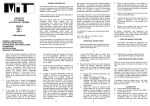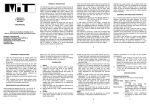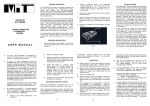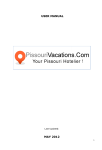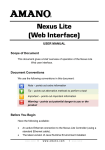Download VMMS user manual - Cape Town Tourism
Transcript
Member Portal System VMMS Member Manual Table of Contents Contents 1. Introduction ....................................................................................................................................... 3 2. CTT Member Registration ................................................................................................................ 4 3. CTT Member Login............................................................................................................................ 5 4. CTT Member Home Page .................................................................................................................. 6 5. Updating organizational details ....................................................................................................... 7 5.1 Company Details ........................................................................................................................... 8 5.2 Contacts ........................................................................................................................................ 9 5.3 Address Info ................................................................................................................................ 10 6. Updating product details ................................................................................................................ 11 Table of Figures Figure 1 Registration Page ..................................................................................................................... 4 Figure 2 Login Page ................................................................................................................................ 5 Figure 3 Landing Page ............................................................................................................................ 6 Figure 4 Organisation Details.................................................................................................................. 7 Page | 2 VMMS Member Manual 1. Introduction Throughout the training document, member refers to the company/organisation. The user is the person that would be accessing the Portal. This document aims to guide the user through the member portal system which allows a user to: Register and log in to the member portal View and update their member details View and update their product details View and update their inventory details View booking information View conversion statistics Change their user account’s password The following pages contain step by step guides on the process the user must take to accomplish each action listed above. Page | 3 VMMS Member Manual 2. CTT Member Registration Each user will be given access to the member portal using their unique member number. Figure 1: Registration Page Once a member’s application has been approved they will be sent an email containing a link to the Member Registration page shown above. The page contains 3 text fields: Member No, Password and Confirm Password. If the user came to this page from the link in the email the “Member No” text field should have automatically been filled in with the company’s member number. If not, the user may manually enter their member number into this field. The user should then decide upon a password that they will use to log in to the portal, enter it into the “Password” field and re-type it into the “Confirm Password” field. Once these steps have been completed the user should click “Register” and their account will now be registered on the member portal. Page | 4 VMMS Member Manual 3. CTT Member Login Figure 2: Login Page Once the user has registered they may now log in to the portal using the page shown above. The user will enter their member number and password into the text fields above and click “Log In” to log in to the portal. If the user would like their username to be remembered next time they come to this page they may click the “Remember me?” checkbox before they log in. If the user has forgotten their password they may click the “Forgot your password?” link and they will be taken to the “Reset Password” page where they can follow the instructions in order to have their password reset and emailed to them. Page | 5 VMMS Member Manual 4. CTT Member Home Page Figure 3: Landing Page The user should now be brought to the Member Home Page shown above. At the top of the page is the navigation menu which allows the user to click through to the various pages in the member portal. This menu will be displayed at the top of all pages in the member portal. The Home page is split into 4 different sections The “Company” section (top left) will show a list of required fields that the user should complete on the “Organisation Details” page whenever possible. The user may click on a requirement and be taken to the page where they may fill in the field. The “Products” section (top right) is a list of required fields that will need to be completed per product. This section will also contain a list of required fields per inventory item of each product with links to the relevant page. The “Most Recent Bookings” section (bottom left) will list the most recent bookings for a member which will link to the bookings page for a more detailed view of the member’s bookings. The “Moderation” section (bottom right) will list the latest items sent for moderation and the status of these items. Page | 6 VMMS Member Manual 5. Updating organizational details Figure 4: Organisation Details When the user clicks on the “Organisation” link in the navigation menu they will first be brought to the view page shown above. This page allows the user to easily view all information that has already been completed previously. Each section of the member’s details has been split up and is surrounded by a gray border shown in the screenshot above. The user can click on a section header or the section indicator (shown by the white arrow inside the blue box) and the section will expand revealing the information stored inside the section. Note that member information will only be displayed on this page if it has been previously entered into the “edit” page. The user may now either click the “Edit” button to go to the edit page or click “Back” to be taken back to the previous page they were on. Page | 7 VMMS Member Manual Figure 5: Edit Organisation Details Once the user has clicked the “Edit” button on the view page they will be taken to the “Edit” page shown above. This page allows the user to update and add new information to their member profile, as well as add a company logo to their profile. The red text at the top of the page will list any important notes that the user should understand before continuing. Each section of the member’s information has been split up for convenience and is shown as tabs below the red text in the image above. The following pages will cover each tab in detail 5.1 Company Details Contains general information about the member. “Member Categories” reflect the different product types of a member. “Status” field indicates the membership status of the member. Page | 8 VMMS Member Manual Figure 6: Edit Company Contact Details 5.2 Contacts This tab will contain the contact details of all possible contacts of a member. The “ADD ROW” button will add another contact to the member’s contact list. The red “X” to the right of the fields will remove the contact from the list. The arrows next to the RED “X” allow the user to move a contact either up or down on the contacts list. The “Default Contact” checkbox will set the contact to show in the list pages. Page | 9 VMMS Member Manual Figure 7: Edit Company Address Details 5.3 Address Info This tab contains all address information relating to a member. The “Physical Location” and “Postal Address” fields are stored as a hierarchy e.g.: Western Cape > Cape Town > Tamboerskloof. Typing is not allowed in this textbox as the location must be selected from the location list. To choose the location, the user can click the blue button to the right of the field. A new window will open displaying the location hierarchy. The user must then drill down into the location hierarchy and select the location which best matches the address of the member. The user can then click on the location and the value will automatically be copied into the location field. The “Same as physical address?” checkbox, when checked, will copy the physical address of a member into the postal address once the record has been saved. Page | 10 VMMS Member Manual 6. Updating product details Figure 8: Product List The first step in updating a member’s product details is to click on the “Products” link in the navigation menu. This will take the user to the “Product List” page. The “Product List” page fulfils the following roles: Display a list of all the member’s products. Click on a product to view / update a product’s details, either by clicking the product title, or by clicking the glasses or the pencil icon. Remove a product from the list. Select a new product type to add to the list by selecting the product type from the “Add Product” section above the list. View a product’s inventory list by clicking the” (# inventory items)” link where “#” represents the current number of inventory items of the product. Click through to view / update the member details by clicking the links next to the “Parent” box in the top right. Page | 11 VMMS Member Manual Figure 9: Adding a product To add a new product to the list the user must take the following steps: - Click on the product type drop down below the “Add Product” title. The drop down list contains all the various product types that a user may add to their product list. The user must select a product type to add, then click the “Add” button and they will be taken to the “Add Product” page. Page | 12 VMMS Member Manual Figure 10: Editing Accommodation product The add / edit product page is similar to the “Organisation Details” page where the input fields are divided up into their relevant sections which are shown as tabs at the top of the page. The user can: Go through all the sections listed in the tabs at the top and fill out all information where applicable. Upload brochures in the “Brochure Info” section. Upload images in the “Images” section which includes the featured image of the product. Page | 13 VMMS Member Manual Figure 11: Uploading Images Uploading images is done in the “Images” section of any product edit page. The user can upload a featured image which will be used as a member’s main image wherever possible. To upload an image one must follow these steps: Click the “Browse” button next to the text field of an image. Locate the image file. Select the image and click the “Open” button. The file path to the image will now display in the textbox. To add multiple images click the “+ Add another file” link and follow the steps above. The images will be uploaded once the “Save” button is clicked. Page | 14 VMMS Member Manual Figure 12: Uploaded images Once the user has uploaded the images and clicked “Save” they should now be able to view the images on the view and edit pages of the product. Once this is done the user may: Remove an image by clicking the “X” on the left of the image they wish to delete. Make a certain image the featured image by clicking the “make featured” link on the left of the image. Upload and replace the featured image by clicking “Browse” next to the “Featured Image” textbox. Upload more images if necessary. A maximum of 5 images is allowed to be uploaded per product. Page | 15 VMMS Member Manual 6.1 Updating Inventory information Figure 13: Adding inventory In order to add or update inventory items the user must follow these steps: Find the product which they would like to add inventory items to – note that only the accommodation and tour operator product types are allowed to have inventory items. Click on the “(# inventory items)” link (where the “#” indicates the number of current inventory items). The user will now be taken to the inventory list page shown above. From this page the user may view any current inventory items or add a new one by clicking the “Add” button shown above Page | 16 VMMS Member Manual Figure 14: Creating an Accommodation Inventory The add / edit inventory page is also similar to the “Organisation Details” page in that the input fields are also split into their relevant sections for ease of use. On this page the user can: View and update all necessary information in the relevant sections listed in the tabs at the top of the page. Update room specific or tour specific rates (depending on inventory type). This will be found under the “Rates” section. Upload images of the inventory item in the “Images” section. Page | 17 VMMS Member Manual 7. Moderation Page | 18 VMMS Member Manual 9. Updating your details The “My Details” page allows the user to change the password for the member account at any time as well as view the status of the member account (either active or inactive). In order to change the user password simply click the “My Details” link in the navigation menu and the form shown above will appear. The user must then enter their password into the “Password” textbox and confirm the change by reentering it into the “Confirm Password” textbox. Or if the user does not wish to change their password they may leave the textboxes blank and click “Cancel” or click anywhere outside of the form. Page | 19