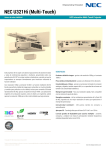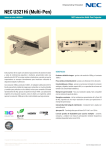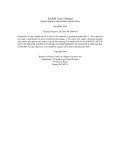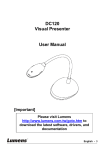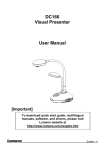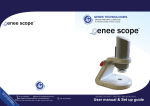Download OPERATION MANUAL
Transcript
IWB Setup Software/EyeRIS NEC edition OPERATION MANUAL This manual describes installation and operation procedures of the driver / the calibration software Supported model • NP03Wi • NP04Wi • UM352W (for the remote pen function) • NP01TM © NEC Display Solutions, Ltd. 2015 ver.2 7/15 1 Operating Environment Supported OSs are as follows: Windows 7, Windows 8/8.1 * For starting up the software, Microsoft .NET Framework 4 or later is required. Download the Microsoft .NET Framework from the website of Microsoft and install it onto the computer. About trademarks Microsoft, Windows, .NET Framework are either registered trademarks or trademarks of Microsoft Corporation in the U.S. or other countries. Setup Procedure Perform setup operations in below steps: Install the software onto the computer → page 2 Startup the software → page 5 Perform calibration → page 6 Adjust the Touch Module (For using the Touch Module) → page 8 Install the Software onto the Computer IMPORTANT • When installing / uninstalling the software, you must log on the computer with Administrator's privileges. • Before starting to install the software, quit all application software in running. If other application software is remained in running, installation may not be completed properly. • If the displayed language on your OS is not one of correspondent languages for this software, all indications are displayed in English. • In case the software in old version has been installed on the computer, make sure to uninstall the software in old version first and then start to install one in the latest version. How to install this software 1. Download the software. Access to our projector support page in our website with the below URL: http://www.nec-display.com/dl/en/index.html Find the software for the IWB Setup Software, EyeRIS, download and install it onto the computer according to the displayed instructions. 2. Double click [EyeRIS_nec.msi]. The Setup window is displayed. 3. Click [Next>]. Displays the Terms of Use screen. 2 4. Select “I accept the terms in the License Agreement” and click “Next>” Displays the selection screen of the installation destination folder. 5. Click [Next>]. After that, follow the displayed instructions to complete installation. When the installation is complete, an EyeRIS icon is added to the desktop. 3 How to uninstall the software 1. Click [Control Panel] in the start menu, and double-click [Add or Remove Programs]. 2. Right-click [EyeRIS] and click [Uninstall] in the list. After that, follow the displayed instructions to complete uninstallation. 3. When uninstallation is completed properly, reboot the computer. 4 Startup the Software Preparation: • First of all, perform setup according to the user's manual supplied with the projector or the installation manual supplied with the Interactive White Board Kit or the Touch Module. If the computer and the camera unit (the projector itself for UM352W) are not connected by a USB cable, the message at right would be displayed on and the software would not be started up. • For starting up the software, Microsoft .NET Framework 4 or later is required. If Microsoft .NET Framework is not installed on the computer, visit the website of Microsoft for download and install it on the computer. 1. Double click the EyeRIS icon on the desktop. Driver installation message is displayed on. Click “OK” and follow the displayed instructions for the sequel operations. When driver installation is completed properly, EyeRIS Setup Software is automatically launched and Clicking this icon, EyeRIS setup menu is displayed on the screen. icon is created in the task tray. Calibration Menu Display Indicate connection status of the camera unit and the computer Indicate status of the stylus pen or the finger touch operation. [Calibrated]���������� The stylus pen or the finger touch operation is ready to use [Not calibrated]���� Cannot use the stylus pen or the finger touch operation because calibration is not performed, or the trouble shooting is displayed on Close EyeRIS Setup Menu. * The software will continue to run. It will be displayed when you detect your software update. Click here to update the software. Switch to the troubleshooting screen Perform automatic calibration Exit EyeRIS Perform manual calibration Perform calibration of the Touch Module and adjustment by the adjustment dials A and B. Select the "Stylus" when you use the stylus pen. Select the "Finger" when you use the Touch Module. Select [SINGLE POINTER] for operation as a mouse. Select [MULTI POINTER] as tapping operation to a tablet 5 Performing Calibration Before starting to use the stylus pen or the Touch Module, make sure to perform calibration in order to make the computer to recognize exact position touched by the stylus pen or a finger. Start Manual Automatically calibrate the stylus pen position. Recommend this when simple calibration is preferred. Start Automatic Manually calibrate the stylus pen position. Recommend this for installing the projector permanently or when precise calibration is preferred. Align Finger Touch Module Before starting to use the Touch Module, perform calibration and adjustment by the dials A/B on the Touch Module for the touch operation. Please refer Adjustment procedure on page 8. Note: • It may require to perform calibration again when resolution of the connected computer is changed or the input signal transmission is interrupted temporarily. Perform Calibration Automatically [Automatic Calibration] Click the [Start Automatic] button on the displayed calibration menu. Projected image on the screen will be switched to the Automatic Calibration Screen. After five to eight seconds, calibration will be completed and the screen will return to display the projected image. Note: • If the message in below is displayed on the screen, refer to the Troubleshooting on page 10 and check if the screen is installed within the recognition area of the camera and if the camera and the screen get influence of external light. Perform Calibration Manually [Manual Calibration] 1. Click [Start Manual] button on the displayed calibration menu. Projected image on the screen is switched to the Manual Calibration Screen and red dot 6 is indicated at the top left on the screen. 2. Press the center of the red dot with the stylus pen. The red dot is indicated at 25 points in order on the screen. Press briefly on the red dot to calibrate (see top left). Use Stylus. Press [ESC] to cancel calibration Press [b] to undo last point When all points indicated by the red dot are pressed by the stylus pen, calibration is completed and the calibration completion message is displayed on. 3. Touch icon in the task tray by the stylus pen. This message is popped up when calibration is completed properly. Note: • For disconnecting the USB cable connecting the computer and the camera unit (the projector itself for UM352W), make sure to exit for finishing the software. If the software is remained in run and the USB cable is disconnected, it may cause of unstable computer motion. • If a check mark is added to the "Auto Run" in the trouble shooting screen, the software starts automatically when the computer is started up. • Drawing software is required to use the interactive white board function. Drawing software cannot be downloaded from our projector support page, prepare commercially available drawing software. 7 Touch Module Adjustment (For using the Touch Module) Mount the Touch Module at the top of the screen according to the installation manual supplied with the Touch Module. Then adjust the Touch module to emit the infrared light parallel to the screen surface. Remove the dial cover on the Touch Module and adjust the two dials in the following procedures: Note: • • Make sure to perform calibration before performing the Touch Module adjustment. The drawing accuracy may be worse caused on affection of the ambient conditions such as temperature. It is recommended to perform calibration for the Touch Module periodically. From the second time of calibration, you can skip the adjustment of dial A at Step 3 and dial B at Step 4. When you skip these steps, touch the "Continue" of each adjustment menu. • The drawing line may become disconnected if the infrared light emitted from the Touch Module strikes a part of your hand before striking your fingertip. Adjustment dial B Adjustment dial A Connect the USB cable supplied with the TOUCH MODULE to the USB port (Type A) on the projector NOTE: Do not connect the USB cable to the wireless LAN port. 1. Remove the dial cover of the Touch Module. 2. Click the “Finger” in the calibration menu and next click the “Align Finger Touch Module”. Automatic calibration will be performed. If error is happened during the automatic calibration, the manual calibration menu will be displayed. (→ page 6) Pull out the USB cable for the Touch Module once before performing the manual calibration. When the calibration is completed, the touch module adjustment menu will be displayed. Connect the USB cable to the Touch Module again if it has disconnected for the calibration. 3. Adjustment by the adjustment dial B on the Touch Module. (1) Select the evenness of the surface on the screen. Accuracy of touch operation Even Select when the screen unevenness is within the flatness 3 mm. Moderate Select when the screen unevenness is within the flatness 5 mm. Uneven Select when the screen unevenness is within the flatness 8 mm. 8 good poor (2) Select the distance from the touch module to the blue dot on the screen. If you change the setting, the blue dot position will move upward or downward. For using the small screen, select the "FAR". For using the large screen, select the "Close". (3) Turn the adjustment dial A counterclockwise until its turn end. (4) Touch the blue dot at the bottom of the screen by a finger. Adjustment value will be displayed. If the value is not displayed, holding to touch the blue dot and turn the adjustment dial A clockwise until the value is displayed. (5) Holding to touch the blue dot, turn the adjustment dial A clockwise until the value gets to 100%. When the position is adjusted optimally, the blue dot will turn into green. (6) Touch the "Continue". Go to the next step. 4. Adjustment by the adjustment dial B on the Touch Module. (1) Turn the adjustment dial B counterclockwise by its turn end. (2) Touch the blue dot at the left bottom of the screen by a finger. Adjustment value will be displayed. (3) Holding to touch the blue dot, turn the adjustment dial B clockwise until the value gets to 100%. When the position is adjusted optimally, the blue dot will turn green. (4) Touch the "Continue". Go to the next step. 5. Calibrate the position to touch. (1) Touch the nine dots on the screen until all of them turn into green. The calibration menu will be displayed. The adjustment of the touch module is completed. Note: • If you cannot obtain accurate drawing by the finger touch operation, please repeat the Touch Module adjustment. 9 Troubleshooting You can check the installation condition of the camera unit when the troubleshooting in the EyeRIS setup menu is displayed on. Troubleshooting screen Switch to the calibration menu Change the stylus pen status. If clicking / pressing this by the mouse / the stylus pen when PAUSE CALIBRATION is indicated on this button, the stylus pen becomes unavailable. If clicking this by the mouse when RESUME CALIBRATION is indicated on this button, the stylus pen becomes ready to use. Enable/disable the Auto Run function. When this function is checked, the software starts automatically when the computer is started up. • Check the camera recognition area Press four corners of the projection screen by the stylus pen. A red square is indicated on the troubleshooting screen and it can be checked all area of the screen surface is in the camera recognition area. Note: • In case your projector orientation is DESKTOP, a red square on the trouble shooting screen is indicated at the 180° opposite from the indicated position on the screen. • Check influence of external light If the camera and/or the screen is exposed to strong light, it may cause of malfunction because the computer cannot recognize the stylus pen. If a red square is indicated on the screen without touching the screen by the stylus pen, it means the camera and/or the screen get influence of external light. In this case, change the place to install them avoiding to receive direct sunshine or strong light. When the Touch Module is mounted beside a window, avoid receiving influence of light from outside by appropriate measures as closing a curtain and keeping a certain distance from the window, etc. Others The stylus pen does not work. • Have the driver and the calibration software been installed on the computer? • Is the USB cable connected between the computer (type A USB port) and the camera unit (the projector itself for UM352W) (type B USB port)? • Has calibration performed properly? Even calibration is performed at the beginning, please perform calibration again when the stylus pen becomes inactive during operation • Does the stylus pen have proper charge? If red LED is not turned on by pressing the pen tip, charge the stylus pen. The finger touch operation does not work. • Is the type A USB port on the projector is connected with the type B USB port on the Touch Module by the USB cable? Lines traced with the stylus pen or the finger touch operation do not match lines indicated on the screen. • Has calibration performed properly? Even calibration is performed at the beginning, please perform calibration again when positions of drawn lines are shifted during operation • If it does not solve the problem by performing automatic calibration, try to perform manual calibration. 10