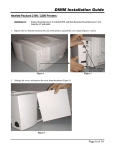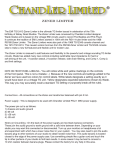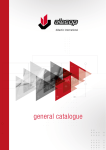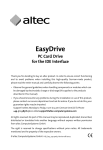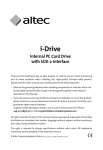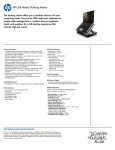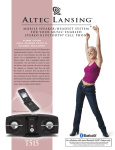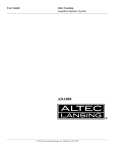Download User Guide
Transcript
User Guide Altec Lansing Computer Speaker System ADA305 — Version 1.30 GUI (Graphic User Interface) Installation/User Manual Software Requirements: 1. 2. 3. 4. 5. 6. Pentium Processor 100 MHz or higher 16 MB RAM Windows 95 OSR2.0 or OSR2.1 with USB Support Installed, Win98 Sound card USB host hub connector 8 MB disk space USB Port 1 System Checks: 1. Verify that you have a USB port. This port will be located on the back of your PC. a. See Figure 1. Note your PC may have only one USB port USB Port 2 Figure 1 2. If a USB port is not supplied then you can not use the Audio Management Software to control your ADA305 speaker system, although you can still use the ADA305 speaker system to hear exceptional quality sound. Software Installation: 1. 2. 3. 4. 5. 6. Start Windows. Insert the ADA305 Installation CD into your CD-ROM drive. Connect the “Square” end of the USB Cable to the ADA305 subwoofer. Connect the “Flat” end of the USB Cable to the PC’s USB port. Windows should display “New hardware found” message. If Windows does not display the New hardware found message, please do the following. a. Type x:\Setup.exe where x: is you CD-ROM drive letter. i) Right click on “My Computer.” ii) Select “Properties” from the Popup Menu. ii) Click the Device Manager Tab ii) Locate the item “Universal serial bus controller.” 1. If you are using Windows 95 OSR2.0 or higher and can not locate this item, you need to install the USB supplement. If you do not have the USB supplement, you may be able to obtain it from your system manuafacturer. If you are unable to obtain the USB supplement, you may upgrade to Windows 98 which includes support for USB peripherals. 2. If you are using Windows 98, then Windows 98 is not installed correctly or you may need to contact your system manufacturer about enabling the USB ports on your system. b. Click Ok. c. Follow the on screen prompts. d. The PC should restart, upon restarting you should receive the New hardware found message, then continue with step 7. 7. 8. 9. 10. 11. 12. 13. 14. 15. 16. 17. 18. e. If you do not receive the New hardware found message do the following. i) Click Start | Settings | Control Panel ii) Double click system. iii) Look for Other devices in the device list. iv) If there, click on the + sign to its left. v) Look for “Universal Serial Bus Controller”, click on this item to select it. vi) Click remove. vii) Restart the PC. viii)Continue with step 7. Windows should display “Update device driver wizard” message. Click Next. If Windows displays the message “Windows was unable to locate a driver for this device” do the following, otherwise skip to step 10. a. Click Other Locations. b. Windows should display “Select other location”. c. Click Browse. d. Locate and click on your CD-ROM drive letter. e. Click Ok. Windows should display the message “Windows found the following updated driver for this device”. Click Finish. Windows may ask for the driver disk to be inserted, if so click browse and select your CD-ROM drive, and click Ok. Click Ok. A Small gray icon representing 2 speakers should appear in the System tray. (see figure 6) Click Start | Run Type x:\Setup where x: is your CD-ROM drive letter. Click Ok. Follow on screen prompts. GUI Operation: 1. You may start the GUI in one of the following manners. a. Double click the AMS icon in the system tray. (see figure 6) b. Click Start | Programs | Audio Management Software. 2. Menu choices. a. File menu i) Exit - Exits GUI b. View menu i) Toolbar — Toggles tool bar on \ off Toolbar Figure 2 ii) Status bar — Toggles status bar on \ off. Status bar Figure 3 2 iii) Popup — Toggles popup display on \ off. — Enabling the popup will display the graphic below (figure 4) when adjusting the master volume on the satellite speaker. — Enabling the popup will also display the GUI (figure 7) if any of the function buttons located on the satellite are pressed. Figure 4 c. Help menu i) Help topics — Start the ADA305 online help. ii) About AMS — Display AMS about box. 3. GUI Controls (see figure 7) a. Mute button — Toggles mute on \ off. b. Volume Slider — Sliding to the left reduces master volume, to the right increases master volume. c. Stereo button — Switches to stereo mode, causing the center and surround speakers in the GUI to disappear. d. PL button — Switches to ProLogic mode, causing the center and surround speakers in the GUI to appear. e. Noise button — Switches to noise mode, allowing for speaker level adjustment. f. Speakers — Each speaker acts as a button to enable a popup slider to adjust the selected speaker volume. 4. Tool bar Recall predefined sports games preset. Recall predefined music preset. Select preset 2. Select preset 4. Reset to defaults. ADA305 online help. Recall predefined action games preset. Figure 5 Recall predefined movies preset. Select preset 1. Select preset 3. Save selected preset. 5. Status bar - Displays information to the user. (see figure 3) 6. System Tray - Contains GUI Icon as shown below, among other system icons. Stereo Mode Icon ProLogic Mode Icon Noise Mode Icon Figure 6 Removing the Audio Management Software 1.Click Start | Setting | Control Panel. 2.Click Add / remove programs. 3.Locate and click on the “Audio Management Software” item. 4.Click Add / Remove. 5.Follow on screen prompts. 3 Audio Management Software GUI Quick Users Guide Music preset, click to recall predefined music settings. Movies preset, click to recall predefined movie settings. Preset button, click to recall saved settings. Save preset button, click to save current setting to selected preset. Sports games preset, click to recall predefined sports game settings. Help button, click for help. Reset button, click to reset to defaults. Minimize GUI. Action games preset, click to recall predefined action game settings. Close GUI. Center speaker, click to adjust volume level. Popup slider, a slider appears for each speaker when clicked allowing its volume to be adjusted. Right speaker, click to adjust volume level. Left speaker, click to adjust volume level. Left surround speaker, click to adjust volume level. Right surround speaker, click to adjust volume level. Mute button, click to toggle mute on / off. Noise button, click to switch to Noise mode. Master Volume Slider, slide left to decrease master volume, slide right to increase master volume. Stereo button, click to switch to Stereo mode. ProLogic button, click to switch to ProLogic mode. Inactive button, unused. Figure 7 1-800-ALTEC-88 © 1998 Altec Lansing Technologies, Inc., Milford, PA 18337-0277