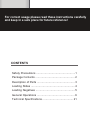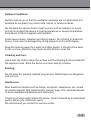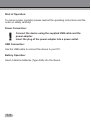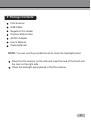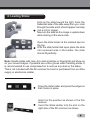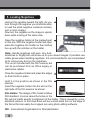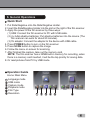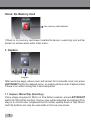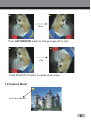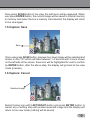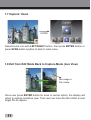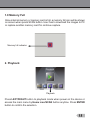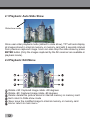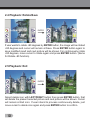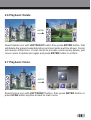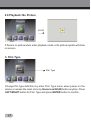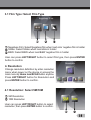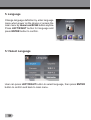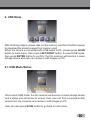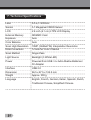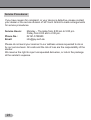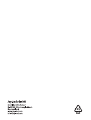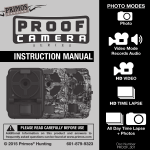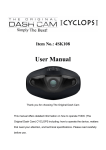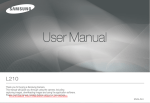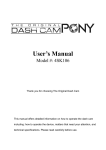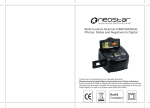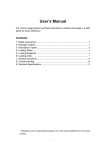Download Untitled - JAY-tech
Transcript
For correct usage please read these instructions carefully and keep in a safe place for future reference! CONTENTS Safety Precautions .................................................. 1 Package Contents .................................................. 2 Description of Parts ................................................ 3 Loading Slides ........................................................ 4 Loading Negatives .................................................. 5 General Operations ................................................ 6 Technical Specifications ....................................... 21 1. Safety Precautions Please read these notes carefully before initial use. General Notes: Do not place the device on an unstable surface. If it falls it may cause personal injury. Follow the safety and operating instructions for the other devices to be connected to your film scanner. Do not overload your PC with USB connections. Connecting too many devices to your computer, such as wireless mice, media players, mobile phones, and other USB devices may result in an insufficient supply of power to your film scanner for normal operation. Please make sure that this scanner does not get into the hands of children it is not a toy! Please observe the regulations for the prevention of accidents of the organization of commercial employer's liability insurance associations for electrical installations and production facilities in commercial facilities. Please contact our technical support for questions regarding the scanner, its mode of operation, safety and proper connection. Do not disassemble the device and do not open the housing, there is danger of electric shock. The retailer is not liable for any damage incurred during use of this device, or for the complaints of third parties. 1 Ambient Conditions: Set the scanner up so that the ventilation openings are not obstructed. For example do not place it on a bed, sofa, carpet, or similar surfaces. Do not place the device close to heat sources such as radiators or ovens. And do not subject the device to high temperatures or severe temperature fluctuations. Protect it against solar radiation. Avoid severe stress, vibration and strong impact. Do not drop or shake the device. It can also be damaged by strong pressure on the LCD display. Keep the scanner away from water and other liquids. It should not be used in rain or snow. Moisture may cause electric shock or even fire. Cleaning and Care: Use a soft, dry cloth to clean the surface and the cleaning brush provided for the exposure area. Store the device in a clean and dry location. Packing: Do not leave the packing material lying around. Plastic bags are dangerous and not toys. Interference: Most electronic devices such as lamps, computers, telephones, etc. create an electromagnetic field. Keep the film scanner away from electrical devices to avoid unwanted interference and interaction. If liquid or a foreign object enters the device, have it checked by an authorized person before you continue to use it. We recommend you contact our service center. 1-2 Start of Operation: To ensure proper operation please read all the operating instructions and the notes on safety carefully! Power Connection: Connect the device using the supplied USB cable and the power adapter. Insert the plug of the power adapter into a power outlet. USB Connection: Use the USB cable to connect the device to your PC. Battery Operation: Insert 4 alkaline batteries (Type AAA) into the device. 1-3 2. Package Contents Film Scanner USB Cable Negative Film Holder Positive Slide Holder AC/DC Adapter User’s Manual Cleaning Brush NOTE: You can use the provided brush to clean the backlight panel. Place the film scanner on the side and insert the end of the brush into the door on the right side. Clean the backlight panel placed in the film scanner. 2 3. Description of Parts SD/MMC Card Slot Slot Positive Slide Holder Negative Film Folder Cleaning Brush 4. Loading Slides Hold up the slide toward the light. Face the trademark side of the slide away from you. Look through the slide and it should appear normally (not a mirror image). Now turn the slide so the image is upside down while looking at the same side. Open the slide holder at the marked spot on the top. With the slide holder laid open place the slide into recessed area in the holder- the slide should fit perfectly. Note: Handle slides with care. Any dust scratches or fingerprints will show up on your saved images. If possible use cotton gloves when handling slides. It is recommended to use compressed air to remove any dust on the slides. This is not included with the film scanner but can be purchased from an office supply or electronics retailer. Close the slide holder and press the edges so that it locks in place. Hold it in the position as shown in the film scanner. Insert the Slide Holder into the slot on the right side of the film scanner as shown. 5. Loading Negatives Hold up the negative toward the light. As you look through the negative you should be able to read the small negative numbers normally (not a mirror image). Now turn the negative so the image is upside down while looking at the same side. Open the negative holder at the marked spot on the top. With the negative holder laid open place the negative into holder so the notches line up with the notches on the holder. Note: Handle negatives with care. Any dust, scratches or fingerprints will show up on your saved images. If possible use cotton gloves when handling negatives. It is recommended to use compressed air to remove any dust on the negatives. This is not included with the film scanner but can be purchased from an office supply or electronics retailer. Close the negative holder and press the edges so that it locks in place Hold it in the position as shown in the film scanner. Insert the negative holder into the slot on the right side of the film scanner as shown. Film Holder: The design of film holder is follow ISO standard. In some cases the holes on the film will not match exactly to alignment of the holder. This is caused by a nonstandard camera. In this case there will be a small black line on the edge of the frame that can easily be cropped out using photo editing software. ISO - International Organization for Standardization 6. General Operations Quick Start 1. Put Slide/Negative onto the Slide/Negative Holder. 2. Insert the Slide/Negative Holder into the slot on the right of the film scanner. 3. Apply the power to the film scanner by three ways: (1) USB: Connect the film scanner to PC with USB cable. (2) 4 x AAA alkaline batteries: Put alkaline batteries into the device (The film scanner can work for about 90 minutes). (3) 5V adapter: Connect the adapter to the device with USB cable. 4. Press POWER button to turn on the film scanner. 5. Press SCAN button to capture the image. 6. Follow the menu on screen for scanning. 7. After finished the capture, take out the memory card. NOTE: The film scanner has a 32MB built-in memory for recording, when there is a memory card inserted, it will be the top priority for saving data. 8. Or read pictures from PC by USB mode. Operation Guide Home: Main Menu Language mode USB mode Capture mode Playback mode Film Type Resolution Home: No Memory Card No memory card indicator If there is no memory card been inserted to device, a warning icon will be shown on screen when enter main menu. 1. Capture Capture After welcome page, above menu will remain for 5 seconds. User can press LEFT/RIGHT button for desired menu, or system will auto enter Capture mode if there is no action during this 5 seconds period. 1.1 Capture: Mirror/Flip (Hard Key) If any image requires for Mirror or Flip before capture, press LEFT/RIGHT button for Mirror/Flip function, the live view will be adjusted accordingly (This step is to correct user misplaced the film either upside down or flip). Mirror and Flip buttons can only be used while in the live view mode. Mirror Press LEFT/MIRROR button to change image left to right Flip Press RIGHT/FLIP button to upside down image 1.2 Capture Mode Live view indicator Once enter capture mode, there will be an indicator on left top corner to indicate it is in live view mode. When the film holder is inserted into the slot, the image always shows the positive image according to preview defined film type (after power on, the film type is default to negative film). Reconfirm the film position through the display before press SCAN button. User can also press ENTER button, then press LEFT/RIGHT button to adjust EV value, press ENTER button again to confirm and back to live view mode. 1.3 Capture: Edit Menu Selected image Save: save captured image Cancel: cancel any editing with this image Home: back to main menu 1.4 Live view Capture/Edit Menu SCAN ENTER Once press SCAN button in live view, the edit menu will be appeared. When user press ENTER button, the current image will be saved to internal memory or memory card when there is a memory card inserted, the display will return to live view again. 1.5 Capture: Save Save Once user press SCAN button, preview (live view) image will be selected and shown on the TFT which will take between 1~2 second with 2 icons shown on the left side of the screen. Save icon will be highlighted for user to confirm by ENTER button, after the above step, the display will go back to live view mode (preview). 1.6 Capture: Cancel Selected image Select Cancel icon with LEFT/RIGHT button and press ENTER button to cancel any of editing step with present selected image and the display will return to live view mode (nothing will be saved). 1.7 Capture: Home ENTER Select Home icon with LEFT/RIGHT button, then press ENTER button or press SCAN button anytime to back to main menu. 1.8 Exit from Edit Mode Back to Capture Mode (Live View) Next image in Film Holder Once user press ENTER button for save or cancel option, the display will return to capture mode/live view. Then user can move the film holder to next target film to capture. 1.9 Memory Full Once internal memory or memory card is full, a memory full icon will be shown on screen when press SCAN button. User has to download the images to PC or replace another memory card for continue capture. Memory full indicator 2. Playback Playback Press LEFT/RIGHT button to playback mode when power on the device or access the main menu by Home icon/SCAN button anytime. Press ENTER button to confirm the selection. 2.1 Playback: Auto Slide Show Slide show mode Once user enter playback mode (default to slide show), TFT will auto display all images stored in internal memory or memory card with 2 seconds interval from previous captured image. User can also stop the slide show by press ENTER button (Only the images captured by the film scanner are available in playback mode). 2.2 Playback: Edit Menu Rotate +90: Captured image rotate +90 degrees Rotate -90: Captured image rotate -90 degrees Delete: delete this picture stored in internal memory or memory card Exit: return to Slide show mode Save: save the modified image to internal memory or memory card Home: return to main menu 2.3 Playback: Slide Show Single Picture Edit Mode User can interrupt (stop) slide show mode to stand alone playback mode (single picture playback) by press ENTER button. (Pause slide show) Then user is able to scroll each picture by LEFT/RIGHT button. Once user select the picture stored in internal memory or memory card which intended to be modified, press ENTER button again to bring out the edit mode for modification. If there is no memory card inserted or no image in internal memory, TFT will auto display 20 frames stored in internal memory when enter playback mode, but they will not be edited anytime. ENTER ENTER Slide show mode Single picture mode Use LEFT/RIGHT button to scroll pictures Edit mode ENTER ENTER 2.4 Playback: Rotate/Save ENTER If user wants to rotate +90 degrees by ENTER button, the image will be rotated +90 degrees and cursor will remain at Save. Press ENTER button again to save modified result and next picture will be shown. For continuously rotate +90 degrees, move cursor to rotate again and press ENTER button. (Same for Rotate -90 function). 2.5 Playback: Exit ENTER Select delete icon with LEFT/RIGHT button then press ENTER button, that will delete the present selected picture and next picture will be shown. Cursor will remain at Exit icon. If user intend to process continuously delete, just move cursor to delete icon again and press ENTER button to confirm. 2.6 Playback: Delete ENTER Select delete icon with LEFT/RIGHT button then press ENTER button, that will delete the present selected picture and next picture will be shown. Cursor will remain at Exit icon. If user intend to process continuously delete, just move cursor to delete icon again and press ENTER button to confirm. 2.7 Playback: Home ENTER Select Home icon with LEFT/RIGHT button, then press ENTER button or press SCAN button anytime to back to main menu. 2.8 Playback: No Picture ENTER If there is no picture when enter playback mode, a No picture symbol will show on screen. 3. Film Type Film Type Change film type definition by enter Film Type menu when power on the device or access the main menu by Home icon/SCAN button anytime. Press LEFT/RIGHT button for Film Type and press ENTER button to confirm. 3.1 Film Type: Select Film Type Negatives Film: Select Negatives film when load color negative film in holder Slides: Select Slides when load slide in holder B&W: Select B&W when load B&W negative film in holder User can press LEFT/RIGHT button to select film type, then press ENTER button to confirm. 4. Resolution Change resolution definition by enter resolution menu when power on the device or access the main menu by Home icon/SCAN button anytime. Press LEFT/RIGHT button for Resolution and press ENTER button to confirm. 4.1 Resolution: Select 5M/10M 5M Resolution 10M Resolution User can press LEFT/RIGHT button to select resolution, then press ENTER button to confirm. 5. Language Change language definition by enter language menu when power on the device or access the main menu by Home icon/SCAN button anytime. Press LEFT/RIGHT button for language and press ENTER button to confirm. 5.1 Select Language User can press LEFT/RIGHT button to select language, then press ENTER button to confirm and back to main menu. 6. USB Mode After finishing capture, please take out the memory card from the film scanner to download the stored images from memory card. When the device is connected with USB cable to PC, please press SCAN button to main menu, then press LEFT/RIGHT button to select USB mode, then press ENTER button to confirm, the film scanner will become a mass storage device and user can review or edit images on PC. 6.1 USB Mode/Status Once select USB mode, the film scanner will become a mass storage device and a status icon will show on screen, then user can find a removable disk device from my computer and review or edit images on PC. User can also press SCAN button to go back to main menu. 7. Technical Specifications Lens F/3.6, f=4.83mm Sensor 5.1 Megapixel CMOS Sensor LCD 2.4 inch (6.1 cm) LTPS LCD Display External Memory SD/MMC Card Exposure Auto Color Balance Auto Scan High Resolution 10MP (3648x2736) Interpolation Resolution Data Conversion 12 bits Per Color Channel Scan Method Single Pass Light Source Backlight (3 White LED) Power Powered from USB / 4 x AAA Alkaline Batteries / 5V Adapter Interface USB 2.0 Dimension 86.5 x 87.5 x 104.5 mm Weight Approx. 300 g Language English, French, German, Italian, Spanish, Dutch, Traditional Chinese, Simplified Chinese Declaration of Conformity: It is confirmed that this product complies with the protective requirements stipulated in EU guidelines. Dia-/Film-Scanner FS170 + Power Adapter → EMV 2004/108/EG The EU conformity declaration for this product is available under www.jay-tech.de Intended Use: Dia-/Film-Scanner FS170 is suitable for private indoor use. The device is used for the digitization of slides and negatives to internal memory, and SD memory card, or a PC via a USB connection. The dimensions of the film holders supplied conform to ISO standard (ISO = International Organization for Standardization). It is not permitted to modify or alter any part of the product! The manufacturer is not responsible for damage to persons or property resulting from unintended use. This is the responsibility of the operator. Power is supplied via USB, 4 x AAA batteries, or the included 5V power adapter. The use of a different power adapter may cause severe damage and any warranty claim will be void. Please understand that incorrect operation and/or connection are beyond our sphere of influence. We understandably cannot be liable for any resulting damage. Please read and observe the notes on safety. 22 Service Procedures: If you have reason for complaint, or your device is defective, please contact your dealer or the service division of JAY-tech GmbH to make arrangements for service procedures. Service Hours: Phone No.: Email: Monday – Thursday from 8:00 am to 5:00 pm Friday from 8:00 am to 2:00 pm. 02161-5758950 [email protected] Please do not send your scanner to our address unless requested to do so by our service team. All costs and the risk of loss are the responsibility of the sender. We reserve the right to reject unrequested deliveries, or return the package at the sender’s expense. 23