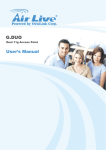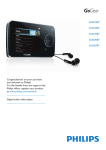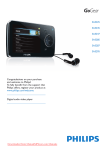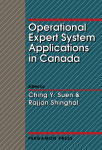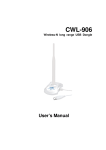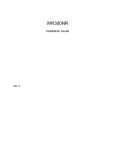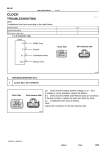Download EOR7550 Quick Start Guide Dual Radio Multi
Transcript
EOR7550 Dual Radio Multi-Function Repeater Quick Start Guide EOR7550 equips with two powerful independent RF interfaces which support 802.11a/b/g and 802.11b/g/n. With certified IP-65 protection, it is designed to deliver high reliability under harsh outdoor environment. Built-in advanced multi-functions provide flexibility in constructing scalable WiFi networks for all possible applications. With two individual interfaces, each can be configured into 6 different modes with maximum of 18 combinations. With 802.11n support, EOR7550 offers bandwidth up to 300Mbps to accommodate heavy traffic services such as multimedia streaming. Establishing backbone network using 802.11a ensures stability and reduces interference while 802.11b/g offers great compatibility to all wireless clients. EOR7550 provides wide-range of authentication and encryption standards (including WEP, WPA, WPA2, TKIP/AES and IEEE 802.1X) to enforce maximum security. Furthermore, friendly security management user interface reduces configuration complexity. EOR7550 is a true carrier-grade product which is guaranteed to fulfill any business proposals. IP Address Configuration The default IP address of the device is 192.168.1.2. In order to log into this device, you must first configure the TCP/IP settings of your PC/Notebook. 1. 2. 3. 4. In the control panel, double click Network Connections and then double click on the connection of your Network Interface Card (NIC). You will then see the following screen. Select Internet Protocol (TCP/IP) and then click on the Properties button. This will allow you to configure the TCP/IP settings of your PC/Notebook. Select Use the following IP Address radio button and then enter the IP address (192.168.1.21) and subnet mask (255.255.255.0). Ensure that the IP address and subnet mask are on the same subnet as the device. Click on the OK button to close this window, and once again to close LAN properties window. 2. Administration 1. 2. 3. Logging In 1. To configure the device through the web-browser, enter the IP address of the device (default: 192.168.1.2) into the address bar of the web-browser and press Enter. After connecting to the IP address, the web-browser will display the login page. Specify admin as the default User Name and Password, and then click on the Login button. 4. Under Management section, click on the [Admin] link. This option allows you to change the default password for the device. For security it is highly recommended for security reasons. Old Password: please type in admin Password: Specify a password into this field and then re-type the password into the Confirm New Password field. Then click on the Apply button. Click on the [Apply] button to save the changes. IP Settings 1. Quick Start Guide v.1.0 Refer to User’s Manual for complete instructions Under Network section, click on [LAN]. This feature allows you to configure the LAN interface using a static IP address. 1 EOR7550 Wireless Access Point & Client Bridge This IP address is also used to access the web-based interface. 2. IP Address: Specify an IP address 3. IP Subnet Mask: Specify the subnet mask for the IP address 4. Click on the Apply button to save the changes. Note: If you change the IP address here, you may need to adjust your PC’s network settings to match the same domain. Quick Start Guide Wireless Network EOR 7750 provides 2 separate Radio Channel which allows you configuring your device into different separate modes. Each Radio Channel can be configured separately with different configuration menu. 1. 2. Wireless Security The default Radio2 is set to AP mode. You can start by changing the security setting on Radio2. 3. 4. 5. 1. 2. 3. 4. Under Wireless section, click on [Radio2]. Under Radio2 sub-menu, click on [Security]. Select your preferred security from [Encryption] select-box. Please refer to user manual for more security configuration details. 6. Under System section, click on [Operation Mode] to configure each radio. You will see the current operation mode setting for each radio and Ethernet type. Click on [Reset] to start configuration. There are 7 modes for each radio. Please start by setting Radio1. Note that Radio1 mode will determine the available choices on Radio2. Please refer to user manual for more detail. Dural Radio Operation Mode Table Quick Start Guide v.1.0 Refer to User’s Manual for complete instructions 2