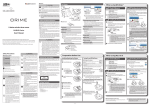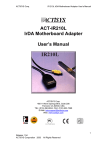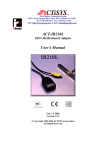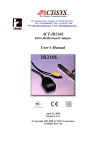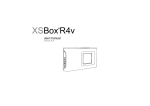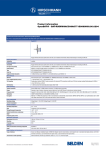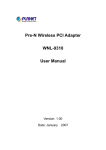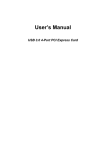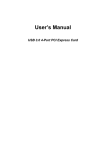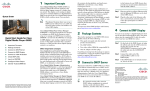Download User Manual
Transcript
CWL-906 Wireless-N long range USB Dongle User’s Manual Table of Contents Chapter 1 Introduction………………………………………………………………….…………3 1.1 About CWL-906.…………………………………………………………………………….3 1.2 Main Features………………………………………………………………………………..3 1.3 Getting to Know CWL-906………………………………………………………………….4 Chapter 2 Installing the Software of the USB dongle……………………………….………….5 Chapter 3 Uninstall the USB dongle……………………………………………….…………….8 Chapter 4 Configuring Your Wireless Network…………………………………….……..……10 4.1 Basic Setup…………………………………………………………………..….………….10 4.2 Wi-Fi Protect Setup (WPS)………………….………………………….…………………15 Appendix 1 Troubleshooting…………………………………………………….……………….22 Appendix 2 Planning Your Wireless Network………………………………………………….23 2 Chapter 1. Introduction 1.1. About CWL-906 The Wireless-N USB dongle can be installed in most desktops or notebooks and provides true flexibility by allowing the computer to be positioned almost anywhere in the building without the cost and hassle of running network cables. Using the USB dongle, you do not have to worry about thrilling holes in your walls and climbing through the attic or cellar to get connected to the network. Once installed and connected, you can keep in touch with friends and work through e-mail, instant message and chat rooms as well as sharing files and other network resources such as printer and network storage with other computers. The Wireless-N USB dongle connects to 802.11n Draft2.0 network at an incredible speed of 300Mbps and for added versatility; It also interoperates with all Wireless-b/g products found as homes, businesses, and public wireless hotspots around the country. The replaceable and antenna adjusted, make this USB dongle more convenient. 1.2. Main Features The following lists the main features of the Wireless-N USB dongle. • Complies with IEEE 802.11n Draft 2.0 and backward compatible with IEEE 802.11b/g • Maximum transmission rate up to 300Mbps • WMM(802.11e) improves the quality of VoIP and Video service. • Supports one touch encryption method (WPS) to simplify the secure establishment of a wireless network • Supports 64/128bits WEP, WPA1/2-PSK, WPA1/2-802.1x and AES-CCM security • East setup the dongle via the setup utility • Compatible with Windows 98SE/ME/2000/2003/XP/Vista/windows 7/Linux/MAC OS 3 1.3. Getting to Know CWL-906 This section describes the PWS button and LED indicator of the Wireless-N USB dongle. 4 Chapter 2. Installing the Software of the USB dongle Notes: Driver installation process of Windows 98Se/ME/2000/2003 is similar to Windows XP Before installing your Wireless-N USB dongle, insert the Auto-Install CD into your CD-ROM drive. Unless you have disabled the auto-run feature of Windows, the AutoPlay Menu should appear automatically. If not, you can manually access the installation by clicking the Start button and choosing Run. In the drop-down box type D:\ AUTORUN.EXE (where D: is the drive letter for your CD-ROM drive). Alternately, double-click My Computer and double-click on the CD drive icon. 1. Click on Install Driver and Utility to install driver/utility for your Wireless-N USB dongle. * 2. Please select the language what you want to use and click “Next”. 3. Click “Next>” to continue or click “Cancel” to about the installation process. 5 4. The software installation should begin. This may take a few minutes. 5. In Windows XP and 2000, click Finish to complete the installation. Please select “Yes” if you want to restart your computer, or select “No” to complete the installation. 6 6. Once the installation complete, you may now configure your wireless network. 7 Chapter 3. Uninstall the USB dongle You could uninstall the USB dongle driver and utility through uninstall program. 1. Uninstall the WLAN Driver from “Start” “All Programs” and click “Uninstall”(or “Change/ Remove”) to remove the drive. 2. Click “Yes” to remove the PCI adapter driver and utility. 8 3. Then click “Finish” to complete the unistallation program. You could select “Yes” to restart your computer immediately, or select “No” to go back the computer. 9 Chapter 4. Configuring Your Wireless Network 4.1. Basic Setup 1. Double click on the computer with wireless signal icon in your taskbar or the shortcut icon on the desktop. 2. It should pop up the Wireless Utility window. And then utility shows the connecting wireless network that connected automatically or was the default network in profile. 10 3. Click the “Available Network” tab to the wireless network surveying page. Click the “Refresh” button to scan the area for wireless network(s). Once the scan completed, select the desired wireless network from the list and double click it or click the “Add to Profile” button. 4. It should pop up the wireless Network Properties window. If you do not have any wireless security (WEP, WPA, WPA2, and etc.) set on your wireless network, simply click the “OK” button and skip to step7. If you do have wireless securities on your wireless network, configure the security setting in “Wireless network security” column. 11 5. Set your wireless securities settings, when it completed, click the “OK” button. Select the Network Authentication and Data encryption to set the encryption type. - If you have WEP, typically you select the format and enter your WEP key below the Data encryption. - If you have WPA-PSK or WPA2-PSK, typically you only enter your key in the “Network Key” and type again to confirm it. - If you have 802.1x configure, typically you only configure your setting in 802.1x configure column. 6. After connected to wireless network, utility will back to “General” page and show the wireless network status. Once the wireless network connected successfully, the Network Address will show the CWL-906 has gotten the IP address from DHCP. 12 7. Click the “Profile” tab to check the profile page. The wireless network configuration has added in Available Profile(s). It could remove, edit, duplicate and set default the profiles in this page. 13 4.2. Wi-Fi Protect Setup (WPS) WPS is an easy and secure setup solution for Wi-Fi network. Please click the Wi-Fi Protect Setup tab. CWL-906 has two methods, PIN (Pin Input Config) and PBC (Push Button Config), to setup the network. Pin Input Config (PIN) 1. Click on the “Pin Input Config (PIN)” button, and then it should pop up a message box. If you want to connect to a specific AP, please click the “Yes” button. Or please click the “No” button to continue and skip to step3. Note: Every time you click the tab to change the page, the PIN code will be changed. 14 2. Select the specific AP which you want to connect. If you can not find the WPS AP in this page, please click the “Refresh” button. And then click the “Select” button. 15 3. CWL-906 is waiting for the AP to establish the connection. And then enter the PIN code into the AP that you want to connect. Note: The PIN function in AP should be started before the WPS setup in CWL-906 times out. 16 4. Once the WPS connected successfully, wireless utility will show the connection status. Push Button (PBC) 1. Click on the “Push Button Config (PBC)” button. Note: The PBC button can click the visual button on the page or push the physical button on AP. 17 2. CWL-906 is waiting for the other AP to start the PBC function. The other AP starts the PBC function should be before CWL-906 WPS times out. 18 3. Once WPS connected successfully, Wireless Utility will show the connection status. Radio Off Enable the Radio Off will turn off the radio function. It means CWL-906 will turn off the wireless function. The wireless network connection will be disconnected. 19 Disable Adapter Disable the CWL-906 adapter will turn off the USB adapter function. It means all functions of CWL-906 will be turn off. 20 Appendix 1. Troubleshooting P R O BL E M C OR RE C TI V E A C TI ON None of the LEDs turn on when I insert the WLAN card. Make sure you have turned on your computer Make sure you have installed the correct utility and driver for your WLAN card. Restart your computer and insert the WLAN card. Make sure there is no hardware conflict. Check your computer resource information. I cannot access the configuration utility I cannot connect to a wireless network Make sure the WLAN card is inserted properly. Make sure you have installed the correct utility version. Make sure the ACT LED on the WLAN card is blinking. Make sure the wireless router is within range. Move your computer closer to the wireless router. Make sure that you have set the wireless network settings correctly. For example, the SSID and security settings. Make sure there is no radio interference (for example, cordless phones, microwave oven, etc) that may affect wireless transmission quality. 21 Appendix 2. Planning Your Wireless Network A2-1 Network Topology A wireless local area network (WLAN) is exactly like a regular local area network (LAN), except that each computer in the WLAN uses a wireless device to connect to the network. Computers in a WLAN share the same frequency channel and SSID, which is an identification name for wireless devices. A2-2 Ad-hoc versus Infrastructure Mode An ad-hoc wireless LAN is a group of computers, each equipped with one WLAN adapter, connected as an independent wireless LAN. Computers in a specific ad-hoc wireless LAN must all be configured to share the same radio channel. Figure 4-1 Ad-hoc Mode An integrated wireless and wired LAN is called an Infrastructure configuration. In this mode, a group of wireless nodes and an Access Point compose a Basic Service Set (BSS). Each wireless node in a BSS can talk to any computer in the wired LAN infrastructure via the Access Point. Figure 4-2 Infrastructure Mode 22