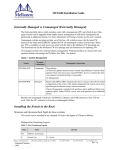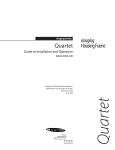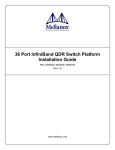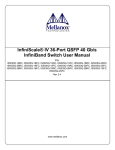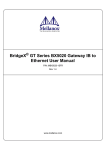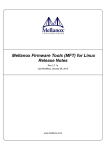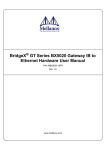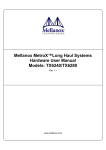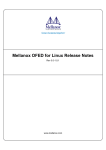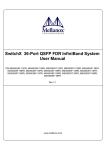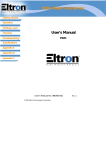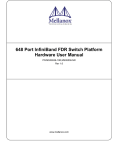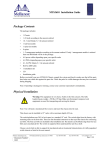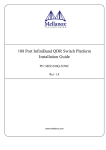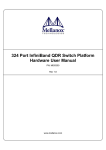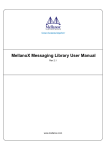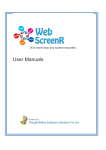Download Installing the Switch in the Rack
Transcript
IS5025/5030/5035 Installation Guide Installing the Switch in the Rack Minimum and Maximum Rack Depth for these switches Make sure that the Installation kit you have is compatible with your rack. To use the IS50XX series switch in a rack deeper than 50cm, order the switch with the standard depth, or order the MIS000083 installation kit. The both of these solutions will allow you to install the switch in a 19” rack whose vertical supports are between 50cm and 80cm apart. Table 1 - Switches and Rail Kits for Various Rack Depths Rack Size Switch Standard/ Short Rail Kit # 50cm to 80cm Short MIS000083 Standard MIS000085 Short MIS000079 38cm to 50cm Table 2 - Mellanox Part Numbering Legend Place Field Decoder IS System Type InfiniScale Switch 50 Model Family FF Form factor 25 = 36 Ports Unmanaged 30 = 36 Ports and Chassis Management with limited Fabric Management 35 = 36 ports and Fabric Management C InfiniBand Port Config. Q= QDR, D= DDR - Separator P # of Power Suplies 0=0, 1=1, 2=2.... M Depth of the Unit S = standard depth, B = short depth Y Air Flow direction R= Connector side to PSU side airflow F= PSU side to Connector side airflow R RoHS C=RoHS5, X=RoHS6 Mellanox Technologies Inc. Document Number 3135 350 Oakmead Parkway, Sunnyvale, CA 94085 Tel: 408-970-3400 Fax: 408-970-3403 www.mellanox.com Rev 1.0 Rev 1.0 Tools and Parts Tools required and customer supplied parts • Phillips Screwdrivers #1 and #2 • ESD Strap • ESD mat • Grounding screw • Grounding wire sufficient to reach a valid ground Parts Included in the Installation Kit: • 2 rails • 2 rail slides • 2 brackets • 18 recessed flat head screws • 8 caged nuts • 8 pan head screws M6 Figure 1: Rack Installation Kit Parts Rail Rail slide X18 Bracket Before you install your new switch, unpack the system and check to make sure that all the parts have been sent, check this against the parts list. Check the parts for visible damages that may have occurred during shipping. Note: If anything is damaged or missing, contact your customer representative immediately. Procedure Step 1. Step 2. Place the ESD mat on the floor where you will be working and put on the ESD strap. Make sure the ESD strap is touching your skin and that the other end is connected to a verified ground. Choose which side of the switch you want even with the vertical rack support. Either the side with the power supply units or the side with the IB connectors can be even with the vertical rack support. The other side of the switch will be further inside of the rack. Things to consider before choosing where to mount the rails and rail slides. 2 Mellanox Technologies Rev 1.0 Figure 2: Which Side of the Rack Do You Want the Connectors? The distance between the rack and the door can be as little as 4 cm on one side of the rack and as much as 18 cm on the other side of the rack. Keep in mind that there can be as many as 36 cables connected to the switch. • Do you want the connector side recessed in the rack to allow for larger cable bending radius? • Will the connector side be recessed past other equipment in the rack and will this be problematic? Step 3. Screw the brackets onto the switch. Use the flat head screws to connect the bracket. There are two options for mounting the bracket. One option will place the switch even with the vertical support of the rack and the second option will recess the switch further into the rack. Place to put the power cable. In this position you will use 3 flat head screws In this position you will use 4 flat head screws Note: The side of the switch with these brackets will be the side that is even with the vertical rack support. Step 4. Screw the rails onto the switch. Use the 5 flat head screws to connect each rail to the switch. The 5 screws Mellanox Technologies 3 Rev 1.0 Step 5. Clip the 4 caged nuts into the holes in the rack you will be using to connect the rail slides. Check that both sides of the switch, left and right, are in the same position number on the rack. 20 Step 6. The caged nuts are separated by a single space Clip 4 more caged nuts into the holes in the rack you will be using to connect the brackets. Check that both sides of the switch, front and back, are in the same position number on the rack. Note: The rail slides are to be installed on the side of the rack where the switch will be recessed into the rack. Step 7. Using two of the bolts for each rail slide, install the rail slides to the rack. Tighten the bolts to 9.2 Nm or 81.5 pound inches. Step 8. If the power cable is on this side of the switch feed the power cable into the slot in the rail slide before screwing it to the vertical support. Step 9. Step 10. Step 11. Place the four bolts for the caged nuts within reach. Slide the switch into the rails. Put the switch into place and screw the bolts into the nuts from step 6. If the power cable is on this side of the switch feed the power cable into the slot in the bracket before screwing it to the vertical support.Tighten the bolts to 9.2 Nm or 81.5 pound inches. Tighten all of the screws to 9.2 Nm or 81.5 pound inches. Plug in the power cables. Step 12. Step 13. Note: When the switch is plugged in, the status LED may be RED for up to three minutes until the system completes booting up. 4 Mellanox Technologies Rev 1.0 Step 14. Step 15. Check the Status LEDs and confirm that all of the LEDs show status lights consistent with normal operation. You can start connecting all of the cables to the switch. Grounding the Switch You must install an external ground to all IT components. To this purpose there are two threaded screw holes marked as grounds. Connect a ground wire to one of these grounds and connect the other end to a valid ground. Do not rely on the power connection ground. If you choose to not use the ground screw, make sure that there is a valid ground connection between the chassis of the switch and the grounded rack. Test the ground using an Ohm meter. Note: Grounding wires, screws, and connectors for the ground are not supplied by Mellanox. Configuring the Switch for the First Time Note: Unmanaged (Externally managed) switches, that is the IS5025 switches, do not get configured. On unmanaged switches, the CONSOLE, Ethernet, and USB connectors are not found. Instead there is an I2C connector. Step 1. Connect the host PC RS232 connector to the CONSOLE port of the switch using the supplied cable IS5030 MGT CONSOLE Connect the host PC to here Note: No remote IP connection is available at this stage. Step 2. Configure a serial terminal program (for example, HyperTerminal, Minicom, or Tera Term) on your host PC with the settings described in Table 3. Table 3 - Serial Terminal Program Configuration Parameter Setting Baud Rate Data bits 9600 8 Mellanox Technologies 5 Rev 1.0 Table 3 - Serial Terminal Program Configuration Step 3. Step 1. Parameter Setting Stop bits Parity Flow Control 1 None None Login (from serial terminal program) as admin and use admin as password. This starts the Mellanox configuration wizard. Go through the Mellanox configuration wizard. Table 4 shows an example of a wizard session. Table 4 - Configuration Wizard Session - IP Configuration by DHCP (Sheet 1 of 2) Wizard Session Display (Example) Comments Mellanox configuration wizard Do you want to use the wizard for initial configuration? yes You must perform this configuration the first time you operate the gateway or after resetting the gateway password. Type ‘y’ and then press <Enter>. Step 1: Hostname? [bridge-1] If you wish to accept the default hostname, then press <Enter>. Otherwise, type a different hostname and press <Enter>. Step 2: Use DHCP on eth0 interface? Yes Perform this step to obtain an IP address for the gateway. (eth0 is the management port of the gateway.) If you wish the DHCP server to assign the IP address, type ‘yes’ and press <Enter>. If you type ‘no’ (no DHCP), then you will be asked whether you wish to use the ‘zeroconf’ configuration or not. If you enter ’yes’ (yes Zeroconf), the session will continue as shown in Table 5. If you enter ’no’ (no Zeroconf), then you need to enter a static IP, and the session will continue as shown in Table 6. Step 3: Admin password (Enter to leave unchanged)? <new_password> Step 4: Confirm admin password? <new_password> To avoid illegal access to the machine, please type a password and then press <Enter>. Then confirm the password by reentering it. Note that password characters are not printed. 6 Mellanox Technologies Rev 1.0 Table 4 - Configuration Wizard Session - IP Configuration by DHCP (Sheet 2 of 2) Wizard Session Display (Example) Comments You have entered the following information: 1. Hostname: <bridge-1> 2. Use DHCP on eth0 interface? : yes 3. Admin password (Enter to leave unchanged): (CHANGED) The wizard displays a summary of your choices and then asks you to confirm the choices or to reedit them. To change an answer, enter the step number to return to. Otherwise hit <enter> to save changes and exit. Either press <Enter> to save changes and exit, or enter the configuration step number (1, 2 or 3) that you wish to return to. Choice: <Enter> Configuration changes saved. To return to the wizard from the CLI, enter the “configuration jump-start” command from configuration mode. Launching CLI... bridge-1 > Note: To run the command "configuration jump-start, you must be in Config mode. Mellanox Technologies 7 Rev 1.0 Table 5 - Configuration Wizard Session - IP Zeroconf Configuration Wizard Session Display - IP Zeroconf Configuration (Example) Mellanox configuration wizard Do you want to use the wizard for initial configuration? y Step 1: Hostname? [bridge-112428] Step 2: Use DHCP on eth0 interface? [no] Step 3: Use zeroconf on eth0 interface? [no] yes Step 4: Default gateway? [192.168.10.1] Step 5: Primary DNS server? Step 6: Domain name? Step 7: Admin password (Enter to leave unchanged)? You have entered the following information: 1. Hostname: bridge-112428 2. Use DHCP on eth0 interface: no 3. Use zeroconf on eth0 interface: yes 4. Default gateway: 192.168.10.1 5. Primary DNS server: 6. Domain name: 7. Admin password (Enter to leave unchanged): (unchanged) To change an answer, enter the step number to return to. Otherwise hit <enter> to save changes and exit. Choice: Configuration changes saved. To return to the wizard from the CLI, enter the "configuration jump-start" command from configure mode. Launching CLI... bridge-1 > 8 Mellanox Technologies Rev 1.0 Table 6 - Configuration Wizard Session - Static IP Configuration Wizard Session Display - Static IP Configuration (Example) Mellanox configuration wizard Do you want to use the wizard for initial configuration? y Step 1: Hostname? [bridge-112428] Step 2: Use DHCP on eth0 interface? [yes] n Step 3: Use zeroconf on eth0 interface? [no] Step 4: Primary IP address? 192.168.10.4 Mask length may not be zero if address is not zero (interface eth0) Step 5: Netmask? [0.0.0.0] 255.255.255.0 Step 6: Default gateway? 192.168.10.1 Step 7: Primary DNS server? Step 8: Domain name? Step 9: Admin password (Enter to leave unchanged)? You have entered the following information: 1. Hostname: bridge-112428 2. Use DHCP on eth0 interface: no 3. Use zeroconf on eth0 interface: no 4. Primary IP address: 192.168.10.4 5. Netmask: 255.255.255.0 6. Default gateway: 192.168.10.1 7. Primary DNS server: 8. Domain name: 9. Admin password (Enter to leave unchanged): (unchanged) To change an answer, enter the step number to return to. Otherwise hit <enter> to save changes and exit. Choice: Configuration changes saved. To return to the wizard from the CLI, enter the "configuration jump-start" command from configure mode. Launching CLI... bridge-1 > Step 2. Before attempting a remote (for example, SSH) connection to the gateway, check the eth0 interface configuration. Specifically, verify the existence of an IP address. To check the current eth0 configuration, enter the following commands: bridge-112428> enable CLI bridge-112428# show interface eth0 mode // Enter ‘enable’ mode of // # indicates ‘enable’ Mellanox Technologies 9 Rev 1.0 The following is an example of the output: Interface eth0 state Admin up: yes Link up: yes IP address: 192.168.10.6 Netmask: 255.255.255.0 Speed: 100Mb/s (auto) Duplex: full (auto) Interface type: ethernet Interface source: physical MTU: 1500 HW address: 00:00:50:3A:8E:80 Comment: RX RX RX RX RX RX RX bytes: packets: mcast packets: discards: errors: overruns: frame: 123102 1271 0 0 0 0 0 TX TX TX TX TX TX TX bytes: packets: discards: errors: overruns: carrier: collisions: 122850 1119 0 0 0 0 0 bridge-112428# Step 4. Before attempting a remote (for example, SSH) connection to the switch, check the eth0 interface configuration. Specifically, verify the existence of an IP address. To check the current eth0 configuration, enter the following commands: switch-1 > enable switch-1 # show interface eth0 // Enter ‘enable’ mode of CLI // # indicates ‘enable’ mode The following is an example of the output: Interface eth0 state 10 Mellanox Technologies Rev 1.0 Admin up: Link up: IP address: Netmask: Speed: Duplex: Interface type: Interface source: MTU: HW address: Comment: RX bytes: RX packets: RX mcast packets: RX discards: RX errors: RX overruns: RX frame: TX bytes: TX packets: TX discards: TX errors: TX overruns: TX carrier: TX collisions: switch-1 # yes yes 192.168.10.6 255.255.255.0 100Mb/s (auto) full (auto) ethernet physical 1500 00:00:50:3A:8E:80 123102 1271 0 0 0 0 0 122850 1119 0 0 0 0 0 FabricIT FabricIT EFM is a software based management system that can be run with either a command line interface or with a WebUI interface. Chassis management comes with the switch system. An optional license is required for full use of FabricIT cluster management. See the FabricIT EFM User Manual for instructions and commands available to manage the chassis, switches, and fabric. Starting an SSH Connection to the Switch Note: SSH connection also supports TelNet. Step 1. Step 2. Step 3. Set up an Ethernet connection between the switch and a local network machine (“the remote machine” henceforth) using a standard RJ-45 connector. Connect to the remote machine. Start a remote shell to the switch using the following command: ssh –l admin <your ip address> When prompted for a password enter “admin”. Note that the IP address used above is the same IP address that was assigned to the Mellanox configuration wizard in the “Configuring the Switch for the First Time” section. Step 4. You can enter any supported command now. Note: For a complete reference of commands, please see Mellanox FabricIT Management Software User’s Manual. Mellanox Technologies 11 Rev 1.0 Starting a WebUI Connection to the Switch Step 1. Step 2. Set up an Ethernet connection between the switch and a local network machine (“the remote machine” henceforth) using a standard RJ-45 connector. Start a Web browse – Internet Explorer 7.0 or Mozilla Firefox 3.0. Note: Make sure the screen resolution is set to 1024*768 or higher. Step 3. Step 4. Enter as URL the following: http://<switch_IP_address> where <switch_IP_address> is the IP address of the switch or its DNS name. You will receive the login window for remote management of the switch. Step 5. Use admin for both the login (Account) and the password. The MIS50XXSeries User Manual can be found at: http://www.mellanox.com =>Products=>Switches=>InfiniBand Switch Systems=>IS5025/IS5030/IS5035 Resetting the Switch On the connector side panel under the system LEDs is a reset button. This reset button requires a tool to be pressed, a paper clip will do. Figure 3: Reset Button Use an opened paper clip to press the rest button. STATUS PSU 1 PSU 2 FAN RST This button resets the switch when the button is pushed. A quick push of this button resets the whole switch.When the button is held down for 15 seconds the switch is reset and the password is reset to the factory default password. The LEDs will flicker for a fraction of a second to indicate reset is occuring. 12 Mellanox Technologies