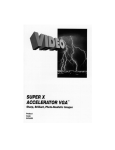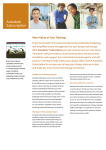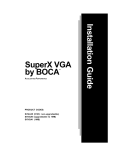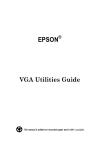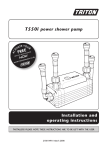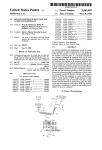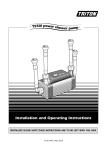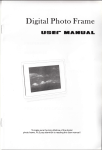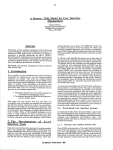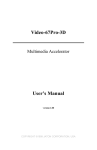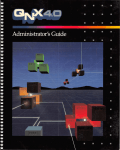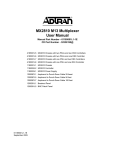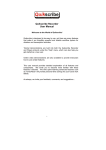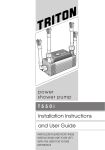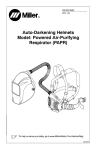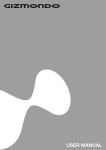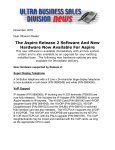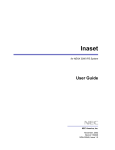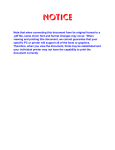Download CL542X VGA User`s Manual
Transcript
CL542X VGA User's Manual FCC information Note : This equipment has been tested and found to comply with the limits for a Class B digital device, pursuant to Part 15 of the FCC Rules. These limits are designed to provide reasonable protection against harmful interference in a residential installation. This equipment generates uses and can radiate radio frequency energy and, if not installed and used in accordance with the instructions, may cause harmful interference to radio communications. However, there is no guarantee that interference will not occur in a particular installation. If this equipment does cause harmful interference to radio or television reception, which can be determined by turning the equipment off and on, the user is encouraged to try to correct the interference by one or more of the following measures: 1. Reorient the receiving antenna. 2. Increase the separation between the equipment and receiver. 3. Connect the equipment into an outlet on a circuit different from that to which the receiver is connected. 4. Consult the dealer or an experienced radio/TV technician for help. 1. Introduction Thank you for your purchase on our CL542X VESA standard VGA card. Before you proceed with installing the card into your computer, make sure your package contain the following: 1. One user's manual. 2. 2 driver diskettes . 3. One CL542X VESA VGA card. Contact your dealer immediately if any components are damaged or missing. This manual provides operating instructions for user utilities and installation instructions for the display drivers supplied with your CL542X VGA. The CL542X VGA graphics adapter and drivers support for additional features of your Cirrus Logic VGA with greater speed, higher resolution, and more available colors. 1.1. Features on the CL542X : Fully IBM VGA compatible • Support VESA standard software by BIOS built in functions • Support VESA local bus system • BitBLT for GUI acceleration (5426, 5428 only ) • 64 x 64 hardware cursor • Support 72Hz vertical scan refresh rate • VESA standard feature connection • Built-in clock chip and a true color (24 bit, 16 million colors) RAMDAC 1. This device may not cause harmful interference and, 2. this device must accept any interference received, including interference that may cause undesired operation. • Support 256x4 and 256x16 DRAM in !Mb or 2Mb memory • Support VGA, SuperVGA, and Enhanced VGA resolution in 16, 256, 64K Million simultaneously colors which is shown as follows : In order for an installation of this product to maintain compliance with the limits for a Class B device, shielded cables mustbe used for the connection of any devices external to this product. Notice The information contained in this document is accurate and reliable. However, Cirrus Logic, Inc. reserves the right to make amendment without further notice. All rights reserved. This document may not, in whole or part, be copied; photocopied, reproduced, translated, or reduced to any electronic medium or machine readable form without prior consent, in writing, from Cirrus Logic, Inc. Copyright 1992, Cirrus Logic, Inc. All rights reserved. Trademarks Windows, MS-DOS, and MS Word are trademarks of Microsoft Corporation. PS/2, VGA, EGA are trademarks of IBM Corporation. All other brand and product names are trademarks or registered trademarks of their respective companies. Resolution Colors • 640x480 16, 256, 64K, 16.7M/colors (1Mb DRAM memory) • 800x600 16, 256, 64K/colors (!Mb DRAM memory) • 1024x768 16, 256, 64K/colors (1Mb DRAM memory) • 1280xl02416, 256/colors(Interlaccd, !Mb DRAM memory) • 132-colurnn text modes (!Mb DRAM memory) • 1024x768 64K/colors (2Mb DRAM memory) • 1280xl024 256/colors (2Mb DRAM memory) Supported Software drivers • ACAD drivers • GEM/3 • • Lotus 123 V2.X. Symphony, and Report Writer • • • Windows 3.1 drivers • OS/2 drivers (Optional) • Utility Word Star 1.2. Jumper Setting JP! IRQ9 interrupt control line Close IRQ9 Enable Open IRQ9 Disabled 2. Installation The installation utility is provided to facilitate the smooth installation of the display drivers and utility software. The installation program is menu-driven and allowed you to select and install only those display drivers for software and applications currently in use. It is important to note that some display drivers need to have the associated vendor' s application program already installed on the system prior to loading the CL542X VGA display drivers. In other cases, the loading of the display driver may be an integral part of the vendor's product installation process. Please see the READ.ME in the drivers and utility diskettes for specific instructions prior to running the installation program. The installation utility is located on the diskette labeled Display Drivers disk #1. To install the desired display drivers and utilities, insert the diskette into the A: drive, type and 16. 7 A:[Enter] INSTALL[Enter] Follow the instructions on the screen to install the listed display drivers. At any time you may press [Esc] to abort the installation process and go back to DOS. Selected drivers are simply copied to the specified disk and directory. Applications may require additional installation as described in the READ.ME of the display driver diskettes. 2.2. System setting for CL542X VGA adapter Important note: If you are using a multi-frequency monitor, you may need a special 15 pins PS/2 compatible adapter cable, and you will need to make sure that your multi-frequency monitor is configured properly for a PS/2 compatible analog VGA signal. Some multi-frequency displays have a switch to select "TTL" or "analog" operation; set this switch for "analog" . Check with your display equipment dealer or display manufacturer for additional information on configuring your monitor. Lotus 123 V3.X Ventura Publisher Microsoft Word Pl ML-CL542XVIJV1 Word Perfect 5.X 2.1. Easy installation • This device complies with Part 15 of FCC Rules. Operation is subject to the following two conditions: Notice to user: Changes or modifications to this product not approved by the party responsible for FCC compliance could void your authority to operate this equipment. • • http://www.computer-museum.net P2 2.3. Installation operation If you have followed the installation instructions in this manual, you are now ready to use your CL542X VGA eqmpped computer system. Most software that is compatible with IBM's Personal System/2, VGA or EGA will run automatically on your system usmg the VGA Card. Just tum on your computer system and install your application package for PS/2 model 50, 60 or 80 video, VGA, or EGA as instructed by the software manufacturer. 3. Utility software Several utility programs are supplied with your CL542X VGA. The following section describes these utilities and how to use them. CLMODE is a program supplied with your CL542X VGA to configure it's various options. SETRES lets the user change the operating resolution and the number of colors from within Windows. It is located in the Windows 3.1 diskette. 3.1. Clmode The Clmode utility allows the user to defme the type of monitor attached and set the video modes supported by the Cirrus Logic VGA. Using Clmode's menu-driven interface at the DOS prompt type: CLMODE [Enter] The main popup window consists of a number of buttons. Each button represents a different option or menu. The underlined letter of a button name specifies the hot key combination (or that rtem. For example, press the [Alt] and the underlined letter keys simultaneously or Just the underlined letter key to select an option. Note if you intend to use a mouse with Clmode, then a mouse driver should first be installed prior to running the Clmode utility. 3.1.1. Choosing the attached monitor for ten seconds. After rebooting the computer, run Clmode and verify whether or not the monitor that you selected is still enabled. If it is, it should not ever need to be set again in normal use. If the monitor type was not kept then you should select the option to have Clmode save the monitor type in you AUTOEXEC.BAT file . You will be given this choice after selecting the Save button. IBM 8512 3.1.2. Available video modes 0 The information in the main window displays the VGA controller type, version number and the amount of video memory present. 3.1.6. Using Clmode's command line options The high refresh option of CLMODE allows the user to force some video modes to a higher refresh rate. The option will not work on some monitors. If high refresh is selected, the user must verify that the connected monitor can support the option by using (?lmode from f:be command line to set video mode 12 . If any problems are observed, disablethe option by typing CLMODE 3 m-[Enter] CLMODE [(modenum][+*-11 (m(montype][refresh]] [modenum] mode number (+*-] + selects 400 lines (default) * selects 350 lines - selects 200 lines [montype] monitor type [refresh] high or low VGA refresh rate (+ or-) On some systems the monitor type will be remembered from one session to the next. To test this, select a monitor type and exit the Clmode program. Tum the computer off P3 43.5-interlaced 1024x768* 31 .5 60/70 640x480, 720x400 4 7 56 800x600 31.5 60/70 640x480, 720x400 35.1 56 800x600 35.5 43.5-interlaced 1024x768* 31.5 60/70 640x480, 720x400 35.5 43.5 1024x768* 37.8 60 800x600 38.0 72 640x480 SONY CPD-1340 31.5 60/70 640x480, 720x400 NEC3D 6 35.1 NEC 3FGx 38.0 72 640x480 Nanao 90655 48.0 72 800x600 Nanao 9070U 48.0 60 1024x768 48.0 43.5 1280x1024* 640x480 , 720x400 NEC4D 31.5 60/70 NEC 4FG 38.0 72 640x480 Nanao T240i 48.0 72 800x600 56.5 70 1024x768 48.0 43.5 1280x1024* 640x480, 720x400 NEC5D 31.5 60/70 NEC 5FG/6FG 38.0 72 640x480 Nanao T550i 48.0 72 800x600 Nanao T560i 56.5 70 1024x768 Nanao T550i 58.0 72 1024x768 Nanao T750i 64.0 60 1280x1024 Nanao 9400i Nanao 9080i * interlaced mode H.Freq horizontal frequency (kHz) V.Freq vertical frequency (Hz) CLMODE 3+ m2+[Enter] Typing an invalid option will display the command line help text. Typing (SJ as a command line option will display the current Clmode settings. Following is a table of P4 http://www.computer-museum.net 640x480, 720x400 60/70 35.5 NECII 3 When command line options for CLMODE.EXE are given at the DOS prompt, the menu-driven windows will not be displayed. Instead, monitor type, video mode and refresh rate will be set at the DOS prompt. The command line options for CLMODE.EXE are: For example, to select mode 3 with high VGA refresh for a Super VGA monitor, type the following command at the DOS prompt: 640x480, 720x400 31.5 NEC2A 5 To exit Clmode at any time, press [Alt] and [F4] keys simultaneously, or click the left mouse button on thesrstem button of the main window (i.e. The top left comer button of the wmdow which 1s shown as a dot), or select the Exit button. When the Clmode utility exits, the current video mode, monitor type, and VGA refresh rate will be displayed. Resolution 60/70 IBM 8515 3.1.4. Getting help 3.1.5. Exiting the Clmode V. Freq IBM 8514 the BIOS Clmode provides Help for the following items: Monitor Type, Video Modes, Mouse, Keyboard and About Clmode. The Monitor Type help window explains the different capabilities of each monitor type. The Video Mode help window defmes the information given in the Video Mode window. The Keyboard and Mouse help windows explain how to use the keyboard and the mouse to make selections. The About window displays the Cirrus Logic copyright message and the Clmode version number. 31.5 IBM8503 2 3.1.3. Retrieving the current VGA controller status H. Freq IBM 8513 Select the Video Mode button. The Video Mode Setup window displays all the modes supported according to the monitor type attached and the amount of video memory present. This list of video modes will tell you which are available in your current configuration for use with extended resolution drivers. Selecting the proper monitor type will allow the CL542X VGA to display the highest quality_ output tha_t it is capable of with. the attached monitor. The monitor type determmes what video modes will be available to your system. It will also determine the vertical refresh rates available. Generally, the higher the refresh, the better the screen will look. A description of the available monitor types is given in table 1 at the end of this section. Select the :r,..i:onitor Type button. The Monitor Type setup window will be displayed. The current morutor type and refresh rate will be highlighted initially. Use the keyboard or the mouse to choose the type of monitor attached. To move down to the Refresh Rate selection box, use the mouse or press the [Tab] key. Press the Save button to set the new monitor type. Press the Cancel button to discard any changes. Press the Help button to get a detailed explanation on the monitor types and the VGA refresh rates. common monitor types. Resolutions with more than one entry per line in the vertical frequency column signify the availability of the high refresh option. P5