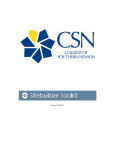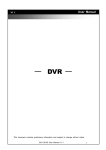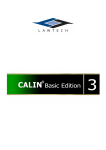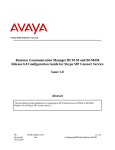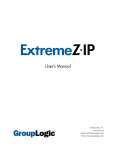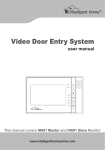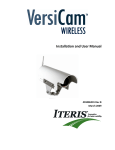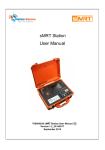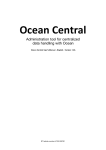Download eAccess Module Installation and User Manual
Transcript
eAccess Module Installation and User Guide 493218401 Rev: C November 2006 eAccess Module Installation and User Manual © 2006 ... Iteris Inc. All rights reserved. No part of this work may be reproduced in any form or by any means - graphic, electronic, or mechanical, including photocopying, recording, taping, or information storage and retrieval systems - without the written permission of the publisher. Products that are referred to in this document may be either trademarks and/or registered trademarks of the respective owners. The publisher and the author make no claim to these trademarks. While every precaution has been taken in the preparation of this document, the publisher and the author assume no responsibility for errors or omissions, or for damages resulting from the use of information contained in this document or from the use of programs and source code that may accompany it. In no event shall the publisher and the author be liable for any loss of profit or any other commercial damage caused or alleged to have been caused directly or indirectly by this document. Printed: December 2006 in Anaheim California USA Special thanks to: All of our loyal Vantage customers, the people who contributed to this document; especially the Iteris Vantage Product Support Team. Technical Writer Shawn Cummings Graphic Design Angie Wood Contents I Table of Contents Part I Introduction 1 Part II Features and Benefits 2 Part III Software and Hardware Requirements 3 Part IV Setup and Installation 4 1 Installing eAccess ................................................................................................................................... Client Software 5 2 eAccess Helper ................................................................................................................................... Software 6 3 eAccess Installation ................................................................................................................................... 7 Part V Operation 16 1 Snapshot ................................................................................................................................... 17 2 Streamer ................................................................................................................................... 19 3 Configure ................................................................................................................................... 22 4 Weekly Schedule ................................................................................................................................... (TOD) 27 5 System ................................................................................................................................... 28 6 Logout ................................................................................................................................... 29 7 Time Synchronization ................................................................................................................................... 30 8 Surveillance ................................................................................................................................... Channels 31 Part VI eAccess Specifications 32 Part VII If You Need Assistance 33 Index 34 © 2006 ... Iteris Inc. I 1 1 eAccess Module Installation and User Manual Introduction The Vantage eAccess module is another innovative addition to the Vantage Edge2 product line. The eAccess Module brings Ethernet communication to the Edge2 family of Iteris video detection products. It is capable of supporting industry standard 10/100Base-T, Vantage eAccess enables remote access to Vantage video detection processors via true 802.3 compliant TCP/IP interface. Access to Vantage video detection processors can now be accomplished over cable modem, DSL modem, or local area networks. Vantage eAccess' Ethernet port enables MPEG-2 streaming video to be viewed on a personal computer using a widely available internet browser. Remote configuration and diagnostics can also be conducted using the browser-based remote access firmware embedded within the Vantage eAccess module. This innovative and versatile unit serves as a central point of reference for the Vantage Edge2 processors, I/O Modules and extension modules. Vantage Plus users have long enjoyed the modular integration of the Plus units all-in-one chassis design. The Vantage eAccess module now successfully brings that same integration and convenience to the Vantage Edge2 product line. Vantage eAccess serves as an intelligent central hub for Vantage Edge2 processors and accessories. This means that the user simply plugs the mouse, monitor, and up to four expansion modules into the Vantage eAccess unit, and can then switch to any of the peripheral processors without the need of switching any monitor, communication, or pointing device connections. Vantage eAccess is designed to accept USB compatible mice or trackball type pointing devices. Features, functionality, and the same "ease-of-use" legacy that you have come to expect from your Vantage products makes Vantage eAccess a welcome addition to your Vantage Edge2 lineup. © 2006 ... Iteris Inc. Introduction 2 Features and Benefits · Central switching point (For both manual and remote switching). Designed specifically for the Vantage Edge2 video detection system · 10/100Base-T Ethernet support · Web-browser setup and diagnostics · MPEG-2 streaming video, 1.4 MB/sec. · Plugs into any standard rack that provides 12 or 24 volts DC · Accommodates up to four video source inputs · Accommodates up to four expansion devices · USB mouse and trackball support · EIA-232 serial communication port · High intensity LED status indications · NTSC / PAL auto-sense · Multi-drop operation · Time synchronization · Surveillance channel option © 2006 ... Iteris Inc. 2 3 3 eAccess Module Installation and User Manual Software and Hardware Requirements PC Minimum Requirements: 1) Pentium III 1GHz Intel processor 2) 512MB of RAM 3) AGP video card with 64MB of memory 4) 250MB minimum, *1GB recommended free hard-drive space *(Includes some space for config. files etc.) 5) CD-ROM reader 6) PS/2 or USB mouse 7) PS/2 or USB keyboard 8) 15" monitor with at least (800 × 600) resolution and 16-bit color 9) 10/100 base-T Ethernet Adapter Operating System and Software: 1) Windows XP with service pack 2 (recommended) 2) Windows 2000 with service pack 4 (recommended) 3) Internet Explorer 6.0 or better (from Microsoft.com) 4) VLC Player 0.8.5 or better 5) Java J2SE runtime environment version 5.0 update 9 or better 6) eAccess browser support files (eAccess Helper software v1.11) NOTE: VLC Player, Java Runtime Environment, eAccess Browser Support Files, and eAccess Helper Software are all provided on the eAccess Software Distribution CD. © 2006 ... Iteris Inc. Setup and Installation 4 Setup and Installation · Installing eAccess Client Software · eAccess Helper Software · eAccess Installation and Setup © 2006 ... Iteris Inc. 4 5 4.1 eAccess Module Installation and User Manual Installing eAccess Client Software · VLC Media Player http://www.videolan.org/vlc/ Install the VLC Media Player on your computer. · Java Runtime Environment http://java.com/en/download/download_the_latest.jsp Install the Sun Java J2SE Runtime Environment which allows your computer to run Java Applications (Version 5.0 update 9 was the latest version available from Sun Microsystems at the time this manual was published). · eAccess Browser Support Files Install the eAccess support files. These components should have been included on an eAccess Software distribution CD. NOTE: Each of these components must be installed prior to attempting to use the eAccess module. Failure to install these components will result in improper eAccess operation. © 2006 ... Iteris Inc. Setup and Installation 4.2 eAccess Helper Software The eAccess Helper Software must be installed in advance to enable the user to set and retrieve eAccess module networking parameters. The software program uses the eAccess module RS-232 port, in conjunction with a serial file transfer cable, for module programming. The eAccess Helper Software program also includes many other useful features and functions. Information specific to the eAccess Helper Software program is contained in the eAccess Helper help documentation that is distributed with the software. This software should have been included on an eAccess Software distribution CD. The current eAccess Helper software version, at the time of this manuals printing was 1.11. Do not attempt to use older versions of eAccess Helper software with the latest v1.12 eAccess firmware. © 2006 ... Iteris Inc. 6 7 4.3 eAccess Module Installation and User Manual eAccess Installation · Plug the eAccess Module into the Rack Plug the eAccess module into a 12 or 24 VDC detector rack or input file. If the power is on, the green "ON LINE" light should pulse for a few seconds and then lock on solid green. The amber "VIDEO IN" light should also lock on solid amber on one of the video channels (1 - 4). The "VIDEO LOCK" light will remain off until input video is provided to the module. eAccess module installed in a input file Four Edge2 processor modules and one eAccess Module in a 332 Cabinet © 2006 ... Iteris Inc. Setup and Installation · Connect the Edge2 processor CAT 5 Patch Cables Connect the Edge2 processor modules to the eAccess module. Keep track of which processor goes to which eAccess extension module (EXT MOD 1 - 4) port. The CAT 5 patch cable goes from the eAccess module extension module port to the Edge2 processor extension module port. · Install the DB-15 to BNC Video Input Cable eAccess Video Input Cable Connect the male DB-15 connector on the Video Input Cable to the female DB-15 connector on the lower right faceplate of the eAccess module. Connect each of the color coded BNC connectors on the Video Input Cable to the "VIDEO OUT" BNC connector on each of the Edge2 processor modules. © 2006 ... Iteris Inc. 8 9 eAccess Module Installation and User Manual Use the following table as a reference. BNC Video Cable Input Color Red Green Blue Black or Gray eAccess Video Input Channel Channel 1 Channel 2 Channel 3 Channel 4 eAccess Ext. Module RJ-45 Port Port 1 Port 2 Port 3 Port 4 Edge2 Processor Module Processor 1 Processor 2 Processor 3 Processor 4 eAccess Video Input Cable Connections · Connect the CAT 5 Network Cable Install a network cable from the network connection to the RJ-45 jack on the front of the eAccess module. If an active network connection is present, the green and yellow LED's on the RJ-45 jack will be on. Picture of a 332 cabinet input file with all the cables installed © 2006 ... Iteris Inc. Setup and Installation · Connect the Monitor to the eAccess Module Belden 8281F Coaxial Cable Jumper Cable Use a Belden 8281F video coaxial jumper cable to connect the monitor to the eAccess module. Connect the coaxial jumper cable from the eAccess module "VIDEO OUT" BNC connector to the monitors BNC connector. · Connect the RS-232 Cable Use a Belkin Serial File Transfer Cable to connect from the eAccess Module RS-232 port to your computer Comm port. © 2006 ... Iteris Inc. 10 11 eAccess Module Installation and User Manual · Installing the Network Information Use the eAccess Helper Software Program to set eAccess module network information (Separate software program). Main Screen of the eAccess Helper Software Program This document covers the eAccess module installation and operation. For information on the eAccess Helper software program, read the detailed help documentation that comes with the software program. From the main screen menu bar, select "About" - > "Help". · Use Internet Explorer to Connect via Ethernet to the eAccess module Click on your IE shortcut icon to start the Microsoft Internet Explorer web browser. © 2006 ... Iteris Inc. Setup and Installation When Internet Explorer opens up, type the IP Address of the eAccess module in the "Address:" bar located at the top of the screen and then press "Go". You should have already assigned this parameter to the eAccess module using the eAccess Helper Software Program in a previous step. Internet Explorer Address Bar NOTE: The default factory eAccess settings are: IP Address 192.168.1.100 Subnet Mask 255.255.255.0 Default Gateway 192.168.1.1 © 2006 ... Iteris Inc. 12 13 eAccess Module Installation and User Manual If you have the proper network connections, and the proper network parameters have been assigned, the eAccess home page should be displayed in your browser. eAccess Home Page Press "Enter" to go to the login page. © 2006 ... Iteris Inc. Setup and Installation eAccess Login Page The default Unit ID is "0000". Enter in four zeros and press "Login". The Unit ID must be four characters and can be changed using the eAccess Helper Software program. The Unit ID is case sensitive. © 2006 ... Iteris Inc. 14 15 eAccess Module Installation and User Manual eAccess Main Menu Page The Main Menu Page will be displayed. The functions on the Main Menu Page will be covered in detail in the next section (eAccess Operation). Realize that only one user may be logged into the eAccess module at a time. As long as one user is logged in, no other user can access the eAccess module until that user logs out. © 2006 ... Iteris Inc. Operation 5 Operation After you login, the eAccess Main Menu Page will be displayed with links to all the functions available to the eAccess user. Each function will be covered in this section. eAccess Main Menu Page · Snapshot · Streamer · Configure · Weekly Table · System · Logout © 2006 ... Iteris Inc. 16 17 5.1 eAccess Module Installation and User Manual Snapshot The first time the page loads you may get the following error message: Click the "Yes" or "Always" button to proceed. Select a "Channel" and "Camera" from the drop-down menu boxes. In most instances the term "Channel" can be substituted for the term "Edge2 Processor". This means selecting Channel 1 Camera 1 could also be interpreted as selecting Edge2 Processor 1 Camera 1. © 2006 ... Iteris Inc. Operation Some Correlations: Channel # Edge2 Processor Video Input Reference Cable Color Channel 1 Processor 1 Red Channel 2 Processor 2 Green Channel 3 Processor 3 Blue Channel 4 Processor 4 Black or Gray eAccess Ext. Module RJ-45 Port Ext Mod 1 Ext Mod 2 Ext Mod 3 Ext Mod 4 The "Acquire" button retrieves a new snapshot from the selected Channel and Camera each time that the button is pressed. The "Save Image" button allows the user to save an acquired image. Press the "Save Image" button and the save dialog box will appear. The image will be saved as a JPG. Name the image and save it to the desired folder. © 2006 ... Iteris Inc. 18 19 5.2 eAccess Module Installation and User Manual Streamer When the streamer page opens, the VLC Media Player will launch automatically. To view streaming video select a Channel (Edge2 processor) and Camera from the drop down menu box; press the "Start" button to start streaming. © 2006 ... Iteris Inc. Operation To stop streaming press the "Stop" button. NOTE: It is best not to use the VLC Media Player controls. Instead, use the web page Start and Stop buttons to control the video streaming. Many of the other VLC Media Player controls are not available at this time. © 2006 ... Iteris Inc. 20 21 eAccess Module Installation and User Manual If you are finished watching streaming video, close the VLC Media Player by clicking the close button . © 2006 ... Iteris Inc. Operation 5.3 Configure The Configure page allows the user to perform the following functions: · · · · · · · · · · · Edit a zone Add a zone Delete a zone Change a zones properties Load configurations Save configurations Load File Refresh Save image Select camera Submit configurations © 2006 ... Iteris Inc. 22 23 eAccess Module Installation and User Manual When you bring up the Configuration page, a snapshot is automatically retrieved (Loaded) from the currently selected processor and camera. The zones will show up in green. If a zone is selected it will become red. This function allows the user to change Channel (Edge2 processor) and camera using the drop down menu boxes. Then press the "Select" button to change to that view. The "Refresh" button will retrieve a new snapshot from the selected Channel and Camera. The "Save Image" button will allow the user to save the snapshot to file. The image will be saved with the zone overlay "on" in a JPG format. © 2006 ... Iteris Inc. Operation You can select a specific zone by clicking in the center of it using the mouse pointer. The zone will turn red and the parameters for that zone will be displayed in the zone parameter text boxes. While the zone is selected you can change any of the various parameters for that zone from the zone parameter section of the Configuration page. NOTE: See the Edge2 processor module User and Installation Manual for detailed information on each of the zone parameters or any other Edge2 processor module specific information. If you make a change and you want to keep it, you must save the change to the desired configuration (Config. 1 - 3) file first; then you must Submit (Send) the configuration back to the Edge2 processor module. The Load File button allows the user to load a previously saved configuration. The Save File button allows the user to save a configuration to file on your computer. NOTE: Files saved with eAccess are not compatible with VRAS and VSU. © 2006 ... Iteris Inc. 24 25 eAccess Module Installation and User Manual Select the configuration to save to and press the "Save Config" button. Then press the "Submit" button to send the modified configuration back to the Edge2 processor module. EXAMPLE: If you wanted to save the current configuration to all three configurations you could: Save the current configuration to Config 1 by selecting Config 1 and then pressing the "Save Config" button. Save the current configuration to Config 2 by selecting Config 2 and then pressing the "Save Config" button. Save the current configuration to Config 3 by selecting Config 3 and then pressing the "Save Config" button. Lastly, remember to press the "Submit" button to send the configuration changes back to the Edge2 processor module. To modify the size or position of an existing zone, left click the mouse pointer on one of the corners of the zone and drag the corner to the desired location. To move a whole zone, left click the mouse pointer in the center of the zone and move the whole zone to the desired new location. To create a new zone, position the mouse pointer on the screen where you want the new zone to be created and click the right mouse button. Either modify or move the zone until it is the correct size and in the correct location. Remember, you must always save the configuration first to keep your most recent changes. You will also need to "Submit" (Send) your changes back to the Edge2 processor module to complete this process. © 2006 ... Iteris Inc. Operation 26 Select a zone to delete by left clicking the mouse while the pointer is in the center of the desired zone; press the "Delete Zone" button and the zone will be deleted. This function allows the user to select a new configuration to load. You can load any one of the three previously saved configurations or you can choose to load "New". If you select load "New" and press the "Load Config" button it will load a blank configuration. When this blank configuration is saved, it will effectively clear (erase) all the zones in the selected configuration. The change will be permanent once you press the "Save Config" button and then press the "Submit" button, since the new blank configuration will be sent to the Edge2 processor module and will overwrite any previous configuration data for the selected configuration. © 2006 ... Iteris Inc. 27 5.4 eAccess Module Installation and User Manual Weekly Schedule (TOD) The Weekly Schedule or Time of Day (TOD) function is described in this section. This function allows the user to select and run different Edge2 configurations during different times - day or night. The Channel drop down box selects the Edge2 processor that is connected to the eAccess module. The TOD drop down box either turns ON or OFF the TOD feature for the selected Edge2 processor. 1) Step one in programming TOD operation is to select the processor from the Channel drop down box. 2) The next step is to turn the TOD function ON for that processor. 3) Next, select the day and hour in the weekly configuration table and enter in the Edge2 configuration that you want to run for that hour. There is a possibility of three different saved configurations (1, 2, or 3) to choose from. You can navigate the table using the arrow keys or by using your mouse to click on the desired table cell. WARNING: It is the users responsibility to be sure the selected configuration is valid. 4) The last step is to submit the TOD programming, by pressing the "Submit" button, after you have made all your desired changes to the weekly configuration table. © 2006 ... Iteris Inc. Operation 5.5 System Site: (Site Name) a user configurable name for the site. This setting can be changed using the eAccess Helper Software program. Version: eAccess firmware version Check Sums: (These values are associated with a specific firmware version) Boot Loader Code FPGA Code Application Code Date & Time: eAccess time and date These parameters can be an important reference when calling for product support and technical assistance. © 2006 ... Iteris Inc. 28 29 5.6 eAccess Module Installation and User Manual Logout When you logout, you will be returned to the login page. Once you are logged out, other users can utilize the eAccess module. If you have completed your session, you can close the browser window. © 2006 ... Iteris Inc. Operation 5.7 Time Synchronization Setting the eAccess modules time and date can be accomplished in one of two ways. Method one is through the eAccess RS-232 port using the eAccess Helper software program. See the eAccess Helper software documentation for specifics on how this can be done using the eAccess Helper software. The second method, is to simply change any one of the Edge2 processors time and date, through the menu, while it is hooked up to the eAccess module. Within a minute the eAccess module will update its own time to the recently changed Edge2 processors time and date, then it will update the time and date of all the other Edge2 processors that are connected to it. To change the eAccess modules time and date: 1) Briefly press the eAccess modules menu button to select one of the Edge2 processors connected to the module. 2) Hold in the eAccess modules menu button to bring up the selected Edge2 processors menu bar. 3) Select the "Clk" (Clock) menu item and set the desired date and time. Exit out of the menu and "Q" (Quit) and Save. 4) Within one minute the eAccess module will update its time to the time you just set in the last Edge2 processor module. After another minute or two has passed the eAccess module will update all the other Edge2 processors time and date also. You can verify that the time and date change has occurred by checking the time on one of the other connected Edge2 processor modules. The time in the other Edge2 processor modules should also show the new time and date if the time changed on the eAccess module. The eAccess module time and date is updated whenever the eAccess module is powered-up, and whenever a change is made to one of the connected Edge2 processor modules. © 2006 ... Iteris Inc. 30 31 5.8 eAccess Module Installation and User Manual Surveillance Channels The eAccess module can also be used to access other video sources, such as surveillance video. The user can assign one of the four eAccess channels as a dedicated surveillance video channel. For instance, you could have three Edge2 processors on eAccess channels one through three, and then have one additional surveillance video source coming in on eAccess channel four. Assignment of an eAccess channel as a surveillance video channel can be done using the eAccess Helper software. For specifics on how to enable this configuration please refer to the eAccess Helper software documentation. Once the eAccess channel is assigned, simply connect the video source to that channel and it will be available just like the Edge2 processor video. The user may then stream or take snapshots of the surveillance video channel. © 2006 ... Iteris Inc. eAccess Specifications 6 eAccess Specifications © 2006 ... Iteris Inc. 32 33 7 eAccess Module Installation and User Manual If You Need Assistance Vantage Product Support Team Contact Information The Iteris Vantage Product Support Team consists of a group of highly skilled individuals that are knowledgeable and readily available to answer your questions or assist you with any of our Vantage products. Please do not hesitate to contact us at: (888) 254-5487 For more information on Iteris and the products and services that we provide, visit our Iteris Web Page at www.iteris.com Thank you for your loyal support of our Vantage products. © 2006 ... Iteris Inc. Index Index -OOperation -BBenefits -S- 2 -CConfigure 22 Contact Information 33 -DDefault Network Configuration 7 Setting eAccess Time 30 Setup 4 Snapshot 17 Software Requirements 3 Specifications 32 Streamer 19 Streaming Video 19 Surveillance Channels 31 System 28 -T- -EeAccess Client Software 5 eAccess Helper Software 6 eAccess Installation 7 -FFeatures 2 -GGetting Help 33 -HHardware Requirements 3 -IInstallation 4 Introduction 1 Iteris Contact Information -LLogout 16 29 © 2006 ... Iteris Inc. 33 Time Synchronization TOD Schedule 27 30 34