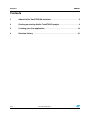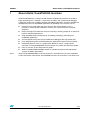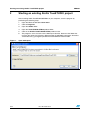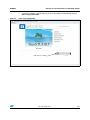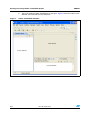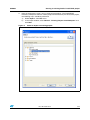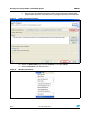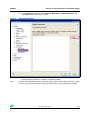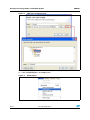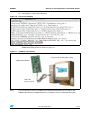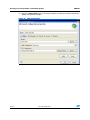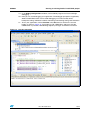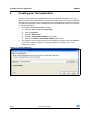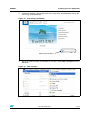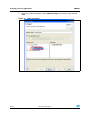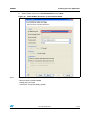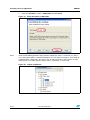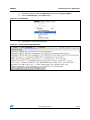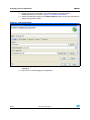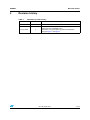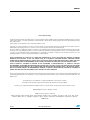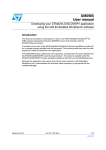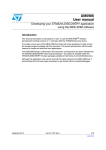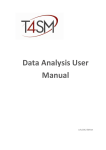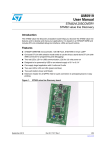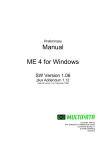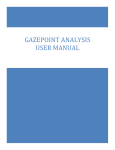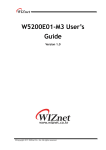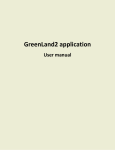Download Developing your STM32VLDISCOVERY application using the Atollic
Transcript
UM0987 User manual Developing your STM32VLDISCOVERY application using the Atollic TrueSTUDIO® software Introduction This document provides an introduction on how to use the Atollic TrueSTUDIO® software development toolchain (version 1.4.0 and later) with the STM32VLDiscovery board. It provides novice users of the Atollic TrueSTUDIO® tool-chain some guidelines to build and run the sample program provided with this document which demonstrates how to create and build their own applications. The DISCOVER project, referenced in this document, corresponds to the demo Flashed into the STM32VLDISCOVERY board during production. The project is available within the STM32VLDISCOVERY firmware package available at http://www.st.com/stm32vldiscovery. Although this application note cannot show all the topics relevant to the Atollic TrueSTUDIO® tool, it demonstrates the first basic steps necessary to get started with the compiler/debugger. October 2010 Doc ID 17878 Rev 2 1/22 www.st.com Contents UM0987 Contents 1 About Atollic TrueSTUDIO® toolchain . . . . . . . . . . . . . . . . . . . . . . . . . . 3 2 Starting an existing Atollic TrueSTUDIO project . . . . . . . . . . . . . . . . . . 4 3 Creating your first application . . . . . . . . . . . . . . . . . . . . . . . . . . . . . . . . 14 4 Revision history . . . . . . . . . . . . . . . . . . . . . . . . . . . . . . . . . . . . . . . . . . . 21 2/22 Doc ID 17878 Rev 2 UM0987 1 About Atollic TrueSTUDIO® toolchain About Atollic TrueSTUDIO® toolchain Atollic TrueSTUDIO® is an Eclipse based software development platform that includes a highly optimizing C/C++ compiler, a state-of-the-art editor, and a professional debugger. It integrates all the tools needed to develop embedded applications and helps expedite the development process of embedded applications by providing many features such as: Note: ● Powerful source code editor with many features like spell checking of C/C++ comments, word and code completion, content assist, parameter hints and code templates. ● Project manager that automates the task of creating a working project for an electronic board or microcontroller device. ● Integrated Make Utility functionality for assembling, compiling, and linking your embedded applications. ● True integrated source-level and assembler-level debugger with high-speed CPU. ● Flash programming utility for downloading the application program into Flash ROM. ● Productivity features such as a graphical file difference viewer, a programmer’s calculator, an integrated MS/DOS console window and a batch file execution window. ● Links to manuals, on-line help and user guides. ● Atollic TrueANALYZERTM/STM32 product is available for professional code quality analyzis of STM32 applications. Atollic TrueSTUDIO®/STM32 Professional version is available with a lot more capabilities. Further information about Atollic TrueSTUDIO® toolchain can be found at: www.atollic.com. Doc ID 17878 Rev 2 3/22 Starting an existing Atollic TrueSTUDIO project 2 UM0987 Starting an existing Atollic TrueSTUDIO project After installing Atollic TrueSTUDIO®/STM32 on your computer, start the program by performing the following steps: Figure 1. 4/22 1. Open the Microsoft Windows Start menu. 2. Click on Programs. 3. Open the Atollic folder. 4. Open the TrueSTUDIO® STM32 product folder. 5. Click on the Atollic TrueSTUDIO® STM32 product name. 6. The programs starts and asks for the Workspace location. Browse to the folder that contains the Value Line Discovery Demonstration TrueSTUDIO workspace located at stm32vldiscovery_package\Project\Demo\TrueSTUDIO and click on OK. Open workspace Doc ID 17878 Rev 2 UM0987 Starting an existing Atollic TrueSTUDIO project 7. Figure 2. A Welcome window is then displayed. To start using Atollic TrueSTUDIO®, click on Start using TrueSTUDIO. Start using TrueStudio Click here to continue Doc ID 17878 Rev 2 5/22 Starting an existing Atollic TrueSTUDIO project 8. Figure 3. UM0987 The main window of Atollic TrueSTUDIO is now open. Figure 3 shows the names of the different views referred to in this document. Atollic TrueSTUDIO windows Files window Project explorer Console window 6/22 Doc ID 17878 Rev 2 UM0987 Starting an existing Atollic TrueSTUDIO project 9. Now, the workspace is open, you are ready to load projects. The TrueSTUDIO Discovery workspace contains a demo project for the Discovery kit. To load this project, the following steps should be performed: a) Select Import... from File menu. b) In the Import window, select General - 'Existing Projects into Workspace' and click Next. Figure 4. Select to import an existing project Doc ID 17878 Rev 2 7/22 Starting an existing Atollic TrueSTUDIO project c) Figure 5. Browse to the TrueSTUDIO workspace folder (which contains the DISCOVER project folder) located at stm32vldiscovery_package\Project\Demo\TrueSTUDIO. Select the project to import 10. Select the DISCOVER project from the Projects list and click Finish. 11. Select Preferences from Window menu. Figure 6. 8/22 UM0987 Window preferences Doc ID 17878 Rev 2 UM0987 Starting an existing Atollic TrueSTUDIO project 12. In the Preferences window, select General>Workspace->Linked Resources and click New button to add a path variable. Figure 7. Add linked resources 13. Add a path variable named CurPath which points to the stm32vldiscovery_package folder containing "Libraries", "Project" and "Utilities" folders. Note: All Files in the DISCOVER project are linked using a path variable called “CurPath” to allow users to copy and run this project under any path location, just by updating this variable. Doc ID 17878 Rev 2 9/22 Starting an existing Atollic TrueSTUDIO project Figure 8. Add path variable CurPath 14. To build the project, select the DISCOVER project in the project explorer. 15. Click on Build Project in the Project menu. Figure 9. 10/22 Build project Doc ID 17878 Rev 2 UM0987 UM0987 Starting an existing Atollic TrueSTUDIO project 16. Your project is successfully compiled. Figure 10. Successful compile 17. Before running your application, you should establish the connection with the STM32VLDiscovery board as shown in Figure 11. Figure 11. Hardware environment Computer with TrueSTUDIO running STM32VLDISCOVERY USB cable type A to mini-B Note: For more details on how to establish your hardware environment you can refer to the UM0919 User Manual: STM32VLDiscovery available at www.st.com/stm32-discovery. Doc ID 17878 Rev 2 11/22 Starting an existing Atollic TrueSTUDIO project UM0987 18. Select the DISCOVER project in the project explorer and then press F11 to display the debug configurations window. Figure 12. Edit configuration 12/22 Doc ID 17878 Rev 2 UM0987 Starting an existing Atollic TrueSTUDIO project 19. In the Debug configurations window, click on OK to program the Flash and begin debugging. 20. Now you can start debugging your application. The debugger perspective supplied by Atollic TrueSTUDIO allows source code debugging at C and assembly levels, breakpoint setting, individual variables monitoring and watching during code execution. 21. To run your application, click on Resume in the Run menu or click on the resume button as shown in Figure 13. If everything is OK, LED3 blinks and every time the USER button is pressed, LED3 blinking frequency changes and LED4 is turned on. Figure 13. Resume execution Doc ID 17878 Rev 2 13/22 Creating your first application 3 UM0987 Creating your first application Creating a new project for the STM32VLDiscovery with Atollic TrueSTUDIO is very easy. With a few steps, all the required files (startup file, firmware library and so on) are added to the workspace and sample files are generated in the project folder to simplify development. The debug configuration is done automatically when the STM32VLDiscovery kit is selected as the evaluation board. 1. 2. Start Atollic TrueSTUDIO STM32 as follows: a) Open the Microsoft Windows Start menu. b) Click on Programs. c) Open the Atollic folder. d) Open the TrueSTUDIO® STM32 product folder. e) Click on the Atollic TrueSTUDIO® STM32 product name. The program is then started and requests the Workspace location. Click the OK button if you want to add your project to an existing workspace, otherwise enter a new workspace location. Figure 14. Select workspace 14/22 Doc ID 17878 Rev 2 UM0987 Creating your first application 3. A Welcome window is then displayed.To start using Atollic TrueSTUDIO®, click on the Start using TrueSTUDIO link. Figure 15. Start using TrueSTUDIO Click here to continue 4. The main window of Atollic TrueSTUDIO is now open, Select New >C Project from the File Menu. Figure 16. New C project Doc ID 17878 Rev 2 15/22 Creating your first application 5. UM0987 Name the project NewProject, select STM32 C Project in the Project type and click Next. Figure 17. Name the project 16/22 Doc ID 17878 Rev 2 UM0987 Creating your first application 6. Select STM32_Discovery as Evaluation board and click Next. Figure 18. Select STM32_Discovery as the evaluation board Note: Note: Choosing STM32_Discovery as evaluation board configures the project as follows: - Microcontroller: STM32F100RB - Debug probe: ST-LINK - Connection: Serial Wire Debug (SWD). Doc ID 17878 Rev 2 17/22 Creating your first application 7. UM0987 Verify that ST-LINK is used as JTAG probe and click Finish. Figure 19. Select ST-LINK as JTAG probe Your project is successfully created. Note: Atollic TrueSTUDIO generates target-specific sample files (main.c, stm32f10x_it.c and so on) in the project folder to simplify development. You can tailor this project to your needs by modifying these sample files. The easiest way to add source files to the project is to copy them into this "src" folder (which contains main.c, stm32f10x_it.c and so on). Figure 20. Project sample files 18/22 Doc ID 17878 Rev 2 UM0987 Creating your first application 8. To build the project, select the NewProject project in the project explorer. 9. Click on Build Project in the Project menu. Figure 21. Build project 10. Your project is successfully compiled. Figure 22. Successfully compiled project Doc ID 17878 Rev 2 19/22 Creating your first application UM0987 11. Before running your application, you should establish connection with the STM32VLDiscovery as shown in Figure 11: Hardware environment. 12. Select the NewProject project in the project explorer and then press F11 to display the debug configurations window. Figure 23. Edit configuration 13. In the Debug configurations window, click on OK to program the Flash and begin debugging. 14. Now you can start debugging your application. 20/22 Doc ID 17878 Rev 2 UM0987 4 Revision history Revision history Table 1. Document revision history Date Revision 10-Sep-2010 1 Initial release. 2 Changed Firmware\Project\Value Line Discovery Demonstration\TrueSTUDIO path to stm32vldiscovery_package\Project\Demo\TrueSTUDIO. Changed Figure 1 and Figure 5. 25-Oct-2010 Changes Doc ID 17878 Rev 2 21/22 UM0987 Please Read Carefully: Information in this document is provided solely in connection with ST products. STMicroelectronics NV and its subsidiaries (“ST”) reserve the right to make changes, corrections, modifications or improvements, to this document, and the products and services described herein at any time, without notice. All ST products are sold pursuant to ST’s terms and conditions of sale. Purchasers are solely responsible for the choice, selection and use of the ST products and services described herein, and ST assumes no liability whatsoever relating to the choice, selection or use of the ST products and services described herein. No license, express or implied, by estoppel or otherwise, to any intellectual property rights is granted under this document. If any part of this document refers to any third party products or services it shall not be deemed a license grant by ST for the use of such third party products or services, or any intellectual property contained therein or considered as a warranty covering the use in any manner whatsoever of such third party products or services or any intellectual property contained therein. UNLESS OTHERWISE SET FORTH IN ST’S TERMS AND CONDITIONS OF SALE ST DISCLAIMS ANY EXPRESS OR IMPLIED WARRANTY WITH RESPECT TO THE USE AND/OR SALE OF ST PRODUCTS INCLUDING WITHOUT LIMITATION IMPLIED WARRANTIES OF MERCHANTABILITY, FITNESS FOR A PARTICULAR PURPOSE (AND THEIR EQUIVALENTS UNDER THE LAWS OF ANY JURISDICTION), OR INFRINGEMENT OF ANY PATENT, COPYRIGHT OR OTHER INTELLECTUAL PROPERTY RIGHT. UNLESS EXPRESSLY APPROVED IN WRITING BY AN AUTHORIZED ST REPRESENTATIVE, ST PRODUCTS ARE NOT RECOMMENDED, AUTHORIZED OR WARRANTED FOR USE IN MILITARY, AIR CRAFT, SPACE, LIFE SAVING, OR LIFE SUSTAINING APPLICATIONS, NOR IN PRODUCTS OR SYSTEMS WHERE FAILURE OR MALFUNCTION MAY RESULT IN PERSONAL INJURY, DEATH, OR SEVERE PROPERTY OR ENVIRONMENTAL DAMAGE. ST PRODUCTS WHICH ARE NOT SPECIFIED AS "AUTOMOTIVE GRADE" MAY ONLY BE USED IN AUTOMOTIVE APPLICATIONS AT USER’S OWN RISK. Resale of ST products with provisions different from the statements and/or technical features set forth in this document shall immediately void any warranty granted by ST for the ST product or service described herein and shall not create or extend in any manner whatsoever, any liability of ST. ST and the ST logo are trademarks or registered trademarks of ST in various countries. Information in this document supersedes and replaces all information previously supplied. The ST logo is a registered trademark of STMicroelectronics. All other names are the property of their respective owners. © 2010 STMicroelectronics - All rights reserved STMicroelectronics group of companies Australia - Belgium - Brazil - Canada - China - Czech Republic - Finland - France - Germany - Hong Kong - India - Israel - Italy - Japan Malaysia - Malta - Morocco - Philippines - Singapore - Spain - Sweden - Switzerland - United Kingdom - United States of America www.st.com 22/22 Doc ID 17878 Rev 2