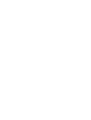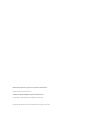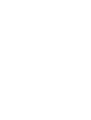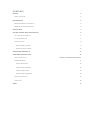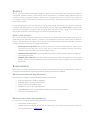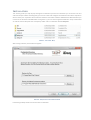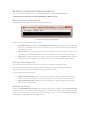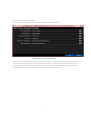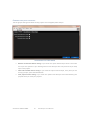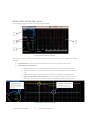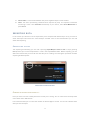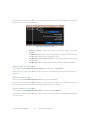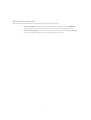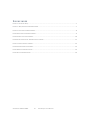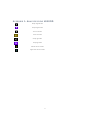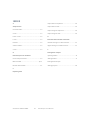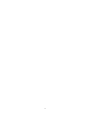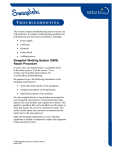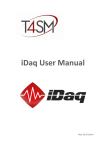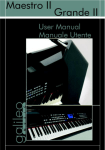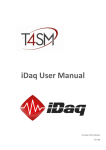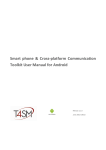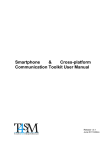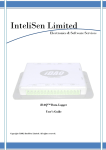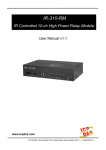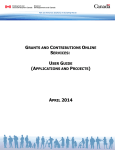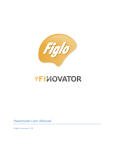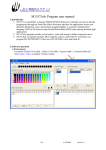Download Data analysis User Manual
Transcript
Data Analysis User Manual July 2012 Edition Worldwide technical support and product information: www.toolsforsmartminds.com TOOLS for SMART MINDS Corporate headquarter Via Padania, 16 Castel Mella 25030 Brescia (Italy) Copyright © 2010 Tools for Smart Minds. All rights reserved. C ONTENTS PREFACE ABOUT THIS MANUAL REQUIREMENTS 6 6 6 MINIMUM HARDWARE REQUIREMENTS 6 MINIMUM SOFTWARE REQUIREMENTS 6 INSTALLATION 7 GETTING STARTED WITH DATA ANALYSIS 8 DATA ANALYSIS MAIN WINDOW 8 SETTING DATA ANALYSIS 8 GENERAL SETTINGS 8 General folders settings 9 General projects settings 10 OPENING RECORDED DATA 11 ANALYZING RECORDED DATA 12 CHART ANALYSIS TOOLS EXPORTING DATA ERRORE. IL SEGNALIBRO NON È DEFINITO. 13 Export data to disk 13 Export data to clipboard 14 Export image to disk 14 Export image to clipboard 14 OTHER FUNCTIONALITIES 15 FIGURE INDEX 16 INDEX 17 P REFACE iDaq is a general purpose data logger capable to acquire, store and analyze data coming from National Instruments acquisition devices. These devices can be connected to a computer through different types of interfaces: USB, PC, PCI Express, Ethernet. iDaq uses one acquisition device at a time. If you have more than one acquisition device connected at the same time to the computer, iDaq let you choose the one you want to use to acquire signals. Data acquiring, anyway, is just the first step you can do. After having recorded data, you can go on analyzing, comparing and checking them in a very fast and easy way. The iDaq subprogram Data analysis in particular has the task of analyzing data recorded by iDaq during the signal acquisition. Select a graph you’re interested in and use Data Analysis functionalities to get an accurate and professional study. A BOUT THIS MANUAL This manual has been prepared to help you to remove all your doubts about Data Analysis using. Use it to familiarize yourself with Data Analysis: it contains a lot of examples to teach you step by step all about his features and applications. Throughout each example, you will find illustrations giving information about the concepts explained in that step. It is divided in three parts: • • • INSTALLING DATA ANALYSIS: This section describes the minimum requirements for installing and using Data Analysis. The user has to know how to install and configure National Instruments acquisition devices in order to succeed in using this section. CONFIGURE DATA ANALYSIS: This section describes how to arrange necessary general settings for a correct program working. RUNNING DATA ANALYSIS: This section describes features, functions and application cases of Data Analysis. There are a few examples of how to use Data Analysis in order to help the user to understand how it works. R EQUIREMENTS In this section are listed requirements that users must have in order to install and use Data Analysis properly. It is strongly recommended to check them out before starting Data Analysis installation. M INIMUM HARDWARE REQUIREMENTS Ensure that your computer fulfill the following hardware requirements: • Dual core CPU (quad core CPU is suggested) • 2 GB RAM (4 GB is strongly recommended) • display resolution 1024x768 or higher • 200 MB free space on disk required by iDaq • about 800 MB free space on disk required by National Instruments device drivers • mouse or other pointing device M INIMUM SOFTWARE REQUIREMENTS Ensure that your computer fulfill the following software requirements: • OS: Windows XP+SP3 or Win 7 • National Instruments device's drivers. You can download a free copy of the proper device driver for your acquisition device at www.ni.com. I NSTALLATION This section guides you step-by-step through the installation process and introduces you to the first use of D and Data Analysis. Before installing iDaq you have to install and configure the National Instruments acquisition device. Check your acquisition device with the National instruments software Measurement & Automation you can find in the NI drivers CD-ROM. After having done it, you can start the guided installation. IDaq is distributed as a ZIP file. Extract iDaq files into a temporary folder and run installation wizard setup.exe. F IGURE 1 - I NSTALLING I D AQ After having clicked it, this window will appear: F IGURE 2 - I D AQ INSTALLATION WIZARD WINDOW Follow the guided procedure till the end of the installation. G ETTING STARTED WITH D ATA ANALYSIS In order to run Data analysis use its link created on desktop or from Windows Start menu: Start D ATA All programs TOOLS for SMART MINDS iDaq Data Analysis. ANALYSIS MAIN WINDOW The following image represents the Data Analysis main window: F IGURE 3 – D ATA ANALYSIS MAIN WINDOW In the Data Analysis main window you can find: • Data analysis menu: It contains the Open data functionality, which allows you to start working with your recorded data (For more information you can see the “Opening recorded data” section of this manual). • Settings menu: It contains several settings that allows you to handle Data Analysis in the rightest way (For more information look at the “Setting Data Analysis” section of this manual. • Help menu: It contains a link to this manual in order to help you and a “About” section in which are listed software indications about the current version you’ve installed and other features. S ETTING D ATA A NALYSIS This section explains about all the items you can find in the “Settings” drop-down menu. It is very important to check the Settings list before starting your work: in this way you can take advantage of all the services Data Analysis offers you without problems. Here you have the following options: • Open recorded data folder: Allows you to open the folder in which by default Data Analysis stores all your recorded data. It is a fast way to keep your data handy and reach them easily. • Open exported data folder: Allows you to open the folder in which by default Data Analysis stores all your exported data. G ENERAL SETTINGS If you push Settings General settings from the Data Analysis main window, it opens General settings window: it allows you to define some options for the Data Analysis working. These General settings concern all the projects you open after having changed them, so if you need different settings remember to change them before closing your work. GENERAL F O LD E R S S E T TI N GS This section groups settings related to files and folders used by Data analysis.. F IGURE 4 D ATA ANALYSIS F OLDERS WINDOW When you install Data Analysis on your computer, it creates by default some folders where your data are saved. In this window you can see the folders path and you can use it to find your data. You can also change the folder paths if you think it would be more comfortable for you having data in another folder. Select OK button to save your settings or cancel if you don’t want save them. 9 GENERAL P R OJ E C TS S E T TI N GS This tab groups settings that affect the way projects are managed by Data Analysis. F IGURE 5 P ROJECTS SETTINGS WINDOW • Remove closed tasks before saving: If you check this option Data Analysis doesn’t save each chart you have opened in your working session: Data Analysis saves only charts that you keep open in the project. • Show edit window before saving: If you check this option Data Analysis, every time you are closing a project, opens the Edit Window • Save projects when closing: If you check this option Data Analysis saves automatically your projects when you close your projects. © TOOLS for SMART MINDS 10 Data Analysis- User Manual O PENING RECORDED DATA In this section you will learn how open your recorded data and start the Analysis stage. First, you have to press from the main window’s menu Data analysis Open Data. This makes the Record data window appear: it presents a practical table in which are listed all the recorded data stored in the default Recorded data folder. F IGURE 6 F UNCTIONALITIES IN “R ECORDED DATA ” WINDOW In any case, if you have recorded data stored in several folders, you can select the folder containing data you’re interested in by right-clicking on an element of the table. In this way you can change data source folder or delete a file you don’t want in the table. Every recorded data, as showed in the image before, has several fields in which are specified features that allow you to remember in a very easy way what that graph stood for without opening it. If you want to open your graph in order to analyze it more in details, you have to double-click on one table heading: that opens the “Chart Analysis” window. 11 A NALYZING RECORDED DATA The following image represents the “Chart analysis window”: F IGURE 7 "C HART ANALYSIS " WINDOW This window contains several functionalities that allows you to do an accurate and professional analysis of a chart: 1. 2. Channels table: is a list of all channels implied in the chart, their rates and their colour. Chart analysis functionalities: • P icon: Shows/ doesn’t show plot legend. If the P icon is selected, it becomes violet. • X icon: Shows/ doesn’t show time stamp. If the X icon is selected, it becomes brown T icon. • G icon: Shows/ doesn’t show graph grid. If the G icon is selected, it becomes violet. • Light blue and yellow values readers: The values readers allow you to read values of a benchmark on the chart in a very easy way. The next figure explains how they work: F IGURE 8 V ALUE READER FUNCTIONING © TOOLS for SMART MINDS 12 Data Analysis- User Manual 3. 4. Values table: is a list of rates between two points registered by the values readers Chart: The chart representing recorded values acquired by iDaq. An important instrument concerning a chart is the Autoscale functionality: if you need it, select Chart Autoscale or press Ctrl+A EXPORTING DATA In this section you will learn how to export data you’ve analyzed with Data Analysis. First, you have to select the Export menu from the “Chart Analysis” window: here are the functionalities you can find about data exporting. EXPORT D AT A TO D I S K This exporting functionality (you can find it pressing Export Export data to disk or simply pressing Ctrl+T) allows you to save analysed data in a file in the exportedData folder. Before exporting, you can define the data format you want for the data file you’re creating. The next figure represents the Data exporting window opened: F IGURE 9 D ATA EXPORTING OPTIONS GENERAL SETTINGS FUNCTIONALITY: Here you have to choose a data format for the file you’re saving. You can select from the drop-down menu either CSV or XML format. In the Precision field you can insert the number of decimal digits to record. You can also indicate which data you want to export. 13 According to the format you choose, you have several options to select. For example if you press the CSV tab you can see several check-boxes: check F IGURE 10 S ETTING CSV OPTIONS Separator caracter: caracter: Select the caracter to separate data in your CSV document. Traspose data: data By default data are organized in columns. If you check the Traspose data option data are organized in rows. Add signals names as column headers: headers Assign signals names as titles at the top of columns. Add time info: info Add in the document the date in which data were recorded. EXPORT D AT A TO C L IP B O A R D You can find it in Export Export data to clipboard or simply pressing Ctrl+Shift+T. If you select it, a copy of the acquired data is stored in the clipboard so that you can past them in a document. EXPORT IM AG E T O D IS K You can find it in Export Export image to disk or simply pressing Ctrl+I. If you select it, Data Analysis allows you to save the image of your chart in the folder you prefer. By default the image is saved in the “exported data” folder, but you can change it. EXPORT IM AG E T O C L IP B O AR D You can find it in Export Export image to disk or simply pressing Ctrl+Shift+I. If you select it, Data Analysis allows you to store a copy of the chart in the clipboard rd so that you can past it in a document. © TOOLS for SMART MINDS 14 Data Analysis- User Manual O THER FUNCTIONALITIES This section explains about other functionalities Data Analyzis provides you. • Note functionality: Press from the “Chart Analysis window” menu Note Edit: it opens a window in which you can annote comments about your working session. • Preview functionality: Press from the “Chart Analysis window” menu the Preview tab: it opens a window in which you find a preview of the entire chart 15 F IGURE INDEX FIGURE 1 - INSTALLING IDAQ .............................................................................................................................. 7 FIGURE 2 - IDAQ INSTALLATION WIZARD WINDOW ................................................................................................... 7 FIGURE 3 – DATA ANALYSIS MAIN WINDOW............................................................................................................ 8 FIGURE 4 DATA ANALYSIS FOLDERS WINDOW .......................................................................................................... 9 FIGURE 5 PROJECTS SETTINGS WINDOW ............................................................................................................... 10 FIGURE 6 FUNCTIONALITIES IN “RECORDED DATA” WINDOW.................................................................................... 11 FIGURE 7 "CHART ANALYSIS" WINDOW ................................................................................................................ 12 FIGURE 8 VALUE READER FUNCTIONING ............................................................................................................... 12 FIGURE 10 DATA EXPORTING OPTIONS ................................................................................................................ 13 FIGURE 11 SETTING CSV OPTIONS ...................................................................................................................... 14 © TOOLS for SMART MINDS 16 Data Analysis- User Manual A PPENDIX 1: A NALYSIS SIGNS LEGEND Graph legend OFF Graph legend ON Time scale OFF Time scale ON Graph grid OFF Graph grid ON Yellow values reader Light blue values reader 17 INDEX A Export data to clipboard ................................. 14 Analysis tools Export data to disk .......................................... 13 Channels table ................................................ 12 Export image to clipboard............................... 14 G icon ............................................................. 12 Export image to disk ....................................... 14 Insert a note ................................................... 15 R P icon .............................................................. 12 Recorded data window commands Preview ........................................................... 15 Double-clicking on a table element ................ 11 Values readers ................................................ 12 Right-clicking on a table element.................... 11 X icon .............................................................. 12 S D Setting Data analysis Data analysis work windows Opening folders ................................................ 8 Chart analysis window .................................... 12 Setting folders ................................................... 9 Main window .............................................. 8; 11 Setting Data Analysis Record data window ...................................... 11 Setting projects ............................................... 10 E Exporting data © TOOLS for SMART MINDS 18 Data Analysis- User Manual 19