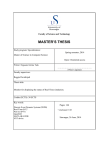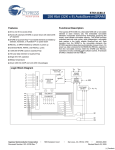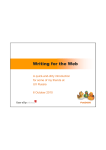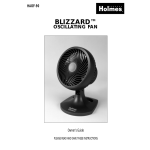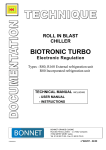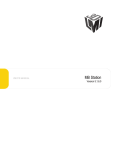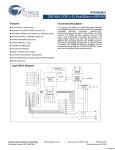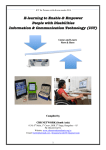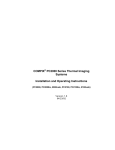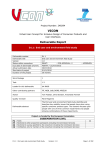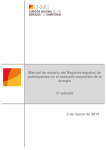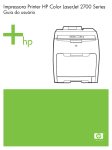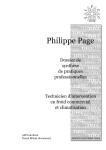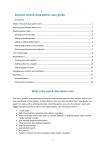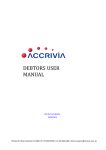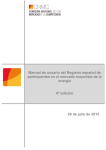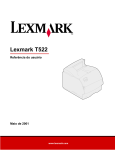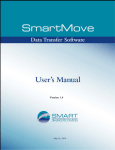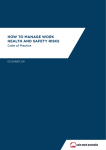Download the manual
Transcript
TABLE OF CONTENTS CHAPTER 1 Introduction . . . . . . . . . . . . . . . . . . . . . . . . . . . . . . . . . . . . . . . . . . . . . . . . . . 1.1 Welcome . . . . . . . . . . . . . . . . . . . . . . . . . . . . . . . . . . . . . . . . . . . . . . . . . . . . . . 1.2 Limitation of Liability . . . . . . . . . . . . . . . . . . . . . . . . . . . . . . . . . . . . . . . . . . . . . 1.3 Registration Card . . . . . . . . . . . . . . . . . . . . . . . . . . . . . . . . . . . . . . . . . . . . . . . 1.4 Copyright . . . . . . . . . . . . . . . . . . . . . . . . . . . . . . . . . . . . . . . . . . . . . . . . . . . . . 5 5 5 5 5 CHAPTER 2 Installing the new Program . . . . . . . . . . . . . . . . . . . . . . . . . . . . . . . . . . . . . 2.1 Installing the program . . . . . . . . . . . . . . . . . . . . . . . . . . . . . . . . . . . . . . . . . . . . 2.2 Making Sure My computer Date is Setup Properly . . . . . . . . . . . . . . . . . . . . . . 2.3 Building a shortcut . . . . . . . . . . . . . . . . . . . . . . . . . . . . . . . . . . . . . . . . . . . . . . 2.4 Giving Users the Correct Access Rights . . . . . . . . . . . . . . . . . . . . . . . . . . . . . . 2.5 Uninstalling the Program . . . . . . . . . . . . . . . . . . . . . . . . . . . . . . . . . . . . . . . . . . 2.6 Updating from Earlier Versions . . . . . . . . . . . . . . . . . . . . . . . . . . . . . . . . . . . . . 2.7 Network Installation . . . . . . . . . . . . . . . . . . . . . . . . . . . . . . . . . . . . . . . . . . . . . . 6 6 6 7 7 7 7 8 CHAPTER 3 - Quick Start . . . . . . . . . . . . . . . . . . . . . . . . . . . . . . . . . . . . . . . . . . . . . . . . . 10 3.1 Setting up . . . . . . . . . . . . . . . . . . . . . . . . . . . . . . . . . . . . . . . . . . . . . . . . . . . . . 10 3.2 The Speed Buttons . . . . . . . . . . . . . . . . . . . . . . . . . . . . . . . . . . . . . . . . . . . . . . 11 3.3 Entering Data . . . . . . . . . . . . . . . . . . . . . . . . . . . . . . . . . . . . . . . . . . . . . . . . . . 12 3.4 Moving from Field to Field . . . . . . . . . . . . . . . . . . . . . . . . . . . . . . . . . . . . . . . . . 12 3.5 Entering a new Employee . . . . . . . . . . . . . . . . . . . . . . . . . . . . . . . . . . . . . . . . . 12 3.6 Selecting Occupation, Department, Workgroup & Company . . . . . . . . . . . . . . . 12 3.7 Conditional Entries . . . . . . . . . . . . . . . . . . . . . . . . . . . . . . . . . . . . . . . . . . . . . . 12 3.8 Entering a Test for that Employee . . . . . . . . . . . . . . . . . . . . . . . . . . . . . . . . . . . 15 3.9 Test Type . . . . . . . . . . . . . . . . . . . . . . . . . . . . . . . . . . . . . . . . . . . . . . . . . . . . . 15 3.10 Medical History . . . . . . . . . . . . . . . . . . . . . . . . . . . . . . . . . . . . . . . . . . . . . . . . 15 3.11 Entering the Thresholds Manually . . . . . . . . . . . . . . . . . . . . . . . . . . . . . . . . . . 15 3.12 Drawing the Thresholds with the Mouse . . . . . . . . . . . . . . . . . . . . . . . . . . . . . 15 3.13 The Percentage Loss . . . . . . . . . . . . . . . . . . . . . . . . . . . . . . . . . . . . . . . . . . . 15 3.14 Transferring Data from your Audiometer . . . . . . . . . . . . . . . . . . . . . . . . . . . . . 16 3.15 Copying the Audiogram Graph to the Clipboard . . . . . . . . . . . . . . . . . . . . . . . 16 3.16 Selecting a Tester . . . . . . . . . . . . . . . . . . . . . . . . . . . . . . . . . . . . . . . . . . . . . . 16 3.17 Selecting an Audiometer . . . . . . . . . . . . . . . . . . . . . . . . . . . . . . . . . . . . . . . . . 16 3.18 Printing the Data . . . . . . . . . . . . . . . . . . . . . . . . . . . . . . . . . . . . . . . . . . . . . . . 19 3.19 Adding a Scanned Tester Signature to the Audiogram Report . . . . . . . . . . . . 20 3.20 Printing Labels for One Employee . . . . . . . . . . . . . . . . . . . . . . . . . . . . . . . . . . 20 3.21 Printing a letter . . . . . . . . . . . . . . . . . . . . . . . . . . . . . . . . . . . . . . . . . . . . . . . . 20 CHAPTER 4 - Things to Know . . . . . . . . . . . . . . . . . . . . . . . . . . . . . . . . . . . . . . . . . . . . . . 24 4.1 Selecting From a Combo Box . . . . . . . . . . . . . . . . . . . . . . . . . . . . . . . . . . . . . . 24 4.2 Selecting from a Tabbed Book . . . . . . . . . . . . . . . . . . . . . . . . . . . . . . . . . . . . . 24 4.3 Selecting from a Date Field . . . . . . . . . . . . . . . . . . . . . . . . . . . . . . . . . . . . . . . . 25 4.4 Moving and Selecting in a Grid . . . . . . . . . . . . . . . . . . . . . . . . . . . . . . . . . . . . . 25 4.5 Adding an Employee . . . . . . . . . . . . . . . . . . . . . . . . . . . . . . . . . . . . . . . . . . . . . 25 4.6 Changing from Employee to Test . . . . . . . . . . . . . . . . . . . . . . . . . . . . . . . . . . . 25 4.7 Adding a test to an Employee . . . . . . . . . . . . . . . . . . . . . . . . . . . . . . . . . . . . . . 25 CHAPTER 5 - The File Menu . . . . . . . . . . . . . . . . . . . . . . . . . . . . . . . . . . . . . . . . . . . . . . 26 5.1 Data Entry . . . . . . . . . . . . . . . . . . . . . . . . . . . . . . . . . . . . . . . . . . . . . . . . . . . . . 26 5.2 Browse Employees . . . . . . . . . . . . . . . . . . . . . . . . . . . . . . . . . . . . . . . . . . . . . . 26 5.3 Browse Tests . . . . . . . . . . . . . . . . . . . . . . . . . . . . . . . . . . . . . . . . . . . . . . . . . . 26 5.4 Set User Defaults . . . . . . . . . . . . . . . . . . . . . . . . . . . . . . . . . . . . . . . . . . . . . . . 26 5.5 Import from a File WA Text File . . . . . . . . . . . . . . . . . . . . . . . . . . . . . . . . . . . . 26 5.6 Run Another Program . . . . . . . . . . . . . . . . . . . . . . . . . . . . . . . . . . . . . . . . . . . . 29 5.7 Backup Data . . . . . . . . . . . . . . . . . . . . . . . . . . . . . . . . . . . . . . . . . . . . . . . . . . . 29 5.8 Doing the Backup . . . . . . . . . . . . . . . . . . . . . . . . . . . . . . . . . . . . . . . . . . . . . . 29 5.9 Data File Statistics . . . . . . . . . . . . . . . . . . . . . . . . . . . . . . . . . . . . . . . . . . . . . . 30 CHAPTER 6 - Data Entry Reports . . . . . . . . . . . . . . . . . . . . . . . . . . . . . . . . . . . . . . . . . . 6.1 The Employee’s Audiogram . . . . . . . . . . . . . . . . . . . . . . . . . . . . . . . . . . . . . . . 6.2 The Form 411 Report (WA) . . . . . . . . . . . . . . . . . . . . . . . . . . . . . . . . . . . . . . . 6.3 The CX Report . . . . . . . . . . . . . . . . . . . . . . . . . . . . . . . . . . . . . . . . . . . . . . . . 6.4 The Report Card . . . . . . . . . . . . . . . . . . . . . . . . . . . . . . . . . . . . . . . . . . . . . . . 6.5 The Spirometry Report . . . . . . . . . . . . . . . . . . . . . . . . . . . . . . . . . . . . . . . . . . 6.6 The Percentage Loss Report . . . . . . . . . . . . . . . . . . . . . . . . . . . . . . . . . . . . . . 31 31 31 31 31 31 31 CHAPTER 7 - The Report Menu . . . . . . . . . . . . . . . . . . . . . . . . . . . . . . . . . . . . . . . . . . . 7.1 Batch Audiograms . . . . . . . . . . . . . . . . . . . . . . . . . . . . . . . . . . . . . . . . . . . . . . 7.2 Batch Report Cards . . . . . . . . . . . . . . . . . . . . . . . . . . . . . . . . . . . . . . . . . . . . . 7.3 Batch Form 411 (WA) . . . . . . . . . . . . . . . . . . . . . . . . . . . . . . . . . . . . . . . . . . . 7.4 Batch CX Report . . . . . . . . . . . . . . . . . . . . . . . . . . . . . . . . . . . . . . . . . . . . . . 7.5 Victorian Regulation 2007 3.2.11 (Test shift) . . . . . . . . . . . . . . . . . . . . . . . . . 7.6 Australian Standard Report . . . . . . . . . . . . . . . . . . . . . . . . . . . . . . . . . . . . . . . 7.7 The Assessment Screen . . . . . . . . . . . . . . . . . . . . . . . . . . . . . . . . . . . . . . . . . 7.8 Base Line Shift Report . . . . . . . . . . . . . . . . . . . . . . . . . . . . . . . . . . . . . . . . . . . 7.9 Whole Person Impairment Report (Workcover NSW) . . . . . . . . . . . . . . . . . . . 7.10 Whole Person Impairment Report (Comcare) . . . . . . . . . . . . . . . . . . . . . . . . 7.11 OSHA STS Report . . . . . . . . . . . . . . . . . . . . . . . . . . . . . . . . . . . . . . . . . . . . . 7.12 Category Report . . . . . . . . . . . . . . . . . . . . . . . . . . . . . . . . . . . . . . . . . . . . . . 7.13 Design Your Own Reporting Criteria . . . . . . . . . . . . . . . . . . . . . . . . . . . . . . . 7.14 Assessment Report . . . . . . . . . . . . . . . . . . . . . . . . . . . . . . . . . . . . . . . . . . . . 7.15 Commercial Vehicle and Train Driver Reports . . . . . . . . . . . . . . . . . . . . . . . . 7.16 Report Creation . . . . . . . . . . . . . . . . . . . . . . . . . . . . . . . . . . . . . . . . . . . . . . . 7.17 Selecting Data for Reports . . . . . . . . . . . . . . . . . . . . . . . . . . . . . . . . . . . . . . . 7.18 Employee Status Statistics . . . . . . . . . . . . . . . . . . . . . . . . . . . . . . . . . . . . . . 7.19 Age Statistics . . . . . . . . . . . . . . . . . . . . . . . . . . . . . . . . . . . . . . . . . . . . . . . . . 7.20 Employee Medical Statistics . . . . . . . . . . . . . . . . . . . . . . . . . . . . . . . . . . . . . 7.21 Test Parameters & Medical Statistics . . . . . . . . . . . . . . . . . . . . . . . . . . . . . . 7.22 Potential Liability . . . . . . . . . . . . . . . . . . . . . . . . . . . . . . . . . . . . . . . . . . . . . . 35 35 35 35 35 35 35 36 36 36 37 37 37 37 37 37 37 37 37 37 37 38 38 CHAPTER 8 - The List Menu . . . . . . . . . . . . . . . . . . . . . . . . . . . . . . . . . . . . . . . . . . . . . . 8.1 List Employees . . . . . . . . . . . . . . . . . . . . . . . . . . . . . . . . . . . . . . . . . . . . . . . . 8.2 Listing Output Format . . . . . . . . . . . . . . . . . . . . . . . . . . . . . . . . . . . . . . . . . . . 8.3 Labels . . . . . . . . . . . . . . . . . . . . . . . . . . . . . . . . . . . . . . . . . . . . . . . . . . . . . . . 8.4 Mail Merge . . . . . . . . . . . . . . . . . . . . . . . . . . . . . . . . . . . . . . . . . . . . . . . . . . . . 8.5 Creating a Mail Merge Letter with MS Word . . . . . . . . . . . . . . . . . . . . . . . . . . 8.6 Printing Mail Merge Envelopes with MS Word . . . . . . . . . . . . . . . . . . . . . . . . 8.7 List Tests . . . . . . . . . . . . . . . . . . . . . . . . . . . . . . . . . . . . . . . . . . . . . . . . . . . . 8.8 Export Data to a WA Text File . . . . . . . . . . . . . . . . . . . . . . . . . . . . . . . . . . . . . 8.9 Export to Excel . . . . . . . . . . . . . . . . . . . . . . . . . . . . . . . . . . . . . . . . . . . . . . . . 8.10 Re-test Management . . . . . . . . . . . . . . . . . . . . . . . . . . . . . . . . . . . . . . . . . . . 8.11 List Companies to Contact For Retest . . . . . . . . . . . . . . . . . . . . . . . . . . . . . . 8.12 List Departments to Contact For Retest . . . . . . . . . . . . . . . . . . . . . . . . . . . . . 8.13 Re-Train Management . . . . . . . . . . . . . . . . . . . . . . . . . . . . . . . . . . . . . . . . . . 8.14 Hearing Protection Management . . . . . . . . . . . . . . . . . . . . . . . . . . . . . . . . . . 41 41 41 41 42 42 43 44 44 44 45 45 45 45 46 CHAPTER 9 - The Utility Menu . . . . . . . . . . . . . . . . . . . . . . . . . . . . . . . . . . . . . . . . . . . . 9.1 Re-index File . . . . . . . . . . . . . . . . . . . . . . . . . . . . . . . . . . . . . . . . . . . . . . . . . . 9.2 Untag Employees . . . . . . . . . . . . . . . . . . . . . . . . . . . . . . . . . . . . . . . . . . . . . . 9.3 List Duplicates . . . . . . . . . . . . . . . . . . . . . . . . . . . . . . . . . . . . . . . . . . . . . . . . . 9.4 List Deleted Records . . . . . . . . . . . . . . . . . . . . . . . . . . . . . . . . . . . . . . . . . . . . 9.5 Purge Deleted Records . . . . . . . . . . . . . . . . . . . . . . . . . . . . . . . . . . . . . . . . . 9.6 Rename a Department . . . . . . . . . . . . . . . . . . . . . . . . . . . . . . . . . . . . . . . . . . 9.7 Rename a Company . . . . . . . . . . . . . . . . . . . . . . . . . . . . . . . . . . . . . . . . . . . . 9.8 Rename an Occupation . . . . . . . . . . . . . . . . . . . . . . . . . . . . . . . . . . . . . . . . . . 47 47 47 47 47 47 47 48 48 9.9 Rename a Workgroup . . . . . . . . . . . . . . . . . . . . . . . . . . . . . . . . . . . . . . . . . . . . 48 9.10 Update Department & Company Numbers . . . . . . . . . . . . . . . . . . . . . . . . . . . 48 9.11 Update Employee Retest Date . . . . . . . . . . . . . . . . . . . . . . . . . . . . . . . . . . . . 48 9.12 Switch a test from One Employee to Another . . . . . . . . . . . . . . . . . . . . . . . . . 48 9.13 Restore Data . . . . . . . . . . . . . . . . . . . . . . . . . . . . . . . . . . . . . . . . . . . . . . . . . . 48 CHAPTER 10 The Setup Menu . . . . . . . . . . . . . . . . . . . . . . . . . . . . . . . . . . . . . . . . . . . . . 50 10.1 Setting up a Password . . . . . . . . . . . . . . . . . . . . . . . . . . . . . . . . . . . . . . . . . . 50 10.2 Adding Users to the Security System . . . . . . . . . . . . . . . . . . . . . . . . . . . . . . . 50 10.3 Entering Companies . . . . . . . . . . . . . . . . . . . . . . . . . . . . . . . . . . . . . . . . . . . . 53 10.4 Entering Departments . . . . . . . . . . . . . . . . . . . . . . . . . . . . . . . . . . . . . . . . . . . 53 10.5 Entering Occupations . . . . . . . . . . . . . . . . . . . . . . . . . . . . . . . . . . . . . . . . . . . 53 10.6 Entering Workgroups . . . . . . . . . . . . . . . . . . . . . . . . . . . . . . . . . . . . . . . . . . . 53 10.7 Hearing Protection Devices . . . . . . . . . . . . . . . . . . . . . . . . . . . . . . . . . . . . . . . 53 10.8 Setting up the Employee . . . . . . . . . . . . . . . . . . . . . . . . . . . . . . . . . . . . . . . . . 54 10.9 Setting up the Testers . . . . . . . . . . . . . . . . . . . . . . . . . . . . . . . . . . . . . . . . . . . 54 10.10 Setting up the Test . . . . . . . . . . . . . . . . . . . . . . . . . . . . . . . . . . . . . . . . . . . . 54 10.11 Setting up the Audiometer . . . . . . . . . . . . . . . . . . . . . . . . . . . . . . . . . . . . . . . 55 10.12 Australian Standard . . . . . . . . . . . . . . . . . . . . . . . . . . . . . . . . . . . . . . . . . . . . 56 10.13 Potential Liability . . . . . . . . . . . . . . . . . . . . . . . . . . . . . . . . . . . . . . . . . . . . . . 56 10.14 Comments . . . . . . . . . . . . . . . . . . . . . . . . . . . . . . . . . . . . . . . . . . . . . . . . . . 56 10.15 Letters . . . . . . . . . . . . . . . . . . . . . . . . . . . . . . . . . . . . . . . . . . . . . . . . . . . . . . 57 10.16 Page Setup . . . . . . . . . . . . . . . . . . . . . . . . . . . . . . . . . . . . . . . . . . . . . . . . . . 57 10.17 Printer . . . . . . . . . . . . . . . . . . . . . . . . . . . . . . . . . . . . . . . . . . . . . . . . . . . . . . 58 10.18 Preferences . . . . . . . . . . . . . . . . . . . . . . . . . . . . . . . . . . . . . . . . . . . . . . . . . 58 CHAPTER 11 Setting Up the Audiometer . . . . . . . . . . . . . . . . . . . . . . . . . . . . . . . . . . . . . 59 11.1 General Procedure . . . . . . . . . . . . . . . . . . . . . . . . . . . . . . . . . . . . . . . . . . . . . 59 11.2 My Laptop does not have a Serial Port . . . . . . . . . . . . . . . . . . . . . . . . . . . . . . 59 11.3 The OSCILLA SM910 / 930 / 950 and 960 . . . . . . . . . . . . . . . . . . . . . . . . . . . 59 11.4 The Maico MA30 . . . . . . . . . . . . . . . . . . . . . . . . . . . . . . . . . . . . . . . . . . . . . . . 60 11.5 The Maico MA15 . . . . . . . . . . . . . . . . . . . . . . . . . . . . . . . . . . . . . . . . . . . . . . . 60 11.6 The InterAcoustics AD27 . . . . . . . . . . . . . . . . . . . . . . . . . . . . . . . . . . . . . . . . 60 11.7 The InterAcoustics AS 216 and AD 226 . . . . . . . . . . . . . . . . . . . . . . . . . . . . . 61 11.8 The GSI 66 / 67 / 68 Audiometers . . . . . . . . . . . . . . . . . . . . . . . . . . . . . . . . . . 61 11.9 Audiometer Data Transfer . . . . . . . . . . . . . . . . . . . . . . . . . . . . . . . . . . . . . . . . 62 11.10 Reading from the Earscan or Microlab . . . . . . . . . . . . . . . . . . . . . . . . . . . . . 62 11.11 Earscan / Microlab Cable Diagram . . . . . . . . . . . . . . . . . . . . . . . . . . . . . . . . 63 11.12 Using an Earscan with Air and Tymp . . . . . . . . . . . . . . . . . . . . . . . . . . . . . . 63 11.13 Using an Earscan or Microlab with Air only . . . . . . . . . . . . . . . . . . . . . . . . . . 63 11.14 Single test transfer with the Microlab . . . . . . . . . . . . . . . . . . . . . . . . . . . . . . . 63 11.15 Multiple test transfer with the Microlab . . . . . . . . . . . . . . . . . . . . . . . . . . . . . 63 11.16 Multiple Test Transfer with the MA800 / MA728 . . . . . . . . . . . . . . . . . . . . . . 64 11.17 Setting up the Microlab / MA728 / MA800 to store data automatically . . . . . . 65 11.18 Setting up the Maico MA800 . . . . . . . . . . . . . . . . . . . . . . . . . . . . . . . . . . . . . 65 11.19 Setting up the Maico MA728m . . . . . . . . . . . . . . . . . . . . . . . . . . . . . . . . . . . 66 11.20 The Rexton AS53, AS54 & DA63 . . . . . . . . . . . . . . . . . . . . . . . . . . . . . . . . 66 11.21 The Tracor RA 300 / 500 . . . . . . . . . . . . . . . . . . . . . . . . . . . . . . . . . . . . . . . . 67 11.22 The Tracor RA 400 . . . . . . . . . . . . . . . . . . . . . . . . . . . . . . . . . . . . . . . . . . . . 67 11.23 The AudioScan 1000 . . . . . . . . . . . . . . . . . . . . . . . . . . . . . . . . . . . . . . . . . . . 67 11.24 The GN Resound Xeta & Danplex 300a . . . . . . . . . . . . . . . . . . . . . . . . . . . . 67 11.25 The AS 608, AD629e, Affinity, Calisto & Astera Audiometers . . . . . . . . . . . . 68 11.26 The MedRx Audiometers . . . . . . . . . . . . . . . . . . . . . . . . . . . . . . . . . . . . . . . . 69 11.27 The Aurical Audiometers . . . . . . . . . . . . . . . . . . . . . . . . . . . . . . . . . . . . . . . . 69 11.28 Trouble shooting Communication Problems . . . . . . . . . . . . . . . . . . . . . . . . . 69 CHAPTER 12 The letter System . . . . . . . . . . . . . . . . . . . . . . . . . . . . . . . . . . . . . . . . . . . . 71 12.1 Principal of Operation . . . . . . . . . . . . . . . . . . . . . . . . . . . . . . . . . . . . . . . . . . . 71 12.2 Creating / Altering the Form Letters . . . . . . . . . . . . . . . . . . . . . . . . . . . . . . . . 71 12.3 Inserting a Replaceable Field . . . . . . . . . . . . . . . . . . . . . . . . . . . . . . . . . . . . . 71 12.4 Creating Gender Sensitive Sentences . . . . . . . . . . . . . . . . . . . . . . . . . . . . . . 71 12.5 Using Bold and Underline . . . . . . . . . . . . . . . . . . . . . . . . . . . . . . . . . . . . . . . 72 12.6 Changing the Letter Margins . . . . . . . . . . . . . . . . . . . . . . . . . . . . . . . . . . . . . 72 CHAPTER 13 The Spell Checker . . . . . . . . . . . . . . . . . . . . . . . . . . . . . . . . . . . . . . . . . . 75 13.1 Setting up the Spell Checker . . . . . . . . . . . . . . . . . . . . . . . . . . . . . . . . . . . . . 75 13.2 Spell Checking a letter . . . . . . . . . . . . . . . . . . . . . . . . . . . . . . . . . . . . . . . . . . 75 CHAPTER 14 Principles of Operation . . . . . . . . . . . . . . . . . . . . . . . . . . . . . . . . . . . . . . . 14.1 Percentage Loss . . . . . . . . . . . . . . . . . . . . . . . . . . . . . . . . . . . . . . . . . . . . . . 14.2 Presbyacusis Correction . . . . . . . . . . . . . . . . . . . . . . . . . . . . . . . . . . . . . . . . 14.3 The % Loss Report . . . . . . . . . . . . . . . . . . . . . . . . . . . . . . . . . . . . . . . . . . . . 14.4 Normals Assessment . . . . . . . . . . . . . . . . . . . . . . . . . . . . . . . . . . . . . . . . . . . 77 77 77 78 78 CHAPTER 15 Interpreting the Audio Results . . . . . . . . . . . . . . . . . . . . . . . . . . . . . . . . . . 79 15.1 Assessment of the Audiogram . . . . . . . . . . . . . . . . . . . . . . . . . . . . . . . . . . . . 79 15.2 Assessment of the Report Card . . . . . . . . . . . . . . . . . . . . . . . . . . . . . . . . . . . 80 CHAPTER 16 - Network Use . . . . . . . . . . . . . . . . . . . . . . . . . . . . . . . . . . . . . . . . . . . . . . 16.1 Installation . . . . . . . . . . . . . . . . . . . . . . . . . . . . . . . . . . . . . . . . . . . . . . . . . . . 16.2 Host Setup . . . . . . . . . . . . . . . . . . . . . . . . . . . . . . . . . . . . . . . . . . . . . . . . . . 16.3 Other computers Setup . . . . . . . . . . . . . . . . . . . . . . . . . . . . . . . . . . . . . . . . . 16.4 Parameter Change . . . . . . . . . . . . . . . . . . . . . . . . . . . . . . . . . . . . . . . . . . . . 16.5 Exclusive Processes . . . . . . . . . . . . . . . . . . . . . . . . . . . . . . . . . . . . . . . . . . . 16.6 Concurrent Processes . . . . . . . . . . . . . . . . . . . . . . . . . . . . . . . . . . . . . . . . . . 82 82 82 82 82 83 83 CHAPTER 17 - Interfacing with Other Softwares . . . . . . . . . . . . . . . . . . . . . . . . . . . . . . . 17.1 Medical Director . . . . . . . . . . . . . . . . . . . . . . . . . . . . . . . . . . . . . . . . . . . . . . . 17.2 MS Word . . . . . . . . . . . . . . . . . . . . . . . . . . . . . . . . . . . . . . . . . . . . . . . . . . . . 17.3 MS Excel . . . . . . . . . . . . . . . . . . . . . . . . . . . . . . . . . . . . . . . . . . . . . . . . . . . . 17.4 SAP . . . . . . . . . . . . . . . . . . . . . . . . . . . . . . . . . . . . . . . . . . . . . . . . . . . . . . . . 84 84 84 84 84 CHAPTER 18 The To-Do List . . . . . . . . . . . . . . . . . . . . . . . . . . . . . . . . . . . . . . . . . . . . . 18.1 Adding a To-do . . . . . . . . . . . . . . . . . . . . . . . . . . . . . . . . . . . . . . . . . . . . . . . 18.2 To-do Display . . . . . . . . . . . . . . . . . . . . . . . . . . . . . . . . . . . . . . . . . . . . . . . . 18.3 To-do Categories . . . . . . . . . . . . . . . . . . . . . . . . . . . . . . . . . . . . . . . . . . . . . . 18.4 Listing the To-dos . . . . . . . . . . . . . . . . . . . . . . . . . . . . . . . . . . . . . . . . . . . . . 86 86 86 86 86 CHAPTER 19 The Security System . . . . . . . . . . . . . . . . . . . . . . . . . . . . . . . . . . . . . . . . 87 19.1 Enabling the Security System . . . . . . . . . . . . . . . . . . . . . . . . . . . . . . . . . . . . 87 APPENDIX A - Layout of Export/Import file . . . . . . . . . . . . . . . . . . . . . . . . . . . . . . . . . . . . 89 APPENDIX B - Layout of Update file . . . . . . . . . . . . . . . . . . . . . . . . . . . . . . . . . . . . . . . . . 91 INDEX . . . . . . . . . . . . . . . . . . . . . . . . . . . . . . . . . . . . . . . . . . . . . . . . . . . . . . . . . . . . . . . . 93 This manual may not be reproduced without prior written permission of the Author. Release 4.6 Copyright © 2006-2014 Biotronic Pty. Ltd. Email: [email protected] Web site: www.biotronic.com.au File: ScreenW Manual46.wpd 22 January 2014 CHAPTER 1 Introduction 1.1 Welcome Welcome to the Workplace Audiometrics software. Included in your package you should have - The Install CD - The Start up Manual (you are reading it now) - A Registration card 1.2 Limitation of Liability Every effort has been made to make this Software and Manual as accurate and functional as possible. The liability of Biotronic will be limited to making available to purchasers, updates and corrections, as may be found necessary. Biotronic reserves the right to revise this software and manual at any time without notice. In no event shall Biotronic be liable to you for any indirect, incidental, consequential, special or exemplary damages or data loss arising out of or in connection with your use or inability to use the Workplace Audiometrics software. You must assume full responsibility for the selection of the Workplace Audiometrics software to achieve your intended purposes. 1.3 Registration Card Please fill out the required information on your Registration card. Mail the upper part to Biotronic and keep the middle part for your records. The lower part can be returned with payment if you wish to extend the update and technical support for a year. Our support includes: - Updates when legislation changes or new features are implemented for a period of six months after purchase or yearly by renewal. - Receive news of updates and enhancements. - Access to our technical help line. In all communications please quote your Licence number (printed on the Registration card). 1.4 Copyright This program is licensed for use on one single computer or one Local Area Network (LAN) for the network version. Multiple version or licences must be purchased for use on a Wide Area Network. This program is protected by copyright laws. It is against the law to make copies of this program and give, sell or otherwise transfer those copies to friends, associates or any other persons. Sure, it's a great program, and they should have their own copies. But send them to Biotronic to buy their own copy. That's the right way to do it. L Page 5 Workplace Audiometrics user manual CHAPTER 2 Installing the new Program The Workplace Audiometrics software will work under Windows 95, 98, Window 2000, Windows XP, Windows Vista and Windows 8 or 8.1 as well as inside Virtual servers. The program requires a minimum screen Desktop area of 600 x 800. All computers today can display this resolution. 2.1 Installing the program - Make sure all desktop programs are closed - Insert the CD in the CD Rom drive and the installer will proceed automatically - If no then click on "START", click on "RUN" - In the Run window, type D:\SETUP, (where D: is your CD drive) then press Enter The Setup program will run. You need to install the program in the suggested directory C:\AUDIO. The program will not work if you install it in the Program Files folder in Windows 7 and Windows 8. As well, this will make trouble shooting and future updates easier. - The Setup will offer to insert a shortcut in the Start menu, click on Yes, so that you will be able to run the Workplace Audiometrics program (also called ScreenW) by clicking on Start and on the ScreenW Icon. When the installation is completed you must make sure the correct date format is selected. 2.2 Making Sure My computer Date is Setup Properly Selecting the country [English (Australia)] and the short date format [dd/MM/yyyy[ Click on Start , Settings, Control Panel ® ® ® ® Windows XP Double click on Regional & Language Options, then click on Customise. Click on the Date tab Windows Vista Double click on Regional & Language then click on Customise this format. Click on the Date tab Windows 7 Double click on Region & Language then on the Format tab Windows 8 and 8.1 Double click on Region Format at the top should read English(Australia) Short date MUST read: dd/MM/yyyy If not, change to the above and click on Apply. You can now close the Control Panel. Page 6 Important: All dates MUST be entered as a 4 digit numbers. Entering 99 instead of 1999 confuses the computer as there is no way for it to assess if you mean 1999 or 2099 2.3 Building a shortcut The installation process will create a shortcut for you, but just in case: - Right-click anywhere on the background of the Desktop - Select New, then Shortcut - either type "C:\AUDIO\SCREENW..EXE" or select "Browse" and select the SCREENW.EXE program from the C:\AUDIO folder where it resides. - Click “next”, select a Name for the Shortcut, type "ScreenW" - Click “next” - Make sure the working directory is the same as for the Cmd_line in the PROGRAM tab. Example: Cmd_line: C:\AUDIO\SCREENW.EXE Working : C:\AUDIO Batch file: Shortcut key: None Run : Normal Window - Click on finish (or OK) You can now run the Workplace Audiometrics program by clicking on Start and on the ScreenW icon. 2.4 Giving Users the Correct Access Rights On some computers you will need to make sure the program has the permission to read and write to its files. If the program start as a Demo, then open Windows explorer, right click on Properties, select the Security tab and tick Full Control for the users. 2.5 Uninstalling the Program The default installation directory is C:\AUDIO. All files in that directory can be deleted, the installer does not install any other files on your computer. 2.6 Updating from Earlier Versions To upgrade from version 1.x, 2.x or 3.x, the upgrade expects to find your old program and data in a directory called C:\Audio, this location can be changed, but if you are using the software on a network you will probably have to make a copy on a local drive in C:\Audio, then copy it all back. The upgrade CD should start automatically otherwise, click on the Start button then Run, they type D:\Setup (where D: is your CD drive). The setup program will ask for the location of the program (C:\Audio is most likely). It will then proceed to install the new program. When this is done, it will automatically run the File Converter. The File Converter expects to find the previous version data files in the same directory. When the File Converter has completed the conversion, you will have to close it manually by clicking on the cross at the top right of the File Converter window (light blue) Page 7 Workplace Audiometrics user manual The Upgrade will install the new software in the same directory as the existing one, but will not alter any existing file. The existing files will be copied and converted to the new data format. ® Running the new program Just click on the shortcut, or on Start > Programs > ScreenW The old software will still be usable When the upgrade is completed, the old files (all starting with AS_) can be deleted. To complete the upgrade you will have to convert your letters one by one. ® Updating Your Letters - Go to Setup, Letters, Click on File Open - Save Untitled, click No - When the File Open dialogue opens, in File Name, type *.DBL You will then see your letters, with rather cryptic names. - Open the first one, by double clicking on the name - Carefully scan the text for the Á symbol(an A with a tilde on top) remove all the text including the A until the 5 symbol (a sort of apostrophe) is included. - Replace the old field with a new one by clicking on the Insert Field button to insert a new field corresponding to the old one. The new fields are more descriptive and are enclosed in square brackets. When the conversion process is complete, Click on the Letters menu, - Select Save As , give the letter a more descriptive name than previously with extension = .RTF Example Abnormal test.RTF ® Completing the Setup The File Converter will attempt to convert all your settings, however depending on the previous version some settings will have to be re-entered. To check this read the Quick Start section and the Setup section. 2.7 Network Installation The software is only installed once. This program is used by all computers via the network Step 1: Make sure that your network is setup. Select one computer on the network, for our purpose we will call it “The Server”, where the program will be installed. This computer must be accessible by other computer on the network, regardless if it is a real file server or not. The “Server” is the computer which will hosts the Workplace Audiometrics software and data. Step 2: Install the software normally on the “Server”. When you insert the CD, the install program should run automatically, otherwise double click on the Setup.exe file. Step 3: Share the folder where the program is installed. This is usually C:\Audio. To share a folder you need to use Windows Explorer, right click on the folder, select Shares and make sure Page 8 that all users have read and write access to this folder. This is very important, otherwise the program cannot be used by other users. Step 4: Go to the computer or workstation you want to have access to the software. - Using Windows Explorer, select Tools > Map Network drive - In the Drive, select K: for example - In the Folder, select the Server folder where you just installed the program - If the server does not appear in the list, you may need to contact your IT support person - make sure "Reconnect a logon" is ticked - Click on Finish - You can now access your server from this station using that drive letter Step 5: Creating a new Shortcut - Right click the Desktop - Browse and locate the drive letter created above (K:) - Select the proper directory / folder - Click on the Software name (ScreenW.exe) The Server computer must now always be turned ON first and turned OFF last, so that the software and data are always available to the other computers using the program. L Page 9 Workplace Audiometrics user manual CHAPTER 3 - Quick Start Run the program by clicking on the screen icon or click on Start, Programs, ScreenW or double clicking on the shortcut if you have built one. We will now review how to configure the program setup to reflect some of your preferences. For a more complete overview, please refer to the Setup chapter. Make sure that you click on Save after completing each window. 3.1 Setting up - Go to the Setup menu, we will explore now the essential items required to get started. You should visit each item of this menu later to make sure the software is configured for your personal preferences. ® Companies Add a new Company, or Edit an existing one to enter your own company details. Then insert that company name as the Default Company. If you work with more than one company, then you can enter each one. Click on Exit. ® Departments Add at least one Department, or modify an existing one. Departments can be added at the time they are selected in the Employee screen, when entering an Employee’s data. So there is no need to enter all of them in advance. The number is updated automatically each time you select a Department. Click on Exit. ® Occupations As above. ® Workgroups A workgroup is an area of similar noise exposure in L Aeq, 8h. The noise level can be entered, so that when a test is added, the wearing of an adequate hearing protector can be checked for that person. The software will automatically enter the corresponding noise class based on NAL and Australian Standard 1269, 1998. If the exposure is tonal (one specific frequency only) or above 105 dB this system is not applicable and a noise professional’s help may be required. Click on Exit. ® Employee Click on the Special Labels tab and make sure the label names are suitable for your use. Each label gives meaning to a field which contain your employee’s data. So if the label says Employee Number, that is what is meant to appear in the field. You may wish to change Employee Number to Bundy number for example. Click on Save. ® Test Page 10 In the Test Setup tab, select the Percentage loss calculation formula for your State. Since 2001 by law, It should be the 1988 tables except in Western Australia where the extended 1988 formula is used. Enter the Report titles to represent your company. Try a couple of printouts and alter the titles until you are happy with the result. In the Spiro / Tymp / Bone tab, un-check the option you do not need. If you select the Bone conduction, you will be able to import Bone conduction data directly from an Oscilla 960 or AD27 audiometer. Click on Save. ® ® ® ® Testers Go to Setup > Testers Click on Add and enter the name of the tester, add as many as required. Highlight the default tester and click on Set Default. Click on Exit. Audiometer Go to Setup > Audiometer, Select the audiometer connected to your computer. If you requested it, the software is supplied with a cable for your audiometer providing it is supported by the software. Select the communication port, usually Com1. If you use a USB to Serial converter it may be COM5 or even higher (I have seen Com20 being used). Click on Add and enter the name, serial number and calibration date of all your audiometers. Highlight the default audiometer and click on Set Default. Click on Exit. Australian Standard This feature allows you to store one test and one re-test done at the same time. You may not want to do tests this way, if so, turn the feature off. Click on Save. Preferences If you wish to preview the reports before they print, Check Preview Reports, you can always turn it off later. Click on Save. 3.2 The Speed Buttons There are 3 Speed Buttons. ® Employee This button is replicated in the File menu. It is a quick way to browse through your employees. This option is not meant to be used for data entry, but data can be modified there. Employees are shown in Alphabetical or Work number order at your choice. Employees can be tagged: click on Tag and select a tag. Tags can be customised in Setup, Employee, click on the status $ Tags tag Employees have a status: to set your own, go to Setup, Employees, click on the Status & Tags tag. ® Tests This button is replicated in the File menu. It is a quick way to browse through your employee’s Test. This option is not meant to be used for data entry, but data can be modified there. Tests are shown in Entry Test Date order. The display can be set to only show All, Normal or Abnormal test and by a date range. Page 11 Workplace Audiometrics user manual To set a date range: enter the “Date from”. The “Date to” and click on Search To cancel the date range: click on Reset. To show only the normals: click on Normal Tests only To cancel and show all again: click on All Tests ® Data entry This button is replicated in the File menu. It is the quicker way to do all your data entry. 3.3 Entering Data Click on the Data Entry button on the main window. This is where all the data is entered. 3.4 Moving from Field to Field The TAB key is used to move down to the next chronological field. The SHIFT TAB is used to move back up. The mouse is an essential component to select fields at random. This could lead to not entering essential information. The software will therefore check that the essential information is entered and warn the user. In general fields highlighted in yellow are essential to the proper operation of the software. 3.5 Entering a new Employee From the Main menu, Click on the Data entry button. Click on the Employee Tab. Click on the Add button (with a little person icon) to add a new Employee. The fields in yellow are essential to the workings of the program so they must be filled up. Remember to enter all dates with a 4 digit year eg 1999 or 2000, not 99 or 00, this is very important. When the employee data entry is completed, click on Save. You can find an employee by name just by typing the name in the Search window (top right) the Employee grid will automatically find the name as you type. You can change the display order from alphabetical to Employee number by selecting that order in the Order pull down box or by clicking on the column header of the column you want the order in. The corresponding column will be highlighted in light blue to reflect the order. 3.6 Selecting Occupation, Department, Workgroup & Company - Click on the corresponding button - To find an entry, click in the Search window and type the name, as you type the grid will zoom on the name in the list, when the name appears, just double click on the red highlight, or click on Select. If you need to add a new entry, click on Add, enter the data, click on Save, then Select. 3.7 Conditional Entries Some entries are conditional to the settings of other fields. For example, you cannot enter a Termination date if the Employee status is not Terminated. If Allow Re-Test or Allow Re-Train are checked, then Next test due and Next training will be Page 12 The main screen of the program This is the screen you will see when stating the program. All data entry functions are performed by pressing the Data entry button. The Employee and Test buttons allows browsing through lists of Employee and tests. The menu options allow access to all the reporting, listing, utility and setup functions. Page 13 Workplace Audiometrics user manual The Employee information setup screen The test information setup screen Page 14 calculated when you enter a test. The calculation will be based on the Re-Test and Re-Train gap you selected in the Setup menu, Test, Test Setup tab. 3.8 Entering a Test for that Employee Click on the Test tab, click on Add (The button with the headphone icon) 3.9 Test Type Important: The BASELINE Test is normally the first test chronologically. But it can be entered at any time so long the date is correct. The software will sort the test by date automatically. 3.10 Medical History The test contains the same history as the “Employee’s record.” This is to allow you to keep track of the initial history and of the changes occurring at the time of each test. 3.11 Entering the Thresholds Manually You can transfer tests from your audiometer or enter the figures manually. Double click on the first threshold then type away, if the threshold has only one digit, enter a space afterwards, that way the cursor will jump automatically to the next threshold making data entry faster. 3.12 Drawing the Thresholds with the Mouse Click on the Left or Right button, then click on the correct location on the graph. To erase a threshold, just click at the bottom below 95dB for that frequency. The threshold values will be automatically written in the correct location. If you have selected to enter Bone conduction, you will have 2 extra buttons to draw Bone thresholds. No line will be drawn, for clarity, but the threshold values will be written in the correct locations on the Bone page. This feature can be disabled in Setup > Test > Audiogram if necessary, in which case the Mouse Draw buttons will not be visible. You do not have to click on the Off button, it is only there to avoid changing thresholds by mistake. 3.13 The Percentage Loss The percentage loss is calculated when you save the test, or when you click on the Recalculate button. The Employee’s age is calculated from date of birth and date of the test. The length of employment is calculated from the date of commencement and the date of the test (not the date you enter the data, so that entering tests done at an earlier time will still have correct information). Page 15 Workplace Audiometrics user manual When adding a test, the Occupation and the Department are transferred to the test automatically to keep a record of the Employee’s environment at the time of the test. 3.14 Transferring Data from your Audiometer If you have selected your audiometer as suggested in the Quick Setup, a Capture Test button will be visible in the test window. If you selected Australian Standard (or Esso Standard) a Capture Re-Test button will also be visible. Next to these buttons will be the name of your audiometer. Just click on the button to access the Data Transfer window which will instruct you as to the specific procedure for transfer for this audiometer. If you have selected Australian Standard (or Esso Standard), each button will automatically transfer the data to the relevant thresholds. Important: To select an Audiometer, go to the Setup menu, Audiometer and select the proper audiometer, serial port etc.... 3.15 Copying the Audiogram Graph to the Clipboard You may want to include the graph displayed in the Employee data entry window in a Word or Excel document. This is done by using the Windows Clipboard. The graph is copied to the Clipboard by clicking on the green button below the mouse on the left of the graph. To paste the graph, move to the document, position the cursor where you want the graph and press Ctrl V or click on Edit > Paste. 3.16 Selecting a Tester The name of the tester can be selected from a pre-entered list. You can define this list in the Setup > Tester menu. When you enter a new test, the software will automatically load the default Testing Officer, you can change this selection by clicking on the button on the right of the Tester field. The Testing Officer and the Approval number will be automatically loaded. 3.17 Selecting an Audiometer The name of the Audiometer can be selected from a pre-entered list. You can define this list in the Setup > Audiometer menu. You can select the audiometer which is connected to your computer and the audiometers you may (or have used) to do tests. When you enter a new test, the software will automatically load the default Audiometer, you can change this selection by clicking on the button on the right of the Audiometer field. The Audiometer, Serial number and calibration date will be automatically loaded. Page 16 The Data entry window with the Employee tab visible The bottom part of the window shows all the information for Bella Donna, the employee highlighted in red within the top part of the window. The status of this employee is displayed in a yellow box, Bella is permanently employed (not a contractor) and is exposed to noise during the course of her work. Bella is tagged for medical purpose. Tags can be configured to say anything you want to draw attention to. She is exposed to noise level 4 but is only wearing a class 2 hearing protector, which is highlighted in red due to this discrepancy. Page 17 Workplace Audiometrics user manual Pressing on the Add or Edit button on the Client tab opens the Employee record The fields in yellow are compulsory as they are required for calculations and assessments. All other fields are optional. Actions allowed (re-test and re-train) control who is included in Re-test and Re-train management reports. These reports will provide information on who need to be re-tested or re-trained. The name of the fields “Emp No”, “Cost Centre” and “Shift” can be altered to suit the need of your organization. They can be changed in Setup > Employee > Custom labels. Page 18 3.18 Printing the Data All the reports will print to your default printer. They may display as Preview depending on the Preview flag, if so, click on the print button to send then to the printer. To Preview a report, click on Preview before clicking on the relevant Print button. A setting is also available in the Setup menu for reports without a specific Preview button. To set this: go to Setup, select Preference, in the Report box, un-check Pre-View Reports before Print. ® Printing the Audiogram 1- From the Client Tab The latest Audiogram will automatically be printed when clicking on the Print button. A label indicates “Latest Test”. 2- From the Test Tab The highlighted Audiogram will automatically be printed when clicking on the Print button. A label indicates “This Test”. In this way you can select which test you want to print simply by highlighting a different test. Click on Preview to view the Audiogram on the screen first. You will then have an option to print it. ® ® ® Printing the Percentage Loss as for the Audiogram above, but select the % Loss button instead of the Audiogram button. Printing the Audiometry Report Card The Report card shows the Employee’s details and all the Audiometry tests available in the database for this Employee. The overall loss between the Base line (first test) and the last test is shown at the bottom of the report for each frequency. In the Data Entry window, click on the Report Card button, in the top right section( it does not matter if the Employee or the test tab is visible). Printing the Spirometry Report Card This option will not be enabled if you have not selected Spirometry in the Setup > Test > Spiro/Tymp/Bone menu option. The Spiro Report shows the Employee’s details and all the Spirometry tests available in the database for this Employee. In the Data Entry window, click on the Spiro Report button , in the top right section( it does not matter if the Employee or the test tab is visible). ® The assessment Report This option will analyse the current Employee’s tests and report on 10 different criteria. 5 from the Australian Standards, 1 from the USA Rio Tinto Standard and 2 from the Victorian Regulation. This report can be printed or exported. Two formats are supported: RTF (to open with MS Word) and Text suitable for import into SAP for example. Page 19 Workplace Audiometrics user manual ® ® The Form 411 Report (for WA) This option will print a complete Form 411 for WA Workcover with all the details filled and an the employee’s audiogram. The CX Report A very good report to give to the person being tested. It shows the results with explanations in layman’s terms. 3.19 Adding a Scanned Tester Signature to the Audiogram Report You can scan your signature and have it printed automatically on the Audiogram report. To do this, scan the signature and save it as a bitmap file (bmp) so that the length is 4 times the height. Save it with the same name as the tester and the software will automatically pick the right signature depending on the tester name. Example: Fred Bloggs.bmp 3.20 Printing Labels for One Employee It is sometimes convenient to have the ability to print one or more labels for one Employee. For example, to use for an Employee report folder or to mail a letter. This feature will allow you to print any number of labels for the same Employee (the one highlighted in red in the Employee grid.) You can select the label row and column to start printing so that the same sheet of labels can be re-used. In the Data Entry window, click on Print, Labels. The label format can be selected on the Setup, Page Format, Labels. A number of preset formats are available or you can make up your own. Continuous labels are not supported. The first line of the labels can be set in Bold and in a larger font if required, for example for a folder label. To print a label for each of a number of Employees, go to the List menu, and select List Employee, then make a group selection then click on Label, then Start. See the List menu for more information. 3.21 Printing a letter The software has a system of letters. The letters are created in the Setup, Letters menu. You can create as many letters as you wish. They are saved in RTF format(Rich Text) and can also be edited by MS Word. The software supports a simple but powerful form of Mail Merge. Fields can be selected when the letter is created. They are replaced with the relevant employee data at the time of printing the letter. See the Chapter on Setting up letters for more information. ® How Can I Find the Last Letter I Printed When opening a letter in the Data Entry, for example ABNORMAL.RTF, it is scanned for Mail Merge fields, the fields are decoded and the final product is shown to you so that you can alter it. Page 20 The data entry screen showing the employee page The Print options window is activated when pressing the Print button. It give access to 4 reports which can be sent to the screen, the printer or created as a pdf file to attach to emails and share. When the Test tab is visible, the Print button allow printing of any tests. When in the Client tab, only the latest test is printed, because it is not possible then to select which test to print Spirometry, Tympanometry and Bone conduction data can also be entered. These features can be turned on or off in Setup > Test so as to show only the required information. Page 21 Workplace Audiometrics user manual Pressing on the Add or Edit button on the Test tab opens the Test Add / Edit window The fields in yellow are compulsory, they are required to qualify the test. In this view the Australian Standard Re-test values are shown at 3, 4 and 6kHz below the original test. The values in yellow become the test results. This is only one of the options, you can also display the standard view which does not include the Re-test values. The “Capture Test” button allow data from the audiometer to be captured automatically. The audiogram can be drawn manually using the mouse or keyed in manually. Page 22 In the Data Entry window, click on Print, Letter. A window will open for you to select an existing file. The file must already exists. You can use an existing file as the basis for a new letter and alter the text. Double click on the file name or click on the file name and click on Open. Your original file will be available with all the Mail Merge fields replaced. You can alter the text if you want before printing the letter. If you have set a number of copies in the Setup, Page Format, several letters will be printed. ® How do I Mail the Letters The letters are designed to be mailed in a window envelope, this saves having to print an address label. The top and left margins can be adjusted so that the address shows in the window of the envelope. Standard window envelope format : Envelope size = 230mmX100mm, window is 58mm from top and 32mm from left side. L Page 23 Workplace Audiometrics user manual CHAPTER 4 - Things to Know Windows programs are designed to be very graphic. The mouse becomes an extension of your hand to perform actions on the screen that your fingers would have performed in reality. Pushing a button becomes clicking with the mouse, on the representation of a button on the screen. In this way, Windows programs are easier to learn and usually more intuitive than DOS programs were, but they require the use of both the keyboard and the mouse. Each time you start the Workplace Audiometrics, the first screen shows the program's name and the credits as well as the working directory. A number of buttons appear on the top bar, they are called “Speed buttons” , they are shortcuts to the main functions of the program. These functions are also available from the File menu. Entering or changing data is always done in the Data entry screen. Looking at data is done in the windows controlled by any of the 3 buttons. Note that some data can be changed from the browse windows, but nothing can be added. 4.1 Selecting From a Combo Box Click on the button on the right (the one with an arrow down). A window will open, with a number of choices. Click with the mouse to highlight the desired choice, then click on the choice. The content of this line will become the content of the Combo Box. If you wish you can also type directly into the Edit window (the area where “OHS Employee” appears above). 4.2 Selecting from a Tabbed Book In the above image the currently selected tab page is the Employee details, it is highlighted in Yellow on Black. To move to the tab page named Medical History, click on the Tab name “Medical History” with the mouse and that page will come to the foreground. Tabbed Books are used to display more information in a smaller area. Page 24 4.3 Selecting from a Date Field To enter a date you can just type the date in the window making sure you enter the year as 4 digits (Example 2000 ). You can also click on the button (see above), when you do, a window with a calendar will pop up. You must click on the day to change the date when the calendar is showing. Click on >> to increase years, on > to increase month. Then click on the day to select it. 4.4 Moving and Selecting in a Grid The current record is highlighted in red in the grid. To move from one record to another in a grid, you can click on the arrow on the top right to show hidden records above the top one, or on the arrow at the bottom right to show hidden records below the bottom. If the record you want is on the screen, you can just click on it to make it the current record. To select from a selection window, you can double click on the red line, or you can highlight a line by clicking on it with the mouse, then click on the “Select” button. 4.5 Adding an Employee Click on the Add button To change (or Edit) an Employee’s data, click on Edit 4.6 Changing from Employee to Test Click on the Test or Employee tab to change from one area to the other. 4.7 Adding a test to an Employee You can Add or Edit (change) an Employee’s test by clicking on the relevant button after selecting the Test tab. Page 25 Workplace Audiometrics user manual CHAPTER 5 - The File Menu 5.1 Data Entry This menu option is replicated as a Speed Button. This is where all the data entry is performed. 5.2 Browse Employees This menu option is replicated as a Speed Button. It is a way to browse through your employees. This option is not meant to be used for data entry, but data can be modified there. Employees are shown in Alphabetical or Work number order at your choice. 5.3 Browse Tests This menu option is replicated as a Speed Button. It is a way to browse through your employee’s Test. This option is not meant to be used for data entry, but data can be modified there. Tests are shown in entry date order. The display can be set to only show All, Normal or Abnormal test and by a date range. To change the range, enter a date from and a date to, then click on Search. To view all tests click on Reset. This window show all tests by default. 5.4 Set User Defaults Allows you to setup the default company, the default tester and the default audiometer. This information is copied automatically to the Employee and test records, so it is worth while making sure they are correct at the start of the testing day. 5.5 Import from a File WA Text File Data created by another computer in the correct format and stored in a file can be imported (Added) to your list or used to update it. This File could have been created by your Mainframe, another PC or by the List, Export Data to a WA Text File (ASCII) menu option in another copy of this software. See the end of this manual for layout of data to be imported in case you want to import an ASCII delimited file from another source. Data can be imported in two modes. Page 26 Browsing employees. On the right, you can the tests for the employee highlighted in red on the left. The Browse Test screen. The view can be set to show only tests performed within a date range and Normal / Abnormal tests. Page 27 Workplace Audiometrics user manual ® The Import Mode In this mode, the software will automatically add each record to your data, in alphabetical order. If an Employee already exits (based on same Surname, Name and Date of Birth) only the test will be added. If the Employee does not exist in your data (or has a different ID number), both the Employee and the Test are added. ® Update Mode In the update mode, only the fields in the update file containing data are used for updating your data. If a field is empty in the update file, and the corresponding field in your data contains data, that data will not be altered. Important: Be extremely careful with the files you import into your database. It may be hard to chase up and remove wrongly imported data. If the imported file is not in the right format, garbage will be entered into your database and most likely damage it. Important: It is recommended to do a backup BEFORE the import or update. Page 28 5.6 Run Another Program This feature is designed to allow running of another software, or a software module from within this software. To activate this function, go to Setup, Preference. Under Run another program 1 (or 2), enter the name of the software and the title to appear in the Files menu. for example: Command line: C:\DUMMY\TEST.EXE Title: Testing Software Of course this software must be present in the correct directory before this function can operate properly. 5.7 Backup Data The data in your database is very precious and as such should be protected against loss. The hard disk is the most fragile component in your computer, yet, it stores all your data. The data should be backed up from the hard disk regularly. This is done in a compressed format called ZIP. The easiest way to backup is to a USB Stick. Best way is to get 5 USB Sticks, label then Monday, Tuesday... and backup on the one for that day. It is STRONGLY recommended to use multiple sets of backup for added safety. You can even store a spare set in another location to protect against fire and theft. ® When to Backup The backup should be done every day that data is added, on a different USB memory stick. : The backup should be done every day that data is added, on an alternate USB Stick. 5.8 Doing the Backup To do the backup, insert a disk in the drive, then select the backup option. The screen will list the files as they are backed up. Note that the letters will also be backed up. ® Where is the Backup saved? You can select where the data is saved by default in Setup > Preference, in the Option Page 29 Workplace Audiometrics user manual box. It normally is the A: drive and can be changed to any drive. To backup to a USB Stick, just insert it in your computer USB connector, watch to see a new window open, look at the top of the window to find out what drive the USB Stick is, then go to Setup > Preference, in the Option box select that drive as the backup drive. Backup will then automatically be sent to the stick for you. ® ® ® The Advanced Option In some cases, for example if you have a network or a zip drive, you may want the backup files to end up in the sub-directory of a drive, not in the root directory. This can be particularly convenient when doing a backup every day in a different sub-directory. for example : F:\MONDAY, F:\TUESDAY etc. What is the format of the Data The data is in standard ZIP format, so it can be un-compressed by WinZip for example. But WinZip will not know where all the files should go, so it is safer to use the Restore function, in the Utility menu to handle a crisis unless you cannot re-start the program to do the Restore. See the Restore function later in the manual for more information on this subject. Can I restore from a Backup from an Older Version of the program No, you cannot because the data is in a different format and data files have different names purposely. 5.9 Data File Statistics Shows the number of entries in each of your data files. The numbers include the deleted records. The deleted records will not show in the reports. L Page 30 CHAPTER 6 - Data Entry Reports 6.1 The Employee’s Audiogram The current employee, in the data entry screen, can be printed by pressing the Print Button and then the Audiogram button. Before pressing the Audiogram button, you can select to send the audiogram to a preview screen, to the Windows default printer or to save the Audiogram as a pdf document. The print to pdf will create a file namer made of the employee’s name. If you pressed the Print button while looking at the employee tab, the last test will be the one automatically included in the audiogram If you pressed the Print Button while looking at one of the employee’s tests, that test will be included into the audiogram. This mean that you can re-print any test, by simply highlighting it in the left grid. 6.2 The Form 411 Report (WA) This report is used by Workcover in WA. It operates the same ways as the above audiogram, it just look different. 6.3 The CX Report Similar information as the Form 411 report but for general use, not just Western Australia. 6.4 The Report Card This report combines all the tests for the employee currently selected. At the end of the report is a comparison between the oldest test (baseline) and the most recent test, showing the loss in threshold between the two. Like the other reports, can be printed, previewed or saved as a pdf document. 6.5 The Spirometry Report This report is only available if you have ticked “Spirometry” in Setup > Test > Spiro, Tymp, Bone > Spirometry. Just like the Report card it shows all the spirometry tests for the employee currently selected. 6.6 The Percentage Loss Report This report will print a detailed Percentage loss report with a breakdown of losses per Page 31 Workplace Audiometrics user manual frequency. It is available in Standard (% Loss Std) and Insurance format (% Loss Ins). This report can use either the Air conduction or Bone conduction thresholds. The default is Air conduction. L Page 32 A quick evaluation of a particular person, based on the Hearing test Baseline and the current test can be obtained at a touch of a button in the Data entry screen. The Australian Standard Report conveniently shows the positive test for a group of employees. Page 33 Workplace Audiometrics user manual The report menu allow printing personal Employee reports in batches, for example at the end of a testing day as well as report on groups of Employees meeting a set of particular criteria, like company, department, test abnormal etc.. An extensive set of statistics report is also available. Just in case none of the reports are suitable for your purpose, you can create you own report based on your criteria, and save your criteria for future use. Multiple criteria can be saved that way. The potential liability report will expose the financial risk from employees claims in the un-realistic case where they would all claim at the same time. This is used mostly by self insured company to know how much to put aside to cover themselvs. Page 34 CHAPTER 7 - The Report Menu 7.1 Batch Audiograms After accepting your selection, this function will print the latest Audiogram of the Employees matching your criteria except if the selection includes the “BY DATE” option. In this case all Audiograms matching the date are included regardless of the Employee. The Batch Audiogram function ignores the deleted records. To print Audiograms of a previous Test for one specific Employee, go to the Data entry, find the Employee, click on the Test tab and press Print, Audiogram. 7.2 Batch Report Cards This function will scan through the database and find the Employees matching your selection. For each Employee it will collect all the audiometric data and print it in the form of a report card. There are 2 types of Report Cards, one for Audiometry and one for Spirometry. 7.3 Batch Form 411 (WA) This function will scan through the database and find the Employees matching your selection and print a Form 27 (WA) for each of them. 7.4 Batch CX Report Same as above but for general use. 7.5 Victorian Regulation 2007 3.2.11 (Test shift) This function will create a complete report, ready to send to the appropriate government department (in Victoria) meeting the requirements of Regulation 1992: - Details for the current test are completed if the results at 4000Hz equal or exceed 25dB at 30 years or less, 35dB at 45 years or less, or 50 dB at any age. This report highlights the Employee’s deterioration in hearing from one year to another, and can be used regardless of the regulations in your state. 7.6 Australian Standard Report This function will create a report with check boxes. Each check box represents one condition requiring that retest be performed on that employee. The conditions include the Rio Tinto (USA) parameter. The conditions are as follow: a) Shift from baseline averages at 3000, 4000 and 6000Hz >= 5dB b) Shift from baseline averages at 3000 and 4000 >=10dB c) Shift from baseline averages at 6000Hz >= 15dB Page 35 Workplace Audiometrics user manual d) Shift from baseline averages at 500, 1000, 1500 or 3000Hz >=15dB e) Shift from baseline averages at 8000Hz >= 20dB f) Current thresholds avearged over 1000, 2000 and 3000Hz >= 25dB 1) Shift from baseline averages at 2000, 3000 and 4000Hz >= 10dB age corrected 2) Average absolute at 2000, 3000 and 4000Hz >= 25dB same ear as in 1 In addition, a button called “Assessment” is available in the Data entry window to provide the same information for the currently selected employee. 7.7 The Assessment Screen The option is located in the Data entry window. It provides a quick check of the currently selected employee. Additionally to the Australian Standard test, 5 more tests are performed: Call centre operators Commercial vehicle drivers and Train drivers OSHA regulation for USA based companies. These results do not appear in the Australian standards report. They are part of a dedicated OSHA report available from the Report menu. Both report can be exported in pdf or text format. The data conforms to the CSV standard and the data lay out is as follows: Surname, Name, Work number, Code, Sex, (a), (b), ©, (d), (e), (f), (16,1), (1), (2), Occupation, Department, Shift, Date of last 7.8 Base Line Shift Report This function will create a report with 2 lines per entry. The first line is the Current test (most recent test stored in the list), the second line is the Base Line test (oldest test stored into the list). An Employee will only appear in the report if their Current test is abnormal. The second line is completed if there is a difference greater than 15Db at any frequency from 500Hz to 6000Hz, between the Current test and the Base Line test. The Baseline shift is an excellent report to show the highlight the Employee’s deterioration in hearing from the first test (baseline) to the last test. 7.9 Whole Person Impairment Report (Workcover NSW) This report is part of the Australian NSW regulation and complements the Potential Liability report. Page 36 7.10 Whole Person Impairment Report (Comcare) This report is part of the Australian Commonwealth regulation and complements the Potential Liability report. 7.11 OSHA STS Report This report is used in the US. Some companies with a head office in the US may want to obtain this report from your organisation for comparison purposes. A separate version is available for Canada. 7.12 Category Report This report breaks the employee list into 4 category based on the employees hearing thresholds averaged at 500. 1000, 2000 and 4000Hz. 7.13 Design Your Own Reporting Criteria This menu option lets you design your own reporting criteria. Once created you can save the criteria to be able to use it again. You can save any number of criteria. This option is very flexible. 7.14 Assessment Report This report will print an assessment of the employee selection based on the standards available. 7.15 Commercial Vehicle and Train Driver Reports This report will give a pass / fail report based on the selected criteria. 7.16 Report Creation Most reports can be very lengthy documents. It may be advantageous to know in advance the number of Employees included and the number of report pages required. To do this simply print the report to the screen, click on the last page icon at the top to see the number of Employees included and the number of pages. 7.17 Selecting Data for Reports The selection process scans the Employees and their LAST test to find the tests falling within the date range (month or dates). The data is then analysed to assess if it should be included in the report and in what Regulation. 7.18 Employee Status Statistics Will calculate the number of Normals, Abnormals and Totals for each Status classification and show the results with figures and bar graphs. 7.19 Age Statistics Will give a breakdown of the Normal and Abnormal Employees based on age in the ranges 0-20, 20-30, 30-40, 40-50, 50-60 and above 60. 7.20 Employee Medical Statistics Will give a compilation of the answers to the Medical History questions in the Employee record. This would reflect the Employee’s condition when joining. Page 37 Workplace Audiometrics user manual 7.21 Test Parameters & Medical Statistics Will give a compilation of the answers to the Medical History questions in the Employee’s test record. This would reflect the Employee’s condition at the time of the last test. 7.22 Potential Liability The potential liability report is designed to give an estimate of the amount of compensation that would have to be paid in compensation, if all your employees made a successful claim at the same time This figure is, of course, unrealistic but it is a good approximation of maximum risk. It could be used for financial planning, especially in case your company is self insured. The report can be run for a specific population of employees. It can be run in two different ways: 1- using the relevant figures for your state for all your employees, regardless of which state they are from. 2- using the relevant figures for one state and scanning only the Employees from that state. There are two formats: Global figure and a detail list with each Employee. Because of the confidentiality of this report it is protected by a Master password (if you have activated the password function). ® ® Single Formula for All your Employees In this case it does not matter if your employee’s data includes the state they live in. - Select the state your company is located in - Make a selection - Run the report The report will scan ALL your employees to compile the report. Specific Formula for each State Each employee’s record must contain the state they live in. - Select one state where some of your Employees live - Make a selection - Run the report The report will only scan the Employees from that state. Select the next state and run the report again etc... If you want to include New Zealand, since there is no State, always have "Scan all your employees" selected, or enter NZ as the state. L Page 38 To create a report you need to select the criteria of your choice from the box on the left then the box on the right. You can then select an output (for example to the printer) All formats show the same list of Employees based on you choice, but they show a different portion of the Employees information. Page 39 Workplace Audiometrics user manual Page 40 CHAPTER 8 - The List Menu 8.1 List Employees Displays or prints a List or subset of your Employee List using your selection criteria. Four formats are available to cover most requirements. For additional requirements you can export the data to Excel and pick your choice of fields. Warning: Some lists may take a while to print and the computer may appear to have locked up. This is most likely not the case, you will just have to wait until data is found. In many cases a progress bar is visible, but it only appears after your query has been implemented and is shown during the composing of the actual report. ® Page Setup This button accesses the same menu option as Setup, Page Setup on the main window. It allows the customisation of all the functions found in the List Menu. Spend some time to explore each tab to see what can be done. Warning: Pay special attention to the size of the margins. If they are too wide and push the data out of the page, the page will be printed blank. ® Printer Setup The lists and reports can only print to the Default printer as defined in the Control Panel of Window. This is a limitation which cannot be overcome at this point. So even if you select another printer, data will still go to the Default printer. 8.2 Listing Output Format Listings can be sent to the Screen as a Preview, then printed if you wish, or sent directly to the printer. Three formats are available: 1- Audio Data 2- Personal Data 3- Company Data Additionally the listings can have grid lines or not, and include Deceased and Terminated Employees, or not. 8.3 Labels This software is designed to use A4 sheets of sticky labels as available from Unistat, Avery and some other manufacturers. . Labels are defined in the Page Setup. Four pre-defined formats are available. You can also define your own by selecting the Custom label and entering the relevant figures in the label data window. Labels print from top to bottom and from left to right. Page 41 Workplace Audiometrics user manual Note: Continuous stationary labels are not supported as such, you will have to experiment to see if you can define a custom label to match them. 8.4 Mail Merge The “Mailmerge” list option will create a list on disk to be used as a secondary file for Merge printing. This list will be in a special format called ASCII DELIMITED. The list is made of a record per line, each enclosed in double quotes and separated by commas (hence the name “Delimited”). Each record includes the surname, name and address fields from the database. This list can be used to supply the name and address to your word processor to print a form letter (primary file). At the time of printing, the word-processor will replace the dummy name & address in the form letter with the name and address in the list before printing each letter. MS Word requires the first line of that data file to include the field's name. The software will produce that first line as a default. This feature can be turned off in the Page Setup, Mail Merge tab. Word Perfect : make sure that the delimiters are set to the double quote character ("). Do not include field names at top of file. Microsoft Word: include field names at top of file. WordStar: Do not include field names at top of file Mailmerge with Word Perfect: In Word Perfect, go to setup with shift F1 - Select 4- Initial Setting - Select 1- Merge - Set Fields Delimiters to Begin " End " - Set Record Delimiters to Begin End [CR] [LF] 8.5 Creating a Mail Merge Letter with MS Word ® ® . Creating the Data File - Click on Mailmerge - Click on Start A window appears for you to select a destination directory (C:\AUDIO for example )and a filename, select a name ending with .TXT for example MYDATA.TXT - Click on "Save" and wait for the file creation process to finish. Creating the Main Document with MS Word Start MS Word, Select the File, New menu - Select a blank document template, click OK - Select Tools, Mailmerge, click on the Create button - Select Form Letters... then click on the Active Window button - Click on the Edit button then on the name that appears just below the Edit button Page 42 You should now have a blank page, click on the Insert menu and select Field - In the left window click on MailMerge, in the right window, click on MergeField - The word MERGEFIELD appears in the Description window, click in the window after the word MERGEFIELD and type NAME , click on OK. You should now have the word <<NAME>> in the document. At the time of printing this will be replaced by the Employee name. Following the same procedure define each field with the same names you have selected in the software in Setup, Page Setup, Mail Merge . Locate them where you want them and add the body of text, of the letter. Save the file as MYLETTER.DOC for example. If you forgot the name of your fields, just save to document, (or Alt Tab to the software) go back to the software and check the name of the fields in Setup, Page Setup, Mailmerge, then come back to the document. ® Printing The Mail Merge Letter With the main document we worked on earlier showing on the screen, click on the Tools menu, select MailMerge . We are now at stage 2, click on the Get Data button. - Click on Open data source - In the Look in window click on C, then double click on AUDIO - At the bottom, in File type, click down to Text file (.TXT) - To choose the file you just created with the software (MYDATA>TXT for example ) double click on the filename We are now at Stage 3, click on the Merge button next to Stage 3 - Press on the Merge button at the top right The creation process will take a while..... When it is completed, you will have a file called Form letter1.doc containing all your letters. - Click on File > Print and print the letters. 8.6 Printing Mail Merge Envelopes with MS Word You would be better off creating your letters with the address in the right place for a window envelope as envelopes do not often feed well in the printer, but for your information here is how to: This example assumes you have already printed the letters and the Data source has been created as mentioned above. - Open Microsoft Word, select File > Open - Open C:\AUDIO\MYLETTER.DOC - Select Tools > MailMerge, press the Create button and select Envelope - Press the New Main Document button - Press the Get data button and select Open data source - In the Look in window click on C: drive, then double click on AUDIO - At the bottom, in File type, click down to Text file (.TXT) - Choose the file you just created with the software (MYDATA.TXT for example ) and double click on the filename - Press the Setup Main document button - Press on the Merge button at the bottom Page 43 Workplace Audiometrics user manual - Select the envelope type / size then press the OK button - Press the Insert Merge fields button and select each fields to create the address label for the envelope, making sure to leave a space between Name and Surname - Click the OK button when completed - Click on the Merge button at the bottom - Click on the Merge button at the top right The creation process will take a while..... When it is completed, you will have a file called Envelopes1 containing all your envelopes. - Click on File > Print and print the envelopes Tip: if you use window envelopes and set the address in the right place you can remove the need to print the address labels on the envelopes. 8.7 List Tests Displays or prints a subset of your Employees test list using your selection criteria. This option is ideal to list the all the tests done in a date range, or for a Department or a company. The Tests are not stored in the same data file as the Employees. They are linked by the software. It is possible that Test belonging to a deleted Employee are still present. In this case the Employee name will not appear on the report. You can use the Utility > Data Integrity menu option to find and delete the tests belonging to deleted Employees. 8.8 Export Data to a WA Text File This function will send your data to a file in a Text only format called ASCII delimited. Each field is enclosed in double quotes and separated by a comma. This file may be used by other software to import the data, or it can be used to import into another copy of the Workplace Audiometrics software. The content of this file can be controlled by a selection so that only the Employees you want transferred are exported. This function can be used to transfer between two locations both running the Workplace Audiometrics software. A choice can be made to export only the Employees and their last test, or the employees and each of their tests. This will inflate the file considerably since the entire employee’s record has to be present with each of the Employee’s Tests. When importing, the program checks for the existence of the Surname, Name and Date of Birth. If a match is found for the Employee, only the test data is added (if a test date is present). If the date of test is missing, only the employee will be added to your Database. 8.9 Export to Excel The Employee and Test can be exported to Excel in List > Export to Excel. You will be Page 44 prompted to enter a file name and a location. The file will be saved as a csv file. To open it in Excel, just select the file type .csv, you can then save it as an excel workbook if you wish. The same selection criteria as for other list apply. 8.10 Re-test Management Each person should be tested once every period, according to their Employee status (exposed to noise or not). The period length for the Employee’s status type can be setup in the Setup, Test , Test Setup tab, Re-Test box. This is normally a year or two for noise exposed Employees. To facilitate the re-test process, a re-test or Next test date is stored as part of the test data. When the test is saved this date is copied to the Employee data automatically. The software calculates the re-test date if the Employee Actions Allowed includes Re-Test. If the test is a baseline test, a separate re-test date gap can be also entered, so that the software can allocate for example - Date of test + 3 months if it is a baseline test - Date of test + 2 years if it is a normal test The Re-test Management uses the “Next Test Due on” date in the Employee to list the Employees due for re-test. The list can be broken into departments and shift etc. so that each supervisor can be notified separately. ® ® Labels for Test Reminder Mailings Labels can be printed by selecting the Labels option. Letters for Test Reminder Mailings Use the MailMerge option to create the dataset needed by MS Word and do a Mailmerge following MailMerge instructions in previous chapter. 8.11 List Companies to Contact For Retest This menu option will list all the companies when one of their employee needs to be re-tested based on the date of their last test. This feature allows you to know which company to check for re-test without having the list them all. 8.12 List Departments to Contact For Retest This menu option will list all the departments within a company when one of their employee needs to be re-tested based on the date of their last test. This feature allows you to know which department to check for re-test without having the list them all. 8.13 Re-Train Management Page 45 Workplace Audiometrics user manual When Employees are tested, they should be trained in the use of Hearing Protectors. Some States (Vic) actually make it compulsory to record that the training has been done and to do it regularly. The software allows you to manage this by recording that training has been provided and by setting a re-train date. The re-train gap can be set in Setup, Employee, Status, Tags & Re-train tab, Re-train Employee box. 8.14 Hearing Protection Management In the Employee’s workgroup there is a figure (Exposure Class) representing the Employee’s exposure to noise. In the Employee’s Test there is figure representing the amount of protection provided by their hearing protector (Hearing Protection Class). This function will list the Employee when the two figures are not equal. In the Employee tab, in the Data Entry window, the protector class appears in red if the two figures are not equal. L Page 46 CHAPTER 9 - The Utility Menu 9.1 Re-index File It is possible that due to power surges, from time to time, an index can get out of order. The symptoms are: Employees or tests appear missing, but you know they should be there. In this case, just re-index the file and everything will return to normal. 9.2 Untag Employees This function will remove specific tags that may have been attributed to an Employee. All the tags of the type you specify will be removed. During the process, the names of the tag holder’s will be displayed on the screen 9.3 List Duplicates You can list the duplicates and select the basis on which the program considers two records to be duplicates. The obvious choice is Surname and Name, but you can add the date of birth and the Employee number. 9.4 List Deleted Records Records can be marked for deletion. They still appear in the Browses (with a dark blue first field) but do not appear in any of the reports or lists. These deleted records are still in the list. They are just called deleted. You can list them here before destroying them to make sure none was deleted by mistake. 9.5 Purge Deleted Records To remove the records marked for deletion, go to the Utility > Purge deleted. This will remove them physically from the database. If you want to can purge selectively each list by using the check boxes. 9.6 Rename a Department A company might want to change the names of its departments from time to time. The department names are stored in the “Department” file, from which they are selected and assigned to each person individually. This function will: - change a department name from the “Department” file from old to new - look for all the Employees who belong to that department - when found, it will change the name in their personal record. Page 47 Workplace Audiometrics user manual - display the name of the Employees updated - print the total changes 9.7 Rename a Company As for Departments. 9.8 Rename an Occupation As for Departments. 9.9 Rename a Workgroup As for Departments. 9.10 Update Department & Company Numbers When you select a Company or a Departments, a number is incremented to reflect the total number selected. When you rename a Company or Department or delete Employees, this number is no longer accurate. This option will re-calculate the number and delete the Company or Department with number of Employees = zero. 9.11 Update Employee Retest Date This function is available in case the update from an earlier version of the program did not transfer the Re-test date from the Test to the Employee’s record. 9.12 Switch a test from One Employee to Another Sometimes a person may be duplicated in the list under a misspelt or slightly different name. This feature will allow you to move the test from the wrong name back to the right name. The wrong name can then be deleted. 9.13 Restore Data Allows the data stored on a backup disk to be restored into the computer. Extreme care should be exercised here because loss of current data will occur irreversibly. This function will re-create the data as it was when it was backed up. Of course the current data is erased in the process. Please think twice before using this function and make sure that the current data is also backed up, just in case. The RESTORE function complements the BACKUP function. Do not use it lightly: it erases all of the current data and replaces it with the data stored in the backup. Page 48 It is advisable to contact a computer expert before doing a “Restore”. The RESTORE function, like its counterpart the BACKUP function, uses the ZIP format used by WinZip. If you are not able to start the program because the data files have been damaged, run WinZip and unzip the backup into your working directory (normally C:\AUDIO) then copy the file SCREENW.INI to your C:\WINDOWS directory to restore your local settings. L Page 49 Workplace Audiometrics user manual CHAPTER 10 The Setup Menu This menu provides a number of choices allowing you to customise many of the program's parameters to your own requirements. 10.1 Setting up a Password The software can be protected by passwords. ® Cancelling the Password If you decide not to use the password protection, un-tick Enable Password Security, no passwords are required or requested. ® Turning Password On If you decide to setup the password protection, a new menu item will appear in the Setup menu, called Security. There you will be able to add users and password as well as users rights. To enable Password Security, tick the checkbox. You will immediately be taken to the Security Setup scree n. 10.2 Adding Users to the Security System Each user has 19 rights, allowing access to various parts and functionality of the program. Outdated users can be kept in the system and de-activated or simply deleted. The Superuser cannot be altered. The admin, like the Superuser, has all rights enabled and only allows for the password to be changed. Make sure you keep that password safe for future access. You can build any selection of access rights for specific users. When a menu option is not enable for that user, it will show as greyed out in the menu. Only the Admin user is allowed to edit the tests past the day they are entered (to allow for error corrections). To edit a test once the entry date is passed, you will need someone to enter the MASTER password for each test or to re-enter the program with the MASTER password. Page 50 Potential Liability Make sure to enter the current figures for your state. If your company operates in several states, you will have to run the report multiple times, or use the same figures for all.. Australian Standard If you select the Australian standard you will be able to store a second set of thresholds per test. If you do, you may want to get the results printed on the Audiogran report. Recording Stored Comments You can record an unlimited amount of prepared comments ready to use, saving time and effort. This will also have to effect of standardising your comments. You can also store part comments and use cut and paste to build them up from pieces. Page 51 Workplace Audiometrics user manual Setting up your list of Companies Make sure to enter a default Company to speed up data entry. If you have multiple Companies, enter the most commonly used one. Setting up your Workgroups Workgroups can be used in different ways. Here it is used to mean an area of same noise exposure level. This level can be compared with the Hearing Protectors worn by the Employees. You can also use it for your own purpose. Setting up your hearing Protectors The software comes with an existing list which can be added to. The use of this option is not compulsory. It is fine if you ignore it as it does not apply to every situation. Page 52 Should you loose the MASTER password, you will have to call BIOTRONIC Pty. Ltd (02) 9398 8132 with proof of your authority as a MASTER user to get help logging in. To change the user while in the program, go to Files > Log on and enter the new users log on name and password. 10.3 Entering Companies Click on Setup, Companies. To add a new company, click on Add, to change an existing one, click on Edit. Your own or default should be entered as the Default Company. If you work with more than one company, then you can enter each one. In Victoria you will have to enter all of the company details, as they are used by the Regulation 1992 Summary Report. Click on Exit. 10.4 Entering Departments Click on Setup, Department, there should be at least one Department. Departments can be added at the time they are selected, when entering an Employee’s data. So there is no need to enter all of them in advance. The Number is updated automatically each time you select a Department. Click on Exit when completed. 10.5 Entering Occupations As for departments and companies. 10.6 Entering Workgroups A workgroup is an area of similar noise exposure in L Aeq, 8h. The noise level can be entered, so that when tests are entered, the wearing of an adequate hearing protector can be checked for that person. The software will automatically enter the corresponding noise class based on NAL and Australian Standard 1269, 1998. If the exposure is tonal (one specific frequency only) or above 105 dB this system is not applicable and a noise professional’s help may be required. Click on Exit. 10.7 Hearing Protection Devices The list supplied with the software was extracted from the National Acoustic Laboratory (NAL) booklet called “Attenuation and Use of Hearing Protectors” (eighth edition) and was included with NAL kind permission. The software will allow you to compare the Class of noise Employees are exposed to Page 53 Workplace Audiometrics user manual with the class of the hearing protection device they are wearing. The Class of noise the employee is exposed to is stored with the Workgroup. The Hearing protection device comparison mechanism in this software is based on The Australian Standard 1269. Warning: This system is covers only Non Tonal noise levels up to 110 dB. For higher noise levels or tonal noises, please refer to a noise professional. The Protector Class will be automatically calculated based on the SLC80 value. 10.8 Setting up the Employee Many different setting can be altered so that the software operates your way. ® ® ® Screen Layout You can change some of the History questions. These questions exist both in Employee and Test in order to capture Medical history changes. Status, Tag & Re-train Tags are useful to mark an Employee for some particular reason of your own. All the tags can be named for your own need. You can then do lists, reports etc. by tag. Tags can be removed globally as well. Special Labels Click on the Special Labels tab and make sure the label names are suitable for your use. Each label gives meaning to a field which contains your employee’s data. So if the label says Employee Number, that is what is meant to appear in the field, you may wish to change Employee Number to Bundy number for example. Click on Save. 10.9 Setting up the Testers Goto Setup >testers. Add a tester and enter the name and if required the Approval number. You can add as many testers as required. Highlight the one most often used and click on Set Default. This name will be automatically loaded when adding a test. 10.10 Setting up the Test ® Test Setup 1- Select the Percentage loss calculation formula for your state. Normally you would calculate the percentage loss and correct for age (Presbyacusis). The program can use 2 different sets of tables for the calculation of the percentage loss. The Old table (1973) or the New tables (1988). The method of calculation will be indicated on the report. In NSW compensation is currently calculated using the OLD tables. It is done using the NEW tables everywhere else. Page 54 If you do not want the Percentage Loss to print on the reports, this can be turned off in the Audiogram tab. See below. 2- Set the re-test gap for each type of Employee. 3- Alter the Print out fields to represent your company. Try a couple of printouts and alter the titles until you are happy with the result. ® Test Questions 1- In the Test history, a number of questions are identical to the one asked in the Employee’s history, these are altered in the Employee setup. Some questions are specific to the test, they can be altered here. 2- You can customise the types of tests you will do. Type 4,5 and 6 can be altered. ® Audiogram 1- Graph Colours The graph normal area and lines can be presented in any colour. If you have a black and white printer, select colours that will show properly. 2- Audiogram Report You can turn On or Off any of the options shown in that box. This will affect the Audiogram report only. 3- Threshold Normals The program can display a shaded area on the Audiogram marking the area of normality. The figures used to draw that line are also compared against the test results to produce an assessment of an Employee's hearing, and decide if the test is normal or abnormal. The Normal figures supplied with the program have been suggested by NAL and can be altered to suit your needs. If no normal value is required, enter 95 dB. 4- Allow use of Mouse to draw audiogram To avoid errors by untrained staff, this feature can be turned off, specially if the data is transferred from an audiometer. ® Spiro / Tymp / Bone In the Spiro / Tymp / Bone tab, un-check the option you do not need. If you select the Bone conduction, you will be able to import Bone conduction data directly from an Oscilla 960 or AD27 audiometer. Click on Save. 10.11 Setting up the Audiometer Go to Setup > Audiometer. Select the audiometer type connected to your computer. If you requested it, the software would have been supplied with a cable for your audiometer providing it is supported by the software. Select the communication port, normally Com1, if using a USB to Serial converter, it will most likely by COM 5. Add an Audiometer and enter Name, serial number and date calibrated. Add more audiometers if required. If this audiometer is the default, highlight it and click on Set Default. This name will Page 55 Workplace Audiometrics user manual be automatically loaded when adding a test. See also the Chapter on Audiometers. Some audiometer come with their own software, or Noah software module. (Affinity, AS608, AD629e, MedRx, Astera, Aurical) In this case the program read files exported by the audiometer supporting software. 10.12 Australian Standard Australian Standard 1269 requires that a test be conducted, followed immediately by a re-test at 3000, 4000 and 6000Hz . The real result would then be the mean of the two at 3000, 4000 and 6000Hz and the result of the test at the other frequencies. (see Australian Standard 1269 for exact details). The software can store both these tests and then calculates the mean. 1- Australian Standard: the result is the MEAN of both tests 2- Esso Standard: the result is the BEST of both tests There is no mention in the Australian Standard of how to calculate the percentage loss, so it is still calculated using the first test, but reports show the mean or best of both tests. 10.13 Potential Liability The Potential Liability report is designed to give an estimate of the amount of compensation that would have to be paid in compensation, if all your employees made a successful claim at the same time. This figure is, of course, unrealistic but it is a good approximation of maximum risk. It could be used for financial planning, especially in case your company is self insured. The report can be run for a specific population of employees. It can be run in two different ways. 1- using the relevant figures for your state, for all your employees, regardless of which state they are from. 2- using the relevant figures for one state, and scanning only the Employees from that state. There are two formats: 1- report a global figure. 2- list each Employee and the compensation figure for each. Because of the confidentiality of this report it is protected by a Master password, if you have activated the password function. Note: the figures supplied are only for reference, you are responsible for entering the correct ones as they change normally every year. 10.14 Comments The software can store any number of pre-defined comments. These comments can be loaded in the Employee’s test at the time of the test with the click of a button. Once loaded, the comment can be further modified to suit your need. Page 56 The title of the comment is there just for your reference. When the Comment is selected only the first line of the comment shows, so the title is useful, to make a decision as to which comment to use. The title is not transferred to the Employee’s test. 10.15 Letters The software has a system of letters. You can create as many letters as you wish. They are saved in RTF format (Rich Text) and can also be edited by MS Word. The software supports a simple but powerful form of Mail Merge. Fields can be selected when the letter is created. They are replaced with the relevant employee data at the time of printing the letter. See the Chapter on Setting up Letters for more information. Do not name your letters LAST_LETTER.RTF, as it would be over-written. 10.16 Page Setup ® ® ® ® ® Report You can set the top margins, the font, the number printed each time and the printer bin. Beware that if you set the margins above 20, the report may not print when any component of the report is outside of the printable area. You would get a blank report. The font is common to letters and statistics Lists You can select margins and font. Make sure you select a font that will produce an acceptable result with your printer, not all fonts are suitable. Letters Margins are fixed here. To change the margins, use the Margin Markers in the letter. Statistics You can change the margins and the colour of the Normal/Yes and Abnormal/No lines. Labels This software is designed to use A4 sheets of sticky labels as available from Unistat, Avery and some other manufacturers. . Four pre-defined formats are available. You can also design your own by selecting the Custom label and entering the relevant figures in the label data window. The figures needed are : 1- the number of columns (1 to 3) 2- the width of one label 3- the height of one label Labels print from top to bottom and from left to right. Note: Continuous stationary labels are not supported as such, you will have to experiment to see if you can design a custom label to match them. Page 57 Workplace Audiometrics user manual ® MailMerge The mailmerge setup allows fields from the Client data to be selected for export to the Dataset. Click on the field to highlight it, then click on > to transfer the field to the Selected window on the right. In the same way fields that are not needed anymore can be removed by transferring them back to the left window. If using MS Word, make sure that the Field names needed box is checked. 10.17 Printer This function allows the selection of any one of your printers. But in fact, only the default printer will be printed to. So to change the printer you will need to go to the Control Panel and make the new printer the default. 10.18 Preferences ® ® Backup drive You can select the drive where your backup will be saved to. This does not allow the selection of a specific directory. Data will be backed up to the root of that drive. Advanced In some cases, for example if you have a network or a zip drive, you may want the backup files to end up in the sub-directory of a drive, not in the root directory. This can be particularly convenient on a network when you want to do a backup every day in a different sub-folders called for example : F:\MONDAY, F:\TUESDAY etc .... ® Running Another Program This feature is designed to allow running of another software or software module from within this software. To activate this function, go to Setup, Preference, Under Run another program 1 (or 2) , enter the name of the software and the title to appear in the Files menu. for example: Command line: C:\DUMMY\TEST.EXE Title Testing Software Of course this software must be present in the correct directory before this function can operate properly. ® Report You can define how many copies of the Audiogram will print each time and request that the all reports print to Screen first. You can then click on the Print, or Zoom button. L Page 58 CHAPTER 11 Setting Up the Audiometer 11.1 General Procedure - Start the software and go to Setup > Audiometer - Select the Audiometer type - If the audiometer uses the Serial port, select serial port COM 1 - Add an Audiometer - Enter the audiometer serial number and date calibrated, click on Set Default so that you do not have to enter the audiometer details for every test. - Go back to the Main menu, Press the Data entry button - Click on the Employee tab, Click Add and enter an employee, (fields with a red star are compulsory). Click on Save - Click on the Test tab, click Add ® Serial Port Connected Audiometers - Click on the Capture Test button - Initiate transfer (see each audiometer for particular) - If transfer does not work, go back to Setup > Audiometer in the Software and change the serial COM port to another number. ® USB Port Connected Audiometers - Start the original Audiometer software. Enter a test and export the test right away (before saving it) . - Click on the Capture Test button - Select the file you just exported 11.2 My Laptop does not have a Serial Port If your audiometer is one of those above who needs a serial port, but your computer does not have one, please follow these additional steps: - Purchase a USB to Serial converter (we do carry these) - Install the USB to Serial diver from the CD that came with it. When requested to do so... - Connect it to a USB port on your Laptop, connect the output of the converter to the cable provided with the software and connect the other end to the audiometer. - Go to Setup > Audiometer and select the serial port COM 5 instead of COM 1 and try again as above. Or go to the Control Panel > System > Device Manager and find out what Serial port your converter is set to. Then select that number in Setup > Audiometer. 11.3 The OSCILLA SM910 / 930 / 950 and 960 These audiometers are very simple to use, after entering the Employee information, add a new test into the computer, click on the Capture Test button (or Capture Retest) in the software. This will put the computer in waiting mode. - Press the AUTO button on the audiometer or perform the test manually. - When ready, press DATA on the audiometer to send the data to the waiting software on the computer. Page 59 Workplace Audiometrics user manual OSCILLA COMPUTER AUDIOMETER female DB9 DB9 female TXD 3 ))))))))))))) 2 RXD 2 ))))))))))))) 3 GND 5 ))))))))))))) 5 DCD 1 ))))))))))))) 1 11.4 The Maico MA30 Setting up: Connect the male end of the cable provided to the serial port at the back of the MA30. Connect the other end of the cable to the serial port at the back of your computer. - On the MA30, Press the Menu button - Move the cursor down to “PC or Printer”, press Enter - Move up to “PC Data Transfer”, press enter Press Menu to exit the menu system. This audiometer is very simple to use, after entering the Employee information, add a new test into the computer, press the Capture Test button. - On the audiometer perform the test either manually or automatically. The results will be displayed in the software window. When the test is complete, press on the Save button. . MA30 COMPUTER AUDIOMETER female DB9 DB9 male RXD 2 ))))))))))) 2 RTX 3 ))))))))))) 3 GND 5 ))))))))))) 5 DSR 6 ))))))))))) 6 CTS 8 ))))))))))) 8 11.5 The Maico MA15 - The MA15 must be set to print to the Computer, not to Printer. Setup is entered by pressing Help while turning power on. Use patient button to scroll down. - You must have the original printer cable from Maico - Connect the other end of the MA15 printer cable coming from the audiometer to the cable supplied with the software. Connect the other end of the cable supplier with the software to your computer’s serial port. To transfer the data, wait for the end of the test, then press Print twice. MA15 COMPUTER AUDIOMETER female DB9 DB25 DB9 female RXD 2 )) 3 )))))))) 1 RTS 7 )) 4 )))))))) 2 GND 5 )) 7 )))))))) 3 +) 4 20 ), .) 6 6 )- 11.6 The InterAcoustics AD27 The AD27 can be used in manual transfer mode (one threshold at a time or in automatic screening mode. The option is selected by selecting the correct audiometer from the list ie AD27 manual Page 60 Manual Transfer: - Press Store on the audiometer to transfer the current frequency and threshold. Automatic test transfer: - Start the Audio test on the audiometer by pressing "Audio Threshold" - When the test is completed, come back to the computer and click on the “Capture Test” or “Capture Re-test” button. AD 27 COMPUTER AUDIOMETER female DB9 DB25 DB25 male TXD 3 )) 2 ))))))))) 2 RXD 2 )) 3 ))))))))) 3 CTS 8 )) 5 ))))))))) 8 GND 5 )) 7 ))))))))) 5 DTR 4 )) 20 )))))0))) 20 .))) 6 11.7 The InterAcoustics AS 216 and AD 226 To setup the audiometer press Shift while turning the Frequency knob. Baud Rate: Turn the know until # 1. Turn the “HL dB” knob to read 38.4 (38400 Band) lower Baud rate are ok too but must be reflected in the software. Hardware handshake: Turn the Frequency knob until # 12. Turn the “HL dB” knob to read “HAOF” Transmit on Store: Turn the Frequency knob until # 13. Turn the “HL dB” knob to read “trOF”. Close Setup: Press Shift while turning the Frequency knob. Setup is complete. To capture test data: - Perform the test in Manual or automatic mode. When the test is completed - In Data Entry, Add (or Edit) Test, click on the “Capture Test” or “Capture Re-test” button, then click on the “Start” button. This will capture the data including Bone if Bone has been tested. AS 216/ AD226 COMPUTER AUDIOMETER female DB9 DB25 DB9 male TXD 3 )) 2 ))))))) 3 RXD 2 )) 3 ))))))) 2 CTS 8 )) 5 ))))))) 8 GND 5 )) 7 ))))))) 5 DTR 4 )) 20 ))))))) 4 11.8 The GSI 66 / 67 / 68 Audiometers These audiometers must be setup properly in a specific manner. Further details can be found in the audiometer manual under Setup. In brief to access the Setup mode: turn the power on while pressing the X button. - Press Enter 5 times - Memory: Press X to toggle between ON and OFF, press Enter - Setup, press X until you see Printer Computer, press Enter - Press Enter - Level, turn Tone knob until you get -5 dB, press Enter Page 61 Workplace Audiometrics user manual - Frequency 125 , press X until it is OFF 250, OFF 500, ON 1000, ON 1500, ON All others ON, press Enter - Tone , Press Enter - H factor, press Enter, press Enter to exit Setup. The data is transferred to the computer at the end of the test by pressing Print then Enter GSI 66/67/68 COMPUTER AUDIOMETER female DB9 DB25 DB25 male TXD 3 )) 2 )))))))))))))) 2 RXD 2 )) 3 )))))))))))))) 3 RTS 7 )) 4 )))))))))))))) 4 CTS 8 )) 5 )))))))))))))) 5 GND 5 )) 7 )))))))))))))) 7 11.9 Audiometer Data Transfer The software presently supports quite a few audiometer types. The Microlab, MA800 and MA728m have a special feature. They can store tests internally and dump the entire storage into the software. All the above Audiometers can be used in direct mode: - The Employee is present at the test site - The Employee data is entered into the program while the test is being done - The data is transferred from the Audiometer to the Computer at the end of the test. The Microlab, MA800 and MA728 can be used in memory mode: Part 1 - You are in the field without a computer - The tests are done and recorded in the audiometer's memory - You record on paper the Audiometer sequence number and the Employee details Part 2 - Upon returning to base, you connect the audiometer to the computer - You tell the computer which Audiometer you are using Go to Setup, Audiometer select the correct type - Transfer all the tests in one go to the computer Go to Files, Download from MICROLAB or Download from MA800/728 Part 3 - One by one you identify and find (or enter) the Employee’s details using the Capture from File button. Use the sequence number as a match, each time, reading the Employee test from the audiometer file. 11.10 Reading from the Earscan or Microlab The transfer can only work with the audiometer command to send data to the printer like GRAPH, DATA on the EARSCAN and 7, 0 7 Y on the MICROLAB. The commands to send data to a computer like S (MICROLAB), will not work and only produce garbage. Page 62 11.11 Earscan / Microlab Cable Diagram A D25 or D9 socket is used depending on the type of connector on the computer. The cable can be maximum 10 metres long. 11.12 Using an Earscan with Air and Tymp Press IMP to do the Impedance test, then press AUD twice to do the air test. When the test is completed: - Select the Employee - Add a test, enter the Test details in the computer. When the program requests the method of acquisition of Audio Data: Press DATA: Only the figures will be sent (no curves). The output of the I=TYMP command is exactly what would come out of a serial printer connected directly to the Audiometer. Each time a new graph is transferred the old graph is over-written. Only one graph is ever present in the computer. 11.13 Using an Earscan or Microlab with Air only Press AUD twice to start the automatic test. When the test is completed, select the Employee, add a test, enter the Test details in the computer. When the program requests the Method of Acquisition of Audio Data, select EARSCAN then press DATA on the audiometer. 11.14 Single test transfer with the Microlab Select the Employee, add a test, enter the Test details in the computer. When the program requests the method of acquisition of audio Data, select Microlab. On the Microlab: - Press 5- Recall Test - Press 3- Request ID number, enter the ID number - Press 7- Transfer ...and so on for each test. In this way you have control of the order of the transfer. 11.15 Multiple test transfer with the Microlab The Microlab has a memory buffer to store up to 150 tests. When you want to transfer the stored tests out of the audiometer, two methods are available: The entire data stored in the Microlab can be dumped into a file, and the file used to supply the Page 63 Workplace Audiometrics user manual results to the Employees's test one at a time in sequence. - Go to the FILE menu - Select Download from Microlab On the Microlab - Press 0 - Press 7 - Press Y Now when you want to enter tests, the “Capture Test” and “Capture Re-Test” buttons have changes to “Test from File” and “ReTest from File”. The idea is to read the results from the file downloaded from the Microlab, one at a time. A label will display the last test number read. Hopefully you would have recorded the name and test number when doing the tests, so now, you enter or go to the existing Employee’s record, add a test and read the thresholds from the file in the corresponding order. - Go to the data entry screen - Find (or enter) the Employee corresponding to the test - Add a test, press the “Test from File” button to extract the data from the file into the test. The next ID number will now show. When the file is empty of tests, the ID number will disappear and the buttons will revert to “Capture Test” & “Capture Re-test”. To cancel the “Test from File” mode, go to the File menu, Select Download from Microlab and Exit without sending any data. 11.16 Multiple Test Transfer with the MA800 / MA728 The entire data stored in the MA800 OR MA728 can be dumped into a file, and the file used to supply the results to the Employees's test one at a time in sequence. - Go to the FILE menu - Select Download from MA728 On the Audiometer MA800 - Turn Audiometer ON - select TESTS & BL'S - select TESTS - select XMIT MA728 - Turn Audiometer ON - Press 8 (Data transfer) - Press 61 (Transmit Tests) The data will be dumped in a file called AS_XMITM.DAT Now when you want to enter tests, the “Capture Test” and “Capture Re-Test” buttons have changes to “Test from File” and “ReTest from File”. The idea is to read the results from the file downloaded from the Microlab, one at a time. A label will display the last test number read. Hopefully you would have recorded the name and test number when doing the tests, so now, you enter or go to the existing Employee’s record, add a test and read the thresholds from the file in the corresponding order. - Go to the data entry screen - Find (or enter) the Employee corresponding to the test - Add a test, press the “Test from File” button to extract the data from the file into the Page 64 test. The next ID number will now show. When the file is empty of tests, the ID number will disappear and the buttons will revert to “Capture Test” & “Capture Re-test”. To cancel the “Test from File” mode, go to the File menu, Select Download from Microlab and Exit without sending any data. 11.17 Setting up the Microlab / MA728 / MA800 to store data automatically These audiometers can store multiple test for later recall. ® ® Microlab The storage must be requested for each test by pressing the STORE TEST key. MA800 / MA728 MA800 - Turn the audiometer OFF then ON - Select SETUP - Select STORAGE - Select AUTOMATIC TEST STORE - Exit MA728 - Turn the audiometer OFF then ON - Press 6 (Storage Options) - Press 21 (Auto test storage) ON 11.18 Setting up the Maico MA800 - Turn the audiometer ON - Select SETUP - Select DATA TRANSFER and set the following BAUD RATE PARITY STOP BITS XON/XOFF 9600 NONE 1 OFF HARDWARE HANDSHAKE ON DELIMITED DATA ON EXTENDED DATA OFF - Press EXIT and turn audiometer OFF - Turn audiometer ON, it is now ready to be controlled by the computer. During the test the entire operation is controlled by the computer. MA800 COMPUTER AUDIOMETER female DB9 DB25 DB25 male TXD 3 )) 2 )))))))))))) 2 RXD 2 )) 3 )))))))))))) 3 RTS 7 )) 4 )))))))))))) 4 CTS 8 )) 5 )))))))))))) 5 GND 5 )) 7 )))))))))))) 7 In some cases to get the new MA 800 to work we had to select Even parity on the audiometer. Bear that in mind if you experience communication problems like garbage coming out. Page 65 Workplace Audiometrics user manual 11.19 Setting up the Maico MA728m This audiometer operates in the same way as the MA800 but the cable and the communications parameters are different. The MA728 MUST be setup internally to operate at 9600 Baud. It normally comes set at the factory to 1200 Baud. To alter the settings, the Audiometer cover must be removed, the pc boards cover plate removed by pinching open the 5 black clips and lifting them. The communication board is the third from the left (see diagram below) Do not remove the communication board, look at it from the left of the audiometer. It has 2 set of vertical switch rows. Do not alter the setting of S2. The top switch of S1 must be moved to the right and all others on that vertical row must be to the left. When this is completed, reassemble the audiometer. MA728 COMPUTER AUDIOMETER female DB9 DB25 DB25 male 3 )) 2 )))))))))))))) 2 2 )) 3 )))))))))))))) 3 7 )) 4 )))))))))))))) 4 8 )) 5 )))))))))))))) 5 5 )) 7 )))))))))))))) 7 4 )) 20 ))0))))))))))) 6 1 )) 8 ))+)) 8 6 )) 6 )))))))))))2)) 20 11.20 The Rexton AS53, AS54 & DA63 This audiometer operates in a similar fashion as the Earscan audiometer. A similar message appears on the screen when transfer is required. All is needed is to select the correct audiometer from the list in the SETUP menu, AUDIOMETER option. - Enter the Employee details, add a test and enter the relevant details, when asked the mode of entry of the Audio details, select AS53/54. The computer will then be waiting for the audiometer to send the data across. - Perform the test either automatically or manually. (by pressing the MAN/AUT button.) When the test is completed, press the X-mit button to transfer the data to the waiting computer. AS 53 / 54, DA 63 COMPUTER AUDIOMETER female DB9 DB25 DB9 male TXD 3 )) 2 )))))))))))))) 3 RXD 2 )) 3 )))))))))))))) 2 RTS 7 )) 4 )))))))))))))) 7 Page 66 CTS DSR GND DTR 8 6 5 4 )) 5 )) 6 )) 7 )) 20 )))))))))))))) )))))))))))))) )))))))))))))) )))))))))))))) 8 6 5 4 11.21 The Tracor RA 300 / 500 This audiometer is very simple to use. After entering the Employee information, add a new test into the computer, select from RA500, perform the test on the audiometer either in automatic or manual. When ready, press the “Capture Test” or “Capture Re-test” button. RA 300 / 500 COMPUTER AUDIOMETER female DB9 DB25 DB25 male TXD 3 )) 2 )))))))))))))) 2 RXD 2 )) 3 )))))))))))))) 3 RTS 7 )) 4 )))))))))))))) 4 CTS 8 )) 5 )))))))))))))) 5 DSR 6 )) 6 )))))))))))))) 6 GND 5 )) 7 )))))))))))))) 7 DCD 1 )) 8 )))))))))))))) 8 DTR 4 )) 20 )))))))))))))) 2 11.22 The Tracor RA 400 As for RA 300 RA 400 COMPUTER AUDIOMETER female DB9 DB25 DB25 male TXD 3 )) 2 )))))))))))))) 2 RXD 2 )) 3 )))))))))))))) 3 RTS 7 )) 4 )))))))))))))) 4 CTS 8 )) 5 )))))))))))))) 5 GND 5 )) 7 )))))))))))))) 7 11.23 The AudioScan 1000 The serial cable attaches to the Printer connector at the back of the audiometer. To transfer the results press the Capture Test button in the software, then start the test either in manual or automatic mode. After the test is completed, just press the Print button on the audiometer then press Yes. If Auto Print is on, the transfer will happen automatically if the operator has pressed the Capture Test button prior to starting the test. AS 1000 COMPUTER AUDIOMETER female DB9 DB25 DB9 female RXD 2 )) 3 )))))))))))))))) 2 TXD 3 )) 2 )))))))))))))))) 3 DTR 4 )) 20 ))))))))))))))) 4 GND 5 )) 7 )))))))))))))))) 5 11.24 The GN Resound Xeta & Danplex 300a Setting up: On the Audiometer press the Setting 1 button so the light on the switch in on. Then press the Setup button. - Rotate the left dB knob until the display indicates Baudrate. - Rotate the right dB knob until the display indicates 57600. - Press the Setup button again to save the settings. If you are also using Setting 2, repeat the operations with Setting 2 button illuminated. Page 67 Workplace Audiometrics user manual In the Workplace Audiometrics program, go to Setup > Audiometer, select the Xeta audiometer and tick the same Baudrate you selected earlier (57600) then select the com port (most likely Com 1). If you are using a USB to Serial converter, the Com is likely to be Com 4 or Com 5. When the patient responds to a tone presentation, the corresponding threshold value is shown on screen in the correct Frequency column, and memorised. Air and Bone conduction thresholds are stored automatically, but masking information is not retained. The tests can be done manually or automatically. 11.25 The AS 608, AD629e, Affinity, Calisto & Astera Audiometers These audiometers are controlled by their own software, sometimes even as a module under Noah. The test is done with that software, then imported into the Workplace Audiometrics software. Procedure to Import a test: Once the audiogram is complete, don’t save, simply click Menu > Edit > Export You will then be prompted to ave the file. - Locate a folder you wish to s ave the file to, name it and save w ith .xml as extension. - The file is then ready to be captured by the Workplace Audiometrics software. s - Go to the Workplace Audiometrics software - Add a test, click on the Capture button - Select the file name created above If you always capture the test right after a test, you can use the same filename every time. Instructions for older saved audiograms: The only problem we ever have with importing and exporting audiograms is that customers export previous sessions, in these cases the xml files are blank. Open the audiogram you wish to export which has been saved. Select Menu > Edit > Transfer to Current Session. Then click Menu > Edit > Export Page 68 Setting up: You can tell the Workplace Audiometrics software which audiometer you want to use and where to find the exported files. Go to Setup >Preference > Audiometers and select the drive and folder there. 11.26 The MedRx Audiometers The Medrx Avant A2D works like the audiometers just above In the Audiogram screen of the MedRx program, select File > Export, then save the file with the extension .txt. Make sure to use the Export option, not the Save option. The Workplace Audiometrics program is not able to read the files generated by the Save option, only the files generated by the Export option. 11.27 The Aurical Audiometers 1- Perform the test with the software 2- Click on Edit, then on Export 3- Type a file name, making sure it has the extension of .xml Example Test.xml 4- Go to the Workplace Audiometrics software 5- add a test, click on the Capture button 6- Select the file name created above If you always capture the test right after a test, you can use the same filename every time. You can tell the Workplace Audiometrics software where to find the exported files. Go to Setup >Preference > Importing Data and select the drive and folder there. 11.28 Trouble shooting Communication Problems The major cause of problems initially is the selection of the wrong serial port. This can be fixed by changing the port using the SETUP menu, SET AUDIOMETER option, or by connecting the audiometer to the other port. You may have a mouse on COM1, try COM2. The serial port on your computer is a male plug, it may have 25 or 9 pins. Some computers have a 25 pins as COM1 and a 9 pins as COM2 or vice versa. COM3 and COM4 are a rare occurrence and they normally prevent the proper use of COM1 or COM2 because they share the same interrupt. The wrong parameters have been used either in the program or in the audiometer. With the EARSCAN one problem may be that the output is set for COMPUTER, when it should be set for PRINTER. When the Machine is first turned ON, a message appears: MAKE SELECTION OUTPUT TO PRINTER If the message is OUTPUT TO COMPUTER, then it is incorrect. - Press SPEC, then press DATA The message should now be correct (OUTPUT TO PRINTER) Page 69 Workplace Audiometrics user manual With the MA800/MA728 a main power spike may have upset the synchronisation between the computer and the Audiometer. Exit from the data capture screen then turn the Audiometer OFF then ON again. L Page 70 CHAPTER 12 The letter System 12.1 Principal of Operation The software includes a powerful, easy to use letter system. Letters are stored as Form Letters in RTF (Rich Text) format. The form letters are used to create the Employee Letters. To create and print an Employee letter - go to the Data entry screen - Click on the Print button and select Letters - select an appropriate letter from the list of RTF files The Fields in the letter will be expanded with the content of the Employee’s information and the letter printed. The letter will be saved as Last_Letter.RTF, so that you may review it later. Only the last letter saved can be retrieved as the same name is used over and over again. The original Form Letter is not altered by this process. 12.2 Creating / Altering the Form Letters Go to Setup, Letters, Type some text then click on the Letter menu and Save As or Save. You may also open an existing letter to use as the basis for a new letter, then Save As with a new name. 12.3 Inserting a Replaceable Field Replaceable fields are inserted in the Form Letter when it is created or altered in the Setup menu. - Move the cursor where you want to insert the field - Click on the Insert Field button, a list of the fields available will appear - Use the mouse to highlight the field you want then click on it to load it. A name will be inserted as in [Employee_Name] . This will be replaced by the real Employee’s name at the time of printing.. Example: Creating a full name: - Select Name, Surname, from the field's list, one after the other. example: [Employee_Name] [Employee_Surname] is inserted result at print time: "Paul SMITH" (the Employee’s name) 12.4 Creating Gender Sensitive Sentences Use the replaceable fields - Select His/Her example: {[HIS/HER] problem is... result at print time "His problem is..." (if the Client is male.) - Select Mr/Mrs, Name, Surname example: [MR/MRS] [Employee_Name] [Employee_Surname] result at print time: "Mr Paul SMITH" The field's name is enclosed in special characters for recognition by the programme at the time of replacement. Page 71 Workplace Audiometrics user manual Should you delete one of those characters you can remove the entire field's name and re-select it from the list. 12.5 Using Bold and Underline You can use any of the font attributes available in you text, this include Bold, Underline, Italic, font size, font type and font colour. Font colour is selected from the Edit menu, Font option. 12.6 Changing the Letter Margins The margins can be changed by moving the left and right margin arrows (Margin Markers) into the right position. If there is text present in the letter you should highlight the text first. The top left Margin marker is the left margin for the first line of a Paragraph. Standard window envelope format : 230mmX100mm and the window is 58mm from the top and 32mm from the left side. The default margins should be Top = 20 Bottom= 20 Left = 24 Right = 24 This can be altered in Setup > PageSetup > Letter The letter system allows the creation of template which are used to create Employee letters very quickly with the press of a button. Creating a template: the operator, in the screen below has selected to insert a Merge field for the Employee’s surname. This is done by selecting from a list of merge fields in the pull-down list. You will notice other merge fields in the letter. They are enclosed in square brackets like [Employee_Name]. In some cases there are both upper and lower case version of the merge field. There are also pronouns to be used to make up correct sentences like “His hearing… or Her hearing…. As well as his and her for use in mid-sentence. Once finished, the template is saved for later use. The template letters are used against an employee in the Data Entry screen, or against a group of Employees in the List Employees and Tests screen. All the merge fields are replaced with the correct employee’s information. In the Data Entry Screen, the text of the letter can be altered as required before printing or saving. In the List Employees and Test screen, the letters will be printed as per the template. Page 72 In the image above you can see the Merge Fields pull down menu revealing the list of fields available. More fields are listed which are not visible on this image. You can view page breaks by pressing on the Thumbnail button. There are no Print Preview options, because what you see on the screen is exactly what you will get on the printout. The letter editor closely emulates the operations of MS Word. Page 73 Workplace Audiometrics user manual The final letter above is based on the template from the previous page. It contains all the relevant Employee’s data. The red squiggles are created by the spell checker to highlight possible spelling errors or data it does not understand. To update old versions of the letter templates, if you have any, use the button pointed to above, then move the ruler markers as shown below, before saving the file. Page 74 CHAPTER 13 The Spell Checker The spell checker include two functions: Spell checking on demand (through the Spell button) and Live Spell checking, which is active by default. 13.1 Setting up the Spell Checker Go to Preference > Option and click on the Configure button. The default dictionary is British.adm, but more dictionaries can be added, there is one available for American English called American.adm. Other languages are available on request. The Spelling checker offers a custom dictionary which is added to when you select Add a word from the Spelling checker dialogue. The default custom dictionary is called Spell.adu, there is also a learning dictionary call Learn_sp.adl Live spelling can be de-activated by unticking the Live Spell checkbox. 13.2 Spell Checking a letter S In the letter, click on the Spell button. When a miss-spelt word is encountered, the pelling dialogue will appear automatically. You can select a action from the buttons. To add the highlighted word to you own dictionary Click on the Add button. The dictionary can be changed using the Options button. Page 75 Workplace Audiometrics user manual The spelling checker is available and active in all the memo fields and comments of the program as well as in the letters. Live spelling is also active in these areas but can be de-activated by un-ticking the Live Spell checkbox. L Page 76 CHAPTER 14 Principles of Operation 14.1 Percentage Loss The percentage loss is extracted from the values of the hearing levels of the subject at the audiometric frequencies 500, 1000, 1500, 2000, 3000, and 4000 Hz. The age is used to calculate the prebyacusis correction (loss of hearing due to aging) 1500Hz: If the audiometer is not fitted with 1500 Hz and BOTH the left and the right thresholds at 1500Hz are absent, a mean threshold is obtained from the value of 1000Hz and 2000Hz and used for the calculations. If 1500Hz is only missing on one side the % loss for that side will not be calculated. The program can use the 1973/1976 NAL table or the new 1988 formulas for the calculation of the % hearing loss. The binaural % loss with the old table is calculated using the following formula: (best ear x 4/5)+(worst ear x 1/5). Missing frequencies: If one or more of the six frequencies used to calculate the percentage of hearing loss other than 1500Hz, has not been entered, the result will be replaced with '--.-' as there is insufficient data to obtain a valid result. Threshold greater than maximum: If one or more of the hearing levels are greater than the maximum preset dB level (indicated by 'V') the corresponding percentage of hearing loss will be preceded by the sign 'greater than' EG: >50.0% Compensation in NSW: Normally the 1988 NAL tables are used. In NSW the law used to requires that compensation % loss be calculated using the 1973/1976 tables with the compensation method of calculating the Presbyacusis (.5 dB per year above 50 years old). New ruling for NSW: From January 2002 Workcover has issued a general recommendation to use the 1988 table for compensation in NSW. The Option menu in the SETUP allows changing of the Tables and methods of calculating the Presbyacusis. The % loss can also be withheld from the report if required. 14.2 Presbyacusis Correction The PRESBYACUSIS is the normal amount of hearing loss resulting from the aging process. After the total % loss is calculated, the presbyacusis component is subtracted from the total % loss to obtain the corrected value. This process is applied to the left, right and binaural values. The Presbyacusis can be calculated using the corresponding tables/formulas (NORMAL) or using the NSW Compensation method (COMPENSATION). This method is used in conjunction with the 1973 tables for compensation cases in NSW. In the Compensation method a correction of .5dB per year above 50 years of age is applied to each threshold before calculation. \ Page 77 Workplace Audiometrics user manual Example: Frequency Threshold corrected % loss 1976 500 35 25 1.5% 1000 45 35 +5.2% 1500Hz Age=70 55dB * correction is 45 = )))))))))- (70-50) x .5 = 10 +7.4% In the Compensation calculation the binaural loss is calculated using: (best ear x 4/5) + (worst ear x 1/5). Example: LEFT RIGHT 20% 15% BINAURAL 16% Best ear is Right ear ) < (15 x 4 / 5) + (20 / 5) = 16% 14.3 The % Loss Report A special report allows for presentation of a Percentage Loss chart for compensation purpose in Australia. 14.4 Normals Assessment To establish if a subject's hearing is normal, the results are compared with a set of normal values. These values can be altered in the SETUP menu. The default values have been suggested by NAL. If the limit is greater than the maximum available on your audiometer (95dB) then the limit is cancelled. The normal values are not corrected for age as no standard exists for this. Note: Because the threshold data can only be entered in 5dB steps, a borderline normal (but still in the normal value range) might get up to 3% percentage loss. The normal limit should really be set to 18dB. So do not be surprised if a "normal" person still has a small loss. L Page 78 CHAPTER 15 Interpreting the Audio Results 15.1 Assessment of the Audiogram Audiometric results can be a little confusing to interpret. Below are some examples of confusing reports and how to understand them. These reports by way of example, may shed light on the subject. The Audiogram Report Consider the following Audiogram Report The questions regarding the above report were: Q- Why is the percentage loss on the left = 0, when the thresholds at 6kHz and 8kHz are so elevated? A- The percentage loss (except in Western Australia) does not take into account the thresholds at 6 and 8kHz. If you are testing in Western Australia, you need to change the formula used for the calculation. You will find this in Setup > Hearing Test > Test Setup. For Western Australian select Formula 3, for other Australian states set it to Formula 2. Formula 1 is no longer used in Australia since 2010. Q- Why is there a percentage loss on the right, when the thresholds are normal? A- The normal values supplied by NAL and stored into the program are used to assess if a test is normal. You can change these values in in Setup > Hearing Test > Audiogram. At 1kHz, the normal is 20dB, however the percentage loss at 18dB at the same frequency indicates a loss of 0.2%. The problem is that audiometers test thresholds in 5dB steps. So you can test 15dB or 20dB, but not 18dB. So 20dB which is very close to 18dB indicates a small loss. Page 79 Workplace Audiometrics user manual Q- Why is the normal level for 8kHz set to 95 db? A- Hearing sounds at 8Khz have little benefits in everyday work life, unless you are a musician. So the level is set to 95dB so as not make the test abnormal and to raise the alarm. Q- Why does the Australian Standard bother to test 8kHz then? A- A loss at 6 or 8kHz may well indicate that the individual has been exposed to loud noises in the past, and as a result has suffered a permanent loss at the high frequency end of the spectrum. Q- Where does the normal values come from ? (Shaded area on the audiogram) A- The assessment of normality of the test is made based on normal values provided by National Acoustics Laboratory. These defaults can be altered in the software in Setup > Hearing Test > Audiogram if they do not suit the user. 15.2 Assessment of the Report Card Consider the following Report card The questions regarding the above Report card usually are: Q- Why does the Australian standards indicate a shift for (a), (b) and (c) when the loss on the last line only indicates 5 db at 6kHz and 10 at 8kHz? A- The last line only indicates a loss of hearing (Hearing has worsened), the Australian Standard only mentions a shift. In this case it is a positive shift (hearing improved) You will notice that there are 2 baseline tests, one in 2000 and one in 2010, only the last one (2010) is taken into consideration. Page 80 What is the best report for detecting the onset of hearing loss? Q- What report is the most helpful in detecting the onset of hearing loss? A- There are 2 report which indicate a change in threshold in groups of people 1- The baseline report This report will scan group of people and flag those whose have a loss >= 15dB at any frequency between 2 and 6kHz This is a good report, however the time span between the baseline and the latest test may by quite large. Therefore this might trigger a false alert, for example of the baseline test was tested in 1990 and the last test was tested in 2013, in 23 years 15dB hearing loss may be acceptable depending on the age of the person. 2- The Reg.2007.3.2.11 report This report in compulsory in Victoria, however it is a great report as it will flag a loss of 15dB since the last test. There may be one or two years between these and a 15dB loss in 2 years should act as a warning and trigger some vigilance or retest to assess if there is a problem. L Page 81 Workplace Audiometrics user manual CHAPTER 16 - Network Use To use the program on a network you must have the Network version of the program and a site licence to cover a number of additional Workstations. A network is composed of a Server computer connected to one or more Workstation computers. If you only have the single user version, you can also upgrade to the network version. You will notice that the main screen now shows : Network node = xxxxxxx at the bottom right of the main screen. 16.1 Installation The software is installed on one host computer only, on the network. This computer must be visible to all the other computers on the network, and the folder where the program is installed must be shared on the network. In addition all users must have read/write access. 16.2 Host Setup Once the software is installed on the host, - using Windows explorer right click on the program folder (C:\Audio) - Click on Properties > Sharing > Advanced Sharing - Tick Share this folder - Click on Permissions and give all Full control 16.3 Other computers Setup There is no need to install the software on the other computers. It is only installed once on the host computer. - using Windows select Tools > Map Network Drive or Computer > Map Network drive (Windows 8) - For Drive, select the K: drive (for example) - Click on the Brose button and select the folder you shared earlier on the host - Tick Reconnect at logon - Finish Adding a shortcut on the other computer - Click on the desktop, select - New > Shortcut Command line : Enter the network drive followed by the directory then the program name Example K:\SCREENW.EXE Next select a name for the short cut? - SCREEN - Finish OK When you click on the icon the program will be loaded from your host and run on the local computer. 16.4 Parameter Change The parameters you setup are common to all the computers on the network. Page 82 When making changes to a record or adding a record, the program locks the record or file temporarily preventing other users from accessing the data. When this happens, the program retries for 5 seconds before asking if you want to try again as the other user may have finished with the record by then. The parameters are loaded by each program when they start to run, changes made will only take effect on the other stations when the program is re-started on that station. 16.5 Exclusive Processes Some processes need to use the files exclusively. They are: - Backing up data - Restoring data - Re-Indexing data - Removing deleted records For these processes to run, all the other users must either quit the program, or return to the program's main menu. Some processes need to lock a file or a record. They are: - Add - Edit - Delete - Undelete - Tag 16.6 Concurrent Processes Some processes can operate concurrently with other processes, while others cannot. Process 1 - Edit Employee A - View next, previous - Reports - Lists - Delete/undelete/tag Employee A - Backup - Restore - Re-index - Remove deleted Concurrent Process - Edit Employee B - Edit/add - Edit/add - Edit/add - Edit/add Employee B - None allowed - None allowed - None allowed - None allowed L Page 83 Workplace Audiometrics user manual CHAPTER 17 - Interfacing with Other Softwares 17.1 Medical Director “Medical Director” is a popular software for Medical Centre and Doctor’s surgeries. This software can be setup to look every minutes for a file containing one or several new patient entries and to add it to its database. Medical Director Setup must be altered to setup the link and tell it where the file will be located. This information is available in Medical Director’s help files. Workplace Audiometrics must also be setup in the following manner: - Go to Setup > Preference and tick “Activate Link with MD” - Click on the Path button and select where the file must be save Once setup, Workplace Audiometrics will automatically place a file with the correct information where Medical Director expect the file. Every 60 seconds, Medical director will read that file and add the content to its database. This function is specially useful if Clients are entered in Workplace Audiometrics before they are recorded in Medical Director. If they are already entered in Medical Director this function will not be useful as you would get duplicates. Using the Audiogram in Reports see next paragraph. Medical Director is a trademark of “HCN, Health Communication Network” 17.2 MS Word You can include the graph displayed in the Employee data entry window in a Word or Excel document using the Windows Clipboard. When adding or editing a Test, click on the green button at the bottom of the graph to copy it to the Clipboard. To paste the graph, move to the document, position the cursor where you want the graph inserted, and press Ctrl V or click on Edit > Paste. In MS Word you can Right Click the image and alter its properties and behaviour. 17.3 MS Excel The Employee and Test can be exported to Excel in List > Export to Excel. You will be prompted to enter a file name and a location. The file will be saved as a csv file. To open it in Excel, just select the file type .csv, you can then save it as an excel workbook if you wish. The same selection criteria as for other list apply. 17.4 SAP This interface can be used for a wide range of purpose when you have the ability to read data and write a script to control the interface. It was designed initially to interface with SAP. The interface work in the following way Page 84 Every time a records is added, edited or deleted, the Workplace Audiometrics checks for the presence of a text file called SAP.txt, if it does not exists, the program creates it and stores the type of action (A=Add, E=Edit, D=Delete) followed by the data. SAP (or any other Program) is meant to read the file and delete it from time to time. Workplace Audiometrics will then create a new one for the next and following actions, until it is deleted again. The deletion is required to keep the file from growing too big over time.. The interface needs to be activated in Setup > Preference >Exporting data, Tick the Auto-save checkbox. The file is a text file, comma delimited and each field is enclosed in double quotes. The format of the data is as follow: 123456789101112131415161718192021222324252627282930313233- Action (A=Add, E=Edit, D=Delete) Surnam e First Nam e Em ployee num ber Code Sex Date of Test Visual exam ination Left Left 500Hz Left 1000Hz Left 1500Hz Left 2000Hz Left 3000Hz Left 4000Hz Left 6000Hz Left 8000Hz Norm al Percentage loss Left Visual exam ination Right Right500Hz Right1000Hz Right1500Hz Right2000Hz Right3000Hz Right4000Hz Right6000Hz Right8000Hz Right Percentage loss Right Percentage loss Binaural Occupation Departm ent Shift L Page 85 Workplace Audiometrics user manual CHAPTER 18 The To-Do List To-Do’s are mean to act as reminders of tasks to be performed at a certain time. They are not automatic reminders, you need to list your tasks for the day at the beginning of each day, or on a weekly basis. ToDo’s are not exported to WA text files, nor imported. The To-do list can be accessed from 2 different locations ® ® Within the Data Entry Screen Click on the To-do Tab to display the To-Do’s associated with an Employee. This To-Do will also appear on the Global To-Do list available from the Main menu. The name of the Employee will show automatically on the Global To-Do but not in the Data entry To-Do. This To-Do is meant to record an action associated with an employee. From the Main Menu This To-do is not connected with any employee, will not appear in the Data entry screen, but will appear in the Global To Do. It is meant to record a task not associated with a particular employee, like “Calibrate Audiometer” for example. 18.1 Adding a To-do ® ® Employee To-Do Go to Data Enter, Click on the To-Do Tab, Click on the Add button, select date, time due and a description of the task. Global To Do Go the Main menu, Click on the To-Do button, Click on the Add button, enter as for above., 18.2 To-do Display To-Do’s display differently when they are due, overdue or completed. To mark a To-do as Completed, just double-click on the Done check box within the grid The To-dos overdue show in red, the completed ones show in default light colour. Normally the Completed To-Do’s do not show anymore, unless you specifically ask for it by ticking the Show All checkbox. 18.3 To-do Categories The list of To-do categories can be added to in Setup > To-Do Categories. There is no limit to the number of categories 18.4 Listing the To-dos To list To-Dos, go to List > To-do and make your selection of criteria. L Page 86 CHAPTER 19 The Security System 19.1 Enabling the Security System To enable the security system go to Setup > Preference and tick the check box below. Once this is enabled you will have an additional menu option in the Setup menu called Security In this screen you can add users and enable or disable any of their rights Page 87 Workplace Audiometrics user manual You can select from a number of access rights to give each use exactly what you want as an administrator. Page 88 APPENDIX A - Layout of Export/Import file The import function expect an ASCII text file with the following fields. Character fields are enclosed in double quotes, Numeric fields are not. Each field is separated by a comma, each line is separated by a carriage return-Line feed Ex “V3.0,“BLOGGS”,”fred”,28,”12/12/2000" In this example, 28 is a numeric field, the other fields are characters 1 VERSION 2 SURNAME 3 NAME 4 SEX 5 FILENO 6 CODE 7 STATUS 8 STREET 9 CITY 10 STATE 11 ZIP 12 TEL 13 DOB 14 COM_DATE 15 ENTERED 16 RECALL 17 RETRAIN 18 TERMINATED 19 RECALLYES 20 RETRAINYES 21 SHIFT 22 CLASS 23 DEPARTMENT 24 WORKGROUP 25 NOISECLASS 26 PROTCLASS 27 COMPANY 28 ADDRESS 29 COMMENT1 30 PREEMP1 31 PREEMP2 32 PREEMP3 33 MILITARY 34 TIMESERVED 35 EXPLOSIVES 36 TROUBLE 37 HOBBIES 38 POWERTOOLS 39 DIZZINESS 40 RINGING 41 COLDS 42 OTHER 43 REFERRED 44 ANTIBIOTIC 45 MUMPS 46 HISTCHANGE 47 COMMENT2 48 NBTEST 49 TAG 50 PERS 51 SPARE1 52 SPARE2 53 AGE 54 DATE_TEST 55 TRECALL 56 TRETRAIN 57 LEN_EMPLOY 58 TCLASS Character Character Character Character Character Character Character Character Character Character Character Character Character Character Character Character Character Character Character Character Character Character Character Character Numeric Numeric Character Character Character Character Character Character Character Character Character Character Character Character Character Character Character Character Character Character Character Character Character Numeric Numeric Numeric Character Character Character Character Character Character Numeric Character 4 18 18 1 8 10 1 28 20 3 4 13 8 8 8 8 8 8 1 1 5 27 27 12 1 1 30 30 51 36 36 36 1 2 1 1 1 1 1 1 1 1 1 1 1 1 130 2 1 1 1 1 2 8 8 8 2 27 “V3.0", or any dummy field (see Note below) Employee number Employee status Commencement date Re-test date Re-train date Y/N Y/N Occupation Workgroup noise level Hearing Protector class Previous employer 1 Y/N Years Y/N Y/N Y/N Y/N Y/N Y/N Y/N Y/N (discharges) Y/N Y/N Y/N Y/N Number of tests re-test date occupation Page 89 Workplace Audiometrics user manual 59 TDEPT 60 QUIET 61 PROTWORN 62 PROTUWORN 63 PROTTYPE 64 TPROTCLASS 65 TRAINED 66 TESTTYPE 67 MAKE1 68 CAL1 69 SN1 70 AUDIOLOG 71 APPRO 72 VISUAL_L 73 VISUAL_R 74 AIRNORM_L 75 AIRNORM_R 76 ABNORMAL 77 PER_LEFT 78 PER_RIGHT 79 BINAURAL 80 TCOMMENT11 81 TCOMMENT12 82 AIRC_TEST 83 RE_TEST 84 BONE_TEST 85 LMEP 86 RMEP 87 LPV 88 RPV 89 LCOMP 90 RCOMP 91 LGRAD 92 RGRAD 93 FCV 94 FEV1 95 RATIO 96 FEF 97 PEF 98 TEARACHE 99 TEXPLOSIVE 100 THOBBIES 101 TPOWERTOOL 102 TDIZZINESS 103 TRINGING 104 TCOLDS 105 TREFERRED 106 TOTHER 107 TSPARE1 108 TSPARE2 * Total ** Character Character Character Character Character Numeric Character Character Character Character Character Character Character Character Character Character Character Character Character Character Character Character Character Character Character Character Character Character Character Character Character Character Character Character Character Character Character Character Character Character Character Character Character Character Character Character Character Character Character Character 27 3 1 1 16 1 1 1 15 10 7 18 8 8 8 1 1 1 5 5 5 250 110 32 32 32 4 4 4 4 5 5 3 3 4 4 3 4 5 1 1 1 1 1 1 1 1 1 1 1 1339 department period of quiet before test protection worn protection worn before test type of protector protector class Y/N Test instrument Calibration date Serial no Testing Officer Approval number Visula examination Abnormal test % loss Test comment part 1 Test comment part 2 Air test Re test Bone test Tymp Spirometry Y/N Y/N Y/N Y/N Y/N Y/N Y/N Y/N Y/N (discharges) The Employee Status options are as follow: P- Permanent noise exposed H- Permanent high risk D- Deceased W- Contractor O- Trainee N-Permanent quiet environment T- Terminated C- Casual A- Applicant U- Other Note : If the first field does not contain “V3.0" the software will issue a warning that the type of data is unknown. If you loaded this field with dummy data, this is fine, you can ignore the warning, the function will proceed as normal. When exporting from a mainframe for example, it is easier to put a dummy field in this position. Page 90 APPENDIX B - Layout of Update file The data layout is the same as for the Import/Export file, but only the first 28 fields are required. If the rest is present, it is ignored. If the Department or the Company in the update file do not exist in the program's list of Departments or Companies, the new Department or Company is added to that list. If the Department or Company already exists, the number is updated automatically. The Date Entered is replaced with the date of the Update Only the fields with a / are updated, however all the fields up to field 28 (as listed in the import file layout) are required in their proper places. A field can be empty if no change is required (""). Only the fields in the update file containing data are used for updating the database. If a field is empty in the update file and the corresponding field in the database contains data, this data will not be altered. / / / / / / / / / / / / / / / / / / / / 1 VERSION 2 SURNAME 3 NAME 4 SEX 5 FILENO 6 CODE 7 STATUS 8 STREET 9 CITY 10 STATE 11 ZIP 12 TEL 13 DOB 14 COM_DATE 15 ENTERED 16 RECALL 17 RETRAIN 18 TERMINATED 19 RECALLYES 20 RETRAINYES 21 SHIFT 22 CLASS 23 DEPARTMENT 24 WORKGROUP 25 NOISECLASS 26 PROTCLASS 27 COMPANY 28 ADDRESS Character Character Character Character Character Character Character Character Character Character Character Character Date Date Date Date Date Date Character Character Character Character Character Character Numeric Numeric Character Character 4 18 18 1 8 10 1 28 20 3 4 13 8 8 8 8 8 8 1 1 5 27 27 12 1 1 30 30 “V3.0", or dummy field, (see note below) Employee number Employee status Commencement date Re-test date Re-train date Y/N Y/N Occupation Workgroup noise level Hearing Protector class To make a sample file, tag a couple of Employees then go to LIST, select EXPORT DATA, select for ALL TAGGED. This will give you a small file to play with, . Note: If the first field does not contain “V3.0" the software will issue a warning that the type of data is of unknown type. This is to protect from importing data from the DOS version of this software which does not have the same fields. If you know this field is dummy data, ignore the warning, the process will proceed as normal. Page 91 Workplace Audiometrics user manual When exporting from a mainframe for example, it is easier to put a dummy field in this position. If this field was omitted you will damage the datafile and fill it with garbage. Precautions: It is recommended to do a backup before this operation if in doubt about the validity of the data to allow for rollback (using the Utility > Restore function). L Page 92 INDEX Live Spell 75 W indows 95 5 600 x 800 6 Actions Allowed 45 AD27 60, 61 Add 26, 83 Allow Re-Test 12 Allow Re-Train 12 AS53 66 AS54 66 Audiogram 31, 35 Australian Standard 11 Australian Standard 1269 53 Backup 29, 48, 83 Baseline test 45 Batch 31, 35 Calendar 25 Card 35 Client letter 71 Com bo Box 24 Com m ent 56 Com pany 10 Control Panel 41 Copyright 5 data source 43 Date Field 25 Delete 35, 47, 83 Deleted 30 Delim ited 42 Departm ent 10 Desktop area 6 Dictionaries 75 Earscan 62 Edit 26, 35, 83 Edit window 24 Envelope 72 Excel 44 Field nam es 58 Fields 42 File 26, 30, 47 Files 26, 83 Find 35, 47 Form 27 20, 31, 35 Form at 42 form at(Rich Text 20 Graph Colors 55 Grid 25 Hearing Protection 46 index 47 Indexing 83 Labels 44 Letters 42 Live Spell 75 MA728 64 MA800 62 Mailm erge 42, 58 Medical History 15 Merge fields 44 MICROLAB 62 Microsoft W ord 42 MS W ord 20, 42 NAL 53 network 82, 84 New tables (1988) 54 Norm als 78 Occupation 10 Old table (1973) 54 OSCILLA SM910 59, 61, 67, 68 OSCILLA SM930 59, 61, 67, 68 OSHA 36, 37 Page Setup 41 Password 50, 56 Percentage loss 11, 15, 19, 77, 79, 80 Potential Liability 38 Pre-View Reports 19 Presbyacusis 77 Purge deleted 47 Re-index 47 Registration 5 Replaceable field 71 Report Card 19 SCREENW .INI 49 Shortcut 7, 9 Shortcut 7 SLC80 54 Speed button 24 Speed Buttons 11 Tabbed Book 24 tag 47 Test Instrum ent 16 Threshold Norm als 55 Tonal noise 54 Updates 5 W indows 98 6 W inZip 30, 49 W ord Perfect 42 W ord processor 42 W ordStar 42 W ork num ber 26 W orkgroup 10 W orkstation 9 ZIP. 29 Page 93 Workplace Audiometrics user manual - Page 94