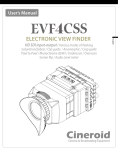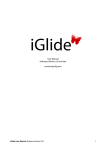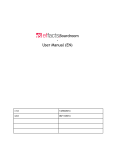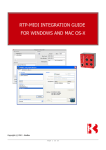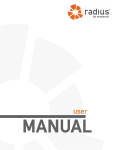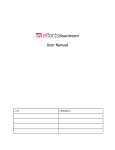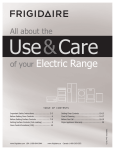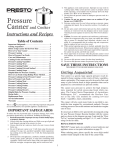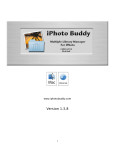Download eScan User`s Manual
Transcript
Rev.A eScan User’s Manual 1 Introduction eScan allows you to control a scanner from your iPhone or iPad and import the scanned image. 2 eScan Operating Environment eScan Operating Environment 1.iPhone or iPad required to connect to a Wi-Fi network. → Connection via 3G network is not available. 2.canners must support the WSD protocol. → Please refer to the scanner's instruction manual. 3.Enable the WSD scanner settings. → Please refer to the scanner's instruction manual how to change the settings. ‣What is the WSD protocol? The WSD protocol stands for Web Services on Devices protocol that is running Windows Vista. (Scanners sold before January 30, 2007, day of the release of Windows Vista, don't have this function.) ❖Before purchasing the paid version of eScan, please download eScan Free and see if the app is compatible with your device. ❖Export function is not supported by eScan Free, please download the paid version of eScan. 3 3 Windows Screen images in this manual are for iPad. screen layout is different, but the function is the equivalent in iPhone. 3-1 1. Main screen You can scan, preview, save an image, or open the settings window. <Scanner name> Display the name of the scanners or scanner-equipped devices. 2. <Preview> Display a preview of a scanned image 3. <Specify custom size> window Manually set the scanning area (In PDF format is a custom frame size will not be displayed) 4. <Scanner list> button Display a list of scanners available 5. <Scan> button Start scanning (When specifying the custom size, you will be prompted to select the fixed size or the custom size) 6. <Export> button Display a window to select a export method (save, send by email, etc...) of the scanned image 7. <Settings> button Show the settings 8. <Information> button Show Information 5 3-2 Scanner list Search and list all available scanners. You can also set up a connection 1. <Back> button Back to the main screen 2. <Search> button Search a scanner 3. <Scanner list> Show the list of scanners and set up a connection 6 3-3 Settings 1. <Done> button Complete the settings and go back to the main screen 2. <Scan Settings> list Scanning will start according to the setting you made Set up the scan or application [Settings (examples)] - MediaSize - Orientation - MediaType - Doc Set Direction - Resolution - Color Settings - Contrast - Brightness - Input Source - File Format ❖Note: Depending on the scanner you use, the settings may vary. ❖Note: The specified settings and the scanning results may vary depending on the type of scanner you use. ❖Note: Using Hight resolution may cause insufficient memory. 3. <Background Color Settings> list eScan screen background color can be changed 7 3-4 1. Scan methods selection Specify the size when you scan <Custom Size Scan> button Start scanning with the settings selected in the <Specify custom size> window 2. <Form Size Scan> button Scanning will start according to the preset size specified on the <Scan Settings> list 3. <Cancel> button Close the page without scanning Note: This page won't be displayed if you don't manually change the <Specify custom size> (It works the same as you press the <Form Size Scan> button) When selecting this sheet ADF will not be displayed (Works with fixed <Custom Size Scan> In ADF) 8 3-5 1. <Save to Camera Roll> button Save the image to Camera Roll 2. <Save to Documents (iTunes)> button Save the image on your PC/Mac via iTunes file sharing 3. <ePrint> button Print the image on ePrint application Export methods selection Specify how to save the scanned image (ePrint is printing application that is released in eWorkshop) 4. <Open In...> button Open the image on the corresponding application 5. <Send to mail> button Attach the image to Email 6. <Cancel> button Close the page without saving the image Export methods selection is different by the file formats (JPEG, PDF) 9 4 How to Use 4-1 How to scan 1) Enable the scanner on your network - Network settings is required to use WSD scanner - Please refer to the scanner's instruction manual for the network or WSD settings 2) Launch eScan on your iPhone/iPad - The app will automatically search for scanner-equipped devices during the startup or return from a background operation - The app will find a scanner and connect to it (When the scanner is connected, the name will be displayed on <Scanner name>) 3) Tap the <Scan> button - Scanning will start according to the preset size specified on the <Scan Settings> list - When you manually set the scanning area, you can specify any size in the <Specify custom size> window which appears on the export methods selection 11 <Custum Size Scan> button → Scanning will start according to the area you specified on <Specify custom size> window 5) If I want to scan through the ADF... Note: If you want to scan from the platen, this step is not <Form Size Scan> button necessary → Scanning will start according to the preset Media 5-1) Switched to the setting screen by pressing <Settings> but- Size on the <Scan Settings> list ton on the main screen - The preview image will be displayed after scanning 5-2) Tap the location on <Scan Settings> list manuscript 5-3) Selected on <Input Source> list 4) If you can't find a scanner during the app startup or if you want to manually select a scanner... [Input Source] - Platen Note: Please skip this step if you can find the scanner - ADF you want to connect during the app startup - ADF (Duplex) 4-1) Tap the <Scanner list> button to display the list of Note: Different items that can be set by the scanner scanners And, you may not be able to ADF scan in ADF scanner. 4-2) Automatically search the scanners and list them 5-3) Tap the <Done> button and return the main screen up on the <Scanner list> 5-4) Tap the <Scan> button 4-3) Tap to select a scanner on the <Scanner list> and Note: Please turn on <Rotate back page> of <Input Source> when return to the main screen back side image of ADF (Duplex) scan becomes upside down. 4-4) If you don't find the result on the list, tap the <Search> button again to keep searching for a scanner 12 - Brightness - Input Source 5) For advanced scan settings... - File Format Note: Please skip this step if you prefer to scan with normal scan settings 5-3) Tap the <Done> button to return to the main screen 5-1) Tap the <Settings> button on the main screen to go to the settings 5-4) Tap the <Scan> button to start scanning 5-2) Change the settings on the <Scan Settings> list Scanning will start according to the setting you made Note: Depending on the scanner you use, the settings may vary Note: The specified settings and the scanning results may vary depending on the type of scanner you use. [Settings (examples)] - MediaSize - Orientation 6) Configuring the scanning area... Note: Please skip this step if you don't want to use manual settings Note: The specified sizes and the scanning results may vary depending on the type of scanner you use. (Scanning will start with the fixed size specified to the MediaSize on the <Scan Settings> list) Note: ADF scan can not be used the custom size scan - MediaType 6-1) It shows you the original image on the <Preview> - Doc Set Direction after scanning - Resolution 6-2) Adjust the area you want to scan by dragging the - Color Settings <Specify custom size> window on the <Preview> - Contrast 13 6-3) Tap the <Scan> button 6-4) Tap the <Custom Size Scan> button on the scan methods selection page ‣ Custom size scanning is convenient for the following occasion - Scan images without borders - Scan only a part of the original image 14 4-2 A) Save an image to Camera Roll How to export a scanned image A-1) Tap the <Export> button on the scanned image A-2) Tap the <Save to Camera Roll> button on the export methods selection page A-3) The image will be saved to the Camera Roll B) Save an image to your PC (iTunes File Sharing) B-1) Tap the <Export> button on the scanned image B-2) Tap the <Save to Documents (iTunes)> button on the export methods selection page B-3) Connect your iOS device to your computer using the USB cable B-4) Launch iTunes 9.1 or later on your computer B-5) Select your iOS device from the "DEVICES" section of iTunes B-6) Click the "Apps" tab and scroll down to the bottom of the page B-7) Select "eScan" from "File Sharing" B-8) Drag and drop files from the "Documents" list to a folder or window on your computer 15 (or select the file or files you want to copy to your computer from the "Documents" list and click the "Save to…" button. Then select a folder to copy the selected files) ◎ Reference: "iOS: About File Sharing" http://support.apple.com/kb/HT4094?viewlocale=en_US E) Open the image in another application E-1) Tap the <Export> button after scan E-2) Tap the <Open In...> button on the sheet E-3) Display the list of support applications, Tap the selected application C) Attach an image to Email E-4) Image file is opened on the selected application C-1) Tap the <Export> button on the scanned image C-2) Tap the <Send to mail> button on the export methods selection page C-3) A new Email will be created with the picture attached. Edit and send the email D) Print the image on ePrint application D-1) Tap the <Export> button on the scanned image D-2) Tap the <ePrint> button on the export methods selection page D-3) Launched ePrint application with the image attached. Print the image (ePrint is printing application that is released in e-Workshop) 16 5 Troubleshooting 5-1 Unable to find a scanner Are you sure that the iPhone/iPad and the scanner have the same network address? → Please assign the same network address to both devices. Are you sure that you properly turn on the scanner? → Make sure you turn the scanner power ON. Are you sure you enabled the WSD scanner settings? → Please properly enable the WSD settings. (For further details, please refer to the scanner's instruction manual.) 18 5-2 Are you sure that the scanner you are using is Unable to scan displayed in the <Scanner name> on the main screen? → Please search for a scanner and connect it. (Please refer to 4-1 "4) If you can't find a scanner during the app startup or if you manually want to specify a scanner..." to search again) Are you sure any scanner error doesn't occur? → Please fix the scanner error (paper jam, device error, work in progress, etc...). (For further details, please refer to the scanner's instruction manual.) 19 6 Errors No. Error title Error text A-01 The scanner which can be used is not found. A-02 It cannot communicate with a scanner. A-03 The main part error of a scanner has occurred. A-04 Alert / Scanner search error Please check the main part of a scanner. A-05 Please cancel the error of the main part of a scanner. A-06 The scanner does not correspond.[001][002][003][004] A-07 There is no response from a scanner. B-01 A scan cannot be performed. B-02 A specified setup cannot be used. B-03 The scanner which can be used is not found. B-04 B-05 Alert / A scanning execution error It cannot communicate with a scanner. The main part error of a scanner has occurred. B-06 Please check the main part of a scanner. B-07 Please cancel the error of the main part of a scanner. B-08 The scanner does not correspond.[001][002][003][004] B-09 There is no response from a scanner. C-01 It cannot communicate with a scanner. Alert / Picture acquisition error C-02 A picture cannot be saved. Cause Solution Please check the following. - A scanner and an iOS device are the same network addresses. There is no WSD support scanner on the same network as an iOS device. - The power supply of a scanner is ON. - A WSD setup of a scanner is ON. Please check the following. The iOS device is not connected to the network. - Wi-Fi is set to ON. Please check the following. The error of a paper jam etc. has occurred by the main part of a scanner. - Cancel the error which has occurred by the main part of a scanner. Please check the following. - The error has not occurred by the main part of a scanner. The error of that it cannot return has occurred by the main part of a scanner. - It is not scanner failure. * Please confirm the scanner operation manual in use about the contents of an error. Please carry out the following. The error of a paper jam etc. which can be canceled has occurred by the - Cancel main the parterror of a scanner. which has occurred. * Please confirm the scanner operation manual in use about the error release method. Please check the following. It was going to perform processing to Scanner un-corresponding. - It is a WSD support scanner. - There is no inconsistency in the contents set up on the scanning setting screen. Please check the following. - Wi-Fi is set to ON. The scanner and communication which were specified were not completed. - Communication is possible with a scanner. - A scanner and an iOS device are the same network addresses. Please check the following. - A scanner is not in use. The inside of scanner use, and since it is under error, it cannot scan. - A printer is not in use. - The error has not occurred by the main part of a scanner. * Please confirm the scanner operation manual in use about the contents of an error. Please carry out the following on a scanning setting screen. - Change "color" into preset values other than the present preset value. - Change "the direction of a manuscript" into preset values other than the present It was not able to scan in the combination set as the scanner. preset value. - Change "resolution" into preset values other than the present preset value. - Change "manuscript size" into preset values other than the present preset value. Please check the following. - A scanner and an iOS device are the same network addresses. There is no WSD support scanner on the same network as an iOS device. - The power supply of a scanner is ON. - A WSD setup of a scanner is ON. Please check the following. The iOS device is not connected to the network. - Wi-Fi is set to ON. Please check the following. The error of a paper jam etc. has occurred by the main part of a scanner. - Cancel the error which has occurred by the main part of a scanner. Please check the following. - The error has not occurred by the main part of a scanner. The error of that it cannot return has occurred by the main part of a scanner. - It is not scanner failure. * Please confirm the scanner operation manual in use about the contents of an error. Please carry out the following. - Cancel which has occurred. The error of a paper jam etc. which can be canceled has occurred by the main the parterror of a scanner. * Please confirm the scanner operation manual in use about the error release method. Please check the following. It was going to perform processing to Scanner un-corresponding. - It is a WSD support scanner. - There is no inconsistency in the contents set up on the scanning setting screen. Please check the following. - Wi-Fi is set to ON. The scanner and communication which were specified were not completed. - Communication is possible with a scanner. - A scanner and an iOS device are the same network addresses. Please check the following. - Wi-Fi is set to ON. The scanner and communication which were specified became impossible. - Communication is possible with a scanner. - The power supply of a scanner is ON. Please check the following. - An availability is in the preservation domain of an iOS device. Picture preservation went wrong for the reasons of insufficient memory etc. -> availability can be checked when it synchronizes with iTunes. - End the application under starting in the background. 7 Appendix Appendix e-Workshop official website (2012 March) http://www.e-workshop-dev.com/ On this website you will find information about eScan, e-Workshop products, version upgrades, demo videos or user support. If you have concerns or questions, please read the FAQ or watch the demo videos before contacting us. If this does not solve your problem please contact us using the contact form. * Please note that we may cease providing service without prior notice. 23 eScan Information If you have any further questions about eScan, please feel free to contact us. Attention Please read through this user s manual before contacting us. When you contact us, please have the following information: Your name Email address Device model that you are using iOS version that you are using You can find the software version you are using through Settings > General > About > Version Printer manufacturer and model Wireless LAN access point (base unit) manufacturer and model If you are using the print server, its manufacturer and model Detailed description of the problem that you are experiencing If you have any questions regarding your iPhone, iPad, iPod touch, please contact Apple support center. If you have any questions regarding your printer or wireless LAN access point, please contact your printer manufacturer or service provider. CONTACT FORM http://www.e-workshop-dev.com/PC_EN/inquiry_title_e.html Copyright © 2012 Microtech Corp. All Rights Reserved. 24