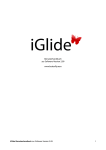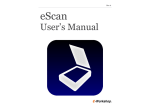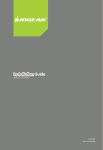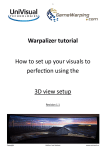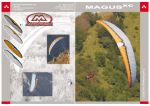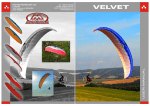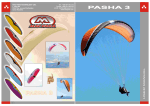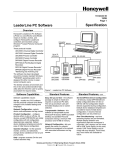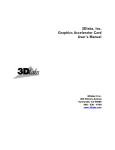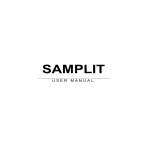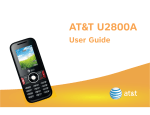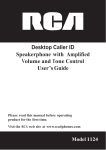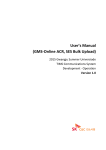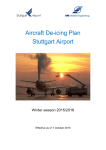Download iGlide Manual 2.0_EN
Transcript
iGlide User Manual Software-Version 2.0 and later www.butterfly.aero iGlide User Manual Software-Version 2.01! 1 A. Revision History Revision Datum Status Autor Kommentare 17. July 2012 translation from german version Butterfly translation EN 2.3 September 3rd. 2012 edited Butterfly Spelling errors corrected 2.3 September 3rd. 2012 edited Butterfly Added 2.07 features 2.3 February 4th 2013 edited Butterfly Added 2.09 features 2.2EN B. New Updates Version 2.09 Release Date February 4th, 2013 iGlide User Manual Software-Version 2.01! News • • • • • • • • • • DropBox support user waypoints HotSpot integration glidepolar editor new navbox type for better airspace overview improved wind calculation livetrack24.com support SkyInfo support (http://air-software.de) use of magnetic sensors for heading many more small improvements and bugfixes 2 1. Introduction 4 Legal Notices _________________________________________________________4 Safety -------------------------------------------------------------------------------------------------------------------------4 Liability ----------------------------------------------------------------------------------------------------------------------4 Trademarks and intellectual property ------------------------------------------------------------------------------4 Technical Notices ______________________________________________________4 Support______________________________________________________________________4 2. Installing iGlide 5 Buying iGlide _________________________________________________________________5 Installing iGlide _______________________________________________________________6 GPS- and Data-sources _________________________________________________________6 3. Data 8 Data in iGlide _________________________________________________________________8 openAIP Data _________________________________________________________________8 Data Management ____________________________________________________________8 Additional data (purchased separately) __________________________________________9 4. Functionality 10 The Map in iGlide ____________________________________________________________10 Leaderline -----------------------------------------------------------------------------------------------------------------11 Trackline -------------------------------------------------------------------------------------------------------------------11 OLC --------------------------------------------------------------------------------------------------------------------------11 Weather --------------------------------------------------------------------------------------------------------------------11 Nav-Boxes___________________________________________________________________11 Side-View Nav-Box ------------------------------------------------------------------------------------------------------12 Airspace Nav-Box--------------------------------------------------------------------------------------------------------12 Navigation __________________________________________________________________13 Detailview -----------------------------------------------------------------------------------------------------------------13 Direct to from the MAP ------------------------------------------------------------------------------------------------13 Menu DirectTo function -----------------------------------------------------------------------------------------------13 Menu NEAREST Function! 13 Planning and flying routes/tasks _______________________________________________13 Rule-Types-----------------------------------------------------------------------------------------------------------------14 Turnpoint properties, areas/sectors -------------------------------------------------------------------------------14 Flying Asigned Area Tasks --------------------------------------------------------------------------------------------15 Dynamic Routing ____________________________________________________________15 Planned route (e.g. Speed Task)-------------------------------------------------------------------------------------16 AAT Sectors / Waypoint Sectors, Finish/Starting lines --------------------------------------------------------16 Free Task -------------------------------------------------------------------------------------------------------------------16 Calculations _________________________________________________________________16 Safety altitudes ----------------------------------------------------------------------------------------------------------16 Polars -----------------------------------------------------------------------------------------------------------------------16 MacCready and Ballast-------------------------------------------------------------------------------------------------16 Flight Recording _____________________________________________________________17 Validation------------------------------------------------------------------------------------------------------------------17 Entering Flight Info (IGC Flight Info) -------------------------------------------------------------------------------17 Downloading Data ------------------------------------------------------------------------------------------------------17 Communication with iTunes ___________________________________________________17 iGlide User Manual Software-Version 2.01! 3 Introduction Legal Notices Safety The pilot is ultimately responsible for all flight decisions and for operating the aircraft safely at all times. iGlide does not eliminate the need for an effective lookout, prudent flight planning and safe flying. For Situational awareness only. Never rely on iGlide. Never make safety critical decisions based on displayed information. Liability Butterfly Avionics GmbH will not be liable for errors/changes/omissions in this document specifications are subject to change without notice. Butterfly Avionics, its associates, development team, suppliers, manufacturers and data suppliers accept no responsibility for any damage or claims that may arise from use of iGlide. Trademarks and intellectual property Trademarks referred to in this document are the property of their respective holders. Any decompiling, disassembly, reverse engineering, or modification of iGlide are strictly prohibited without specific written permission from Butterfly Avionics GmbH Technical Notices iGlide / iOS Devices do not have a JTSO or FAA-TSO airworthiness certification for equipment. Make sure that it is legal to use iOS devices and IGlide in your aircraft. Installation and operation must be on the basis of non-interference with and no hazard to the existing suite of other certified equipment necessary for safe flying operation, or installed to comply with official requirements. Support To get support, please write an eMail to [email protected]. For questions concerning the AppStore® or Apple® devices, please contact Apple® support. iGlide User Manual Software-Version 2.01! 4 Installing iGlide Buying iGlide This manual refers to the most complete edition of iGlide with all features. Some of the described features are not part of every iGlide edition. If you want to use all described features, please buy iGlide Pro or upgrade your iGlide edition to unlock all features. Editions in Europe in Europe, iGlide can be obtained in three different editions in the Apple® AppStore®. When buying iGlide you can choose from three different options: Upgrades through In-App-Purchases It is possible to unlock features of other iGlide editions via In-App-Purchases. To purchase upgrades, go to Menu > Settings > Buy Upgrades and Data and buy the desired feature-set. When deleting iGlide from your device and want to reinstall it, make sure to use the same AppStore® user (Europe: and Edition) as in your previous purchase. If you use a different user, you will have to pay again. Reinstall Upgrades If you have reinstalled IGlide, please go to Menu > Settings > Buy Upgrades and Data and tap on „Restore previous purchases“ to reinstall previously bought upgrades. iGlide User Manual Software-Version 2.01! 5 Installing iGlide Compatible Hardware iGlide is running in full functionality on the following hardware Device Version iPhone® 4 or newer iPod touch® 4th generation or newer iPad® iPad 2 or newer iPad® mini all Older hardware versions that are still supported Device Version iPhone® 3GS iPod touch® 3rd generation iPad® iPad 1 Installation iGlide is installed directly through the Apple AppStore®. More details on the AppStore® and the process of buying Apps can be found here: http://www.apple.com/support/iphone/ applications/ Updates All Updates are downloaded directly through the AppStore®. You will GPS- and Data-sources External GPS-source To be fully functional, iGlide requires external GPS-Datasources. Some GPS-Sources are: System Manufacturer Description Butterfly Order# MIO CarKit Mio Mount with integrated GPS and Powersupply 61.010.001 GNS1000 GNS Bluetooth GPS-Receiver 2.000.004 Butterfly Interface-Modul Butterfly Interface-Module for FLARM (Europe only) 2.100.001 You can buy everything necessary directly at www.butterfly-store.de iGlide User Manual Software-Version 2.01! 6 Simulator-Mode iGlide has an intefgrated simulator that allows for testing and training how to use iGlide on ground. To activate the simulator, go to Menu > Settings > GPS- and Data-sources and activate the simulator switch there. Little joystick-controls are overlayed over the map that can steer the aircrafts position in simulator mode. iGlide User Manual Software-Version 2.01! 7 Data Data in iGlide iGlide features many possibilites of importing and handling data. Included are polar files and openAIP aeronautical information as well as a high resolution graphical terrain map. Preloaded data can be updated directly in iGlide (internet connection required). Other data can be imported in many common formats. openAIP Data On www.openaip.net you can review and modify the iGlide databaes. E.g. errors can be corrected or additional data can be added. Datasets are synced with openAIP weekly. Data Management Alle Data is managed in the Menu. Go to Menu > Settings. The section Data gives you options to all used kinds of data. Aeronautical Data Preloaded aeronautical Data and terrain maps can be managed here: Menu > Settings > Nav and Map Data. You can activate/ deactivate countries and manage the displayed data in each country. Terrain-Maps If you have internet access, you can download Map-Data for specific countries directly in each country-page (WiFi Connection required). If you experience issues with downloading in your device, go to http//www.butterfly.aero/support to download maps manually and install them via iTunes®. You can import maps via iTunes® file syncronization. You can find information about iTunes® File Syncronization below in this manual. Importing own data You can also import own datafiles into iGlide and use them in addition to the preloaded datasets or instead of the preloaded datasets. Datentyp Beschreibung .DAT Waypoints and outlanding sites (Cambridge Format) .CUP Waypoints and outlanding sites (SeeYou) .PLR Polar-Files (WinPilot) .TXT OpenAir Airspace Files iGlide User Manual Software-Version 2.01! 8 Datentyp Beschreibung .ASP iGlide Airspace Files .AIP Butterfly XML File .MAP iGlide Map-File You can import data via iTunes® file syncronization (more info, see below) FlarmNet Data iGlide uses FlarmNet to identify FLARM®-targets. The most recent Flarmnet database can be directly downloaded inside iGlide. Internet Connection The menu-entry „Internet connection“ can be used to disable internet connections from iGlide to Butterfly servers, e.g. for data updates. Using the internet connection may cause connection and data fees. Additional data (purchased separately) It is possible to purchase additional data dirdctly in iGlide. The following data can be purchased: Data AIP Germany - Approach plates for Germany Quelle DFS - Deutsche Flugsicherung GmbH Data can be pruchased in Menu > Settings > Buy Upgrades and Data. iGlide User Manual Software-Version 2.01! 9 Functionality The Map in iGlide The terrain in iGlide is based on elevation data with a resolution of one arc second. The terrain map is prepared with the aid of special technology which gives the map a three-dimensional effect. The contrast range of the topographical and terrain data varies depending on the zoomfactor. This ensures that the right information is provided for the right zoom level. You can adjust display-options here: Menu > Settings > View Zooming and Panning You can pinch to zoom and swipe to pan the map in iGlide. If you want to recenter the aircraft when panning, touch the „back“-button that appears in the mid-low area of the map when panning. Double-Tap switches between the two most common zoom factors. In the upper right corner the current zoom is depicted (screen width in km or miles) Context specific information You can access information to specific airports/navaids/ waypoints/airspace directly by tapping on the map. Tap next to a point of interest, a contextual menu appears. Airspace Airspaces in iGlide are depicted on the map. You can access a vertical aispace view by tapping on a certain location and selecting „airpspace overview“ in the contextual menu that then appears Approach Plates If approach plates have been purchased you can overlay them directly on the map. To overlay an approach plate, tap on an airport and tap on the little „Charts“ burron that appears in the context menu. To close the overlay, repeat the process. iGlide User Manual Software-Version 2.01! 10 Other Map Elements Leaderline iGlide can display a leaderline. The leaderline is a circle with a certain radius in minutes of Flighttime. It gives you the location you will be in the set-up timeframe. You can adjust the time in the menu > settings > view > Leaderline. Trackline The Trackline shows your flown track on the map. Its color depicts climb- and sinkrates. Green means climbing, red means falling. You can adjust the trackline-length (in minutes) under menu > settings > view > Trackline. OLC iGlide can depict your current OLC-optimized flight-distance in realtime. You can activate the OLC-distance depiction under menu > settings > view > OLC. Weather iGlide shows METAR weather information to airports that have this information available. METAR data is shown as colored flags at the airport symbols and can be reviewed in the airport-detail view of METAR enabled airports. Nav-Boxes Nav-Boxes in iGlide On the lower and upper hand side of the Map Nav-Boxes, that are little boxes with flight specific information are shown. You can swipe through different Nav-Box pages and adjust displayed datasets according to your needs. Setting up Nav-Boxes You can personally adjust Nav-Box pages and content under Menu > Settings > Nav-Boxes. If a desired Nav-Box is missing, please contact us. We will then integrate it with the next update of iGlide. Simply Tap on a certain Nav-Box and chose the value you want to display. Graphical Nav-Boxes Next to simple text-value Nav-Boxes there are also Nav-Boxes with graphical content available. iGlide User Manual Software-Version 2.01! 11 Side-View Nav-Box The sideview shows your future flight-path from the side showing terrain and airspaces. You can choose between direct and planned course sideviews and vary the displayed length. Airspace Nav-Box The airspace Navbox always shows your current relative airspace separation. Graphical Nav-Boxes require lots of processing speed. Especially older devices should not have more than one Nav-Box with graphical content on one page. Nav-Box Magnification The size of lower-hand Nav-Box pages can be doubled by tapping on a Nav-Box. iGlide User Manual Software-Version 2.01! 12 Navigation Display of Airports, Navaids and Waypoints Detailview Further information about airports, navaids, waypoints etc. is displayed in comprehensive detail-views. You can access e.g. an airport detail view via the contextual menu on the map. Detail-views contain all available data e.g. an airports frequnecy, runways etc. Direct-To Function Direct to from the MAP If you want to directly navigate to a point on the map (i.e. aiport, navaid etc.) tap on the point, enter the detail-view via the contextual menu that appears and then press the „direct-to“ button in the upper right corner. Menu DirectTo function Tap on the menu and then Direct To to access a searchable list of all airports in all active countries. Enter the detail-view and then press the „direct-to“ button in the upper right corner. Menu NEAREST Function The NEAREST function in the menu shows all close airports sorted by distance. Planning and flying routes/tasks Creating a route In the Menu under „Route“ you can find a list of all saved routes. iGlide User Manual Software-Version 2.01! 13 To add a new route, tap on the „+“-button in the upper right corner. In the occuring form you can enter a name for your route, chose a rule-type and add, delete and sort waypoints. Depending on the set rule-type you are able to define certain properties of waypoints such as waypoint areas If your new route is finished, tap „done“ in the upper right corner. If you wish to fly the route you have just edited, tap on the „activate“ button on the lower hand side of the view. Entering advanced task-data In iGlide Pro or in other iGlide editions with pro-features enabled sophisticated FAI-Rule based task-data can be entered. Rule-Types You can define all rule-types according to latest FAI specifications. Certain ruletypes have certain options. E.g. an Assigned Area Tasks have a task time, whereas a racing task does not have a task time to be set up. Depending on the rule-type certain properties such as minimum- or maximum task-time, areas and waypoint behavior are set. Turnpoint properties, areas/sectors Turnpoint-areas/sectors can be defined on the basis of FAI rules. Also complex sectors (e.g. such as „keyhole“) can be used. You can set turnpoint properties such as areas or altitude limits for each waypoint in the turnpoint detail-view. To enter the detail view, simply tap on a turnpoint whilst editing a route. iGlide User Manual Software-Version 2.01! 14 Flying a task When you are finished editing your new task, tap on the „done“button in the upper right corner. Your task is now ready to be activated. To activate a task, open the task and tap on the „activate“-Button on the lower end of the page. If you want to cancel a route, you can go back to the route menu and tap on the „cancel“-Button. Waypoint sectors are displayed transparently on the map. iGlide automatically switches to the next waypoint after successfully completing the current waypoint (after FAI rules). In this case the sector switches its color from red to green. Go back to the route menu to change the current waypoint in a task if you want to fly to a different waypoint. Flying Asigned Area Tasks Asigned Area Tasks (AAT) can be flown with a target-point based optimization engine. Nav-Boxes permanently show the calculated time of arrival and the optimum required average speed. Target points are automatically moved if a more optimal position within an area is reached. Dynamic Routing Dynamic Route-Points If you want to replan your current route, you can insert one or many dynamic points to your planned route. E.g. when flying a task you can drag your route arround an obstacle to find out if you are still on final-glide altitude or not. To add a dynamic point to your route, tap on the map (at the desired location) and in the appearing menu tap on „insert point“. Dynamic points can be dragged on the map and the planned route behaves like a rubberband. To delete a dynamic point tap on the point and in the appearing menu tap on „delete point“. Depending on the current task rule-type, dynamic points behave differently. iGlide User Manual Software-Version 2.01! 15 Planned route (e.g. Speed Task) The planned waypoints are not movable. The planned route can be dragged away with the help of dynamic points. AAT Sectors / Waypoint Sectors, Finish/Starting lines Points on sectors or finish/starting lines may be moved along the degrees of freedom defined by the applied set of rules. E.g. when flying an AAT target points are movable inside areas. Free Task All waypoints in free tasks are movable. You can add any deaired number of dynamic points to a free task. Calculations Final Glide Calculation The final glide calculator in iGlide is based on most modern algorithms. Final Glide altitude is computed over terrain and any number of waypoints/dynamic points etc. Calculated values are shown in NavBoxes, in the sideview and on detail pages to any airport. Additonally final glide altitudes are shown on the map. Depending on current zoom final glide arrival altitudes are either displayed in text (e.g. +100m) or color coded like traffic lights. Green means arrival altitude is +100m or more, yellow between +100m and 0, red below 0. Safety altitudes In the Menu under „Flight Parameters“ > „Safety Alt.“ a reserve altitude can be set which is subtracted from arrival altitudes as a safety margin. Polars The final glide calculator is based on aircraft specific data. You can chose your aircraft type in Menu > Flight Parameters > Aircraft. MacCready and Ballast The final glide calculator is also based on the current MacCready value and ballast as well as bug contamination. All parameters can be set in Menu > Flight Parameters You can access the flight-params directly with a tap on the upper NavBox bar. Wind Calculation iGlide automatically calculates wind-direction and speed and takes wind into account when calculating arrival altitudes. Wind is calculated when circling. At least three circles have to be completed before wind is determined. Wind can also be manually entered. You can enter wind in Menu > Flight Parameters. iGlide User Manual Software-Version 2.01! 16 Flight Recording Flight Recording IGlide records flights in different formats (also .IGC-Format). Flight recording is always enabled. Validation Generated IGC-Files contain basic validation mechanisms (G-Record) and are OLC blue-valid. Entering Flight Info (IGC Flight Info) You can enter your personal IGC Headerinformation (Flight Info) in Menu > Settings > Flight Recorder Logbook iGlide logs all flight in the integrated logbook. You can access the logbook in Menu > Logbook and Statistics. Downloading Logs from third party devices You can download logged Flights from third party devices (currently EU only). The follwoing devices are compatible: Device Format FLARM® compatible IGC Downloading Data Enter the „Menu“ go to „Flights and Statistics“ > „Download IGC Files“ The follwoing dialogue guides you through the download process. Communication with iTunes File Sharing You can exchange files between iGlide on your iOS® device and Apple® iTunes®. Please find more detailed information here: http://support.apple.com/kb/HT4094 1. 2. 3. 4. Connect your iOS device to your computer using the included Dock Connector to USB cable. Launch iTunes 9.1 or later on your computer. Select your iOS device from the Devices section of iTunes. Click the Apps tab and scroll down to the bottom of the page. Chose iGlide. iGlide User Manual Software-Version 2.01! 17 Compatible File-Types To import files, simply add them to the upper folder in the iGlide folder structure. Added files are automatically imported. File Type Description .DAT Waypoints and outlanding sites (Cambridge Format) .CUP Waypoints and outlanding sites (SeeYou) .PLR Polar-Files (WinPilot) .TXT OpenAir Airspace Files .ASP iGlide Airspace Files .AIP Butterfly XML File .MAP iGlide Map-File iGlide User Manual Software-Version 2.01! 18