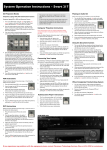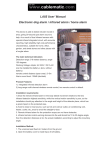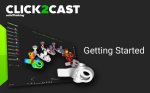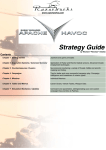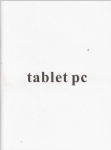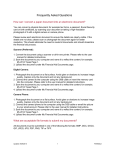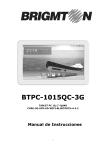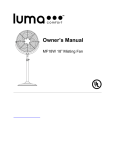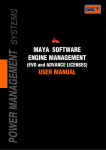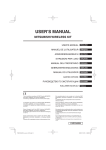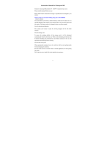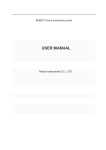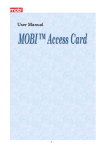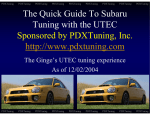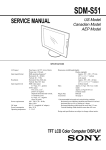Download 目 录
Transcript
OBIMAX Model: T-1040A 10.1inch Quad Core User Manual 1 1. T-1040A Introduction 1.1 Announcements Preventive maintainance Please always keep the MID dry and don’t operate the device or charger by wet hand. Please prevent the device, battery or charger from violent shock or shake. Please prevent the device, battery, charger of all over heating or too cold circumstance Never disassemble the device and accessories arbitrarily, otherwise the device and accessories are not in our company warranty scope. 1.2 Safety Instruction Before the operation of the MID, please read this chapter and teach your kids about these information. Never use the MID when driving car, in order to ensure safe driving. To avoid electronic equipment failure, please shut down the MID in the vicinage of high-accuracy electronic equipments. Please keep the MID far away from magnetic equipments, the radiation of MID may erase the data stored in the magnetic equipments. Never use the MID in the vicinage of high temperature, inflammable gas ( gas station). Please strictly adhere to related instructions in the manual when using USB cable to ensure the safety of the MID or PC 2 MID Introduction 2.1 MID Operation and Preparation Battery Charging If this navigator is first used, please use AV adaptor to fully charge it. 1. Apply the power adptor to charge for MID. 2.2 MID Status and Reminder Reminder icon 2 New email Airplane Mode on USB connected USB debugging connected Return button Downloading Setting button & Display Home button recently-used application Current electric WIFI connected, internet is volume. available 3 Quick Start Guide 3.1 Keys Function Keys Funcction Description: Power button Short press to sleep/wake up, long press to startup and shutdown. Volume +(up) increase the volume Volume -(down) decrease the volume Click it in any interface will return to main interface. HOME button (home) Back button(back) Menu button Setting button click it in any interface will return to previous menu This button will display in menu interface. Can set the system and other menus &display recently browsed history 3 3.2 Open and Close of the Screen Screen will be closed on its own when no operation happens. Open the screen when it is closed. If the screen is closed, short press POWER to open the screen Picture 3.2 3.3 Home Page Set the system and other menus & display recently browsed history search Home return 4 Picture 3.3 3.4 USB Connection MID storage configuration Before transmitting documents, you have to conduct storage configuration for your MID: 1.In the reminder board, click the “USB Connected”, it will as below Picture 3.4, then click “open USB storage configuration”. 2.Now the USB is connected successfully. Picture 3.4 Copy the document into memory card 1. Connect the MID to computer with USB cable. 2. As MID storage configuration, it is connected with computer successfully. 3. Open the “My computer” in your computer, check the items in “removable disc”. 4. Copy the documents you need into “removable disc”. 5. After copying finishes, click “shutdown the USB storage configuration” to uninstall. Notice: When the MID is connected with USB cable, and you open the USB storage configuration, you can’t view the memory card through the MID. Only after you detach the USB cable, you can view the memory card in the MID. 5 3.5 Typing words ① ⑤ ② Picture 3.5 ③ 3 1 switch the capital and small letter 2 switch the mode of words input 3 click to insert the space 4 click input to execute 5 delete the character in the left of cursor, click and hold to delete all the characters in the left og the cursor. 6 ④ 4.1 Wireless and Internet Picture 4.1 4.2 Safety setting Set locked screen Lock the touch screen by unlock icon or password to protect your MID. Set unlocked picture 1. Click setting application in main interface. 2. Click safe. 3. Click locked the screen. 4. Choose picture in text setting area. 5. Click next following the remind message. 7 Picture 4.2 Set unlock PIN code 1. Click setting application in main interface. 2. Click safe. 3. Click screen locked. 4. Choose PIN in text setting area. 5. Enter new PIN code(numbers) and click continue. 6. Ener new PIN code again and click confirm. Set unlock password 1. Click setting application in main interface. 2. Click safe. 3. Click screen locked. 4. Set password in text seting area. 5. Set new password(letters and numbers) and then click continue. 6. Enter the password again and the click confirm. Backup and Reset 8 Picture 4.3 4.4 Date and Time Picture 4.4 Note: If you use the time internet provided, you will not able to set the date, time and time zone. 4.5 Assisstance Function 4.5-1. Large size 4.5-2. Click power button to end calls 9 4.5-3. Touch and hold delay Picture 4.53 4.6 Engineer Selection 4.6-1 USB adjustment After opening USB adjustment, you can use some software to read MID software, but when USB adjustment is turned on, USB storage needs to manual adjust. 4.6-2 Keep awaken state If you open keep awaken state, it wll never auto sleep when your MID is charging. 4.6-3 Pointer Location If you open pointer location, it will display touch vertical and horizontal direction. 4.6-4 Show touches If you open display touch screen operation, it will display touch opeation on the screen. It is suggested to use with same direction as pointer location. 4.6-5 Show screen update If you open screen refresh, it will display related area when the area is refreshing. 10 5 Multi-Media 5.1 Music Enter into music player: in menu or desktop click music icon to enter into music player, click the music you want to play, 5.2 Video Enter video player: choose application in main menu, choose the video you want to play. 5.3 Camera click camera application procedure , enter into camera View pictures videos the and Switch front/back camera Click it to take pictures Sub menu Camera mode Full screen play mode. Picture 5.3 11 camera shooting mode 6 Internet 6.1 Browser Address column Save bookmark Picture 6.1 6.2 Email 12 menu 7 Other Application Procedures 7.1 Clock Set alarm 1. The first startup of MID is slow After the MID system upgraded, the first startup need to install the pre-installed application softwares, the lead time is around 2-3 minutes, the startup afterwards will be much quicker. 2. 3. MID can’t connect Wi-Fi Make sure the wireless router of internet service can work in normal. Ensure the MID and wireless router in certain distance, and no wall or other barrier between them. Ensure the user name and password both correct. MID feels hot When many application procedures are used in meanwhile, or the brightness of screen open to the lightest or under charging, MID may feel fever. It is normal. 4. Email can’t be set or Registeration of application procedure. Ensure your internet is well connected. 13 5. Make sure your email setting way is correct. Keep your system time and local time consitent. The system is abnormal and can’t work. When you install some third party application procedure, it may cause abnormal work, you can press Reset key(next to power port) to reset the system. 6. The webpage can’t be opened Please keep the distance between from route to MID in effective range. Please restart WIFI and try again. 7. MID works terribly slow sometimes It is normal phenomenon. Please turn off some application you don’t need in advanced task management, or uninstall some third party application to release more system resource. 14