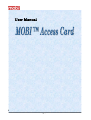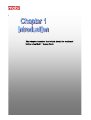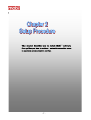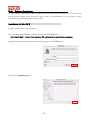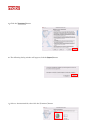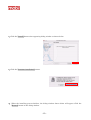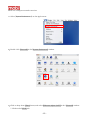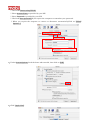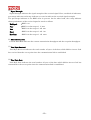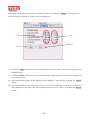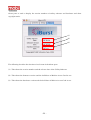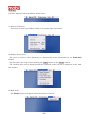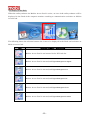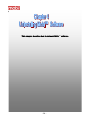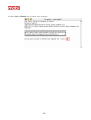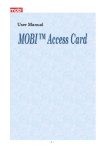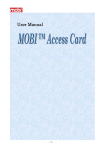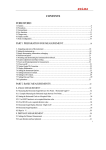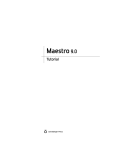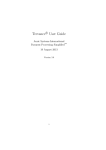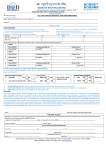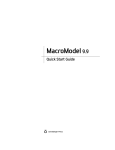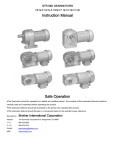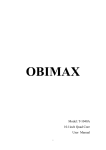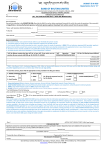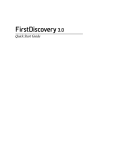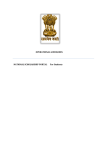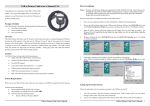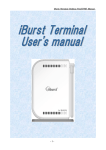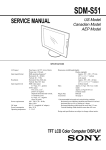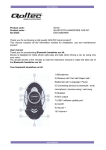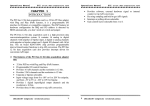Download User Manual
Transcript
User Manual CONTENTS -1- CONTENTS ................................................................................................................... 1 Chapter 1 Introduction .................................................................................................. 3 Overview of Hardware Elements ......................................................................................................... 4 Connection with PC .............................................................................................................................. 5 How to connect................................................................................................................................... 5 How to remove ................................................................................................................................... 5 LED Indicators................................................................................................................................... 6 Chapter 2 Setup Procedure............................................................................................ 7 Mobi™ Software Installation ............................................................................................................... 8 Installation for Mac OS X ................................................................................................................. 8 Connection Establishment ................................................................................................................. 11 Connection Establishment for Mac OS X ...................................................................................... 11 Chapter 3 Utility Software .......................................................................................... 16 Using Utility Software........................................................................................................................ 16 Using Utility Software for Mac OS X............................................................................................. 17 Chapter 4 Uninstalling Mobi™ Software .................................................................... 24 Uninstalling Mobi™ Software............................................................................................................ 25 Uninstallation for Mac OS X .......................................................................................................... 25 -2- Chapter 1 Introduction This chapter describes that which should be confirmed before using Mobi™ Access Card. 7 -3- Overview of Hardware Elements Main Unit Antenna 1 1 Please adjust direction and angle according to the state of signal strength. Don’t use too much force to adjust antenna direction or angle. It could damage the antenna. Status LED POW/ALM LED It indicates state of iBurst. (P.6) It indicates state of iBurst. (P.6) PC Card Connector -4- Connection with PC In order to use Mobi™ Access Card, your computer must satisfy the following requirements: 1PC Card Slot-TypeⅡcompliant with PC Card Standard 95 or later. 1PC-AT Compatible PC running WindowsXP/2000/Me/98Se or Mac OS X(MacOSX v10.1.5 or later). How to connect If this is the first time that Mobi™ Access Card is to be used on your computer, it is necessary to install the device driver first. (Refer to “Mobi™ Software installation” on page 9). The following describes the procedure how to connect Mobi™ Access Card with your computer. 1 Turn on the power to the computer. 2 Insert Mobi™ Access Card into the computer ’s PC Card Slot and make sure it is fully fitted in the slot. 3 Double click the icon of PC Card on the computer’s task tray, and you should see the device name [iBurst Modem] in the hardware device list of the appearing PC Card dialog window. How to remove 1 Double click the icon of PC Card on the computer ’s task tray, and click the [Stop] button in the appearing PC Card dialog window. Make sure that you select [iBurst Modem] in the PC Card dialog window before click the [Stop] button. 2 A popup dialog window with the message [Safe To Remove Hardware] should appear. Click the Ok button in the dialog window. 3 Remove Mobi™ Access Card from the computer’s PC Card Slot. -5- LED Indicators Mobi™ Access Card has two LED indicators, Pow/ALM LED indicator and Status LED indicator. The former indicates state of power to Mobi™ Access Card while the later indicates state of communication or signal strength of received signal. The following table shows the relation between the LED illumination patterns and Mobi™ Access Card states. States Power OFF Power ON Communicate with High signal Communicate with Low signal No communicate with High signal No communicate with Low signal No Rx Signal Rx Rx LED #1 (POW/ALARM) LED #2 (STATUS) Blue Red Green Amber Yellow All LEDs Off – No LEDs illuminated On Flashi ng Flashi ng Rx ON Rx ON ON LED illumination patterns On : Continuous illumination Flashing : Blink (0.1s on / 0.1s off) -6- Chapter 2 Setup Procedure This chapter describes how to install Mobi™ software, then guides you how to make a network connection so as to use data communication service. -7- Mobi™ Software Installation It is necessary to run Mobi™ software installation only when Mobi™ Access Card is to be used on your personal computer the first time. Once it has be installed,there is no necessity for this installation operation from the next connection. Installation for Mac OS X 1 Turn on the power to the computer. 2 Insert the provided Software Utility CD into your CD-ROM drive. Don’t insert Mobi™ Access Card into your PC card slot when installation is running. 3 Mobi™ Setup starts, Enter user name and password. Click [OK] button. 4 Click the [Continue] button. -8- 5 Click the [Continue] button. 6 The following dialog window will appear,click the [Agree] button. 7 Select a destination disk, then click the [Continue] button. -9- 8 Click the [Install] button after appearing dialog window as shown below. 9 Click the [Continue installation] button. 10 When the installing process finishes, the dialog window shown below will appear. Click the [Restart] button in the dialog window. - 10 - Connection Establishment Connection Establishment for Mac OS X As Mac OS X operating system supports PPPoE protocol, we don’t use connection application for - 11 - Mobi™ to configure network conection. 1 Select [Systen Preferences…] on the Apple menu. 2 Double click [Network] in the [System Preferences] window. 3 Click on drop down [Show] menu,and select [Ethernet Adptor (enX)] in the [Network] window. 1Click on the PPPoE tab. - 12 - 1Check off Connect using PPPoE. 1Enter Acoount Name as provided by your ISP. 1Enter Password as provided by your ISP. 1Check off [Save password] If you require the computer to remember your password. 1When you require the computer to connect or disconnect automatically,Click on [PPPoE Options…] 4 Under Session Options check the boxes when needed, then click on [OK]. 5 Click [Apply Now] . - 13 - 6 Click the <・・・> icon at top right of screen, select [Open Internet Connect…]. 7 Click on drop down Configuration menu,and select [Ethernet Adaptor (enX)]. The configuration of Ethernet adaptor (enX) will be displayed, click [Connect]. 8 When the box Show PPPoE status in menu bar is checked, PPPoE Status Connected to xxx.xxx.xxx.xxx will be displayed after having finished connection. - 14 - - 15 - Chapter 3 Utility Software This chapters describe the features and usage of the utility software for Mobi™ Access Card. Using Utility Software - 16 - Using Utility Software for Mac OS X How to display utility dialog window. 1 1 Double click the Mobi™ icon from the Dock. The Link display window appears,and the status of Mobi™ Access Card will be displayed. - 17 - Link Info Link Info pane can be displayed in the main dialog window bv clicking the [Link Info] tab. Generally, the elements in the Link Info pane give information about the communication link between Mobi™ Access Card and the access point to the network. (1) (2) (3) (4) (5) (6) (7) (8) The following describes each item of the Link Info pane. (1) UTID UTID is used as the identifier of Mobi™ Access Card. (2) Link Status Link Status indicates connection state of the communication link between Mobi™ Access Card and the access point. Connected : The link is connected. No Connected : Mobi™ Access Card is inserted in the PC Card slot but the link is not connected. NoCard : There is no Mobi™ Access Card inserted in the PC Card Slot. (3) Link Speed Link Speed indicates speed of the link in both down and up direction. (4) Frame Error Rate Frame Error Rate indicates the FER of the received data. - 18 - (5) Signal Strength Signal Strength indicates the signal strength of the received signal. Here, two kinds of indicators, percentage indicator and 5-step indicator, are used to indicate the received signal strength. The percentage indicator is the RSSI value in percent. On the other hand, the 5-step indicator shows performance of the received signal in words as follows. No Signal : RSSI = 0% Poor : RSSI is in the range of 1124% Fair : RSSI is in the range of 25149% Good : RSSI is in the range of 50174% Excellent : RSSI is in the range of 751100% (6) Current Data Rate Current Data Rate indicates the current transmission throughput and the reception throughput. (7) Total Byte Received Total Byte Received indicates the total number of bytes of the data which Mobi™ Access Card has received from the access point since the communication link is established. (8) Total Byte Sent Total Byte Sent indicates the total number of bytes of the data which Mobi™ Access Card has transmitted to the access point since the communication link is established. - 19 - Setup Pane Setup pane can be displayed in the main dialog window by clicking the [Setup] tab. Setup pane is used to configure the display items in the Link Info pane. (1) (2) (4) (3) (1) Check the [ON] radio buttons at the right hand side of the items you want to display in the Link Info pane. (2) Check the [OFF] radio buttons at the right hand side of the items you don ’t want to display in the Link Info pane. (3) The configuration shown in the Display Setup subpane is activated by checking the [Apply] button. (4) The configuration in the Setup pane can be set to default (Default is the state in which all radio buttons on the right hand side of display items are set to “ON”.) by clicking the [Reset] button. - 20 - About Pane About pane is used to display the version numbers of utility, software and hardware and show copyright notice. (1) (2) (3) The following describes the function of each item of the About pane. (1) This shows the version number and the release date of the Utility Software. (2) This shows the firmware version and the build date of Mobi™ Access Card in use. (3) This shows the hardware version and the buld date of Mobi™ Access Card in use. - 21 - Menu Bar It will be displayed when the Mobi™ utility starts. (1) iBurst_UTL menu The menu is used to quit iBurst utility or to perform other operations. (2) Display Setup menu The menu is used to select displaying or undisplaying status information in the [Link Info] window. The function is the same as that pushing the [Apply] button in the [Setup] window. The checked items will be displayed,and the unchecked items will not be displayed in the Link Info window. (2) Help menu The [Help] window will appear when help menu is selected. - 22 - Icon Display in the Dock When the utility software for Mobi™ Access Card is active, an icon of the utility software will be displayed in the Dock of the computer monitor according to communication activities on Mobi™ Access Card. The following shows the relation between the icons to be displayed in the Dock and activities on Mobi™ Access Card. Icon Activities on Mobi™ Access Card Mobi™ Access Card is not inserted in the PC Card slot. Mobi™ Access Card is inserted,and S ignal Strength is No Signal. Mobi™ Access Card is inserted,and S ignal Strength is Poor. Mobi™ Access Card is inserted,and S ignal Strength is Fair. Mobi™ Access Card is inserted,and S ignal Strength is Good . Mobi™ Access Card is inserted,and S ignal Strength is Excellent . - 23 - Chapter 4 Uninstalling Mobi™ Software This chapter describes how to uninstall Mobi™ software. - 24 - Uninstalling Mobi™ Software Uninstallation for Mac OS X 1 Close all programs that are currently running. 2 Remove the Mobi™ Access Card from the computer. 3 Open the folder [Applications|iBurst|Uninstall], then double click the script file [uninst_iburst.command] . 4 The terminal window shown below will appear, enter user’s [password] and [Enter] key. - 25 - 5 Enter [y] and [Enter] key to restart your computer. - 26 -