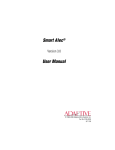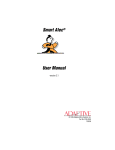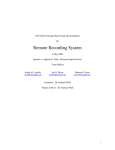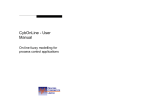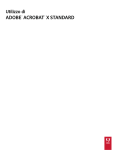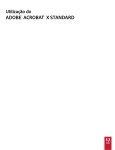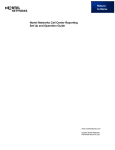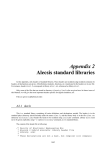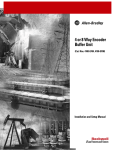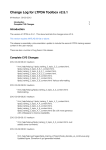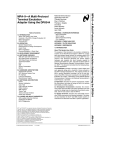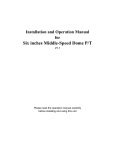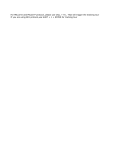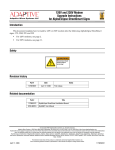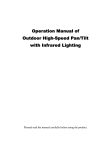Download Smart Alec Version 3.0 User Manual
Transcript
Smart Alec® Version 3.0 User Manual © 1999-2000 Adaptive Micro Systems, Inc. Part No. 9709-2030 8/11 /00 NOTE: Due to continuing product innovation, specifications in this document are subject to change without notice. Copyright © 1997-2000 Adaptive Micro Systems, Inc. All rights reserved. Trademarked names appear throughout this document. Rather than list the names and entities that own the trademarks or insert a trademark symbol with each mention of the trademarked name, the publisher states that it is using the names for editorial purposes and to the benefit of the trademark owner with no intention of improperly using the trademark. BetaBrite, BETA-BRITE, BIG DOT, POWERVIEW, and SMART ALEC are trademarks of Adaptive Micro Systems, Inc. registered in the United States Patent and Trademark Office. ADAPTIVE, Alec, ALPHA, AlphAlert, AlphaNET, AlphaNET plus, AlphaNET plus II, ALPHAVISION, Automode, BetaBrite Director, Director, EZ KEY II, EZ95, PagerNET, PPD, PrintPak, Solar and TimeNet are trademarks of Adaptive Micro Systems, Inc. Visit us at our Internet World Wide Web site: http://www.ams-i.com or e-mail us at [email protected] 2 Table of Contents Installing Smart Alec software ..................................................................................................... 5 Introduction to the Smart Alec software .....................................................................................6 Overview ..................................................................................................................................6 Smart Alec applications ..........................................................................................................8 Flowchart for setting up and using Smart Alec ................................................................11 What’s new in Smart Alec 3.0 ..............................................................................................14 Smart Alec basics ..........................................................................................................................15 QuickStart: Sending a simple message .............................................................................. 15 Starting the Smart Alec system ........................................................................................... 21 How the Smart Alec windows work ..................................................................................24 How Smart Alec uses variables............................................................................................26 Working with Smart Alec application components......................................................... 27 Shutting the Smart Alec system down ...............................................................................33 Setting up the Smart Alec system ..............................................................................................37 Overview ................................................................................................................................ 37 Setting up the Smart Alec software ....................................................................................37 Identifying notification devices ...........................................................................................38 Identifying variables .............................................................................................................42 Establishing DDE input data sources .................................................................................47 Establishing OPC input data sources .................................................................................54 Importing external data using sockets ...............................................................................64 Managing the Smart Alec system ..............................................................................................66 Creating messages .................................................................................................................66 Using commands to control messages ...............................................................................76 Creating variable rules ......................................................................................................... 83 Grouping notification devices ............................................................................................. 87 Grouping display commands ..............................................................................................90 Advanced functions .....................................................................................................................93 System Administration .........................................................................................................93 Security authorization .......................................................................................................... 96 Creating user environments .............................................................................................. 102 Authorizing applications and application functions .....................................................108 Identifying notification device interfaces ........................................................................114 Managing the log of Smart Alec system events.............................................................. 119 Appendices ..................................................................................................................................123 Appendix 1: Smart Alec computer requirements........................................................... 123 Appendix 2: Types of Notification Device Interfaces .................................................... 124 iii Appendix 3: Understanding modes on signs .................................................................128 Appendix 4: Understanding line positions (Top, Middle, Bottom, Fill) .....................130 Appendix 5: Including graphics in Smart Alec messages ............................................ 138 Appendix 6: Socket Interface ............................................................................................140 Appendix 7: Troubleshooting ...........................................................................................152 Appendix 8: Glossary......................................................................................................... 158 iv Installing Smart Alec software NOTE: Please be sure that your computer system meets the requirements for installation. These are listed in “Appendix 1: Smart Alec computer requirements” on page 123. To install the Smart Alec system, insert the Smart Alec CD in your CD drive. The Smart Alec installation process will start automatically. Simply follow the on-screen instructions. Table 1: Installation notes Condition If the Smart Alec installation process does not start automatically… Instructions …you can start it manually: 1. Select Start > Run… 2. Type E:\setup.exe where E is the letter of the CD ROM drive. 3. Click OK If you already have …this version of Smart Alec will ask if you want to migrate your Smart Alec installed on database. If you answer No, you will lose all data. It is also suggested that the computer… you back up your database before installing this version of Smart Alec. Should you have problems with migration, call Adaptive’s Technical Support department at 1-800-558-7022. …it may be because there is more than one DDE source for providing If you get a message data to the same variable. Please contact Adaptive Micro Systems’ that the database cannot be migrated… Technical Support department at 1-800-558-7022 for assistance. …run these programs (located on the CD) in this order: 1. w95y2k.exe 2. w95ws2setup.exe – Then manually reboot the computer. 3. y2kvdhcp.exe 4. corpupd.exe If you have been using …after installation of this version, be sure to turn security on with security authorization authorization levels in the System Administration application. Refer to “System Administration” on page 93. in the current system… …you must have Microsoft Internet Explorer installed on your computer. In order to use the online Help system for Internet Explorer is included on the Smart Alec installation CD. Smart Alec or to supply OPC data to Smart Alec… If you get a message that you need to update your Windows 95 computer for Y2K… 5 Overview Introduction to the Smart Alec software Overview Smart Alec is a software system that integrates data from many sources, and sends that data to ALPHA electronic signs, alphanumeric pagers, and email systems. Input vs. output Data can come into the system from many sources and can be in a variety of formats. This data can be placed into messages which can be sent to a number of viewing destinations. These destinations are called “notification devices.” Messages can be sent to the notification devices in a number of ways. Setup vs. management Normally the applications that are needed to set up the Smart Alec system are available only to an administrator, while the applications needed for routine management of messaging needs are available to all users. In an environment where only one person is responsible for using Smart Alec, this user is also the administrator, with full access to all applications. System security Security for Smart Alec is available to be able to limit access to some features or functions. This security applies to Smart Alec applications and what users can do with the applications, either read-only (“Details”) or both read and update (“Update”) access. Security also applies to system resources, such as hardware and data. A user will be able to use an application or resource only if he has authorization greater than or equal to the level determined to be needed for that application or resource. 6 Overview Administrator vs. user security Security is available so that, for instance, applications needed only by the Smart Alec administrator (to set up the system) are not accessible by normal users (for general management of the system.) Single-user vs. multi-user environments A “single-user” environment in Smart Alec might have more than one user, but all users have full access rights to all applications, application functions, and system inputs and resources. A “multi-user” environment is appropriate when users should not necessarily have access to the same applications and application functions; that is, access can be restricted for some users for applications, application functions, or system inputs or resources. For example, you may want to restrict a clerk’s authority and not allow that person to send messages to the signs on the production floor. But you would want the building security manager to be able to send a fire alarm to every sign. Also, you might not want either of these people to be able to set authority for other users. 7 Smart Alec applications Smart Alec applications The applications (programs) available in Smart Alec and their respective functions are as follows. SA Bar The initial Smart Alec application from which you can start any other Smart Alec application for which you are authorized. See “Starting the Smart Alec system”, starting on page 21. Notification Device Setup Designate the names and properties to be used for places where messages will be displayed (i.e., signs, pagers, and email.) See “Identifying notification devices” starting on page 38. Notification Device Group Manager Designate groups of notification devices so a user can send a message to multiple devices simultaneously. See “Grouping notification devices”, starting on page 87. Variable Setup Designate variables to be available in Smart Alec. Variables represent values that can change at any time. These values come from data sources external to Smart Alec, using DDE, OPC, or sockets (see below.) When there is a change in a variable’s value, actions set up in Variable Rule Manager (see below) can be triggered and also where the value of the variable is included in a message, the value changes. See “Identifying variables”, starting on page 42. Variable Rule Manager Designate rules to govern variables, what is done with them, and what happens when their values change. A rule is a pre-defined set of one or more conditions with possible resulting actions. A rule is associated with a variable and is implemented when the value of that variable changes. When the rule is implemented, its conditions are evaluated. Based on the result of that evaluation, the rule’s resulting actions may be initiated. See “Creating variable rules”, starting on page 83. 8 Smart Alec applications Message Manager Define messages which can be displayed on notification devices. Messages can include text, graphics, formatting, variables, time, date, temperature, and animation. See “Creating messages”, starting on page 66. Command Manager Designate display commands which are used to add, delete, erase, or replace messages sent to notification devices. Commands can be triggered by a variable’s value or can be scheduled for a specific date and time or for a recurring time period. See “Using commands to control messages”, starting on page 76. Display Command Group Manager Designate logical groups of display commands so that you can then create another command to essentially issue a series of commands all at once. See “Grouping display commands”, starting on page 90. DDE Data Source Setup Designate what data will be coming from outside of Smart Alec using DDE (Dynamic Data Exchange), where it will come from, and what to do with it. This data can be used to provide the values for variables. See “Establishing DDE input data sources”, starting on page 47. OPC Data Source Setup Another way, besides DDE, to bring data into Smart Alec to provide values for variables is by using OPC (OLE for Process Control). See “Establishing OPC input data sources”, starting on page 54. Socket data source setup Sockets are a third way, besides DDE and OPC, to bring data into Smart Alec to provide values for variables. Smart Alec does not have a specific application for sockets, but there is a process to follow. See “Importing external data using sockets”, starting on page 64. 9 Smart Alec applications Smart Alec Shutdown Close all of the Smart Alec applications that do the background processing. See “Shutting the Smart Alec system down”, starting on page 33. System Administration Used by the system administrator for system-wide or high-level settings. See “System Administration”, starting on page 93. Application Security Setup There are two applications which can be used to create a multi-user system with security capability: Application Security Setup and User Account Security Setup. Application Security Setup designates what level of authorization is needed by any user to access specific applications and the functions in each. If the level of authorization assigned to a user is greater than or equal to the level of authorization needed, then access is granted. See “Authorizing applications and application functions”, starting on page 108. User Account Security Setup In a multi-user system, User Account Security Setup can be used to designate what level of authorization is granted to any user for applications, variables, commands, and notification devices. In other words, you decide if users can access a given resource (application, notification device, etc.) and what functions they can do with it. See “Creating user environments”, starting on page 102. Notification Device Interface Setup Designate the type of hardware the computer uses to send messages to notification devices. This is usually done with Notification Device Setup when designating notification devices, but can also be done separately. See “Identifying notification device interfaces”, starting on page 114. Event Log Manager View a log of all events that occur in Smart Alec. See “Managing the log of Smart Alec system events”, starting on page 119. 10 Flowchart for setting up and using Smart Alec Flowchart for setting up and using Smart Alec Start Do you need a multi-user system? Yes Set up application authorizations. No Page 108 (Application Security Setup) Set up users. (User Account Security Setup) Set up authorization and ownership options. Page 102 Page 93 (System Administration) NOTE: Standard default options are listed in “Identifying notification device interfaces” starting on page 114. Do you need interfaces with nonstandard options? Yes Set up notification device interfaces. No Page 114 (Notification Device Interface Setup) Set up notification devices. Page 38 (Notification Device Setup) Are you using real-time data for variables? Yes A No B 11 Flowchart for setting up and using Smart Alec A Do you need to group variables into categories? No Yes Set up variable categories. Page 93 (System Administration) Set up variables. Page 42 (Variable Setup) Do values for variables come from DDE? Yes Set up DDE input No Do values for variables come from OPC? No data sources. (DDE Data Source Setup) Page 47 Yes Set up OPC data sources. Page 54 (OPC Data Source Setup) Follow the process for "Importing external data using sockets". B 12 Page 64 Flowchart for setting up and using Smart Alec B Page 66 Create message(s). (Message Manager) Do you need to send messages to groups of notification devices? No Yes Group notification devices. Page 87 (Notification Device Group Mgr) Create/schedule display command(s) for messages. Page 76 (Command Manager) Do you need to group display commands? Yes Group display commands. No Will a variable trigger an action? No Are you getting errors or having other problems? Page 90 (Display Command Group Mgr) Yes Define the conditions for the action to occur. Page 83 (Variable Rule Manager) Yes Check the event log (Event Log Manager) No Page 119 or contact your Smart Alec distributor. End 13 What’s new in Smart Alec 3.0 What’s new in Smart Alec 3.0 1. 2. 3. 4. 5. 6. 7. 8. 14 A separate system administration application is now available for system-wide or high-level settings. See “System Administration” on page 93. Security has been set so that a single-user system is the default. You can set up a multi-user system at any time. To do so, see “System Administration” on page 93, “Creating user environments” on page 102, and “Authorizing applications and application functions” on page 108. Interfaces for notification devices do not need to be set up before the notification devices themselves. There is one default interface of each type pre-installed. You can set up others if needed when you set up a notification device. See “Identifying notification devices” on page 38 and “Identifying notification device interfaces” on page 114. Two types of variable rules have been removed: Counter Rule and Counter with Alarm Rule. The functionality for these has been included in the definition of the variable itself. See “Identifying variables” on page 42. OPC (OLE for Process Control) has been added as a means to import data for variables. See “Establishing OPC input data sources” on page 54. The method for including graphics in a message has been defined. See “Appendix 5: Including graphics in Smart Alec messages” on page 138. The background processors have been redesigned so that most applications will operate more quickly. Reported software inconsistencies have been resolved for better system performance. QuickStart: Sending a simple message Smart Alec basics QuickStart: Sending a simple message This section takes you through the process of setting up the minimum system to accomplish the task of sending a message immediately from the Message Manager through a wired connection to an ALPHA sign. (See “Appendix 2: Types of Notification Device Interfaces” starting on page 124 for descriptions of available connections.) Log into Smart Alec 1. From the Start button, click Programs > Smart Alec. 2. NOTE If you are the first or only person logging into the system, you will not see this screen. If you are the administrator and there are other users already set up in the system, accept “Alec” as the user name with no password, except if you know the password is different. 3. The Smart Alec introductory splash screen will appear temporarily. If the Login screen appears, as shown below, fill it in as appropriate. Then click on the Login button. (If you don’t know how to fill in this screen, check with your Smart Alec administrator.) 15 QuickStart: Sending a simple message Set up a wired connection 4. On the SA Bar, click once on the System Setup bar, then click once on Notification Device Setup. System Setup bar System Setup group 5. Add ALPHA SA device 16 Click on the Add ALPHA SA device button. QuickStart: Sending a simple message 6. NOTE: Fill in a name and description as desired. Specify the serial address of the sign. Choose “Serial Interface 1” for the Interface Name. Click the Add button. The serial address is displayed when the sign is powered up. Valid addresses for Smart Alec signs are 1 through 255. Zero is not a valid address. Use the hand-held Remote Control to change the address as needed. Create a simple message 7. From the System Use group on the SA Bar, click once on Message Manager. A gray screen, like the one shown below, will appear the first time you start Message Manager. After you create one or more messages, when you start up Message Manager, it will show a white screen with the first message in the list of created messages. 17 QuickStart: Sending a simple message 8. Choose File> New. 9. Enter a name for the message. Click OK. 10. Type the message as shown below. 11. Choose File > Update. 18 QuickStart: Sending a simple message 12. You will be prompted to verify that you want to update this message. Select the OK button. Run the message 13. From the System Use group on the SA Bar, click once on Command Manager. A screen like the one shown below will appear listing any existing commands. Choose the button for a new command. Add a new command. 19 QuickStart: Sending a simple message 14. By either typing or using the drop-down arrows to select from a list, fill in the information as shown below for the Line 1 production count on the Line 1 sign. Click the Destination button to bring up a list, and select a Destination by clicking on the Line 1 Destination and then on the double-arrow button. Then click OK. Leave the start and end dates as they show on your screen and also the start time, but specify end time as three minutes from your current time. See below. If these appear, leave them set as they are for now. The message is processed immediately and appears on the sign and runs until the end time. 20 Starting the Smart Alec system Starting the Smart Alec system Logging into Smart Alec To log into the Smart Alec system: 1. From the Start button, click Programs > Smart Alec. 2. The Smart Alec introductory splash screen will appear temporarily. 3. Next, the Login screen will appear, as below. NOTE: NOTE If you are the first or only person logging into the system, or if you are the administrator, accept “Alec” as the user name with no password. 4. 5. NOTE: You will not see this screen if: 1) this is the first time you’re starting Smart Alec after installation, or 2) you are the only user and have no password. Type in your user name and password, and click on the Login button. Processing applications are started and run in the background as needed. Also, the window called the SA Bar will appear for your use. (See “Using the SA Bar” below.) Even if you click Cancel in Step 3 above, the processing applications remain running. To shut them down, log into Smart Alec and click Smart Alec Shutdown on the SA Bar. 21 Starting the Smart Alec system Using the SA Bar The SA Bar is where you start all the Smart Alec applications for which you are authorized. Close button Button group bars Button group Authorized applications How to use the SA Bar • • • NOTE: 22 Click on any of the button group bars to show the applications available within that group of applications. The button group bars slide up and down as needed to reveal component applications below each bar. Click once on any application to start that application. Use the Close button to close any currentlyrunning Smart Alec user applications in addition to closing the SA Bar. See “Shutting the Smart Alec system down” on page 33. Background processors will remain running unless full shutdown procedures are followed. Starting the Smart Alec system Smart Alec applications in button group bars System Setup • • • • Notification Device Setup Variable Setup DDE Data Source Setup OPC Data Source Setup • • • • • • Message Manager Command Manager Variable Rule Manager Notification Device Group Manager Display Command Group Manager Smart Alec Shutdown • • • • • System Administration User Account Security Setup Application Security Setup Notification Device Interface Setup Event Log Manager System Use Advanced 23 How the Smart Alec windows work How the Smart Alec windows work The picture below is representative of the windows in Smart Alec. The table following indicates its features and functions. Duplicate, Update/change, Details/view, and Delete are described generically below. The New/add Item function is described in general below, and is described in detail individually in the section for each Smart Alec application. A B C D E F G H I J K Sorting: You can sort any column of data by double-clicking on its heading. The first doubleclick sorts ascending; the second sorts descending. If more than one column is selected, the right-most column is used for the sort. L M N O Feature A B C D E F G H I 24 Name Menu button New item Function Pull-down menu for the application. Create a new item of this type. The properties will need to be filled in using the dialog box that appears. The icon for New Item may vary in some applications, and some applications have more than one type of new item. Duplicate this item Duplicate the item selected and show its properties so they can be changed as needed to create another item that is similar to the original. Update this item Show all properties for this item so they can be changed as needed. You can also access the screen to update an item by double-clicking to the left of the row. (Also see Item selection.) Details Show all properties for this item, but do not allow any updating. Delete this item Delete this item from Smart Alec. Locate function Use this after selecting a column to search for a specific value. Used in conjunction with Locate value. If more than one column is selected, the rightmost column is used Locate value Type the value to search for. Used in conjunction with Locate function. Minimize button Put the application down to the Windows task bar. How the Smart Alec windows work Feature Name J K L Resize button Close button Item selection M N O Right-click Row height Column width Function Toggle the size of the window. Close this application. Click in this column to select the row for an item, or double-click to open the item. (Also see Update this item.) When a row is selected, you can right-click on the row to get a pop-up menu for all the file functions (new, update, etc.) Right-click on the name of the item to create a new item. Click and drag the bottom edge of the row to adjust the height of the row. Click and drag the right edge of the column to adjust the width of the column. The picture below is representative of the add/ update/details dialog boxes in Smart Alec. The table following indicates its features and functions. A B C D Feature Name A Item name B Item properties C D E Drop-down selection button Add/Update Apply F Cancel E F Description Name of the item selected. Cannot be changed after the item is created. If you need to change it: duplicate the item, change the new item’s name, then delete the original item. Must be added, can be updated with proper authorization, can not be updated in details mode. Completion of these properties can be by typing, or, in some cases, by using a Drop-down selection button. NOTE: Single quotes, such as in the middle of “John’s sign” to show possession, can not be used. Allows selection of items already created. Adds or updates this one item and exits this window. (N/A for details.) Allows you to save the values for this item and then view/update the values for any other item of the same type. (N/A for details.) Exits this window without making any changes. 25 How Smart Alec uses variables How Smart Alec uses variables Variables are entities used in Smart Alec to represent values that can change at any time. The values can come from a number of places, such as a production line, a spreadsheet, and others. Some examples of variables are temperature, production speeds, counts, on/off settings, alarms, and security lock status. (See “Identifying variables” on page 42 for detailed instructions.) SALES NEWS Sales today: $12,345 In this example, the amount of sales (12,345) is the variable. Rules (pre-defined conditions with resulting actions) can be set for governing what happens when the value of a variable changes. Smart Alec constantly monitors variables for a change in their values. When there is a change, any rule associated with that variable will be analyzed and its actions may be triggered. Examples of possible actions include starting or stopping a message and updating the value of a variable if it is included in any message. (See “Managing the log of Smart Alec system events” on page 119 for detailed instructions.) One of the most important concepts to understand is that you can use variables and variable rules to control things that happen in Smart Alec. Both a variable and a rule controlling the results of a change in its value can trigger an action in Smart Alec. 26 Working with Smart Alec application components Working with Smart Alec application components The functions for Duplicate, Update, Details, and Delete are similar in each Smart Alec application. This section describes these functions generically, using the Variable Rule Manager as an example for the application items. Where an application’s function differs from these generic functions, it is described in a section for that application. The function for Add is described for each application and gives explanations for all properties for the item being added. Duplicating an item NOTE Since you can’t change the name of an item with the Update function, use duplicating to rename an item: 1. Create a copy. 2. Rename it. 3. Delete the original. You can duplicate any item and change the name and any properties. 1. Highlight the row for the item to copy. Then either choose File > Duplicate, click the Duplicate button, or right-click on the row and select DupLicate…. Duplicate button Click in this column to select an item. 27 Working with Smart Alec application components 28 2. The window for adding an item will appear. Change the name of the item and any properties that are different. 3. Then click either Add or Apply. Clicking the Add button takes you out of the window for adding an item, and the new item is shown in the list. Clicking the Apply button adds the new item into the list, but leaves the dialog box open for additional editing if needed. To close the dialog box after using Apply, choose Add or Cancel. You will only see the new item in the list when you exit the window for adding an item, with either Add or Cancel. Working with Smart Alec application components 4. When the main window is displayed again, the new item is in the list. 1. Highlight the row for the item to change. Then either choose File > Update, click the Update button, or right-click on the row and select DupLicate… Changing an item Update button Click in this column to select an item. 29 Working with Smart Alec application components 2. Make your changes. Then click Update. You can not change the item’s Name here. You can change anything else. You can change more than one item in sequence this way: 1. Make the changes in the first item. 2. Click Apply. 3. Choose another item using the Name drop-down arrow. 4. Make changes in the new item. 30 Working with Smart Alec application components Viewing details of an item 1. Highlight the row for the item to change. Then either choose File > Details, click the Details button, or right-click on the row and select Details… 2. The Details screen will appear. This simply shows the settings for the item. You can not change any of the settings here. Details button Click in this column to select an item. You can choose another item by using the Name drop-down arrow. 31 Working with Smart Alec application components Deleting an item 1. Highlight the row for the item to change. Then either choose File > Delete, click the Delete button, or right-click on the row and select Delete. 2. 3. You will be asked if you want to delete this item. Choose Yes to delete the item. Delete button Click in this column to select an item. 32 Shutting the Smart Alec system down Shutting the Smart Alec system down From time to time, you may wish to shut down all or part of the Smart Alec system based on your own circumstances. However, under the following conditions, you must shut down the Smart Alec system and then restart it before you can use the change: 1. After adding a notification device 2. After adding a notification device interface 3. After losing a connection to a device 4. After adding a DDE or OPC input data source You do not need to shut down and restart Smart Alec under these conditions: 1. Adding or changing a variable 2. Adding or changing a message 3. After losing a connection to a DDE input data source Individual user applications To close any individual user application for setup and management of the system, use any of these methods: • Click the Close button, available for all Smart Alec applications. • Choose Exit from the application’s File menu. • Press Alt+F4. File menu Close button 33 Shutting the Smart Alec system down All background processor applications To close all of the Smart Alec applications that do the background processing, click Smart Alec Shutdown in the System Use button group on the SA Bar. NOTE: Running Smart Alec Shutdown will stop all processing of messages and commands! In Windows, you can see which programs are running by pressing Ctrl/Alt/Del together, but then be sure to choose Cancel here rather than End Task or Shut Down. Also be sure you don’t press Ctrl/Alt/Del twice, rebooting the computer. To restart the background processors, from the Start button, click Programs > Smart Alec. All setup and manager user applications To close all of the currently-running Smart Alec user applications for setup and use of the system (found in the SA Bar), close the SA Bar by any of the following methods. NOTE: • • • 34 This will not close the Smart Alec background processor applications. (See the prior section.) Choose Close on the SA Bar menu. Click the Close button on the SA Bar. Press Alt+F4. Shutting the Smart Alec system down SA Bar menu button Close button Complete Smart Alec system 1. 2. Click Smart Alec Shutdown on the SA Bar. Close the SA Bar. 35 Shutting the Smart Alec system down 36 Overview Setting up the Smart Alec system Overview Typically, Smart Alec is used by only one person in an organization. Even if there is more than one person using Smart Alec, all users can be set up to have full access rights to all applications, application functions, and system inputs and resources. This setup is called a “single-user” system. However, if there is more than one person using Smart Alec, your system may require security to be set so some users have limited usage and others have unlimited usage of Smart Alec. This setup is called a “multi-user” system. In a multi-user system, those users with limited usage of Smart Alec generally can only access applications for using the system, not those for setting up the system. Setting up the Smart Alec software NOTE Default settings are provided for each system resource, user, and application. A number of things must be set up in the Smart Alec environment for first-time use: • Identify system resources (notification devices, notification device interfaces, and variables and possibly variable categories.) • Establish input data sources, such as DDE, OPC or sockets. Also, if this is a multi-user system: • Create user environments. • Authorize applications and application functions for each user. The sections following explain what must be done. 37 Identifying notification devices Identifying notification devices Notification Device Setup is used to designate the names and properties to be used for places where messages will be displayed (i.e., signs, pagers, and email). Notification devices have properties. Examples of some properties that may be required are: • Device name • Description • Address • Notification device interface to use • Pin number • Packet size • Authorization level Accessing the Notification Device Setup application From the System Setup group on the SA Bar, click once on Notification Device Setup. A screen like the one shown below will appear, listing any existing notification devices. This column is available only if activated by the Smart Alec administrator. 38 Identifying notification devices Adding a notification device: ALPHA, pager, email 1. Add ALPHA SA device Choose the correct button for the type of notification device you wish to add. Add pager device Add email device 2. For this example, we will add an ALPHA SA sign with a direct serial interface connection, as shown here. See the table below for explanations. A B C D E F G Item A B C Name Name Description Address Description Name of the device as it will be known. Description of the device, for clarity. (Optional) Serial address assigned to the ALPHA SA sign. This is displayed when the sign is powered up and is set with a Remote Control. Zero is not a valid address. 39 Identifying notification devices Item Name D Interface name E Additional properties Description Specific notification device interface to use with this notification device. The list of available interfaces includes those that are already set up and also those types of interfaces that can be set up (serial on specific COM ports, pager local on specific COM ports, pager wide area, or terminal server). If an interface is not already set up, it will be set up automatically, using defaults, when the notification device is added. Depending on the type of notification device interface chosen, there may or may not be other properties to specify. These properties are set when a new notification device interface is set up. Some properties may be changed when a new notification device is set up. (To change notification device interface properties after set-up, see “Identifying notification device interfaces” on page 114.) Serial has no additional properties. Additional properties for local pager: • Pin # (Pager identification number) • Packet size (Contact your network administrator to determine this.) Additional properties for wide-area pager: • Pin # (Pager identification number) • Packet size (Contact your wide-area paging service to determine this.) NOTE: A wide area pager needs an attached modem. F Authorization level G Advanced Additional properties for Terminal Server: • IP address (Internet Protocol address assigned to the terminal server) • Port Number (Must be 3001 if the terminal server is an Alpha Ethernet Adapter.) Authorization level a user would need to access this notification device. (Available only if activated by the Smart Alec administrator.) Choose this button for more advanced functions. Only available for use with serial interfaces. See the next step. 3. For a new serial ALPHA SA notification device, the Advanced button is for these properties. A B Item 40 Name A Message confirmation B Time Out Description When Message Confirmation is enabled, the sign sends a response to the sender to confirm that the message has been received. The time, in seconds, to get a response from the device before timing out. (The Message Confirmation must be enabled.) Identifying notification devices Settings for additional notification devices In addition to the ALPHA SA device illustrated above, the settings below are available for pager and email devices. Pager device Item Name A B C Name Description Interface name D E Pin # Packet size F Notification device authorization level Description Name of the device as it will be known. Description of the device, for clarity. (Optional) Specific notification device interface. The only types available are pager local or pager wide area. Pager identification number For details, refer to the documentation for the pager or contact your network system administrator or wide-area paging service to determine this. To change this for an interface that’s already set up, use Notification Device Interface Setup. Authorization level a user would need to access this notification device. (Available only if activated by the Smart Alec administrator.) Email device Item A B C D Name Description Name Description Email address Interface name Name of the device as it will be known. Description of the device, for clarity. (Optional) Destination address for the email message Specific notification device interface. To create a new interface for email, choose “Mapi Server”. A new interface will be created using a name composed of the Email profile plus “Profile”. For example, the interface for an email user named Joe would be called “Joe Profile”. E Email profile The network system name of the person to receive the email messages. F Email password * The authorized password belonging to the Email profile. G Confirm new password * Repeat the Email password, for confirmation. H Notification device Authorization level a user would need to access this notification device. authorization level * (Available only if activated by the Smart Alec administrator.) * Only available when setting up a new email interface. 41 Identifying variables Identifying variables Variable Setup is used to designate real-time (“as it happens”) variables to be available in Smart Alec. Variables represent values that can change at any time. The values for the variable can come from a number of places outside of Smart Alec, such as a production line, a spreadsheet, manual data entry, and others. (For a more complete definition of variable, see page 163.) Accessing the Variable Setup application From the System Setup group on the SA Bar, click once on Variable Setup. A screen like the one shown below will appear, listing any existing variables. NOTE: 42 If you delete a variable which receives its value from an OPC data source, be sure to also delete the link to that OPC data source. Identifying variables Adding a variable 1. Choose the button to add a new variable. Add a variable There are three tabs on the screen for adding a variable: “Details”, “Presentation”, and “Security”. (The “Security” tab is only available if activated by the Smart Alec administrator.) For this example, we will add a variable called “Speed-Line 1”, as shown here. See the table below each tab’s picture for explanations. 2. Complete the “Details” tab to set up basic information for the variable. A B G C D E F Item A B C Name Name Description Category Description Name of the variable as it will be known Description of the variable, for clarity (Optional.) User-defined category for the variable (Optional.) (Available only if activated by the Smart Alec administrator.) 43 Identifying variables Item D E F F 44 Name Padding Description Determines the positioning and any fill characters for the value of the variable within a message. • Leading Spaces: Value is right-justified, filled with spaces (blanks) in front of the value. • Leading Zeros: Value is right-justified, filled with zeros in front of the value. • None: Value has no padding. Any extra spacing between the message and the variable’s value is deleted. • Trailing Spaces: Value is left-justified, filled with spaces (blanks) after the value. Number of characters to be Sets the length to be allocated for the value of the variable when used in a message. displayed Maximum number of characters to allow for the length of the variable to display Number of digits after Sets the level of precision for fractional numbers decimal point If the value for the variable has a decimal, the Number of digits after decimal point indicates how many decimal places to use in the value for the variable. (For example, if the value for the variable has 5 characters with a Number of digits after decimal point of 2, then the number “123.456” would be displayed as “123.45”. If the value for the variable has 6 characters with a Number of digits after decimal point of 4, then the number “123.456” would be displayed as “?3.456?”.) NOTE: The Number of digits after decimal point setting is only available if the Data Type of the variable is float. Otherwise, you will not see this setting. Data Type Format of data for the variable: • Integer: a whole number (with no fraction) • Float: any number other than an integer. Can include decimals. • String: text, including alphabetic, numeric, and other characters Identifying variables 3. Complete the “Presentation” tab to indicate how the variable will appear in a message on a sign. The Low Range and High Range sections are optional. A B C D E Item Name A Trigger Variable B C Limit Color D Flashing E Low Range settings F G Description The variable to be used as the basis for setting range limits. The trigger variable defaults to the variable being set up. You can choose a different variable from the list to use as the trigger. Choosing a different variable would indicate that the value of the other variable is to be used as the trigger for the evaluation, but the value of the variable being set up is to be displayed. Limit/threshold between this (high or low) range and the normal range Color to use for displaying the variable. “Default” uses whatever color state is set for the message immediately preceding the variable. Whether or not the variable will flash. “Default” uses whatever flashing state is set for the message immediately preceding the variable. (Optional) For a range lower than normal: • Whenever the value of the trigger variable is equal to or lower than the value set here, the variable will be displayed using the color and flashing settings for this low range. • Color to use for displaying the variable when in the low range • Whether or not the variable will flash when in the low range • “Default” uses whatever color or flashing state is set for the message immediately preceding the variable. 45 Identifying variables Item Name F Normal settings G High Range settings Description For the normal range: • If Low Limit and/or High Limit are set, whenever the value of the trigger variable is higher than the low limit and/or lower than the high limit, the variable will be displayed using the color and flashing settings for this normal range. If no limit is set, color and flashing for the normal range apply to any value. • Color to use for displaying the variable when in the normal range • Whether or not the variable will flash when in the normal range • “Default” uses whatever color or flashing state is set for the message immediately preceding the variable. (Optional) For a range higher than normal: • Whenever the value of the trigger variable is equal to or higher than the value set here, the variable will be displayed using the color and flashing settings for this high range. • Color to use for displaying the variable when in the high range • Whether or not the variable will flash when in the high range • “Default” uses whatever color or flashing state is set for the message immediately preceding the variable. 4. Complete the “Security” tab if your Smart Alec system is using Authorization Levels. This tab will not be present if the administrator has not set Authorization Levels on. (Refer to “Components of the System Administration window” on page 94.) A Item A Name Authorization Level Description Security level needed to use the variable. Default is 5. 5. 46 When all values are set, click Add (or Apply) and the new variable is displayed in the list of variables. Establishing DDE input data sources Establishing DDE input data sources DDE Data Source Setup is used to designate what data will be coming from outside of Smart Alec using DDE (Dynamic Data Exchange), where it will come from, and how you want to use it. The link to this data is used to provide values for variables. Smart Alec acts a DDE client. It needs a DDE server to communicate with in order to provide values for variables. Many existing programs already function as DDE servers, such as Wonderware’s Intouch and Microsoft Excel. To use these or any other DDE-server applications with Smart Alec, you must use the service, topic, and item names which are to supply values for the variables from the DDE server. The DDE server application’s documentation should provide these. (The discussion in the following sections uses Microsoft Excel as an example.) After you establish a connection with the DDE server, the DDE server sends the value of the item to Smart Alec each time the item changes value. NOTE: When using DDE, Smart Alec must be installed on the same computer as the external data source. When using NetDDE, Smart Alec must be installed on the same network as the external data source. In both cases, the source must be Windows-based. 47 Establishing DDE input data sources Accessing the DDE Data Source Setup application From the System Setup group on the SA Bar, click once on DDE Data Source Setup. A screen like the one shown below will appear, listing any existing DDE data sources. Adding a link to a DDE data source 1. Add a DDE data source. 48 Choose the button to add a new DDE data source. Establishing DDE input data sources 2. For this example, we will add a link to a Microsoft Excel spreadsheet as DDE data source. See the table below for explanations. A B C D E F G H I Item Name A Smart Alec Variable to Update B ASCII printable checkbox C Server path Description The variable in Smart Alec for which this data will supply the value. The variable is automatically filled in with the last entry that was used. The variable must first be established before it can be selected here, but you can establish a new variable with the New button. See “Identifying variables” on page 42. ASCII control codes (non-printable characters) will be deleted before sending the data on to Smart Alec, leaving only data that is valid for presenting on a notification device. Valid only for a variable of “string” type. NOTE: All DDE data is restricted to 125 characters. If the value is longer, it will be truncated (cut off) to 125. The full path to the file (or application, if not a specific file) for the DDE data source supplying the data. Smart Alec uses the server path to automatically start the server when Smart Alec starts. The server path is not mandatory if the server is always running before Smart Alec starts. If you’re using NetDDE with a source on a computer other than the one where Smart Alec is running, you do not need to include the server path, since Smart Alec can not start a source on a different computer. Therefore, when using NetDDE, the DDE server application must be running before the DDE link can be active. See “Accessing DDE input data” below. If the server is an application for which you have a specific file to use, you can include the full path to and including the file, in quotes, after the full path to the application, not in quotes. In this example, the server path is: C:\Program Files\Microsoft Office\Office\Excel.exe “C:\My Documents\Fiscal Report.xls”. The effect of this is that when Smart Alec is started, both the server and the specific file are automatically started along with Smart Alec. 49 Establishing DDE input data sources Item 50 Name D Service E Topic F G Item Default Value H Filter On checkbox I Delta Value Description Name of the application (not file) the data comes from. This may or may not be an executable program. Refer to the documentation or software vendor for your DDE server application to determine the correct service for that application. In this example, the service identifies the Excel application. Refer to the documentation or software vendor for your DDE server application to determine the correct topic for that application. In this example, the topic identifies the specific worksheet within the Excel workbook specified in the Server Path. The specific piece of data to be used. In this case, the cell (row and column) is used. The value to be used for the variable when none is supplied by the DDE data link, such as if the DDE server stops running for any reason. Any values can be used if the data type is string. Any numeric values can be used for integer or float, but alphabetic and other special characters can not be used. Indicates that you want to filter the DDE data with a Delta Value. If you do not check this on, Smart Alec will update the value of the variable whenever the value changes, however small that change is. This may cause more processing than you want. Checking the Filter On checkbox and setting a Delta Value limits updating of the variable to when the change is greater than the “plus or minus” range. (NOTE: Some DDE server applications, such as Microsoft Excel, update all values whenever any of the values change.) The number that is used to set a “plus or minus” range for the value of the variable. (So if the current value of the variable is 5 and the Delta Value is 2, then the range would be from 3 to 7.) The value of the variable is compared with this range. If the value of the variable is outside the range (higher or lower), then that value of the variable is used to update the variable wherever the variable is used for a command. Otherwise, the value of the variable is not updated. Establishing DDE input data sources An example using a Microsoft Visual Basic application Below is an example specifying a Visual Basic application which processes data and provides that data directly to Smart Alec. Setting Smart Alec Variable to Update ASCII printable checkbox Server path Service Topic Item Default Value Filter On checkbox Delta Value Value Hammer 1 pressure [N/A] C:\Program Files\HighLevelTest.exe C:\Program Files\HighLevelTest.exe Topic5 Label1 0 [off] [N/A] 51 Establishing DDE input data sources An example using a Microsoft Access application Below is an example specifying a Microsoft Access application which processes data and provides that data directly to Smart Alec. Setting Smart Alec Variable to Update ASCII printable checkbox Server path Service Topic Item Default Value Filter On checkbox Delta Value 52 Value Sales this month [N/A] C:\Program Files\Microsoft Office\Office\MSACCESS.EXE MSAccess Sales.mdb;SQL select Sales_This_Month from Sales_Table where Product = Widget data 0 [off] [N/A] Establishing DDE input data sources Accessing DDE input data When running and accessing a valid DDE source, DDEInputHandler.exe feeds data to the Smart Alec system and variables are updated. For accessing DDE input data, DDEInputHandler must be running. (See “All background processor applications” on page 34.) When the Smart Alec system is started, DDEInputHandler.exe is started automatically and it starts the service application(s) that have been established. It tries to connect to the specified topics. Let Smart Alec start DDE server applications, since there will be a conflict if they are started before starting Smart Alec. If you want to shut down and restart Smart Alec, you do not need to shut down DDE server applications which were originally started by Smart Alec, as Smart Alec will use these connections. However, if you want to shut down but not restart Smart Alec, you may want to manually shut down DDE server applications. Smart Alec does not automatically shut these down. If DDEInputHandler.exe can not connect to any topic, it logs an error in the Event Log and then shuts itself down without retrying. 53 Establishing OPC input data sources Establishing OPC input data sources Introduction OPC Data Source Setup is used in Smart Alec to designate what data will be coming from outside of Smart Alec using OLE for Process Control (OPC), where it will come from, and how you want to use it. The link to this data is used to provide values for variables. Smart Alec acts an OPC client. It needs an OPC server to communicate with in order to provide values for variables. Many existing programs already function as OPC servers, such as Cimplicity, Steeplechase Visual Logic Controller, or Iconics. To use these or any other OPC-server applications with Smart Alec, you must specify the OPC server and item names which are to supply values for the variables. The OPC server application’s documentation should provide these. General steps for communications using OPC data sources In general, the steps for using OPC data servers with Smart Alec are as follows: 1. Be sure the OPC data server is installed and registered. When running and accessing a valid OPC source, it feeds data to the Smart Alec system and variables are updated. (Even if the OPC data server is installed and registered on a different computer, it must also be registered on the Smart Alec computer. Otherwise, you will be able to choose the OPC links to use in Step 3 but it won’t work.) 2. Start and log into Smart Alec. 3. Establish the specific OPC links to use between Smart Alec and the external server. See the discussion below. 4. Smart Alec requests the data periodically. 54 Establishing OPC input data sources Accessing the OPC Data Source Setup application From the System Setup group on the SA Bar, click once on OPC Data Source Setup to display a screen like the one shown below, listing any existing OPC data sources. NOTE: If you delete a variable which receives its value from an OPC data source, be sure to also delete the link to that OPC data source. 55 Establishing OPC input data sources Adding a link to an OPC data source 1. Choose the button to add a new OPC data source (or choose File > New.) 2. For this example, we will add a link to specific pump speed data coming from an OPC server on a networked computer. See the table below for explanations. Add an OPC data source. A B C D E F G H Item 56 Name A Smart Alec Variable to Update B C D OPC Server Item Default Value Description The variable in Smart Alec for which this data will supply the value. The variable is automatically filled in with the last entry that was used. The variable must first be established before it can be selected here, but you can establish a new variable with the New button. See “Identifying variables” on page 42. NOTE: The same OPC server/item can be used to update more than one variable by creating more than one link. Name of the OPC server sending the data, as well as the computer location if remote. The specific source of data to be used. The value to be used for the variable when none is supplied by the OPC data link, such as if the OPC server stops running for any reason. Can be any alphanumeric value/string. Establishing OPC input data sources Item Name E Filter On F Delta Value Description Indicates that you want to filter the OPC data with a Delta Value. If you do not check this on, Smart Alec will update the value of the variable whenever the value changes, however small that change is. This may cause more processing than you want. Checking the Filter On checkbox and setting a Delta Value limits updating of the variable to when the change is greater than the “plus or minus” range. To limit processing, you can also use the Update Rate and Dead Band by clicking the Advanced button, described below. The smallest amount of change (“plus or minus”) necessary for a variable to be processed by Smart Alec. Similar to Dead Band, but is expressed as a specific number, applies to the Smart Alec server and to only one variable. (The Filter On box must be checked for Delta Value to be available.) The Delta Value number is used to set a range for the testing the value of the variable. The prospective value of the variable is compared with this range. If the value of the variable is outside the range (higher or lower), then that value is used to update the variable wherever the variable is used. Otherwise, the variable is not updated. G In Service H Advanced Example: If the current value of the variable is 5 and the Delta Value is 2, then the range would be from 3 to 7. If the OPC server sends a value of 8, Smart Alec will update the variable. If the OPC server sends a value of 6, Smart Alec will not update the variable. Indicates that the OPC server and item are to be considered active. If you have In Service un-checked, you can use OPC Data Source Setup to set up the server and item before they are actually active. Later, when they are validly active, return to this screen and make In Service checked. The OPC server and item will be recognized by Smart Alec automatically. Allows you to modify the Update Rate and Dead Band, which are properties for the entire group of OPC tags for Smart Alec. (See page 62.) 57 Establishing OPC input data sources 3. You can browse the network to select an OPC server and desired item. When the server and item are found, OPC considers an item to be a “tag” until the server and tag are connected to the Smart Alec system. NOTE: You need to have Microsoft Internet Explorer 4.0 or higher installed to use this function. These buttons are not used by Smart Alec. These columns are not used by Smart Alec. 58 Establishing OPC input data sources 4. When you locate the tag, highlight it and click OK. In this example, “\\” indicates that the server is on a remote computer, not the local computer where Smart Alec is running. Use care when typing the server name in by hand instead of browsing for it. Filter allows you to use “wild card” (* and ?) characters to limit the list of available tags. For example, you could limit the list of tags shown here to only Ramp1 through Ramp5 by using a filter of “Ramp*”. Since only “*” is used here, all values are listed. After clicking OK above, the Add OPC Link window shows Server and Item filled in. 59 Establishing OPC input data sources 5. 1 Select Add after completing the information for the new variable. You can then choose that variable, as shown below. 60 Next, choose a Smart Alec variable to associate with the OPC tag for updating. If you need to create a new variable, either 1) right-click on the Smart Alec Variable to Update and then choose Add Variable on the pop-up menu, or 2) click on the New button. 2 Establishing OPC input data sources 6. Complete the Default Value. Also, if you need to provide a Delta Value for numeric variables, check the Filter On box and then fill in the Delta Value. 7. Advanced functions apply to the entire group of Smart Alec OPC links to this OPC server. When you change these, you are asked to confirm the change. See the picture and table below for explanations. 61 Establishing OPC input data sources A B Advanced OPC properties: Don’t delete this! It’s used for a crossreference. Item A B Name Update Rate (ms) Dead Band (%) Description The interval time, in milliseconds, for the OPC server to wait before updating the values of all the items in the entire Smart Alec group. In the example above, the updates would occur every 1000 milliseconds, which is once a second. The smallest percentage of change necessary for variables to be sent to Smart Alec by the OPC server. Similar to Delta Value, but is expressed as a percentage, applies to the OPC server and to all numeric variables in the Smart Alec group. Example: If the Dead Band is zero percent, the OPC server will not filter out any data, thus sending all data to Smart Alec. If the Dead Band is 50 percent, the OPC server will send changes for tag/items only if their values have changed by more than 50%. If the Dead Band is 100 percent, the OPC server will filter all data, thus sending none to Smart Alec. 62 Establishing OPC input data sources 8. When all values are set, click Add (or Apply) and the new OPC link is shown in the list of links. 63 Importing external data using sockets Importing external data using sockets Sockets are a way (besides DDE and OPC) to import data into Smart Alec from external data sources, using a client/server relationship. NOTE: There must be a user with a password in order to send data to Smart Alec using sockets. For information on how the user and password are used, see “Login Sequence” on page 141. For setting up users with passwords, see “Creating user environments” on page 102. General steps for communications using sockets In general, the steps for using sockets with Smart Alec are as follows: 1. Start and log into Smart Alec. See “Logging into Smart Alec” on page 21. 2. Establish the specific computer port number to use between Smart Alec and the external system. See “Setting the port number” below. 3. Initiate a socket connection between the systems. 4. Send data from the external data source to Smart Alec. For detailed instructions on using sockets to send data into the Smart Alec system, please see “Appendix 6: Socket Interface” on page 140. Setting the port number 1. 64 From the Advanced group on the SA Bar, click once on System Administration. A screen like the one shown below will appear. Importing external data using sockets 2. The default port number for the Socket Handler connection is 8150. If you wish, you can type a different port number. Valid port numbers are 1025 and higher. 3. Click OK. For more detailed information about using sockets for Smart Alec data, see “Appendix 6: Socket Interface” on page 140. 65 Creating messages Managing the Smart Alec system When using the Smart Alec system, you can: • Create messages. • Create and schedule commands for messages. • Create rules for variables. • Group notification devices and display commands. Creating messages A message is a unique, unified set (file) of information – a “thought”. It can be saved and/or sent to a notification device. Its “look and feel” is based on that specific device. A message is defined using the Message Manager. It may include some or all of the following properties, either specified or defaulted: • Text • Formatting (modes, spacing, justification, font, color, width, height, flashing, true descenders) • Objects (time, date, animation, temperature, counter) • Variables • Graphics (See “Appendix 5: Including graphics in Smart Alec messages” on page 138.) A message does not include the following, which are designated using Command Manager for the message: • Scheduling • Destination • Execution or Run Priority 66 Creating messages Accessing the Message Manager application From the System Use group on the SA Bar, click once on Message Manager. A gray screen, like the one shown below, will appear the first time you start Message Manager. After you create one or more messages, when you start up Message Manager, it will show the first message in the list. NOTE: When you first create messages and the commands for them, you may want to practice with a few messages to achieve different effects on the notification device. You can use the preview function, described starting on page 70, for this. 67 Creating messages Components of the Message Manager window The picture below is representative of the Message Manager window. See the table below for explanations of the components. A B C D E F G H I J K L M N O P Q R Item 68 Name A B C Message name Message selection Preview button D Mode button E F G Mode pause (speed) button Justification button Fonts button H I J K Color button Width button Height button Flash button S T U Description Name you want to give to the message. Drop-down box to select from the full list of created messages. Allows you to send the current message to the sign to see how it will appear. This temporarily overrides any other messages on the sign. Allows you to set modes, which are special effects that change the way a message appears on a sign, and the position of a message on the sign. Mode should always be the first setting in a message. Allows you to set the length of time to pause before repetition of this message. Allows you to set character spacing and left-, center-, or right-justification. Allows you to select the font and the number of LED rows to use for characters that follow. Allows you to set the color to use for whatever follows. Allows you to set characters that follow to display as wide or double-wide. Allows you to set characters that follow to display as double-high or not. Allows you to turn flashing on or off for whatever follows this control, until changed by another Flash control. Creating messages Item L M N O P Q R S T U Name Description True descenders button Allows you to indicate that characters that follow are to be displayed using true descenders, so that, for instance, the tail of a “g” drops below the main base line of text. New line/New page button Allows you to indicate that whatever follows is to go on the next line or the next page of the sign. Object button Allows you to insert time, date, animation, and temperature. (Counter is also an option, but it is not used in the Smart Alec system.) Variable button Allows you to insert a placeholder for an existing variable. Close box Not available. Message area Area for message text, variables, etc., as well as controls for the message and its contents. Status bar Indicates current status and error messages. Cursor position indicator Shows the position of the cursor in the message. Date indicator Shows the current date. Time indicator Shows the current time. Creating a new message 1. 2. Choose File > New. Enter a name for the message. Click OK. 3. Use the Message Manager buttons and their pop-up screens to define the formatting and components of the message. An example is shown below. 69 Creating messages Mode Mode pause Justification Font Color Text Variable 4. 5. Choose File > Update. You will be prompted to verify that you want to update this message. Select the OK button. 1. Click on the Preview button. 2. This gives a list of notification devices available for previewing. Messages can only be previewed on ALPHA SA signs. Choose the sign to which Previewing a message 70 Creating messages you want to send the message. Then click on the Send button. 3. The message will appear on the chosen sign, temporarily overriding any other messages. When you are done previewing the message, click the Done button. Any other messages will resume display. 1. Click on the message selection drop-down box. Selecting a different message 71 Creating messages 2. This gives a list of all the messages available. Click on the message you want to edit. 3. The message you choose is shown in the message name box and the message area. 1. 2. 3. 4. Select the message to be changed. Make the changes you need. Choose File > Update. You will be prompted to verify that you want to update this message. Select the OK button. 1. 2. 3. Select the message to be deleted. Choose File > Delete. You will be prompted to verify the delete. Changing a message Deleting a message 72 Creating messages 4. The message will be deleted and the next message in the list will be displayed in the Message Manager. Displaying a message on a notification device To actually display a message on a notification device, there must be a command for it and it must be scheduled. See “Using commands to control messages” on page 76. Changing a message while it is being displayed If a message is changed while it is being displayed, it will be displayed as changed under these conditions: a. If the command for it is time/date-based, the message will be displayed as changed after its command is deleted from and resent to the notification device with Command Manager. b. If the command for it is based on a variable, the message will be displayed as changed after a change in the value of the variable. Checking the message syntax “Syntax” refers to the construction of words, phrases, sentences, formatting codes, or messages according to established rules. The construction must be correct for a message to be displayed correctly. The Message Manager can check the syntax of messages for you. Follow the steps below to determine and fix any errors. 1. As an example, say you accidentally deleted the name of a variable to be used in a message. 73 Creating messages 74 2. Choose Tools > Message Syntax Check. 3. If there are errors, as there are here, a window will show the cursor position of the start of the error and when the process is complete. 4. Place the cursor in the message where indicated by the column number and message statistics. 5. Determine the error and correct it. It may be more efficient to delete the variable information Creating messages and re-enter it, since Smart Alec is sensitive to spelling. 6. When there are no errors in the message, the syntax check so indicates. 75 Using commands to control messages Using commands to control messages A display command is used to control messages on a notification device. On notification devices, a display command can: • Add a single message • Delete a single message • Erase all messages from the display • Replace all messages with a single message A display command can be implemented by scheduling it for a specific date and time or for a recurring time period. Scheduling is discussed below in this section. A display command can also be implemented by setting up a Display Command Rule so that the value of a variable will trigger the command. See “Adding a display command rule” on page 84. Accessing the Command Manager application From the System Use group on the SA Bar, click once on Command Manager. A screen like the one shown below will appear listing any existing commands. 76 Command Manager Using commands to control messages 77 Using commands to control messages Adding a command 1. Choose the button to add a new command. 2. This example creates a command to add the message for the Line 1 production count on the Line 1 sign. The table below and the next steps explain each item and how to create it. Add a command. A B C D E F G H I J K L 78 Using commands to control messages Item Name A B C Command Name Description Action D E Message Name Execution Priority F Run Priority G H I Destination button Destination Owner J Schedule Command checkbox Schedule Information Recurrence button K L Description Name of the command. A more complete explanation of the command. (Optional) What you want to be done with the message(s): • Add a single message to the queue of all messages. • Delete a single message from the queue of all messages. • Erase all messages from the display. • Replace all messages with the single message specified. Select a message for the action. Valid for all Actions except “Erase all messages”. The level of authority needed by a user to execute this command. The range of authority available to a user is determined by the Smart Alec administrator using User Account Security Setup. (Available only if activated by the administrator.) The priority of this command on the display, to be compared with other commands being executed on that display. For example, a message with a Run Priority of 5 will override a message with a Run Priority of 6. (Available only if activated by the administrator.) Click this to bring up a list of available notification devices to select from. The list of one or more notification devices selected for executing this command. Specify who can access and use this command. (Available only if activated by the administrator.) • Public: This command can be used by anyone. Use this in a single-user system. • Private: This command can only be used by the person who created it. Use this only in a multi-user system. Check this on if you want to specify a time frame for this command. (Optional) Allows you to set the start date and time and end date and time. When the command is scheduled, you can click this button to bring up the options for repeating this command. The options are: • Daily (every x number of days or every weekday) • Weekly (every x number of weeks on specific days) • With an end date (none, after x number of occurrences, or by a specified date.) 3. 4. 5. 6. 7. Specify the Command Name and Description. Choose an Action from the available options in the drop-down list. Choose a Message, if applicable, from the available options in the drop-down list. Set the Execution Priority and Run Priority. Click the Destination button to bring up the list, as in the next step. 79 Using commands to control messages 8. Select one or more Destinations by clicking (or Control-Click or Shift-Click) on a Destination and then on the double-arrow button. Then click OK. Single destinations Group destinations To remove a destination from the list on the right, click on it and press the Delete key. 9. NOTE If you do not set a schedule for this command, you can implement the command using a display command rule. (See “Adding a display command rule” on page 84.) 80 Specify the Owner. (Available only if activated by the administrator.) 10. If you wish to specify a date and time for the command to be executed, click on the Schedule Command checkbox. 11. Next, set the schedule’s Start and End Date. Do this by clicking on the down-arrow by the date. A monthly calendar will pop up. Select a date from the current month, or move to a different month with the left- or right-arrow. Click on the desired date on the calendar. It will be used for the schedule date. In this example, 8/7/00 is chosen for the start date, as in the picture below. Using commands to control messages 12. Complete the scheduling by setting the Start and End Time. Do this by clicking on each element of each time (that is, the hour, minute, or second) and then using the up- or down-arrows to increase or decrease the setting. You can also type the number. NOTE If you set a schedule for this command, the Recurrence column in the main window will indicate either “yes” or “no”. If there is no schedule, it will be blank. (See the picture in “Accessing the Command Manager application” on page 76.) 13. You can set recurrence timing by clicking on the Recurrence… button. This gives these options: • None • Daily (every x number of days or every weekday) • Weekly (every x number of weeks on specific days) • With an end date (none, after x number of occurrences, or by a specified date.) 81 Using commands to control messages After you set the recurrence options, click OK. 14. Click either Add or Apply for the Add Display Command window. 15. Command execution: If you do not set recurrence timing, the command will be executed for the scheduled date and time only. If you do not specify a schedule for this command, it will be executed based on a display command rule that must be set up for this command in Variable Rule Manager. (See “Adding a display command rule” on page 84.) 82 Creating variable rules Creating variable rules Variable Rule Manager is used to designate display command rules (pre-defined conditions with resulting actions) for how to use a variable to trigger a command to be issued. For more information, please see “How Smart Alec uses variables” on page 26. A display command rule identifies variables to use as tools to trigger display commands, which, in turn, trigger actions, such as displaying a message, based on comparing the value of a variable with another value. A display command rule is in the format of: If <value1> compares favorably to <criteria1>, (and/or <value2> compares favorably to <criteria2>) then do <display command>. Examples: 1. If temperature of machine >= 212°, then display the “temperature alarm” message. 2. If counter = 1000, then display the “production goal” message. 3. If sales >= 1000 and net profit >= 1 million, then display the “congratulations” message. 83 Creating variable rules Accessing the Variable Rule Manager From the System Use group on the SA Bar, click once on Variable Rule Manager. A screen like the one shown below will appear, listing any existing variable rules. Adding a display command rule 1. Add a display command rule 84 Choose the button to add a new display command rule. Creating variable rules 2. NOTE: Enter the information to define usage of this display command rule. The final result of this window creates a statement expressing a conditional command, that is, a command that will only be executed if all the preceding conditions are met. See the table below for explanations. Use care when setting this statement. If this statement is not set correctly, either nothing will happen or the wrong action will be taken. C A D B E F Each row of this table creates a phrase in the conditional command statement. Item Name A B C Rule name Trigger Variable New D Ownership E F Description Format G H I J K L Description Type the name by which the rule is to be called. Select the variable to be used to start this rule’s test. Use this button when you need to create a new variable to use as the trigger for the rule’s evaluation. Specify who can access and use this rule. (Available only if activated by the administrator.) • Public: This rule can be used by anyone. Use this in a single-user system. • Private: This rule can only be used by the person who created it. Use this only in a multi-user system. Type the description of the rule, for clarity. (Optional) Shows the complete format of the rule you create. Automatically entered by Smart Alec as you complete the sections of the rule. 85 Creating variable rules Item G Name Boolean operators Description Choose as appropriate from the following list: • If • And • Or • Then • Else The choice depends on what you want the rest of the row to do in relation to the other phrases. The first row always starts with “IF”. Items F, G, H, and possibly J must be completed. The last row you use must always start with “THEN” or “ELSE” and end (Item I) with the command you want to be done when the entire statement is executed. A “THEN” statement can be used to activate a command to turn on a message and the “ELSE” statement can be used to activate a command to delete that message (when the conditions to turn on the message are not met.) H Operand 1 I Operator J Operand 2 K Resulting display action L Variable/literal value switch You can have rows in between the first and last rows and these can start with either “AND” or “OR” to create additional conditions that must be met before the command will be done. From a list of date, day, time or existing variables, choose the variable to test by clicking edit to the left of this column for this phrase. Choose from the following list for comparing Operand 1 with Operand 2: • Is equal to ( = ) • Is not equal to ( != ) • Is greater than ( > ) • Is greater than or equal to ( >= ) • Is less than ( < ) • Is less than or equal to ( <= ) Specify the value to compare Operand 1 to. Can be a variable or a literal value. (See Item K.) Choose the display command to be executed when all conditions are met. Make the choice from a list of existing display commands or groups of display commands by clicking edit to the left of this column for this phrase. Click as needed to set this as checked or unchecked. (Item G can not be “Then”.) • Checked: The choices for Operand 2 consist of variables in a drop-down list. • Unchecked: You can type in your own specific value for Operand 2. 3. 86 Click either Add or Apply for the Add Display Command Rule window. Grouping notification devices Grouping notification devices Notification Device Group Manager is used to designate logical groups of devices to facilitate sending a message to multiple notification devices simultaneously. NOTE: Notification devices are created using Notification Device Setup. See “Identifying notification devices” on page 38. Accessing Notification Device Group Manager From the System Use group on the SA Bar, click once on Notification Device Group Manager. 87 Grouping notification devices Adding a Notification Device Group 1. Choose the button to add a new notification device group. 2. For this example, we will add a notification device group called “Front offices”, as shown here. See the table below for descriptions. Add a notification device group A B C D 88 Grouping notification devices Item Name A B C Group name Group Description Ownership D Notification Device Description Name of the notification device group as it will be known Description of the notification device group, for clarity (Optional) Specify who can access and use this notification device group. (Available only if activated by the administrator.) • Public: This group will be available to everyone. Use this in a single-user system. • Private: This group will be available only to the person who created it. Use this only in a multi-user system. Choice of notification devices to be included in the group. The list on the left shows all available devices. The list on the right shows the devices to be included in the group. 3. 4. 5. 6. 7. Specify a name for the group, in this case “Front offices”. (Optional) Provide a description. Designate ownership. (Available only if set on by the administrator.) Choose any notification devices from the list on the left by clicking the device and then the arrows button or by double-clicking the device. Choose either Add or Apply. 89 Grouping display commands Grouping display commands Display Command Group Manager is used to designate logical groups of display commands. Then you can create another command to submit the command group. Doing this lets you essentially issue a series of commands all at once. NOTE: Display commands are created using Command Manager. See “Using commands to control messages” on page 76. Accessing Display Command Group Manager From the System Use group on the SA Bar, click once on Display Command Group Manager. 90 Grouping display commands Adding a Display Command Group 1. Choose the button to add a new display command group. 2. For this example, we will add a display command group called “Line counts”, as shown here. Click on either Add or Apply. See the table below for explanations. Add a display command group A B C D 91 Grouping display commands Item Name A B C Group name Group Description Ownership D Display Command Description Name of the display command group as it will be known Description of the display command group, for clarity (Optional) Specify who can access and use this display command group. (Available only if activated by the administrator.) • Public: This group will be available to everyone. Use this in a single-user system. • Private: This group will be available only to the person who created it. Use this only in a multi-user system. Choice of display commands available to be included in the group. Click on any you wish to include. The list on the left shows all available display commands. The list on the right shows the display commands to be included in the group. 3. 4. 5. 6. 7. 92 Specify a name for the group, in this case “Line counts”. (Optional) Provide a description. Designate ownership. (Available only if set on by the administrator.) Choose any display commands from the list by clicking the check boxes. Choose either Add or Apply. System Administration Advanced functions The functions in this section are those for which higher authority is needed (in a multi-user system) or which are seldom needed. Higher authority is needed to create multi-user system-wide security authorization, using System Administration, User Account Security Setup, and Application Security Setup. Seldom used are Notification Device Interface Setup and Event Log Manager. System Administration System Administration is used by the system administrator for system-wide or high-level settings. Accessing the System Administration application From the Advanced group on the SA Bar, click once on System Administration. A screen like the one shown below will appear. 93 System Administration Components of the System Administration window The picture below is representative of the System Administration window. See the table below for explanations of the components. A B C D Item A B C D 94 Name Administration Levels Description Allows you to see security settings or to hide them from all screens. The system installation default is “hidden”, for a single-user system. In this case, all users except “Alec” are set to level 50 for Update and Detail authorization for all applications. To change 50 to any other setting, set Administration Levels to “Shown” and make the changes in User Account Security Setup and/or Application Security Setup. This, in effect, creates a multi-user system. Administration Levels must be set to “Shown” for Default Ownership to be available. Default Ownership Sets a default for ownership of system resources (i.e., notification devices, variables, and commands). The actual setting for any resource for any user can be changed at any time. • Public: Resources will be available to everyone. Use this in a single-user system. You may also use this, if desired, in a multi-user system. • Private: Resources will be available only to the creator. Use this, if desired, only in a multi-user system. Socket Handler Sets the port number for the Socket Handler connection. The default number is 8150. If you wish, you can type a different port number. See “Importing external data using sockets” on page 64 for more information. Variable Category Settings Creates user-defined categories for variables (Optional.) See below. System Administration Managing categories for Variables To create a new category for variables: 1. Check “Use Variable Categories”. 2. Type the desired name in the box for a new category. 3. Click the Add button. 4. Click OK or make other changes. To delete a category from the existing list: 1. Check “Use Variable Categories”. 2. Highlight the desired category in the existing list. 3. Click the Delete button. 4. Click OK or make other changes. For more information about variables, see “Identifying variables” on page 42. New Existing 95 Security authorization Security authorization Security concepts Smart Alec security is used to permit or deny access to applications, functions, and system resources in order to separate administrative and setup functions from general management functions. Security is set up such that there are levels for authority from 1 (greatest authority) to 99 (least authority). That is, the lower the number, the more authority you have, up to the point of your being “number 1.” The security level is set for each user to determine how much authority the user is granted to access applications, functions, and system resources. The security level is also set for each application/function and system resource to determine the minimum authority needed for a user to access them. If a user’s authorization level is greater than or equal to the minimum needed for that application/function or system resource, then access is granted to that user. User security authority Example 1 User can access the system resource Security authority needed 1 Authority granted = 5 Authority needed (minimum) = 75 99 96 Security authorization User security authority Example 2 User can access the system resource Security authority needed 1 Authority granted = 50 Authority needed (minimum) = 50 99 User security authority Example 3 User can not access the system resource Security authority needed 1 Authority needed (minimum) = 5 Authority granted = 75 99 Where security is used The security system is used for: • creating and using system resources (i.e., notification devices, variables, commands) • using applications (programs to run, some of which can create, authorize, or change system resources) • using application functions (view details, make updates) 97 Security authorization Security system controls Applications • • If you have enough “details” authorization to use an application, that application will appear in the SA Bar for you. You will be able to use that application and view details of any data in it. If you have enough “update” authorization for an application, that application will also appear in the SA Bar for you. You will be able to view details and, in addition, you will be able to make changes using that application. Resources • • Some applications can create and manage system resources. If you have sufficient “details” authorization for a system resource, you will be able to view details of any system resource data. For system resource applications, if you have sufficient “update” authorization, you will be able to view details and, in addition, you will be able to make changes to system resources. Data • Some applications can create data that can be designated as public or private. Each user who creates data in one of these applications determines whether that data is to be available to other users (public) or to only himself (private) when anyone is using that application. Then when that application is to present data to any user, the application checks to see if the data requested is for public use or only for private use. If the user is the creator of the data or if the data is for public use, the data is displayed. Otherwise, it is not. • Similar to data, processing (display) commands can be designated as public or private. Processing 98 Security authorization Given all the above points, it is possible to have authorization to access an application for a specific system resource and to create one of those system resources, but not have enough authorization to use that system resource. For example, you could be authorized to use Notification Device Setup to initialize a new notification device, but not be authorized in Notification Device Group Manager to group that new notification device with others. Classes of users While security is set up such that there are levels of authority from 1 (greatest authority) to 99 (least authority), it is easiest to work with just a few levels. A default level of 50 has been established for a general level user, while a default level of 5 has been established for an administrative level user. Any other levels are acceptable for customized users, but 25 and 75 might be good choices because they are easy to use. See “Creating user environments” on page 102 for detailed instructions for setting up individual users. General user: lower authorization, set by system administrator The default authorizations for a general user are as follows. These authorizations give normal access for applications and system resources for routine management of the system. This is how all users are initially set up in Smart Alec for all applications and system resources. Notice that all authorization level values are the same and therefore, all users have the same system access. Type of authorization Application Application Processing System resource System resource Scope of authorization Applications–full access Applications–details access Commands Notification Devices Variables Authorization level 50 50 50 50 50 99 Security authorization Administrative user: greater authorization, set by system administrator The default authorizations for an administrative user (such as “Alec”) are as follows. These authorizations give high-level administrative access to set up applications and system resources. Type of authorization Application Application Processing System resource System resource Scope of authorization Applications–full access Applications–details access Commands Notification Devices Variables Authorization level 5 5 5 5 5 Custom user: uniquely set up as needed Authorizations for a custom user vary according to an individual’s need to access applications and system resources. Great care must be taken when setting up custom user authorizations and matching them with the settings for applications and system resources. Otherwise, some users may be inadvertently denied access. The following is an example of one possible way to create another class of user. Type of authorization Application Application Processing System resource System resource Scope of authorization Applications–full access Applications–details access Commands Notification Devices Variables Authorization level 75 25 50 50 75 This example gives limited access to variables and to update (“full access”) applications, gives broad access to view details in applications, and gives normal access to commands and notification devices. 100 Security authorization Setting minimum security levels for applications and system resources Security levels authorized for users work together with security levels for applications and system resources. Authorization levels are set for each user for applications in general, as shown above. In addition, minimum authorization levels are set for each specific application. If a user’s authorization range is greater than or equal to the minimum needed for an application, then access is granted to that user. Normally, default authorization levels for both users and applications are set to 50. However, in the Smart Alec system with the custom user illustrated above, application security could be set up with these settings for the applications shown here: Specific application Application Security Setup User Account Security Setup Notification Device Setup Notification Device Group Manager Variable Rule Manager Minimum authorization level needed 5 5 50 75 50 In this example, a high level of authority is needed to gain access to Application Security Setup and User Account Security Setup. The user in this example does not have that level of authority. So these applications would not appear in the SA Bar for him. But he does have sufficient authority for full (update) access to Notification Device Group Manager and for details (read) access to both Notification Device Setup and Variable Rule Manager. Therefore, he would be able to make updates in Notification Device Group Manager, and he would be able to see details but not make updates in Notification Device Setup and Variable Rule Manager. See “Authorizing applications and application functions” on page 108 for detailed instructions. 101 Creating user environments Creating user environments The Smart Alec system is designed so that it can be used by many different people in a company in different ways. The purpose of User Account Security Setup is to establish users and to assign levels of authorization to any user for applications, variables, commands, and notification devices. In other words, you decide if users can access a given resource (application, device, etc.) and what functions they can do with it. In a single-user environment, you only need to establish who the users are. All users have the same access to all system resources, so there is minimal setup for users. However, in a multi-user environment, some people may need to have different access to various applications. For example, an administrator will need to have full access to all applications, while regular users might have access to only a few applications that they use. The Smart Alec security system allows users who have sufficient access authorization for applications to create, update and delete users. Accessing the User Account Security Setup application From the Advanced group on the SA Bar, click once on User Account Security Setup. A screen like the one shown below will appear, listing any existing users. 102 Creating user environments Setting up a user In the user security screen, each row shows all the security authorizations for a given user. • Select a user by clicking to the left of the row once. • Add a new user by clicking the New User button. • View, duplicate, update, or delete the chosen user by using the buttons on the toolbar or from the drop-down File menu. • You can also access the screen to update a user by double-clicking to the left of the row. Update this user View details for this user Delete this user Duplicate this user New user Select a user by clicking here. The Smart Alec system comes installed with a default user of “Alec” so you can access the system immediately as user “Alec”. “Alec” has no password assigned. You can keep the user as “Alec,” or you can change the name or authorization of this user as desired. However, be sure to create a new user with full access before changing or deleting “Alec”. Default Authorizations The default authorization for applications and system resources for user “Alec” is 5. These authorizations give high-level administrative access. The default authorization for applications and system resources for any other user is 50. These authorizations give normal access. In a single-user environment, you should not change this setting. For a conceptual understanding, see “Security authorization” on page 96. 103 Creating user environments Adding a user To add a new user, do the following: 1. From the File menu, choose New, or click on this button: 2. Fill in the values as appropriate for the new user. A B C Item A B C Name Description User name Password Name by which this user is known. This field is not case-sensitive. For security, a set of characters to be entered by the user when logging into the system. May be left blank, if desired, except that, to use the Socket Handler Setup (see page 64) there must be a password. This field is case-sensitive. Application Authorizations System processors validate requests against the level authorized for the user. If the and levels user’s level of authorization is equal to or higher than that required, the request is processed. These are set to a default of 50. In a single-user environment, these should not be changed from 50. In a multi-user environment, these are normally set to either 5 (administrator) or 50 (general), but they can be set to any desired level. NOTE: 104 For better understanding, see “System security” on page 6 and “Security authorization” on page 96. Creating user environments Authorizing user passwords User-authorized password You, as a user, can add or change your own password at the Login screen. If you change your own password, the system administrator will not be notified and will not have access to what your password is. If you forget your password, the administrator can only change it for you to a new password. You can then change it back to what you want it to be. 1. When logging into Smart Alec, click Change Password. (You do not need to supply a password on the main Login screen.) 2. If there was an existing password, you must type that on this next screen. Then type the new password, and retype it again exactly the same way. You can use a new password, as shown below, or you can use a blank password for New Password. Using a blank new password, in effect, deletes any old password. 3. 4. Click Change. You will next be logged into Smart Alec. 105 Creating user environments Administrator-authorized password The administrator can add or change the password for a user. 1. From the User Account Security Setup and Security application, highlight the entire row for the user by clicking in the column to the left of that user. Update button Click in this column to select a user. 106 2. From the File menu, choose Update, or click on this: 3. Click New Password. Creating user environments 4. Type in the new password. Regardless of what the old password was, the default password supplied is “smartalec”. You can use “smartalec” (as shown below,) you can use a different password, or you can use a blank password. Using a blank password here, in effect, deletes any old password. Then click OK. 5. Click Update. 107 Authorizing applications and application functions Authorizing applications and application functions The purpose of Application Security Setup is to designate what level of authorization is needed by users to access specific applications and the functions in each. In a single-user environment, all users have the same access authority for all application categories and all functions for each application. This access authority is automatically preset to 50 for applications and application functions. In a multi-user environment, the system administrator can set unique levels for the access authority required for each application. The level can be set for both “update” (make changes to data) and “details” (only view details of data) functions. If the level of authorization assigned to a user is equal to or greater than the level of authorization required for a given application, the user can access that function for that application. (Levels of authorization go from a low of 99 to a high of 1. A lower number gives higher authority.) Understanding application functions Update A user with sufficient authorization for update application access can use all functions in any Smart Alec application for which he has authority. This is especially common in a single-user environment, where all authorization values are the same for all users, so all users can access all applications and all application functions. Details A user with sufficient authorization for details application access, but not enough to update applications, can only access the details function in any Smart Alec applications to which he has authority. This is especially common in a multi-user system configuration, where some users only need to view data in the Smart Alec system. 108 Authorizing applications and application functions Accessing the Application Security Setup application From the Advanced group on the SA Bar, click once on Application Security Setup. A screen like the one shown below will appear, listing existing settings. Authorizing application security The initial value for update and detail authorization levels is automatically preset to 50 for all users (except for the system-installed user “Alec”) and for all applications (except for the administrator applications: System Administration, User Account Security Setup, and Application Security Setup.) In a single-user environment, the authorization level should remain at 50 for all new users. To create a multi-user environment, the Smart Alec administrator can change either the update or detail values for any application (in Application Security Setup) or for a user’s security (in User Account Security Setup.) Doing this can block access to functions for these users. The graphic below indicates the meaning of the Application Security Setup window. 109 Authorizing applications and application functions Details button – allows you to view, but not to change, values in this application. Update Value indicates the level of authorization a user needs in order to be able to change any values in that application. Update button – allows you to view and change values. Detail Value indicates the level of authorization a user needs in order to be able to view any values in that application. Without sufficient authority here, the user will not even be able to access the application. Click in this column to select an application. Application AppSecurity.exe CommandManager.exe DCGroup.exe DDEInput.exe DeviceInterface.exe EventLogManager.exe Message Manager.exe NDGroup.exe NotificationDeviceSetup.exe OPCDataSourceSetup.exe SAShutdown.exe Security.exe SystemAdministration.exe VariableRuleManager.exe VariableSetup.exe 110 Application name Application Security Setup Command Manager Display Command Group Manager DDE Data Source Setup Notification Device Interface Setup Event Log Manager Message Manager Notification Device Group Manager Notification Device Setup OPC Data Source Setup Smart Alec Shutdown User Account Security Setup System Administration Variable Rule Manager Variable Setup Authorizing applications and application functions Authorization for each application can be changed individually as follows: 1. Highlight the application to change by clicking in the column to the left of that application. Then click Update. Update button Click in this column to select an application. NOTE Remember, the lower numbers mean that more authority is needed to access the application. 2. Assign the values needed for a user to have authority to update and to view details. Then click either Update or Apply. Update Value indicates the level of authorization a user needs in order to be able to change any values in that application. Detail Value indicates the level of authorization a user needs in order to be able to view any values in that application. Without sufficient authority here, the user will not even be able to access (see) the application. Use this drop-down arrow to select another application to view and change. 111 Authorizing applications and application functions 3. The following are suggested values for both update and details levels for a single-user environment and for a multi-user environment with an administrator and one or more general users. Values System application name AppSecurity.exe CommandManager.exe DCGroup.exe DDEInput.exe DeviceInterface.exe EventLogManager.exe Message Manager.exe NDGroup.exe NotificationDeviceSetup.exe OPCDataSourceSetup.exe SAShutdown.exe Security.exe SystemAdministration.exe VariableRuleManager.exe VariableSetup.exe 112 Common application name Application Security Setup Command Manager Display Command Group Manager DDE Data Source Setup Notification Device Interface Setup Event Log Manager Message Manager Notification Device Group Manager Notification Device Setup OPC Data Source Setup Smart Alec Shutdown User Account Security Setup System Administration Variable Rule Manager Variable Setup Single-user Multi-user environment environment 5 50 50 50 50 50 50 50 50 50 50 5 5 50 50 5 50 50 5 5 5 50 50 5 5 5 5 5 50 5 Authorizing applications and application functions Viewing application authorization levels 1. Highlight the application by clicking in the column to the left of that application. Then click the Details button. Details button Click here to select the application. NOTE Remember, the lower numbers mean that more authority is needed to access the application. 2. You can now see the values needed for a user to have authority to update and view details for this application. Then click Close. No changes will be saved. Update Value indicates the level of authorization a user needs in order to be able to change any values in that application. Detail Value indicates the level of authorization a user needs in order to be able to view any values in that application. Without sufficient authority here, the user will not even be able to access the application. Use this drop-down arrow to select another application to view. 113 Identifying notification device interfaces Identifying notification device interfaces Notification Device Interface Setup is used to designate the type of hardware to be used for sending messages to notification devices. A notification device interface is normally set up the first time that a notification device needing it is initialized, but it also can be set up before a device is initialized, for instance, before the hardware is actually installed. Types of notification device interfaces There are several types of notification device interfaces. For descriptions, please see “Appendix 2: Types of Notification Device Interfaces” on page 124. Accessing the Notification Device Interface Setup application From the Advanced group on the SA Bar, click once on Notification Device Interface Setup. A screen like the one shown below will appear, listing any existing notification device interfaces. 114 Identifying notification device interfaces Adding a notification device interface 1. Choose the correct button for the type of notification device interface you wish to add. Local Pager Interface Terminal Server Interface Wide-area Pager Interface Email Interface Serial Interface 2. NOTE: For this example, we will add a wide-area pager interface, as shown here. See the table below for explanations. A modem must be installed on this computer for a wide-area pager. A B C D E F G H I 115 Identifying notification device interfaces Item Name A B C Interface name Description Modem name D Number to dial E Baud rate F G Com port Packet size H Communications properties Advanced dialing properties… I Description Name of the interface as it will be known. Description of the interface, for clarity. (Optional) Name of the modem used for the pager. At least one modem must already be installed. If only one modem is attached to this computer, its name is automatically chosen. Otherwise, choose the correct modem from the list. Type the complete phone number to be dialed to access the paging service. This includes any external access code, international code, area code, number, and any other codes needed, for example, *70 to disable call waiting. You can use any character that is valid for your modem. A comma denotes a 2-second pause. Other characters such as spaces, parentheses, dashes and periods are acceptable for visual clarity, but are not required. The speed of the modem used when sending to the pager. The default setting is 9600 baud., which is the baud rate that must be used with an ALPHA sign. The COM port to which the modem is attached. The maximum number of bytes the pager can process at a time. The default is 175. (Contact your wide-area paging service if needed.) Choose one of the available sets of properties for transmissions. The default setting of 8 bits, no parity, and one stop bit is recommended. Choose this button to set up the modem initialization string and the number of retries. This function is only for the wide-area pager interface. 3. For the dialing properties for this example, choose the correct settings for the wide-area pager interface. See the table below for explanations. A B Item 116 Name A Modem Initiation String B Number of retries Description Initialization string to use for this modem. See the documentation for your modem for more information. Number of times to attempt connection. Identifying notification device interfaces Settings for additional notification device interfaces In addition to the wide-area pager illustrated above, here are settings for serial, email, local pager, and terminal server interfaces. Note that there is no modem interface. Serial interface Item A B C Name Interface name Description Interface settings Description Name of the interface as it will be known. Description of the interface, for clarity. (Optional) For an ALPHA sign, the default settings of 9600 baud, 8 bits, no parity, and one stop bit are recommended. Specify Com Port as appropriate for your computer. Email interface Item Name A B C Interface name Interface Description Email profile D Email password Description Name of the interface as it will be known Description of the interface, for clarity (Optional) Email identity to use. This is the default user of the computer, not necessarily the Smart Alec user name. See your system administrator if unsure. Password that is valid in the network for the email profile. When an email interface is set up, there is an additional prompt to confirm the password. This password is only used for sending email through the network. Local pager interface Item Name A B C Interface Name Interface Description Interface settings D Packet Size Description Name of the interface as it will be known. Description of the interface, for clarity. (Optional) Choose appropriate settings for this interface. To find these settings (except for Packet Size) click Start > Settings > Control Panel > System. Next, click the “Device Manager” tab and then Ports. Finally, double-click the COM port you need and then the “Port Settings” tab. The default settings of 9600 baud, 8 data bits, no parity, and one stop bit are recommended. The maximum number of bytes the pager can process at a time. The default is 175. For details, refer to the documentation for the pager or contact your network system administrator. 117 Identifying notification device interfaces Terminal server interface Item A B C 118 Name Interface Name Interface Description IP Address Description Name of the interface as it will be known. Description of the interface, for clarity. (Optional) The four-node Internet Protocol address of the terminal server, for example: 192.40.13.10. Consult your network system administrator if needed. Managing the log of Smart Alec system events Managing the log of Smart Alec system events For system support purposes, Smart Alec monitors and creates a log of all events that occur within the system. This log is available to view by using the Event Log Manager. Accessing the Event Log Manager From the Advanced group on the SA Bar, click once on Event Log Manager. A screen like the one shown below will appear. See the table below for descriptions. B A Item A B C Name Write to file Delete Archive D C F E H G Description Create a tab-delimited print (.prn) file with user-selected fields from the database. Delete selected event(s). Save the entire database as a text (.txt) file. 119 Managing the log of Smart Alec system events Item D E F G H Name Filter Sort Ascending Sort Descending Search Value to search for Description Select only events that fit specific criteria (data/time and/or database field). Sort A to Z or 0 to 9. Sort Z to A or 9 to 0. After selecting a column, use this to search for a specific value. Enter the value to find. Options for viewing the event log database in the Event Log Manager 120 • Write to a file: Create a tab-delimited print (.prn) file with user-selected fields from the database. • Filter: Select only events that fit specific criteria (date/time and/or one or more database fields) Managing the log of Smart Alec system events • Refresh (from Edit menu): Update the list of events • Invert selection (from Edit menu): Select only those records not already selected. • Sort: Sort high-to-low or low-to high. Options for managing the event log database • • • • Select all: From the Edit menu, choose Select All to highlight all records. This allows you to then delete all records at one time. Select some records: To select specific records, you can click on one and then shift-click or controlclick on more. This allows you to delete individual records. Deleting records: With records selected as above, press the Delete key. You will be prompted to confirm the deletion. Control database size: From the Tools menu, choose Preferences to set preferences to limit the number of events listed in the database to a specific threshold number, to overwrite the oldest records (never, as needed, or after x number of days), and to state the wording of the warning 121 Managing the log of Smart Alec system events message when the number of events in the database has reached the limit. 122 Appendix 1: Smart Alec computer requirements Appendices Appendix 1: Smart Alec computer requirements Make sure your computer system fits these minimum requirements: • • • • • • • • Personal computer, IBM or compatible Pentium 200 MHz processor, minimum Microsoft NT Workstation 4.0 (strongly recommended), or Microsoft Windows 98, or Microsoft Windows 95 64 MB RAM 25 MB hard disk storage space SVGA 800 x 600 color monitor Mouse CD-ROM drive 123 Appendix 2: Types of Notification Device Interfaces Appendix 2: Types of Notification Device Interfaces The Smart Alec system includes the following notification device interfaces. For specific networking information, refer to Network Configurations, PN 9708-8046. NOTE: You may have purchased notification devices from other third party sources. Hardware support for these devices is not provided by Adaptive Micro Systems. You will need to consult the third party source for any needed technical support. Serial interface A serial notification device interface uses cables to directly connect ALPHA SA signs to a computer, and messages are sent over this cabling. A serial interface works best when all the notification devices are in one building. PC – sign – sign – sign – etc. ALPHA sign ALPHA sign ALPHA sign 124 Appendix 2: Types of Notification Device Interfaces Email interface An email notification device interface sends messages over a network using an email service. PC – LAN network – PC used as email distributor – PC email PC with email recipient PC with Smart Alec software PC as email distributor LAN LAN Local pager interface A local pager notification device interface uses a transmitter attached to a computer and a wireless receiver attached to a notification device. Messages are sent from the computer via the transmitter to any TAP-compliant wireless pager and then to the receiver at the notification device. The advantage of this connection method is that wiring does not have to be strung between notification devices and/or the computer. PC – pager base station – pager or pager-to-sign Data Receiver Data Receiver ALPHA sign ALPHA sign Pager Pager Pager Transmitter PC with Smart Alec software 125 Appendix 2: Types of Notification Device Interfaces Wide area pager interface A wide area pager notification device interface uses a modem attached to your computer and a wireless receiver attached to a remote notification device, either a display or a pager. Basically, when a message is sent, it is transmitted to the remote notification device when the computer modem calls the device’s modem. Specifically, a message is sent from your computer to the attached modem. The modem then dials a paging service, such as SkyTel, and this paging service actually transmits the message to the wireless receiver. A modem connection is often used for devices that are not in the same building and possibly not in the same city. It works best when message data does not change rapidly. PC – modem – pager base station – pager or pager-to-sign Data Receiver Data Receiver ALPHA sign ALPHA sign Pager Pager Pager Modem Radio Paging Network 126 PC with Smart Alec software Appendix 2: Types of Notification Device Interfaces Terminal server interface A terminal server notification device interface uses a Local Area Network cabling system to transmit messages to a device with an IP address on the LAN. (For specific information about Alpha Ethernet Adapters, refer to Networking ALPHA signs with ALPHA Ethernet Adapters, PN 9708-8093.) PC – LAN network – terminal server box – sign – sign – sign – etc. ALPHA sign ALPHA sign Alpha Ethernet Adapter ALPHA sign PC with Smart Alec software PC with Smart Alec software TCP/IP Terminal Server LAN 127 Appendix 3: Understanding modes on signs Appendix 3: Understanding modes on signs Modes are special effects used to change the way a message appears on a sign. Table 2: How modes function Mode Function Automode This is the default mode, which actually consists of using all other modes available to each sign. If no other mode is selected, the message will appear in Automode. All characters flash off and on from the point of flash mode until the point where another mode is selected, if any. Holds the message or specified text in a fixed place for several seconds. Alternating rows of dots enter from each direction of a sign and interlock to form the message in the center of the sign. Rolls the characters in the message in their entirety onto the sign in the desired direction. You can choose to roll up, down, left, right, in, or out. Rotates a message from right to left across the sign without stopping. For certain signs, text can be condensed or standard. Moves the message one line at a time from bottom to top of the sign. The previous line is pushed off the sign. The message moves onto the sign from one direction to the other, one character at a time. The dots of each character in the message fall randomly onto the sign as if it's snowing. The message sparkles onto the sign by randomly filling the letters of the message (at the start of the message display only.) The message is sprayed onto and across the sign, left to right, column-by-column and character-by-character. Random starbursts explode over and around letters of the message on the sign. Alternating characters of the message slide onto the sign from different directions, that is, the first character slides up, the next down, etc. The message appears in its entirety in a twinkling effect with lights flickering off and on for the duration of the message display. The message is wiped onto the sign in the direction specified, filling in each of the characters row-by-row or column-by-column. It looks as if it's washing over the old message. You can choose to roll up, down, left, right, in, or out. Flash Hold Interlock Roll Rotate Scroll Up Slide Snow Sparkle Spray Starburst Switch Twinkle Wipe 128 Appendix 3: Understanding modes on signs Table 3: Modes available on signs ● ● ● ● ● ● ● ● ● ● ● ● ● ● ● ● ● ● ● ● ● ● ● ● ● ● ● ● ● ● ● Series 300 FM ● ● ● ● ● ● ● ● Series 400 FM ● ● ● ● ● ● ● ● Series 4000 FM ● ● ● ● ● ● ● ● ● ● ● ● ● ● ● Series 7000 FM ● ● ● ● ● ● ● ● ● ● ● ● ● ● ● ● ● ● ● ● ● ● ● ● ● Wipe ● ● Spray ● ● Condensed ● ● Standard ● ● Roll ● FM Hold FM Alpha 220C Flash Series 200 ALPHA sign Type Slide ● ● Scroll Twinkle Switch ● ● Switch half the display Starburst ● ● Sparkle Snow Rotate Interlock Automode Cycle color Modes Sign (FM = Full Matrix, CM = Character Matrix, LM = Line Matrix) Big Dot FM ● ● ● ● ● ● Alphavision FM FM ● ● ● ● ● ● ● Alphavision CM CM ● ● ● 790i FM ● ● ● ● ● ● ● Solar FM ● ● ● ● ● ● ● Director CM ● ● ● ● 2.1-inch CM CM ● ● ● ● 3.2-inch CM CM ● ● ● PPD LM ● ● ● ● ● ● ● ● ● ● ● ● ● ● ● ● ● ● ● ● ● ● ● ● ● ● ● ● ● ● ● ● ● 129 Appendix 4: Understanding line positions (Top, Middle, Bottom, Fill) Appendix 4: Understanding line positions (Top, Middle, Bottom, Fill) Line positions on signs The “line position” refers to where a message can be displayed on a sign — the top, middle, bottom, or fill positions. Line position are available with most modes, e.g., Hold, Snow, Sparkle, etc. While the way these work varies slightly on different types of signs, the basic concept is shown in the pictures here. Line position What appears in the Message Manager: What is displayed on a 2-line sign: Top Middle Bottom Fill Types of signs Signs are categorized by number of lines of text. 1. Single-line (BETAbrite 215R & 215C, 220, 300 series, 400 series, Big Dot) These signs are of varying lengths but are always 7 dots high. 2. Double-line (4000 series) These signs are of varying lengths but are always 16 dots high. 3. Triple-line (7000 series) and Multiple-line full matrix (Alphavision) These signs are of varying heights and widths. 4. Multiple-line character matrix (AlphaVision, Director) These signs are of varying heights and widths, but have character blocks with spaces between. 130 Appendix 4: Understanding line positions (Top, Middle, Bottom, Fill) Single-line (BETAbrite 215R & 215C, 220, 300 series, 400 series, Big Dot) On a single-line sign, all characters line up at the bottom of the sign and work their way up for as many dots as the font supports. Example: Exception conditions: • If the sign receives a font that is larger than the sign can display, it will “size it down”. • 7-high normal characters are substituted for any 15-high normal characters. • 7-high fancy characters are substituted for any 15-high fancy characters received, etc. • If a graphic (picture) is received that is taller than the display can show, the top seven rows are displayed. • If a graphic is received that is wider than the display can show, it will show the left-most columns of the picture. • If a graphic is received that is smaller than seven dots tall, it will be displayed from the bottom of the sign working up, similar to the 5-dot character set shown above. • If a character set is not established in the message, 7-high normal characters are used. • If top, bottom, or fill positions are received, middle is used. Double-line (4000 series) Top position On a double-line sign, the top position is defined as the top 7 dots of the sign, and operates in the same manner as a one-line sign. See exception conditions for a single-line 7-row sign. 131 Appendix 4: Understanding line positions (Top, Middle, Bottom, Fill) Bottom position The bottom position is defined as the bottom 7 dots of the sign, and it also is treated as a one-line sign. See exception conditions for a for a single-line 7-row sign. Middle position The middle position is treated as though it was one line of 16 dots. Each line of text presented on that line is prescanned to determine the largest piece of text (or graphic object) to be displayed. The line of text is then vertically centered based on that largest object. For example, if you have a line of text which has mostly 5-high characters, but has one 10-high character, the line is viewed as a 10-row high line, and since this is a 16-row sign, that leaves 6 extra rows… 3 blank rows on the top and 3 blank rows on the bottom. All text and objects are then lined up to this new virtual bottom (the 13th line) and treated the same as in a single-line sign. Exception conditions: • If the sign receives a font that is larger than the sign can display, it will “size it down”. On this sign, in the middle position, the only characters that are too large would be characters using the “double-high” control code. This control code is ignored. • If a graphic is received that is taller than the display can show, the top sixteen rows are displayed. • If a graphic is received that is wider than the display can show, it will show the left-most columns of the picture. • If a character set is not established in the message, 16-high normal characters are used. Fill position On a 4000 series sign, the fill position indicates that you wish to use no more than 7-high characters, and that you want to fit as much text on the screen as you can. When in this mode, the sign views itself as having two lines of 7-high characters, and no means of doing a character set larger than 7-high. If a graphic is selected, at 132 Appendix 4: Understanding line positions (Top, Middle, Bottom, Fill) most seven rows of that graphic will be displayed. If the last piece of text to be displayed (towards the end of the message) is only one line worth of text, the sign will place 4 blank rows of dots at the top and the bottom of the text in order to center the last line of text vertically. If the sign is operating on the top row, the bottom of that row is assumed to be the 7th row of dots. All text is started from there and worked up. (5-row characters will use rows 3 – 7, while 7-row characters will use rows 1 – 7.) If the sign is operating on the bottom row, it works its way up from row 16. (5-row characters will use rows 12 – 16, while 7-row characters will use rows 10 – 16.) Exception conditions: • If the sign receives top, bottom, or fill modes and also a font that is larger than 7-high, it will “size it down”: • 7-high normal characters are substituted for any 15-high normal characters. • 7-high fancy characters are substituted for any 15-high fancy characters received, etc. • If a graphic is received that is larger taller than 7 rows high (15-high for middle mode), the top 7 rows (top 15 for middle mode) are displayed. • If a graphic is received that is longer than the display can show, it will show the left-most columns of the picture. • If a character set is not established in the message, 7-high normal characters are used. Triple-line (7000 series) and Alphavision Full Matrix Top/Bottom These two positions work in tandem with each other. There is an imaginary line between the top half and the bottom half to the display. We will call this line the centerline. In the example below, the “Centerline” is between the “HELLO”, and the “lots of text about basically”. The centerline divides what is used on the 133 Appendix 4: Understanding line positions (Top, Middle, Bottom, Fill) sign for top position commands from what is used for bottom. Centerline Establishing the position of the centerline The centerline position is typically established by the first top command received, and the rest of the space is used for the bottom. If the bottom command comes first, the centerline is placed at its highest possible position, row 8, allowing for one line of 7-dot characters on the top. If the top command comes first, and not a bottom, the centerline’s position is determined by the amount of text following the position command. Examples: • If one 7-dot high line of text is received (following a top command), the centerline will be fixed at row 8. • If one line of 10-dot characters is received (following a top command), the centerline will be placed at position 11. • If two lines of 5-dot high characters are received (following a top command), the centerline is placed at row 12 (5 for each line of text, plus the 2 blank rows between the lines.) Two exceptions to the above rules are as follows: 1. The centerline is never placed higher than 8 rows from the top of the sign. 2. The centerline is never placed lower than 8 rows from the bottom of the sign. Note: This ensures that there is always room for one line of 7-dot high characters on the top or bottom (including one blank row.) Once its position is established, the centerline remains fixed at that position until a fill or middle position command is received. All subsequent top or bottom position commands use the amount of space set 134 Appendix 4: Understanding line positions (Top, Middle, Bottom, Fill) by the position of the centerline. You cannot change the position of the centerline with a second top/bottom command. Example: Message = [Top;Hold][Green][SS5][Bottom;Hold]lots of text about basically nothing Centerline Middle position The middle position is treated as though it were one line as many dots high as the sign is tall. Each line of text presented on that line is prescanned to determine the largest piece of text (or graphic object) to be displayed. The line of text is then vertically centered based on that largest object. For example, if you have a line of text which has mostly 5-high characters, but has one 10-high character, the line is viewed as a 10-row high line. Assuming this is a 24-row sign, that would leave 14 extra rows…7 blanks on the top and 7 blank rows on the bottom. All text and objects are then lined up to this new virtual bottom (the 21st line) and treated the same as in a single line sign. Exception conditions: • If a graphic (picture) is received that is larger than what the display can show, the top-most rows are displayed. • If a graphic (picture) is received that is longer than the display can show, it will show the left most columns of the picture. • If a character set is not established in the message, 7-high normal characters are used. Fill position On a 7000 series or Alphavision sign, the fill position indicates that you wish to fit as much text on the screen as you can. On these signs as opposed to the 4000 series, you can select character sets larger than 7-high in the fill 135 Appendix 4: Understanding line positions (Top, Middle, Bottom, Fill) mode. The sign will start from the top of the screen working down. If you select a 15-row character set, the sign will fit as many 15-row lines of text on the screen as possible. As soon as the sign detects that the next line will not fit, it will stop creating the current page and display it. The next page will begin with the line that would not have fit. If the text does not use up the entire display, the sign will center the text vertically, splitting the blank space between the top and the bottom. Exception conditions: • If a graphic is received that is taller than seven rows high, the top seven rows are displayed. • If a graphic is received that is wider than the display can show, it will show the left-most columns of the picture. • If a graphic is received that is smaller than seven dots tall, it will be displayed from the bottom of the sign working up…similar to the 5 dot character set explained above. • If a character set is not established in the message, 7-high normal characters are used. Alphavision Character Matrix This sign works exactly like the Triple-line (7000 series) and Alphavision Full Matrix signs, with the following exceptions. Exception conditions: • If a mode other than a “Wipe” mode is received, it is replaced with “Hold”. • An Alphavision sign ignores any of the following: • graphics • any character set command except 5- and 7-high normal • wide • double-wide • double-high • true descenders 136 Appendix 4: Understanding line positions (Top, Middle, Bottom, Fill) • • proportional spacing • animations If a character set is not established in the message, 7-high normal characters are used. 137 Appendix 5: Including graphics in Smart Alec messages Appendix 5: Including graphics in Smart Alec messages Graphics can be included in a message, as well as text and variables. 1. Create the necessary graphics, if not already created. Store them all in the same folder. • The graphics must be in bitmap (.bmp) format. • The graphics must be 256 colors or less. “True color” is not valid. • Set the number of pixels (x by y) equal to the sign size or less. • Neither black nor white in a graphic show up on the sign. • Other colors in the graphic are approximated by the sign as closely as possible using the sign’s colors. 2. In Microsoft Access, open SmartAlec.mdb. 3. In the database, open the TB_Global_Init table. 4. For “PathToGraphics”, specify the full path where the graphics files are saved, ending the path name with a forward slash (\). Save and close this table. 5. Still in Microsoft Access and SmartAlec.mdb, open the TB_graphic table. 6. Specify the graphic files to be used. • Specify name and description as desired. • For the Filename, specify the complete name of the graphic, including the extension but not the full pathname. 7. Save and close the TB_graphic table and SmartAlec.mdb. 8. Open Smart Alec. If Smart Alec was open before setting the PathToGraphics, restart Smart Alec so the new path in Step 4 will be registered correctly. 9. Open the Message Editor and choose a new or existing message. 138 Appendix 5: Including graphics in Smart Alec messages • • Enter any desired text. Specify the graphic to display, using this format: {11,1} • The “11” indicates that it’s a graphic to be included and the “1” is the graphic ID number as seen in the TB_graphic table. These ID numbers are automatically generated and remain static for the life of the record in this table. 10. Save the message. 11. (Optional) Check the syntax of the message: Tools > Message Syntax Check. If a message with a graphic included is running and then the graphic is changed, the graphic in the current message will not change. To use the changed graphic, send a command to delete the original message. Then either 1) create a new message including the changed graphic and send a new display command for the new message; or 2) select the original command with the original message and choose File > Schedule Activities, reset the schedule, and send this command for the original message. 139 Appendix 6: Socket Interface Appendix 6: Socket Interface API Process Guide Purpose The purpose of this appendix is to serve as a guide for a developer writing software to interface with Smart Alec through the Socket Input Handler. Definitions • • ASCII: American Standard Code for Information Interchange – A set of values corresponding to numbers, letters, symbols and codes for exchanging information. Used in computing to send data across various lines of transmission. Null terminated string: A series of ASCII characters ending with a byte valued at 0. This is similar to the standard implementation of a C++ character string class. Theory of Operation The Socket Input Handler acts as a direct interface into the system. It handles a Data Source Variable change of state (COS) process. You connect to the socket handler using a standard socket implementation for any computer platform and the Port number found in the main Smart Alec database. If the address and port are correct and the socket handler is running on the host computer, the handler accepts the connection. The system supports unlimited users (from different or the same IP Address), as the host computer’s resources permit. 140 Appendix 6: Socket Interface Login Sequence 1. 2. 3. 4. 5. 6. Initiate a standard socket connection with the host computer using the IP Address of the host computer and the port number found in the Smart Alec database. The Smart Alec Socket Input Handler accepts the connection and logs the IP address of the client system. The client sends a ‘Login Packet’ described later in this document. The Socket Input Handler verifies the login name and password with the database entries to determine if the client is a valid user. If the user login is not valid, the Socket Input Handler sends an ‘Error Packet’ containing a message to that effect back to the client system. It then immediately terminates the connection. If the user login is valid, a ‘Success Packet’ is returned to the client and operation continues as normal. Standard Operation After a successful connection has been established, a valid user login has occurred and a ‘Success Packet’ has been returned, the Socket Input Handler sits in an idle state waiting for new packets to come in. At that point, new packets can enter the system at any time. A packet is introduced into the system by sending data serially across the socket connection. The elements of the packet are explained further below, but the basic ordering is as follows: • Class • Subclass • Message ID • Priority • Set of arguments After the packet has entered the system, the Socket Input Handler parses the packet header for information 141 Appendix 6: Socket Interface on how to process the data. The handler knows from the class and subclass how many arguments to look for and to where the packet needs to be routed. Since the Socket Input Handler utilizes a synchronous transfer protocol, after each packet it receives, it responds to the client with either a ‘Success Packet’ or an ‘Error Packet.’ It is recommended, for the integrity of the system, that data is never sent from an individual source until a return packet has been received. The Socket Input Handler uses the MFC implementation of the CSocket class. Because of this, it is important that, regardless of the system the client computer is running, data being sent to the handler is sent in network byte order. The issue comes about because manufacturers of different microchips have different views on how data should be stored in memory. For instance, a 32-bit DWORD on one system would be stored in the order: Byte 0 – 1 – 2 – 3, whereas another system might store it in the order: Byte 3 – 2 – 1 – 0. When it comes to networking, this issue has come about before. Some implementations of sockets have the ability to take care of this. If you notice that nothing is coming into the Socket Input Handler right, then there is a possibility that byte order is the issue. MFC CSockets are set to read from ‘network byte order’ (“Big Endian”) and thus, so is this application. General Packet Layout You send information into the system serially as a packet. The structure for all types of socket packets is as follows: Name: Class Type: long int (32 bits) Description: Broad identifier for the type of message packet Name: Type: 142 Subclass long int (32 bits) Appendix 6: Socket Interface Description: Specific identifier for the type of message packet Name: Message ID Type: long int (32 bits) Description: Used by client system to identify a message. Upon response, the Message ID will be identical to the ID of the packet being responded to. Name: Priority Type: short int (16 bits) Description: Used internally by Smart Alec for routing priority. This feature is not currently implemented. Send a short int with a value of 0. Name: Type: Arguments Set of null terminated ( ‘\0’ ) ASCII character strings. All ASCII characters are valid except ASCII 0 ( ‘\0’ ). Description: A set of null terminated strings of data. The strings are sent sequentially with only the null terminator in between. Each class and subclass has its own packet definition for number of strings to send and rules for format. Data Source Variable COS Description This type of packet alters the value of a variable already existing in the Smart Alec system. Typically, this is used to update a variable on a display device, give notice of an event, or display general information. Packet Definition Class: SubClass: 8 8 143 Appendix 6: Socket Interface Arguments: 2 arguments are expected for this type of message packet Name: Var_Name Limits: 32 characters Description: Name of the variable as identified in the database Name: Var_Cur Limits: 128 characters Description: Updated value of the variable (in null terminated string format) Login Packet Description This is the first packet that needs to be sent into the system. If the login values do not match up with a user in the Smart Alec system, the Socket Input Handler returns an ‘Error Packet’ indicating an invalid login and the connection will be terminated. If this is not the first packet sent, an ‘Error Packet’ is returned indicating that the user is not logged in yet and the session will be terminated. If a second login is attempted after a successful login has already occurred on this connection, an ‘Error Packet’ is returned indicating that the user is already logged in and the session continues. Packet Definition: Class: SubClass: 1 1 Arguments: 3 arguments are expected for this type of message packet Name: User_Name Limits: 64 characters Description: The name used to identify the account of a Smart Alec user 144 Appendix 6: Socket Interface Name: User_Password Limits: 255 characters Description: The password for this Smart Alec user account Name: Limits: Callback_Port Between 1024 and 65535 (in ASCII characters) Description: The number of a port on the client’s system that has a listen connection open in the event of outstanding notifications after a broken connection. In this case, the socket handler opens a socket to that port on the client’s system. This feature is not currently implemented. Send a null terminated string containing the number 0 (i.e., ‘0’ or ASCII 40.) Log Message Description This type of packet is primarily used as a diagnostic or debugging tool. It places a message or note directly into the Smart Alec Event Log, the Socket Input Handler local log file, and the Smart Alec Trace System. Packet Definition Class: SubClass: 0 0 Arguments: 1 argument is expected for this type of message packet Name: Message Limits: 64 characters Description: A message or note to place directly into the Smart Alec event log, the Socket Input Handler local log, and the Smart 145 Appendix 6: Socket Interface Alec event trace system. Smart Alec logs this message regardless of whether logging or tracing is enabled. Socket Command Description This type of packet is used to issue a command directly to the Socket Input Handler. The scope of these commands is limited, but can prove to be useful. The tools currently available are based on dynamically controlling tracing and logging. Packet Definition Class: SubClass: 0 1 Arguments: 1 argument is expected for this type of message packet Name: Command Limits: 32 characters (Case Insensitive) Description: A control command to be issued directly to the Socket Input Handler Available commands: - None Return Packets These packets are returned upon completion of the processing of a submitted packet by the Socket Input Handler. The packet format is the same as with packets sent into the socket handler. The Message ID that comes back in this packet is the same ID that was sent in the original packet. Success Packet Description The success packet is a return packet used in the synchronous transport protocol to indicate that a packet entered into the system has been processed by the socket handler and routed to its proper destination. After 146 Appendix 6: Socket Interface receiving this packet, the client system is safe to send another packet. Packet Definition Class: SubClass: 0 2 Arguments: 1 argument is expected for this type of message packet Name: Success Message Limits: 32 characters Description: A string indicating that processing is complete for a client’s message Error Packet Description The error packet is returned when a problem has occurred either with the incoming packet or within the Socket Input Handler application. The argument within the packet gives information on the nature of the error. It is recommended that the client system examine the nature of the error and make a determination whether it should continue sending data. Packet Definition Class: 0 SubClass: 3 Arguments: 1 argument is expected for this type of message packet Name: Success Message Limits: 32 characters Description: A string indicating nature of the error that the Socket Input Handler encountered with this packet. These errors are explained in the “Return Information Reference” below. 147 Appendix 6: Socket Interface Return Information Reference Login Errors “Login Error - (<Msg ID>) User <Username> not found in system.” Cause 1. The user has sent a login packet with a username not in the system. 1. Sends a message to the trace and log with the text above. Sends an error packet back to the user with the text above. The system automatically boots the user by closing the socket connection. System Response 2. 3. Corrective Action 1. 2. Reconnect and send a valid login name. Check the Smart Alec program for registered users. “Login Error - (<Msg ID>) User <Username> entered an invalid password.” Cause 1. The user has sent a login packet with a username not in the system. 1. Sends a message to the trace and log with the text above. Sends an error packet back to the user with the text above. The system automatically boots the user by closing the socket connection. System Response 2. 3. Corrective Action 1. 148 Reconnect and send the right password. Appendix 6: Socket Interface “Login Error - (<Msg ID>) User <Username> chose an invalid port number: <Port>.”(Not currently being used) Cause 1. The user has sent a login packet with a port number outside the valid range. 1. Sends a message to the trace and log with the text above. Sends an error packet back to the user with the text above. The system automatically boots the user by closing the socket connection. System Response 2. 3. Corrective Action 1. Reconnect and send a valid port (1024 - 65535) “No User Logged In - Closing Connection” Cause 1. The user has tried to send a packet other than a login packet into the system before the user has logged in. 1. Sends a message to the trace and log with the text above. Sends an error packet back to the user with the text above. The system boots the user by closing the socket connection. System Response 2. 3. Corrective Action 1. Log back into the system and make sure to send a login packet first. “User <Username> is already Logged In” Cause 1. The user is trying to send a login packet after a valid login. 1. Sends a message to the trace and log with the text above. System Response 149 Appendix 6: Socket Interface 2. 3. Sends an error packet back to the user with the text above. The system continues normal operation. Corrective Action 1. No corrective action is necessary. Just don’t send any more login packets. Data Errors “Data Error - (<Msg ID>) Class <Class>,<Subclass> is not a valid packet type” Cause 1. The user has sent a packet with an unrecognized class and subclass. 1. 2. Sends a message to the trace with the text above Sends an error packet back to the user with the text above. The system discards the packet and flushes message queue. System Response 3. Corrective Action 1. 2. Make sure the user is sending packets that are known by the system. Check the SA version to make sure that type of packet is supported. “Data Error - (<Msg ID>) Class <Class>,<Subclass> Argument: <# of Arg> is out of range. Size = <Size of Arg>” Cause 1. The user has sent a packet with data elements out of the domain set by the API. 1. Sends a message to the trace and log with the text above. Sends an error packet back to the user with the text above. The system discards the packet and flushes message queue. System Response 2. 3. 150 Appendix 6: Socket Interface Corrective Action 1. 2. Check the data to see if the user application is sending packets out of range. Change the data to conform to the API guidelines. “Data Error - (<Msg ID>) Class <Class>,<Subclass> Argument <# of Arg> has no value” Cause 1. The user has sent a packet with data elements having size 0. 1. Sends a message to the trace and log with the text above. Sends an error packet back to the user with the text above. The system discards the packet and flushes the message queue. System Response 2. 3. Corrective Action 1. 2. Check the data to see if the user application is sending packets with 0 size element. Change the data to conform to the API guidelines. 151 Appendix 7: Troubleshooting Appendix 7: Troubleshooting Questions and Answers Q1. How can I tell what messages should be running? A. The Command Manager lists all the commands that are set up. In the list, each command that is currently scheduled has a start time and end time. If there is no start time or end time, it means that the command, and thus the message, is shouldn’t be running. Recurring commands always have a start and end time, even if that time period does not include the current time. Note that you may need to update the list of commands by choosing Update for a command which shows an end time earlier than the current time. Or you can close the Command Manager and reopen it. Q2. Why isn’t my message showing up? A. There could be several reasons: • There may be no command to add the message for the notification device. • If a variable is supposed to trigger the message, be sure that there is a rule for the variable, set in Variable Rule Manager. • The address might not be correct for that notification device. (See “Adding a notification device: ALPHA, pager, email” on page 39.) • The sign might not have Smart Alec firmware. • The RS232/RS485 jumper for a 4000 or 7000 series sign might not be set correctly. (See the Network Configurations manual, PN 9708-8046.) A. Double-check to make sure everything is set up correctly. You can use the “Flowchart for setting up and using Smart Alec” on page 11 as a guide. Q3. Why aren’t variables in my messages showing up? A. Be sure there is a source for the data: DDE, OPC, or sockets. See “Establishing DDE input data sources” on page 47, “Establishing OPC input data sources” on page 54, or “Importing external data using sockets” on page 64. A. 152 A DDE, OPC, or socket server may not be running or the link may not be correctly set up. Check the server and the physical connections to it. Appendix 7: Troubleshooting Q4. Why aren’t the variables in my messages getting updated even though they showed up in the message when it started? A. Most likely, the DDE or OPC server is no longer running. Check the server and the physical connections to it. However, the variable should still be displayed with the default value. Q5. What happens if the DDE or OPC source is already running before Smart Alec starts? A. This is not a problem. Smart Alec is able to access the data correctly. Q6. I deleted a variable and now the Smart Alec system is running very slowly. Why might this be? A. The variable may have been supplied with data by an OPC data source. If so, you also need to delete that link in OPC Data Source Setup. (This is not a problem if the data is supplied by a DDE data source.) Q7. It doesn’t seem as if messages are getting sent to notification devices. What can I do? A. Under any of the following conditions, you must shut down the Smart Alec system and then restart it before you can use the change: • After adding a notification device • After adding a notification device interface • After losing a connection to a device • After adding a DDE or OPC input data source A. You should not need to shut down and restart Smart Alec under these conditions: • Adding or changing a variable • Adding or changing a message • After losing a connection to a DDE input data source Even if you did not recently add a component listed above, try Start > Programs > Smart Alec again. You do not need to shut down Smart Alec before doing this. If any Smart Alec background processing applications were not running for any reason, this will re-start: • SABar.exe (the primary user interface) • SAevtmgr.exe (the background event manager) • Sockhandler.exe (the background socket data manager) • Saopcsv.exe (the background OPC data manager) • DDEInputHandler.exe (the background DDE data manager) If this does not run, it may be that the external data source is not running before starting Smart Alec. Start the external data source and then start Smart Alec. • Ez95dm (the data manager for data in messages to signs) • Ez95sv (the server for messages to signs) • Alphaout (converts messages that people can read into a format that the notification device can use) • Actsrvr (the manager for all activities) 153 Appendix 7: Troubleshooting (In Windows, you can see which programs are running by pressing Ctrl/Alt/Del together one time. Be sure to choose Cancel here rather than End Task or Shut Down.) Q8. How can I be sure that a pager notification device is set up as alphanumeric? A. All pager devices are assumed to be alphanumeric. 154 Appendix 7: Troubleshooting Hardware diagnostics When adding signs to a network of signs in the Smart Alec system, you can perform a test to determine if a new sign is correctly connected. The Hardware Diagnostics program allows instant verification that the network is set up correctly and a sign is connected correctly. Signs can be attached to the network at any time, which means that a sign can be connected to the network while Hardware Diagnostics is running, and the sign will respond to the tests within seconds. 1. In Explorer, run HW Diag.exe, which is found on the original Smart Alec CD in a directory called Support. 2. Select the correct COM port for your computer and select Alpha SA. Then click Start. 155 Appendix 7: Troubleshooting 3. The application will send out test messages to every sign on the network, that is, signs with addresses 1 through 255. It starts with message 0 (zero) and goes to message 999 and then repeats the cycle as long as it is running or until the Stop button is clicked. Sign Addr: 1 Msg: 1 156 4. At the end of each message test, the status indicates the test is complete. 5. To stop the testing, click the Stop button or close the program. Appendix 7: Troubleshooting Where to go for additional help If you need assistance, please follow this procedure: 1. Refer to relevant topics in this manual. 2. Refer to online Help for the specific application. 3. Contact your authorized Smart Alec distributor. What you need to provide when you need assistance If you need technical assistance, you will need to provide: • full description of the problem • the sequence of steps that lead up to the problem • computer system hardware and relevant software application version numbers • the version number of Smart Alec found in the splash screen when Smart Alec starts and also found in the About screen from the Help menu of any Smart Alec application. • the product serial number – found on the outside packaging and on the registration card • the version number of any relevant Smart Alec application, found by right-clicking on the application in Explorer, choosing Properties then clicking on the “Version” tab and also found in the About screen from the Help menu of the application. 157 Appendix 8: Glossary Appendix 8: Glossary Administrator Normally the applications that are needed to set up the Smart Alec system are available only to an administrator, while the applications needed for routine management of messaging needs are available to all users. In an environment where only one person is responsible for using Smart Alec, this user is also the administrator, with full access to all applications. Security is available so that, for instance, applications needed only by the Smart Alec administrator (to set up the system) are not accessible by normal users (for general management of the system.) Application A software program which a user can see and use to create, authorize, or change data. An application can be accessed from a menu or a toolbar. Authority Indicates the level of rights given to a user. Authorization, details Provides the capability to read (view), but not to change, the information about a subject. Authorization, update Provides the full capability to read (view) and also change the information about a subject. Command A way for a user to communicate a request for a desired physical action at a notification device. A command consists of message content, notification device destination, and running priority. It is formatted according to what is needed for each particular notification device. A command can, but does not always, trigger action, depending on priorities and prerequisite conditions. Pre-set variable display command rules can control when commands are processed, or commands can be scheduled by date/time. Data, private Data that is made available to only one individual user: the creator. 158 Appendix 8: Glossary Data, public Data that is made available to all users. Dead band The smallest percentage of change necessary for variables to be sent to Smart Alec by the OPC server. Similar to delta value, but is expressed as a percentage, applies to the OPC server and to all numeric variables in the Smart Alec group. Delta value The number that is used to set a “plus or minus” range for the value of a variable. The value of the variable is compared with this range. If the value of the variable is outside the range (higher or lower), then that value of the variable is used to update the variable wherever the variable is used for a command. Otherwise, the value of the variable is not updated. Destination A place where a message is to be displayed. Details If you have enough “details” authorization to use an application, that application will appear in the SA Bar for you. You will be able to use that application and view details of any data in it, but you will not be able to make any changes to it. Device Any hardware component attached to the computer system. Some (notification devices) are used for displaying messages. Display Verb: To cause a message to be shown. Noun: A device on which a message is shown. Display command rule Pre-defined condition(s) with resulting action(s) for how to use a variable to trigger a command to be issued. Set in Variable Rule Manager. Dynamic Data Exchange Dynamic Data Exchange, or DDE for short, is a programming method by which Windows-based computer applications can exchange data when running simultaneously, generally on the same computer. This way they can “communicate” directly and actions in one system can be triggered by data in another system. 159 Appendix 8: Glossary External data source A source of data or information outside of the Smart Alec system. Also known as a data server. One example of an external data source could be a production line system, such as Intellution or WonderWare, providing machine statistics, like the number of parts produced per minute or a machine's temperature. Another example of an external data source could be a Microsoft Excel or Lotus 1-2-3 spreadsheet. Field One item of information about something. Examples: name, action, or destination for a display command. Compare with file and record. File A unique, unified set of information. Examples: a Smart Alec database, a list of the event log, a source of DDE data input, a Smart Alec application. Compare with field and record. Message A unique, unified set (file) of information – a “thought”. It can be saved and/or sent to a notification device. Its “look and feel” is based on that specific device. A message is defined using the Message Manager. It may include some or all of the following properties, either specified or defaulted: • Text • Graphics • Formatting (font, font size, color, etc.) • Time/date/temperature • Variables • Animation A message does not include the following, which are designated using Command Manager for the message: • Scheduling • Location/destination • Priority 160 Appendix 8: Glossary Multi-user environment A “multi-user” environment is appropriate when users should not necessarily have access to the same applications and application functions; that is, access can be restricted for some users for applications, application functions, or system inputs or resources. For example, you may want to restrict a clerk’s authority and not allow that person to send messages to the signs on the production floor. But you would want the building security manager to be able to send a fire alarm to every sign. Also, you might not want either of these people to be able to set authority for other users. Notification device An individual hardware component in the Smart Alec system which is capable of displaying Smart Alec messages. Examples are: ALPHA SA signs, email, and pagers. All notification devices need notification device interfaces. Notification device interface Hardware with software settings needed to communicate properly with a hardware notification device. Please see “Appendix 2: Types of Notification Device Interfaces” on page 124 for descriptions and examples. Password A special word to allow a user access to a computer application or application function. Priority, execution The level of authority needed by a user to execute a command. Priority, run The priority of a command on the display, to be compared with other commands being executed on that display. For example, two messages, each with a Run Priority of 5, will alternate on the sign. On the other hand, a message with a Run Priority of 5 will override a message with a Run Priority of 6. Record A collection of related fields. Example: all the information about one display command. Compare with field and file. 161 Appendix 8: Glossary SA Bar The initial Smart Alec application and window from which you can start any other Smart Alec application for which you are authorized. Single-user environment A “single-user” environment in Smart Alec might have more than one user, but all users have full access rights to all applications, application functions, and system inputs and resources. Serial address A unique number identifying one notification device in a system. A serial notification device interface uses cables to connect ALPHA SA signs into a network, and messages are sent over this cabling. (See “Serial interface” on page 124.) System resource Hardware and/or data within the Smart Alec messaging system that are created and managed by Smart Alec applications. Examples are: notification devices, notification device interfaces, and variables. Trigger Verb: Initiate, cause, start Noun: Something that causes an action to occur Update Adjective: If you have enough “update” authorization for an application, that application will also appear in the SA Bar for you. You will be able to view details and, in addition, you will be able to make changes using that application. Verb: To change to current value Update rate The interval time, in milliseconds, for the OPC server to wait before updating the values of all the items in the entire Smart Alec group. User Any person who is both authorized and set up to submit information in any way to Smart Alec. Each user has not only a name and password, but also is authorized for applications, system resources, data, and processing. 162 Appendix 8: Glossary Variable A variable represents real-time (“as it happens”) data that can change (e.g., temperature or production rates, security lock status, alarms.) Since its value can change or vary, it’s called a “variable.” Variables’ values are typically acquired and handled by Smart Alec’s DDE or socket interfaces. Variables can be used in two ways: 1. They can be embedded in messages. The value of the variable gets filled in wherever the variable is used in an active message, and it is refreshed whenever the value changes. 2. Variables can also be used to trigger commands for messages and events to start and stop. As an example, you could have a variable called “Temperature” which is continually filled in with values from a thermometer. The variable could change, for instance, whenever there is at least a 1-degree change at the thermometer. Then, whenever “temperature” equals or exceeds 212° F, a message showing the temperature could be sent to a sign and an alarm could be triggered to sound. Variable rule A rule to govern a variable, what is done with it, and what happens when its value changes 163 Appendix 8: Glossary 164 Index A Administrator, Smart Alec 15, 99, 100, 102, 106, 108, 109, 158 Application Application Security Setup 10, 23, 108–113 Command Manager 9, 19, 23, 66, 73, 76–82, 90, 110, 112, 160 DDE Data Source Setup 9, 23, 47–53, 110, 112 Display Command Group Manager 9, 23, 90–92, 110, 112 Event Log Manager 10, 23, 110, 112, 119–122 Message Manager 9, 15, 17, 23, 66–75, 110, 112, 160 Notification Device Group Manager 8, 23, 87–89, 110, 112 Notification Device Interface Setup 10, 16, 23, 110, 112, 114–118 Notification Device Setup 8, 23, 38–41, 87, 110, 112 OPC Data Source Setup 9, 23, 54–63 SA Bar 8, 22–23, 34, 98, 101, 159, 162 Smart Alec Shutdown 10, 21, 23, 33–35, 110, 112 Socket Handler Setup 9, 64–65, 104 System Administration 10, 23, 64, 93–95, 110, 112 User Account Security Setup 10, 23, 101, 102–107, 109, 110, 112 Variable Rule Manager 8, 23, 83–86, 110, 112 Variable Setup 8, 23, 26, 42–46, 110, 112 Application Security Setup About 10 Locating 23 Using 108–113 Authorization Details 98, 101, 108, 111 Update 98, 101, 108, 111 C Command Manager About 9 Application names 110, 112 Locating 23 Uses for 66, 73, 90, 160 Using 19, 76–82 D Data type float 44, 50 integer 44, 50 string 44, 50, 56 DDE Data Source Setup About 9 Application names 110, 112 Locating 23 Using 47–53 Dead band 57, 62, 159 Delta value 50, 51, 52, 57, 61, 62 Details authorization 98, 101, 108, Display Command Group Manager About 9 Application names 110, 112 Locating 23 Using 90–92 111 E Environment Multi-user 7, 37, 102, 108, 109, 161 Single-user 7, 37, 102, 108, 109, 162 Event Log Manager About 10 Application names 110, 112 Locating 23 Using 119–122 Execution priority 66, 79, 161 F Filter on 50, 51, 52, 57, 61 Float 44, 50 Function, application 24, 27, Add/new 24, 27 Change, message 72 Change/update 24, 27, 29 Delete 24, 27, 32 166 37, 96, 97, 102, 108, 161 Delete, message 72 Duplicate 24, 27 View 27 View/details 24, 27, 31 I Integer 44, 50 L Logging into Smart Alec 15, 21, 104 M Message Manager About 9 Application names 110, 112 Locating 23 Uses for 160 Using 15, 17, 66–75 Multi-user environment 7, 37, 102, N Notification Device Group Manager About 8 Application names 110, 112 Locating 23 Using 87–89 Notification Device Interface Setup About 10 Application names 110, 112 Locating 23 Using 16, 114–118 Notification device interfaces 114 Notification Device Setup About 8 Application names 110, 112 Locating 23 Using 38–41, 87 108, 109, 161 Notification devices 6 O OPC Data Source Setup About 9 Locating 23 Using 54–63 P Password Alec 103 Authorizing 105–107 Email 117 Smart Alec 15, 21, 104 Sockets 64, 104, 141, 145 Priority Execution 66, 79, 161 Run 66, 79, 161 R Resources, system 6, 37, 94, Run priority 66, 79, 161 96–??, 98, ??–101, 102, 161, 162 S SA Bar About 8 Applications shown in 98, Closing 34 Using 22–23 Security, system 102 About 6, 7, 10, 37 Using 96–101 Serial address 17, 39, 162 Shutting down Complete system 35 Processor applications 34 User applications, all 34 168 101, 159, 162 User applications, individual 33 Single-user environment 7, 37, 102, 108, 109, 162 Smart Alec Password for 15, 21, 103, 104 Smart Alec Shutdown About 10 Application names 110, 112 Locating 23 Using 21, 33–35 Smart Alec, logging into 15, 21 Socket Handler Setup About 9 Using 64–65, 104 String 44, 50, 56 String, initialization 116 System Administration About 10 Application names 110, 112 Locating 23 Uses for 64, 93 Using 93–95 System resources 6, 37, 94, 96–??, 98, ??–101, 102, T Troubleshooting Additional help 157 Hardware diagnostics 155 Questions and Answers 152 What to provide 157 U Update authorization 98, 101, 108, 111 Update rate 57, 62, 162 User Account Security Setup 101, 102, 109 About 10 Application names 110, 112 Locating 23 Using 102–107 161, 162 V Variable Rules 8, 163 Variable Rule Manager About 8 Application names 110, 112 Locating 23 Using 83–86 Variable Setup 26 About 8 Application names 110, 112 Locating 23 Using 42–46 Variable Rule Manager About 8 Application names 110, Locating 23 Using 83–86 Variable Setup 26 About 8 Application names 110, Locating 23 Using 42–46 170 112 112