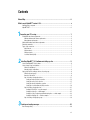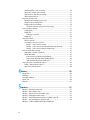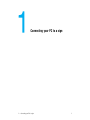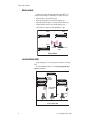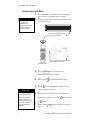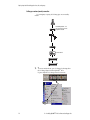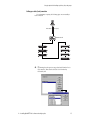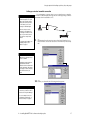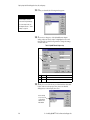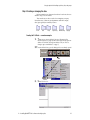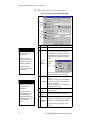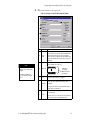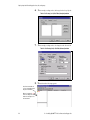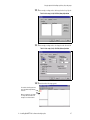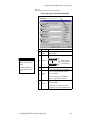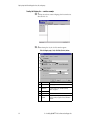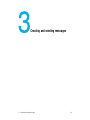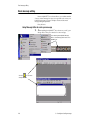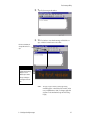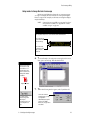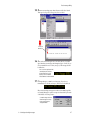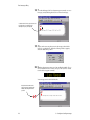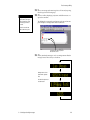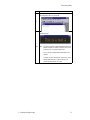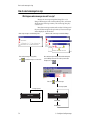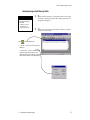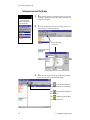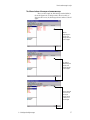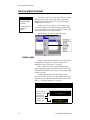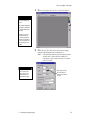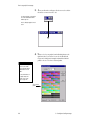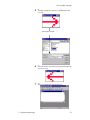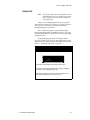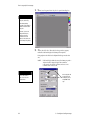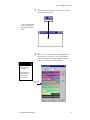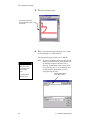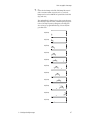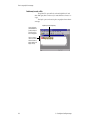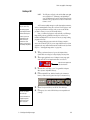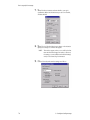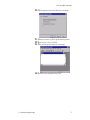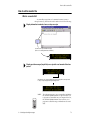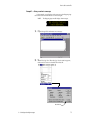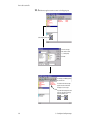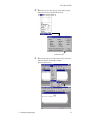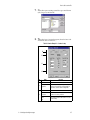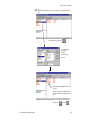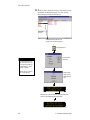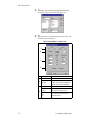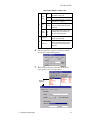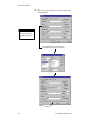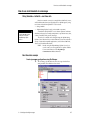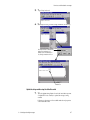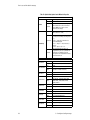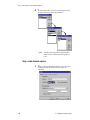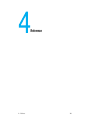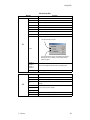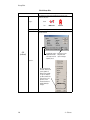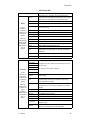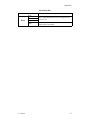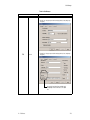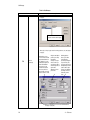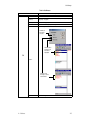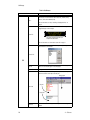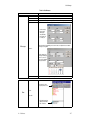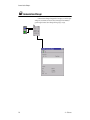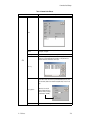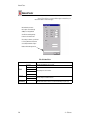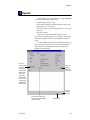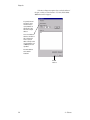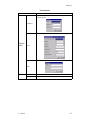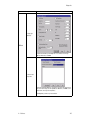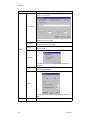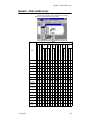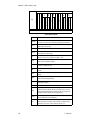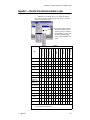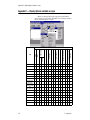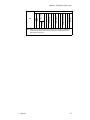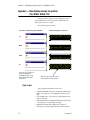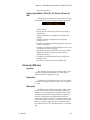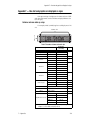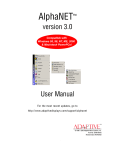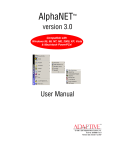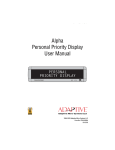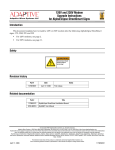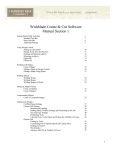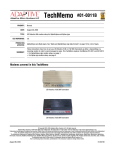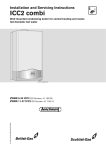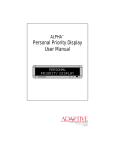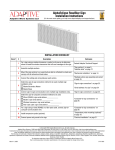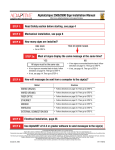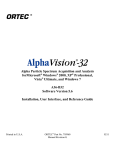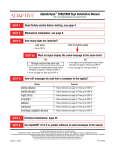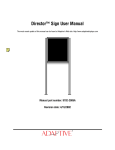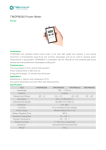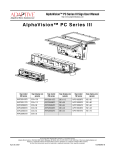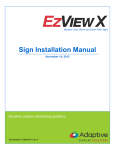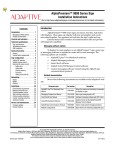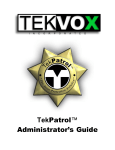Download Adobe Acrobat PDF file - Alpha
Transcript
AlphaNET ™ version 2.0.3 Compatible with Windows 95, 98, NT, ME, 2000 & Macintosh PowerPCs! User Manual For the most recent updates, go to http://www.adaptivedisplays.com/support/alphanet. © 1996 - 2002 Adaptive Micro Systems, Inc. Form No. 9708-8081F Revision date: 6/7/2002 i Manual Map Installing AlphaNET™ 2.0.3 and setting up sites Connecting your PC to a sign This chapter explains the basics of connecting your personal computer to a sign. This chapter shows you how to install the AlphaNET™ 2.0.3 software on your personal computer. Also, a step-by-step tutorial explains the basics of creating sites ii Creating and sending messages This chapter explains how to create and send messages with Message Editor, as well as how to include graphics and animation in your messages. Reference This chapter contains quick reference summaries of Message Editor, Site Manager, Communications Manager, Network Tester, and Diagnostics in the AlphaNET™ 2.0.3 software. iii NOTE: Due to continuing product innovation, specifications in this document are subject to change without notice. Copyright © 1996-2002 Adaptive Micro Systems, Inc. All rights reserved. The distinctive appearance of this product is a Trade Dress of Adaptive Micro Systems, Inc. The following are trademarks of Adaptive Micro Systems: Adaptive, Alpha, AlphaNET plus, AlphaEclipse, AlphaPremiere, AlphaTicker, AlphaVision, AlphaVision InfoTracker, Automode, BetaBrite, BetaBrite Director, BetaBrite Messaging Software, Big Dot, PPD, Smart Alec, Solar and TimeNet are trademarks of Adaptive Micro Systems, Inc. Visit us at our Internet World Wide Web site: http://www.adaptivedisplays.com or email us at [email protected] iv What’s new in AlphaNET™ version 2.0.3 software New Diagnostics component The Diagnostics component of AlphaNet™ 2.0.3 allows you to test the functions of a single Alpha® sign or a network of Alpha® signs. Some of the Diagnostics features are: • • transmitting messages or beeps to a sign. receiving specific information (serial address, firmware version, time, temperature, and so on) from a sign. • setting specific information (date, time, temperature, and so on) on a sign. • resetting a sign. • clearing a sign’s memory. For detailed information, see “Diagnostics” on page 121. The settings for a specific communication method. The settings for a specific action. Results window for each action. v AlphaNET™ CBT An AlphaNET™ computer-based training course is available on the installation CD to help you learn more about the features and functions of the software. If you choose to install the program, it will appear in your Start>Programs menu. Just select it, and the AlphaNET™ CBT will do the rest! vi Contents Manual Map ................................................................................................... ii What’s new in AlphaNET™ version 2.0.3 ................................................................. v New Diagnostics component .............................................................................................................................v AlphaNET™ CBT................................................................................................................................................vi Connecting your PC to a sign ........................................................................... 1 PC hardware and software requirements ...........................................................................................................2 Minimum hardware and software requirements .........................................................................................2 Other hardware requirements .....................................................................................................................2 Macintosh® hardware and software requirements............................................................................................2 Related documentation ......................................................................................................................................2 Types of sign connections .................................................................................................................................3 Cable network.............................................................................................................................................3 Modem network .........................................................................................................................................3 Wireless network........................................................................................................................................4 Local Area Network (LAN) ..........................................................................................................................4 Installing AlphaNET™ 2.0.3 software and setting up sites ...................................... 5 How to install AlphaNET™ 2.0.3 software..........................................................................................................6 How to change a sign’s serial address...............................................................................................................7 What is a serial address?............................................................................................................................7 Changing a sign’s serial address ................................................................................................................8 Step-by-step tutorial in setting up devices, sites, and groups ...........................................................................9 What are sites and groups..........................................................................................................................9 Overview of the tutorial...............................................................................................................................9 Step 1: Creating or changing the devices .................................................................................................11 Setting up a modem (remote) connection .........................................................................................12 Setting up a cable (local) connection ................................................................................................15 Setting up a wireless transmitter connection ....................................................................................17 Setting up a Local Area Network (LAN) connection...........................................................................19 Step 2: Creating or changing the sites ......................................................................................................21 Creating the R & D Site — a modem example ..................................................................................21 Creating the Sales Site — a LAN example .........................................................................................25 Creating the Lobby, Engineering, and Manufacturing sites — a wired example ................................28 Creating the Shipping site — a wireless example..............................................................................32 Step 3: Creating or changing the groups ..................................................................................................36 Creating and sending messages....................................................................39 Basic message editing .....................................................................................................................................40 vii Using Message Editor to create your message .........................................................................................40 Using modes to change the look of a message ........................................................................................43 Using characters to change the look of a message...................................................................................46 Using international characters ..................................................................................................................51 How to send a message to a sign ....................................................................................................................54 What happens when messages are sent to a sign? ..................................................................................54 Sending messages from Message Editor..................................................................................................55 Sending messages from Site Manager .....................................................................................................56 The difference between all messages and common messages..........................................................57 How to use graphics in messages ...................................................................................................................58 Creating a graphic ....................................................................................................................................58 Creating a flick..........................................................................................................................................63 Another way to create a flick .............................................................................................................68 Creating a GIF...........................................................................................................................................69 How to edit a counter file.................................................................................................................................73 What is a counter file?..............................................................................................................................73 Three examples of how to use counter files .............................................................................................74 Example 1 — Using a counter in a message .....................................................................................75 Example 2 — Using a counter in a message and displaying a target file message............................82 Example 3 — Using a counter to display just a target message........................................................91 How to use real-time data in a message ..........................................................................................................95 String Variables + ActiveX® = real-time data ...........................................................................................95 Real-time data example ............................................................................................................................95 Create sign memory configurations using Site Manager ...................................................................95 Create a message with a string variable using Message Editor .........................................................96 Update the sting variable using the ActiveX® control .......................................................................97 How to create and use a custom Automode sequence.....................................................................................99 Creating or editing an Automode sequence ..............................................................................................99 Using a custom Automode sequence .....................................................................................................100 Reference............................................................................................. 103 Message Editor ..............................................................................................................................................104 Site Manager..................................................................................................................................................112 Communications Manager.............................................................................................................................118 Network Tester ..............................................................................................................................................120 Diagnostics....................................................................................................................................................121 Appendices ........................................................................................... 127 Appendix A — Macintosh® computer setup .................................................................................................127 Appendix B — Modes available on signs.......................................................................................................129 Appendix C — Character fonts and colors available on signs........................................................................131 Appendix D — Display Options available on signs ........................................................................................132 Appendix E — Understanding message line positions (Top, Middle, Bottom, Fill) ........................................134 Appendix F — How text and graphics are displayed on signs .......................................................................139 Appendix G — TechMemo #01-0011: Modem Setup for Alpha® Signs viii Connecting your PC to a sign 1 — Connecting your PC to a sign 1 PC hardware and software requirements PC hardware and software requirements Minimum hardware and software requirements • • • • • • • Windows® 95, 98, XT, NT Workstation, ME, or 2000 software Processor requirements appropriate to selected operating system 16 MB RAM 10 MB of hard disk space CD drive RS232 (serial port) or LAN access Works with Alpha® displays Other hardware requirements Additional hardware, such as connectors and cabling, is also required and depends on the type of sign and connection you will be using. Macintosh® hardware and software requirements See “Appendix A — Macintosh® computer setup” on page 127 for details. Related documentation The following documentation may be useful with this manual: Part # 2 Document name Description 9700-0112 Networking Alpha Signs Explains the various types of sign networking options available. 9708-8061 Alpha® Sign Communications Protocol Explains the native protocol used to send text and graphics to Alpha® signs. 9708-8099 How To Install AlphaNET™ Version 2 Software Explains how to install AlphaNET 2 software. TechMemo 02-0001 AlphaNET™ Version 2.0 Software Installation Explains which operating systems allow installation by someone without Administration privileges. 1 — Connecting your PC to a sign Types of sign connections Types of sign connections An overview of the methods of connecting signs is presented on the following pages. For more detailed information, see the Networking Alpha Signs manual (pn 9700-0112). Cable network In this type of network, one or more signs are connected with RS485 cabling to a PC running AlphaNET™ 2.0.3 software: Modular network adapter ALPHA sign ALPHA sign RS485 RS232 Converter Box PC with AlphaNET™ 2.0.3 software Cable network Modem network In this configuration, modems are used to connect one or more signs to a PC running AlphaNET™ 2.0.3 software: Modular network adapter ALPHA sign Converter box ALPHA sign Modem PC with AlphaNET™ 2.0.3 software Modem Modem network 1 — Connecting your PC to a sign 3 Types of sign connections Wireless network Using the following technologies listed below, AlphaNET™ 2.0.3 software can send messages to Alpha® signs on wireless networks: • • • • Reach Wireless (www.reachwireless.com) Waveware Technologies (www.wirelessmessaging.com) Metrocall/DirectView (http://www.metrocall.com/directview) Adaptive Wireless Solution (www.adaptivedisplays.com) — currently this can only be used with AlphaEclipse™ signs. Receiver Receiver ALPHA sign ALPHA sign Receiver Transmitter ALPHA sign PC with AlphaNET™ 2.0.3 software Wireless Network Local Area Network (LAN) In this configuration, one or more signs are connected to an existing LAN: For more detailed information, see the Networking Alpha® Signs manual (pn 9700-0112). ALPHA sign Alpha Ethernet Adapters ALPHA sign ALPHA sign ALPHA sign ALPHA sign ALPHA sign 10 BaseT Ethernet cabling PC with AlphaNET™ 2.0.3 software RS232 RS485 RS232 LAN Local Area Network (LAN) 4 1 — Connecting your PC to a sign Installing AlphaNET™ 2.0.3 software and setting up sites 2 — Installing AlphaNET™ 2.0.3 software and setting up sites 5 How to install AlphaNET™ 2.0.3 software How to install AlphaNET™ 2.0.3 software HINT Before starting the software installation, check to see if there is a README file. Look at this file before installing the software because it may contain late-breaking information. About the Installation You will be able to choose additional applications to install; Adobe Acrobat Reader and Paint Shop Pro. Simply click the appropriate yes or no response when the prompt to do so appears. 1. Start Microsoft Windows® software and be sure to have all other applications closed. 2. Insert the AlphaNET™ 2.0.3 software CD-ROM into your CD drive. The installation process will start automatically. If installation does not start automatically, you can either: • Select Start>Run. Next, type d:\setup using the correct letter for your CD drive if not d. Finally, select OK. • Or, using Windows® Explorer, double-click Setup.exe in your CD-ROM drive folder. 3. Follow the instructions when the installation program prompts you for a response. ™ appears in 4. When the installation program is done, AlphaNET ™ your Start menu. If you select the AlphaNET bar, you will have access to Message Editor, Site Manager, Communications Manager, Paint Shop Pro, and Paint Shop Pro Animation at the click of a button. (If you chose the appropriate box in the install, the AlphaNET™ bar will appear automatically when you log into your PC.) You will also be able to choose whether you want to install the AlphaNET™ CBT. If so, it will appear in your Start>Programs menu. HINT Right-click anywhere in this area of the AlphaNET™ bar and select Change Skin to choose a different color for the bar. 6 2 — Installing AlphaNET™ 2.0.3 software and setting up sites How to change a sign’s serial address How to change a sign’s serial address What is a serial address? About Address 00 If more than one sign will be connected to a device (modem, wireless, or local connection), then give each sign a unique address, such as 01, 02, 03, and so on. Otherwise, sending a message to the sign with address 00 will also send the message to all other connected signs. An Alpha® sign has a feature which allows a unique number or serial address (address, for short) to be assigned to the sign. This address permits you to send messages to an individual sign on a network. All Alpha® signs leave the factory with a default address of 00. However, another address—such as 01, 02, 03, and so on—can be given to a sign. Addresses for signs should be assigned before setting up devices, sites, and groups so that messages go to the correct signs. For example, at the company used in the next sections’s tutorial, several signs are connected to a network (below), and each of these signs is given a unique address so a message can be sent to a particular sign: Engineering 03 Engineering 04 Engineering 05 These three signs all have unique addresses (03, 04, and 05) so a message can be sent to only one of them. 2 — Installing AlphaNET™ 2.0.3 software and setting up sites 7 How to change a sign’s serial address Changing a sign’s serial address 1. To change the address of a particular sign, first make sure that sign is connected to a power supply and is functioning. NOTE For some signs, like the 9000 series, AlphaVision™, AlphaPremiere™, and AlphaEclipse™ displays, internal DIP switches must be set to change the serial address. 2. Point the front of the remote control at the sign’s infrared receiver window as shown below: Point the front of the remote control at the sign’s infrared receiver window. SOUND ON - OFF PROGRAM RUN APPEND CURSOR SPECIAL FONT ROLL WIPE SCROLL FLASH 1 2 3 4 AUTO SPEED TIME DOT 7 8 9 0 B A ¢ # % N : ; T S ? 6 * K + P V L - R Q . , ’ U F E J / O ” ROTATE 5 & I = > M COLOR HOLD SELECT D C $ H G < WIDTH W X ! Y Z SHIFT INSERT RETURN SPACE CAPS BACK SHIFT ADV DELETE Remote control (front and top views). 3. Press the PROGRAM The person using the remote control should be from 5 to 30 feet from the front of the sign. button on the remote control. PROG TEXT FILE A will appear on the sign. 4. Next, press the button until SET ADDRESS appears. BACK 5. Press the button until ADDRESS = 00 appears. (The sign ADV Address Note Normally, a sign’s address is a decimal number from 00 to 99. However, if you need more addresses, a hexadecimal number from 00 to FF (0 to 255) can be used as an address. For example, hexadecimal 1F = decimal 31. 8 may have an address other than 00.) 6. Set the sign’s address by pressing any of the number keys. For example, to enter an address of 15, press the the 5 1 button and then button. 7. Finally, press the RUN button two times to set the sign’s new address. 2 — Installing AlphaNET™ 2.0.3 software and setting up sites Step-by-step tutorial in setting up devices, sites, and groups Step-by-step tutorial in setting up devices, sites, and groups What are sites and groups? Sites and groups are terms used by AlphaNET™ 2.0.3 software to describe how messages are sent to signs. You create sites and groups to make sending messages to multiple signs flexible and easy. A site in AlphaNET™ 2.0.3 software is a collection of one or more signs, and a group is made up of one or more sites. To help you better understand, a tutorial is presented below. In this tutorial, a complex example is created in a series of easy-to-understand steps. Overview of the tutorial In this tutorial, we’ll set up sites and groups for an imaginary company pictured below. The table shows how signs are assigned in this company: Table 1: Overview of the tutorial company Group Production Administration Site 1Connection # signs Manufacturing 2 • local Shipping 1 • wireless Engineering 3 • local Sales 2 • LAN Lobby 2 • local R&D 2 • modem Device 1A sign is connected to a PC running AlphaNET™ 2.0.3 software by a direct cable (local) connection, by a modem (remote) connection, or by a wireless transmitter. 2 — Installing AlphaNET™ 2.0.3 software and setting up sites 9 Step-by-step tutorial in setting up devices, sites, and groups Table 2: Schematic of the tutorial company Groups Sites Production Administration Sales R&D Lobby LAN Connection Devices Engineering Manufacturing Direct cable connection (Local) Shipping Wireless transmitter Transmitting modem Wireless receiver Converter Box III Shipping Receiving modem Signs (The number on the right of each sign is its address.) Sales 01 Converter Box III Sales R&D R&D 10 Alpha® Ethernet Adapters Engineering 01 Engineering 02 Engineering 03 Lobby 04 Lobby 05 Manufacturing 06 Manufacturing 07 02 01 02 00 Address 00 should be used with care because sending a message to a sign with address 00 can also send the message to all the signs on a given device. For example, if a sign with an address of 12 was also connected to a wireless receiver, then whenever a message was sent to sign 00, sign 12 would also receive it. Rule of Thumb: If you have more than one sign on a device (such as modem, local, or wireless), then assign each sign a unique address. To change a sign’s address, see “Changing a sign’s serial address” on page 8. 2 — Installing AlphaNET™ 2.0.3 software and setting up sites Step-by-step tutorial in setting up devices, sites, and groups Step 1: Creating or changing the devices A device is a way to connect a sign to a PC that is running AlphaNET™ 2.0.3 software. See chapter 1 for detailed instructions on how to connect signs. For more information on networking signs, see the Networking Alpha Signs manual (pn 9700-0112). The basic devices or types of networks are: • Cable (local) connection — This method uses cables to connect signs to a network, and messages to each sign are sent over this cabling. A local connection works best when all the signs are in one building. • Modem (remote) connection — Typically, this method is used when the signs you want to send messages to are signs that are not in the same building (or city, and so on) as your PC. In this type of connection, a modem is attached to your PC and another modem is attached to one or more signs at the other location. At the times you specify, messages are transmitted to the signs when the PC modem calls the sign’s modem. • Wireless connection — In this setup, a transmitter is attached to the PC running AlphaNET™ 2.0.3 software, and each sign is equipped with a wireless receiver. This allows text and graphics to be sent wirelessly to the signs. • Local Area Network (LAN) connection — This option allows you to connect one or more signs to a LAN using Alpha® Ethernet Adapters. There is no maximum to the number of Alpha® Ethernet Adapters that can be used with AlphaNET™ 2.0.3 software. 2 — Installing AlphaNET™ 2.0.3 software and setting up sites 11 Step-by-step tutorial in setting up devices, sites, and groups Setting up a modem (remote) connection In our imaginary company, the following signs are connected by modem: Transmitting modem — the steps below show you how to program this modem. Converter Box III R&D 01 R&D 02 1. To create a modem device, open Site Manager by selecting either ™ the Site Manager button from the AlphaNET bar or Programs>AlphaNET>Site Manager from the Start menu: Or 12 2 — Installing AlphaNET™ 2.0.3 software and setting up sites Step-by-step tutorial in setting up devices, sites, and groups 2. Select Edit > Device: 3. When the Device Editor window appears, select Install. Then select Modem on Com 1 from the list, followed by OK. (If you have a modem on a different communications port, choose the modem on that port.) These default devices make your job easier because they are the most common methods of connecting signs to your PC. 2 — Installing AlphaNET™ 2.0.3 software and setting up sites 13 Step-by-step tutorial in setting up devices, sites, and groups 4. Once you select OK, the following window appears: NOTE To finish setting up a modem connection, you have to create a modem site using Site Manager. To see an example of this, see “Creating the R & D site — a modem example” on page 21. 5. If you want to change any of the modem settings, make sure Modem on Com 1 is highlighted as above and then select Edit. Use the following window to change the settings and then select OK: Table 3: Modem setup A B C D E F G Item BAUD RATE LIMITS A Converter Box III with a serial number greater than AF00004525 (for example, AF00004526, AF00004527, and so on) has a minimum baud rate of 2400. Baud rates of 300 or 1200 will not be accepted, even though these rates are shown in Device Editor. 14 Name Directions A Modem Check this box. B COM Port Select the port on your PC that connects to your modem. C Data Format Use 7E2 for 7 data bits, even parity, 2 stop bits. Use 8N1 for 8 data bits, no parity, 1 stop bit. (The 7E2 setting is compatible with most signs, but 8N1 must be used with an AlphaEclipse™ 3500 sign.) D Baud Rate Alpha® signs can receive at baud rates between 1200 and 9600 baud. Only AlphaPremiere™ signs can use the 38400 baud setting. E IP Port Not needed for a modem device. F Dialing Prefix If you must dial a number (such as 9) for your modem to reach an outside phone line, enter the number here. Leave blank with an AlphaEclipse™ 3500 sign. G Modem Init String Consult your modem documentation. Leave blank with an AlphaEclipse™ 3500 sign. 2 — Installing AlphaNET™ 2.0.3 software and setting up sites Step-by-step tutorial in setting up devices, sites, and groups Setting up a cable (local) connection In our imaginary company, the following signs are connected by a local connection: Direct cable connection (local) Converter Box III Lobby 04 Engineering 01 Engineering 02 Lobby 05 Engineering 03 Manufacturing 06 Manufacturing 07 6. Continuing from the previous step, select Install from the Device Editor window. Then select Local Wired Com 2 from the list, followed by OK: 2 — Installing AlphaNET™ 2.0.3 software and setting up sites 15 Step-by-step tutorial in setting up devices, sites, and groups 7. Once you select OK, the following window appears: NOTE To finish setting up a local connection, you have to create a local site using Site Manager. To see an example of this, see “Creating the Lobby, Engineering, and Manufacturing sites — a wired example” on page 28. 8. If you want to change any of the local settings, make sure Local Wired Com 2 is highlighted as above and then select Edit. Use the following window to change the settings and then select OK: Table 4: Local setup A B C D Item BAUD RATE LIMIT A Converter Box III with a serial number greater than AF00004525 (for example, AF00004526, AF00004527, and so on) has a minimum baud rate of 2400. Baud rates of 300 or 1200 will not be accepted, even though these rates are shown in Device Editor. 16 A Name Directions COM Port Select the port on your PC that is cabled to your sign(s). B Data Format Use 7E2 for 7 data bits, even parity, 2 stop bits. Use 8N1 for 8 data bits, no parity, 1 stop bit. (The 7E2 setting is compatible with most signs, but 8N1 must be used with an AlphaEclipse™ 3500 sign.) C Baud Rate Alpha® signs can receive at baud rates between 1200 and 9600 baud. Only AlphaPremiere™ signs can use the 38400 baud setting. D IP Port Not needed for a local wired device. 2 — Installing AlphaNET™ 2.0.3 software and setting up sites Step-by-step tutorial in setting up devices, sites, and groups Setting up a wireless transmitter connection About Address 00 If you have multiple signs networked together, it’s a good idea to give each sign a unique address, like 01, 02, 03, and so on. This allows you to send messages to individual signs. In our imaginary company, there is just one sign that uses a wireless connection. In this example, messages are sent to the sign using a wireless transmitter which is attached to a PC: However, when you send a message to serial address 00, the message is broadcast to all signs on your network, even if each sign has a unique serial address. To change a sign’s address, see “Changing a sign’s serial address” on page 8. Receiver Shipping 00 9. Continuing from the previous step, select Install from the Device Editor window. Select Local Wireless Com 1 from the list, followed by OK: NOTE Why can we choose Wireless on COM1 when we already set up a Modem on COM1? Site Manager assumes that you might have an AB switch attached to both a modem and a wireless transmitter. Or perhaps you unplug one device and plug in the other based on your needs. 10. Once you select OK, the following window appears. NOTE To finish establishing a wireless connection, you have to create a wireless site using Site Manager. To see an example of this, see “Creating the Shipping site — a wireless example” on page 32. 2 — Installing AlphaNET™ 2.0.3 software and setting up sites 17 Step-by-step tutorial in setting up devices, sites, and groups 11. If you want to change any of the wireless settings, make sure Local Wireless Com 1 is highlighted as above and then select Edit. Use the following window to change the settings and then select OK. Table 5: Wireless setup G F A B C D E H I Item A Converter Box III with a serial number greater than AF00004525 (for example, AF00004526, AF00004527, and so on.) has a minimum baud rate of 2400. Baud rates of 300 or 1200 will not be accepted, even though these rates are shown in Device Editor. 18 Directions Modem Do not check for a wireless connection. Wireless Check Wireless if you are sending messages to signs using a transmitter attached to your PC. B COM Port Select the port on your PC that connects to your modem or transmitter. C Data Format Use 7E2 for 7 data bits, even parity, 2 stop bits. Use 8N1 for 8 data bits, no parity, 1 stop bit. (The 7E2 setting is compatible with most signs.) D Baud Rate Alpha® signs can receive at baud rates between 1200 and 9600 baud. Only AlphaPremiere™ signs can use the 38400 baud setting. E IP Port Not needed for a local wireless device. F Pager Header G Pager Trailer H Packet Size I Packet Delay A BAUD RATE LIMIT Name Use these for your specific transmitter. Consult your transmitter documentation for details. 2 — Installing AlphaNET™ 2.0.3 software and setting up sites Step-by-step tutorial in setting up devices, sites, and groups Setting up a Local Area Network (LAN) connection NOTE In our imaginary company, there are two signs that use a LAN connection. In this example, messages are sent to these signs using an Alpha® Ethernet Adapter, which is connected to a LAN: For more detailed information, see the Networking Alpha Signs manual (pn 9700-0112). LAN Alpha® Ethernet Adapters Sales 01 Sales 02 Signs: The number to the left of each sign is its serial address. 12. Continuing from the previous step, select Install from the Device Editor window. Then select Ethernet Adapter from the list, followed by OK: 2 — Installing AlphaNET™ 2.0.3 software and setting up sites 19 Step-by-step tutorial in setting up devices, sites, and groups 13. Once you select OK, the following window appears: NOTE To finish setting up an Alpha® Ethernet Adapter connection, create a site using Site Manager. To see an example of this, see “Creating the Sales site — a LAN example” on page 25. 14. If you want to change any of the Alpha® Ethernet Adapter settings, make sure Ethernet Adapter is highlighted as above and then select Edit. Use the following window to change the settings, and then select OK: Table 6: Alpha® Ethernet Adapter setup A B Item Name Directions A TCP/IP This must be checked. B IP Port The default setting is 3001 for Alpha® Ethernet Adapters. 15. Finally, choose one of the devices as a default and then select Make Default. Select Yes at the prompt. Then, since we are finished adding devices in this example, select Close. Before selecting Close, choose one of these devices and then select Make Default. 20 2 — Installing AlphaNET™ 2.0.3 software and setting up sites Step-by-step tutorial in setting up devices, sites, and groups Step 2: Creating or changing the sites Before creating the sites, there must be a device for each site. Since we did this is step 1, we can continue. These are the sites we have to make for our imaginary company. Notice that many of them are just departments within the company. Sites/signs typically are named by location: R&D Sales Lobby Engineering Manufacturing Shipping Creating the R & D site — a modem example 1. There are two signs in the R & D site (see “Schematic of the tutorial company” on page 10). One of these signs must be given an address of 01 and the other sign an address of 02 (see “How to change a sign’s serial address” on page 7). 2.To create the R & D site, open Site Manager if it is not already opened: Or 3. Select File>New Site: 2 — Installing AlphaNET™ 2.0.3 software and setting up sites 21 Step-by-step tutorial in setting up devices, sites, and groups 4. After selecting New Site, the Site Editor window appears: Table 7: R & D setup (1 of 4): Site Editor (Site Info) window A B C D E F Item NOTE A Name Site Name Type R & D. When this is checked, the signs in the current site (in this case, the two R & D signs) will receive messages sent from Message Editor. For example, if a message is sent from Message Editor with To Selected Sites chosen (see below), then both the R & D signs would receive that message. Be careful when you check Use as an Editor transmit site for more than one site. Whenever you transmit To Selected Sites in Message Editor, the message will go to all sites designated as a transmit site. Directions B Use as an Editor transmit site This means you may have messages going to signs you did not intend to use. Select this in Message Editor. This option is useful when you are testing to see what a message looks like before sending it to many signs. NOTE C • Alpha 1.0 (EZ95) – If all of your signs use the EZ95 protocol. • EZ KEY II – For the EZII protocol or Infrared Loader. Compatibility • Incandescent – If all the signs on this site are either a 790i, 430i, 440i, or 460i. • Alpha 2.0 – Includes features for the AlphaPremiere™ and AlphaEclipse™ series signs. D Connect Device Because both R & D signs are connected by a modem, select Modem on Com 1. E Phone Number Enter the phone number the PC modem should dial. If you have signs networked together that use both the Alpha 1.0 and Alpha 2.0 protocols, select Alpha 2.0. Also, if a site includes signs which use different protocols, some of the AlphaNET™ 2.0.3 software features may not work. Different sites should be created for signs with different protocols. F Enable error checking Check for the software to verify that a sign received messages sent to it. When this option is on, errors will be recorded in the error log of Communications Manager. This option should be selected for wireless or LAN connections. 22 2 — Installing AlphaNET™ 2.0.3 software and setting up sites Step-by-step tutorial in setting up devices, sites, and groups 5. Next, enter information on the Sign Info tab: Table 8: R & D setup (2 of 4): Site Editor (Sign Info) window A B C D E Item A Name Tone on Receipt For example, the address list: 5,6,7,8,9 could also be entered as 5–9. • Select Single Beep, Three Beeps, or Custom Tone (create your own tone) if you want the signs in the address list to beep each time these signs receive a new message. • Select Tune File if you want the signs in the address list to play a short melody each time these signs receive a new message. The addresses of all the signs in this particular site (in this case, 01 and 02 for the R & D site): HINT A long sequence of sign addresses can be entered using a hyphen. Directions B C D Address List Counter File... Automode File... R&D 01 R&D 02 Addresses of R & D signs (See NOTE at the end of this example.) See “How to edit a counter file” on page 73. Choose an automode table, if desired. (Compatibility on the Site Info tab must be Alpha 2.0 for Automode Table… to be available.) See “How to create and use a custom automode sequence” on page 99 for more information. Signs in the address list can play a tune file each time they receive a message. E Tune File To do this, select Tone on Receipt >Tune File. Then browse and select one of the pre-programmed tune files. 2 — Installing AlphaNET™ 2.0.3 software and setting up sites 23 Step-by-step tutorial in setting up devices, sites, and groups 6. In this example, nothing needs to be changed on the Group Info tab: Table 9: R & D setup (3 of 4): Site Editor (Group Info) window 7. In this example, nothing needs to be changed on the Advanced tab: Table 10: R & D setup (4 of 4): Site Editor (Advanced) window 8. Select OK and the following appears: Sites like the new R&D site you just created will appear in this part of the window. When a site appears in red, it means no changes have been made to the messages since the last transmit. 24 2 — Installing AlphaNET™ 2.0.3 software and setting up sites Step-by-step tutorial in setting up devices, sites, and groups Creating the Sales site — a LAN example 9. After making the R & D site, we’ll create the Sales site, which consists of two signs (see “Schematic of the tutorial company” on page 10). First, select File>New Site: 10. After selecting New Site, the Site Editor window appears: Table 11: Sales setup (1 of 4): Site Editor (Site Info) window A B C D E F Item Name Directions A Site Name Type Sales. B Use as an Editor transmit site See “R & D setup (1 of 4): Site Editor (Site Info) window” on page 22. C Compatibility D Connect Device Because the Sales sign is connected by an Alpha® Ethernet Adapter, select Ethernet Adapter. E IP Address Specify the 4-node Internet Protocol address for this sign. See your network administrator if you do not know this address. See Networking Alpha® Signs on a TCP/IP Network (pn 9708-8093) for information about assigning an address to an ethernet adapter. F Enable error checking Not available for an Alpha® Ethernet Adapter. 2 — Installing AlphaNET™ 2.0.3 software and setting up sites 25 Step-by-step tutorial in setting up devices, sites, and groups 11. Next, enter information on the Sign Info tab: Table 12: Sales setup (2 of 4): Site Editor (Sign Info) window A B C D E Item A Name Tone on Receipt Directions See “R & D setup (2 of 4): Site Editor (Sign Info) window” on page 23. The addresses of the Sales signs are01 and 02: HINT A long sequence of sign addresses can be entered using a hyphen. B For example, the address list: 5,6,7,8,9 could also be entered as 5–9. C Sales 01 Sales 02 Address List Counter File... Addresses of the Sales signs (See NOTE at the end of this example.) See “How to edit a counter file” on page 73. Choose an automode table, if desired. (Compatibility on the Site Info tab must be Alpha 2.0 for Automode Table… to be available.) D Automode File… In this example, Compatibility on the Site Info tab is not Alpha 2.0, so Automode Table… is not available. See “How to create and use a custom automode sequence” on page 99 for more information. Signs in the address list can play a tune file each time they receive a message. E Tune File To do this, select Tone on Receipt >Tune File. Then browse and select one of the pre-programmed tune files. 26 2 — Installing AlphaNET™ 2.0.3 software and setting up sites Step-by-step tutorial in setting up devices, sites, and groups 12. In this example, nothing needs to be changed on the Group Info tab: Table 13: Sales setup (3 of 4): Site Editor (Group Info) window 13. In this example, nothing needs to be changed on the Advanced tab: Table 14: Sales setup (4 of 4): Site Editor (Advanced) window 14. Select OK and the following appears: The new Sales site will appear in this part of the window along with the R & D site. When a site appears in red, it means no changes have been made to the messages since the last transmit. 2 — Installing AlphaNET™ 2.0.3 software and setting up sites 27 Step-by-step tutorial in setting up devices, sites, and groups Creating the Lobby, Engineering, and Manufacturing sites — a wired example 15. After creating the Sales site, we’ll create the Local sites. First, we’ll create the two lobby signs. Select File>New Site: 16. After selecting New Site, the Site Editor window appears: Table 15: Lobby setup (1 of 4): Site Editor (Site Info) window A B C D E Item 28 Name A Site Name B Use as an Editor transmit site C Compatibility D Connect Device E Enable error checking Directions Type Lobby. See “Sales setup (1 of 4): Site Editor (Site Info) window” on page 25. 2 — Installing AlphaNET™ 2.0.3 software and setting up sites Step-by-step tutorial in setting up devices, sites, and groups 17. Next, enter information on the Sign Info tab: Table 16: Lobby setup (2 of 4): Site Editor (Sign Info) window A B C D E Item A Name Tone on Receipt Directions See “Sales setup (2 of 4): Site Editor (Sign Info) window” on page 26. Change the addresses of the Lobby signs to 04 and 05: HINT Lobby A long sequence of sign addresses can be entered using a hyphen. B For example, the address list: 5,6,7,8,9 could also be entered as 5–9. C Lobby D 04 Address List Counter File... Automode File... 05 Addresses of Lobby signs (See NOTE at the end of this example.) See “How to edit a counter file” on page 73. Choose an automode table, if desired. (Compatibility on the Site Info tab must be Alpha 2.0 for Automode Table… to be available.) See “How to create and use a custom automode sequence” on page 99 for more information. Signs in the address list can play a tune file each time they receive a message. E Tune File To do this, select Tone on Receipt >Tune File. Then browse and select one of the pre-programmed tune files. 2 — Installing AlphaNET™ 2.0.3 software and setting up sites 29 Step-by-step tutorial in setting up devices, sites, and groups 18. In this example, nothing needs to be changed on the Group Info tab: Table 17: Sales setup (3 of 4): Site Editor (Group Info) window 19. In this example, nothing needs to be changed on the Advanced tab: Table 18: Sales setup (4 of 4): Site Editor (Advanced) window 20. Select OK and the following appears: The new Lobby site will appear in this part of the window along with the other sites you created. When a site appears in red, it means no changes have been made to the messages since the last transmit. 30 2 — Installing AlphaNET™ 2.0.3 software and setting up sites Step-by-step tutorial in setting up devices, sites, and groups 21. The Engineering and Manufacturing sites are created just like the Lobby site. However, make sure that addresses of the Engineering and Manufacturing signs are set as follows: Engineering 01 Engineering 02 Engineering 03 Manufacturing 06 Addresses of Engineering signs Addresses of Manufacturing signs Manufacturing NOTE: 07 To set the address of a sign see “How to change a sign’s serial address” on page 7. 2 — Installing AlphaNET™ 2.0.3 software and setting up sites 31 Step-by-step tutorial in setting up devices, sites, and groups Creating the Shipping site — a wireless example 22. The last site we have to create is Shipping, which is a wireless site. Select File>New Site: 23. After selecting New Site, the Site Editor window appears: Table 19: Shipping setup (1 of 4): Site Editor (Site Info) window A B C D E Item 32 Name Directions A Site Name Type Shipping. B Use as an Editor transmit site C Compatibility D Connect Device Select Local Wireless Com 1. E Cap Code Complete this according to your specific pager/ receiver. Consult your pager/receiver documentation for details. See “Sales setup (1 of 4): Site Editor (Site Info) window” on page 25. 2 — Installing AlphaNET™ 2.0.3 software and setting up sites Step-by-step tutorial in setting up devices, sites, and groups 24. Next, enter information on the Sign Info tab: Table 20: Shipping setup (2 of 4): Site Editor (Sign Info) window A B C D E Item A B Name Tone on Receipt Address List Directions See “Sales setup (2 of 4): Site Editor (Sign Info) window” on page 26. The address of the Shipping sign can be left at its factory default value of 00: Shipping C D Counter File... Automode File… 00 See “How to edit a counter file” on page 73. Choose an automode table, if desired. (Compatibility on the Site Info tab must be Alpha 2.0 for Automode Table… to be available.) See “How to create and use a custom automode sequence” on page 99 for more information. Signs in the address list can play a tune file each time they receive a message. E Tune File To do this, select Tone on Receipt >Tune File. Then browse and select one of the pre-programmed tune files. 2 — Installing AlphaNET™ 2.0.3 software and setting up sites 33 Step-by-step tutorial in setting up devices, sites, and groups 25. In this example, nothing needs to be changed on the Group Info tab: Table 21: Shipping setup (3 of 4): Site Editor (Group Info) window 26. In this example, nothing needs to be changed on the Advanced tab: Table 22: Shipping setup (4 of 4): Site Editor (Advanced) window 34 2 — Installing AlphaNET™ 2.0.3 software and setting up sites Step-by-step tutorial in setting up devices, sites, and groups 27. Select OK and the following appears: The new Shipping site will appear in this part of the window. When a site appears in red, this means it has not been updated. 2 — Installing AlphaNET™ 2.0.3 software and setting up sites 35 Step-by-step tutorial in setting up devices, sites, and groups Step 3: Creating or changing the groups A group is a collection of one or more sites. In our imaginary company, there are two groups, Administration and Production. Groups are a convenient method of organizing sites into categories so that messages can easily be sent to multiple sites. For example, in our imaginary company, we might have a message intended for just the R &D site or just the Sales and Lobby sites. However, many times we will want a message to go to the R & D and the Sales and the Lobby sites. This is where groups come in. A group is a method of sending messages to several sites. Groups Production Administration Sites R&D Sales Lobby Engineering Manufacturing Shipping 1. To create the Administration group, open Site Manager if it is not already opened: Or These are the sites created in the previous examples. 36 2 — Installing AlphaNET™ 2.0.3 software and setting up sites Step-by-step tutorial in setting up devices, sites, and groups 2. Select File>New Group. The following appears: 3. For Group Name, type Administration. Next, click R & D and then Include Site to add the R & D site to the Administration group. (You can also double-click the sites to include them.) Add the Sales and Lobby sites to the Administration group in the same way: HINT Use the Ctrl key to select multiple sites. Also, you can double-click a site to include it. However, to exclude a site, you must select it in the right column and then click Remove Site. 4. When you are done adding the Sales and Lobby sites, select OK and the following appears: Groups, like Administration, will appear in this area. 2 — Installing AlphaNET™ 2.0.3 software and setting up sites 37 Step-by-step tutorial in setting up devices, sites, and groups 5. To see the sites that belong to a single group, just click on that group. The folder for the group will open and only the sites in that group will be listed: NOTE To return to seeing all sites, hold down the Ctrl key while clicking once on the name of the group you just chose in this step. The folder icon for that group will close and all other sites will be listed. When you select a group, the sites in the group appear. 6. The Production group is created almost exactly like the Administration group. However, the Production group is made up of the Engineering, Manufacturing, and Shipping sites. After adding the Production group, this window appears: 38 2 — Installing AlphaNET™ 2.0.3 software and setting up sites Creating and sending messages 3 — Creating and sending messages 39 Basic message editing Basic message editing Because AlphaNET™ 2.0.3 software allows you an infinite number of ways to create a message for a sign, it is not possible to show every one. In the following pages, however, examples of basic and advanced message editing are presented. First, the basics. Using Message Editor to create your message 1. After installing the AlphaNET™ 2.0.3 software on your PC, open Message Editor. Then open a window for a new message: Select Start>Programs>AlphaNET >Message Editor or click the Message Editor button on the AlphaNET™ bar. Then click to create a new message window. 40 3 — Creating and sending messages Basic message editing 2. Type The first message in the window: 3. Use File>Simulate to view what the message will look like on a sign, or click the Simulate button on the toolbar: Click here to view what your message will look like on a sign. HINT Right-click on the simulator and click Change Display to choose a different sign to emulate. The type of display you select appears on the title bar. NOTE: 3 — Creating and sending messages The type of sign on which your message is being simulated appears on the title bar of the window (in this case, an AlphaPremiere™ 4120). To change it, right-click anywhere on the simulated message and select Change Display. 41 Basic message editing 4. Add the current date to your message. First, close the window in which your message is being simulated. Then select Options>Date in Message Editor: In the Insert Date window, select OK and a date icon will appear at the end of the message. 5. Then view your message again using the Simulate button: 42 3 — Creating and sending messages Basic message editing Using modes to change the look of a message Modes are special effects that change the way a message appears on a sign. For example, the Rotate mode moves a message from right to left across a sign. In this example, we will create a message that displays employee birthdays. NOTE: Some modes are not available on some signs. For a list of what modes are available, see “Appendix B — Modes available on signs” on page 129. Example 1: How to display employee birthdays. In this example, the Hold and Rotate modes are used to display employee birthdays. This setup has a variety of uses, such as announcements and anniversaries. In the Hold mode, the top line remains fixed while the names go by. In the Rotate mode, the names move from right to left on the bottom line. 6. To create Example 1, close the previous message but don’t save it. Next, open a new message. Then select Modes>Hold: HINT Place the cursor over an icon and press the right mouse button to see a short description of the icon at the bottom of the Message Editor window. For example: Right mouse button 7. When the following window appears, select Top and then OK: You can also switch between using pictures and using text descriptions for the icons by selecting Edit >Icon Type. 3 — Creating and sending messages Line Position is where a message appears on a sign. See “Appendix E — Understanding message line positions (Top, Middle, Bottom, Fill)” on page 134 for more details. 43 Basic message editing 8. The icon for Hold will appear in the message window: This little marker indicates that the text following this icon will appear on the top line of a display. 9. Type Birthdays. Then select Modes>Rotate>Standard>Bottom. Click OK and then type: Tom White, Patty Smith, Bob Evan. Select Standard Rotate... ...and the Bottom line position. 44 3 — Creating and sending messages Basic message editing 10. Next, click to view your message: HINT View (simulate) your message to see exactly how it will appear on a sign. You can see how fonts, colors, and graphics will appear on a sign and also how much text will appear on a line. (If text appears in white, this means it is too long to fit on the display. If possible, break the text into smaller segments.) For example, these pictures show how the message we just created would appear on a one-line Alpha® 215C sign. 11. Save this message by selecting File>Save and then clicking OK: Make sure the file is saved to this folder. Name the Example 1 message msg01.msw. 3 — Creating and sending messages 45 Basic message editing Using characters to change the look of a message Characters are options that change the appearance of text in a message. For example, normal-sized text (called Seven Row Normal) is seven rows of LEDs high, but some signs allow you to create text 15 or 16 rows high with the 15/16 Row Normal option. In this example, we will create a message that displays airline fares. NOTE: Some characters are not available on some signs. For a list of what is available, see “Appendix C — Character fonts and colors available on signs” on page 131. Example 2: How to display airline fares. In this example, the Roll mode, 15/16 Row Normal text, and the New Line option are used to display airline prices for several cities. Just like Example 1, this setup has a variety of uses, such as announcements and anniversaries. A single message will be used to create large text on two-line signs and normal text on one-line signs. 12. Select File>New to open a new message. 13. Then select Modes>Roll>In: OOPS! By selecting Top, we have made an error that will show up later. 14. When the following window appears, select Top and then OK: The purpose of this is to demonstrate a common mistake and how to correct it. 46 3 — Creating and sending messages Basic message editing 15. Because we want large text, select Characters>15/16 Row Normal. Then type Las Vegas $85, Chicago $199, New York $235: 15/16 Row Normal icon 16. Let’s see how the message looks so far. First, let’s try a one-line sign. Simulate your message and change the sign to a 215C. (If you do not remember how to do this, see step 3.) The message should look like this: Since a one-line sign like the 215C cannot display the 15/16 Row Normal characters, the sign displays Seven Row Normal instead. But this is what we wanted. 17. Change the sign to a 4120C, a two-line sign. (If you do not remember how to do this, see step 3.) This is how it should look: Why doesn’t the large text appear on the two-line 4120C sign like we wanted? Because in a previous step we selected the Top instead of the Middle or Fill line position: To make the large 15/16 Row Normal text appear correctly, the line position must be changed to Middle. 3 — Creating and sending messages 47 Basic message editing 18. To make the large 15/16 Row characters appear correctly on a twoline sign, start by deleting the Roll>In icon from the message: To delete the Roll In icon, place the cursor to the right of the icon and press the BackSpace key on your keyboard. 19. Next, without moving the cursor in the message, select Modes> Roll>In as you did before. When the following window appears, select the Middle line position: 20. Simulate the message using a two-line sign like the 4120C. (If you do not remember how to do this, see step 3.) The 15/16 Row Normal text should now appear correctly: Your message text should look like this: Notice that this marker on the Roll>In icon has changed to the middle, indicating the new line position. 48 3 — Creating and sending messages Basic message editing 21. Save your message and name it msg02.msw. However, keep using the message for the following steps. OOPS! 22. Now we will try displaying a city name and dollar amount on a sign at the same time. Using a carriage return might seem like the logical way to format lines of text in a message, but it does not work. Try deleting the comma and space between each city and amount pair. Then place a carriage return after each, like this: We will correct this later with the New Line option. A carriage return has been placed after each line of text. 23. Next, simulate the message to see how carriage returns affect the message format. This is what you should see: Carriage returns do not break text into separate lines. The New Line option must be used instead. 3 — Creating and sending messages 49 Basic message editing 24. To format the text so that Las Vegas $85 and Chicago $199 and New York $235 all appear on separate lines, add the New Line option after each city and amount pair. To do this, use the Options menu: These are New Line icons. 25. Simulate the message to see how New Lines affect the message format. This is what you should see: The New Line option formats the text correctly. 50 3 — Creating and sending messages Basic message editing Using international characters International characters—such as the é in résumé—are available in French, German, Italian, Spanish, and Croatian. Additional characters are also available. Check the Character Map accessory to see if contains the character you want. Follow this procedure to use international characters: Step Procedure From the Windows® Start menu, select Find and then Files or Folders: 1 Use Find to locate the editor.ini file and then double-click it to open: 2 Double-click the file to open it. The editor.ini file will look something like this: 3 3 — Creating and sending messages 51 Basic message editing Step Procedure Type the following line exactly as shown: DefaultFont=Terminal 4 Then save the change and exit this window: 5 Next, open Message Editor. Select File>New. Type This is a test: 6 From the Windows® Start menu, select Programs>Accessories>Character Map (or Program>Accessories>System Tools>Character Map): 7 Imagine you want to add the letter ä to your message: First, set Font to Terminal. Second, click the letter ä. 8 Third, note the keystroke. You must hold Alt and type 0132 to create the international character ä. 52 3 — Creating and sending messages Basic message editing Step Procedure Return to Message Editor. Add the ä character to the message by typing 0132 while holding down the Alt key on your keyboard: 9 Finally, to make sure you have actually created the character you want, simulate the message: 10 NOTE: You cannot use characters created by holding down the Ctrl key and typing the combination. For example, you will not be able to use the Ç character because it is created by using Ctrl and 2. Also, you can only use Alt with numbers less than 0169 to create characters. For example, you can use Alt and 0168 to create the letter ¿, but Alt and 0169, Alt and 0170, and so on, will not create the correct characters and should, therefore, not be used. 3 — Creating and sending messages 53 How to send a message to a sign How to send a message to a sign What happens when messages are sent to a sign? Messages are sent to signs using either Message Editor or Site Manager. One message at a time is sent from Message Editor, and it erases all other messages in the sign’s memory. This one message, then, plays over and over. More than one message at a time can be sent from Site Manager, and they erase all other messages in the sign’s memory. These new messages are then displayed one after the other. When a single message is sent with Message Editor: After creating a message in Message Editor, select to send the message to one or more sites. When more than one message is sent with Site Manager: After creating messages in Message Editor and then saving them, open Site Manager. Select the sites to which you want to add messages, then click . Then select to send the messages. 3 messages repeated 1 message repeated ANNIV1.MSW ANNIV1.MSW BIRTH1.MSW CUSTOM.MSW 54 3 — Creating and sending messages How to send a message to a sign Sending messages from Message Editor HINT Generally, only send messages from Message Editor when: • testing to see how a message looks, or • there is only one sign. 1. Before sending a message, you must create at least one site using Site Manager. (See Step-by-step tutorial in setting up devices, sites, and groups in Chapter 2.) 2. Next, create your message in Message Editor. When you are done, send it to one or more sites: Click to transmit the message: • To All Sites — every site you have created in Site Manager or • To Selected Sites — only those Site Manager sites that have been specially selected as Use as an Editor transmit site. (See “R & D setup (1 of 4): Site Editor (Site Info) window” on page 22 in Chapter 2.) 3 — Creating and sending messages 55 How to send a message to a sign Sending messages from Site Manager HINT To select more than one site, first hold down the Ctrl key on your keyboard, then select the sites: 1. Before sending a message, you must create at least one site using Site Manager. (See Step-by-step tutorial in setting up devices, sites, and groups in Chapter 2.) 2. If you have not already done so, add your message to the site (or sites) to which you want the message sent: Select to add a message to the Sales site. 3. Next, select the message. The message can be edited, scheduled by day, date, and time, or transmitted immediately: Select to set the day, date, and time when the message will start and stop on the Sales signs, or select to edit the message in Message Editor before sending it, or select to transmit the message immediately to all the signs in the Sales site. 56 3 — Creating and sending messages How to send a message to a sign The difference between all messages and common messages When you select a single site, all the messages attached (added) to the site will appear in the Site Manager window. However, when you select more than one site, only the messages that are common to both will appear. When the Engineering site is selected, all the messages attached to the site appear. Also, when the Manufacturing site is selected, all the messages attached to the site appear. However, when both sites are selected, then only the messages that are common to both sites will appear. 3 — Creating and sending messages 57 How to use graphics in messages How to use graphics in messages HINT Example graphic files are included with AlphaNET™ 2.0.3 software. Look in the Samples folder installed on your computer. The Animation, Graphic, Flick, and Gif options allow you to include small pictures in messages. Use the Graphic option to display single bitmapped images, and the Animation, Flick, or Gif option to display multiple images—like a movie. For the Graphic, Flick, and Gif options, you can create the images yourself, use the animations provided (such as Running Animal, which shows a horse running across the sign), use the gif files provided, or pull an image from another source, such as the Internet. Animation, Graphic, Flick, and Gif are in the Options menu: Creating a graphic Before you actually start drawing, make sure you understand how a bitmapped image is displayed on a sign. See “Graphics must be bitmapped to a sign’s columns and rows” on page 141. Next, you will need a program to create and edit bitmapped images. Image editing software, specifically Paint Shop Pro version 5.03, is included with AlphaNET™ 2.0.3 software; however, any image editing program can be used. The image editing program used in the following example is version 5.03 of Paint Shop Pro. If you are using a different version of this application, the steps outlined in this manual can still be used. (See “Paint Shop Pro — a bitmapped image editor” on page 142.) Example 3: How to use a graphic in a message In this example, arrow bitmap images are created to demonstrate the Graphic option. The two arrow bitmaps we will make are 7 rows (or pixels) high. This means the arrows can be used on one-line as well as two-line signs. 58 3 — Creating and sending messages How to use graphics in messages 1. Select Start>Programs>Paint Shop Pro 5 to open Paint Shop Pro: HINT If you are not using Paint Shop Pro software, don’t worry. Most bitmap image editing programs create images in a manner similar to Paint Shop Pro. However, if you are not using Paint Shop Pro, consider using software that has a zoom feature so you can increase the size of the bitmap for ease of editing. 2. Next, select File>New. When the New Image window appears, make the width and height of the new bitmap 16 x 7: NOTE: Width and Height define the size of the bitmap in pixels— 16 pixels wide x 7 pixels tall. These numbers also correspond to a sign’s columns and rows—16 columns wide x 7 rows tall. HINT Because a maximum of 8 colors can be used on signs, select 16 colors instead of 256 in your bitmap editing program. 3 — Creating and sending messages We are using 7 because this is the height of a single line of normal text on a sign. 59 How to use graphics in messages 3. A very small window will appear. Use the zoom tool to click in the window to increase its size to 16:1: Use the zoom feature to increase the size of the small window until the window says 16:1. At 16:1, editing the graphic is much easier. 4. Select a color for your graphic from the blended palette on the right-hand side of your screen. You can also double-click the foreground or background rectangle underneath the blended palette to choose a color from a sectioned palette. HINT Be careful what color you use. The color red will work on all signs. Black is understood as “turn off LEDs.” For more information see “A graphic may be the wrong color for some signs” on page 141. The sectioned palette 60 3 — Creating and sending messages How to use graphics in messages 5. Then draw the right arrow and save it as a BMP bitmap named rarrow.bmp: Name the graphic rarrow.bmp. 6. Create the other arrow (shown below) using steps 2 through 4 and save it as larrow.bmp: 7. Next, open Message Editor. Then select File>New: 3 — Creating and sending messages 61 How to use graphics in messages 8. Select Modes>Hold, using the Middle line position. Then select Options>Graphic. When the Select Graphic window appears, choose the rarrow.bmp (right arrow) file you just created: NOTE For graphics, any mode can be used. For flicks, the Hold mode must be used. For either graphics or flicks, the mode selected must use the Middle line position. 9. An icon representing the graphic will appear. Type News after it. Put a space before and after News. Finally, put the left arrow bitmap (larrow.bmp) after News. This is what you should now see: Hold mode (middle) Right arrow graphic icon Left arrow graphic icon 10. Simulate your message to see what it looks like: This is how the message looks on the two-line Alpha® 4120C sign. This is how the message looks on the one-line Alpha® 215C sign. NOTE: 62 Graphics that are 24 rows high should be displayed and simulated on 3-line signs (or greater) and not on one- or two-line signs where the graphics will appear garbled. 3 — Creating and sending messages How to use graphics in messages Creating a flick NOTE: The Flick option will only work with AlphaVision™ and Series 7000 signs. However, see “Another way to create a flick” on page 68 if you want to create an animation on another type of sign. A flick is a series of bitmap images that are shown one after the other, which gives the illusion of movement on a sign. The Flick option is used to put a movie in a message, and is made up of individual bitmapped images that you must create. Next, you will need a program to create and edit bitmapped images. Image editing software, specifically Paint Shop Pro version 5.03, is included with AlphaNET™ 2.0.3 software; however, any image editing program can be used. The image editing program used in the following example is version 5.03 of Paint Shop Pro. If you are using a different version of this application, the steps outlined in this manual can still be used. (See “Paint Shop Pro — a bitmapped image editor” on page 142.). Example 4: How to use a flick in a message In this example, we will create a ship that sails across an Alpha® 7120C sign. A flick is made up of many bitmap files that are played one after the other. Each bitmap file in a flick must fill the total display area of the sign it is displayed on. This means that a flick is usually designed for one sign. In this example, each bitmap is 120 x 24 pixels because we are playing the flick on a 7120C sign whose total display area is 120 columns x 24 rows. 3 — Creating and sending messages 63 How to use graphics in messages 1. Select Start>Programs>Paint Shop Pro 5 to open Paint Shop Pro: HINT If you are not using Paint Shop Pro, don’t worry. Most bitmap editing programs create images in a manner similar to Paint Shop Pro. However, if you are not using Paint Shop Pro, make sure that your software has a zoom feature to increase the size of the bitmap being edited. 2. Next, select File>New. When the New Image window appears, make the width and height of the bitmap 120 x24 pixels. Each graphic in the flick for the Alpha® 7120C sign must be this size. NOTE: Width and Height define the size of the bitmap in pixels— 120 pixels wide x 24 pixels high. These numbers correspond to the 7120C’s columns and rows—120 columns wide x 24 rows tall. HINT Because a maximum of 8 colors can be used on signs, select 16 colors instead of 256. 64 We’re using 120 x 24 because this is the total display area of an Alpha® 7120C sign. 3 — Creating and sending messages How to use graphics in messages 3. A very small window will appear. Use the zoom tool to click in the window to increase its size: Use the zoom feature to increase the size of the small window to make editing the graphic much easier. 4. Select a color for your graphic from the blended palette on the right-hand side of your screen. You can also double-click the foreground or background rectangle underneath the blended palette to choose a color from a sectioned palette. HINT Be careful what color you use. The color red will work on all signs. For more information see “A graphic may be the wrong color for some signs” on page 141. The sectioned palette 3 — Creating and sending messages 65 How to use graphics in messages 5. Then draw the first bitmap image: The first bitmap in this flick will show a ship entering from the left side of the sign. 6. After you are finished drawing the first bitmap, save it—and all the other flick bitmaps—in a folder named ship. Name this first bitmap ship00.bmp and save it as a BMP file: NOTE: HINT Even though up to 100 bitmaps can be in a flick, keep in mind that a sign’s memory capacity is limited. So experiment first with small flicks on a sign. 66 The name of each bitmap in a flick is important. The first bitmap’s name must end with 00, such as ship00.bmp. The second bitmaps’s name must end with 01, such as ship01.bmp. The third bitmap’s name must end with 02, such as ship02.bmp, and so on. Up to 100 bitmaps can be in a flick and must be numbered 00 to 99, such as ship00.bmp through ship99.bmp. Save all the flick bitmaps in the special folder you created. 3 — Creating and sending messages How to use graphics in messages 7. Create the other bitmaps in the flick. Each bitmap file must end with a consecutive number—00, 01, 02, and so on—and each bitmap must be saved as a BMP file in a special folder for the flick (ship, in this case). The completed flick of 11 bitmaps shows a ship crossing the screen. When the ship is about mid-screen, a submarine periscope appears in front of the ship. The periscope disappears as the ship passes above it, but pops up again behind the ship, looks around, then goes under water. ship00.bmp . . . ship01.bmp . . . ship02.bmp . . . ship03.bmp . . . ship04.bmp . . . ship05.bmp . . . ship06.bmp . . . ship07.bmp . . . ship08.bmp . . . ship09.bmp . . . ship10.bmp 3 — Creating and sending messages 67 How to use graphics in messages Another way to create a flick Though the Flick option will only work with AlphaVision™ and Series 7000 signs, there is another way to create the illusion of motion on a sign. The Graphic option can be used to place one graphic after another in a message: ship00.bmp through ship05.bmp Use the Hold mode (with the Middle line position) and Speed (No Hold) option in front of the graphics. This is necessary in order to turn off the Automode feature so that the graphics will display correctly. 68 3 — Creating and sending messages How to use graphics in messages Creating a GIF NOTE: HINT If you are not using Paint Shop Pro, don’t worry. Most editing programs create images in a manner similar to Paint Shop Pro. However, if you are not using Paint Shop Pro, make sure that your software has a zoom feature to increase the size of the bitmap being edited. The GIF option will only work with the 7000 series, 9000 series, AlphaVision™ (full matrix), and AlphaEclipse™ signs. If a different sign is used, Extended Memory must be checked on the Sign Info tab of Site Editor in order for this feature to work. A GIF contains multiple images in one file that simulate animation, such as a hummingbird hovering above a flower. The GIF option is used to put moving animation in messages, and you can use the GIF files provided or create your own (see the example below). Next, you will need a program to create and edit your GIF images. Image editing software, specifically Paint Shop Pro version 5.03, is included with AlphaNET™ 2.0.3 software. However, any image editing program can be used. The image editing program used in the following example is version 5.03 of Paint Shop Pro. If you are using a different version of this application, the steps outlined in this manual can still be used. (See “Paint Shop Pro — a bitmapped image editor” on page 142.) 1. Using your Internet browser, log onto the Adaptive Micro Systems Web site at http://www.adaptivedisplays.com/sample.htm. 2. In the upper right-hand corner of Adaptive’s main page, rightclick on the Tell a Friend graphic and select Save Picture As. Right-click on this graphic and select Save Picture As. 3. Save the file as a GIF file to your C:\Program Files\Adaptive Micro Systems\AlphaNET directory. 4. On the AlphaNET™ bar, click the Paint Shop Pro Animation button, or select Start>Programs>Paint Shop Pro>Animation Shop. HINT Be careful what color you use. The color red will work on all signs. 5. Select File>Open and select your GIF file. Then click Open. 6. Change any colors in the GIF file if they are incompatible with your sign. For more information see “A graphic may be the wrong color for some signs” on page 141. 3 — Creating and sending messages 69 How to use graphics in messages 7. Select Edit>Resize Animation and resize the file to your sign’s specifications. Make sure the Maintain aspect ratio box is checked, and then click OK: 8. Select File>Save. Then click the Customize button on the Animation Quality Versus Output Size window that appears. NOTE: This window appears when you save a file for the first time and then when changes are made to it. However, the settings you enter will become the default settings until you close Paint Shop Pro Animation. 9. On the Colors tab, make sure the settings are as follows: 70 3 — Creating and sending messages How to use graphics in messages 10. On the Optimizations tab, uncheck all the boxes and click OK. 11. Click the Next button to cycle through the remaining windows. 12. Select File>Close to close your GIF file. 13. Next, open Message Editor and create a new message. 14. Select Modes>Hold, using the Fill line position. 3 — Creating and sending messages 71 How to use graphics in messages 15. Select Option>Gif. Then select your GIF file and click OK. An icon representing the Hold mode and one representing the GIF will appear in your message. 16. Simulate your message to see what it looks like: 72 3 — Creating and sending messages How to edit a counter file How to edit a counter file What is a counter file? A counter file sets up from 1 to 5 numerical counters (counter 1 through counter 5), which can be used for either or both of the following: Display information in minutes, hours, or days on a sign. A counter can be placed inside a message. (This one is counting down from 60 minutes.) Display special messages (target files) on a sign after a set amount of time has passed. After 50 days, the counter included in the top message (which counts up from 0 to 50) is set up to display the target message below: NOTE: SOUND ON - OFF PROGRAM RUN APPEND CURSOR SPECIAL FONT SCROLL FLASH ROLL WIPE 1 2 3 4 AUTO SPEED TIME DOT 7 8 9 0 B A ¢ # N : T S * K + P ’ U F E & / O ” 6 SELECT J = > M ; I H G < ? % COLOR ROTATE 5 D C $ WIDTH HOLD L - R Q . , V The software necessary to use a counter file is included in the standard Alpha® firmware for signs and allows you to program a counter file from your computer. However, the standard Alpha® firmware does not allow you to program a counter file using an infrared remote control (left). W X ! Y Z SHIFT INSERT RETURN SPACE CAPS BACK SHIFT ADV 3 — Creating and sending messages DELETE 73 How to edit a counter file Three examples of how to use counter files In these examples, we discuss three basic ways of using counters on signs: Addresses of signs Manufacturing Manufacturing Manufacturing 74 Shipping Engineering 06 07 Shipping 00 Engineering 03 Engineering 04 Engineering 05 • Example 1 — Using a counter in a message on the Shipping sign. Counter 1 will be used to show a message that counts down hours. • Example 2 — Using a counter in a message and displaying a target file message on the Manufacturing signs. Counter 2 will be used to show a message that counts up days and display a target message when it reaches 50. • Example 3 — Using a counter to display a target message on the Engineering signs. Counter 2 will be used from Example 2. 3 — Creating and sending messages How to edit a counter file Example 1 — Using a counter in a message In this example, we will end up with a message on the Shipping sign that counts down from 60 minutes over and over again: NOTE: The Shipping sign can still display other messages. 1. Open Message Editor and create a new message: 2. Select Edit>Sign Select. When the Sign Selection window appears, make sure Use Counters is checked. Then select OK: Check this box. 3 — Creating and sending messages 75 How to edit a counter file 3. Add a counter to the message by selecting Options>Counter and then Counter 1. Then, after the counter icon, type a space followed by minutes before next shipment: 4. Save this counter message as countshp.msw: 5. After saving the message, close Message Editor. Open Site Manager and select Edit>Counter File: 76 3 — Creating and sending messages How to edit a counter file 6. Next, either open an existing counter file (like the default file shown below) or type a new file name (such as shipping.ctw): 7. When the Counter Setup window appears, select the Counter 1 tab. Then enter the values as shown below: Table 23: Counter Example 1 — Counter 1 setup A B C D Item A B 3 — Creating and sending messages Name Directions Counter 1–5 Select Counter 1 tab. Target Files This is where a message is assigned to a target file. One to five messages can be displayed on a sign when counter 1 reaches its target value. (No target files are used in this example.) Counter On Make sure this box is checked for this example. Increment Decrement In this example, select Decrement because we want counter 1 to count down, not up. Minutes Hours Days Select Minutes because we want counter 1 to count in units of minutes. 77 How to edit a counter file Table 23: Counter Example 1 — Counter 1 setup Start Enter 60 because we want counter 1 to start at 60 minutes and then count down to 0. Target Enter 0. Dec Enter 1 because we want counter 1 to count down 1 minute at a time—60, 59, 58, and so on. Target Files One– Five This is where you would select which target file messages to display when counter 1 reaches its target value. (No target files are used in this example, so none are checked.) Counter Run Time Start TIme Stop Time When you want the counter to run. In this example, Always is selected because we want counter 1 running continuously. Since Always is selected, Stop Time is not available. Counter Values C On Weekends Since we do not need our counter running on weekends, this is unchecked. Auto Reload This box is checked because we want our counter to count down continuously. If this box was not checked, counter 1 would count down from 60 to 0 just once. D 8. Select OK after entering the setup information. Double-click the Shipping site to open the Site Editor window: Double-click Shipping. 78 3 — Creating and sending messages How to edit a counter file 9. Next, select the Sign Info tab and attach the counter file you just created to the Shipping site: Deleting a counter file If you want to delete a counter file from a sign, select the counter file, click None, and then click OK. After clicking Counter File, select the counter file you just edited (in this case, shipping.ctw). Then select OK. Select OK. 3 — Creating and sending messages 79 How to edit a counter file 10. Add the message that contains counter 1 to the Shipping site: Select Shipping. Then select : Select the message that contains counter 1 (countshp.msw). Click OK. The message you added appears at the end of the list. The order in which the messages appear is the order in which the messages are sent to a sign. If you want the message at the start of the list, select the top message (bd1.msw) and then click instead of 80 . 3 — Creating and sending messages How to edit a counter file 11. Finally, in order to display the message you just added to the Shipping sign, the message must be transmitted. To do this, select the Shipping site and then the transmit icon: Select Shipping because this is the only site to which we want messages sent. Click the transmit icon. Resetting a counter If you are prompted to reset a sign counter, select Yes to reset the counter to its start value (see “Counter Example 2 — Target file setup” on page 86). Click Selected Sites and then OK. Otherwise, select No to leave the sign’s current value intact. All the messages will be sent to the Shipping site sign. 3 — Creating and sending messages 81 How to edit a counter file Example 2 — Using a counter in a message and displaying a target file message In this example, we will end up with a message on the Manufacturing signs that keeps track of the number of days without an accident. Also, when 50 days is reached, a message appears on the Manufacturing signs that reads Another 50 days without an accident! (this is called a target message.) NOTE: The Manufacturing signs can still display other messages. After 50 days, the counter included in the top message (which counts up from 0 to 50) is set up to display the target message below: 1. Open Message Editor and create a new message: 82 3 — Creating and sending messages How to edit a counter file 2. Select Edit>Sign Select. When the Sign Selection window appears, make sure Use Counters is checked. Then select OK: Check this box. 3. In the message window, type Days without an accident: and a space. Then add a counter to the message by selecting Options>Counter>Counter 2: 3 — Creating and sending messages 83 How to edit a counter file 4. Save this counter message as countman.msw and close the message: 5. Next, create the target message — the message that will appear when counter 2 reaches 50 days. Then save this message as target1.msw: Save the target message as target1.msw. 6. Close Message Editor. Open Site Manager and select Edit>Counter File: 84 3 — Creating and sending messages How to edit a counter file 7. Next, either open an existing counter file or type a new file name (such as target.ctw) and select OK: 8. When the Counter Setup window appears, select the Counter 2 tab and enter the values shown below: Table 24: Counter Example 2 — Counter 2 setup A B C D Item A B 3 — Creating and sending messages Name Directions Counter 1–5 Select the Counter 2 tab. Target Files This is where a message is assigned to a target file. One to five messages can be displayed on a sign when counter 2 reaches its target value. Counter On Make sure this box is checked for this example. Increment Decrement In this example select Increment because we want counter 2 to count up, not down. Minutes Hours Days Select Days because we want counter 2 to count in units of days. 85 How to edit a counter file Table 24: Counter Example 2 — Counter 2 setup Start Enter 0 because we want counter 2 to start at 0 days and then count up to 50. Target Enter 50. Inc Enter 1 because we want counter 2 to count up 1 day at a time — 1, 2, 3, and so on. Target Files One–Five Check One. This means that one message will appear on the sign after counter 2 has reached its target value. Counter Run Time Start Time Stop Time When you want the counter to run. In this example, Always is selected because we want counter 2 running continuously. Counter Values C On Weekends Since we do not need our counter running on weekends, leave this unchecked. Auto Reload This box is checked because we want our counter to count continuously. If this box was not checked, counter 2 would count up to 50 just once. D 9. Next, select the Target Files tab and for Target File 1, select Browse and then the file you created (target1.msw): Table 25: Counter Example 2 — Target file setup 86 3 — Creating and sending messages How to edit a counter file 10. After selecting the target file, click OK, and then OK again to close the Counter Setup window. Then double-click the Manufacturing site to access the Site Editor window: Double-click Manufacturing. 3 — Creating and sending messages 87 How to edit a counter file 11. Next, select the Sign Info tab and attach the counter file you just created to the Manufacturing site: Deleting a counter file If you want to delete a counter file from a sign, select Counter File, click None, and then click OK. After clicking Counter File, select the counter file you just edited (in this case, target.ctw.) Then select OK. Select OK. 88 3 — Creating and sending messages How to edit a counter file 12. Add the message that contains counter 2 to the Manufacturing site: Select Manufacturing. Then select : Select the message that contains counter 2 (countman.msw). Click OK. The message you added appears at the end of the list. The order in which the messages appear is the order in which the messages are sent to a sign. If you want the message at the start of the list, select the top message (anniv1.msw) and then click 3 — Creating and sending messages instead of . 89 How to edit a counter file 13. Finally, in order to display the message you just added, it must be transmitted to the Manufacturing signs. To do this, select the Manufacturing site and then the transmit icon: Select Manufacturing because this is the only site to which we want messages sent. Click the transmit icon. Resetting a counter Click Selected Sites and then OK. If you are prompted to reset a sign counter, select Yes to reset the counter to its start value (see “Counter Example 2 — Target file setup” on page 86). Otherwise, select No to leave the sign’s current value intact. All the messages will be sent to the Manufacturing site signs. After 50 days, the counter included in the top message (which counts up from 0 to 50) will display the target message below: 90 3 — Creating and sending messages How to edit a counter file Example 3 — Using a counter to display just a target message HINT This example is nearly identical to Example 2. In this example, we will use one of the five counters (in this case, counter 3) to display the message Another 100 hours of safe operation! When counter 3 reaches 100 hours, the message will appear on all the signs in the Engineering site. (This site was created in the previous section “How to change a sign’s serial address” on page 7.) In Example 2, the counter was displayed as well as a target message. In Example 3, only the target message will be displayed. The counter will just count. NOTE: The Engineering signs can still display other messages. 1. Open Message Editor and create a new message: 2. Next, create the target message — the message that will appear when counter 3 reaches 100 hours. Then save this message as target2.msw: Save the target message as target2.msw. 3. After saving the target message, close Message Editor. Open Site Manager and select Edit>Counter File: 3 — Creating and sending messages 91 How to edit a counter file 4. Next, either open an existing counter file (like the default file shown below) or type a new file name (like engineer.ctw): 5. When the Counter Setup window appears, select the Counter 3 tab and enter the values shown below: Table 26: Counter Example 3 — Counter 3 setup A B C D Item A B 92 Name Directions Counter 1–5 Select the Counter 3 tab. Target Files This is where a message is assigned to a target file. One to five messages can be displayed on a sign when counter 3 reaches its target value. Counter On Make sure this box is checked for this example. Increment Decrement In this example, select Increment because we want counter 3 to count up, not down. Minutes Hours Days Select Hours because we want counter 3 to count in units of hours. 3 — Creating and sending messages How to edit a counter file Table 26: Counter Example 3 — Counter 3 setup Start Enter 0 because we want counter 3 to start at 0 hours and then count up to 100. Target Enter 100. Inc Enter 1 because we want counter 3 to count up 1 hour at a time—1, 2, 3, and so on. Target Files One–Five Check Two. This means that one message will appear on the sign after counter 3 has reached its target value. Counter Run Time Start Time Stop Time The times when you want the counter to run. In this example, Always is selected because we want counter 3 running continuously. Counter Values C On Weekends Since we do not need our counter running on weekends, leave this unchecked. Auto Reload This box is checked because we want our counter to count down continuously. If this box was not checked, counter 3 would count up to 100 just once. D 6. Next, select Target Files. For Target File 1, select Browse and then select the file you created called target2.msw: 7. After selecting the target file, click OK. Then double-click the Engineering site to access the Site Editor window: Double-click Engineering. 3 — Creating and sending messages 93 How to edit a counter file 8. Next, select Sign Info and attach the counter file you just created to the Engineering site: Deleting a counter file If you want to delete a counter file from a sign, select Counter File, click None, and then click OK. After clicking Counter File, select the counter file you just edited (in this case, engineer.ctw). Then select OK. Select OK. 94 3 — Creating and sending messages How to use real-time data in a message How to use real-time data in a message String Variables + ActiveX® = real-time data Data from external sources (for example, Microsoft® Excel, Access, and Visual Basic® software) can be displayed on Alpha® signs by using two features included in AlphaNET™ 2.0.3 software: • • HINT The AlphaNET™ 2.0.3 software CD ROM contains examples on using the Alpha® String Update Control. String variables Alpha® String Update Control (an ActiveX® component) A variable in the AlphaNET™ 2.0.3 software represents real-time data that can change (for example, temperature or production rates, date, or time). Variables can be put into messages. The value of a variable can be changed using the Alpha® String Update Control. Because this is an ActiveX® control, it can be used with a variety of ActiveX®-compatible applications, such as Microsoft® Excel, Access, and Visual Basic® software. NOTE: Besides using the Alpha® String Update Control, you can also write your own application to update variables. For more information, see the Alpha® Sign Communications Protocol manual. Real-time data example Create sign memory configurations using Site Manager 1. In Site Manager, double-click the site for the sign which will use string variables. Then click the Advanced tab. 3 — Creating and sending messages 95 How to use real-time data in a message 2. Create a sign memory configuration by checking either: • Assign Fixed Memory Partitions — Check this to assign your own sign memory configuration in the Configuration box. (For detailed information, see the Memory Configuration examples in “Appendix G: Protocol Examples” of the Alpha® Sign Communications Protocol manual.) • Strings “A” - “Z”, Strings “a” - “z”, Strings “1” - “9” — Check one, two, or all three of these to create a sign memory configuration in the Configuration box. For example, checking Strings “A” - “Z” would set up 26 string files names “A” through “Z”. These files could then be used by the Alpha® String Update Control. (Checking Strings “a” - “z” would set up an additional 26 strings, and checking Strings “1” - “9” would add another 9 strings.) Check Assign Fixed Memory Partitions or Check one, two, or all of these Create a message with a string variable using Message Editor 3. In Message Editor, create a new message by selecting File>New: 4. Select Edit>Sign Select and then Use Strings. Then click OK: Check Use Strings. 96 3 — Creating and sending messages How to use real-time data in a message 5. Type Today’s sales total: 6. Select Options>String to insert a string variable into the message: The string label value is determined by what you selected in step 2. For example, if you selected Strings “1” “9”, then type a number from 1 to 9. The string variable icon. Update the string variable using the ActiveX® control 7. Use the Alpha® String Update Control (the ActiveX® component of AlphaNET™ 2.0.3 software) to update the message’s string variable. Following is a description of the available methods and properties of this ActiveX® control: 3 — Creating and sending messages 97 How to use real-time data in a message Table 27: Alpha® String Update Control Methods & Properties METHODS Syntax: AlphaStringUpdateCtrl.Initialize Parameters: none Remarks: Method must be called prior to calling any other method of this control. This method opens a COM port or creates a socket connection to the display. Syntax: AlphaStringUpdateCtrl.UpdateString(“String Label”, Value, Color, Flash) Parameters: • String Label — String. One character only. (In the previous example, the String Label is 1.) • Value — String. This is the value to be passed and displayed. • Color — Integer. 1 = Red, 2 = Green, 3 = Amber. • Flash — Byte. 0 = off, 1 = on. Remarks: This method will pass any value to the designated string. The Color parameter will override any color definition set by the message itself. The Flash parameter will only work in the Hold mode. Initialize UpdateString PROPERTIES ConnectMode NetworkAddress NetworkPort SerialBaudRate SerialComPort SerialDataBits SerialParity: SerialStopBits Serial Address 98 Type: Byte Values: 0 = Serial connection, 1 = TCP/IP connection Type: String Values: TCP/IP address of the network adapter. (Only applicable to a TCP/IP connection.) Type: Integer Values: 3001 (default) Type: Integer Values: 110, 300, 600, 1200, 4800, 9600, 14400, 19200, 28800, 38400, 56000, 115200, 128000, 256000 Type: Byte Values: 1 through 16 Type: Byte Values: 4 through 8 Type: String Values: None, Even, Odd, Mark, Space Type: Byte Values: 1 or 2 Type: Integer (use 2 digits) Values: 00 (default) 3 — Creating and sending messages How to create and use a custom automode sequence How to create and use a custom automode sequence The message mode called Automode is the default mode used if no other mode is selected in a message. It displays the message with all the other modes provided with AlphaNET™ 2.0.3 software. (For descriptions of the modes, see “Appendix B — Modes available on signs” on page 129.) A custom automode sequence can be created for each sign site. You can set what modes automode will use by doing the following: Creating or editing an Automode sequence 1. In Site Manager, choose Edit>Automode File: 2. Accept the name of default.aut for the file, choose an existing file if there is one, or type in a different name for a new file to use. Then click OK. 3. Click Add. Then select the Interlock > OK to add the Interlock mode to our custom automode sequence: 3 — Creating and sending messages 99 How to create and use a custom automode sequence 4. To add another mode to our custom automode sequence, click Add again. Then select another mode and click OK. NOTE: The order of the modes can be changed using Move. Modes can also be added or deleted using Add and Delete. Using a custom Automode sequence 1. Using Site Editor, double-click the site that is to have the custom automode. Select the Site Info tab and choose Alpha 2.0 for Compatibility. 100 3 — Creating and sending messages How to create and use a custom automode sequence 2. Select the Sign Info tab. Then click Automode File and choose a custom automode file: NOTE To revert back to the default automode setting, click Automode File and select None. Messages sent to this site will now use this custom automode. 3 — Creating and sending messages 101 How to create and use a custom automode sequence 102 3 — Creating and sending messages Reference 4 — Reference 103 Message Editor Message Editor Message Editor is used to create messages for signs. Text, graphics, and animations (or flicks) can be used in messages. See Chapter 3 for detailed instructions on using Message Editor. File Edit Modes Toolbar Status Bar Characters 104 Options Snippet View Window 4 — Reference Message Editor Table 28: Message Editor Menu Item Description New Opens a new message window. Open... Opens an existing message file. Close Closes the message window. Save Saves a message. Save As... Saves the current message under a different name. Print... Prints a message. Print Setup... Change printers, page size, and so on. Simulate Previews a message. Sends a message to either every site or some sites: This sends a message to every site. File Transmit... This sends a message to only those sites that have been specified in Message Editor. See “R & D setup (1 of 4): Site Editor (Site Info) window” on page 22. Edit 1 File name 1 2 File name 2 3 File name 3 4 File name 4 A list of recent message file names which can be selected and opened. Exit Quits Message Editor. Undo If highlighted, reverses the last action performed. Cut Deletes selected text or graphics from a message and places it on the clipboard. Copy Copies selected text or graphics from a message and places it on the clipboard. Paste Places text or graphics on the clipboard at the current cursor position in a message. Find... Find Again Down... Locates a word or phrase in a message. Find Again Up... 4 — Reference Replace... Replaces text in a message with text of your choice. Spell Check Verifies the text in a message is spelled correctly. 105 Message Editor Table 28: Message Editor Menu Item Description Sets whether text or pictures will be displayed in a message for modes, characters, and options. Icon type... Picture Text Define Tab Key Middle Roll In 15/16 Row Sets the number of spaces that are advanced when the Tab key is pressed. Displays the modes, characters, and options available for the Sign type and Sign style selected below: Edit (continued) As of May 2001, only the AlphaPremiere™ 9000 series signs can use the Alpha 2.0 protocol. Check these to use the String and Counter options in messages. Sign Select... Checking this displays all the modes, characters, and options, regardless of whether they are available on a sign. For example, if you did not check this box for the two-line tri-color sign above, several characters would not be available (dimmed) in messages. 106 4 — Reference Message Editor Table 28: Message Editor Menu Item Modes (For more information, see “Using modes to change the look of a message” on page 43.) NOTE: Some modes may not be available on a sign. See “Appendix B — Modes available on signs” on page 129. Description Automode The default mode. If no other mode is selected, a message will appear in automode. Automode cycles through a list of all other modes. The list of modes and their sequence in the automode cycle can be customized as needed. Flash Flashes message. Hold Holds message for several seconds. Interlock Alternating rows of dots enter from each end of a sign and interlock a message into the center of the sign. Roll Rolls the previous message off the sign while rolling the new message on. Rotate Rotates a message from the right to the left horizontally across a sign. Scroll Moves a message up one line at a time. The previous message is pushed up. Slide A message moves onto the sign from right to left, one character at a time. Snow The new message snows over and erases the current message. Sparkle The new message sparkles onto the sign over the current message. Spray A message sprays across the sign from right to left, one character at a time. Starburst Random starbursts explode a message onto a sign. Switch Alternating characters of a message slide off a sign in different directions (first character slides up, the next down, and so on). New characters appear in the same manner. Twinkle A message appears with a twinkling effect. Wipe The new message is wiped over the current message. 15/16 Row Normal 15/16 Row Fancy Ten Row The height of text in rows. For example, Seven Row Normal (or Fancy) text is 7 rows tall on a sign. Seven Row Normal Characters (For more information, see “Using characters to change the look of a message” on page 46.) NOTE: Some characters may not be available on a sign. See “Appendix C — Character fonts and colors available on signs” on page 131. 4 — Reference Seven Row Fancy See “Text comes in four basic sizes” on page 140. Five Row Condensed Allows selection of 15/16 Row, Ten Row, Seven Row, or Five Row in a condensed format. Custom Allows selection of 15/16 Row, Ten Row, Seven Row, or Five Row in a customized format. Custom fonts must be installed in the sign’s memory outside of AlphaNET™ 2.0.3 software. Color Allows selection of multiple colors if you have a multicolor sign. If no color is selected, then autocolor is set. In this case, the available colors are randomly displayed. Normal The default setting for characters. Wide Text is displayed in bold characters. Double Wide Text is displayed in very bold characters. Flashing Allows individual or many characters to flash on and off. Double High Doubles the selected character height True Descenders When checked, the lower (or descender) part of letters such as j, g, and q are displayed on a sign. Fixed Width When checked, each character takes up a fixed width like typewriter text. Otherwise, text is displayed proportionally with varying widths. 107 Message Editor Table 28: Message Editor Menu Item Description Inserts the time into a message. Time NOTE: The time is based on the time stored in your computer. If your computer’s clock is incorrect, then the time displayed on a sign will also be incorrect. Inserts the date into a message. A number of formats are available: Date... Options Some options may not be available on a sign. See “Appendix D — Display Options available on signs” on page 132. Inserts the current temperature in either Fahrenheit or Celsius into a message. Temperature NOTE: This option is only available on the 790i, Solar™, and AlphaEclipse™ outdoor signs. The Speed menu item displays 5 speeds and a No Hold option. Each speed determines how fast messages are displayed on a sign and then replaced by the next message. Speed Speed 1 is the slowest and Speed 5 is the fastest. Use No Hold if you want your messages displayed as quickly as possible. 108 New Line Forces a line break. Use New Line in place of a carriage return when you want text to appear on a new line. New Page Acts as a page break. Animation Preset animations that can be displayed on most signs. For example, selecting Cherry Bomb displays a firecracker with a burning fuse. When the fuse burns down, the bomb explodes. String... Inserts a text string in a message. See “How to use real-time data in a message” on page 95. Ticker Symbol... Inserts stock market symbols into a message. Future use. 4 — Reference Message Editor Table 28: Message Editor Menu Item Description A variable does not stand for anything specific until a message is transmitted. For example, if you run a food shop which features a daily special, then a variable is an easy way to change your special: First, a variable called Today’s special is placed at the start of a message: Next, a second variable called Special price is placed at the end of the message: The message looks like this: Options (continued) Variable... NOTE: Some options may not be available on a sign. See “Appendix D — Display Options available on signs” on page 132. 4 — Reference Finally, each time the message is transmitted, you will be prompted to enter text for both variables: Counter Inserts a minute, hour, or day counter in a message. For more information, see “How to edit a counter file” on page 73. Graphic... Inserts bitmapped (BMP format) images into a message. For more information, see “Creating a graphic” on page 58. Gif... Inserts images into a message in GIF format. For more information, see “Creating a GIF” on page 69. Flick... Displays a number of bitmapped image files on a sign which gives the illusion of movement. For more information, see “Creating a flick” on page 63. Message... Inserts an entire message into the current message you are editing. 109 Message Editor Table 28: Message Editor Menu Item Description Capture... Snippet 1 Snippet Snippet 2 Snippet 3 Snippet 4 After highlighting some text in a message, select Capture to store the text in one of 5 snippets. This is a handy way to avoid retyping commonly-used text. When you need to use that text, simply place the cursor in the message where you want it to appear and then click the snippet that holds that text to paste it. Snippet 5 Checking Toolbar displays these icons. Toolbar Status Bar Checking Status Bar displays informative text on this line. View When Codes is checked, the modes, characters, and options icons will appear in a message. Codes 110 When Codes is not checked, only text will appear in a message. 4 — Reference Message Editor Table 28: Message Editor Menu Item Description Cascade Tile Window Arrange Icons 1 Alpha 1 4 — Reference These are standard Windows® software methods of arranging windows and icons on the screen. These are the names of the message windows you have opened. Select a window to make it the current window. 111 Site Manager Site Manager Site Manager is used to set up devices, sites, and groups. Devices are methods of communicating with signs. For example, a modem is a device because it talks to a sign through signals sent over a telephone line. Sites and groups are terms used to describe how messages are sent to signs. You create sites and groups to make sending messages to multiple signs flexible and easy. For more information, see “Step-by-step tutorial in setting up devices, sites, and groups” on page 9. File Edit Messages View Toolbar Status Bar 112 4 — Reference Site Manager Table 29: Site Manager Menu item Description Creates a new site using four tabs of setup information: • Site Info (see “Step-by-step tutorial in setting up devices, sites, and groups” on page 9): File New Site • Sign Info (see “Step-by-step tutorial in setting up devices, sites, and groups” on page 9): Automode File and Tune File are available only if Compatibility on the Site Info tab is set to Alpha 2.0. 4 — Reference 113 Site Manager Table 29: Site Manager Menu item Description • Group Info (see “Step-by-step tutorial in setting up devices, sites, and groups” on page 9): This shows that the Manufacturing site is part of the Production group • Advanced (see “Step-by-step tutorial in setting up devices, sites, and groups” on page 9): File New Site (continued) Offsets allows you to correct for time zone and temperature differences. For example, if you are sending messages from the Central Standard Time zone to a sign located in the Eastern Time zone (which is 1 hour ahead), you would enter an offset of +01:00. Delayed Send Options permits you to delay transmitting messages to a sign. This is useful if you are using a modem to send messages late at night to take advantage of lower phone rates. Dimming Options allows you to dim a sign’s LEDs by a specified percentage at a specific time. (This option can only be used with AlphaEclipse™ and Solar™ outdoor signs. However, the dimming percentage cannot be used with a Solar™ sign.) Memory Configuration (see “How to use real-time data in a message” on page 95). 114 4 — Reference Site Manager Table 29: Site Manager Menu item Description Open Site Opens an existing site. New Group Creates a new group. For more information, see “Step 3: Creating or changing the groups” on page 36. Open Group Opens an existing group. Remove... Deletes selected sites, groups, or messages. Sends messages to one or more sites: Transmits all messages to every site. Transmits all the messages to the sites that are highlighted. File Transmit... Transmits all the messages to only the sites listed here. Exit 4 — Reference Quits Site Manager. 115 Site Manager Table 29: Site Manager Menu item Device... Description Ways to connect a sign to a PC that is running AlphaNET™ 2.0.3 software. There are four types of connection devices: direct cable (local), modem (remote), wireless, and Local Area Network (LAN). For more information, see “Step 1: Creating or changing the devices” on page 11. Sets up from 1 to 5 numerical counters which can be used in messages or to trigger the display of other messages. Counter File... The counter in this message counts up to 50 days then restarts from 0. For more information, see “How to edit a counter file” on page 73. One or more files can be created so that a message can cycle through a customized list of selected modes. Automode File… Edit Select All If you have a message selected from the message list, then all messages in the list are selected. The same applies to sites and groups. Deselect All The opposite of Select All. There are three panes in the Site Manager window (see below). Selecting Switch Pane moves from the current pane to another pane. Message pane Site pane Switch Pane Group pane Preferences 116 Sets the color of site and message names that appear in the Site Manager window. 4 — Reference Site Manager Table 29: Site Manager Menu item Description Add... Adds a message to the end of the current message list. Insert... Inserts a message above the message that is currently selected. Replace... Replaces the message currently selected with another message of your choice. Sets the times when a message appears on a sign: In this example, the message will display every Monday from 10:50 a.m. to 12:00 p.m. Sites that have Compatibility on the Site Info tab set to Alpha 2.0 can schedule messages using dates: Messages Schedule... In this example, the message will display from 11 p.m. to 12 a.m. from 5/30/2001 through 6/8/2001. Edit Opens the selected message in Message Editor. Checking Toolbar displays these icons. Toolbar View Status Bar Checking Status Bar displays informative text on this line. 4 — Reference 117 Communications Manager Communications Manager Communications Manager keeps track of messages you send to signs and reports on transmission errors. When a message is transmitted, it goes through Communications Manager before going to a sign. File 118 4 — Reference Communications Manager Table 30: Communications Manager Menu item Description Allows you to see the status of messages being transmitted to a site: View Remove Removes selected messages from the job list. When this is done, the removed messages do not appear. View Log Shows all items sent each day and creates a log file for each day’s items. Shows the message error log which is a list of failed message transmissions. Use Resubmit to resend a failed transmission, Details to see the particulars of a particular transmission, and Delete to remove a job. File Error Log Use to enable or disable saving the log file. You can also set how many days of log files will be saved. This is useful is you have limited disk space. Also, a 24hour time format (00:00 to 23:59 instead of using AM or PM) can be set for all signs. Set Log Options Exit 4 — Reference When this is checked, all signs will display the time in 24-hour format (for example, 13:00 instead of 1:00 PM). Quits Communications Manager. 119 Network Tester Network Tester Network Tester allows you to test whether signs connected to your network are able to receive messages. Indicate whether you want to test the signs connected through a COM port or through TCP/IP. Then fill in the remaining settings for that selection and click Start. Since testing is continuous, you will need to click Stop when Network Tester has successfully transmitted to all signs. Broadcast information appears here. Table 31: Network Tester Menu item Com 1–4 Description Indicates which COM ports are to be tested. Baud Rate Serial Data Bits Parity Data settings for a serial connection. Stop Bits TCP/IP IP Address Port (unlabeled) 120 Network settings for a TCP/IP connection. Indicates whether Network Tester is successful in transmitting to a specific sign. 4 — Reference Diagnostics Diagnostics Diagnostics allows you to test the functions of a single Alpha® sign or a network of Alpha® signs. Diagnostics can: • • transmit messages or beeps to a sign. receive specific information (serial address, firmware version, time, temperature, and so on) from a sign. • set specific information (date, time, temperature, and so on) on a sign. • reset a sign. • clear a sign’s memory. Diagnostics can only be launched through the Start menu (Start>Programs>AlphaNET>Diagnostics). Any changes you make within the Diagnostics application will be saved and appear the next time you open it. For the best diagnostic result, perform one Diagnostics function at a time. A log file, which contains a record of each function Diagnostics is asked to perform, is automatically created and stored in the same directory as the software itself. Allows you to change the settings of a specific communication method. Settings windows appear for the chosen communication method when this button is clicked, or when a specific Communications method is clicked. Allows you to change the settings of the action selected. Closes the Diagnostics application. Reads “Connected” when you are connected to the modem. Otherwise reads “Disconnected.” 4 — Reference Cancels an action. 121 Diagnostics Each action in Diagnostics requires that you select the address of the signs on which you want information. To do this, click the Select Address button when it appears: It is generally better and much faster to retrieve information when you specify the address of a particular sign or signs rather than choosing all addresses. Select Selected Addresses and then use the Address to Add to List drop-down menus to specify the address of the sign on which you want information. Then click Add. Repeat for each sign address. Note that the addresses must be added in hexadecimal. Click OK when done. 122 4 — Reference Diagnostics Table 32: Diagnostics Menu item Description Use the drop-down menus to set the COM port, baud rate, and data format for a serial or wireless connection: Serial/Wireless Complete the information for the transmitting modem for a modem connection: Communications Modem Fill in the IP Address and Port information for a TCP/IP connection: TCP/IP Actions 4 — Reference Connect to Modem Connects Diagnostics to the receiving modem in your sign. Disconnect Modem Disconnects Diagnostics from the receiving modem in your sign. 123 Diagnostics Menu item Description Displays the information you can request from a sign. Read Information from Sign Select the information you want Diagnostics to retrieve by clicking the appropriate boxes, and then select the sign addresses. When done, click Send. Allows you to set specific information on a sign. Actions Configure Sign Complete the appropriate information and then select the sign addresses. When done, click Send. Use the Status area to view a log of the connection. Click Stop when you want to stop the transmission before its completion. 124 4 — Reference Diagnostics Menu item Description Allows you to set additional specific information on a sign. Configure Sign (Advanced) Actions Complete the information you want Diagnostics to set, and then select the sign addresses. When done, click Send. Allows you to continually check a sign’s internal or external temperature. Continuous Read Temperature Select which temperature Diagnostics should check, then use the drop-down menu to choose how often. Finally, select the sign addresses. When done, click Start. Use the Results area to view a log of the temperatures. Click Stop when you want to stop the transmission. 4 — Reference 125 Diagnostics Menu item Description Allows you to send a message to one or more signs, or to continually send a series of messages to one or more signs. Broadcast Message Set up the broadcast message and then the transmission settings, and then select the sign addresses. When done, click Send. Clear Memory Deletes all text and DOTS files from a sign. Choose the sign addresses in the Select Addresses window that appears and click OK. Reset Sign Restarts a sign. Choose the sign addresses in the Select Addresses window that appears and click OK. Actions Identifies a sign. Network Query Choose whether you want to check all addresses or up to the highest address, and then click OK. Beep Sends three short beeps to a sign. Choose the sign addresses in the Select Addresses window that appears and click OK. Indicates whether any LEDs have burned out in a sign. Lamp Test Set the appropriate information and then select the sign addresses. When done, click Send. Results 126 Information about an action Diagnostics performs is logged here. 4 — Reference Appendix A — Macintosh® computer setup Appendices Appendix A — Macintosh® computer setup The following instructions describe how to use a Macintosh® computer running Virtual PC1 with AlphaNET™ 2.0.3 software. Required software and hardware Table 1: Required software Qty Part # 1 — Macintosh® G4 computer 1 — Virtual PC1 for Macintosh® (This emulates Windows® 98, ME, and 2000 software.) 1 5 — Appendices Description Available from MacWarehouse (800-255-6227). 127 Appendix A — Macintosh® computer setup Single sign connection Table 2: Single sign connection A C B To the sign’s RS232 or TTL port Item Part # A — To the DIN8 modem port This can be either an: Alpha® 200, 300, 4000, or 7000 series, AlphaVision™, Big Dot®, BetaBrite®, Director™, Solar™, or PPD™ (Personal Priority Display) sign. 25-foot 6-conductor RS232 data cable 1088-8627 50-foot 6-conductor RS232 data cable C 4370-0001C D — Macintosh® G4 running Virtual PC and AlphaNET™ 2.0.3 software Description 1088-8625 B D 25 pin sub-D/to 6 pos. RJ11 adapter DB25-to-DIN8 hardware handshake modem cable (Supra Corporation, 800727-8772, part # 33-2025-PL). NOTE: The 4000, 7000, and Director™ signs must have an internal jumper set to RS232. Multiple sign connection Since there are a number of ways to network signs, see the Network Configurations manual (pn 9700-0112). 128 5 — Appendices Appendix B — Modes available on signs Appendix B — Modes available on signs Modes are special effects used to change the way a message appears on a sign and are used in Message Editor: ● ● ● ● ● 420C ● ● ● ● ● 4000 Series ● ● ● ● ● ● 7000 Series ● ● ● ● ● Big Dot® ● ● ● ● ● Solar™ ● ● ● ● ● BetaBrite® ● ● ● ● ● Director™ ● ● ● PPD™ ● ● ● ● ● AlphaEclipse™ ● ● ● ● ● AlphaPremiere™ 5 — Appendices ● ● ● ● ● ● ● ● ● ● ● ● ● ● ● ● ● ● ● ● ● 1 ● ● ● ● ● ● ● ● ● ● ● ● ● ● ● ● ● ● ● 1 ● ● ● ● ● ● Slide ● 1 1 ● Wipe Switch Slide ● ● ● ● ● ● ● ● ● ● ● ● ● ● ● ● ● ● ● AlphaVision™ ● ● ● ● ● ● (Full Matrix) AlphaVision™ ● ● ● ● (Char Matrix) 790i, ● ● ● ● ● ● 430i, 440i, 460i ● ● 1 ● ● ● ● ● ● ● ● ● ● ● ● ● ● ● ● ● ● ● ● ● ● ● ● ● ● ● ● ● ● ● ● ● ● ● ● ● ● ● ● ● ● ● ● ● ● ● ● ● ● ● ● In/Out (vertical) 300 Series ● ● ● ● In /Out (horizontal) ● ● ● Twinkle ● Up/Down/Left/Right ● ● ● Switch ● ● ● ● Switch half the display ● ● Starburst 220C ● Spray ● Sparkle ● Snow ● Slide -> Cycle Color In/Out (horizontal) ● Scroll Interlock Up/Down/Left/Right ● Condensed Hold ● Standard Flash 200 Series Sign In/Out (vertical) Automode Roll Rotate Modes ● ● ● ● ● ● ● ● ● ● ● ● ● ● ● ● ● ● ● ● ● ● ● ● ● ● ● ● ● ● ● ● ● ● ● ● ● ● ● ● ● ● ● 129 Appendix B — Modes available on signs In/Out (vertical) In /Out (horizontal) Twinkle Up/Down/Left/Right Wipe Switch Switch Switch half the display Starburst Spray Sparkle Snow Slide Slide -> Cycle Color Slide Scroll Condensed Standard In/Out (vertical) In/Out (horizontal) Interlock Up/Down/Left/Right Hold Flash Sign Automode Roll Rotate Modes 1 If the Slide mode is selected for either the 220C or 420C sign, the Cycle Color mode will be used instead. The same applies to the Spray mode for the 420C sign only. Table 3: Mode descriptions Mode 130 Function Automode This is the default mode, which actually consists of using all other modes available to each sign. If no other mode is selected, the message will appear in automode. Flash All characters flash off and on from the point of Flash mode until the point where another mode is selected, if any. Hold Holds the message or specified text in a fixed place for several seconds. Interlock Alternating rows of dots enter from each direction on a sign and interlock to form the message in the center of the sign. Roll Rolls the characters in the message in their entirety onto the sign in the desired direction. You can choose to roll up, down, left, right, in, or out. Rotate Rotates a message from right to left across the sign without stopping. For certain signs, text can be condensed or standard. Scroll Moves the message one line at a time from the bottom to top of the sign. The previous line is pushed off the sign. Slide The message moves onto the sign from one direction to the other, one character at a time. Snow The dots of each character in the message fall randomly onto the sign as if it is snowing. Sparkle The message sparkles onto the sign by randomly filling the letters of the message (at the start of the message display only). Spray The message is sprayed onto and across the sign, left to right, column by column, and character by character. Starburst Random starbursts explode over and around letters of the message on the sign. Switch Alternating characters of the message slide onto the sign from different directions. In other words, the first character slides up, the next down, and so on. For some signs, instead of alternating characters switching, one half of the message on the sign slides up while the other half of the message slides down. Twinkle The message appears in its entirety in a twinkling effect with lights flickering off and on for the duration of the message display. Wipe The message is wiped onto the sign in the direction specified, filling in each of the characters row by row or column by column. It looks as if it is washing over the old message. You can choose to roll up, down, left, right, in, or out. 5 — Appendices Appendix C — Character fonts and colors available on signs Appendix C — Character fonts and colors available on signs AlphaNET™ 2.0.3 software allows you to change the character shapes and colors that are used in messages. The Characters option and colors are used in Message Editor: The Condensed and Custom characters allow selection of 15/16 Row, Ten Row, Seven Row, or Five row in condensed or customized format. To use them, custom fonts must be installed in the sign’s memory outside of the AlphaNET™ 2.0.3 software. Wide Double Wide ● ● 220C ● ● ● ● ● ● ● ● ● 300 Series ● ● ● ● ● ● ● ● ● 420C ● ● ● ● ● ● ● ● ● ● ● ● ● ● ● ● ● ● ● ● ● ● ● ● ● ● ● ● ● ● ● ● ● ● ● ● ● ● ● ● ● ● ● ● ● ● ● ● 4000 Series ● ● 7000 Series ● ● ● Big Dot® AlphaVision™ (full matrix) AlphaVision™ (character matrix) 790i, 430i, 440i, 460i ● ● ● ● ● ● ● ● ● ● ● ● ● ● ● ● ● ● ● ● ● ● ● ● ● BetaBrite® ● ● ● ● ● ● ● ● ● Director™ ● ● ● ● PPD™ ● ● ● ● ● ● ● ● ● ● ● ● ● ● ● ● ● ● ● ● ● ● ● Solar™ ● ● Fixed Width Normal ● True Descenders Color (see NOTE) ● Double Height Five Row ● Flashing Seven Row Fancy ● Ten Row ● 15/16 Row Fancy 200 Series Sign 15/16 Row Normal Seven Row Normal Characters AlphaEclipse™ ● ● AlphaPremiere™ ● ● ● ● ● ● ● ● NOTE: Sign names ending in “C”, such as 4120C, have color capabilities. Sign names ending in “R”, such as 4120R, can display in red only. 5 — Appendices 131 Appendix D — Display Options available on signs Appendix D — Display Options available on signs Options is a Message Editor menu composed of special features, such as animation, and is used by AlphaNET™ 2.0.3 software to enhance the way a message appears on a sign: 132 Ticker Symbol Variable Counter Graphic (see NOTE) ● ● ● ● ● ● ● 220C ● ● ● ● ● ● ● ● ● ● ● 300 Series ● ● ● ● ● ● ● ● ● ● ● 420C ● ● ● ● ● ● ● ● ● ● ● 4000 Series ● ● ● ● ● ● ● ● ● ● ● 7000 Series ● ● ● ● ● ● ● ● ● Big Dot® AlphaVision™ (full matrix) AlphaVision™ (character matrix) 790i, 430i, 440i, 460i Solar™ ● ● ● ● ● ● ● ● ● ● ● ● ● ● ● ● ● ● ● ● ● ● ● ● ● ● ● ● ● ● BetaBrite® ● Director™ ● ● ● ● ● Message String ● Flick (see NOTE) Animation ● Gif (see NOTE) New Line ● New Page Speed ● Celsius Date 200 Series Fahrenheit Sign Time Temperature Options ● ● ● ● ● ● ● ● ● ● ● ● ● ● ● ● ● ● ● ● ● ● ● ● ● ● ● ● ● ● ● ● ● ● ● ● ● ● ● ● ● ● ● ● PPD™ ● ● ● ● ● ● ● ● AlphaEclipse™ ● ● ● ● ● ● ● ● ● ● AlphaPremiere™ ● ● ● ● ● ● ● ● ● ● ● ● ● ● ● ● ● ● ● ● 5 — Appendices Appendix D — Display Options available on signs Message Flick (see NOTE) Gif (see NOTE) Graphic (see NOTE) Counter Variable Ticker Symbol String Animation New Page New Line Speed Temperature Celsius Fahrenheit Date Sign Time Options NOTE: A graphic, gif, or flick must be designed for the resolution of the sign. For example, a 4120C sign has a resolution of 120 columns by 16 rows. Therefore, in order to fit on a 4120C, an image can be no greater than 120 x 16 pixels in size. 5 — Appendices 133 Appendix E — Understanding message line positions (Top, Middle, Bottom, Fill) Appendix E — Understanding message line positions (Top, Middle, Bottom, Fill) Line position refers to where a message is displayed on a sign — the top, middle, bottom, or fill. Line position is available with most modes, such as Hold, Snow, or Sparkle. An example of line position follows: Line Position: How the message appears in the Editor: How the message appears on a 2-line sign: Top Middle Bottom Fill If you do not select one of these four positions, an Alpha® sign will automatically display your message using the Automode mode and the Fill line position. When you use the Fill line position, the sign will try to fill both lines with the message. Types of signs Signs are categorized by number of lines of text. • • • • • 134 Single-line (BetaBrite®, 215R & 215C, 220, 300 series, 400 series, Big Dot®) — These signs are of varying lengths but are always 7 dots high. Two-line (4000 series) — These signs are of varying lengths but are always 16 dots high. Three-line (7000 series) and multiple-line full matrix (AlphaVision™) — These signs are of varying heights and widths. Multiple-line character matrix (AlphaVision™, Director™). These signs are of varying heights and widths, but have character 5 — Appendices Appendix E — Understanding message line positions (Top, Middle, Bottom, Fill) blocks with spaces between. Single-line signs (BetaBrite®, 215R & 215C, 220, 300 series, 400 series, Big Dot®) On a single-line sign, all characters line up at the bottom of the sign and work their way up as many dots as the font supports. For example: • • • • • • • • Exception conditions: If the sign receives a font that is larger than the sign can display, it will size it down. 7-high normal characters are substituted for any 15-high normal characters. 7-high fancy characters are substituted for any 15-high fancy characters, and so on. If a graphic is received that is taller than the display can show, the top seven rows are displayed. If a graphic is received that is wider than the display can show, it will show the left-most columns of the picture. If a graphic is received that is smaller than seven dots tall, it will be displayed from the bottom of the sign up, similar to the 5-dot character set shown above. If a character set is not established in the message, 7-high normal characters are used. If top, bottom, or fill positions are received, middle is used. Two-line signs (4000 series) Top position On a double-line sign, the Top position is defined as the top 7 dots of the sign and operates in the same manner as a one-line sign. See exception conditions for a single-line 7-row sign. Bottom position The Bottom position is defined as the bottom 7 dots of the sign and is treated as a one-line sign. See exception conditions for a for a single-line 7-row sign. Middle position The Middle position is treated as though it were one line of 16 dots. Each line of text presented on that line is prescanned to determine the largest piece of text (or graphic object) to be displayed. The line of text is then vertically centered based on the largest object. For example, if you have a line of text which has mostly 5-high characters, but has one 10-high character, the line is viewed as a 10-row high line, and since this is a 16-row sign, that leaves 6 extra rows — 3 blank rows on the top and 3 blank rows on the bottom. All text and objects are then lined up to this new virtual bottom (the 13th line) and treated the same as in a single-line sign. 5 — Appendices 135 Appendix E — Understanding message line positions (Top, Middle, Bottom, Fill) • • • • Exception conditions: If the sign receives a font that is larger than the sign can display, it will size it down. On this sign, in the middle position, the only characters that are too large are characters using the double-high control code. This control code is ignored. If a graphic is received that is taller than the display can show, the top sixteen rows are displayed. If a graphic is received that is wider than the display can show, it will show the left-most columns of the picture. If a character set is not established in the message, 16-high normal characters are used. Fill position On a 4000 series sign, the Fill position indicates that you want to use no more than 7-high characters and that you want to fit as much text on the screen as you can. When in this mode, the sign views itself as having two lines of 7-high characters and no means of handling a character set larger than 7-high. If a graphic is selected, at most seven rows of that graphic will be displayed. If the last piece of text to be displayed (towards the end of the message) is only one line of text, the sign will place 4 blank rows of dots at the top and the bottom of the text in order to center the last line of text vertically. If the sign is operating on the top row, the bottom of that row is assumed to be the 7th row of dots. All text is started from there and worked up. (5-row characters will use rows 3 – 7, while 7-row characters will use rows 1 – 7.) If the sign is operating on the bottom row, it works its way up from row 16. (5-row characters will use rows 12 – 16, while 7-row characters will use rows 10 – 16.) • • • • Exception conditions: If the sign receives top, bottom, or fill modes and also a font that is larger than 7-high, it will size it down. 7-high normal characters are substituted for any 15-high normal characters. 7-high fancy characters are substituted for any 15-high fancy characters received, and so on. If a graphic is received that is taller than 7 rows high (15-high for the Middle position), the top 7 rows (top 15 for the Middle position) are displayed. If a graphic is received that is longer than the display can show, it will show the left-most columns of the picture. If a character set is not established in the message, 7-high normal characters are used. Triple-line (7000 series) and AlphaVision™ Full Matrix Top/Bottom These two positions work together. There is an imaginary line between the top half and the bottom half of the display. We will call this line the centerline. In the example below, the centerline is between the Hello and the lots of text about basically. The centerline divides what is used 136 5 — Appendices Appendix E — Understanding message line positions (Top, Middle, Bottom, Fill) on the sign for top position commands from what is used for bottom. Centerline Establishing the position of the centerline The centerline position is typically established by the first top command received and the rest of the space is used for the bottom. If the bottom command comes first, the centerline is placed at its highest possible position, row 8, allowing for one line of 7-dot characters on the top. If the top command comes first, and not the bottom, the centerline’s position is determined by the amount of text following the position command. • • • Examples: If one 7-dot high line of text is received (following a top command), the centerline will be fixed at row 8. If one line of 10-dot characters is received (following a top command), the centerline will be placed at position 11. If two lines of 5-dot high characters are received (following a top command), the centerline is placed at row 12 (5 for each line of text, plus the 2 blank rows between the lines.) Two exceptions to the above rules are as follows: The centerline is never placed higher than 8 rows from the top of the sign. • The centerline is never placed lower than 8 rows from the bottom of the sign. This ensures that there is always room for one line of 7-dot high characters on the top or bottom (including one blank row.) Once its position is established, the centerline remains fixed at that position until a Fill or Middle position command is received. All subsequent top or bottom position commands use the amount of space set by the position of the centerline. You cannot change the position of the centerline with a second top/bottom command. For example: • Message Centerline Middle position The Middle position is treated as though it were one line as many dots high as the sign is tall. Each line of text presented on that line is prescanned to determine the largest piece of text (or graphic object) to be 5 — Appendices 137 Appendix E — Understanding message line positions (Top, Middle, Bottom, Fill) displayed. The line of text is then vertically centered based on that largest object. For example, if you have a line of text which has mostly 5-high characters, but has one 10-high character, the line is viewed as a 10-row high line. Assuming this is a 24-row sign, that would leave 14 extra rows — 7 blank rows on the top and 7 blank rows on the bottom. All text and objects are then lined up to this new virtual bottom (the 21st line) and treated the same as in a single line sign. • • • Exception conditions: If a graphic is received that is larger than what the display can show, the top-most rows are displayed. If a graphic is received that is longer than the display can show, it will show the left most columns of the picture. If a character set is not established in the message, 7-high normal characters are used. Fill position On a 7000 series or AlphaVision™ sign, the Fill position indicates that you wish to fit as much text on the screen as you can. On these signs, as opposed to the 4000 series, you can select character sets larger than 7-high in the Fill position. The sign will start from the top of the screen working down. If you select a 15-row character set, the sign will fit as many 15-row lines of text on the screen as possible. As soon as the sign detects that the next line will not fit, it will stop creating the current page and display it. The next page will begin with the line that would not have fit. If the text does not use up the entire display, the sign will center the text vertically, splitting the blank space between the top and the bottom. • • • • Exception conditions: If a graphic is received that is taller than seven rows high, the top seven rows are displayed. If a graphic is received that is wider than the display can show, it will show the left-most columns of the picture. If a graphic is received that is smaller than seven dots tall, it will be displayed from the bottom of the sign up, similar to the 5 dot character set explained above. If a character set is not established in the message, 7-high normal characters are used. AlphaVision™ Character Matrix sign This sign works exactly like the three-line (7000 series) and AlphaVision™ Full Matrix signs, with the following exceptions. • • • 138 Exception conditions: If a mode other than Wipe is received, it is replaced with Hold. An AlphaVision™ sign ignores any of the following: graphics, any character set command except 5- and 7-high normal wide, doublewide, double-high, true descenders, proportional spacing, and animations. If a character set is not established in the message, 7-high normal characters are used. 5 — Appendices Appendix F — How text and graphics are displayed on signs Appendix F — How text and graphics are displayed on signs Each sign is made up of a display area of columns and rows of LED pixels that can be turned on and off and that can display different colors (for color signs). Columns and rows make up a sign For example, a 4120C (or 4120R) sign has a total display area of 120 x 16: Rows = 16 Columns = 120 Table 4: The number of columns and rows in signs Display area (col x rows) Sign BetaBrite® Big Dot® 215 Series 220 300 Series 4000 Series 7000 Series Outdoor displays AlphaVision™ Director™ PPD™ AlphaPremiere™ Series 1-line sign 1-line sign 215R or C 220C 320C or R 330C or R 4080C or R 4120C or R 4160C or R 4200C or R 4240C or R 7080C 7120C 7160C 7200C 790i Solar™ series AlphaEclipse™ 80 x 7 80 x 7 90 x 7 2 lines of 120 x 7 120 x 7 180 x 7 80 x 16 120 x 16 160 x 16 200 x 16 240 x 16 80 X 24 120 x 24 160 x 24 200 x 24 90 x 7 96 x 16 to 192 x 16 various Colors 8 1 8 3 3 1 1 1 Display areas from 128 x 32 to 256 x 128. 3 8 lines of 16 characters 8 2 lines of 120 x 7 1 9080C or R 80 x 32 9120C or R 120 x 32 9160C or R 160 x 32 9200C or R 200 x 32 9240C or R 240 x 32 3 NOTE: Sign names ending in “C”, such as 4120C, have color capabilities. Sign names ending in “R”, such as 4120R, can display in red only. 5 — Appendices 139 Appendix F — How text and graphics are displayed on signs Text comes in four basic sizes The Characters menu contains a list of available text sizes, such as 15/16 Row Normal and Ten Row, and options such as Wide and Flashing: Text sizes are selected from the Characters menu. (The default text size is Seven Row Normal.) Other text options can also be selected here. The four basic text sizes are 15/16 Row (Normal and Fancy), Ten Row, Seven Row (Normal and Fancy), and Five Row. These are also available in compressed form. Customized variations can be installed into the sign’s firmware and accessed in the software. Below are examples of how the message Las Vegas $85, Chicago $199 would appear on a two-line 4120C or 4120R sign in all four basic text sizes (except Ten Row): 15/16 Row Normal Characters are 15 or 16 rows high and about 9 columns wide: Seven Row Normal Characters are 7 rows high and about 6 columns wide: Five Row Characters are 5 rows high and about 5 columns wide: 140 5 — Appendices Appendix F — How text and graphics are displayed on signs Graphics must be bitmapped to a sign’s columns and rows Before you create a bitmap image for a sign, you must first know the display area of that sign. (See “Columns and rows make up a sign” on page 139.) The columns and rows that make up a sign’s display area also represent the maximum pixel size of an image that can be put on the sign. For example, a 4120C (or 4130R) sign has a total display area of 120 columns x 16 rows. This means that the largest image a 4120C could display would be 120 pixels long x 16 pixels high: A graphic may be too big for some signs Because signs vary in size, make sure the images you create can fit on all your signs: Though this 32 x 16 pixel bitmap fits easily on a twoline 4120C sign, only the top part appears on a oneline 215C sign. A graphic may be the wrong color for some signs Only sign names ending in “C” have color capabilities such as the 4120C. Sign names ending in “R”, like the 4120R, can only display red: 4120C (a multi-color sign) Yellow Red Green 4120R (a red-only sign) 5 — Appendices The entire graphic appears in red. 141 Appendix F — How text and graphics are displayed on signs Paint Shop Pro — a bitmapped image editor Paint Shop Pro is included with the AlphaNET™ software. However, other programs can be used to create and edit images. At a minimum, the program you use should have a zoom feature which allows you to magnify the image you are editing because images used on signs are typically 32 x 32 pixels or less in size. (That’s very small!) While there are many great commercial programs available, you may not need all their features—or want to pay the price for them. Paint Shop Pro is a shareware bitmap image editor program. JASC, the makers of Paint Shop Pro, allow you to use it free for 30 days. After that, you will have to purchase it. This manual uses version 5 of Paint Shop Pro. You may have an earlier version. Paint Shop Pro has many features, including a zoom. Paint Shop Pro has many functions including a zoom feature which can magnify small images. Where can you get a copy of Paint Shop Pro? 142 • JASC Software, Inc. PO Box 44997 Eden Prairie, MN 55344 612-930-9171 (9 am to 5 pm USA Central Time) • World Wide Web http://www.jasc.com/ 5 — Appendices