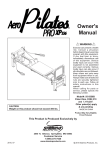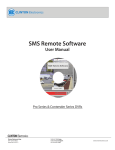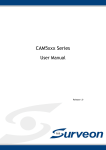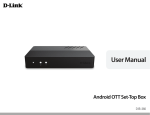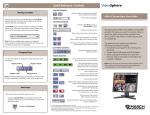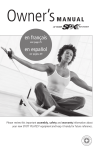Download NVR User Manual - D-Link
Transcript
D-Link CMS User Manual Manual Overview D-Link reserves the right to revise this publication and to make changes in the content hereof without obligation to notify any person or organization of such revisions or changes. Information in this document may become obsolete as our services and websites develop and change. Please refer to the www.mydlink.com website for the most current information. Manual Revisions Revision 1.0 Date December 15, 2014 Description DCS-260 with firmware version 1.00 Trademarks D-Link and the D-Link logo are trademarks or registered trademarks of D-Link Corporation or its subsidiaries in the United States or other countries. All other company or product names mentioned herein are trademarks or registered trademarks of their respective companies. Copyright © 2014-2015 by D-Link Corporation. All rights reserved. This publication may not be reproduced, in whole or in part, without prior expressed written permission from D-Link Corporation. i Table of Contents 1. PRODUCT OVERVIEW 8 What is CMS ................................................................................................................ 8 Operating System Requirements ................................................................................. 8 Minimum Hardware Requirements ............................................................................... 8 Specification & Features............................................................................................... 8 Installing D-Link CMS (Central Management Software) ............................................... 9 2. CMS INSTALLATION PREREQUISITES 10 How to install .Net Framework 3.5 .............................................................................. 10 3. INSTALLATION OF CMS SOFTWARE 12 First-time Installation .................................................................................................. 12 Complete Installation Custom Installation 13 15 Software Upgrade ...................................................................................................... 16 Software Remove ....................................................................................................... 18 PC and OS configuration ............................................................................................ 20 Allowed port Anti-virus protection Configuration of HTTP Port for CMS software 20 22 22 Auto Search to add NVR(s) ........................................................................................ 24 4. 29 LIVE VIEW 1. 2. Toolbar ............................................................................................................. 29 Display Panel ................................................................................................... 30 1. 2. 3. 3. Title Display Browsing Buttons Display Panes Footbar............................................................................................................. 36 Layout Buttons Other Footbar Buttons 4. 36 36 Side Panels ...................................................................................................... 39 Device Panel Event Panel PTZ Panel System Info Panel 5. 31 31 32 EMAP 39 42 43 44 45 eMap Panel ................................................................................................................ 46 eMap Control .............................................................................................................. 46 eMap Display Panel.................................................................................................... 48 eMap Footbar ............................................................................................................. 48 ii Add eMap .................................................................................................................. 48 Add Link on eMap Add Link Area on eMap Add NVR on eMap Add Camera on eMap 6. SETUP AND CONFIGURATION 51 52 55 55 58 Network Settings ........................................................................................................ 59 Port 59 NVR Settings ............................................................................................................. 60 Add NVR Servers Delete NVR Servers or Cameras 60 67 Group View ................................................................................................................ 68 Add New Group View Delete Group Views How to use Group View 69 73 74 General Settings ........................................................................................................ 75 Auto Scan Dwell Time Display Camera ID Display Group View ID Display NVR ID Snapshot Path Stretch Video N-Split Layout OSD 76 76 76 77 77 77 77 77 System ....................................................................................................................... 78 Export Configuration Restore Configuration Enable Joystick Enable Secondary Monitor First Monitor Default Group View Second Monitor Default Group View Auto Logout Sync NVR Information when startup CMS Periodic Sync Time Manual Sync NVR Information 79 80 82 82 82 83 83 83 83 84 User Account ............................................................................................................. 85 Administrator Account Setup Guest Account Setup 85 87 CMS Server Log ........................................................................................................ 91 Check the CMS software Logs Check the NVR Status Logs Check the user operation Logs Export Logs 92 92 93 94 iii 7. DUAL MONITOR 96 Live View of the Secondary Monitor ........................................................................... 96 eMap Monitor Function ............................................................................................... 97 8. FREQUENTLY ASKED QUESTIONS 1. 2. How to log in CMS? ......................................................................................... 98 What does the sign-in failure message mean? ................................................ 98 a. b. 3. 4. 5. 6. 7. 8. 9. 10. 98 “Please verify if port xx is already used by another application” “Cannot connect to server. Please confirm host and port is correct” 98 99 I forgot the port number, what should I do?.................................................... 100 How do I Add NVR? ....................................................................................... 101 How do I start Auto Scan? ............................................................................. 102 Why Auto Scan stops that I did not disable it? ............................................... 102 How do I start PTZ function?.......................................................................... 102 How do I start digital PTZ? ............................................................................. 103 How do I start dual monitors? ........................................................................ 103 How do I close secondary monitor? ............................................................... 103 iv Table of Figures Figure 1-1 Specification .......................................................................................... 9 Figure 3-1 Configure CMS HTTP port .................................................................. 23 Figure 3-2 Sign In Form .......................................................................................... 23 Figure 3-3 Search NVR........................................................................................... 24 Figure 3-4 NVR Search Results ............................................................................ 25 Figure 3-5 NVR List ................................................................................................. 26 Figure 3-6 NVR Settings ......................................................................................... 27 Figure 3-7 Get Device List...................................................................................... 28 Figure 4-1 Live ......................................................................................................... 29 Figure 4-2 Toolbar ................................................................................................... 29 Figure 4-3 Display Panel ........................................................................................ 30 Figure 4-4 Title Display ........................................................................................... 31 Figure 4-5 Browsing buttons .................................................................................. 31 Figure 4-6 Display Panes ....................................................................................... 32 Figure 4-7 Context Menu ........................................................................................ 32 Figure 4-8 On-screen PTZ ..................................................................................... 33 Figure 4-9 Snapshot with OSD .............................................................................. 34 Figure 4-10 Draw Digital Zoom Frame ................................................................. 34 Figure 4-11 Draw Digital Zoom Frame ................................................................. 35 Figure 4-12 Camera Info OSD ............................................................................... 35 Figure 4-13 OSD ...................................................................................................... 37 Figure 4-14 Browsing buttons ................................................................................ 37 Figure 4-15 Auto Scan disabled and light up icon .............................................. 38 Figure 4-16 Full Screen right-click menu ............................................................. 38 Figure 4-17 Exit Full Screen................................................................................... 38 Figure 4-18 Side Panels ......................................................................................... 39 Figure 4-19 Device Panel ....................................................................................... 39 Figure 4-20 Device Panel ....................................................................................... 41 Figure 4-21 Device Panel ....................................................................................... 41 Figure 4-22 Event Panel ......................................................................................... 42 Figure 4-23 Event tooltip......................................................................................... 42 Figure 4-24 PTZ Panel............................................................................................ 43 Figure 4-25 System Info Panel .............................................................................. 44 Figure 5-1 eMap-View Mode .................................................................................. 45 Figure 5-2 eMap Panel ........................................................................................... 46 Figure 5-3 eMap Control ......................................................................................... 46 Figure 5-4 eMap Display Panel ............................................................................. 48 Figure 5-5 eMap-Edit Mode ................................................................................... 49 Figure 5-6 Add eMap............................................................................................... 50 Figure 5-7 Add Link ................................................................................................. 51 Figure 5-8 Link icon and label ................................................................................ 51 Figure 5-9 Link Properties ...................................................................................... 52 Figure 5-10 Draw Link Area ................................................................................... 53 Figure 5-11 Drawing Link Area .............................................................................. 53 Figure 5-12 Link Area Properties .......................................................................... 53 Figure 5-13 Color Plate ........................................................................................... 54 Figure 5-14 NVR Properties ................................................................................... 55 Figure 5-15 NVR Properties ................................................................................... 56 Figure 5-16 Preview Window Sizes ...................................................................... 57 Figure 6-1 eMap-View Mode .................................................................................. 58 v Figure 6-2 Confirm dialog....................................................................................... 58 Figure 6-3 Port setting ............................................................................................ 59 Figure 6-4 Popup dialog ......................................................................................... 59 Figure 6-5 NVR Settings ........................................................................................ 60 Figure 6-6 Search NVR .......................................................................................... 61 Figure 6-7 Search Results of NVR List ................................................................ 61 Figure 6-8 Select NVRs.......................................................................................... 62 Figure 6-9 NVR List ................................................................................................ 62 Figure 6-10 Edit NVR information ......................................................................... 63 Figure 6-11 Get Device List ................................................................................... 64 Figure 6-12 Select cameras................................................................................... 64 Figure 6-13 Go to NVR button............................................................................... 65 Figure 6-14 Manually Add New NVR ................................................................... 65 Figure 6-15 Edit NVR.............................................................................................. 66 Figure 6-16 Camera Quantity ................................................................................ 66 Figure 6-17 Delete NVR ......................................................................................... 67 Figure 6-18 Delete NVR ......................................................................................... 68 Figure 6-19 Setup Group View.............................................................................. 69 Figure 6-20 Add New Group View ........................................................................ 69 Figure 6-21 Edit Group View ................................................................................. 70 Figure 6-22 Primary Hotspot setting..................................................................... 70 Figure 6-23 Hotspot settings ................................................................................. 71 Figure 6-24 Select cameras................................................................................... 71 Figure 6-25 Group View List .................................................................................. 72 Figure 6-26 Primary Hotspot position................................................................... 72 Figure 6-27 Primary Hotspot position................................................................... 73 Figure 6-28 Delete Group View............................................................................. 73 Figure 6-29 Delete Group View............................................................................. 74 Figure 6-30 Drag and Drop Group View .............................................................. 75 Figure 6-31 General Settings ................................................................................ 76 Figure 6-32 Auto Scan Dwell Time setting .......................................................... 76 Figure 6-33 Display Camera ID............................................................................. 76 Figure 6-34 Display Group View ID ...................................................................... 76 Figure 6-35 Display NVR ID .................................................................................. 77 Figure 6-36 Snapshot Path .................................................................................... 77 Figure 6-37 Stretch Video ...................................................................................... 77 Figure 6-38 N-Split Layout ..................................................................................... 77 Figure 6-39 OSD settings....................................................................................... 78 Figure 6-40 System setup ...................................................................................... 78 Figure 6-41 Export Configuration.......................................................................... 79 Figure 6-42 Restore Configuration ....................................................................... 80 Figure 6-43 Restore Configuration page ............................................................. 80 Figure 6-44 Restore Configuration page ............................................................. 81 Figure 6-45 Restore Confirm dialog ..................................................................... 81 Figure 6-46 Restore Confirm dialog ..................................................................... 82 Figure 6-47 Enable Joystick .................................................................................. 82 Figure 6-48 Enable Secondary Monitor ............................................................... 82 Figure 6-49 First Monitor Default Group .............................................................. 82 Figure 6-50 Second Monitor Default Group ........................................................ 83 Figure 6-51 Auto Logout ........................................................................................ 83 Figure 6-52 Sync NVR Information when startup CMS ..................................... 83 Figure 6-53 Periodic Sync Time............................................................................ 84 Figure 6-54 Manual Sync NVR Information ........................................................ 84 Figure 6-55 Manual Sync Logs ............................................................................. 84 Figure 6-56 Manual Sync Logs ............................................................................. 84 Figure 6-57 User Account ...................................................................................... 85 vi Figure 6-58 Admin user setting page ................................................................... 86 Figure 6-59 Add New User ..................................................................................... 87 Figure 6-60 Edit User Account............................................................................... 88 Figure 6-61 User List ............................................................................................... 89 Figure 6-62 Delete User ......................................................................................... 90 Figure 6-63 Delete User ......................................................................................... 90 Figure 6-64 Log ........................................................................................................ 91 Figure 6-65 Set Start and End date ...................................................................... 92 Figure 6-66 CMS software logs ............................................................................. 92 Figure 6-67 NVR Status logs ................................................................................. 93 Figure 6-68 User Operation logs ........................................................................... 93 Figure 6-69 Export logs........................................................................................... 94 Figure 6-70 Save As dialog .................................................................................... 94 Figure 6-71 Export logs........................................................................................... 95 Figure 7-1 Live ......................................................................................................... 96 Figure 7-2 Logout Menu ......................................................................................... 96 Figure 7-3 eMap ....................................................................................................... 97 vii 1. Product Overview What is CMS D-Link DCS-260 CMS (Central Management Software) empowers users to manipulate their multiple NVR devices located in different areas with mobility and efficiency. Users are now able to do live view, real-time event notification , and location management of multiple emaps on CMS with quick access anytime and anywhere. Operating System Requirements 64-bit OS: • Windows 7 Professional, Enterprise, Ultimate. • Windows 8 Professional, Enterprise, Ultimate. • Windows Server 2008 R2. Windows Server 2012. 32-bit OS: • Windows XP SP3 • Windows 7 Professional, Enterprise, Ultimate. • Windows 8 Professional, Enterprise, Ultimate. Note: Due to the memory usage limitation of Windows 32-bit OS, CMS service can allocate and use limited memory space. Therefore, live view display limitation will be around VGA, 30FPS and 30 channels. Minimum Hardware Requirements Processor: Intel® Core™ i3 CPU: 2.70GHz or above Memory: 4GB Specification & Features D-Link CMS Server General Live Maximum number of NVR 128 Maximum number of channels 128 Compression H.264; MPEG-4; MJPEG Connection HTTP Language Chinese simplified and traditional, English, French, Italian, German, Spanish. Module Tab Live View, eMap and Setup. Display Layout 1, 4, 6, 9, 10, 13, 13, 16, 17, N-split ( 5x5, 6x6, 7x7, 8x8.) 8 View Video Display Panel Live view; channel reconnection/disconnection; digital zoom; PTZ; audio; video-stretch; and snapshot. eMap Device Panel Group View tree; NVR tree; Camera list; NVR status indicator. Event Panel Real-time events of motion detection, digital input, video lost (device model dependent). PTZ Panel PT controller, optical zoom in/out, focus in/out, go to preset point, patrol, home. Device Panel Group View tree; NVR tree; Camera list; NVR status indicator. eMap Panel eMap list Event Panel Real-time events of motion detection, digital input, digital output (device model dependent). eMap Display Panel Live view of multiple cameras; context menu; digital zoom; NVR off-line/not responding and authentication failure indicator; emap links. eMap Control Tool Bar Open/close all preview windows; zoom in/out the map; default emap size; multiple preview windows size options. Setup Network Settings Server port. NVR Settings Add/delete/edit NVR and add/delete camera; get PTZ info; open NVR web page; NVR/camera list. Group View Add/delete/modify group views; group view list; select cameras cross-NVR; set primary/secondary hotspot. General Settings Auto scan dwell time, NVR/group view/camera ID display, save image path, video stretch, N-split layout and OSD setup. User Account Add/Delete/Modify user accounts; user list; NVR permission setup. Log System logs; NVR status logs; user logs; date filter; and export logs. Figure 1-1 Specification Installing D-Link CMS (Central Management Software) Before installing CMS software, please make sure you have installed your D-Link NVR(s) and Network camera(s) which will be managed by CMS. Step 1 - Follow the installation procedures that came with your NVR(s) and Network camera(s) to complete the device installation process. Step 2 - Verify that you are able to view the video images from the Network camera(s) by accessing the NVR’s Live View page. Step 3 - Please refer to the Add NVR step in the next section Installation of CMS software to add NVR(s) and Network camera(s) to the CMS software. 9 2. CMS Installation Prerequisites CMS is developed under the Microsoft .Net Framework version 3.5. So please make sure that you have the environment ready for installation. If .Net Framework 3.5 is not installed on your PC, you will not be able to successfully install the CMS software. Here are two tables of MS OS editions, please manually update your OS and/or enable .Net Framework 3.5. Client Default .NET Framework Additional Installation of .NET 3.5 Framework Required OS Ver. .NET Framework 8.1 4.5.1 V 8 4.5 V 7 SP1 3.5 SP1 Vista SP2 3.0 SP2 V XP - V Server Default .NET Framework 3.5 SP1 Additional Installation of .NET 3.5 Framework Required OS Ver. .NET Framework 3.5 SP1 2012 R2 4.5.1 V 2012 4.5 V 2008 R2 SP1 2.0 SP2 Manually Enable 2008 SP2 2.0 SP2 V 2003 2.0 SP2 V How to install .Net Framework 3.5 1. Go to Control Panel-> All Control Panel Items-> Programs and Features. Click on “Turn Windows features on or off”. 10 2. Select “Microsoft .Net Framework 3.5.1”. “OK” to proceed. Click on 11 3. Installation of CMS software Please open the install shield package and run the executable file (setup.exe) as the following instructions. start menu. The shortcut icon ( ) of CMS will be created automatically on the desktop and in the First-time Installation Upon the first time installing CMS, the install wizard will install CMS on your PC. installation of the utility. Please allow the 1. Launch the installation wizard. 2. Click on “Next” to continue. 3. Select “I accept the terms of the license agreement” and click on “Next”. 12 4. Enter the user name and company name and then click on “Next” to continue. Complete Installation 5. Select “Complete” and then click on “Next”. 6. Click on “Install” to continue. 13 7. Installation will proceed. 8. Click on “Finish” to quit the wizard. 14 Custom Installation Following step 1 through 4, please continue with custom installation. 5. Select “Custom” and then click on “Next”. 6. Click on “Change” to select the install path and then click on “Next” to continue. 7. Click on “Install” to continue. 15 8. Installation shall proceed. 9. Click on “Finish” to quit the wizard. Software Upgrade If CMS software has been installed on a server already, user may launch the installation wizard to upgrade the system. 1. Launch the installation wizard. 16 2. Select “Upgrade” and click on “Next” to continue. 3. The process proceeds. 4. The upgrading is done. Click on “Finish” to quit the wizard. 17 Software Remove To remove the system, please follow the instructions below. 1. Launch the installation wizard. 2. Select “Remove” and click on “Next” to continue. 3. Click on “Yes” to remove the software. 18 4. The process proceeds. 5. Click on “Finish” to quit the wizard. 19 PC and OS configuration Allowed port Please add the HTTP port of CMS in “Inbound Rules” and “Outbound Rules” in your Firewall setting, if Firewall is turned on. User may skip this section if there is no problem with the HTTP port communication. 1. Go to Control Panel-> System and Security-> Windows Firewall-> Advance Settings 2. Select Inbound Rule-> New Rule… 3. Select Port and click on “Next”. 20 4. Select TCP and Specific local ports. Enter the port number. The default is port 8080. Click on “Next”. 5. Select “Allow the connection” and click on “Next”. 6. Select “Domain”, “Private”, and “Public”. Click on “Next”. 21 7. Name the rule and write description of the rule. 8. Add a rule in Outbound Rule in the same way. Anti-virus protection Some anti-virus software may block the CMS main service from functioning properly. Please add the main services under the installation path of \D-Link\DCS-260\Server\ into your anti-virus program exclusive list. User may skip this section if none of anti-virus program is installed. Configuration of HTTP Port for CMS software If the computer is also running multiple HTTP services, please configure the HTTP Port of CMS software with an available port number. Please go to Desktop Toolbar-> right-click D-Link CMS Service Manager-> Configuration D-Link CMS Port...-> Enter the admin user account and password (default is admin/null) -> set port number-> click OK. 22 Figure 3-1 Configure CMS HTTP port Execute the executable file shortcut “D-Link CMS” on Desktop ( ) or from Start-> All Programs-> D-Link-> D-Link CMS to launch the CMS software. Please log in the system with the default account name “admin” without a password. The default port number is 8080. If you cannot log in CMS, please make sure that the port is not occupied by another program. To change the port number, please refer to Configuration of CMS Software HTTP Port. After the port number is changed, please use the new port to log in the system. Default port is 8080 Default account is admin Figure 3-2 Login Window Icons Functions Port Account Password Language Login Descriptions Port number default is 8080. User account User password CMS software language. Log in the system. Cancel Quit the Login form. 23 Auto Search to add NVR(s) 1. After login the system, please click on the Setup tab ( surveillance system. 2. Click on “NVR Settings” on the Setup menu. ) to add the first NVR Server from your 3. Click on “Search NVR” to search NVR Servers in your LAN. 1 3 2 Figure 3-3 Search NVR Icons Functions Search NVR Add New NVR Save Settings Descriptions Click this icon to search for D-Link NVRs in LAN. Click this icon to add NVR into CMS software. Save setting into CMS software. Undo All Settings Cancel all of current settings. All the supported NVR Servers within the LAN will be found and listed as in the screenshot. By default, a found NVR will be shown with its NVR name, IP address, model name and port number. 24 Figure 3-4 NVR Search Results Click on a checkbox to select a desired NVR or click on the checkbox again to deselect it. User can select all or deselect all by clicking on the checkbox from the title column ( ). After desired NVRs are selected, please click on the “Back” ( ) button to go back to the NVR list. On the NVR list page, since it is the first time adding NVRs, the Camera Quantity will be 0 because cameras are not yet added as in the following screenshot. An additional button “Delete NVR” is now displayed which allows user to delete undesired NVR(s) (see Delete NVR). 25 Click on a NVR Figure 3-5 NVR List After NVRs are added in the NVR list, please edit each NVR with correct user name and password by clicking on a NVR to go to the NVR Settings page. 26 Figure 3-6 NVR Settings Icons Functions NVR Name Model Name IP Address Port Account Password Get Device List Go to NVR Descriptions NVR name displayed in the system. NVR model name. NVR IP address. NVR HTTP port. NVR user account. NVR user password. Get device list and related information from the NVR. Open the NVR login page in browser. On the NVR editing page, the NVR name is displayed on the title bar. Some NVR models support NVR name information, so the NVR name field will be brought in automatically, for example, DNR-312L. Otherwise, the system will use its model name as the NVR name and brought the model name in the NVR Name field automatically. Please give a name to the NVR that you will recognize in your CMS software, if the default name is not recognizable in the system. Model name and port number shall be brought up automatically. The default Account name is admin without password. Please note that incorrect settings will result in a connection failure between the CMS and NVR, so all or some of the functions will not work as expected. After entering the correct account name and password, click on the “Get Device List” button to retrieve the device information from the NVR. 27 Figure 3-7 Get Device List If the process of “Get Device List” succeeds, a list of cameras will be displayed. Click on a checkbox to select the camera and click again to deselect it. User can select all or deselect all by clicking on the checkbox on the title column ( ). User can watch live video of the added cameras in the system. Please note that camera names cannot be blank. The default name be the camera’s model name. If you would like to change the NVR configuration, please click on the “Go to NVR” button to open the web page of the device. After camera selection is done, click on the “Back” button to go back to the NVR list and user can continue to setup other NVR(s) and camera(s) in the same way. After you are finished with NVR settings, click on the “Save Settings” button ( ) to save all the settings. User can now go to the Live page and watch live video (see Live). For further system configurations, please refer to Setup and Configuration. 28 4. Live View Live View is the first page after login. In this section, we will introduce all the functions of Live View. Clicking the Live tab ( ) will switch to the Live page. 1.Toolbar 4.Side Panels 2.Display Panel 3.Footbar Figure 4-1 Live The Live functions can be categorized as four sections: 1. Toolbar 2. Display Panel 3. Footbar 4. Side Panels 1. Toolbar Figure 4-2 Toolbar Icons Functions Live eMap Setup System Date and Time Descriptions Live includes video live view, PTZ control and real-time event notification. Go to eMap edit mode and view mode, and real-time event notification. Setup includes all the system settings. Display System date and time. 29 Logout menu Logout menu includes: 1. Connect All: Connect to all of video channels and get video live view. 2. Disconnect All: Disconnect all of the current video channels. 3. Logout : Logs out CMS software and then return to the Login window. 4. Quit: Logs out CMS software and closes the application. The Toolbar contains the system date and time, function tabs and the Logout Menu. Switch between three main function tabs by clicking on one of the Live, eMap or Setup button. If the operating system time is changed, CMS server time will change accordingly. The Logout menu includes Connect All, Disconnect All, Logout and Quit. Clicking Connect All will start live video of all cameras in the CMS software. Clicking Disconnect All will stop all live video of the current channels. User can use Disconnect All function to stop current live view immediately. Clicking Logout will log out the system and go to the Login window. Clicking Quit will log out the system and shut down the CMS client application. The CMS Server will not be affected upon CMS client application shutdown. 2. Display Panel On the Live View page, user can drag and drop a Group View or a NVR to the Display Panel. All the cameras within that Group View or NVR will start live video automatically. 1. Title Display 2. Browsing button 3. Display Panes Figure 4-3 Display Panel 30 1. Title Display Figure 4-4 Title Display Functions Title Display Descriptions Display Group View ID, Group View Name, NVR ID, NVR name, NVR IP address, camera ID and camera name. When live viewing a camera, left-click on the video to make it focused with a red highlight frame, and video information displayed on the Title Display. If a Group View is opened for live view, then the camera info will include the Group View info; otherwise, NVR and camera info will be displayed. The display format is: [Group View ID] [Group View Name]/[NVR ID] [NVR name] [(IP)]/[Camera ID] [Camera Name] or [NVR ID] [NVR name] [(IP)]/[Camera ID] [Camera Name]. If the NVR ID and/or camera ID display is not enabled, the ID field will be omitted, and the display format may be [NVR name] [(IP)]/[Camera Name]. 2. Browsing Buttons Figure 4-5 Browsing buttons Icons Functions Previous Descriptions Go to the previous channel or page. Next Go to the next channel or page. Click on the browsing buttons to swap between cameras or layout pages. For example, when viewing 4 cameras in single layout, user can click on “Previous” or “Next” button to browse all the cameras one by one; when viewing 9 cameras in 4-split layout, click on the “Next” button to swap from the first 4-camera page to the second 4-camera page (swap layout pages). 31 3. Display Panes Figure 4-6 Display Panes Double-click on one of the cameras or drag and drop a camera from the Device Panel to a Display Pane to start live view. User can drag and drop Group View and NVR in the same way. Context Menu Context Menu can be displayed by left-clicking each channel’s live Display Pane. It includes some operation shortcuts for each channel independently, in terms of Reconnect, Audio in, PTZ control, Snapshot, Video Stretch and Disconnect. Figure 4-7 Context Menu Icons Functions Descriptions 32 Reconnect Refreshes the channel by connecting to the network camera again. Audio In Brings up audio in. PTZ PTZ on-screen control by mouse. Snapshot Saves snapshot to the PC. Stretch Stretches video to fit the Display Pane. Disconnect Disconnects the video channel. While using functions from the Context Menu of a channel, the other channels will be unaffected. The function buttons of the Context Menu depend on the Network camera. If a function is not supported by the camera, it will not be shown in the Context Menu. Reconnect Refreshes the channel by re-establishing connection to obtain video again. Audio In Click on Audio In to bring up audio if available, from Network camera. Please note that after Audio In is enabled for the selected channel, selecting another channel will disable Audio In of the previously selected channel. This function is supported depending on NVR and Network camera. On-Screen PTZ For PTZ cameras, user can operate the PTZ function directly on the Display Pane. When the On-Screen PTZ is enabled ( ), click on the video directly to pan or tilt the PTZ camera. Scroll the mouse wheel to zoom in or zoom out. Figure 4-8 On-screen PTZ Please note that the PTZ functions are supported or partially supported depending on Network camera, such as the optical zoom function supports optical-zoom-enabled cameras by the mouse scroll button. If user disable the on-screen PTZ function from the Context Menu (the red plus sign shall be hidden), the PTZ control on the PTZ Panel still works. Click on any one of the buttons on the PTZ Panel will enable on-screen PTZ function first (the red plus sign shall be displayed), and then user can control the camera by clicking on the pan or tilt buttons. 33 Snapshot Saves current image to a JPEG file. Default folder is user’s desktop. snapshot will save the image with OSD. If OSD function is turned on, Figure 4-9 Snapshot with OSD Stretch By default, all video is displayed stretched, filling the entire Display Pane. When the video stretch toggle is disabled, the video displayed will return to its original aspect ratio. Disconnect Disconnects the video channel. Please note that the function buttons of the Context Menu depend on the NVR and Network camera. If a function is not supported by the devices, it will not be shown on the Context Menu. Digital Zoom When live video is streaming, drag your cursor and draw a rectangular frame on the Display Pane to enable digital zoom of the area encircled by the rectangular frame. When on-screen PTZ is enabled, digital zoom function will be disabled automatically. Figure 4-10 Draw Digital Zoom Frame 34 After digital zoom is enabled, the Display Pane will switch to Picture-in-Picture (PIP) mode. In the inset window at the corner, the original live video will be shown with a white rectangular frame showing the digitally zoomed in area. User can drag the white frame to do digital pan and tilt on the video. Figure 4-11 Draw Digital Zoom Frame Right-clicking the video Display Pane will disable the digital zoom. Camera Info OSD When video stream is under connection establishment, the Display Pane will provide the camera information of the NVR name which the camera belongs to, the camera ID and name, the camera model name, IP address and the connection status (Connecting, Reconnecting, Disconnecting and Waiting for streaming). The OSD font size will change regarding the layout splits, so that the information will be displayed properly. Figure 4-12 Camera Info OSD The meaning of the four status of connection is explained as in the following: 1. Connecting: Establishing a connection to get video. 2. Reconnecting: Re-establishing a connection to get video. 3. Waiting for streaming: Connection establish successful, and waiting for video streaming. 4. Disconnecting: Tear down the current connection. 35 3. Footbar Layout Buttons Icon Functions Icon Functions Icon Functions Single-split layout 4-split layout 6-split layout 6-split layout 9-split layout 10-split layout 13-split layout 13-split layout 16-split layout 17-split layout N-split layout Select a layout which is suitable for your application. The default N-split layout is 5x5. Other Footbar Buttons Icons Functions OSD Full Screen Descriptions Provides Video Title Bar on top of each channel showing the channel ID (if enabled), camera name, video info and timestamp. Provides sequential patrol of channels pre-defined in a selected Group View or a NVR group. Allows user to expand the Display Panes to full screen. Speaker Speaker volume control of the PC. Mic Microphone volume control of the PC. Volume Control Sliders Provides sliders to adjust speaker and mic volume. Auto Scan OSD Open the OSD by clicking on the “OSD” button. OSD function can enable Video Title Bar on top of each channel showing the channel ID (if enabled), camera name, codec, resolution, bitrate, frame rate and timestamp. To disable OSD, please click on the button again. 36 Figure 4-13 OSD Auto Scan When the browsing buttons are displayed, it means that user can manually swap back and forth between cameras or pages to watch live video or use the Auto Scan function to rotate each camera or page sequentially. Figure 4-14 Browsing buttons If user would like to auto-scan cameras of a NVR group, he/she can select a layout freely. If user would like to auto-scan cameras of a Group View, he/she must select 4+ splits of layout, since Group View is design for Hotspot Auto Scan. Hotspot(s) will be displayed at fixed position(s) while other cameras are rotating. If the number of layout is smaller than the number of viewing cameras, the “Auto Scan” button will light up. When the “Auto Scan” button lights up, user can start Auto Scan function by clicking on the 37 “Auto Scan” button. Otherwise, the Auto Scan function cannot be enabled. Figure 4-15 Auto Scan disabled and light up icon To start Auto Scan, please select a layout, drag and drop a Group View name or NVR name from the Device List, and then click on the “Auto Scan” Button. All the channels within the group will be rotated automatically. User can temporarily drag and drop a camera to a Display Pane to watch its live video, but it will be replaced when rotating to the next page of cameras. To stop Auto Scan, please click on the button again. Please note that changes of layout style or Group View/NVR will stop the Auto Scan function, including appending cameras by double-clicking them from the Device Panel. Any modification of NVRs or cameras when live view Auto Scan function is enabled will stop the Auto Scan function as well. User will need to restart the procedure of Auto Scan function from scratch once again. Full Screen To view the Display Panel in full screen and hide all other bars and panels, please click on the “Full Screen” button. Under the full screen mode, the operation of each Display Pane remains the same. User can make use of Context Menu, digital PTZ or physical PTZ as well. Right click on the Display Panel to show the Group View list (if a single Group View or more is set). User can select any one of the Group Views to be monitored under the full screen mode. Figure 4-16 Full Screen right-click menu To quit the full screen mode, please press the Esc button from your keyboard or right-click on the Display Panel and select Exit Full Screen. Figure 4-17 Exit Full Screen 38 4. Side Panels Right-click a Side Panel to pop up the menu of Expand All and Collapse All. collapse all the panels. Click on Expand All to expand all the panels. to expand or collapse it. Click on Collapse All to Single-click a Side Panel icon Figure 4-18 Side Panels Device Panel Figure 4-19 Device Panel Icons Functions Descriptions 39 Device Panel icon Click on the icon to fold or unfold the panel. Collapse icon Click on the icon to collapse all the Group View and NVR lists at once. Expand icon Click on the icon to expand all the Group View and NVR lists at once. Collapse icon Click on the icon to collapse a Group View or NVR list. Expand icon Click on the icon to expand a Group View and NVR list. On-line status NVR is on-line, and user authentication is passed. Authentication failed status Off-line status CMS software cannot log in a NVR with saved account and password. NVR is off-line or temporarily not responding. The Device Panel includes a Group View list and NVR list. Under each list, cameras within that list shall be displayed. User can select a layout and then double-click or drag and drop a Group View name or NVR name to open its cameras in the selected layout. Double-click on a camera will append it in the Display Panel, and the number of layout will increase automatically if needed. Drag and drop a camera to a Display Pane to start live view immediately. Click on a Display Pane, and the Display Pane will be highlighted with red frame. The focused camera will be highlighted in gray label on the Device Panel accordingly. User can collapse or expand all the lists by clicking on Collapse or Expand button ( ). or expand each list, please click on the minus or plus icon in front of each item name. To collapse 40 Figure 4-20 Device Panel Mouse-over NVR names or camera names will display device information in tooltips, in terms of camera ID (if display is enabled), NVR name, camera name, model name and IP address. Figure 4-21 Device Panel 41 Event Panel Figure 4-22 Event Panel Icons Functions Event Panel icon Descriptions Click on the icon to fold or unfold the panel. Suspended/Resuming A toggle button suspends or resumes event receiving. receive events Clear event log Click on the icon to clear the event log in the panel. Motion Detection event icon Digital Input event icon Video Lost event icon Motion Detection event Digital Input event Video Lost event Network camera motion detection, digital input and video lost events shall be populated in the Event Panel. Event icon, type, camera name and timestamp shall be displayed in each event notification. The most recent 20 records will be listed in this panel. User can click on the “Suspended receive events” icon to stop receiving real-time events. The lost events will unable to be populated in the system again. Click on the “Resuming receive events” icon to start receiving events. Click on the “Clean event log” icon to clear all the events listed in the Event Panel. Mouse-over an event will display its camera information in the tooltip, in terms of event type, camera ID (if display is enabled), name and IP address. Figure 4-23 Event tooltip 42 PTZ Panel Live view a PTZ camera and mouse click on the video to focus it. The PTZ Panel will be enabled automatically that the PTZ control buttons will be available. Please note that the PTZ control functions depend on the PTZ camera. If a function is not supported, then the button will be disabled. Figure 4-24 PTZ Panel Icons Functions Home Descriptions Go to the home position. Left Pan left Down Tilt downwards Right Pan right Up Tilt upwards Bottom-Left Move downwards and left. Bottom-Right Move downwards and right. Top-Right Move upwards and right. Top-Left Move upwards and left. Goto Preset Patrol Start Patrol Stop Auto Pan Start Auto Pan Stop Zoom TELE Select a preset from the drop-down list and go to that preset point. Start Preset Tour Stop Preset Tour Start Auto Pan Stop Auto Pan Zoom in Zoom WIDE Zoom out Focus In Focus near Focus Out Focus far Click on direction arrows to pan or tilt the camera. Click on the “Home” button to move to the home 43 position. position. the NVR. Select a preset point from the Goto Preset drop-down list, and the camera will move to that Click on the “Start” button of Preset Tour to start patrolling the pre-defined preset tour set in Please note that the Preset Tour is the default one set in NVR. Click on the “Start” button of Auto Pan to start auto pan function of the PTZ camera. User can click on the “Stop” button of the Patrol or Auto Pan function, whenever he/she would like to stop it immediately. System Info Panel The software version and the computer’s computing type are listed on the first line. The IP address set in the first available NIC is listed on the second line. The system always uses an HTTP port which is listed on the third line. The first available MAC address is listed on the fourth line. The current user account name is listed on the second last line, and the system up time is summarized on the last line. Figure 4-25 System Info Panel 44 5. eMap Click on the eMap tab ( ) to go to the eMap page. 1. Toolbar 3. eMap Control 2. Side Panels 4. eMap Display Panel 5. Footbar Figure 5-1 eMap-View Mode On the eMap page, we can categorize the eMap functions in 5 sections: 1. Toolbar Toolbar is the same as described in the Live View chapter, and user may refer to Toolbar. 2. Side Panels There are three Side Panels, in terms of Device, eMap and Event Panel. The Device and Event Panel are the same as described in the previous sections (Device Panel and Event Panel). 3. eMap Control 4. eMap Display Panel 5. Footbar There are two modes of eMap functions—View Mode and Edit Mode. For the Edit Mode of eMap setup, please start from Add eMap. 45 eMap Panel Figure 5-2 eMap Panel Icons Functions eMap Panel icon Descriptions Click on the icon to fold or unfold the panel. The eMap Panel display a list of all the emaps. Click on an emap to bring it to the Display Panel. eMap Control Figure 5-3 eMap Control Icons Functions Open/Close preview windows Pre-defined Window Size Large Descriptions This is a toggle button to open or close all the preview windows of cameras on an emap. Set all the preview windows to the user-defined pre-view window sizes in Camera Properties. Display all video in the large preview window size. Medium Display all video in the medium preview window size. Small Display all video in the small preview window size. Zoom Out Zoom out the emap Zoom slider Zoom in Zoom slider can adjust zoom in/out eMap. Zoom in the emap Default eMap Size Display the emap in its original size and being centered in the Display Panel. 46 Setup Click to enter eMap-Edit Mode. Please find the detailed instructions of the eMap Control buttons in the following: 1. Open preview windows/Close preview windows toggle: This toggle button can open all the camera preview windows at once or close them all at once. When preview windows are opened, live video will start automatically. Here is an example of how to make use of the toggle button of Open preview windows/Close preview windows function, the function of Pre-defined Window Size and Large/Medium/Small buttons: The video preview window sizes are defined by user in each Camera Properties which is available under the Edit Mode. By default the “Pre-defined Window Size” button is selected. User can click on the “Medium” button ( ) to temporarily change all the preview window size to medium. Then click on the “Open preview windows” button to turn on video of all the cameras on the emap. The button will be the clicked mode and highlighted in blue. Mouse-over the button will display a tooltip of Close preview windows. Click on it again to close all the video and bring the button back to the normal mode. 2. Pre-defined Window Size button: This function can reset all the preview window sizes back to the user pre-defined window sizes. 3. Large button: Display all video in the large preview window size. Video preview windows may overlap on each other if the emap is small and devices are close to each other. 4. Medium button: Display all video in the medium preview window size. 5. Small button: Display all video in the small preview window size. 6. Zoom In/Out buttons: Zoom in or out the emap. 7. Zoom slider: Drag the slider to zoom in or zoom out the emap. You can also scroll your mouse wheel on the emap to zoom in/out after you click on the zoom slider. 8. Default eMap Size button: Display the emap in its original size and being centered in the Display Panel. User can hold down the left-click on an emap to drag it and change its position on the Display Panel, and then he/she can use zoom control buttons to zoom in a specific corner on the emap. Later on, zoom out again to overview the emap or click on the “Default eMap Size” button to restore the emap position (reset the emap size and position it in the center of the Display Panel). 47 eMap Display Panel Figure 5-4 eMap Display Panel The eMap Display Panel displays a single eMap at a time. If a home emap is set, then upon user logging in the system and going to eMap page, the home emap will be brought up automatically. User can watch live video directly on the emap, zoom or move the emap, and click emap links to jump to another emap. eMap Footbar The Footbar buttons under the View Mode and Edit Mode are different. Under the View Mode, Setup button is always displayed, so that user can click on it to enter the Edit Mode. Under the Edit Mode, “Revert Settings” and “Save Settings” buttons are always display. Icons Functions Descriptions Setup Click to enter eMap-Edit Mode. Revert Settings Click to discard all the modification. Save Settings Click “Save Settings” to save all the eMap settings modification and quit from Edit Mode. Please note that the only way to quit the Edit Mode and go back to the View Mode is by clicking on the “Save Settings” button. Add eMap To setup your emaps in the Edit Mode, please refer to the following section. 48 Click on the eMap tab ( ) to go to the eMap page. There are two modes of eMap functions. One is View Mode, and the other is Edit Mode. To add the first emap file in the system, click on the Setup button ( ) to enter the Edit Mode. 3. eMap Display Panel 1. Toolbar 4. eMap Control 5. Editor Panel 2. Side Panels 6. Toolbar Figure 5-5 eMap-Edit Mode On the eMap page, we can categorize the eMap functions in 5 sections: 1. Toolbar Toolbar is the same as described in the Live chapter, and user may refer to Toolbar. 2. Side Panels There are three Side Panels, in terms of Device, eMap and Event Panel. The Device and Event Panel are the same as described in the previous sections (Device Panel and Event Panel). 3. eMap Control 4. eMap Display Panel 5. Footbar Icons Functions Add eMap Remove eMap eMap Name eMap File Home of eMap Select image file path Add Link Draw Link Area Descriptions To add an emap. To remove the current emap. Edit the emap name. Display the image file name. Select the checkbox to set it as the home emap. To select an image file. To add an eMap Link on the current emap. To draw a Link Area on the current emap. 49 Save Settings Save all the emap settings or modifications. Revert Settings Discard all the modifications. An Editor Panel will float on top-left of the Display Panel. button will be displayed on the Footbar. The “Save Settings” and “Revert Settings” Click on the “Save Settings” button will save all the eMap settings and quit from Edit Mode. Click on the “Revert Settings” button will discard all the modification, and user can continue editing without quitting the Edit Mode. Click on the “Add eMap” button to pop up a dialog in which user can select an image file. Figure 5-6 Add eMap After user select a file and click on the “Open” button in the dialog, the file will be loaded in the CMS software. Enter the emap name in the field of “eMap Name”. User can change an emap image file by clicking on the “Select image file path” icon ( ) to load another file again. After an emap is loaded in the system, user can further edit items on the emap which will be introduced in the next section. User can click on the “Add eMap” button again to add a second image file in the same way. If a second emap is loaded in the system, user can set “Home of eMap” which will be the default emap everytime user logging in the system and going to the eMap page. When there are multiple emaps, user can add emap hyperlinks of each emap. 50 To remove an emap, please open the unwanted eMap Properties by clicking the emap name from the eMap Panel and click on the “Remove eMap” button to remove the image file and all the items on this emap. Add Link on eMap When there are multiple emaps, the user can add emap hyperlinks on the emap. Figure 5-7 Add Link Figure 5-8 Link icon and label 51 Figure 5-9 Link Properties Icons Functions Link icon Descriptions eMap Link icon. Link label Link To eMap Remove eMap The destination that the eMap Link points to. Select an emap from the drop-down list. To remove the current eMap Link. User may drag the link label to move it on the emap, or drag the link icon to move both the icon and label on the emap. In the Link Properties of the Editor Panel, user can set the destination of the hyperlink by selecting an emap name from the drop-down list. To remove the hyperlink, please click on the “Remove Link” button. Add Link Area on eMap Another way to add emap link is to draw a Link Area. Click on the “Draw Link Area” button first and then move your cursor on the emap and click on it several times to frame a polygonal region. After a polygon is done, its properties will be shown on the Editor Panel as well. 52 Figure 5-10 Draw Link Area Figure 5-11 Drawing Link Area Figure 5-12 Link Area Properties 53 Icons Functions Start point Descriptions Start point of drawing a Link Area. Middle point Corner point Link label Area Color Middle point of drawing a Link Area. A corner point of a polygon. The destination that the Link Area points to. Display the area color and area position. Area Color Click on it to select a different color for the Link Area. Transparency Link To eMap Remove Link Area Adjust transparency. Select an emap from the drop-down list. To remove the current Link Area. User can change the Link Area color by clicking on the color plate ( ). Figure 5-13 Color Plate Functions Define Custom Colors OK Cancel Descriptions User defines custom colors. Click to use the selected color. Cancel color selection. User can adjust the color transparency by drag the slider. area color or to Low with darker area color. Set the destination by selecting an emap name. Adjust the transparency to High with lighter Adjust the polygon by dragging the red corner point. To remove the Link Area, please click on the “Remove Link Area” button. 54 Add NVR on eMap Drag and drop a NVR name from the Device List to the emap and the NVR will be positioned on it. Figure 5-14 NVR Properties Icons Functions On-line status Descriptions NVR is on-line, and user authentication is passed. Authentication failed status Off-line status CMS software cannot log in a NVR with saved account and password. NVR is off-line or temporarily not responding. NVR Label Link To eMap Remove NVR Display NVR name. Select an emap from the drop-down list. To remove the current NVR. Single-click on the NVR icon to open its properties on the Editor Panel. “Link To eMap” allows user to set a hyperlink of emap to the NVR. If user doesn’t want the NVR to be a hyperlink, please select the current emap name, so the NVR will always point to its own emap. To remove the NVR, please click on the “Remove NVR” button. Add Camera on eMap Drag and drop a camera name from the Device List to the emap, and the Camera Properties shall be displayed on the Editor Panel. 55 Figure 5-15 NVR Properties Icons Functions Camera Icon Camera Clicked Camera Label Camera Angle Large Descriptions Camera icon displayed on the emap. When the Camera icon is clicked it will turn to yellow. Display camera belonged NVR name (IP address), and the camera ID and name. Adjust the camera angle in different directions. Set the video display in a large preview window size. Medium Set the video display in a medium preview window size. Small Set the video display in a small preview window size. Remove Camera To remove the current camera. The NVR name which the camera belongs to and the camera name shall be listed in the Camera Properties. Camera Angle allows user to rotate the camera in different directions. Preview Window Size allows user to set live video in large, medium or small preview window. When the “Pre-defined Window Size” button ( ) is clicked under the View Mode, video shall be displayed in this pre-defined window size. 56 Large Preview Window Size Small Preview Window Size Medium Preview Window Figure 5-16 Preview Window Sizes Single-clicking one of the camera icons on emap will open its properties on the Editor Panel and start its live video at the same time, and the camera icon will turn to yellow. This icon highlight helps user to find the selected camera on emap easily. Left-click and hold on the preview window OSD and drag it to move around the preview window on emap. Please adjust your camera positions carefully to avoid video overlap. Click on the camera icon again will close its preview window. The video Context Menu provides the same functions as described in the Live View section (Context Menu). When the video is connecting or reconnecting, the camera info OSD shall be displayed on the blank preview window, and its font size is according to the camera info OSD on Live View. To remove the current camera, please click on the “Remove Camera” button. Please save your settings after you’re done with editing. 57 6. Setup and Configuration Toolbar Setup Menu Setup Page Footbar Figure 6-1 CMS Setup & Configuration User can select an item from the setup menu on the left hand side. To save or discard modifications, please click on the “Save Settings” button or “Undo All Settings” button on the foot bar. If settings are modified without saving first, and user click on a button of the toolbar to switch function tab, the system will pop up a confirmation dialog asking user to save or discard all the modifications. Figure 6-2 Confirm dialog Icons Functions Network Settings NVR Settings Group View General Settings System User Account Log Help Descriptions Network settings Settings of NVRs and cameras Settings of Group Views General settings Settings of the system Settings of user accounts Logs include system log, NVR status log and user operation logs. System instructions 58 Save Settings Saves settings. Undo All Settings Discards all the modifications. Network Settings Click ‘Network Settings’ to edit CMS Server network settings. Port Default HTTP port is 8080 and can be changed by entering a valid port number (0~65535). Please make sure that the port is not in used on the PC already, otherwise, port conflict will result in login failure. When changing port, user MUST save the new port number first before modifying any other settings, otherwise, modifications will be lost. Figure 6-3 Port setting Changing port number will require re-login. Click on “OK” to go to the Login window. Figure 6-4 Popup dialog 59 NVR Settings Click ‘NVR Settings’ to edit NVR Server settings. Figure 6-5 NVR Settings Add NVR Servers Upon the first time entering the system, there is not any NVR Server added. instructions below to add and edit NVR Server(s). Please follow the Search NVR Automatically 1. Click “Search NVR” to start searching for NVR in the LAN. 60 Icons Functions Search NVR Add New NVR Figure 6-6 Search NVR Descriptions Supports auto search of D-Link NVRs in LAN. Manually adds a NVR. 2. Found NVR Servers shall be listed with NVR name, IP address, model name and port. Figure 6-7 Search Results of NVR List 61 3. Select the device(s) to be added. Click on the checkbox of the title column can select all. Click again the checkbox to deselect all. 4. Click “Back” to go back to the NVR Server list. Figure 6-8 Select NVRs 5. Click on a NVR server to edit its settings. Figure 6-9 NVR List 62 6. Edit the device name. The default name may be the NVR’s model name. 7. The model name, IP address, and port shall be brought up automatically. 8. Edit the NVR account and password. The default account/password is admin/ (null). Functions NVR Name Model Name IP Address Port Account Password Get Device List Go to NVR Figure 6-10 Edit NVR information Descriptions Edit the NVR name. Edit the device name. The default name may be the NVR’s model name. Edit NVR IP address. Edit NVR port number. Edit NVR account name Edit admin password. Gets device list and related information from NVR. Opens NVR login page on browser. 9. If NVR account and password are correct, clicking on the “Get Device List” button will obtain the camera list from NVR. If camera info is not retrieved, please make sure the password is correct and the NVR has been properly set with cameras. 63 Figure 6-11 Get Device List 10. Select the camera(s) which you would like to monitor in the CMS software. Figure 6-12 Select cameras 11. User can click on the “Go to NVR” button to surf the NVR web page on a browser. 64 Figure 6-13 Go to NVR button 12. Repeat step 4 through step 8 and save the settings when you are done with it. Add NVR Manually 1. Click “Add New NVR” to edit NVR Server info. Figure 6-14 Manually Add New NVR 2. Edit “NVR Name” of the NVR Server. 3. Select a model name from the “Model Name” drop-down list. 4. Enter the NVR IP address or domain name in “IP Address”. 5. Set “Port” of the NVR HTTP port 6. Set the account name and password of the NVR Administrator account. 65 Figure 6-15 Edit NVR 7. When NVR account and password are correct, click on the “Get Device List” button will obtain the camera list from NVR. Select the camera(s) which you would like to monitor in the CMS software. If camera info is not retrieved, please make sure the NVR info is correct and it has been properly set with cameras. 8. Click “Back” to go back to the NVR Server list. 9. Repeat step 1 through step 8 and save the settings when you are done with it. Note: Camera Quantity of added cameras shall be displayed on the NVR List after cameras are selected from the Device List. Figure 6-16 Camera Quantity If there is a punctuation mark icon (!) beside any listed NVR, it means the NVR authentication fails; and if there is a cross icon (x) beside any listed NVR, it means the NVR connection fails. CMS will not get streams from a NVR upon these failures. 66 Device List On the NVR Settings page, added NVRs are listed with ID, NVR Name, IP Address, Model Name, Port and Device Quantity. If a NVR Server is off-line or temporarily not responding, the status icon of a red cross (X) will be displayed beside the NVR ID. If a NVR Server’s account or password is incorrect, the status icon of a yellow punctuation mark (!) will be display beside the NVR ID. Only will the two exceptional statuses be shown on the NVR list. Click on a NVR to further check its camera list. The cameras which are added in the CMS software shall be listed on the page with channel ID, IP Address and Model Name. The checkboxes are selected and the device info is written. If an added camera is removed from the NVR Server, and user click on “Get Device List” to get all the cameras from that NVR once again, the camera list will be updated and the deleted camera will be noted with a red x on the list which means that the camera will remain in the CMS software. User can then manually deselect the checkbox to delete cameras which will be removed everywhere in the software. Delete NVR Servers or Cameras When there is one or more NVR added in the system, user can delete NVR(s) from the NVR list. Figure 6-17 Delete NVR Icons Functions Delete NVR Descriptions To delete NVR(s) from the NVR list. To delete a NVR Server, please click on the “Delete NVR” button on the top of the setting page, and select the NVR Server(s) that you would like to remove from the NVR list. Then click on the “Confirm Delete NVR” button to carry out the deletion process or click on “Cancel Delete NVR” to 67 cancel deletion. Figure 6-18 Delete NVR Icons Functions Confirm Delete NVR Cancel Delete NVR Descriptions To confirm deletion of the selected NVR(s). To cancel deletion of NVR(s). The deleted NVR will be removed everywhere in the system. deletion is done. Please save your modifications after Group View If you would like to run Auto Scan of Group View on Live View, please setup Group View(s) in advance. User can pre-define multiple Group Views to group cameras. When running Auto Scan of a Group View, it will sequentially display all the included cameras and provides Primary and Secondary Hotspot function. Click ‘Group View’ to edit Group View settings. 68 Figure 6-19 Setup Group View Add New Group View 1. Click “Add New Group View” to add a new Group View. Figure 6-20 Add New Group View Icons Functions Descriptions Add New Group View Adds a Group View. 69 2. Enter the Group View name. Icons Figure 6-21 Edit Group View Functions Descriptions Group View Name Edit Group View name. Hotspot NVR Select a NVR. drop-down list Hotspot camera Select a camera to be the hotspot. drop-down list By default, the hotspots are disabled. The hotspot positions are system-defined. will always occupy the most important Display Panes of each layout. The hotspots 3. Select a camera from a NVR to set it as the Primary Hotspot. Figure 6-22 Primary Hotspot setting 70 4. After Primary Hotspot is set, user can set the Secondary Hotspot. Figure 6-23 Hotspot settings Hotspots will be selected automatically and cannot be deselected. User must go back to the Hotspot drop down list to manually select “Disable” to remove hotspot(s). 5. Select devices for this Group View by clicking on the checkbox of each device. Check again to deselect. Click on the checkbox on the title column to select all the cameras of the NVR. deselect all. Cameras from multiple NVRs can be grouped altogether. Click again to Figure 6-24 Select cameras 6. Click on “Back” to go back to the Group View List. 7. Repeat step 1 through step 6, and then save the settings when you are done with it. To edit an added Group View, simply go to the Group View list and click on a Group View name to enter its setting page. 71 Figure 6-25 Group View List After saving Group View settings, the new Group View will be displayed in Device Panel. Please be aware that the cameras of Primary and Secondary Hotspot will not be removed in the system. If the NVR of the hotspot channels is removed, the Display Panes of hotspots will be blank when watching the Group View channels. The Primary and Secondary Hotspot positions are system-defined. User cannot change the hotspot positions but can select a desired layout and then drag and drop a Group View to start auto scan. Primary Hotspot P Figure 6-26 Primary Hotspot position Primary & Secondary Hotspot P N S N 72 Figure 6-27 Primary Hotspot position Delete Group Views Figure 6-28 Delete Group View Icons Functions Delete Group View Descriptions To delete Group View(s). To delete Group View(s), please click on the “Delete Group View” button and then select the Group View(s) that you would like to delete. Click on the “Confirm Delete View” button to carry out the deletion process or click on “Cancel Delete Group View” to cancel deletion. modifications after deletion is done. Please save your 73 Figure 6-29 Delete Group View Icons Functions Confirm Delete View Cancel Delete View Descriptions To confirm deletion of the selected Group View(s). To cancel deletion of Group View(s). How to use Group View Group View allows cross-NVR cameras to be grouped together. User can set a Group View named Entrance of all the entrance cameras or a Group View named Parking of all the parking lot cameras. User can set a Group View named ALL of all the cameras as well. All the pre-defined Group Views shall be listed on the Device List. After Group Views are properly set, user can drag and drop a Group View from the Device List to the Display Panel and live video of the cameras in that Group View will start automatically. User can select a layout suitable for your Group View. If you would like to turn on the Auto Scan function, click on the “Auto Scan” button from the Footbar, and then video of all the cameras within the Group View will rotate. If hotspots are set, then video of all the cameras except the hotspot channels will rotate. The video of hotspots will remain displayed when Auto Scan starts. 74 Figure 6-30 Drag and Drop Group View General Settings Click “General Settings” to edit general settings. 75 Figure 6-31 General Settings Functions Auto Scan Dwell Time Display Camera ID Display Group View ID Display NVR ID Snapshot Path Stretch Video N-Split Layout OSD Descriptions Sets auto scan dwell time. Displays camera ID. Displays Group View ID Displays NVR ID. Snapshot saved path. Enables/disables video stretch function. Sets layout for N layout button. Sets OSD font. Auto Scan Dwell Time Click ‘Auto Scan Dwell Time’ drop down list to select the dwell time for group auto scan. value is 15 seconds. The default Figure 6-32 Auto Scan Dwell Time setting Display Camera ID To display Camera ID along with Network cameras everywhere in the system, please enable the display ID function. If the checkbox is not selected, the Camera ID will never be displayed, including the device information tooltips. By default, this function is enabled. Figure 6-33 Display Camera ID Display Group View ID To display Group View ID along with Group View information everywhere in the system, please enable the display ID function. If the checkbox is not selected, the Group View ID will never be displayed in the system. By default, this function is enabled. Figure 6-34 Display Group View ID 76 Display NVR ID To display NVR ID along with NVR information everywhere in the system, please enable the display ID function. If the checkbox is not selected, the NVR ID will never be displayed, including the NVR information tooltips. By default, this function is enabled. Figure 6-35 Display NVR ID Snapshot Path Click on the folder icon to set a directory or select one of the paths provided from the path selection list. The system will save image files accordingly. The default path is on the Desktop, and a folder \CMS Image (IP_address)\ will be created upon the first snapshot is saved. Under the folder, snapshots are archived in folders by date \YYYY-MM-DD\. For example, \2014-08-13\. The snapshot is name by [camera_ID (if camera ID displayed)] [camera name]_[YYYY-MM-DD-HH-MM-SS].jpg. Figure 6-36 Snapshot Path Stretch Video When this function is enabled, video is by default stretched to fill the Display Pane. Select Live to enable the video stretch toggle on the Live and eMap. User can manually switch on or off by using the Context Menu. By default, this function is disabled. Figure 6-37 Stretch Video N-Split Layout Select a layout splits from the drop-down list for the “Layout N” button on Live View. 5x5, 6x6, 7x7 and 8x8. The default value is 5x5. Options are Figure 6-38 N-Split Layout OSD Select font, size, font color and the background color. The selected combination will be displayed at the beginning of the line. If the font size is larger than the display field on the setup page, you will not be able to see the word completely, but you can check it out on the Live View with OSD Button clicked. 77 Click on the color to pop up the color plate. The default font is Arial, 9, blank. OSD Display field The default background color is gray. Font Settings Figure 6-39 OSD settings Icons Functions Display field Font type Font size Font Color Background Color Descriptions Displays sample OSD wording. Drop-down list of font type. Drop-down list of font size. Click to select font color. Click to select background color. System Figure 6-40 System setup Icons Functions Export Configuration Descriptions Click to export CMS settings. 78 Restore Configuration Export Configuration Restore Configuration Enable Joystick Enable Secondary Monitor First Monitor Default Group View Second Monitor Default Group View Auto Logout Sync NVR Information when startup CMS Periodic Sync Time Manual Sync NVR Information Click to go to the restore page. Exports CMS settings. Restores CMS settings. Enables joystick. Enables secondary monitors. Sets the default layout upon first-time login. Sets the default layout of secondary monitor upon first-time login. Sets auto logout timer. Enables auto sync upon login. Enable auto sync with devices and its sync time. Sync time setting for getting NVR information. Export Configuration Click on “Export Configuration” to back up your CMS Server settings. Figure 6-41 Export Configuration A backup file will be generated on Desktop. The backup file name is CMS [IP_Address] YYYY-MM-DD.setting. A popup file browser will inform the user that the settings are backed up successfully and the exported file path is Desktop. 79 Restore Configuration Click on “Restore Configuration” to go to the Restore page. Figure 6-42 Restore Configuration Click on the “Browse” button and select a backup setting file in the file browser. Figure 6-43 Restore Configuration page 80 After a valid file is selected, the file name will be displayed on the first line, and all the check boxes will be enabled. Click on a checkbox to select a restore item and click on it again to deselect it. Figure 6-44 Restore Configuration page Icons Functions Browse Restore Configuration Descriptions Click to pop up file browser. Click to restore settings. Select item(s) which you would like to restore. Finally, click on the “Restore Configuration” button to carry out the restoration. A confirm dialog would pop up. Click on “Yes” to continue or “No” to return to the restore page. Figure 6-45 Restore Confirm dialog After the restoration is done, a popup dialog will inform user that the system is restored successfully and require user to re-log in again. Click on “OK” to go to the Login window. 81 Figure 6-46 Restore Confirm dialog Enable Joystick Please check the check box to enable your generic joystick driver for PTZ control. function is enabled. By default, this Figure 6-47 Enable Joystick Enable Secondary Monitor Select the checkbox to enable the secondary monitor for your CMS software. By default, this function is disabled. If your system does not have a secondary monitor, the checkbox will be gray out and user cannot enable it. Before you enable this function, please make sure that all the system setup and eMap setup are done. Figure 6-48 Enable Secondary Monitor After enabling/disabling the secondary monitor, please restart the application and log in again. First Monitor Default Group View Select a user-defined Group View from the drop-down list. The selected Group View will be the default group and 4-split layout upon login. To disable the default Group View function, please select “Disable”. When Default Group View is disabled, the system will load 4-split layout without any channel. Figure 6-49 First Monitor Default Group Please note that after the first-time login, the system will always remember the last view for users. 82 Second Monitor Default Group View If the secondary monitor is enabled, you can select a user-defined Group View from the drop-down list as your secondary monitor default view. The selected Group View will be the default group and 4-split layout upon login. To disable the default Group View function, please select “Disable”. When Default Group View is disabled, the system will load 4-split layout without any channel. Please be aware that the system will bring up the last view after a user has logged in the CMS software. The default layout will be used after the user account is created. Figure 6-50 Second Monitor Default Group Auto Logout The CMS Client application will automatically log out after timeout. Please select a timer from the drop-down list. The default value is “Disable” which means that the system will never timeout and auto log out. Figure 6-51 Auto Logout Sync NVR Information when startup CMS Select to enable “Sync NVR Information when startup CMS” function which will update all the NVR information upon user login in the background. After the synchronization is done, you will always have the up-to-date camera information displayed everywhere in the system, including preset points and preset tours. Figure 6-52 Sync NVR Information when startup CMS Periodic Sync Time Select time from the drop-down list to enable the “Periodic Sync Time” function. When the function is enabled and the CMS Client Application is running, the system will synchronize all the NVR information in the background periodically determined by this Periodic Sync Time. The default value is “Disable” which means the system will never update the camera information periodically. 83 Figure 6-53 Periodic Sync Time Manual Sync NVR Information Click on the button “Sync Now” to do background NVR info synchronization manually. or a quick acknowledgement of sync completion will be shown along the sync button. The number Figure 6-54 Manual Sync NVR Information Figure 6-55 Manual Sync Logs The log will change to “Last manual sync was done” whenever user switches back to this page. log info will be cleared upon logout The Figure 6-56 Manual Sync Logs 84 User Account There are two types of user groups: Administrator and Guest. User permissions of each group are defined individually. Administrator is granted with full permissions, while all other users are granted with Live View and eMap functions. Click “User Account” to edit user settings. Figure 6-57 User Account Icons Functions Add New User Descriptions Adds a user. Administrator Account Setup 1. Click ‘admin’ account to update the Administrator account. 85 \ Figure 6-58 Admin user setting page Functions Name Password Confirm Password Email Group NVR List Check boxes 2. 3. 4. 5. 6. 7. Descriptions Enter an account name for the new user. Edit user password. Enter the password again to double-confirm. Edit email address. Displays user group. The user group is not selectable. Displays NVR ID, name, IP address and port number. Click to select NVR permission granted to the user. Name: Default name of Administrator is admin and it cannot be changed. Password: Enter password for Administrator. There is no default password. Confirm password: Re-enter password for Administrator. Email: Enter an email address for Administrator. Group: The group name is displayed and cannot be modified. Click the “Back” button to go back to the User List. 8. Click the “Save Settings” button to save the setting. The rest of the parameters are by default enabled and cannot be changed for the sake of making sure that Administrator has full authority to govern the system, and the “admin” user account can never be deleted neither. Note: After admin password is changed, system would require re-login. Please use the new password to log in the system. 86 Guest Account Setup Add user accounts 1. Click “Add New User”. Figure 6-59 Add New User 2. 3. 4. 5. Name: Enter am account name for the new user. Password: Enter a password for the new user. Confirm password: Re-enter password for the new user. Email: Enter e-mail address for the new user. 87 Figure 6-60 Edit User Account 6. 7. 8. 9. Group: The group name is displayed and cannot be modified. NVR Permission: Select NVR(s) to be available to the new user. Click the “Back” button to go back to the User List. Repeat step 1 through 9 and then save the setting when you are done with it. Update User Accounts 1. Click the user name that you want to update. 88 Figure 6-61 User List Icons Functions Delete User Descriptions Deletes user(s). 2. Update account information and/or device permission. 3. Click the “Back” button to go back to the User List. 4. Repeat step 1 through 4 and then save the setting when you are done with it. Delete User Accounts 1. Click ‘Delete User’ to select user account(s) for deletion. 89 Figure 6-62 Delete User 2. Select the users that you would like to delete by clicking the checkbox next to each user account. 3. Click ‘Confirm Delete User’ to complete deletion or click on “Cancel Delete User” to cancel deletion. Figure 6-63 Delete User 90 Icons Functions Cancel Delete User Confirm Delete User Descriptions Cancel deletion of user(s). Confirm to precede deletion of selected user(s). 4. Save the setting when you are done with it. CMS Server Log Click “Log” to view and/or export CMS Server logs, NVR Status logs, and/or User Operation logs. Figure 6-64 Log Icons Functions Start date End date CMS software NVR Status User Operation User selection Log type selection First Page Last Page Previous Page Next Page Page numbers Descriptions Set a start date for log search. Set an end date for log search. Select to review CMS software logs. Select to review NVR status logs. Select to review user operation logs. Select to review a user. Select to review an operation. Jump to the first page. Jump to the last page. Go to the previous page. Go to the next page. Click on a page number to go to that page. page is highlighted in blue. The current 91 Export Click to export logs of the search results. Check the CMS software Logs 1. Select date or set a period. Figure 6-65 Set Start and End date 2. Select “CMS software” log category which includes the CMS service logs. 3. The search results will be displayed in multiple pages Figure 6-66 CMS software logs Check the NVR Status Logs 1. Select date or set a period. 2. Select “NVR Status” to show all the NVR Servers’ on-line/off-line and authentication failure logs. 92 Figure 6-67 NVR Status logs Check the user operation Logs 1. Select date or set a period. 2. Select “User Operation”. 3. Select a user account and user activity from the drop-down list. Figure 6-68 User Operation logs Please note that user can select multiple items to review multiple types of log simultaneously. 93 Export Logs Click on the “Export” button to save your logs in a CSV file in a popup dialog which allows you to select an export path. Figure 6-69 Export logs A popup dialog shell prompt to let use select a file path to save the log file. The logs are saved in a .csv file, and named by the date of today. The default file name format is [YYYY-DD-MM Log.csv]. Please click on “Save” to continue saving the log files or click on “Cancel” to cancel saving. Figure 6-70 Save As dialog Open the log file in an Excel editor, and it shall looks like the following screenshot: 94 Figure 6-71 Export logs 95 7. Dual Monitor Upon login the system when the secondary monitor is enabled, all the functions of the primary monitor stay unaffected at all; as for the secondary monitor, there are only two main functions: Live and eMap. Under the dual monitor mode, user can only logout or quit the application by clicking the Logout or Quit from the Logout menu. Please note that any changes made, including Setup and eMap, under the dual monitor mode will require re-login of the application. Live View of the Secondary Monitor Figure 7-1 Live All the Live view functions of the secondary monitor remain the same as the primary monitor, except the Logout menu supports Connect All and Disconnect All functions only. Figure 7-2 Logout Menu User can start video with a specific layout style, a Group View or a NVR, or manually drag and drop cameras to the Display Panel. The functionality on the primary monitor will be unaffected. 96 eMap Monitor Function All the eMap functions of the secondary monitor remain the same as the primary monitor, except that the Logout menu and Setup button are not supported. Figure 7-3 eMap User can select any one of the emap and start live video on the emap. primary monitor will be unaffected. The functionality on the 97 8. Frequently Asked Questions 1. How to log in CMS? 1. 2. 3. 4. Execute the executable file shortcut “D-Link CMS” on Desktop ( ) or from Start-> All Programs-> D-Link-> D-Link CMS to launch the CMS application. Enter the login information of port, account name and password. The default port is 8080, account name is admin without password. Click on the “Login” button. 2. What does the sign-in failure message mean? a. “Please verify if port xx is already used by another application” When you see this message, it is possible that the port number you entered is wrong. So an application listening to that port returned an unknown message to CMS software. If your server port is correct, then it means the port number is used by another application on the same PC and cannot be used by CMS software. Please do the following to confirm/change your server port. 1) Cancel login and quit the Login window. 2) Go to Desktop Toolbar-> right-click D-Link CMS Service Manager 3) Select Configuration D-Link CMS Port… 4) Enter the username and password of CMS administrator account. The default account/password is admin/(null). Click “OK” to continue. 98 5) Check the port number. If the port number you enter in the Login window is correct, then please check it here. The range of port is 0~65535. Port numbers larger than 10000 are rarely in use. User can set a port number such as 18080. 6) Click OK to confirm the setting. 7) Try to log in CMS once again. b. “Cannot connect to server. Please confirm host and port is correct” When you see this message, it is possible that the CMS Server is not responding. CMS Server is not responding may due to: • CMS Server is not listening to the port you entered on the Login form. • CMS Server is down. The reasons that the To fix this issue, please do the following: 1. Cancel login and quit the Login window. 2. Check or change the port number as described in the previous section (2.a). 3. If step 1 and step 2 cannot solve your problem, please go to Desktop Toolbar-> right-click D-Link CMS Service Manager 4. Select Open Control Panel… 5. Enter username and password of CMS administrator account. The default account/password is admin/(null). Click “OK” to continue. 99 6. The Service Manager window will pop up, and the service status will be displayed. 7. Double-clicking the service name will start it. (Double-clicking again to stop it.) 3. I forgot the port number, what should I do? 1. 2. Cancel login and quit the Login window. Go to Desktop Toolbar-> right-click D-Link CMS Service Manager 3. Select Configuration D-Link CMS Port… 8. Enter username and password of CMS administrator account. The default account/password is admin/(null). Click “OK” to continue. 4. Check the port number. quit the dialog. Click on the close button to 100 4. How do I Add NVR? When NVRs and CMS are not in the same subnet, the function of NVR auto search will not work. User will need to add NVR one by one manually. 1. 2. 3. 4. 5. After login the system, go to Setup-> NVR Settings-> Search NVR. 3 2 1 Edit NVR name, select model, enter IP address and port, use admin user account and enter its password. Click on “Get Device List” to get camera list. Click on a checkbox to select the camera and click again to deselect it. Click on the “Back” ( ) button to go back to the NVR list. 2 1 6. Repeat step 1 through step 5. 101 7. After you are done with NVR settings, click on the “Save Settings” button ( settings. ) to save all the 5. How do I start Auto Scan? 1. 2. 3. 4. 5. 6. 7. Go to Live View. Select a layout. For example, 4-split. Open Group View list in the Device Panel. Left-click and hold on a Group View name or NVR name. The cameras contained within must be more than 4. For example, New Group View 1 has 6 cameras. Drag it to the Display Panel. The Auto Scan button must light up ( ). If the button does not light up ( ), user cannot enable this function. Click on Auto Scan button. 6. Why Auto Scan stops that I did not disable it? There are certain situations that Auto Scan will stop automatically. 1. System logout will stop auto scanning. 2. Layout style changes will stop auto scanning. 3. Group View changes will stop auto scanning. 4. NVR group changes will stop auto scanning. 5. Group View settings of the current auto scanned Group View is changed. 6. NVR settings of the current auto scanned NVR is changed. 7. How do I start PTZ function? 1. 2. 3. 4. 5. 6. 7. Drag and drop a PTZ camera to a Display Pane. The Context Menu will be shown and the PTZ button lights up. Click on the video directly to pan or tilt. Scroll mouse scroll to zoom in or out. The PTZ Panel will light up. Click on the 8 directions to pan or tilt the camera. Click on Zoom TELE or WIDE button to zoom in or out. 102 8. How do I start digital PTZ? 1. 2. Drag and drop any one of the camera from Device Panel. The Context Menu will be shown. If it is a PTZ camera, please click on the PTZ button ( ) to disable physical PTZ function. 3. Left-click and drag on the screen. 4. Move the white frame to digitally pan or tilt. 9. How do I start dual monitors? Before starting dual monitors, please configure your video cards and install two monitors. After your dual monitors are both enabled in your OS and resolution configuration is properly done, please follow the steps below to start dual monitor function of CMS. 1. Go to Setup-> System-> select the checkbox of “Enable Secondary Monitor”. 2. 3. 4. Quit the application by clicking on the Logout menu-> select Quit. Log in the CMS again. Dual monitor application will be opened automatically. 10.How do I close secondary monitor? When dual monitor mode is enabled, user cannot solely close the secondary monitor. like to use the primary monitor only, please disable the secondary monitor in Setup. 1. Go to Setup-> System-> deselect the checkbox of “Enable Secondary Monitor”. 2. 3. 4. If user would Quit the application by clicking on the Logout menu-> select Quit. Log in the CMS again. Single monitor application will be opened automatically. 103