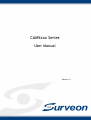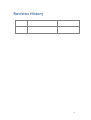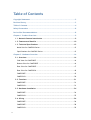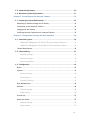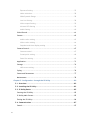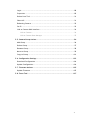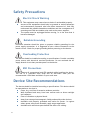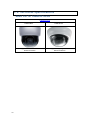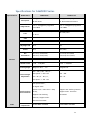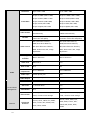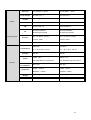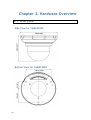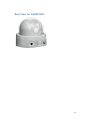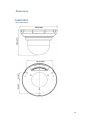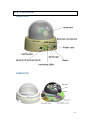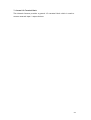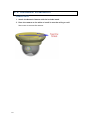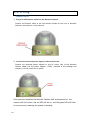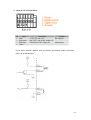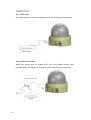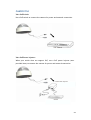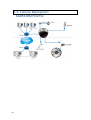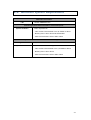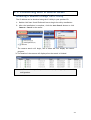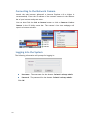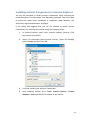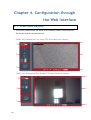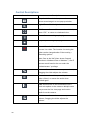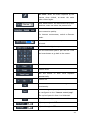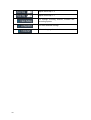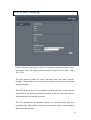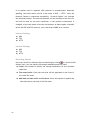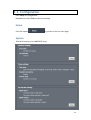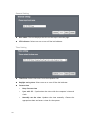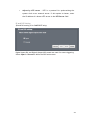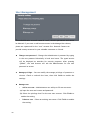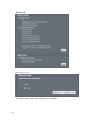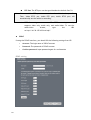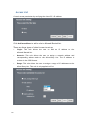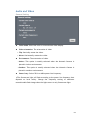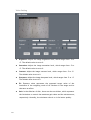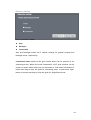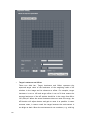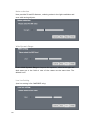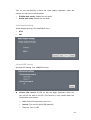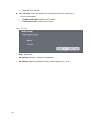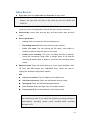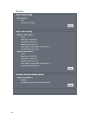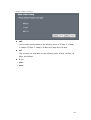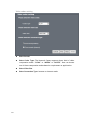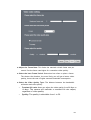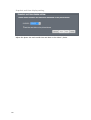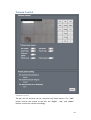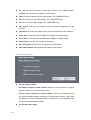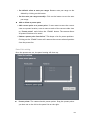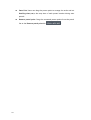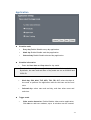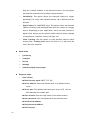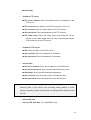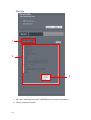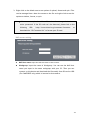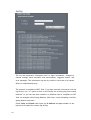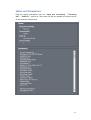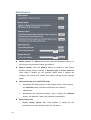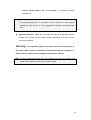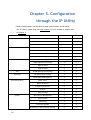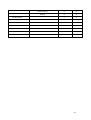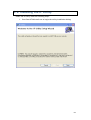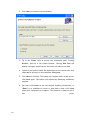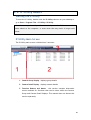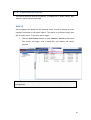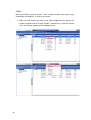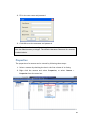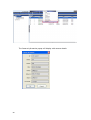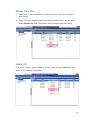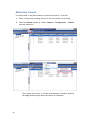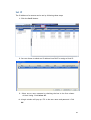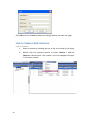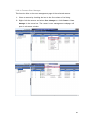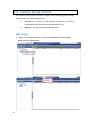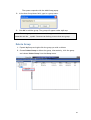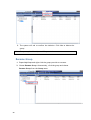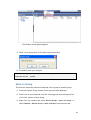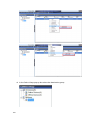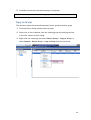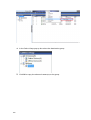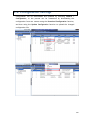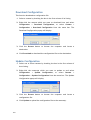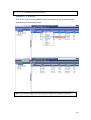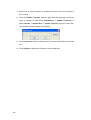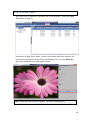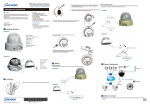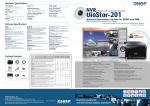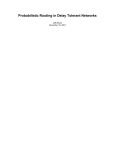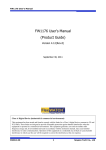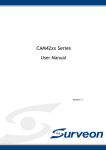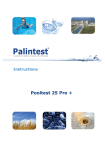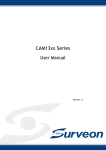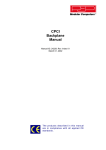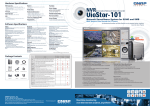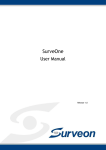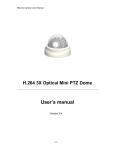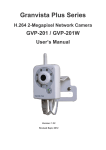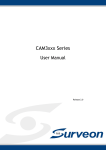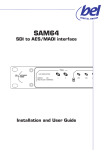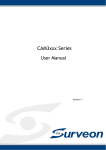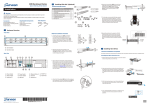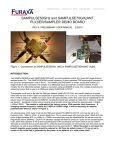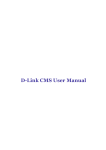Download User Manual
Transcript
CAM5xxx Series User Manual Release 1.0 All Rights Reserved © Surveon Technology 2014 Copyright Statement No part of this publication may be reproduced, transmitted, transcribed, stored in a retrieval system, or translated into any language or computer language, in any form or by any means, electronic, mechanical, magnetic, optical, chemical, manual or otherwise, without the prior written consent of Surveon Technology Inc. Disclaimer Surveon Technology makes no representations or warranties with respect to the contents hereof and specifically disclaim any implied warranties of merchantability or fitness for any particular purpose. Furthermore, Surveon Technology reserves the right to revise this publication and to make changes from time to time in the content hereof without obligation to notify any person of such revisions or changes. Product specifications are also subject to change without notice. Trademarks Surveon and Surveon logo are trademarks of Surveon Technology Inc. Other names prefixed with “SMR” and “EMR” are trademarks of Surveon Technology Inc. Microsoft Windows and Windows are registered trademarks of Microsoft Corporation. Linux is a trademark of Linux Torvalds. Solaris and Java are trademarks of Sun Microsystems, Inc. All other names, brands, products or services are trademarks or registered trademarks of their respective owners. 2 Revision History Ver Version 1.0 Description Date Initial release July 2014 3 Table of Contents Copyright Statement ......................................................................... 2 Revision History ............................................................................... 3 Table of Contents ............................................................................. 4 Safety Precautions ............................................................................ 8 Device Site Recommendations .............................................................. 8 Chapter 1. Product Overview ............................................................... 9 1.1. Network Camera Introduction ..................................................... 9 1.2. Features and Benefits ............................................................. 10 1.3. Technical Specifications .......................................................... 12 Model List for CAM5XXX Series ....................................................... 12 Specifications for CAM5XXX Series ................................................... 13 Chapter 2. Hardware Overview .......................................................... 16 2.1. Overview ............................................................................. 16 Side View for CAM5330SZ ............................................................. 16 Bottom View for CAM5330SZ ......................................................... 16 Rear View for CAM5330SZ ............................................................. 17 Rear View for CAM5321S4 ............................................................. 18 CAM5330SZ .............................................................................. 19 CAM5321S4 .............................................................................. 20 2.2. Functions ............................................................................ 21 CAM5330SZ .............................................................................. 21 CAM5321S4 .............................................................................. 21 2.3. Hardware Installation ............................................................. 24 CAM5330SZ .............................................................................. 24 CAM5321S4 .............................................................................. 25 2.4. Wiring ................................................................................ 26 CAM5330SZ .............................................................................. 26 CAM5330SZ .............................................................................. 28 CAM5321S4 .............................................................................. 29 4 2.5. Camera Deployment ............................................................... 30 2.6. Minimum System Requirement .................................................. 31 Chapter 3. Connecting to the Network Camera ....................................... 32 3.1. Connecting with a Web Browser ................................................ 33 Obtaining IP address through the IP Utility......................................... 33 Connecting to the Network Camera ................................................. 34 Logging into the System ............................................................... 34 Installing ActiveX Components in Internet Explorer .............................. 35 Chapter 4. Configuration through the Web Interface ................................ 36 4.1. Interface Layout .................................................................... 36 CAM5330SZ 2Megapixel 10x Zoom PTZ Dome Network Camera ............ 36 CAM5321S4 2Megapixel Day & Night PT Dome Network Camera ........... 36 Control Descriptions ................................................................... 38 4.2. Client Setting ....................................................................... 41 Internet Settings .................................................................. 42 Intranet Settings .................................................................. 42 Recording Options ................................................................. 42 4.3. Configuration ....................................................................... 43 Home ..................................................................................... 43 System ................................................................................... 43 General Setting .................................................................... 44 Time Setting ....................................................................... 44 DI and DO Setting ................................................................. 45 User Management ...................................................................... 46 Network ................................................................................. 48 Network setting ................................................................... 48 DDNS setting ....................................................................... 50 Access List............................................................................... 52 Audio and Video ........................................................................ 53 General Setting .................................................................... 53 Video Setting ....................................................................... 54 5 Exposure Setting................................................................... 55 Noise reduction .................................................................... 58 Wide Dynamic Range ............................................................. 58 Low Lux Setting.................................................................... 58 Video output Setting .............................................................. 59 Infrared LED Setting .............................................................. 59 Audio Setting ....................................................................... 60 Video Record ............................................................................ 61 Stream ................................................................................... 62 Audio codec setting ............................................................... 63 Video codec setting ............................................................... 64 Snapshot and time display setting .............................................. 66 Camera Control ......................................................................... 67 Camera control .................................................................... 67 Preset point setting ............................................................... 68 Patrol list setting .................................................................. 69 Application .............................................................................. 71 Storage .................................................................................. 74 NAS server setting ................................................................. 75 Syslog .................................................................................... 76 Status and Parameters ................................................................ 77 Maintenance ............................................................................ 78 Chapter 5. Configuration through the IP Utility ...................................... 80 5.1. Overview ............................................................................. 82 5.2. Installing the IP Utility ............................................................ 83 5.3. IP Utility Basics ..................................................................... 85 Starting the IP Utility .................................................................. 85 IP Utility Main Screen .................................................................. 85 Exiting the IP Utility ................................................................... 86 5.4. Camera Actions ..................................................................... 87 Search.................................................................................... 87 6 Login ..................................................................................... 88 Properties ............................................................................... 89 Delete from Tool ....................................................................... 91 Select All ................................................................................ 91 Rebooting Camera ..................................................................... 92 Set IP ..................................................................................... 93 Link to Camera Web Interface ....................................................... 94 Link to Camera .................................................................... 94 Link to Camera User Manager ................................................... 95 5.5. Camera Group Actions............................................................. 96 Add Group ............................................................................... 96 Delete Group............................................................................ 97 Rename Group .......................................................................... 98 Move to Group .......................................................................... 99 Copy to Group ......................................................................... 101 5.6. Configuration Settings ........................................................... 103 Download Configuration .............................................................. 104 Update Configuration ................................................................. 104 5.7. Firmware Actions ................................................................ 105 Update Firmware ...................................................................... 105 5.8. Focus Tool ......................................................................... 107 7 Safety Precautions Electric Shock Warning This equipment may cause electric shocks if not handled properly. Access to this equipment should only be granted to trained operators and maintenance personnel who have been instructed of, and fully understand the possible hazardous conditions and the consequences of accessing non-field-serviceable units such as the power supplies. The system must be unplugged before moving, or in the even that it becomes damaged. Reliable Grounding Particular attention should be given to prepare reliable grounding for the power supply connection. It is suggested to use a direct connection to the branch circuit. Check for proper grounding before powering on the device. Overloading Protection The device should be installed according to specifications. Provide a suitable power source with electrical overload protection. Do not overload the AC supply branch circuit that provides power to the device. ESD Precautions Please observe all conventional anti-ESD methods while handling the device. The use of a grounded wrist strap and an anti-static work pad are recommended. Avoid dust and debris in your work area. Device Site Recommendations The device should be installed according to specifications. This device should be operated at a site that is: Clean, dry, and free of excessive airborne particles. Well-ventilated and away from heat sources such as direct sunlight and radiators. Clear of vibration or physical shock. Away from strong electromagnetic fields produced by other devices. Available with properly grounded wall outlet for power. In regions where power sources are unstable, apply surge suppression. Available with sufficient space behind the device for cabling. 8 Chapter 1. Product Overview 1.1. Network Camera Introduction CAM5XXX series are professional network cameras that use Internet Protocol (IP) to transmit video streams and control signals over networks. Capable of operating over both LANs and WANs, they provide a complete budget-conscious remote surveillance solution that are ultra clear and highly integrated. CAM5XXX series combine a user-friendly interface and simplified installation with a powerful feature set to provide users an easy upgrade path to new digital surveillance system in a virtual environment. These highlights make CAM5XXX series ideal choices for environments that require remote surveillance or video transmission. 9 1.2. Features and Benefits CAM5XXX series IP camera is a cutting-edge digital video transmission device. It can compress and transmit real-time images of outstanding quality using a reasonable amount of bandwidth through a standard TCP/IP network. The following features make this IP camera an outstanding choice when building an intelligent IP surveillance system: High Video Quality High image quality is essential in security surveillance applications. It is important to be able to clearly capture an incident in progress and identify persons or objects involved. A network camera gives exceptional video quality, even greater than that of traditional analog cameras, which means that more detail or larger areas can be covered. H.264/MPEG-4/MJPEG Compression Motion JPEG, MPEG-4, and H.264 (also known as MPEG-4 Part 10/AVC), each employ different techniques to reduce the amount of data transferred and stored in a network video system. Network cameras that support multiple compression standards are ideal for maximum flexibility and integration possibilities. Dual Streaming Dual-stream design enables simultaneous support of real-time video monitoring, video recording, or mobile viewing applications which require different resolutions, compression formats and frame rates. Tampering Detection This is an intelligent video analytics application available only in selected network cameras in the market. When a camera is manipulated in any way (e.g. accidental redirection, blocking, defocusing, spray-painted, covered or damaged), it can automatically trigger recording and alert notifications. 10 Power-over-Ethernet The built-in Power-over-Ethernet support reduces cabling and installation costs, and enables users to consolidate power facilities for higher reliability. With PoE, a camera can still operate in the event of a power failure if it is connected to a centralized backup power with an Uninterruptible Power Supply. 11 1.3. Technical Specifications Model List for CAM5XXX Series CAM5XXX Series CAM5330SZ 2 Megapixel 10x Zoom PTZ Dome Network Camera 12 CAM5321S4 2 Megapixel Day&Night PT Dome Network Camera Specifications for CAM5XXX Series Specifications Description Image Sensor Lens CAM5321S4 2 Megapixel 10x Zoom 2 Megapixel Day&Night IP PTZ Dome PT Dome Network Camera 1/2.7” 2 megapixel progressive 1/2.7” 2 megapixel progressive scan CMOS scan CMOS f4.9~ 49mm autofocus lens, F1.8~3.0 f4.0 mm, F2.0 SNR 48dB 48dB WDR Yes Yes Day/Night ICR N/A Yes IR LED N/A Yes (10M) 0.1 Lux @ F2.0 (B/W) 0.1 Lux @ F2.0 (B/W) 0.5 Lux @ F2.0 (Color) 0.5 Lux @ F2.0 (Color) DC Drive Fixed Shutter Time 1/30 ~ 1/50,000 s 1/30 ~ 1/50,000 s Viewing Angle Diagonal: 66.6° ~ 7.2° Diagonal: 62° Min Illumination General CAM5330SZ Model Name Iris Control Pan : 390°(-195°~195°)±1°, Camera Angle Adjustment Pan speed : 1~200°/Sec Pan : 200° Tilt : 95°(-5°~ 90°)±1°, Tilt : 70° Tilt speed : 1~120°/Sec 10x optical zoom , 4x digital zoom Pan/Tilt/Zoom Functionalities (Smart focus / Auto focus / Step Support auto tracking function, focus), Support multi - direction Support auto tracking movement function, Support multi direction movement Video Video Compression H.264/MPEG-4/MJPEG H.264/MPEG-4/MJPEG 13 Up to 1920 x 1080 Up to 1920 x 1080 30 fps at 1080P (1920 x 1080) 30 fps at 1080P (1920 x 1080) 30 fps at SXGA (1280 x 1024) 30 fps at SXGA (1280 x 1024) 30 fps at WXGA (1280 x 800) 30 fps at WXGA (1280 x 800) 30 fps at VGA (640 x 480) 30 fps at VGA (640 x 480) 30 fps at QVGA (320 x 240) 30 fps at QVGA (320 x 240) Dual stream at H.264 and MJPEG Dual stream at H.264 and simultaneously MJPEG simultaneously 64K ~ 10Mbps, VBR, CBR, controller frame rate and quality 64K ~ 10Mbps, VBR, CBR, controller frame rate and quality AGC (Auto Gain Control), AGC (Auto Gain Control), AWB (Auto White Balance), AWB (Auto White Balance), AES (Auto Electronic Shutter), AES (Auto Electronic Shutter), WDR, 3D De-noise, ROI, image WDR, 3D De-noise, ROI, image adjustment adjustment Motion detection Motion detection Video Jack Video out x1 N/A Built-in MIC N/A Yes Audio Compression G.711/AMR/AAC G.711/AMR/AAC Audio Input 3.5mm phone jack N/A Audio Output 3.5mm phone jack N/A Alarm In 1, terminal block N/A Alarm Out 1, terminal block N/A N/A N/A Send snapshot or video clip by Send snapshot or video clip by email, record to local storage email, record to local storage Resolution Frame Rate Video Stream Bit Rate Video Control Intellige nt Video Audio I/O and Event Management Video Buffer Event Action TCP/IP, HTTP, SMTP, FTP, DDNS, Network 14 Supported Protocols UPnP, Telnet, NTP, PPPoE, DNS, DHCP, RTSP, Samba TCP/IP, HTTP, SMTP, FTP, DDNS, UPnP, Telnet, NTP, PPPoE, DNS, DHCP, RTSP, Samba 10/100 Base-T / RJ45 10/100 Base-T / RJ45 SD Card slot x 1 SD Card slot x 1 N/A N/A USB USB 2.0 x 1 USB 2.0 x 1 SDK Surveon SDK 2.0 Surveon SDK 2.0 Microsoft Windows Microsoft Windows XP/Vista/Win7/Win8 XP/Vista/Win7/Win8 IE 6.x or above, Firefox, IE 6.x or above, Firefox, Chrome, Safari Chrome, Safari Surveon VMS 2.6 Surveon VMS 2.6 Operation: Operation: 0°C~ 40°C (32°F~104°F) 0°C~ 40°C (32°F~104°F) 85% RH 85% RH 12VDC 1.5A; 12VDC 1.5A; PoE (IEEE 802.3af) with Class 3 PoE (IEEE 802.3af) with Class 3 Max. 10W Max. 8W Height : 128mm, Height : 63mm, Diameter : 130mm Diameter : 92mm NET. 960g NET. 400g EMI & Safety: CE, FCC EMI & Safety: CE, FCC Ethernet Local Storage RS-485 System OS Viewing System Browser Software Temperature Humidity Power General Power Consumption Dimension Weight Certification 15 Chapter 2. Hardware Overview 2.1. Overview Side View for CAM5330SZ Bottom View for CAM5330SZ 16 Rear View for CAM5330SZ 17 Rear View for CAM5321S4 18 Dimensions CAM5330SZ Unit: mm (inches) 19 CAM5321S4 Unit: mm (inches) 20 2.2. Functions CAM5330SZ CAM5321S4 21 1. DC Power Jack The DC power input jack is located on the rear of Network Camera’s. The input power is 12VDC. Note that supply the power to the Network Camera with standard power adapter included in package. Otherwise, the improper power adapter may damage the unit and result in danger. 2. LAN Socket Beside the DC power Jack, the LAN socket is an RJ-45 connector for connections to 10Base-T or 100Base-TX Fast Ethernet cabling. Please use Category 5 “straight through” cable to connect the Network Camera to an Ethernet network switch or hub. 3. Front LEDs Red LED indicates power, red LED will turn on always after plug-in power. Green LED indicates networking, green LED will blink every second after getting IP address. Upon powering up, two of front LEDs will become lighted then the camera will do self-rotation. During the self-rotation, red LED will be on and the network camera is standby for getting IP address. 4. Factory Default Reset This button is hidden in the pinhole under then Network Camera’s bottom. Please refer to the Appendix A in this manual for more information. 5. SD Card slot and USB socket The built-in SD/SDHC card slot offers a convenient and portable storage (snapshots and video clips) option to prevent data loss in case of network disconnection. 6. Microphone in and A/V out The Network Camera supports two way audio communication so that operators can transmit and receive audio simultaneously. By using the Network Camera’s built-in or external microphone and an external speaker, you can communicate with people around the Network Camera. 22 7. General I/O Terminal Black This Network Camera provides a general I/O terminal block which is used to connect external input / output devices. 23 2.3. Hardware Installation CAM5330SZ 1. Attach the Network Camera with the included stand. 2. Place the camera on the table or install it onto the ceiling or wall. Use screws to secure the camera. 24 CAM5321S4 1. Attach the Network Camera with the included stand. 2. Place the camera on the table or install it onto the ceiling or wall. Use screws to secure the camera. 25 2.4. Wiring CAM5330SZ 1. Plug a RJ-45 Ethernet cable into the Network Camera Connect an Ethernet cable to the LAN socket located on the rear of Network Camera’s and attach it to the network. 2. Connect the external power supply to Network Camera Connect the attached power adapter to the DC power jack of the Network Camera. Note: Use the power adapter, 12VDC, included in the package and connect it to wall outlet for AC power. Once you have installed the Network Camera well and powered on, the camera will self-rotate, the red LED will be on, and the green LED will flash in every second, meaning the system is booting. 26 3. General I/O Terminal Block If you have external devices such as sensors and alarms make connection from I/O terminal block. 27 CAM5330SZ Via a PoE Switch: Use a PoE switch to connect the camera for power and network connection. PoE Switch Via a PoE Power Injector: When your switch does not support PoE, use a PoE power injector (user provided item) to connect the camera for power and network connection PoE Power Injector Switch 28 CAM5321S4 Via a PoE Switch: Use a PoE switch to connect the camera for power and network connection. PoE Switch Via a PoE Power Injector: When your switch does not support PoE, use a PoE power injector (user provided item) to connect the camera for power and network connection PoE Power Injector Switch 29 2.5. Camera Deployment CAM5330SZ/5321S4 30 2.6. Minimum System Requirement Network Environment LAN 10/100/1000M Ethernet Monitoring System Recommended for Internet Explorer System Hardware Basic requirements · CPU: Intel® Celeron® Dual-Core @2.70GHz or above · Memory Size: 2 GB or above Recommended · VGA card resolution: 1024 x 768 or above System Requirement for Viewer & Recorder Application Support OS System Hardware XP, Windows 7 1-4 cameras surveillance application · CPU: Intel® Celeron® Dual-Core @ 2.70GHz or above · Memory Size: 2 GB or above · VGA card resolution: 1024 x 768 or above 31 Chapter 3. Connecting to the Network Camera This section demonstrates how to connect to the network camera through two methods: Web Browser – A simple web-based interface. Internet Explorer is the recommended web browser for use with network cameras, and our examples will be from this browser. Usage on other browsers will be similar. RTSP Player – These include common streaming media players, such as RealPlayer or Quicktime Player. These players can provide live view of the camera using the Real-Time Streaming Protocol (RTSP). 32 3.1. Connecting with a Web Browser Obtaining IP address through the IP Utility The IP address can be obtained using the IP Utility in your product CD: 1. Double click Start SearchToolInstall.exe to begin the utility installation. 2. After the installation is complete, click the Auto Search button or click Camera > Search in the menus. The camera search will begin, and a status bar will display the search progress. 3. The details of the camera will display after the search is finished. Note: (1) The search may take up to 2 minutes, depending on your network configuration. 33 Connecting to the Network Camera Launch the web browser (Microsoft ® Internet Explorer 6.0 or higher is recommended). Enter the IP address of the network camera in the address bar of your browser and press enter. You can also Click the Link to Camera button or click to Camera> Link to Camera in the IP Utility menu bar. The camera’s live view webpage will open in a browser window. Logging into the System The following information will prompt for logging in: Username – The username for the domain. Default is always admin. Password – The password for the domain. Default is always admin. Click OK. 34 Installing ActiveX Components in Internet Explorer You may be prompted to install ActiveX® components when accessing the network camera’s Live View page; click Yes when prompted. You will be able to access the camera after installation is completed. Under Windows, this action may require administrator privileges. If the dialog box suggests that you are not allowed to install ActiveX components, try resolving the problem using the following steps: 1. In Internet Explorer, open Tools> Internet Options> Security. Click the Custom level button. 2. Search for Download signed ActiveX controls. Under this heading select Prompt and then click OK. 3. Continue installing the Active X components. 4. After installing ActiveX, go to Tools> Internet Options> Trusted Websites> Sites and add the IP Address of the camera. 35 Chapter 4. Configuration through the Web Interface 4.1. Interface Layout This section demonstrates the layout of the network camera’s main interface. The 6 main areas on the interface are: CAM5330SZ 2Megapixel 10x Zoom PTZ Dome Network Camera CAM5321S4 2Megapixel Day & Night PT Dome Network Camera 36 1. Connection Controls – Remote/Local viewing, video stream selection, and digital output controls. 2. Pan/Tilt/Zoom, focus, optical controls – Directional pad for pan and tilt functionalities. Controls over zoom, focus, iris, patrol and track. 3. Button Bar - These controls allow the user to quickly access common features such as live view window resizing, video and still frame capture, interface language, and audio controls. 4. Live View Window Size - Live view window resizing to 100%, 50%, and 25%. 5. Live View Window - This portion of the screen displays the stream selected . 6. Button Bar - These controls allow the user to quickly access common features such as snapshot, digital zoom, full screen, and audio controls. 37 Control Descriptions Control Description Snapshot: When clicked, captures the current screen as an image in a new pop-up window. Digital Zoom: Enable digital zoom Full-Screen: Goes to full-screen when clicked; press “ESC” to return to windowed view. Pause: Pause recording or playing Stop: Stop recording or playing Manual Record: When clicked, records the current live video. The location for storing the video can be changed under Client setting > Recording options. Note: Due to the UAC (User Access Control) function in Windows Vista or Windows 7, the IE browser would need to be run under the “Administrator” privilege. Volume: Sets to the current computer volume; Dragging the slider adjusts the volume. Mute: Mutes the audio captured by the camera when clicked, un-mutes the audio when clicked again. Talk: Allows audio to be transmitted from a local microphone to the camera. Multiple users may access the live view page and receive audio from the camera. Mic Volume: Sets to the current computer volume; Dragging the slider adjusts the volume. 38 Mic Mute: Mutes the audio captured by the camera when clicked, un-mutes the audio when clicked again. After Administrator has determined the preset positions, users can select the presets here. User can choose Remote or Local mode for best connection quality. For Internet environment, switch to Remote mode. Stream 1,2 or serial video pictures can be selected. Enable/disable digital output Use the directional pad to pan and tilt. Click the home button to go back to the center. Control zoom Control focus Use this button to have focus adjusted automatically Control Iris Click this button to move from right to left continuously. Patrol among the preset positions, which can be configured on the “Camera control page”. The cycle of patrol is from 1 to Unlimited. Track dynamic objects within screen video Adjust pan angle 1~1800 Adjust tilt angle 1~550 39 Adjust zoom step 1~3 Adjust focus step 1~7 For settings including internet, intranet and recording options For other detailed settings Select a language from the list 40 4.2. Client Setting Protocol Options which allows choices on connection protocol between client and server. There are three protocols choices to optimize your usage – UDP, TCP, HTTP. The UDP protocol allows for more real-time audio and video streams. However, some packets may be lost due to network burst traffic and images may be obscured. The HTTP protocol allows for less packet loss and produces a more accurate video display. The downside with this protocol is that the real-time effect is worse than that with the UDP protocol. The TCP guarantees the complete delivery of streaming data and thus provides better video quality. However, the real-time effect is not as good as that of the UDP protocol. 41 If no special need is required, UDP protocol is recommended. Generally speaking, the client choice will be in the order of UDP → HTTP. After the Network Camera is connected successfully, “Protocol Option” will indicate the selected protocol. The selected protocol will be recorded in the user's PC and will be used for the next connection. If the network environment is changed, or the user wants to let the web browser to detect again, manually select the UDP and TCP protocol, save, and return HOME to re-connect. Internet Settings UDP TCP HTTP Intranet Settings UDP TCP HTTP Recording Options Users can record live video as they are watching by clicking to record in MP4 format. Here, you can specify the storage destination and file name. Folder: use browse to specify the storage destination for the recorded video files. File name prefix: Enter the text that will be appended to the front of the video file name. Add date and time suffix to file name: Select this option to append the date and time to the end of the file name. 42 4.3. Configuration Click Setup for configuration. Remember to click Finish to save the settings. Home Click this option to go back to the live view page. System (DI and DO setting is for CAM5330SZ only.) 43 General Setting Host name: The text displays the title on the top of the main page. LED indicator: Select turn on or turn off the led indicator. Time Setting Time Zone: Select time zone from the dropdown list. Daylight saving time: Select turn on or turn off the led indicator. Current time Keep Current time Sync with PC - Synchronizes the time with the computer’s internal clock. Manually set the time- Updates the time manually. Choose the appropriate date and enter a time for the system. 44 Adjust by NTP server - NTP is a protocol for synchronizing the system clock to an external server. If this option is chosen, enter the IP address of a known NTP server in the NTP Server field. DI and DO Setting (DI and DO setting is for CAM5330SZ only.) Digital Input (DI) and Digital Output (DO) stand are used for event triggering. Select Open or Ground to define the DO active state. 45 User Management The administrator account name is “root”, which is permanent and cannot be deleted. If you want to add more accounts in the Manage User column, please set a password for the “root” account first. Network Camera can provide twenty accounts for your valuable customers or friends. Change root password - Change the Administrator’s password by typing in the new password identically in both text boxes. The typed entries will be displayed as asterisks for security purposes. After pressing “finish”, the web browser will ask the Administrator for the new password to access. Manage privilege - You can modify the manage privilege of operators or viewers. Check or uncheck the item, then click finish to enable the settings. Manage user Add a new user - Administrators can add up to 20 user accounts. (A) Input the new user’s name and password. (B) Select the privilege level for the new user account. Click Finish to enable the setting. Delete a user - Select an existing user name. Click Finish to enable the setting. 46 Update an existing user - Select an existing user name. Administrators can modify user’s password and privilege. Click Finish to enable the setting. Access rights are sorted by user privilege (Administrator, Operator, and Viewer). Only administrators can access the Configuration page. Operators cannot access the Configuration page but can use the URL Commands to get and set the value of parameters. Viewers access only the main page for live viewing. 47 Network Network setting The default type is LAN. Select PPPoE when using ADSL 48 LAN Get IP address automatically The default status is Get IP address automatically. It could be tedious to perform software installation whenever the Network Camera starts. Therefore, once the network is set, the IP address should be entered correctly. Use fixed IP address Select Use fixed IP address, the Network Camera will skip installation. The Network Camera will automatically restart and operate normally after a power outage. You can run IP installer to check the IP address assigned to the Network Camera if the IP address is forgotten, or you can use the UPnP function provided by the Network Camera (MS Windows XP provides UPnP function at My Network Place). IP address: This is necessary for network identification. Subnet mask: This is used to determine if the destination is in the same subnet. The default value is “255.255.255.0”. Default router: This is a gateway used to forward frames to destinations in a different subnet. Invalid router setting will fail the transmission to destinations in different subnet. Primary DNS: The primary domain name server that translates hostnames into IP addresses. Secondary DNS: Secondary domain name server backups the Primary DNS. Enable UPnP presentation & port forwarding: Enable UPnP ability. Http port: This can be typed besides the default Port 80. Once the port is changed, the users must make sure the change for the connection is successful. For instance, when the Administrator changes the HTTP port of the Network Camera which IP address is 192.168.0.20 from 80 or 1025 to 65535, the users must type in the web browser “http://192.168.0.20:8080” instead of “http://192.168.0.20”. RTSP Port RTSP port can be typed besides the default Port 554 49 RTP Port The RTP port can be typed besides the default Port 54 Note: Please set Video RTP port in even number after default value port 54. Then, Video RTCP pot, Audio RTP port, Audio RTCP port will automatically set the values in ascending. RTSP Streaming access names: The RTSP streaming currently supports video only, audio only, and audio/video. To use the audio/video stream, type the URL as“rtsp://61.30.125.43/liveN.sdp”. PPPoE If using the PPPoE interface, you should fill the following settings from ISP. Account: The login name of PPPoE account Password: The password of PPPoE account Confirm password: Input password again for confirmation DDNS setting 50 Enable DDNS: This option turns on the DDNS function. ip-discovery: In the Register column, fill in the Host name (xxxx. ipdiscovery), Email, Key, and Confirm Key, then click Register. After a host name has been successfully created, a success message will be displayed in the DDNS Registration Result column and messaging E-mail. 3rd party DDNS: This is enable or disable 3rd party DDNS. Provider: The provider list contains hosts that provide DDNS services. Please connect to the service provider’s website to make sure the service charges. Host Name: If the User wants to use DDNS service, this field must be filled. Please input the hostname that is registered in the DDNS server. User name: The Username or E-mail field is necessary for logging in the DDNS server or notify the User of the new IP address. Note: when this field is input as “User name”, the following field must be input as “Password”. Password: Please input the password or key to get the DDNS service. finish: Click on this button to save modify settings for the DDNS service. 51 Access List Control access permission by verifying the client PC’s IP address. Click Add an address to add a rule to Allowed/Denied list. There are three types of rules for user to set up: Single: This rule allows the user to add an IP address to the Allowed/Denied list. Network: This rule allows the user to assign a network address and corresponding subnet mask to the Allow/Deny List. The IP address is written in the CIDR format. Range: This rule allows the user to assign a range of IP addresses to the Allow/Deny List. This rule is only applied to IPv4. 52 Audio and Video General Setting Color mode: Select use color or monochrome video display. Video orientation: The orientation of video Flip: Vertically rotate the video. Mirror: Horizontally rotates the video. Environment: The orientation of video Indoor: This option is usually selected when the Network Camera is placed in indoor environments. Outdoor: This option is usually selected when the Network Camera is placed in outdoor environments. Power freq.: Select 50 Hz or 60Hz power line frequency. ※The fluorescent light will flash according to the power line frequency that depends on local utility. Change the frequency setting to eliminate uncomfortable flash image when the light source is only fluorescent light. 53 Video Setting Brightness: Adjust the image brightness level, which ranges from -5 to +5. The default value is set to 0. Saturation: Adjust the image saturation level, which ranges from -5 to +5. The default value is set to 0. Contrast: Adjust the image contrast level, which ranges from -5 to +5. The default value is set to 0. Sharpness: Adjust the image sharpness level, which ranges from -5 to +5. The default value is set to 0. EV: Exposure value represents the expected target value of the luminance of the weighting result of AE windows in the image and its tolerance as offset. Gain: In the slide bar of Gain, there are also two sliders, which represent the limitations to control the maximum gain value and the minimum one, respectively. Normally, the minimum value is to 1x for better quality. 54 Exposure Setting Here it provides 3 modes: Auto Backlight Customized Auto and Backlight modes are 2 default settings for general purpose and backlight scene, respectively. Customized mode relates to the grid window above can be pointed on for interesting areas. Within the mode Customized, 16*15 grids windows can be chosen to match where/what you are interested in. Push down left-button of mouse and drag to draw the grids for interesting areas, or push down rightbutton of mouse and drag to clean the grids for insignificant areas. 55 Target Luminance and Offset These two slide bar, Target Luminance and Offset represent the expected target value of the luminance of the weighting result of AE windows in the image and its tolerance as offset. For example, target luminance is set to 100 and target offset is set to 20 that means the average luminance of the AE window should be in the range from 80 to 120 (100±(10. When the actual luminance does not meet this range, the AE function will adjust shutter and gain to meet it as possible. In some extreme cases, it cannot reach the target because the environment is too bright or dark. When the environment is not consistent, e.g. with big 56 moving objects, and the offset is too narrow, the AE will act more frequently that will cause the background of view inconsistent. The offset value is recommended to set 15~25% of target luminance. Gain In the slide bar of Gain, there are also two sliders, which represent the limitations to control the maximum gain value and the minimum one, respectively. Normally, the minimum value is to 1x for better quality. It is not allowed if the maximum slider and the minimum one are set to the same value without adjustable interval. Besides, the noise will be increased if the actual gain is too large. When the max. slider is dragged over sensor's max. gain, the slide bar will become deep blue to represent it will apply Mozart 3s digital gain, which extend the max. gain for very low light. Shutter Speed There are 2 fields, minimal and maximal time, for the range of Shutter Speed. The precision of the parameter is 1/1000000 sec., but it is NOT actual precision of the shutter speed of the sensor. The actual precision of the shutter speed depends on each sensor’s specification. Here it will be rounded to approach sensor’s effective exposure time. To avoid flickering or banding phenomenon under fluorescent light, the actual shutter speed will be locked at 1/120, 1/60, 1/30 if Power Line Frequency is 60Hz, or 1/100, 1/50, 1/25 if Power Line Frequency is 50Hz. The setting of Power Line Frequency is on the sub-tab Video and Audio. The exposure may not be stable if the maximum value and the minimum one are set to the same value without adjustable interval. Besides, the frame rate will drop down if the actual shutter speed is too slow to meet expected frame rate. 57 Noise reduction Here provides 2D and 3D features, reducing noises in low light conditions and even with moving objects. Wide Dynamic Range Enable Wide Dynamic Range to improve the exposure, when both bright and dark areas are in the field of view of the camera at the same time. The default is off. Low Lux Setting (Low Lux setting is for CAM5330SZ only.) 58 Turn on this functionality to have the video quality improved, when the camera is in the low lux environment. Disable dark mode: Disable low lux mode. Enable dark mode: Enable low lux mode. Video output Setting (Video Output setting is for CAM5330SZ only.) NTSC PAL Infrared LED Setting (Infrared LED setting is for CAM5321S4 only) Infrared LED Control: IR LED for Day and Night (Optional). Users can turn on/off the built-in IR LED. This function is very useful under low illumination environment. Auto: Select IR sensitivity from 0 to 4. Manual: Turn on/off the IR LED manually. Turn on: Turn on LED 59 Turn off: Turn off LED Low lux mode: The video quality will be improved when the camera is in low lux environment. Disable dark mode: Disable low lux mode. Enable dark mode: Enable low lux mode. Audio Setting 60 Mute: Audio mute. Microphone: Internal / External microphone. Mic Volume: Adjust microphone volume, which ranges from 1 to 46. Video Record Every day: Enter the Start time and Stop time for day mode. Note: The time format is [hh:mm] and is expressed in 24-hour clock time. By default, the start and end time of day mode are set to 01:00:00 and 23:59:59. Week day: SUN, MON, TUE, WED, THU, FRI, SAT, select the days of the week to perform the application and set the start and the end time. Selected day: select start and end day, and then select start and end time. Record parameters Source: Select a stream for the recording source. Recording interval: Select the recording time interval. Prefix file name: You can setting the file name, and enable or disable to add the date and time on file name. Enable cyclic recording: The cyclic recording function is enabled, during the transaction stage when a storage space is full and the incoming streaming data is about to overwrite the previously saved videos. Response mode There are three choices of server types available: NAS, SD Card, and USB storage (for CAM5330SZ only). Select the item to display the detailed configuration options. NAS NAS server address: Enter IP address of the NAS server. NAS shared directory: Enter the NAS shared directory path. Workgroup: Enter the NAS workgroup parameter. User account: Enter the login name of the NAS account. User password: Enter the password of the NAS account. Note: Video record with the Application must be set to the same shared directory path. If you would like do detail recording settings or multi-channel recording, please install bundled 64CH recording software in CD. 61 Stream 62 Audio codec setting AMR The bit rates are selectable at the following rates: 4.75 Kbps, 5.15 Kbps, 5.9 Kbps, 6.7 Kbps, 7.4 Kbps,7.95 Kbps,10.2 Kbps and 12.2 Kbps. AAC The bit rates are selectable at the following rates: 8 Kbps, 16 Kbps, 24 Kbps, and 32 Kbps. G.711 pcmu pcma. 63 Video codec setting Select Stream Select Codec Type: The Network Camera supports three kind of video compression mode: “H.264” or “MPEG4” or “MJPEG”. User can choose one of these compression modes based on requirement or application. 64 Select Video Size Select Connection Type: Intranet or Internet mode Adjust the Frame Rate: This limits the maximal refresh frame rate per second. Set the frame rate higher for a smoother video quality. Select the Intra Frame Period: Determine how often to plant a frame. The shorter the duration, the more likely you will get a better video quality, but at the cost of higher network bandwidth consumption. Select the Video Quality Type: The balance between the bandwidth utilization and video quality. Constant bit rate: Users can adjust the video quality from 20 Kbps to 12 Mbps. The camera will maintain a constant bit rate output, regardless of video quality. Quality: The quality is selectable from 1 to 20. 65 Snapshot and time display setting Adjust the photo size and to add time and date on the video / photo. 66 Camera Control Camera control The pan and tilt functions can be controlled with these buttons. The “Left” button controls the camera to the left; the “Right”, “Up”, and “Down” buttons control the camera accordingly. 67 UL, UR, LL and LR buttons control the camera to an oblique angle. Home button controls the camera to the center. Zoom: Zooms in and out of the video image. (For CAM5330SZ only) Focus: Set focus of the video image. (For CAM5330SZ only) Iris: Set Iris of the video image. (For CAM5330SZ only) Pan speed: This sets the speed of the horizontal movement of the camera. Tilt speed: This sets the speed of the vertical movement of the camera. Zoom Step: Zoom step can be adjusted to bigger or smaller steps. Focus Step: Focus step can be adjusted to bigger or smaller steps. Patrol Cycle: It is the cycle of patrol function. Auto Pan Speed: This defines the speed of auto panning. Auto Patrol Speed: This defines the speed of auto patrol. Preset point setting Set the home position Set default value as home position: Restore home position to original default’s home by clicking on this button. Set the current position as home position: Click on the button will set the current aimed position as home of the Network Camera. Each time the Network Camera reboots or finishes calibration, it will automatically aim to the defined home position 68 Set the auto pan range Set default value as auto pan range: Restore auto pan range to the default by clicking on this button. Set the auto pan range manually: Click on the button to set the auto pan range. Add or delete a preset point Add current point as a preset point: If users want to save the current view as a preset location, enter a name to each of the current video view on “Preset points” and click on the “Finish” button. The camera allows 20 preset locations to be saved. Delete a preset point from below” This keeps a list for preset positions. Clicking on the “Finish” button will remove the current selected position from the preset list. Patrol list setting Once the presets are set, the patrol setting will show up. Preset points: The camera has 64 preset points. Drag the preset points you have set on the left to the patrol list on the right. 69 Patrol list: Users can drag the preset point to arrange the order and set Dwelling time (sec): the stop time of each preset location during auto patrols. Remove patrol point: Drag the unwanted preset points from the patrol list to the Remove patrol point bin 70 . Application Schedule mode Every day Enable/Disable every day application. Week day Enable/Disable week day application. Selected day Enable/Disable selected day application. Schedule information Enter the Start time and Stop time for day mode. Note: The time format is [hh:mm:ss] and is expressed in 24-hour clock time. By default, the start and end time of day mode are set to 00:00:00 and 23:59:59. Week day: SUN, MON, TUE, WED, THU, FRI, SAT, select the days of the week to perform the application and set the start and the end time. Selected day: select start and end day, and then select start and end time. Trigger mode Video motion detection: Enable/Disable video motion application. Click New to add new windows; up to 16 windows can be created. 71 Drag the created windows to the desired location. Use the object size and the sensitivity bars to adjust the parameters. Periodically: This option allows the Network Camera to trigger periodically for every other defined minute. Up to 999 seconds are allowed. Digital input (For CAM5330SZ only): This option allows the Network Camera to use an external digital input device or sensor as a trigger source. Depending on your application, there are many choices of digital input devices on the market which helps to detect changes in temperature, vibration, sound, and light, etc. Video Tracking: Use this option to track dynamic objects within screen video. Tracking level can be set from 1 to 5, the lower the level, the more sensitive. Media mode System log Snapshot Record Message Generate digital output signal Response mode Send a Email Email security mode: SMTP, TLS, SSL Server address: Enter the domain name or IP address of the server. Server port: The default mail server port is set to 25. You can also manually set another port. User account: Enter the login name of the email account. User password: Enter the password of the email account. Sender email address Recipient email address Email subject 72 Email body Upload to FTP server FTP server address: Enter the domain name or IP address of the FTP server. FTP server port: By default, the FTP server port is set to 21. User account: Enter the login name of the FTP account. User password: Enter the password of the FTP account. FTP folder name: Enter the folder where the media file will be placed. If the folder name does not exist, the Network Camera will create one on the FTP server. Upload to HTTP server URL: Enter the URL of the HTTP server. User account: Enter the username if necessary. User password: Enter the password if necessary. Store at NAS NAS server address: Enter the IP address of the NAS server. NAS shared directory: Enter the NAS shared directory path. Workgroup: Enter the NAS workgroup parameter. User account: Enter the login name of the NAS account. User password: Enter the password of the NAS account. Note: Video record with the Application must be set to the same shared directory path. If you wish to set recording setting details or multichannel recording, please install 64CH recording bundled software from the CD. Store at SD card Store at USB flash disk (For CAM5330SZ only) 73 Storage 1 2 3 1. SD Card / USB Flash Drive (For CAM5330SZ only) contents information 2. Device contents in details 74 3. Right-click on the blank area to see options of upload, format and quit. Files can be managed here. Move the mouse to the file and right-click to see the options to delete, format, or quit. Note:Allow users to upload or delete files when the storage device is not write- protected. If the SD card can’t be detected, please link to the following URL: http://www.sdcard.org/consumers/formatter to download the “SD Formatter Kit” to format your SD card. NAS server setting NAS Host name: Input the NAS Host name of this camera. Workgroup: Input the name of Workgroup. You can see the NAS Host name you input in the same workgroup with your PC. Then you can connect to this device and download the files easily from SD card or USB (For CAM5330SZ only) which is inserted to this camera. 75 Syslog The log lists important information such as login information, changes to camera settings (both successful and unsuccessful), triggered events, and error messages. This information can be very useful in the event of a camera failure or unauthorized entry. The protocol is compliant to RFC 3164. If you have external Linux server with sys log service, use “-r” option to turn on the facility for receiving log from remote machine. Or you can use some software on Windows that is compliant to RFC 3164. An example is Kiwi Syslog Daemon. Visit http://www.kiwisyslog.com/kiwisyslog-daemon-overview/. Check Setup and Enable then input the IP address and port number of the log server to enable the remote log facility. 76 Status and Parameters Find the system information such as “Upnp port forwarding”, “Traversing NAT”, “Public IP”, and so on. Users also can see the number of current viewer of the Network Camera here. 77 Maintenance Browse... Browse... Reboot system: The Reboot button will reboot the Network Camera. It’s useful while the Network Camera got problem. Restore system: Click the Restore button to restore to the factory default settings except settings in Network type and Root Password when these 2 options are not checked. When these 2 options are checked, the system will restart and require setting up the network again. Calibrate camera (For CAM5330SZ only) Recalibrate the home position to the default center. Once clicking the Calibrate button, the Network Camera will calibrate immediately. Recalibrate the autofocus position. Once clicking the Calibrate button, the Network Camera will calibrate immediately. Export/Import file Export setting backup file: Click Export to export all the parameters and user-defined scripts for the device. 78 Import setting backup file: Click Browse… to upload a setting backup file. Note:The model and firmware version of the device should be the same for the setting backup file. If you have set up a fixed IP or other special settings for your device, it is not suggested to upload a settings backup file. Upgrade firmware: Select the firmware file and click upgrade button. Please do not turn off the power during upgrading and wait till the process completes. Warning: The upgrade firmware procedure cannot be interrupted. If the power and/or network connection are broken during the procedure, it might possibly cause serious damage to the Network Camera. Note: Firmware upgrade will take 120~210 seconds, the system will restart and require the installer to set up the network again. 79 Chapter 5. Configuration through the IP Utility Camera configurations can be done through web interface and IP Utility. **For IP Utility, please look into this chapter; for web interface, please refer to Chapter 4. Web Interface IP Utility Basic Settings V X User Account V X Date & Time V X Network Configuration V Set IP Only Port Settings V X V X Wifi Setting V X Basic Settings V X Image Appearance Settings V X Video Streams V X Audio Settings V X PTZ RS-485 Settings/PTZ Settings V X Recording Recording Basic Settings V X Recorded File Management V X Event Server V X Motion Detection V X Tampering Detection V X DI & DO V X Event Settings V X MicroSD Card Management V X System Status V V System Log V X Firmware Upgrade V V Resetting to Factory Default Settings V X General Network UpnP Video & Audio Settings Event Notification System 80 Export/Import V V Reboot V V Camera Search X V Login V V Properties X V Delete from Tool X V Clearing and Setting Status X V Camera Group Actions X V Focus Tool X V 81 5.1. Overview The IP Utility is a set of tools for network cameras. It includes tools to create, modify, delete and manage groups within the camera; The IP Camera Utility also provides tools to perform simple connectivity configuration, firmware upgrades and reboot operations. The utility is intended to simplify the configuration and management of multiple cameras. 82 5.2. Installing the IP Utility Install the IP Utility with the following steps: 1. Start SearchToolInstall.exe to begin the utility installation dialog: 83 2. Click Next to continue with installation. 3. Fill in the Folder field to specify the installation path. Clicking Browse… pulls up a file system browser. Clicking Disk Cost will display free space and the space the utility will take up on disks. 4. Choose if you wish to install the application for the current user only (Just me) or all users on this computer (Everyone). 5. Click Next to continue. The system will respond with a ready screen. Click Next again. The system will respond by displaying installation progress. 6. You may click Cancel at any time before finishing introduction, or <Back if it is available to cancel or jump back a step. Click Close when after installation is complete. The software is ready to use at this 84 point. 5.3. IP Utility Basics Starting the IP Utility To start the IP Utility, double-click the IP Utility shortcut on your desktop or go to Start > Program Files > IP Utility> IP Utility. Note: On startup, the utility will automatically scan for IP Cameras on the same subnet as the computer. In some cases this may result in longer wait times. IP Utility Main Screen The IP Utility main screen is divided into 3 sections: 1. Camera Group Display – displays group details 2. Camera Detail Display – displays camera details 3. Function Buttons and Menus – this section contains alternative access methods for functions that can be done within the Camera Group and Camera Detail Displays. This manual does not discuss this section separately. 85 Exiting the IP Utility To exit the IP utility, click the X button on the top right corner of the screen or choose File > Exit from the menu bar. 86 5.4. Camera Actions This section displays camera information, including the IP, Name, Model, MAC Address, Status and Network Mask. Search Search updates the details for the cameras listed, as well as locates any new cameras connected on the same subnet. The search is performed every time the IP utility starts. To perform search again: 1. Click the Auto Search button or click Camera > Search in the menus. The search will begin, and a status bar will display the search progress. Note: The search may take up to 2 minutes, depending on your network configuration. 87 Login Before performing camera actions, most cameras require that proper login credentials are supplied. To login to a camera: 1. Right click the camera you wish to set. Select Login from the popup, the system responds with the Login window. Alternatively, click the camera entry and choose Login from the Camera menu. 88 2. Fill in the user name and password. 3. Click OK to set the username and password. Note: To perform further configuration, please make sure that the User set here has administrator privileges. The default Username/Password for cameras is admin/admin. Properties The properties of a camera can be viewed by following these steps: 1. Select a camera by checking the box in the first column of its listing. 2. Right click the camera and select Properties, or select Camera > Properties from the menu bar. 89 The Camera Information popup will display with camera details. 90 Delete from Tool 1. Select one or more cameras by checking the box in the first column of their listing. 2. Right click the camera(s) which you want to delete from the tool and select Delete from Tool. The camera will be removed from the listings. Select All In a group context, right clicking a camera, and selecting Select All will select all the cameras in the group. 91 Rebooting Camera In certain cases it may be necessary to reboot the camera. To do this: 1. Select a camera by checking the box in the first column of its listing. 2. Click the Reboot button or select Camera > Configuration > Reboot from the menu bar. The camera will reboot. If further configuration is needed, perform the Login function again after the reboot is completed. 92 Set IP The IP Address of a camera can be set by following these steps: 1. Click the Set IP button. 2. You can choose to obtain an IP address from DHCP or assign a fixed IP. 3. Select one or more cameras by checking the box in the first column of their listing. Click Select All. 4. A Login window will pop up. Fill in the user name and password. Click OK. 93 Click OK to save or Cancel to abort the changes before you leave the page. Link to Camera Web Interface Link to Camera 1. Select a camera by checking the box in the first column of its listing. 2. Double click the selected camera or select Camera > Link to Camera in the menu bar. The camera’s live view webpage will open in a browser window. 94 Link to Camera User Manager This function links to the user management page of the selected camera. 1. Select a camera by checking the box in the first column of its listing. 2. Right click the camera and select User Manager or click Camera > User Manager in the menu bar. The camera’s user management webpage will open in a browser window. 95 5.5. Camera Group Actions The Camera Group frame contains a simple tree containing group listings. There are two pre-defined subsections. All Devices - contains all the cameras in the tool, as well as predefined groups New Devices and Warnings/Errors MyGroup – contains only user defined groups. Add Group 1. Right click the MyGroup root, and choose Add Group or choose Add Group from the Group menu. 96 The system responds with the Add Group popup. 2. In the New Group Name field, type in a group name. 3. Click OK to add the group. The group will appear under MyGroup Note: Camera group names can contain upper and lower-case letters, numerals and the _ symbol. Cameras can belong to more than one group. Delete Group 1. Expand MyGroup and right-click the group you wish to delete. 2. Choose Delete Group to delete the group. Alternatively, click the group and choose Delete Group from the Group menu. 97 3. The system will ask to confirm the deletion. Click Yes to delete the group. Note: Groups may be deleted, even if they contain cameras. Rename Group 1. Expand MyGroup and right-click the group you wish to rename. 2. Choose Rename Group. Alternatively, click the group and choose Rename Group from the Group menu. 98 The Rename Group popup appears. 3. Enter a new group name in the New Group Name field. 4. Click OK to save your changes. Note: Camera group names can contain upper and lower-case letters, numerals and the _ symbol. Move to Group This function moves the selected camera(s) from a group to another group. 1. From the Camera Group window select a group under MyGroup. 2. Select one or more cameras from the existing group by checking the box in the first column of their listing. 3. Right click the camera and select Device Group > Move to Group, or select Camera > Device Group > Move to Group from the menu bar. 99 4. In the Select Group pop-up box select the destination group. 100 5. Click OK to move the selected camera(s) to the group. Note: Cameras can not be moved from groups under All Devices. Copy to Group This function copies the selected camera(s) from a group to another group. 1. From the Device Group window select a group. 2. Select one or more cameras from the existing group by checking the box in the first column of their listing. 3. Right-click the camera(s) and select Device Group > Copy to Group, or select Camera > Device Group > Copy to Group from the menu bar. 101 4. In the Select Group pop-up box select the destination group. 5. Click OK to copy the selected camera(s) to the group. 102 5.6. Configuration Settings Configuration can be downloaded and updated by selecting Camera > Configuration, or the process can be automated by downloading the configuration from one camera using the Download Configuration function, and then using the Update Configuration function to upload the changed configuration file. 103 Download Configuration This function downloads a configuration file. 1. Select a camera by checking the box in the first column of its listing. 2. Right-click the camera which you want to download from and select Configuration > Download Configuration, or select Camera > Configuration > Download Configuration from the menu bar. The Download Configuration popup will display. 3. Click the Browse button to browse the computer and locate a destination. 4. Click Download to download the configuration file to the destination. Update Configuration 1. Select one or more cameras by checking the box in the first column of their listing. 2. Right-click the camera(s) which you want to update to and select Configuration > Update Configuration, or select Camera > Configuration > Update Configuration from the menu bar. The Update Configuration popup will display. 3. Click the Browse button to browse the computer and locate a configuration file. 4. Click Update to upload the configuration file to the camera(s). 104 5.7. Firmware Actions Update Firmware Once a new version of the camera firmware is obtained, the firmware can be updated using the following steps: Note: You must be logged into the camera to update the camera firmware. 105 1. Select one or more cameras by checking the box in the first column of their listing. 2. Click the Update Firmware button; right-click the camera(s) which you want to update to and select Maintenance > Update Firmware; or select Camera > Maintenance > Update Firmware from the menu bar. The Update Firmware popup will display. 3. Click the Browse button to browse the file system and locate a firmware file. 4. Click Update to upload the firmware to the camera(s). 106 5.8. Focus Tool The Focus Tool is used as a reference for focus precision. Click the Focus Tool button to open it. Information of Best Focus Value, Current Focus Value and Focus Percent will be shown at the bottom of the Focus Tool Window. You can click Refresh to get a new data after focus adjustment is done. Note: When the Focus Percent is higher, the focus is more precise. 107