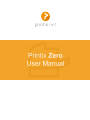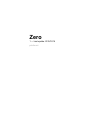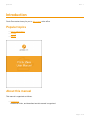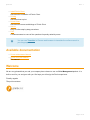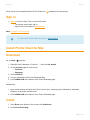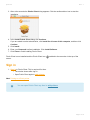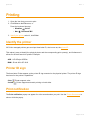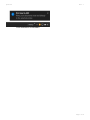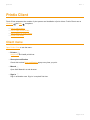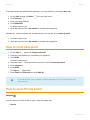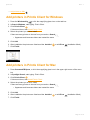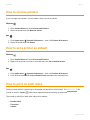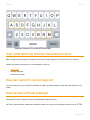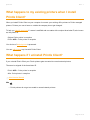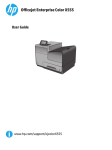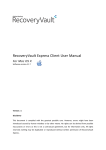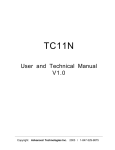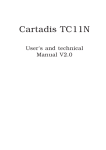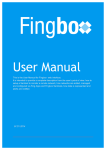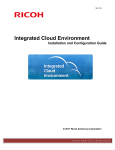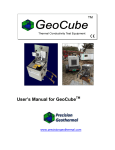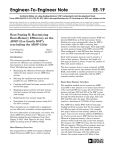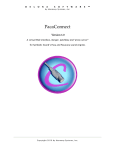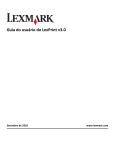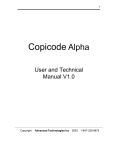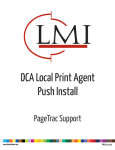Download Printix Client
Transcript
Zero 1 — Last update: 2015/12/16 printix.net Table of Contents Introduction ................................................................................................................................................ 1 Welcome ................................................................................................................................................. 2 Install Printix Client .................................................................................................................................... 3 Install Printix Client for Windows ............................................................................................................. 3 Install Printix Client for Mac..................................................................................................................... 4 Printing ....................................................................................................................................................... 6 Identify the printer ................................................................................................................................... 6 Print notification ...................................................................................................................................... 6 Printix Client ............................................................................................................................................... 8 Client menu............................................................................................................................................. 8 How to ......................................................................................................................................................... 9 How to sign in ......................................................................................................................................... 9 How to register as a new user ................................................................................................................. 9 How to reset password.......................................................................................................................... 10 How to open Printix Client ..................................................................................................................... 10 How to add printers ............................................................................................................................... 11 How to remove printers ......................................................................................................................... 13 How to set a printer as default............................................................................................................... 13 How to print on both sides..................................................................................................................... 13 How to uninstall Printix Client................................................................................................................ 14 FAQ ........................................................................................................................................................... 16 Why are printers named ASD, BNM, … ? .............................................................................................. 16 Can I print while my Internet connection is lost?.................................................................................... 17 How secure is Printix printing? .............................................................................................................. 17 What happens to my existing printers when I install Printix Client?........................................................ 18 What happens if I uninstall Printix Client? ............................................................................................. 18 printix.net Zero - 1 Introduction Printix Zero makes it easy for you to add printers at the office. Popular topics • How to add printers • Printing • How to About this manual This manual is organized as follows: • Introduction Introduces Printix, and describes how this manual is organized. Page 1 of 18 printix.net Zero - 1 • Install Printix Client Describes the installation of Printix Client. • Printing Describes how to print. • Printix Client Describes the menus and dialogs of Printix Client. • How to Easy-to-follow step-by-step procedures. • FAQ Contains answers to some of the questions frequently asked by users. * You can use Translate in Chrome web browser to translate the online manual to your language. Available documentation • Printix Administrator Manual • Printix Zero User Manual This manual Welcome We are very pleased that you and your company have chosen to use our Print Management product. It is built to work for you and grow with you. We hope you will enjoy the Printix experience. Friendly regards The printix.net team Page 2 of 18 printix.net Zero - 1 Install Printix Client Printix Client automates the creation of print queues and installation of print drivers. • Install Printix Client for Windows • Install Printix Client for Mac Install Printix Client for Windows Download On your Windows computer: 1. Read the email “Welcome to Printix at …” and click Get started. 2. On the Activate page fill out the form: • Full name • Password 3. Click ACTIVATE. 4. You are redirected to the Printix Download page. 5. Click DOWNLOAD at the bottom of the Printix Download page. Alternatively: 1. Open a web browser and enter the Printix home of your company (acme) followed by /download Example: acme.printix.net/download 2. Click DOWNLOAD at the bottom of the Printix Download page. Install 1. Click PrintixClientWindows.exe to start the installation. A User Account Control dialog may appear asking you if you want to allow the Printix Client Setup program to make changes on this computer. Click Yes. 2. Change setup language if required. Click OK. 3. The Setup – Printix Client wizard appears. Click Next. 4. Click Install. The installation begins. 5. The installation completes. Click Finish. Page 3 of 18 printix.net Zero - 1 Printix Client is now installed and the Printix Client icon is added to the system tray. Sign in 1. Sign in to Printix Client. This is required first time. • The window closes after sign in. • Open Printix Client again to add printers. Next: Printing to a Printix printer * You can open Printix Client any time to add printers Install Printix Client for Mac Download On your Mac computer: 1. Read the email “Welcome to Printix at …” and click Get started. 2. On the Activate page fill out the form: • Full name • Password 3. Click ACTIVATE. 4. You are redirected to the Printix Download page. 5. Click DOWNLOAD at the bottom of the Printix Download page. Alternatively: 1. Open a web browser and enter the Printix home of your company (acme) followed by /download Example: acme.printix.net/download 2. Click DOWNLOAD at the bottom of the Printix Download page. Install 1. In the Dock at the bottom of the screen click Downloads. 2. Click Printix Client.dmg. Page 4 of 18 printix.net Zero - 1 3. After a few seconds the Printix Client dialog appears. Click the cardboard box icon to start the installation. 4. In the Install Printix Client dialog click Continue. If you are asked to select a destination, click Install for all users of this computer, and then click Continue. 5. Click Install. 6. Enter your Password to allow installation. Click Install Software. 7. Click Close to finish installing Printix Client. Printix Client is now installed and the Printix Client icon is added to the menu bar in the top of the screen. Sign in 1. Sign in to Printix Client. This is required first time. • The window closes after sign in. • Open Printix Client again to add printers. Next: Printing to a Printix printer * You can open Printix Client any time to add printers Page 5 of 18 printix.net Zero - 1 Printing 1. Open the item that you want to print. 2. Click Print on the File menu, or Press the keyboard shortcut: • Windows • Mac Ctrl+P Command ⌘-P 3. Identify the printer, select it, click Print. Identify the printer All Printix managed printers gets a unique three-letter ID, also known as, the printer ID. This makes it easy to identify the physical printer and the corresponding print queue(s), and furthermore it allows for efficient search for printers. Example: ASD – HP Officejet X555dn BNM – Ricoh Aficio SP 4210 Printer ID sign The three-letter ID also appear on the printer ID sign mounted on the physical printer. The printer ID sign has icons for the printer’s capabilities: Color 2-sided Printer supports color. Printer supports automatic printing on both sides. Print notification The Print notification popup can appear for a few seconds when you print. Use the Printix Client menu to show or hide the popup. Page 6 of 18 printix.net Zero - 1 Print Notification on Windows Page 7 of 18 printix.net Zero - 1 Printix Client Printix Client automates the creation of print queues and installation of print drivers. Printix Client runs on Windows and Mac computers. • How to add printers • How to open Printix Client • How to sign in to Printix Client • Printix Client menu Client menu Open Printix Client to see the menu: • Printers Add printer and install print driver. • Show print notification Check this to show Print notification popup every time you print. • Manual Open User Manual in a web browser. • Sign in Sign in as another user. Sign in is required first time. Page 8 of 18 printix.net Zero - 1 How to • How to sign in • How to register as a new user • How to reset password • How to open Printix Client • How to add printers • How to remove printers • How to set a printer as default • How to print on both sides • How to uninstall Printix Client How to sign in To Sign in you must enter your: • Username • Password Enter your company network username and password. If you do not have your own sign in to the company network, then enter your email address as the username. The email address must be the one you used when you Registered as user. How to register as a new user If the Sign in page asks for Username or email, you can register automatically by signing in with your company network Username and Password: 1. On the Sign in page. 2. Enter Username. 3. Enter Password. 4. Click SIGN IN You are automatically registered. Page 9 of 18 printix.net Zero - 1 If the administrator has enabled self-registration, you may register by email as a New user: 1. On the Sign in page click Menu in the top right corner. 2. Click New user 3. Enter your email address. 4. Click REGISTER. An email is sent to you. 5. Open the email and click Get started to complete the registration. Alternatively, contact someone with an administrative role and ask to be Invited by email: 1. An email is sent to you. 2. Open the email and click Get started to complete the registration. How to reset password 1. On the Sign in page click Forgot password? 2. Enter the email address you used when you registered. 3. Click SEND. An email is sent to you. 4. Read the email “… Reset password instructions” and click Reset password. 5. Enter Password. 6. Click SEND. The Sign in page opens. 7. Enter Email and Password and click SIGN IN. * If you have forgot your company network password, you should contact your administrator. How to open Printix Client Windows You can search for Printix Client or open it from the system tray: • Search Page 10 of 18 printix.net Zero - 1 1. To open Search Windows, press the Windows Key or click the magnifying glass icon on the task bar. 2. Start typing: Printix Client. 3. Click Printix Client to add printer and install print driver. If it does not show, then Install Printix Client. • System tray 1. In the system tray click the Printix Client icon to add printer and install print driver. • System tray context menu 1. In the system tray right-click the Printix Client icon 2. Printix Client menu appears. 3. Click Printers… to add printer and install print driver. Mac You can search for Printix Client or open it from the menu bar: • Search 1. To open Spotlight Search, press Command ⌘-Space, or click the magnifying glass icon in the upper-right corner of the menu bar. 2. Start typing: Printix Client. 3. Click Printix Client to add printer and install print driver. If it does not show, then Install Printix Client. • Menu bar 1. On the menu bar click the Printix Client icon 2. Printix Client menu appears. 3. Click Printers… to add printer and install print driver. How to add printers Printix Client automates the creation of print queues and installation of print drivers. • Add printers on Windows Page 11 of 18 printix.net Zero - 1 • Add printers on Mac Add printers in Printix Client for Windows 1. Press the Windows Key or click the magnifying glass icon on the task bar. 2. In Search Windows, start typing: Printix Client. 3. Click Printix Client If it does not show, then Install Printix Client. 4. Select the printers you wish to install. If there are many printers to choose from you can do a Search • Uppercase and lowercase letters are treated the same. 5. Click Add. 6. After installation the printers are listed as either Installed , or with Error (installation failed) 7. Click Finish. Add printers in Printix Client for Mac 1. Press Command ⌘-Space, or click the magnifying glass icon in the upper-right corner of the menu bar. 2. In Spotlight Search, start typing: Printix Client. 3. Click Printix Client If it does not show, then Install Printix Client. 4. Select the printers you wish to install. If there are many printers to choose from you can do a Search • Uppercase and lowercase letters are treated the same. 5. Click Add. 6. After installation the printers are listed as either Installed , or with Error (installation failed) 7. Click Finish. Page 12 of 18 printix.net Zero - 1 How to remove printers If you no longer use a printer, you can delete it from your list of printers. Windows 1. Open Control Panel and click Devices and Printers. 2. Select the printer and click Remove device. Mac 1. Click Apple menu , System Preferences…, then click Printers & Scanners. 2. Select the printer and click Delete. How to set a printer as default Windows 1. Open Control Panel and click Devices and Printers. 2. Right-click the printer you want to use, and then click Set as default printer. Mac 1. Click Apple menu , System Preferences…, then click Printers & Scanners. 2. Click the drop-down menu labeled Default Printer and select the desired printer. How to print on both sides Printing on both sides is a great way to save paper and benefit our environment. The printer ID sign will include an icon for 2-sided if the printer supports automatic printing on both sides. The control for printing on both sides may also be named: • Double-sided • Two-sided • 2-sided Page 13 of 18 printix.net Zero - 1 • Duplex • Front-and-back Windows 1. Open the item that you want to print. 2. Click Print on the File menu, or press Ctrl+P. 3. In the Print dialog enable Print on both sides. If you do not see this print control, then open Preferences or Printer properties, and make your selections. Mac 1. Open the item that you want to print. 2. Click Print on the File menu, or press Command ⌘-P. 3. In the Print dialog enable Two-sided printing. If you do not see this print control, then click Show Details, and make your selections. How to uninstall Printix Client Windows 1. Open Control Panel and click Programs and Features. 2. Select Printix Client and click Uninstall. 3. You are asked to confirm the uninstall. Click Yes. 4. The uninstall completes. Click OK. Mac 1. Click on the search icon in the top right corner. 2. Type: terminal, and press Enter. 3. In the Terminal window type this sequence of commands: 1. sudo launchctl unload /Library/LaunchAgents/net.Printix.UI.plist 2. sudo launchctl unload /Library/LaunchDaemons/net.Printix.Service.plist 3. sudo rm -rf /Applications/Printix\ Client.app/ 4. sudo rm -rf /Users/Shared.Printix.net/ Page 14 of 18 printix.net Zero - 1 5. sudo rm /Library/LaunchDaemons/net.Printix.Service.plist 6. sudo rm /Library/LaunchAgents/net.Printix.UI.plist 7. sudo rm -rf /Library/Frameworks/Mono.framework/Versions/Printix Page 15 of 18 printix.net Zero - 1 FAQ Frequently asked questions: • Why are printers named ASD, BNM, … ? • Can I print while my Internet connection is lost? • How secure is Printix printing? • What happens to my existing printers when I install Printix Client? • What happens if I uninstall Printix Client? Why are printers named ASD, BNM, … ? All Printix managed printers gets a unique three-letter ID, also known as, the printer ID. This makes it efficient to search for printers and easy to identify the printers. • Search for printer is efficient ◦ If Printix manage 26 or fewer printers you only have to enter the first letter when searching for a printer. ◦ Uppercase and lowercase letters are treated the same. • Identifying the printer is made easy ◦ Printer ID sign mounted on the physical printer includes the printer ID. ◦ Print queues are named so they start with the printer ID. How many printers can be supported? The three-letter ID is based on the alphabet’s 26 letters and allows for up to 15.600 printers. If you need more, the software will automatically use four-letter IDs with support for a total of 374.400 printers. Keyboard sequence The sequence of the letters for the first 78 printer IDs are grouped together on the keyboard to optimize searching for printers by their ID. Page 16 of 18 printix.net Zero - 1 Keyboard sequence for printer ASD and BNM Can I print while my Internet connection is lost? Yes, as long as your computer is powered on and you remain signed in to Printix Client, you can print. Without an Internet connection you are temporarily unable to: • Add printers • Change language • Access this manual How can I print if I can not sign in? You can always use your computer’s methods for adding a networked printer and then print directly to this printer. How secure is Printix printing? Printing with Printix is at least as secure as traditional network printing. All Printix communication inside and outside the network is secured with encryption and the use of HTTPS. Page 17 of 18 printix.net Zero - 1 What happens to my existing printers when I install Printix Client? When you install Printix Client on your computer it converts your existing office printers to Printix managed printers. Printers you use at home or outside the company do not get changed. To help you identify the printer it’s name is modified and now starts with a unique three-letter ID, also known as, the printer ID. Original: Color printer in reception Printix: ASD – Color printer in reception Your choice of default printer is preserved. You can add printers any time with Printix Client. What happens if I uninstall Printix Client? If you uninstall Printix Client your Printix printers gets converted to normal network printers. The name is stripped of the three-letter ID. Printix: ASD – Color printer in reception After: Color printer in reception Administrator Manual Mac • Printix printers do not get converted to normal network printers. Page 18 of 18