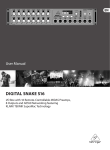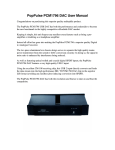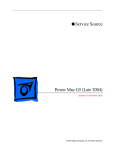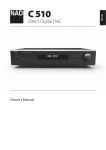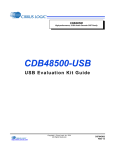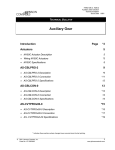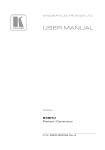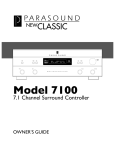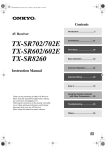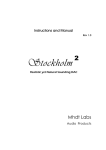Download zoet dB1 user manual
Transcript
dB1 Owner’s Manual FCC Notice This device complies with Part 15 of the FCC Rules. Operation is subject to the following two conditions: (1) this device may not cause harmful interference, and (2) this device must accept any interference received, including interference that may cause undesired operation. NOTE: This equipment has been tested and found to comply with the limits for a Class B digital device, pursuant to Part 15 of the FCC Rules. These limits are designed to provide reasonable protection against harmful interference in a residential installation. This equipment generates, uses and can radiate radio frequency energy and, if not installed and used in accordance with the instructions, may cause harmful interference to radio communications. However, there is no guarantee that interference will not occur in a particular installation. If this equipment does cause harmful interference to radio or television reception, which can be determined by turning the equipment off and on, the user is encouraged to try to correct the interference by one or more of the following measures: • Reorient or relocate the receiving antenna. • Increase the separation between the equipment and receiver. • Connect the equipment into an outlet on a circuit different from that to which the receiver is connected. • Consult the dealer or an experienced radio/TV technician for help. Caution! Changes or modifications not expressly approved by the party responsible for compliance could void the user’s authority to operate the equipment. Canada This Class B digital apparatus complies with Canadian ICES-003. Cet appareil numérique de la Classe B est conforme à la norme NMB-003 du Canada. HDCP and High-bandwidth Digital Content Protection are trademarks of Intel LLC. Manufactured under license from Dolby Laboratories. “Dolby”, “Pro Logic”, “Surround EX”, and the double-D symbol are trademarks of Dolby Laboratories. DTS, DTS-ES and Neo:6 are trademarks or registered trademarks of DTS, Inc. HDMI and High-Definition Multimedia Interface are trademarks or registered trademarks of HDMI Licensing LLC. 2 zöet dB1 User’s Manual Microsoft and Windows are registered trademarks of Microsoft Corporation in the United States and/or other countries. Other company and product names may be trademarks of the respective companies with which they are associated. ©2010 BICOM, Inc. All rights reserved. This document should not be construed as a commitment on the part of BICOM, Incorporated or THIEL Audio. The information it contains is subject to change without notice. BICOM, Incorporated assumes no responsibility for errors that may appear within this document. zöet dB1 User’s Manual 3 IMPORTANT SAFETY INSTRUCTIONS 1. 2. 3. 4. 5. 6. 7. 8. 9. 10. 11. 12. 13. 14. 15. 16. 17. 18. Read these instructions. Keep these instructions. Heed all warnings. Follow all instructions. Do not use this apparatus near water. Clean only with a soft dry cloth. Install in accordance with the manufacturer’s instructions. Do not install near any heat sources such as radiators, heat registers, stoves or other apparatus that produce heat. Do not defeat the safety purpose of the polarized or grounding-type plug. A polarized plug has two blades with one wider than the other. A grounding-type plug has two blades and a third grounding prong. The wide blade or third prong is provided for your safety. If the provided plug does not fit into your outlet, consult an electrician for replacement of the obsolete outlet. Protect the power cord from being walked on or pinched, particularly at plugs, convenience receptacles and the point where it exits from the apparatus. Only use attachments and accessories specified by the manufacturer. Use only with the cart, stand, tripod, bracket or table specified by the manufacturer or sold with the apparatus. When a cart is used, use caution when moving the cart/apparatus combination to avoid injury or tip over. Unplug this apparatus during lightning storms or when unused for long periods of time. Refer all servicing to qualified service personnel. Servicing is required when the apparatus has been damaged in any way, such as when the power-supply cord or plug is damaged; liquid has been spilled or objects have fallen into the apparatus; or the apparatus has been exposed to rain or moisture, does not operate normally or has been dropped. The MAINS cord is intended to be the safety disconnect device for this apparatus and shall remain readily operable at all times. Ventilation should not be impeded by covering the ventilation openings with items such as newspapers, table cloths, curtains and so on. No naked flame sources, such as candles, should be placed on the apparatus. Terminals marked with the warning symbol below may be considered HAZARDOUS LIVE, and the external wiring connected to these terminals requires installation by an INSTRUCTED PERSON or the use of ready-made leads or cords. Warning! To reduce the risk of fire or electric shock, do not expose this apparatus to rain or moisture. The apparatus shall not be exposed to dripping or splashing. No objects filled with liquids, such as vases, shall be placed on the apparatus. 4 zöet dB1 User’s Manual Table of Contents About the dB1 ............................................................................................................................................. 7 1. Getting to know the dB1 front panel ................................................................................................ 8 2. Getting to know the back panel ...................................................................................................... 10 3. Getting to know the zöet remote control ....................................................................................... 13 4. Using the dB1 display ...................................................................................................................... 15 Standard Mode ..................................................................................................................................... 15 Large Mode ........................................................................................................................................... 15 5. Using the Mode button .................................................................................................................... 16 6. Using the Zone Button ..................................................................................................................... 17 7. DSP Modes ....................................................................................................................................... 18 Mode Descriptions ............................................................................................................................... 20 Future Modes ........................................................................................................................................ 24 8. Automatic Channel Steering ........................................................................................................... 25 Useful notes about Automatic Channel Steering ............................................................................ 25 9. Control Interfaces ............................................................................................................................. 25 IR Input .................................................................................................................................................. 26 IR Output ............................................................................................................................................... 26 RS-232 Control ..................................................................................................................................... 26 Trigger Outputs ..................................................................................................................................... 26 10. Web User Interface ...................................................................................................................... 26 Now Playing .......................................................................................................................................... 27 Setup ...................................................................................................................................................... 27 Streams.................................................................................................................................................. 27 11. Zone Configuration....................................................................................................................... 28 About Multi-Zone .................................................................................................................................. 28 Multi-Zone Quick Reference ............................................................................................................... 28 Control in a Secondary Zone .............................................................................................................. 29 Using the zöet Remote Control in the Secondary Zone ................................................................. 29 Using the zöet webUI in the Secondary Zone ................................................................................. 29 zöet dB1 User’s Manual 5 12. Maintenance & Troubleshooting ................................................................................................ 30 Firmware Updates ................................................................................................................................ 31 Factory Reset........................................................................................................................................ 31 Tips & Tricks ......................................................................................................................................... 31 13. Specifications ................................................................................................................................ 32 6 zöet dB1 User’s Manual About the dB1 Thank you for purchasing a dB1, the gateway to your zöet experience. The dB1 serves to centralize and simplify your high quality audio/video needs. The dB1 is one of the world’s first network based audio distribution processors; it will accept all your different type of audio sources and seamlessly send it to all your zöet speakers or amplifiers. The intention of the zöet experience is to keep things simple while ensuring the best possible quality. Therefore for standard setup please refer to the Quick User Guide. This owner’s manual is intended for those that would like to learn more about the detailed specifications and capabilities of the dB1. dB1 Capabilities • • • • • • • • • • • Connect up to 8 speakers each in up to 8 Zones for a total of 64 speakers 8 HDMI Inputs/2 HDMI Outputs* 4 Digital (2 Toslink/2 Coaxial) Encoded Digital Audio Inputs 4 Digital (2 Toslink/2 Coaxial) PCM Digital Audio Inputs Up to 12 Analog Stereo Inputs 5.1 or 7.1 Configurable Analog Input RS-232 control, rear panel IR in/out, two programmable trigger outputs 9-Port Ethernet Switch Web Based User Interface Touch-sensitive Front Panel Vacuum Florescent Display *Only for HDMI model Supplied Parts The following items are supplied with your dB1: • • • • • One Quick Guide One Owner’s Manual (this document) One zöet remote control (batteries included and installed) One 115V AC Power Cable (US Version) One 230V AC Power Cable (International Version) zöet dB1 User’s Manual 7 1. Getting to know the dB1 front panel Keeping true to the spirit of zöet the front panel is streamlined for quick and easy use, here’s the breakdown: Please note, aside from volume control all the buttons on the dB1 are toggle based. What this means is that the first time you hit the button it will display in a larger font the present setting for that button. Pressing that button again while the text is large will toggle to all the available options for that button. When a button is pressed it will display that setting for approximately 4 seconds. On/Standby – This button will let you toggle the dB1 between low power/standby and on states. You can further configure this button, please consult the Web User Interface section for further information. Zone – This button will let you toggle through all the available zöet Zones. In order to take advantage of this button you must have at least one other zöet speaker powered on and connected to the zöet network in an additional Zone. Note: the Zone button will change the active Zone on the display, in other words when you are in a different Zone the input button will correspond to only that Zone. The Zone on the front panel will always revert back to the Main Room after 20 seconds. Please see section Zone Configuration for information about setting up, controlling, and customizing additional Zones. 8 zöet dB1 User’s Manual Input – This button will let you toggle through all the available inputs on the dB1 in the selected Zone. You can adjust the order of inputs and customize the displayed input name as well, please see section Web User Interface section for further information. Mode – This button will let you toggle through all the available DSP modes in the Main Room. By default the dB1 will be set to auto mode, where the entire decision making has been done for you. However, you may choose to override the automatic setting by toggling through available DSP modes. Please see section DSP Modes for further information regarding the Mode button. Volume Control – The large white incomplete circle is the volume control for your active Zone. There are two ways to set the volume: You can either tap your finger to where you want the level and the lights will move towards your finger’s position; or you can drag the current volume up or down to the level you wish. Anytime you would like to lower the volume the dB1 will act on it immediately, conversely if you select a very high volume level relative to where it is the volume will slowly step up to the desired level. Hidden Button – There is a hidden button on the front panel of the dB1, the default usage for this button is to report the IP address of the dB1. If the user holds the hidden button for 5 seconds the hidden button allows the user to toggle through the current Zone’s speaker trim levels. Holding the hidden button while in this mode will save the trim adjustments and exit the mode. You can also exit the mode without saving the changes using the Standby button. zöet dB1 User’s Manual 9 2. Getting to know the back panel CAUTION! Please do not connect or disconnect any cables on the back panel unless the dB1 and related components are powered off using the back panel Power on/off switch. HDMI Inputs – On the HDMI equipped dB1 the HDMI (High Definition Multimedia Interfacetm ) inputs are capable of receiving encoded and standard PCM audio. There are 8 selectable HDMI inputs. Note: The dB1 can only have one of the 8 HDMI inputs selected at a time. For instance, if the Main Room is listening to HDMI 1 none of the other HDMI Inputs will be available to Zones 2-8. Of course the Main Room has the ability to select any of the other inputs at all times. Zones 2-8 are always able to select the same HDMI input that is selected in the Main Room. HDMI Outputs – On the HDMI equipped dB1 the HDMI outputs are both active at the same time outputting the selected HDMI Input. For instance, if you are watching a movie from HDMI 10 zöet dB1 User’s Manual Input 1 the user can have HDMI Output 1 connected to the Main Room’s Projector, while HDMI Output 2 is connected to the bedroom LCD – both Projector and bedroom LCD will display the same image. Analog Stereo Inputs – The default configuration of the dB1 has 3 stereo inputs, labeled 1, 2, and 3 respectively. In addition, by default, there is a 5.1 multichannel analog input. Using the webUI, the analog inputs can be configured into the following input options: • • • Three Stereo + One Multichannel 5.1 Two Stereo + One Multichannel 7.1 Six Stereo Note: When the Multichannel 7.1 configuration is selected Analog Input 3 becomes the Left Rear and Right Rear channels. Encoded Digital Inputs – Inputs 5, 6, 7 and 8 are digital audio inputs that can accept any type of digital input, including multichannel Dolby Digital or DTS encoded audio as well as PCM. Note: The dB1 can only have one of these inputs selected at a time. For instance, if the Main Room is listening to Input 5 none of the other Encoded Digital Inputs will be available to Zones 2-8. Of course the Main Room has the ability to select any of the other inputs at all times. Zones 2-8 can select the same encoded digital input that is selected in the Main Room. PCM Digital Inputs – Inputs 9, 10, 11, and 12 are digital audio inputs that can accept only stereo PCM digital audio inputs. PCM digital audio inputs accept standard digital audio output from CD players, and digital music players. In traditional AV receivers all digital inputs accept encoded digital audio; however the multiroom nature of zöet requires additional digital inputs that can simultaneously be sent to different Zones within the network. If no encoded digital input is active the PCM digital inputs are upsampled to 96kHz. Note: Most available source devices (cable boxes, DVD players, gaming consoles) allows the user to configure the digital audio output in PCM mode. If you do connect one of these devices to inputs 9 through 12 make sure to have PCM digital audio output selected, please consult your device’s user manual for further information. If encoded audio (Dolby Digital or DTS) is connected to one of the PCM Digital Inputs the dB1 will automatically mute the output. Trigger Outputs – These connectors are used to control power on/off status of other home theater equipment that have Trigger inputs. These two 3.5mm minijack connectors are activated with +12V DC (up to 75mA) when the dB1 powers on. Advanced configuration of these +12V triggers is available through the web user interface. Please refer to the dB1’s online webUI guide for further information. zöet dB1 User’s Manual 11 IR Input – This connector accepts Infrared Signals from other equipment such as RF extenders and universal remote control accessories. The 3.5mm minijack connector accepts stereo or mono plugs. IR Output – This connector sends Infrared Signals to IR blasters or other home theater equipment. Intended to repeat IR signals used in secondary Zones, this IR output can allow the user to control their source device with the source device’s remote control or a universal remote control. Ethernet Ports – The zöet speakers can be connected directly to the dB1 through the Ethernet ports with standard network cables (CAT 5E and up recommended). Furthermore, the dB1 can be connected to the home’s network as well as to any network enabled device such as computers, digital video recorders, and gaming consoles. RS-232 Connection – This connector allows standard serial connection to the dB1. This is intended for advanced users developing custom integrations of zöet installations. Please refer to the zöet Serial Protocol Interface Document for further information, available soon from thielzoet.com. Reset Button – This reset button, when held while powering on the dB1 for 3 seconds will reset the dB1 to the default factory settings, configuration, and firmware. AC Input/Power Switch – The dB1 takes AC input using the provided power cord. The Power Switch disconnects power from the AC Input Connector to the dB1. The I and O positions represent “on” and “off” status respectively. When the dB1 is powered on, the front panel Standby button or remote control On button can be used to activate and deactivate standby mode. When the dB1 is powered off, the standby mode is not available. 12 zöet dB1 User’s Manual 3. Getting to know the zöet remote control Up/Down Arrow – Increase/Decrease Volume Left/Right Arrow – Left/Right Input Toggle Center Button – Custom Mode Toggle The Center button toggles the Red circle on and off, when the center button is red the arrows will be able to support optional features for future usage. By default the remote control operates exactly the same way whether the red circle is on or off, the exception is when the input is set to Stream 1 or Stream 2. Input – Input Toggle Mode – DSP Mode Toggle May not always be available – see section Using the Mode Button Zone – Zone Toggle (if available) May not always be available – see section Using the Zone Button Mute – Mute Active Zone, when mute is active it will swing back and forth on the display. Mute is disabled by either increasing the volume with the Up Arrow or by pressing the Mute button again. The volume may be decreased while the audio is muted. Brightness – Front Panel LED Brightness Toggle zöet dB1 User’s Manual 13 Moon – Sleep Mode Timer Toggle (30/60/90 minute toggle, additional custom timer can be added and set through web interface) Power – Toggles dB1 between On and Off (power usage can be customized through the web interface) 14 zöet dB1 User’s Manual 4. Using the dB1 display Standard Mode The front panel of the dB1 features a vacuum florescent display which is broken up into four different sections in standard mode: I M N A P I U N T I R O O M N C O M A I U N T Upper Left Hand Corner - Displays the selected input. The input name is user definable via the web interface. Lower Left Hand Corner – Displays the current Zone that is being adjusted through the front panel. The Zone name is user definable via the web interface. Upper Right Corner – Displays the detected incoming audio format. Lower Right Hand Corner – Displays the selected output format, by default this is AUTO. Large Mode In Large Mode the dB1’s front panel displays a number of active changes. For instance, if the INPUT button is pressed via the remote control or the front panel, the front panel display will switch out of standard mode and show the following: I N P U T The dB1 temporarily switches to Large display mode whenever the user makes an adjustment or selection. Conditions that can trigger Large display mode are: • • • • • Any button touched on the dB1 front panel Any button pressed on the zöet remote control except for volume Connection or disconnection of zöet speakers or amplifiers o When a zöet speaker is connected dynamically the dB1 will alert the user of the Zone and position of the speaker that has been added through Large display mode Settings changes through the zöet webUI Save changes made from zöet webUI zöet dB1 User’s Manual 15 G O 5. Using the Mode button The Mode button serves to allow the user to switch between available DSP modes for a given room setup, by default the mode is always AUTO. Different modes enable the system to modify the selected audio input to ‘matrix’ or derive more channels for a simulated surround effect. The Mode button is toggle based. When the Mode button is pressed the first time the dB1 will display the default Mode which is AUTO in Large mode: A U T O If available, other Modes will toggle in Large mode with each consecutive press of the Mode button. As an example, the Mode button would be of use in the case where the selected audio input is DTV but the audio is 2 channels, just left and right. If the user presses the mode button in the main room that has 5.1 speakers active they will be able to toggle through a number of options that will generate 5.1 surround sound from the stereo input. To learn more about the Mode button please see section DSP Modes. 16 zöet dB1 User’s Manual 6. Using the Zone Button The dB1 can support connection of up to 8 different zones. The Zone button serves to allow the user to switch between available zones. The Zone button is toggle based and only available in the Main Room. When the Zone button is pressed the first time the dB1 will display the current Zone in Large mode: M A I N R O O M If other zones are connected and powered on then the next press of the Zone button will toggle to available zones. When the Zone has changed, the dB1 will reflect the selected zone on the front panel and all information on the front panel will be in regards to that zone. In other words, you can control all other zones from the Main Room. To find about more detailed information regarding zones and customization of zones please see section Zone Configuration. Notes: 1. The dB1 always defaults to displaying information about the Main Room at power on. 2. The dB1 front panel display will always return to displaying Main Room information after about 20 seconds of idle time. 3. The Zone button on the zöet remote control does not work in secondary zones. zöet dB1 User’s Manual 17 7. DSP Modes The dB1 contains several full featured audio processors supporting a multitude of surround sound modes. The dedicated Mode button allows the user to toggle through available surround sound modes. These different modes use digital signal processing (DSP) to matrix (or create) additional simulated surround channels. Matrix processing enables the dB1 to derive additional channels of audio from the existing audio. The benefit of these different modes is that they can allow the dB1 to create a complete surround sound environment even when there are only 2 channels of audio. The dB1 contains a number of industry-leading DSP Modes, and the user is encouraged to experiment with these different modes to maximize the surround sound experience. There are two main options available for zöet DSP modes. One is for 5.1 speaker configurations and the other is for 7.1 speaker configurations. Depending on the incoming audio format the dB1 automatically recognizes the speaker configuration in a given Zone and provides Pro Logic II and DTS Neo:6 options if it is a 5.1 setup, or Pro Logic IIx and DTS Neo:6 options if it is a 7.1 setup. These different modes are available by toggling the Mode button. More importantly, due to the enhanced intelligence and full integration of the dB1 to zöet speakers and amplifiers the dB1 has an innovative AUTO mode. AUTO simplifies the configuration of each Zone based on the available speakers in that specific Zone. Whether AUTO or manually selected DSP modes are used, the dB1 is constantly tracking the speakers. So the Modes that are available update in real-time dependent on the speakers available. Note: The Mode setting can be selected dynamically through the Mode button, dynamically set modes are not saved at power off. To configure preferred Mode’s for each input please use the webUI. 18 zöet dB1 User’s Manual The following section defines all the default DSP Modes for AUTO: Audio Input 2 Channel PCM Dolby Surround (2.0) Dolby Digital (5.1) DTS (2.0)** DTS (5.1) * 2.0 zöet Output Configuration 5.1 7.1 2.0 2.0 2.0 2.0 Dolby Pro Logic II Dolby Pro Logic IIx 2.0 Downmix 5.1 (Native) Dolby Pro Logic IIx 2.0 DTS Neo:6 DTS Neo:6 2.0 Downmix 5.1 (Native) DTS Neo:6 * – The dB1 intelligently selects Dolby Pro Logic II Movie or Dolby Pro Logic II Music according to the source. The dB1 detects whether the incoming audio is from music or movie by looking at the Surround flag in the incoming audio. The same condition applies to 7.1 configurations which automatically switch to Dolby Pro Logic IIx modes. ** – The dB1 selects DTS Neo:6 Cinema or DTS Neo:6 Music according to the incoming audio. zöet dB1 User’s Manual 19 Mode Descriptions (Note: Only Dolby PLII Music, Dolby PLIIx Music, and DTS Neo:6 Music are user configurable) Dolby Pro Logic II Movie and Dolby Pro Logic IIx Movie The Dolby PLII Movie and Dolby PLIIx Movie modes are for use with all programs encoded in Dolby Surround. The result is enhanced soundfield directionality that approaches the quality of discrete 5.1-channel sound for Dolby PLII or 7.1-channel sound for Dolby PLIIx. Dolby Pro Logic II Music and Dolby Pro Logic IIx Music Dolby PLII Music and Dolby PLIIx Music modes are optimized for the playback of music sources and stereo programs not encoded in Dolby Surround. These two modes are also configurable through the web user interface: Parameter Center Width Adjusts center channels positioning between center and left/right speakers Note: This parameter is only effective if the active zone has a Center channel Dimension Allows the user to gradually adjust the soundfield either towards the front or the rear Panorama Extends the front stereo image to include the surround speakers for a more immersive experience Default Setting 3 Available Settings 0 to 7 (0 - all center sound in center) (7 – all center sound equal in left/right) 0 -3 to 3 (3 – max forward) (-3 – max to surrounds) Off On The Mode button can be used to toggle through Dolby Pro Logic II modes when: • • The selected Zone has at least a front left, front right, and one surround channel present OR the selected Zone has at least a front left, center, and front right channel present The audio input is standard stereo or surround encoded stereo such as Dolby Surround The Mode button can be used to toggle through Dolby Pro Logic IIx modes when: • The selected Zone has at least a front left, front right, one surround, and one back channel present Dolby Pro Logic 20 zöet dB1 User’s Manual The Dolby Pro Logic Surround mode is designed for playback of Dolby Surround-encoded sources. This mode decodes four channels from Dolby Surround-encoded sources and uses a mono surround channel with a high frequency roll-off above 7kHz. The Mode button can be used to toggle to Dolby Pro Logic mode when: • • The selected Zone has at least a front left, front right, and one surround channel present OR the selected Zone has at least a front left, center, and front right channel present The audio input is standard stereo or surround encoded stereo such as Dolby Surround Dolby Pro Logic II Game and Dolby Pro Logic IIx Game The Dolby PLII Game and Dolby PLIIx Game modes are designed for playback of 2-channel audio encoded with Dolby Pro Logic II which carries five channels of sound in a traditional twochannel stereo audio signal. This audio is then decoded back to five speakers by using the Dolby PLII decoder, or seven speakers by using the Dolby PLIIx decoder. The Mode button can be used to toggle to Dolby Pro II Game or Dolby Pro Logic IIx Game mode when: • • The selected Zone has at least a front left, front right, and one surround channel present OR the selected Zone has at least a front left, center, and front right channel present The audio input is standard stereo or surround encoded stereo such as Dolby Surround DTS-ES Discrete 6.1 and DTS-ES Matrix 6.1 zöet features the latest iteration of DTS-ES technology, which now covers the DTS-ES Discrete 6.1 format for playing back discrete 6.1-channel content. In addition DTS-ES Matrix 6.1 is designed in to offer backward compatibility with existing ES matrix-encoded content. Since zöet does not support 6.1 zone configurations DTS-ES is automatically configured by the dB1 for 5.1 and 7.1 zones. With a DTS-ES input in a 5.1 configuration the extra channel is automatically blended into the surround speakers. Similarly, in 7.1 configurations the extra channel is automatically blended to create audio for the rear speakers. The Mode automatically switches to DTS-ES Discrete or DTS-ES Matrix mode when: • • The selected Zone has at least a front left, front right, and one surround channel present OR the selected Zone has at least a front left, center, and front right channel present The audio input is encoded with DTS-ES from one of the multichannel digital inputs DTS Neo:6 Cinema DTS Neo:6 Cinema converts stereo inputs into 3,5, or 7 output channels. The Cinema mode is specially optimized to derive surround channels from a matrix-encoded digital stereo film source. An example of this would be an older DVD which is in LPCM stereo. zöet dB1 User’s Manual 21 The Mode button can be used to toggle to DTS-ES Discrete or DTS-ES Matrix mode when: • • The selected Zone has at least a front left, front right, and one surround channel present OR the selected Zone has at least a front left, center, and front right channel present The audio input is stereo or DTS 2.0 DTS Neo:6 Music DTS Neo:6 Music offers a music mode to expand stereo non-matrix recordings into 5 or 7 output channels. The following parameters are configurable through the web interface for DTS Neo:6 Music: Parameter Center Gain Allows the user to gradually adjust the soundfield towards the center Default Setting 0.3 Wide Mode Extends the front stereo image to include the surround speakers for a more immersive experience Off Available Settings 0 to 1 in 0.1 increments (0.0 – no redirection of left and right channels into center) (1.0 – left and right channels in-phase content is completely redirected to the derived center channel) On The Mode button can be used to toggle to DTS Neo:6 Music mode when: • • The selected Zone has at least a front left, front right, and one surround channel present OR the selected Zone has at least a front left, center, and front right channel present The audio input is standard stereo or DTS 2.0 Auto (Matrix) Auto (Matrix) is a custom zöet mode that is designed to maximize the number of speakers playing in the main room. This mode is very similar to Auto mode and differs only when the input is stereo or not surround encoded, and there are speakers in addition to Left and Right available in the main room. The dB1 will automatically matrix the input channels if Auto (Matrix) is the default mode. Auto (Sub off) Auto (Sub off) is a custom zöet mode that allows the ability to easily turn off the subwoofer and bass management. This mode is provided for those who prefer to have the subwoofer disabled on certain audio inputs. When enabled the loudspeakers become full range and zöet dynamic bass management is temporarily turned off. 22 zöet dB1 User’s Manual Note: The dB1 front panel will still display the mode as Auto. Mode on Display The mode is positioned in the lower right corner of the front panel display. When the mode is changed through the front panel or remote control the new mode is displayed briefly in large letters, then an abbreviated version is displayed in the lower right corner. For example, the default display would show the following if Dolby Digital 5.1 is coming in from the DVD input and AUTO mode is active: D M V A D I 2 N R D A O O M 5 U . T 1 O Now if the Mode button is pressed the current mode will be displayed in Large Mode: AUTO If the Mode button is pressed again while AUTO is displayed in Large Mode the different modes are toggled. In this example the next mode would be shown as such: 2 Pro Logic IIx Movie Then after a few seconds this mode will be activated and the display will return to the Normal Mode, showing the new selected mode: D M V A D I 2 N R O O M 2 P D L 2 I . I 0 x The following table shows how the different modes will be presented in the two different display views: Mode – Large Display Mode Mode – Normal Display Mode AUTO AUTO 2 Pro Logic II Movie 2 PLII zöet dB1 User’s Manual 23 2 Pro Logic II Music 2 PLII 2 Pro Logic II Game 2 PLII 2 Pro Logic IIx Movie 2 PLIIx 2 Pro Logic IIx Music 2 PLIIx 2 Pro Logic IIx Game 2 PLIIx 2 Pro Logic 2 PL DTS Neo:6 Cinema DTS Neo:6 DTS Neo:6 Music DTS Neo:6 Future Modes Due to the nature of DSP and evolution of technology the Mode options may change with time through firmware updates. When new modes are updated please check www.zoetaudio.com under the Support link to review release notes on DSP updates. 24 zöet dB1 User’s Manual 8. Automatic Channel Steering Every digital speaker or amplifier in zöet is constantly communicating with the dB1. The advantage of this two-way communication between the speaker and the dB1 is that the dB1 knows in real-time exactly how many speakers are present and the position of every speaker in each Zone. For instance, if you only have two speakers in a given room you do not have to tell the system to downmix surround sound. The dB1 is constantly tracking how many speakers are available in each room and automatically configuring the audio output to optimize the listening experience based on the incoming audio format. The following is a technical breakdown of the automatic zöet Channel Steering rules: If this speaker is not present in the room Left Center Right Left Surround Right Surround Left Back Right Back Subwoofer Then the channel will be mixed into this channel Center Left and Right Center Left, Left Back Right, Right Back Left, Left Surround Right, Right Surround None Useful notes about Automatic Channel Steering • • • • • • As long as there is one front speaker (left, center, right) the dB1 will always produce an output Only one surround speaker is needed to enable different surround sound modes The dB1 can automatically reconfigure surround and back channels o So if the audio input is 5.1 and the surrounds channels are incorrectly configured as back speakers, the dB1 will pipe surround audio to the back speakers If speakers are turned on while playing audio the channel steering will dynamically update A Downmix dynamically adjusts gain so there is no distortion from summing additional channels Automatic Channel Steering is only available in the Main Room; secondary zones have automatic downmixing. 9. Control Interfaces The dB1 features several useful methods for enhancing integration of zöet into your existing home theater. These advanced control interfaces consist of the following: • • • Remote control Web based control IR Inputs & IR Outputs zöet dB1 User’s Manual 25 • • RS-232C Terminal Trigger Outputs This section will provide detailed information on all control interfaces except for the remote control and detailed web based interface usage. For further information on using the remote control please refer to the section: Getting to Know the zöet Remote Control. For detailed information on using the web based control please refer to the section: Web User Interface. IR Input The dB1 features a single IR input jack. This 3.5mm jack can accept mono IR signals. The IR input jack is provided so that the dB1 can be remotely controlled by an external IR receiver in case the dB1 is not located in the remote control’s line of sight. The back panel IR input jack can be disabled or set as the only way to receive IR signals on the dB1. These settings are only accessible through the Web User Interface. IR Output An advanced feature of zöet is the ability to relay IR signals from secondary zones through the zöet network. This 3.5mm jack is intended to be connected to an external IR blaster device. When connected the IR signal received by a secondary zone zöet speaker or amplifier is sent via the zöet network and then output through the IR output jack. This allows you to control devices in the main room from the secondary zone. RS-232 Control The dB1 features a 9-pin DB-9 connector to support terminal connectivity via the RS-232 standard. The intention of the RS-232 Control port is to allow connectivity to advanced configurations for very detailed customization of the dB1. If possible it is recommended to customize the dB1 via Ethernet, but in cases where that is not possible the RS-232 Control port is available. Please contact us at zöet (www. zoetaudio.com) regarding detailed information regarding the RS-232 Control port. Trigger Outputs The dB1 features two trigger outputs to control external source devices. These 3.5mm mono jacks provide a live signal (+12V up to 150mA) on the tip. The intention of the Trigger Outputs is to select when external devices (like a Projector or DVD player) should power on if the external device supports Trigger Inputs. By default both trigger outputs become active (On) when the dB1 is up and running. Customization of when the Trigger Outputs become active is available through the Web User Interface. 10. Web User Interface Since the dB1 is a networked device it can be controlled and configured through a simple Web User Interface (webUI) on any PC/MAC or web enabled device. The dB1 web interface will constantly be updated as zöet evolves and therefore this section serves as a reference of what will always be handled through the webUI. 26 zöet dB1 User’s Manual Now Playing The Now Playing page is the primary control point for the dB1 and available Zones. Here you can access volume control, input selection, and power settings for each available Zone. When you are looking to pipe music around the house this is the page to be on. Setup The dB1 was intentionally designed with a simple front panel interface; however it is a very capable and configurable device for power users. The plethora of setup and configuration options are available through these sections in the webUI, some of these are: • • • • • • • • Miscellaneous o Display Brightness o IR Input Configuration o Power Management o Power On Activity o Sleep Timer Customization o Trigger Output Configuration Audio o Analog Input Configuration o Overall Gain Settings o Surround Mode Settings Inputs o Input Name o Default DSP Mode o Input Trim Zones o Input Toggle Order System Info Firmware o Update Status o Manage Settings o Automatic Firmware Update o Manual Firmware Update Speakers o Speaker Calibration Network Streams A constantly evolving feature of the dB1 and zöet in general will be the different streaming options available. The Streams page will allow the user to search and access available internet and digital media. Since this feature is always being updated please refer to either www.zoetaudio.com or the webUI for the latest information about Streams. zöet dB1 User’s Manual 27 11. Zone Configuration About Multi-Zone One of the most important features of the dB1 is the ability to distribute audio in up to 8 different Zones. Including one Dolby Digital or DTS multichannel input there can be 5 completely different audio inputs sent to up to 8 different Zones. At all times, any audio selected in the Main Room can be sent to the secondary Zones (Zones 2-8). For instance, if multichannel digital input DVD is selected in the Main Room, then Zones 2-8 can also select this input, the dB1 will automatically configure the output format to a downmixed version if a 5.1 or 7.1 configuration is not available in the secondary Zones. The secondary Zones have the ability to select from any available input at all times. The only exception is if the Main Room is listening to a multichannel digital input, in this case the secondary zones can only select from the same multichannel digital input as the Main Room, any of the stereo inputs, or an analog multichannel input. Only duplicate versions of the Main Room multichannel input are available for multi-room secondary Zones. In other words, if there is a Dolby Digital 5.1 audio output in the Main Room, then the secondary Zones can be an exact channel copy of the Main Room (minimum 5.1 setup required) otherwise it will always be a downmixed (2-channel) version of the Dolby Digital 5.1 source. The only way to setup two independent and different multichannel audio outputs is by using a combination of one of the multi-channel digital or HDMI inputs along with an analog 5.1 audio input. In this case, the Main Room could be decoding and outputting a Dolby Digital 5.1 source while the Second Zone is outputting the Analog 5.1 input. The Zones are priority based; meaning Zone 1 (Main Room) has master control and the ability to override what other Zones have selected. For instance, if Zone 2 has DVD2 (a multichannel digital input) selected then the Main Room can still select any other of the multichannel digital or HDMI inputs. The secondary Zones (Zones 2-8) can select an exact copy or downmix of the Main Room audio, as well as one of 4 other available inputs, but not any other multichannel digital input as long as the Main Room has a multichannel audio input selected. Multi-Zone Quick Reference Here is a quick guide to some rules regarding the Multi-room capabilities of the dB1: • • • • • Main Room = Zone 1 Secondary Zones = Zone 2-8 Maximum Zones supported is 8 Up to 5 different inputs can be active in Zones 1-5, in which case Zones 6-8 are limited to one of those inputs Zones are priority based regarding input selection, 1-8 with Main Room having highest priority and Zone 8 having lowest priority 28 zöet dB1 User’s Manual • • If any single Zone has a multichannel audio input selected (analog or digital) the lower priority Zones can only select either a copy or downmix of the multichannel audio input A multichannel downmix in secondary Zones is limited to stereo as automatic channel steering is only available in the Main Room Control in a Secondary Zone Since the dB1 is not physically located in the secondary Zone, zöet technology is used to send information back and forth between the secondary room and the dB1. There are two ways to control the dB1 from a secondary Zone: 1. zöet IR remote control 2. Web enabled computer or mobile device Using the zöet Remote Control in the Secondary Zone Each of the zöet speakers or amplifiers has the ability to receive IR signals from the zöet remote control and send them to the dB1. Simply point the zöet remote control at the front of the zöet speaker and the command will be received as if you were controlling the system from the dB1. Note: Not all the buttons of the zöet remote control are supported in the secondary Zones. The buttons that are not supported are: Mode, Zone, and Brightness. Using the zöet webUI in the Secondary Zone The dB1 webUI’s Now Playing page will automatically display all the available zones. The user has the ability to control on/off, volume, input, and streaming controls for any given zone through the Now Playing page. zöet dB1 User’s Manual 29 12. Maintenance & Troubleshooting The intention is that this section will rarely be used, but for when things do not go as planned the following tips can help you resolve any incorrect setups. Of course, when the following tips do not help please contact your authorized zöet dealer for assistance or feel free to check www.thielzoet.com for commonly asked support issues. No Power 1. Is the power cord connected between both the back panel of the dB1 and an electrical outlet? 2. Is the back panel On/Off switch in the On position? 3. Last step is to see if the dB1 reacts when the front panel on/off button is touched. dB1 Display Not Responsive 1. Is the display in Normal Mode? It might be possible that the hidden button was hit accidentally, toggle the hidden button to return to Normal Mode or cycle power from the front panel power button. 2. Do the buttons on the front panel respond? Try adjusting the volume from the front panel. 3. Do commands from the remote control respond on the front panel? 4. Turn off power from back panel and turn back on, does the system return to normal now? If not please contact your dealer or THIEL zöet for assistance. Remote Control Not Responsive 1. Is there a clear line of sight to the dB1 from the remote control? 2. When buttons are pressed on the remote control does the small red LED blink? If no, see step 5. 3. Is the front panel IR disabled through the webUI? Default is enabled. 4. Do the front panel buttons respond? 5. Replace the batteries on the remote control and repeat the steps above, if the issue persists please contact your dealer or THIEL zöet for assistance. No Audio Output 1. Is the dB1 turned on and is the display in Normal Mode? 2. Is the dB1 set to the correct and desired input? Tip: If the input is any of the multichannel inputs the dB1 will automatically detect the audio format and display in Normal Mode. 3. Is the dB1 set to the correct and desired input and Zone? 4. Is the volume set to an audible level? Also confirm that mute is not enabled. 5. Are the zöet speakers connected to the network? An easy way to check this is to disconnect the Ethernet connections on the dB1 and view any changes on the display. The dB1 Does Not Resolve an IP Address 30 zöet dB1 User’s Manual 1. Is the Network Cable CAT5e or better and connected securely? 2. Using the hidden button toggle to the ‘IP Address’ display, is there an IP Address displayed? 3. If not, then make sure that your network router has DHCP services enabled. 4. If the issue persists please contact your dealer or THIEL zöet for assistance. If you have Internet access you may also check www.thielzoet.com for further tips. Firmware Updates By default the dB1 is designed to always be connected to the Internet. When available, firmware updates will automatically be displayed on the front panel of the dB1 and you always have the option to accept or cancel the update. Optionally you may choose to disable firmware update notices through the webUI. Factory Reset At any time the dB1 can be reset to the original factory condition by using the Factory Reset button. The Factory Reset is triggered by switching on the dB1 from the back panel while holding in the reset button for 3 seconds. The Factory Reset process takes approximately 2 minutes, during this time the volume slider will slowly light up four separate times. You will know the factory reset process is complete when the front panel returns to Normal Mode. Tips & Tricks Here are a number of useful tips and tricks that can optimize your dB1 usage: • • • • • • • • The dB1 front panel will show zöet speakers connected and disconnected on the fly Unused inputs can be removed from the toggle order using the zöet webUI The remote control can be used to move back and forth between inputs, rather than just toggling forward, using the left and right buttons The dB1 will only allow the selection of the DSP modes that are available at that instance If the dB1 display is distracting in a dark room, use the remote control’s ‘light’ button to toggle through different Brightness modes; the dimmest mode still has a faint light showing the volume If you want to restore the original factory input names for inputs and Zones without executing a Factory Reset you can click ‘Restore default settings’ through the webUI After you make adjustments from the front panel of the dB1 in other Zones the dB1 will switch back to displaying Main Room information after 20 seconds. If the Red button on the remote control is lit up the dB1 will not react as you expect if a Stream input is selected zöet dB1 User’s Manual 31 13. Specifications All specifications are subject to change without notice. Inputs (Analog) Analog Stereo 1-3, Analog Multichannel 4 Analog to Digital Converters Inputs (Multichannel Digital) Digital 5-8 Sensitivity: 200mV Impedance: 83k ohms Cirrus Logic CS5364 & CS5368 with dedicated power supply Two Isolated S/PDIF Coaxial (RCA) Impedance: 75 ohms Two S/PDIF Optical (Toslink) Supported Sampling Rates: 44.1kHz, 48kHz, 96kHz Supported Formats: Dolby Digital, DTS, PCM S/PDIF Receiver Cirrus Logic CS8416 Inputs (Stereo Digital) Digital 9-12 Two Isolated S/PDIF Coaxial (RCA) Sample Rate Converters Two S/PDIF Optical (Toslink) Multiple 24-bit Network Streams (I2S) Supported sampling rates: 32kHz, 44.1kHz, 48kHz, 88.2kHz, 96kHz, 176kHz, 192kHz Texas Instruments SRC4194 Inputs (HDMI) HDMI In 1-8 Eight HDMI Type A, 19-pin, Version 1.3 Inputs (Infrared) IR In One mono IR Input jack, 3.5mm plug, 3640kHz, 5V (max 100mA) Outputs (HDMI) HDMI Out 1-2 Two HDMI Type A, 19-pin, Version 1.3 Outputs (+12V Triggers) Trigger Out 1, Trigger Out 2 3.5mm mono plugs, 12V/150mA Outputs (Infrared) IR Output Data Ethernet 1-9 RS-232 32 One mono IR Output jack, 3.5mm plug, 3640kHz, 5V/20mA RJ-45, 10/100Mbps Ethernet RS-232, DB9, female zöet dB1 User’s Manual Dimensions Length Width Height with feet Weight Power AC Input 12.5 inches 17 inches 3.426 inches 18 pounds 100-120V AC, 60Hz or 200-240V AC, 50Hz (Universal Input) Typical Consumption 26W Standby Consumption 11W (webUI on) Hibernate <1W (webUI off) Consumption zöet dB1 User’s Manual 33 Warranty BICOM offers this device a limited three (3) year warranty on parts from the date of purchase. BICOM will replace or repair any defective unit. Return unit to the place of purchase for replacement. For any damages incurred, the warranty will never exceed the purchase price of the device. This warranty does not cover installation, removal, or reinstallation cost. The warranty is not valid in cases where damage was incurred due to misuse, abuse, incorrect repair, tampering, or improper wiring or installation. It does not cover incidental or consequential damage. This warranty gives you specific legal rights, and you might also be entitled to other rights that vary from state to state. Some states do not allow limitations on how long an implied warranty lasts or the exclusion or limitation of incidental or consequential damages. In these cases, the above mentioned limitations might not apply to you. For complete warranty information, see www.zoetaudio.com/warranty. 34 zöet dB1 User’s Manual