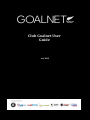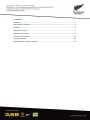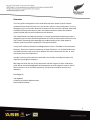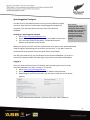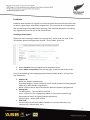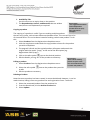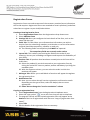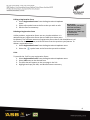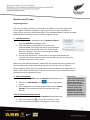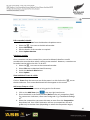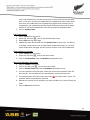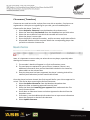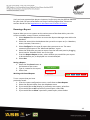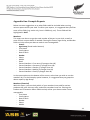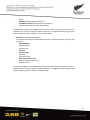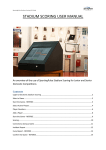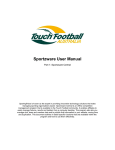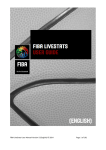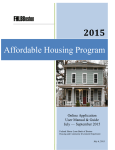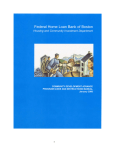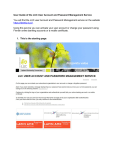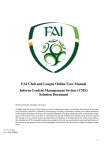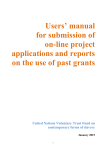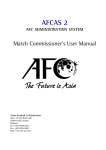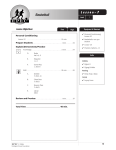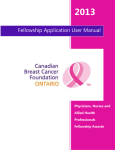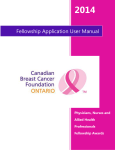Download NZF Club GoalNet User Guide
Transcript
Club Goalnet User Guide July 2015 Contents Overview ........................................................................................................................3 Sportingpulse Passport ..................................................................................................4 Products .........................................................................................................................5 Registration Forms .........................................................................................................7 Members and Teams .....................................................................................................9 Clearances (Transfers) .................................................................................................12 Running a Report .........................................................................................................13 Appendix One: Example Reports .................................................................................14 2 Overview This user guide is designed to assist club administrators with any basic Goalnet related activities that they may carry out at their club on a day-to-day basis. It s only designed to give a very basic overview of how to do the activities outlined. Advanced club administrators who wish to learn and understand more about the Goalnet system should refer to the Club Goalnet User Manual. The Club Goalnet User Manual provides is a more comprehensive document that is designed to give a more detailed explanation of some of the activities outlined in this User Guide; improving the knowledge and understanding of the club aspect of Goalnet, and increase the capability of club administrators A very brief outline of Products and Registration Forms is included in this document. However, due to the relative complexity of these functions, it is recommended that club administrators refer to the User Manual for more information on this, or seek assistance from their Federation. In order to do any of the activities outlined in this Guide, club administrators will require a SportingPulse Passport We hope that with the use of this document and the support of their Federation, clubs will be more knowledgeable and competent with the Goalnet system; will be able to utilize it to its maximum potential; and provide a valuable service to its members. Kind Regards, Tobi Agbede Community Football Administrator New Zealand Football 3 Sportingpulse Passport In order for any club administrators to carry out any Goalnet related activities, they will first need to have a Sportingpulse Passport (SP Passport). This will allow them to access their club’s Goalnet database. Setting up a Sportingpulse Passport 1. Go to https://reg.sportingpulse.com 2. Select the orange “Register” button in the middle of the screen 3. Fill in the form and click the green “Create My Passport” button at the bottom of the screen. Best Practice: “Where possible, clubs should look have multiple Goalnet users to lessen and distribute the workload throughout the course of the year, particularly during the registration period” When you do this, you will receive a confirmation email (sent to the email addressed used to register) prompting you to confirm your account. If you don’t receive a confirmation email, please check your junk and/or spam folder. You will now need to link your SP Passport to the required database. To do this, a current SP Passport holder will need to give you access to the desired database. Logging in Once you have confirmed your SP Passport and have been given access to the necessary database, you may now log in. To do this: 1. Go to https://reg.sportingpulse.com 2. Enter your Sportingpulse Passport email address and password 3. Depending on your level of access, you will see at least one of the below options: 4. Select Membership Database, and then select your club’s database 4 Products Products allow members to register to various activities that the club may offer such as season registrations and holiday programmes. This can allow for online payment, and various forms of member/team reporting. This should be done prior to making any registration forms for any of the club activities. Creating a New Product Before you start creating a product (or copying one), ensure that you have all the information about the programme at hand – venue, dates, prices etc. 1. Select Products from the Registrations dropdown menu 2. Select Add a new product from the top right, or bottom left of the screen Each of the following Tabs need appropriate data provided: Details, Pricing, Filter, and Availability 3. Details Tab: Name the product appropriately Grouping category – Input a name for which similar products will be grouped under (e.g. 2015 Holiday Programmes) Notes- use this field to input information about the product (programme) 4. Pricing Tab: Tax Description – Type Incl GST or Excl GST Price – choose if it is a single price product or a multi price product (e.g. discounted structure for family/multiple purchases) Payment split – Select 100% to club 5. Filter Tab: Use this tab to make the product available to a certain subscriber (e.g. Coaches only, referees only, etc.) 5 6. Availability Tab: Use this tab to set an expiry date on the product 7. The Dependencies, Actions, and Renewal tabs are seldom used, but are self explanatory as required. Copying a product Best Practice: “It is suggested that Winter Season Registration products have an expiry date of 30 June at midnight.” The copying of a product is useful if you are making multiple products that are very similar, with minute differences between them. This can save you a lot of time and effort. This can be done instead of making a whole new product. To do this: 1. Select Products from the Registrations dropdown menu 2. click the copy button underneath the copy product column for the product you wish to duplicate 3. The page will refresh and the copied product will appear underneath the original with the words “(copy)” at the end of the description (e.g. Registrations 2015 (copy)) 4. Click on the edit symbol next to the desired product. 5. Edit the details, pricing, etc. Of the product as necessary Editing a product 1. Select Products from the Registrations dropdown menu Best Practice: “Never edit an existing product to reflect a new one. You should either copy or create new products.” 2. Select the edit symbol next to the product that you wish to edit 3. Edit the product as necessary Deleting a Product Note that once a product has been created, it cannot be deleted. However, it can be made inactive; hiding it from any product lists and registration forms. To do this: 1. Select the unwanted product from the products list 2. From the Details tab, tick the Archive Product box 3. Select Update 6 Registration Forms Registration forms are used to capture all the necessary member/team information that a club requires. Registration forms are attached to certain product(s) and allow subscribers to register to your club/club activities. Creating a New Registration Form 1. Select Registrations forms from the Registrations drop down menu 2. Select Add New Form 3. Settings Tab: Here you configure the basic details of the form, such as the name and the type. 4. Fields Tab: This tab allows you to dictate what information you wish to acquire from the subscribing members, and whether or not the information required should be compulsory, editable, or read only 4.1 The following fields are compulsory and MUST be captured: i. The compulsory fields are currently under review 5. Layout Tab: This is where you can drag the fields to the order of your choosing. You can put in headings to segment and improve the readability of your forms. 6. Products Tab: All products that have been created prior to this form will be visible here 6.1 Select the product(s) you wish to attach to your registration form by ticking the active box. You may make a product mandatory by ticking the mandatory box. 6.2 With the sequence column, you can select the order in which the products will appear 7. Messages Tab: Allows you to add blocks of text that will appear throughout the registration form 8. Notifications Tab 8.1 Here you can select who will receive registration confirmation emails. Depending on the type of form, select the box(es) that are most appropriate 8.2 Please do not change the “send to association” column Copying a registration form 1. Select Registration Forms from the Registrations dropdown menu 2. Select the copy symbol next to the form that you wish to duplicate 3. The page will refresh and the copied registration form will appear at the bottom of the list of registrations with the term “copy of [registration form name]” 4. Select Edit 5. Edit the details of the registration form as necessary 7 Editing a Registration Form 1. Select Registration Forms from the Registrations dropdown menu 2. Select edit symbol next to the form that you wish to edit 3. Edit the form as necessary Deleting a Registration Form Best Practice: “Like products, you should never edit an existing registration to reflect something new. Either copy or create a new registration form.” Unlike products, registration forms are very simple to delete. It is advised that any registration forms that are older than three years be deleted. The minimum amount of registration forms that a club should have is all the forms for the year to date, and all the forms from the previous year/season. To delete a registration form: 1. Select Registration Forms from the Registrations dropdown menu 2. Select the symbol next to the form that you wish to delete Links To provide the ‘link’ for your registration forms: 1. Select Registration Forms from the Registrations dropdown menu 2. Select View next to the desired from 3. The URL that will appear on the new page is the link 4. Highlight and copy the URL, and disseminate as necessary 8 Members and Teams Registering Players The best way to get members to subscribe to a product is via online registration forms. When a member completes a registration form, all their information is entered onto your club’s Goalnet database. The Individual Rollover method, and Add a New Member methods can also be used to register players. 1. Individual Rollover 1. From your club’s dashboard, select ‘Member Rollover’ from the Members dropdown menu. 2. Select the season you would like to rollover the members from. Then select the season you would like to rollover the members to. Select the ‘Include Club Records in Rollover’ box, then select the green ‘Show members to rollover’ button 3. You will then be taken to a screen where you select and deselect the members you wish to rollover. Select the member you wish to rollover by ticking the box next to their name. When using the Individual Rollover method, do not assume that every member will be returning to your club the following year/term as this can have an effect on player eligibility; particularly if the player does not return but are still registered as a player in your club. The best way to ensure the accuracy of your membership data is through the use of registration forms 2. Add a New Member 1. Click on List Members from the Members dropdown menu. 2. Click on the Add Member icon in the top right hand corner. 3. Enter the details in the fields provided and click on Update Member. The compulsory fields are marked with a red asterisk View an Individual Member Record 1. Click on List Members from the Members dropdown menu Best Practice: “When manually adding a new member, make sure to find out which club the player was last registered to as he/she may need a clearance. If they were registered to a club, DO NOT add them as a new member. You will need to request a clearance instead 2. Click on the edit icon next to the member’s name. 3. Their information Dashboard will appear on the screen. 9 Edit a member’s details 1. Select List Members from the Members dropdown menu 2. 3. 4. 5. Select the icon next to the desired member Select Edit Details Edit the details of the member as required Select Update Member Deleting a member Once a member has been created, they cannot be deleted; therefore careful consideration must be taken when creating a new member. However, a member can be made inactive within the club. To do this: 1. 2. 3. 4. Select the icon next to the unwanted member Select Edit next to Member Detail Summary Untick the Active in District box Select Update View Individual Teams in a Club Click on Teams from the menu to see all the teams in a club. Select the the desired team. Their teams Dashboard will then appear on the screen next to Add a new Team to a Club 1. Click on Teams in the menu to bring up the list of teams 2. Click on the Add Team icon in the top right hand corner 3. Enter the details in the fields provided (Name is the only compulsory field). For name enter club name, team name and grade. E.g. Claudelands Ratbags 10th. 4. Select the competition you want this team to enter from the Competition drop down box. Your club’s Federation will set up competitions for each grade early in the New Year (depending on when the competition begins; 10 some cup competitions may be set up closer to their commencement date, later in the year- consult your Federation for competition start times). Note that once your Federation has completed the registration of teams into a competition, the competition will be closed and teams (new) will no longer be able to select the competition from the competition dropdown box. 5. Click on Update Team Edit Team Details 1. Select Teams from the menu. 2. Select the edit icon next to the desired team name. 3. Select Edit next the team logo 4. Update the team details and click on Update Team. Please note: The ability to change a team name is set to Association (Federation) level, so if a team name needs to be changed, you will need to contact your club’s Federation View members in a Team 1. Select Teams from the menu. 2. Select the edit icon next to the team name. 3. Click on List Members from the Members dropdown menu. Move Club Members into Teams 1. Click on Teams in the menu. 2. Click on the edit icon next to the team name. 3. Click on Modify Team List from the Members dropdown menu. 4. To move members into the team, select the name of the member from the left hand list. The member will be automatically moved into the team 5. To remove players from the team, select the icon next to their name. The member will be automatically removed 6. Repeat this process for all members you want to add to (or remove from) the team. 7. Click on Save when finished. 11 Clearances (Transfers) Clearances are used to transfer a player from one club to another. If a player was registered to a club prior to registering for you club, you will need Request a Clearance for the player. To do this: 1. Select Request a Clearance from the Members drop down menu 2. Select the Area Body Live Football from the dropdown box and click select 3. Select the source district from which the member will come from 4. Select the player’s source club 5. Enter the player’s national ID number, and/or surname, and/or date of birth 6. All possible matches will be returned. Select the corresponding player that you wish to submit a clearance for Note: It is important to ensure that you select the correct player, especially when dealing with common names. 7. The member’s details will appear in a final confirmation screen 8. The text boxes are optional for you to fill out, however if there is any additional information that you feel should be included in the clearance, please add it to the relevant box 9. Once the clearance has been requested, the player’s existing club will be notified (and Federation) and will need to be cleared. Once the player has been cleared, the final step will be for your club to approve his arrival. This can be done accessing the Online Clearances: 1. Select List Online Clearances from the Members dropdown box 2. Adjust the filter to Awaiting approval from this level 3. Select the black, bold awaiting your approval from underneath the This Level’s Status column 4. Scroll down to Clearance Status and select Approved or Denied from the dropdown menu 5. If necessary, use the Additional Information box to input more information about the approval or denial of the clearance 6. Select Update Clearance 12 Until you have approved the players clearance, he/she may not play Official Matches for your club. For more information on Player transfers/registration, Please see sections 8 and 9 of the Regulations on the Status and Transfer of Players Running a Report Reports allow you to run reports on the various parts of the data within your club such as members, teams, finance, and clearances: 1. Select Reports from the menu to access the Reports Manager area within the database. 2. Select the area within the database that you wish to report on (i.e. Members, teams, contacts, finance etc.) 3. Select Configure for the type of report that you want to run. The most commonly used report is the ‘Advanced Member’ report 4. Select the fields that you want to report from the left hand pane by dragging them into the ‘Selected Fields’ are on the right 5. From the Report Output section, select whether you would like your report to be emailed to you, or displayed in a new window/tab 6. Select Run Saving a Report 1. Select the blue Save button at the bottom of the screen 2. Type in a name for the report 3. Select Save Working with Saved Reports To run a report that you have previously saved: 1. From the report configuration screen, scroll down to Save Reports 2. Select the desired report from the dropdown menu 3. If you would like to run (display) a previously save report, select Run 4. If you would like to edit a previously saved report, select Edit 5. If you would like to delete a previously saved report, select Delete 13 Appendix One: Example Reports Below are some suggestions as to what fields could be included when running various reports within your club. To refine your reports, it is suggested that you filter some of the fields (e.g. males only, born in 2009 only, etc). These fields will be highlighted in bold. Members This report can be run to get the total number of players in your club, as well as some of their contact details if needed. Filtering the Season, Age Group, and Gender fields can help refine your data to make it more manageable: - Season - Age Group (found under Seasons) - First Name - Family Name - Date of Birth - Gender - Phone - Mobile - Email - Parent Guardian 1 First name (if younger than 18) - Parent Guardian 1 Surname (if younger than 18) - Parent Guardian 1 Gender (if younger than 18 - Parent Guardian 1 Mobile (if younger than 18) - Parent Guardian 1 Email (if younger than 18) In the report options at the bottom of the screen, select how you wish to sort the members by. For the Group by option however, it is suggested that you group the above report by Age Group Members (Financial) With this report, you can check which of your members have paid for various products that your club may offer, and which members have not. Filtering the Product and Transaction Status fields can help refine your data to make it more manageable: - First Name - Family Name - Date of Birth - Gender - Phone - Mobile 14 - Email Product (found under transaction) Transaction Status (found under transaction) Payment Date (found under transaction) In the report options at the bottom of the screen, select how you wish to sort the members by. For the ‘Group By’ option however, it is suggested that you group the above report by either Product or Transaction Status Finance (Funds Received Report) This report can help you check what funds your club has received, who by, and what for: - Payment Date - Payment From - Payment For - Product - Product type - Quantity - Line Item Total - Date Funds Sent by SP - Money Received after fees - Distribution Id In the report options at the bottom of the screen, select how you wish to sort the members by. For the ‘Group By’ option however, it is suggested that you group the above report by either Product or Product Type. 15