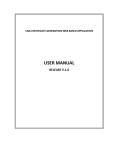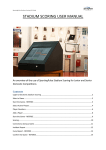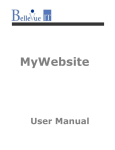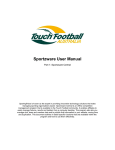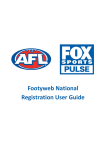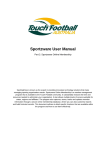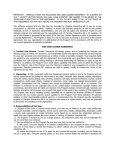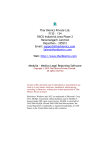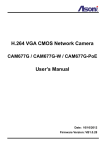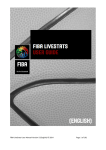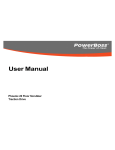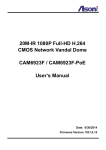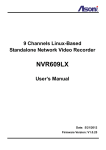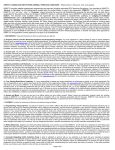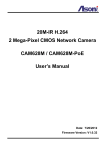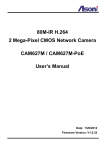Download view - Fox Sporting Pulse
Transcript
Sportingpulse Membership Club Level User Guide Table of Contents Sportingpulse Passport ......................................................................................................................... 2 Sportingpulse Membership ................................................................................................................... 3 Club Level Options ........................................................................................................................... 3 Club Details....................................................................................................................................... 4 Contacts ............................................................................................................................................ 5 Locator .............................................................................................................................................. 6 Members ............................................................................................................................................... 7 Searching Members .......................................................................................................................... 7 Viewing the Member List .................................................................................................................. 8 Edit Member...................................................................................................................................... 8 Member Registration (Online Registration and Payments) .................................................................. 9 Payment Configuration ..................................................................................................................... 9 Registration Forms ........................................................................................................................... 9 Registration Products ..................................................................................................................... 10 Member Renewals .......................................................................................................................... 10 Member Registration (Club Level) ...................................................................................................... 11 Single Member to Season .............................................................................................................. 11 Auskick Player to Club .................................................................................................................... 11 Unregister Member from Season.................................................................................................... 12 Unregister Multiple Members from Season .................................................................................... 12 Transfers & Permits ............................................................................................................................ 13 Request Transfer/Permit ................................................................................................................. 13 List Online Transfer ........................................................................................................................ 15 Process Transfer............................................................................................................................. 16 Match Results ..................................................................................................................................... 17 Match List........................................................................................................................................ 17 Pre-Game ....................................................................................................................................... 18 At-Game.......................................................................................................................................... 19 Post-Game ...................................................................................................................................... 20 Communications ................................................................................................................................. 21 Send a Message ............................................................................................................................. 21 Member Renewals .......................................................................................................................... 22 Custom Groups ............................................................................................................................... 22 Reports ................................................................................................................................................ 23 Quick Repots .................................................................................................................................. 23 Advanced Reports .......................................................................................................................... 24 Saved Reports ................................................................................................................................ 25 National Accreditation Search ............................................................................................................. 26 Page 1 of 27 Sportingpulse Passport SP Passport combines your SportingPulse accounts, such as mySport or Membership, in one location. https://passport.sportingpulse.com IF you don’t have an account, click the register button on the front page. To sign in use the email address and password you specified when creating your SP Passport account. Once logged in you will see the SP Passport dashboard with the various options you can perform To access your league or clubs SP Membership account click on the Membership & Results Entry tile Select the linked SP Membership Account If the required SP Membership account is not available, you can link an account using the provided Username and Password using the Link SP Membership Account option. Page 2 of 27 Sportingpulse Membership The Sporting Pulse Membership system is an online membership management database. The database is secure through password-protection, and has multiple levels of access available to national governing bodies, states, associations, clubs and members. SportingPulse Membership provides the capacity to substantially reduce the amount of time associations and clubs spend managing their membership data, as well as improving the ability to store, track, update and locate information, and build historical records. The system has a vast reporting system, allowing you to customise the exact information you wish to retrieve. Club Level Options Option Option Description Home View details of the club View contacts for the club Members List Members List Transfers Request a Transfer Member rollover Comp Management Match Results Awards Teams List Teams Communications Compose messages to members with ability to send through Email SMS Registrations Registration Forms Products Payment Configuration Reports Manager Generate various reports: Competition Reports Contacts Finance Members Teams Transfers Tribunal Configuration Edit configuration options for the following Password Management User Management Field Configuration Transfer Settings Search Search for members in belonging to the club Page 3 of 27 Club Details 1. Edit club details by clicking on the Edit link corresponding to the Details of the Club 2. Complete relevant club information and press the Update Club button to save changes Page 4 of 27 Contacts The Contacts section of your database allows you to store contact details for various club roles 1. Edit club contacts by clicking on the Edit link corresponding to the contacts of the Club 2. Fill out relevant contact role information in the appropriate fields (First Name, Surname, email etc.) 3. Select the appropriate Functional Responsibilities. The main functional responsibilities that will be used in the configuration of your database are: Primary Contact This will list the contact as the main contact for the club When selected with the Publish on Locator option will list the contact on the AFL club locator Transfers & Permits Receive email notifications for transfers and permits involving members of the club Finance & Payments Receive email notifications when a member has paid online through online registrations Publish on Locator Display the contact details on the AFL Club locator that is accessed from various AFL websites Page 5 of 27 Locator The information in the locator is use to make your club visible to potential participants through the Club Locator on the AFL website. Entering in as many details as possible on the screen below will give potential participants more information on your club when search for it online. To make ensure that your club displays on the public locator: 1. Check the Show us in the Public Locator box 2. Enter in the post codes surrounding your centre (separated with a comma) 3. Enter in any General information you’d like provide to the public Page 6 of 27 Members Searching Members 1. Perform a quick search using the search tool located across the top menu bar. 2. Results containing the search phrase will automatically be populated in the search area. 3. Perform an Advanced Search by clicking on the link under the quick search bar Page 7 of 27 Viewing the Member List 1. Choose the Members link from the top menu 2. Use the appropriate filters across the top of the member list to display the members below The member list will automatically update as filters are changed 3. Filter Name Description Season: Age Group: Club Status: Group members by the season they are registered to Group members by their listed age group (birth year age group) Group members by club status (active/inactive) Members matching the search criteria will be listed Edit Member 1. Find the user you wish to edit by using the search functionality or selecting them from the member list 2. Click on the Edit link to open the member details for editing 3. Fields marked with a red asterisk are compulsory fields 4. Click Update Member to save changes Page 8 of 27 Member Registration (Online Registration and Payments) SP Membership has the facility for club members to self-register through online registrations and payments. The club is able to set fees on the registration form for members to purchase and money is transferred directly to the club’s nominated bank account. Payment Configuration 1. Choose Payment Configuration from the Registrations menu 2. To initially setup Payments you must complete the Payments Application. This will be acknowledged by Sportingpulse and you will be notified once activated. This will only need to be completed once. 3. Once the payment application process is complete you must update your club bank details under the section Setup Bank Account Details NOTE: Payments DO NOT have to be configured for a club to utilise the online registration process. The system will allow registrations through the online form and process payments through other means. Registration Forms A registration form must be configured in order to process online registrations. The form is the point of access for members of the club. NOTE: only currently existing members of the club will be able to register through the online form. If the player is transferring from another club, the transfer process must be completed by the club prior to the member registering online. Once the transfer is processed the member will be able to register through the online registration form 1. Choose Registration Forms from the Registrations menu 2. To create a form click on the Add New Form button NOTE: you only need to have one form that can be reused from season to season 3. To edit a form click on the Edit link of the corresponding form 4. To view the form in a browser click on the View link of the corresponding form 5. There are six (6) different areas that comprise the registration form Option Settings: Fields: Layout: Products: Messages: Notifications: Description Form settings such as name and availability Fields available for members to complete On screen layout and ordering of fields Products (fees) that are attached for the member to purchase Setup messages at various points for communicating with members Set email notifications for various levels such as member, club, league Page 9 of 27 Registration Products Products are what the user can choose to purchase after completing the online registration form. Generally these products represent club registration fees. However it is possible to setup products for other items such as club merchandise. NOTE: Products must be configured and linked to an online form in order for a club to accept payments 1. Choose Products from the Registrations menu 2. To create a product click on the Add New Product button NOTE: It is recommended to create a new product(s) for each season. If products are renames and reused, it will cause issues with logged transactions and reporting. 3. There are seven (7) different areas that comprise products Option Description Details: Pricing: Product settings such as name, reporting season and purchasing options Clubs are able to select two (2) pricing structures - Single Price, product price is always constant - Multiple Price, product price can be set to four (4) levels determined by quantity Set products to be required in order to purchase the current product Set expiry dates and season based options Filter product by date of birth or by gender Set dates that the product will be available Setup automatic renewal notices for members that purchased current product Mandatory: Actions: Filter: Availability: Renewal: Member Renewals Once a registration form is setup (and products created if taking payments) members can be advised of online registration and payments through the Communications facility. 1. Choose Communications from the top menu 2. Choose Member Renewals 3. Choose a previous season of registered member you wish to send renewals to 4. Choose from what competition(s) in that season you would like to invite members from 5. Choose the online registration form that you would like members to register via 6. Update the text that will appear on the member renewal email 7. Press Send emails now button to send notification to members Page 10 of 27 Member Registration (Club Level) Single Member to Season 1. Find the user you wish to register by using the search functionality or selecting them from the member list 2. View the member details by click on the member 3. Click on the Register button that is displayed in the notification for season registration Auskick Player to Club This functionality is used when a player is moving up in age groups from Auskick to junior club level If a new member was previously registered at an Auskick centre in the membership database their details can be transferred from their Auskick centre to the Junior Club 1. Choose the Transfer Members From Auskick option from the Members top menu option 2. Search for the Auskick member using their details provided then click the Transfer Member button. 3. The member will be listed so you can review their details, to complete the transfer click Select 4. Finalise the transfer by clicking Confirm Transfer Page 11 of 27 Unregister Member from Season 1. Find the user you wish to register by using the search functionality or selecting them from the member list 2. Choose Seasons from the Member History menu 3. Click on the Season listed in the Club Summary section that you wish to unregister the member from 4. When viewing the season details click on Edit Details 5. Uncheck the Participated in this Season checkbox and click Update Season Summary Unregister Multiple Members from Season 1. Choose the Members link from the left menu 2. Filter the member list to display the members you wish to unregister For example to unregister members for season 2012 you would need to view the members from 2012 3. To unregister members from the season uncheck boxes in the column Season Participating? The cell will appear green to indicate that it has updated Page 12 of 27 Transfers & Permits Request Transfer/Permit Transfers and permits are used to transfer the details of members that are currently registered at an alternative club and wishes to join your club. Once requested the transfer or permit may need to be approved by the club that the member currently is registered to as well as the associations that the current club and destination club belong to. NOTE: Transfers and permits are to be submitted according to the AFL National Player Transfer Regulations. You may need to seek advice from your clubs affiliated league for clarification regarding regulations concerning transfers and permits. 1. Choose the Request a Transfer / Permit option from the Members menu 2. You can search for the member to transfer in a number of ways a. Choose League -> Club -> Search for member b. Search by Footyweb number c. Search by Surname and Date Of Birth 3. Click on the Select link next to the member you wish to request a transfer / permit Page 13 of 27 4. To submit a transfer click the Submit Transfer button located in the top half of the screen 5. To submit a permit fill out the permit details and click the Submit Permit button located in the bottom section of the screen NOTE: There are three types of permits available to choose. 1. Match Day: Allows for a permit at short notice to another club for a short period of time without requiring their online approval. 2. Local Interchange: Allows permitted player to play for both clubs for the duration of the permit (requires online approval). 3. Temporary Transfer: Allows a permit to another club for an agreed period of time (requires online approval). Before requesting a Permit you may need to liaise with the league to ensure that all required paperwork is also obtained. 6. Once a transfer / permit is submitted an email notification will be sent to participating leagues and clubs Page 14 of 27 List Online Transfer 1. Choose the List Online Transfers link from the Members menu 2. The filters at the top of the page can be used to manipulate the transfers displayed on the page. NOTE: Generally have the list set as the current season showing Pending Transfers 3. You can view the various details for player transfers from the list, such as requesting clubs and status To view a transfer in more detail click on the icon next to the member for the transfer you wish to view 4. The transfer details displays information for the transfer and the status from other Associations and Clubs Page 15 of 27 Process Transfer 1. Choose the List Online Transfers link from the Members menu 2. Filter the list of transfers to show status Awaiting Approval from this level. Click on the corresponding transfer you wish to update and click on Awaiting Your Approval. 3. Choose the Transfer Stats enter your details in the Approved By field and press the Submit button. If you are denying the transfer also choose a reason for denial Page 16 of 27 Match Results 1. Choose Match Results from the Comp Management menu 2. A new browser window will open with SP Match Results NOTE: the window may not open if you have a pop up blocker enabled on your browser Match List 1. Set appropriate filters based on, date range, season, club, competition name and venue. 2. Press the Show Matches button to display matches involving your club teams at the current login level. For example if the login is club level and the club has three teams competing in various competitions than the list will show matches involving any of the three teams. If the login level is for one of the teams, only matches involving that team will be displayed in the match list. 3. Choose the options for a match by clicking on either the Pre Game, At Game and Post Game, button on the line of the corresponding match Page 17 of 27 Pre-Game The Pre-Game section is used to setup team lists for the match and print team sheets. 1. Click the + button corresponding with players on the Available Players list to register in the match on the Selected Players list 2. Click the – button corresponding with players on the Selected Players list to remove from the match 3. Selected Players lists can also be selected by using the Autoselect Players option 4. Update jumper numbers by typing a number into the No. column of the Selected Players list 5. Click on the Save button under the Selected Players list to update 6. Print a Team Sheet using the Single Team – Team Sheet button NOTE: Players included on the Selected Players list once the match has been finalized will be credited with a match in their player statistics. It is important to ensure that the Selected Players list reflects accurately to players that actually played in the match. Default Jumper Numbers Player numbers can be pre-loaded so that player numbers will automatically update when they are included on the Selected Players list in team selection 1. Choose the Edit Club Default Player Number option from the menu of the Tools button 2. Complete the corresponding details then click the Assign Number button 3. Saved numbers can be removed by clicking on the Remove button next to the corresponding player 4. The club list can be cleared by clicking the Clear Club Defaults button located at the bottom of the page Page 18 of 27 At-Game The At-Game section is used to update progressive scores of a match that is displayed on SP public website. 1. Enter current match Goals and Behinds in the boxes for the corresponding time of the match 2. Press the Update Progressive Scores button to update online NOTE: This is a progressive score. Once the match is complete, scores must be confirmed in Post-Game Page 19 of 27 Post-Game The Post-Game section is used to update final match scores and stats such as player goals and best players 1. Choose the Final Match Scores tab 2. Enter final match Goals and Behinds in the boxes 3. Press the Update Match Scores button to save 1. Choose the tab corresponding to the team name to update player stats such as goals and best players 2. Enter player stats into the corresponding box next to the player name 3. Press the Update Player Scores button to save NOTE: Available player stats may change according to the stats configuration set by the league Page 20 of 27 Communications Communications is used to send messages to club members vie email or SMS 1. Choose Communications from the menu 2. There are five (5) communications options to choose from Option Send a Message: Member Renewals: Manage Custom Group: Profile: Sent Messages: Description Create and send a message to members via email or SMS Send current members notifications to renew registrations Setup and manage custom groups Setup and manage the sender account settings Display a log of previously sent messages Send a Message 1. Choose the Send a Message button 2. You can send via three (3) group options Group Options Membership Group: Custom Group: Remembered Report: Description Based on membership types and organisational contact Manually created groups Based on results of saved reports created in the Reports section 3. Choose the desired recipient list, such as players and press Continue 4. Choose the desired method of message delivery, SMS, Email or combination of both. An email and SMS summary is provided to identify the number of recipients. 5. Compose the message using the text editor. NOTE: From and Subject fields must be populated for message to send 6. Press Send Message to send the message Page 21 of 27 Member Renewals Once a registration form is setup (and products created if taking payments) members can be advised of online registration and payments through the Communications facility. 1. Choose Communications from the top menu 2. Choose Member Renewals 3. Choose a previous season of registered member you wish to send renewals NOTE: renewals are sent to the address listed in the email field of a member. Some members may be young and not have email address. Check the option to Include Parents to also send to the address listed in the Parent/Guardian email field. 4. Select competition(s) in that season you would like to invite members. press Choose Form to continue 5. Choose the online registration form for members to register via. Press Customise Email to continue 6. Update the text that will appear on the member renewal email 7. Press Send emails now button to send notification to members Custom Groups 1. Choose Communications from the top menu 2. Choose Manage Custom Groups Add Group 1. Press the Add button located on the top right of the screen 2. Enter a group name and press Update Group Edit Group 1. Click on the group name listed in the table 2. To update the members in the group click on the Modify Members button 3. Move members from the Available Members list to the Selected Members list 4. Press Update to save Page 22 of 27 Reports Reports are used to return data that is generated and stored within the membership database. Reports are grouped into different areas depending on the type of data they report on. Report Group Description Competition: Contacts: Finance: Members: Teams: Transfers: Tribunal: Competition based data including fixtures, results and player stats List club contact details (generally used for league level administration) Generate transaction reports if online payments are configured Generate reports of club members Team member and team contact reports Inward and outward member transfers Generate player tribunal history There are two (2) types of reports used in the system Report Type Quick Report: Advanced Report: Description Indicated by the Run button, are predefined and will execute when clicked Indicated by the Configure, they allow the user to define the fields returned Quick Repots 1. Choose Reports from the top menu 2. Choose a category of data that you wish to report on 3. Press the Run button on the report listed Page 23 of 27 Advanced Reports 4. Choose Reports from the top menu 5. Choose a category of data that you wish to report on 6. Press the Configure button on the report listed 7. Choose fields to return from the categories available and drag to the Selected Fields 8. Choose sorting and grouping from the Options configuration 9. Choose how you would like to view the report from the Output Settings 10. Press Run Report to display the results Page 24 of 27 Saved Reports Advanced reports are able to be saved for later use so that clubs do not need to configure output fields each time the report may be needed. Fields can also be modified at any time so that saved reports can be customized and updated as required by the club. Save Report 1. Click on the Save button at the bottom of the report screen 2. Enter a name for the report in the prompt and press Save 3. To edit a saved report choose the report name from the drop down list and press the Edit button 4. Once fields have been reconfigured in the Selected Fields section press the Save button to update 5. To delete a saved report choose the report name from the drop down list and press the Delete button Page 25 of 27 National Accreditation Search Clubs are able to do national accreditation searches on coaches to view any relevant accreditation details 1. Click the Advanced Search link found underneath the search box on the top right of the menu 2. Choose the National Accreditation Search from the Search options 3. Complete any relevant details you may have in the search fields and press Search 4. The search will provide results detailing the following information for any persons matching the search Footyweb Number Accreditation Type First Name Surname Accreditation Type Accreditation Level Accreditation Provider Accreditation Result Start Date End Date Application Date Page 26 of 27