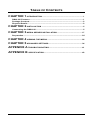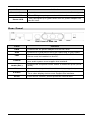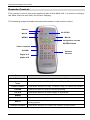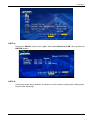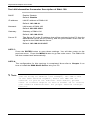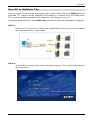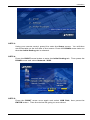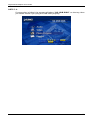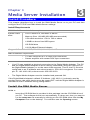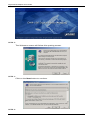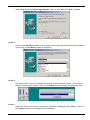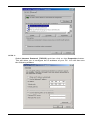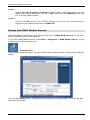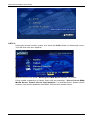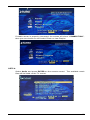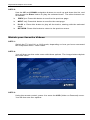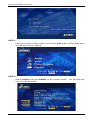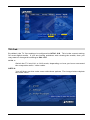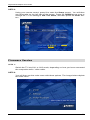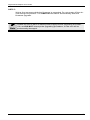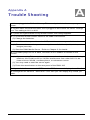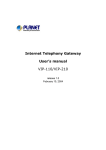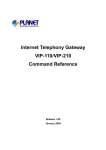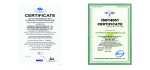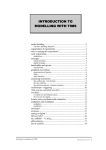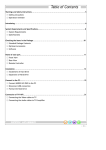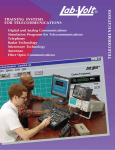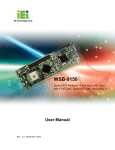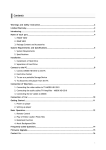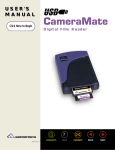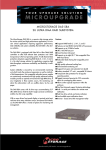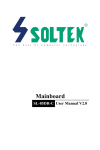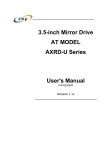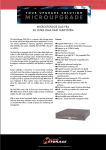Download Digital Media Adapter DMA-100
Transcript
Digital Media Adapter DMA-100 User’s Manual Copyright Copyright (C) 2004 PLANET Technology Corp. All rights reserved. The products and programs described in this User ’s Manual are licensed products of PLANET Technology, This User’s Manual contains proprietary information protected by copyright, and this User’s Manual and all accompanying hardware, software, and documentation are copyrighted. No part of this User’s Manual may be copied, photocopied, reproduced, translated, or reduced to any electronic medium or machine-readable form by any means by electronic or mechanical. Including photocopying, recording, or information storage and retrieval systems, for any purpose other than the purchaser's personal use, and without the prior express written permission of PLANET Technology. Disclaimer PLANET Technology does not warrant that the hardware will work properly in all environments and applications, and makes no warranty and representation, either implied or expressed, with respect to the quality, performance, merchantability, or fitness for a particular purpose. PLANET has made every effort to ensure that this User ’s Manual is accurate; PLANET disclaims liability for any inaccuracies or omissions that may have occurred. Information in this User’s Manual is subject to change without notice and does not represent a commitment on the part of PLANET. PLANET assumes no responsibility for any inaccuracies that may be contained in this User ’s Manual. PLANET makes no commitment to update or keep current the information in this User ’s Manual, and reserves the right to make improvements to this User’s Manual and/or to the products described in this User ’s Manual, at any time without notice. If you find information in this manual that is incorrect, misleading, or incomplete, we would appreciate your comments and suggestions. CE mark Warning This equipment has been tested and found to comply with the limits for a Class B digital device, pursuant to Part 15 to the FCC rules. These limits are designed to provide reasonable protection against harmful interference when the equipment is operated in a residential environment. This equipment generates, used, and can radiate radio frequency energy, and, if not installed and used in accordance with the instruction manual, may cause harmful interference to radio communications. Operation of this equipment in a residential area is unlikely to cause harmful interference. But if it does, the user will be required to correct the interference at his or her own expense. The authority to operate this equipment is conditioned by the requirement that no modifications will be made to the equipment unless PLANET expressly approves the changes or modifications. Trademarks The PLANET logo is a trademark of PLANET Technology. This documentation may refer to numerous hardware and software products by their trade names. In most, if not all cases, these designations are claimed as trademarks or registered trademarks by their respective companies. Revision User’s Manual for PLANET Digital Media Adapter: Model: DMA-100 Rev: 1.0 (Oct. 2004) Part No. EM-DMA100V1 ii TABLE OF CONTENTS CHAPTER 1 INTRODUCTION .......................................................................... 1 DMA-100 Features................................................................................................. 1 Package Contents ................................................................................................. 2 Physical Details..................................................................................................... 2 CHAPTER 2 INSTALLATION ........................................................................... 5 Connecting the DMA-100...................................................................................... 5 CHAPTER 3 MEDIA SERVER INSTALLATION ............................................. 17 Preparation .......................................................................................................... 25 CHAPTER 4 VIEWING THE MEDIA ............................................................... 25 CHAPTER 5 ADVANCED SETTINGS............................................................. 34 APPENDIX A TROUBLE SHOOTING............................................................ 41 APPENDIX B SPECIFICATION..................................................................... 42 i Chapter 1 Introduction 1 Enjoy Media Content Sharing and Playback in Digital Home – Digital Media Adapter from PLANET. PLANET DMA-100 is an innovative, easy-to-use entertainment center designed for your digital media playback. Via wired network connection or USB media storage, this device can playback your favorite digital music, picture, and video onto television or stereo system in your home at your convenience. With its on-screen, ease-of-use user interface and handy remote control, you can start sharing the media content on the TV or stereo system in your digital home in real-time. The DMA-100 is a multimedia player that can play the popular MPEG 1, MPEG 2, MPEG 4, DivX video format files from your computer to TV. Using this device, you can also enjoy the playback of your favorite MP3, AC3 audio files on your TV in the living room or your stereo system in the kitchen. As digital photo is gaining its popularity, the DMA-100 is capable of displaying slide show of your favorite pictures on TV (supported formats in JPEG, PNG, BMP), giving you the convenience of viewing and sharing these pictures on TV in your living space with friends and family members. DMA-100 Features · Popular media file format supports PLANET DMA-100 support popular audio formats (MP3, WAV, AAC, AC3), image formats (JPG, PNG, and BMP), and video formats (MPEG-1/2/4, DivX). · Smart Install wizard The DMA-100 has built-in easy TV setup for machine configuration to bring the most convenience. Via intuitive design remote controller, users may enjoy the media content just in minutes. · Analog/Digital audio output DMA-100 has built-in left / right analog stereo audio and coaxial digital audio connectors for the audio system connection. · USB medial storage support DMA-100 is able to view the stored images in slide show or digital album mode for more convenience and pleasure. · Image viewing DMA-100 is able to view the stored images in slide show or digital album mode for more convenience and pleasure. 1 Digital Media Adapter User Guide Package Contents The following items should be included: • Digit Media Adapter unit • Remote Control • Power Adapter • RCA Cable • CD-ROM • Quick Installation Guide If any of the above items are damaged or missing, please contact your dealer immediately. Physical Details Front Panel Remote Sensor LAN PWR Front Panel of DMA-100 2 Indicator Indication Remote Sensor Point the remote control at this sensor to use it effectively. LAN LED This LED lights up in green when LAN interface is enabled. Power LED This LED lights up in green when the AC power adapter into the DC-inlet. Rear Panel Rear Panel of DMA-100 Label Function PWR Connect the AC power adapter into the DC-inlet. USB Connect to a USB device such as a flash disk to play media. LAN Connect the RJ-45 cable to a PC or Switch. The DMA Media Server must be installed on the PC. Coaxial Connect a Coax cable to this port for better quality. However, your audio system must support this interface. Audio (R+L) Connect the composite audio cables to these two ports (red & white). Video S-Video Reset Connect the composite video cable to this port (yellow) Connect the S-Video cable for high quality video. However, the TV or other display device must support this interface. If the device crashes, please press this reset button. 3 Digital Media Adapter User Guide Remote Control This remote control is the most significant part of the DMA-100. It is used to configure the DMA-100 from the OSD (On Screen Display). The following image and table describe the buttons on the remote control. Power AL/NTSC MUTE MENU BACK Navigation arrows ENTER button Video Controls CLEAR Volume Control Digits 0-9 Alpha A-Z Button Power Function Use this button to turn the power ON or OFF Navigation Buttons Use these buttons to Play, Forward, Skip, or Pause the media. Video Control Use these buttons to Play, Forward, Skip, or Pause the media. CLEAR Use this button to clear an existing setting. 0-9 A-Z Use these buttons to enter digits or alphabets. MENU Use this button at any time to return to the main menu. BACK Use this button to go back to the previous menu. MUTE Use this button to mute the sound while a video or audio is being played. Volume Control Use these buttons to control the volume of the media. 4 Chapter 2 Installation 2 Connecting the DMA-100 This chapter describes the different topologies of the DMA-100 and how to connect and setting the topology with your PC and TV. Under every situation the DMA-100/DMA100W must be wired to the TV or other display device. The following image shows the rear panel of the DMA-100 and the TV. As you can see in the above diagram the composite Audio / Video cable is connected from the DMA-100 to the same ports of the TV. One PC to One TV After you have connected the composite audio / video cable to your TV, connect the cross-over RJ-45 cable to your PC. Follow the steps below to assign an IP address to the DMA-100. SETP 1: Switch the TV into AV1 or AV2 mode, depending on how you have connected the composite audio / video cable. SETP 2: You will then see the main menu with three options. The image below depicts the main menu. 5 Digital Media Adapter User Guide SETP 3: Using your remote control, press 2 to enter the Setup screen. You will then see three tabs on the left side of the screen. Press the DOWN arrow twice so that that Initial Setting tab is selected. SETP 4: Press the RIGHT arrow button to enter the Initial Setting tab. Then press the DOWN arrow and select Network / USB. 6 Installation SETP 5: Press the RIGHT arrow once again and select Ethernet LAN, then press the ENTER button. SETP 6: Using the arrow keys and the numbers on the remote change the existing settings to the following: 7 Digital Media Adapter User Guide The LAN information Parameter Description of DMA-100 DHCP Enable/ Disable Default: Disable IP address LAN IP address of DMA-100 Default: 192.168.0.1 Netmask LAN mask of DMA-100 Default: 255.255.255.0 Gateway Gateway of DMA-100 Default: 192.168.0.254 Server IP The Server IP is the IP address that will be assigned to the PC that the DMA Media Server will be running, and the port number is the one assigned to the DMA Media Server. Default: 192.168.0.100 4567 SETP 7: Press the ENTER button to save these settings. You will then return to the previous menu. Press the MENU button to go the main menu. The DMA-100 will then restart itself automatically. SETP 8: The configuration for this topology is completed. Now refer to Chapter 3 on how to install the DMA Media Server into your PC. ëNote In the first installation, it is suggested to locate your PC using IP address (for example, 192.168.0.100) in the same network segment, where the DMA-100 installed. If you’re not familiar with TCP/IP, please refer to related chapter on user’s manual CD or consult your network administrator for proper network configurations. 8 Installation One PC to Multiple TVs After you have connected the composite audio / video cable from each DMA-100 to its specified TV, connect all the straight RJ-45 cables to a Switch from the DMA-100s. Then connect another straight RJ-45 cable from the Switch to your PC. Follow the steps below for each DMA-100 so that each one has a separate IP address. SETP 1: Switch the TV into AV1 or AV2 mode, depending on how you have connected the composite audio / video cable. SETP 2: You will then see the main menu with three options. The image below depicts the main menu. 9 Digital Media Adapter User Guide SETP 3: Using your remote control, press 2 to enter the Setup screen. You will then see three tabs on the left side of the screen. Press the DOWN arrow twice so that that Initial Setting tab is selected. SETP 4: Press the RIGHT arrow button to enter the Initial Setting tab. Then press the DOWN arrow and select Network / USB. SETP 5: Press the RIGHT arrow once again and select Ethernet LAN, then press the ENTER button. 10 Installation SETP 6: Using the arrow keys and the numbers on the remote change the existing settings to the following: The LAN information Parameter Description of DMA-100 DHCP Enable/ Disable Default: Disable IP address LAN IP address of DMA-100 Default: 192.168.0.1 Netmask LAN mask of DMA-100 Default: 255.255.255.0 Gateway Gateway of DMA-100 Default: 192.168.0.254 Server IP The Server IP is the IP address that will be assigned to the PC that the DMA Media Server will be running, and the port number is the one assigned to the DMA Media Server. Default: 192.168.0.100 4567 SETP 7: For the IP address of the first DMA-100, enter 192.168.0.1, and then add one to the last octet depending on the number of DMA-100s you are using. For example, the first DMA-100 will be 192.168.0.1, the second will be 192.168.0.2, and the third will be 192.168.0.3, and so on. 11 Digital Media Adapter User Guide SETP 8: Press the ENTER button to save these settings. You will then return to the previous menu. Press the Main Menu button to go the main menu. The DMA100 will then restart itself automatically. SETP 9: The configuration for this topology is completed. Now refer to Chapter 3 on how to install the DMA Media Server into your PC. ëNote In the first installation, it is suggested to locate your PC in the same network segment (192.168.0.100) of DMA-100/DMA-100W. If you’re not familiar with TCP/IP, please refer to related chapter on user’s manual CD or consult your network administrator for proper network configurations. Connect with USB Disk After you have connected the composite audio / video cable to your TV, connect the USB Disk to your DMA-100. Follow the steps below to assign an IP address to the DMA-100. SETP 1: Switch the TV into AV1 or AV2 mode, depending on how you have connected the composite audio / video cable. SETP 2: You will then see the main menu with three options. The image below depicts the main menu. 12 Installation SETP 3: Using your remote control, press 2 to enter the Setup screen. You will then see three tabs on the left side of the screen. Press the DOWN arrow twice so that that Initial Setting tab is selected. SETP 4: Press the RIGHT arrow button to enter the Initial Setting tab. Then press the DOWN arrow and select Network / USB. SETP 5: Press the RIGHT arrow once again and select USB Disk, then press the ENTER button. Then the device will going to auto reboot. 13 Digital Media Adapter User Guide SETP 6: Then you can see the main menu updated as the following images. SETP 7: Using your remote control, press 1 to select USB Disk. The screen will show “Wait to get USB disk” to sense if USB Disk plug ready. 14 Installation SETP 7.1: If connection is properly, the screen will show “Get USB DISK”, then you can choose to surf Audio/ Photo or view Playlist. M Note Due to bandwidth limitation on the USB interface, the Video function can’t be selected in the USB disk media playback. 15 Digital Media Adapter User Guide SETP 7.2: If connection is failed, the screen will show “NO USB DISK” on the top, then you better check if you plug the USB Disk properly. 16 Chapter 3 Media Server Installation Install Procedure 3 This chapter describes how to install the DMA Media Server on to your PC and then configure the TCP/IP and DMA Media Server settings. Install Requirements DMA Media Server installation requirement System Hardware Support OS • CPU: Pentium III, 800 MHz or above • Memory Size: 128 MB (256 MB recommended) • VGA card resolution: 1024 x 768 or above • 128MB or above free HDD space • CD ROM drive • 10/100 Mbps Ethernet Adapter Win 98 SE, Win 2000, Win Me, Win XP DMA Installation requirement · • TV with vacant RCA or S-video input connector • Stereo amplifier with vacant RCA input connectors Your PC can establish a physical connection to the Digital Media Adapter. The PC and the Digital Media Adapter must be directly connected (using the LAN port on the Digital Media Adapter) or on the same LAN segment. That is, the PC must be configured to an IP address and subnet mask in 192.168.0.x segment. For example: IP: 192.168.0.100, subnet mask: 255.255.255.0. · The Digital Media Adapter must be installed and powered ON. If the Digital Media Adapter's default IP Address (192.168.0.1) is already used by another device, the other device must be turned OFF until the Digital Media Adapter is allocated a new IP Address during configuration. Install the DMA Media Server SETP 1: Insert the CD-ROM that is provided in this package into the CD-ROM drive of you PC. The software should run automatically, if it does not, then you need to run the setup.exe file manually by clicking on the CD-ROM drive from the My Computer icon on the desktop. You will then see the Opening screen. 17 Digital Media Adapter User Guide SETP 2: The Welcome screen will follow this opening screen. SETP 3: Click on the Next button to continue. SETP 4: 18 After reading the License Agreement, click on the Yes button to continue. SETP 5: Click on the Browse button if you would like to change the destination location, if not click on the Next button to continue. SETP 6: On this screen you may change the name of the program folder. If you do not want to change this name, click on the Next button to begin copying the files. SETP 7: After the files have been copied the following message will appear. Click on the Finish button to complete the installation. 19 Digital Media Adapter User Guide SETP 8: The DMA Media Server installation process is complete. You will then see the DMA Media Server icon on the desktop. Desktop Icon TCP/IP settings of DMA Media Server Follow the steps below in order to configure the TCP/IP settings of Media server. SETP 1: In the Control Panel double click Network Connections, then double click on the connection of your Network Interface Card (NIC) and then click on the Properties button. You will then see the following window appear. 20 SETP 2: Select Internet Protocol (TCP/IP) and then click on the Properties button. This will allow you to configure the IP address of your PC. You will then see the following window. 21 Digital Media Adapter User Guide SETP 3: Select Use the following IP address radio button, and then enter an IP address and subnet mask for your PC. Make sure that the DMA-100 and your PC is on the same subnet. SETP 4: Click on the OK button. The TCP/IP settings of your PC have now been configured on the same subnet as the DMA-100. Setup the DMA Media Server After installation completed, you will see the icon of DMA Media Server in the Windows Programs and on the desktop. To run the DMA Media Server click Start > Programs > DMA Media Server, or just double click on the desktop icon. Desktop Icon After launching the program, you will see the main setup screen, as the image depicts below. Click on the Setup button, to configure the destination of the media. You will then see the following screen. 22 † Port: This is the default port of the DMA Media Server. Do not change this unless you have changed the default port number on the DMA-100. † Maximum Connections: Set this value depending on the number of DMA100’s you have. If you have only one, then change this number to one. However, leaving this at 10 will not make a difference. † Video Directory: This is the folder where the video content is located. Click on the Browse button to select the appropriate folder, and then click on the OK button. † Audio Directory: This is the folder where the audio (MP3) content is located. Click on the Browse button to select the appropriate folder, and then click on the OK button. 23 Digital Media Adapter User Guide † Photo Directory: This is the folder where the JPEG images are located. Click on the Browse button to select the appropriate folder, and then click on the OK button. † Upgrade BIN File: This is the folder where the new firmware is located. Click on the Browse button to select the appropriate folder, and then click on the OK button. † Message: This value is the number of lines that will be displayed on the system message. You may leave this at its default setting, as this will not affect the viewing experience. Click on the Save button, you will then return main screen, and then click on the Start button to start the DMA Media Server. 24 Chapter 4 Viewing the Media DMA-100 Service Preparation 4 After reading the previous chapters and successfully complete the DMA-100 installations. Now, we’ll show you how to bring the media content on the media server into your living space. When powering on the DMA-100, the DMA-100 home page will be displayed approximately 2 seconds on your television, then boot into the OSD menu for easy navigation. Listen to your favorite music SETP 1: Switch the TV into AV1 or AV2 mode, depending on how you have connected the composite audio / video cable. SETP 2: You will then see the main menu with three options. The image below depicts the main menu. 25 Digital Media Adapter User Guide SETP 3: Using the remote control, press 1 to enter the VOD (Video on Demand) menu. You will then see four options. And the screen will show “Waiting for DMA Media server” to sense. If the media connection is failed, there will be message: “Can’t Link to DMA Media Server. Please Check Your Network.” on the television, please check network connection between the DMA-100 and the media server. 26 If media server is properly connected, the screen will show “CONNECTION”, then you can choose to surf Audio/ Photo or view Playlist. SETP 4: Select Audio and press ENTER on the remote control. The available music files will be listed on the TV screen. 27 Digital Media Adapter User Guide SETP 5: Use the UP and DOWN navigation buttons to scroll up and down the list, and then press the Enter button to play the selected track. The other buttons are as follows: † PREV |<<: Press this button to scroll to the previous page † NEXT >>|: Press this button to scroll to the next page. † PLAY >: Press this button to play all the tracks, starting with the selected track. † RETURN: Press this button to return to the previous menu. Watch your favorite Videos SETP 1: Switch the TV into AV1 or AV2 mode, depending on how you have connected the composite audio / video cable. SETP 2: You will then see the main menu with three options. The image below depicts the main menu. SETP 3: Using the remote control, press 1 to enter the VOD (Video on Demand) menu. You will then see four options. 28 SETP 4: Select Video and press ENTER on the remote control. You will then see your list of videos. SETP 5: Use the UP and DOWN navigation buttons to scroll up and down the list, and then press the ENTER button to play the selected video. The other buttons are as follows: † PREV |<<: Press this button to scroll to the previous page † NEXT >>|: Press this button to scroll to the next page. † PLAY >: Press this button to play all the tracks, starting with the selected track. † RETURN: Press this button to return to the previous menu. 29 Digital Media Adapter User Guide View your favorite JPEG images SETP 1: Switch the TV into AV1 or AV2 mode, depending on how you have connected the composite audio / video cable. SETP 2: You will then see the main menu with three options. The image below depicts the main menu. SETP 3: Using your remote control, press 1 to enter the VOD (Video on Demand) menu. You will then see four options. 30 SETP 4: Select Photo Pictures and press ENTER on the remote control. You will then see your list of pictures. SETP 5: Use the UP and DOWN navigation buttons to scroll up and down the list, and then press the ENTER button to display the selected image. The other buttons are as follows: † PREV |<<: Press this button to scroll to the previous page † NEXT >>|: Press this button to scroll to the next page. † PLAY >: Press this button to play all the tracks, starting with the selected track. † RETURN: Press this button to return to the previous menu. Build a Playlist of your favorite media SETP 1: Switch the TV into AV1 or AV2 mode, depending on how you have connected the composite audio / video cable. SETP 2: You will then see the main menu with three options. The image below depicts the main menu. 31 Digital Media Adapter User Guide SETP 3: Using your remote control, press 1 to enter the VOD (Video on Demand) menu. You will then see four options. SETP 4: Select Playlist and press ENTER on the remote control. You will then see your list of all the media. 32 SETP 5: Use the UP and DOWN navigation buttons to scroll up and down the list, and then press the ENTER button to select the media. You will then see a check mark placed next to the media. This indicates that the media is added to the play list. SETP 6: After making your selections, press the Display button on the screen. You will then see the selected media listed on the screen. † PREV |<<: Press this button to scroll to the previous page † NEXT >>|: Press this button to scroll to the next page. † PLAY >: Press this button to play all the tracks, starting with the selected track. † SEARCH: Press this button to shuffle play. † REMOVE ALL: Press this button to remove all the media from the play list † RETURN: Press this button to return to the previous menu. M Note This play list will be lost of the DMA-100 is restarted. 33 Digital Media Adapter User Guide Chapter 5 Advanced Configurations 5 DMA-100 Advanced Functions This chapter describes how to configure the more advanced settings of the DMA-100, such as: Audio, Video, Firmware Version, and Upgrade Firmware. Audio Out By default, the Audio Out settings is configured to Analog DPCM. This is the correct setting if you are using the composite audio cable that is supplied in this package. If you are using the coax cable for your audio devices, then you may want to change this setting to Encoded Digital. SETP 1: Switch the TV into AV1 or AV2 mode, depending on how you have connected the composite audio / video cable. SETP 2: You will then see the main menu with three options. The image below depicts the main menu. SETP 3: Using your remote control, press 2 to enter the Setup screen. You will then see three tabs on the left side of the screen. Press the RIGHT arrow twice to change the audio out setting to Encoded Digital, and then press the Enter button. 34 TV Out By default, the TV Out settings is configured to NTSC C/S. This is the correct setting for most digital media. If you are having problems with viewing the media, then you may want to change this setting to PAL C/S. SETP 1: Switch the TV into AV1 or AV2 mode, depending on how you have connected the composite audio / video cable. SETP 2: You will then see the main menu with three options. The image below depicts the main menu. 35 Digital Media Adapter User Guide SETP 3: Using your remote control, press 2 to enter the Setup screen. You will then see three tabs on the left side of the screen. Press the DOWN arrow once to change the TV out setting to PAL C/S Video, and then press the Enter button. . Firmware Version SETP 1: Switch the TV into AV1 or AV2 mode, depending on how you have connected the composite audio / video cable. SETP 2: You will then see the main menu with three options. The image below depicts the main menu. 36 SETP 3: Using your remote control, press 2 to enter the Setup screen. You will then see three tabs on the left side of the screen. Press the DOWN arrow twice to move to Initial Setting. SETP 4: Press the RIGHT button once, and then DOWN button to select Firmware Version, and then press the ENTER button. After entering the Firmware version menu, you may now verify the current installed firmware version in DMA-100. Firmware Upgrade In most circumstances, it is not required to perform firmware upgrade. In some spectacular scenario, you might need to upgrade the firmware of the DMA-100 when there is a patch firmware available from your local distributor. SETP 1: Before upgrading the firmware, the firmware file should be placed in the proper folder in the DMA Media Server “Upgrade Bin file” menu. 37 Digital Media Adapter User Guide Upgrade BIN File: This is the folder where the new firmware is located. Click on the Browse button to select the appropriate folder, and then click on the OK button. SETP 2: Switch the TV into AV1 or AV2 mode, depending on how you have connected the composite audio / video cable. SETP 3: You will then see the main menu with three options. The image below depicts the main menu. SETP 4: Using your remote control, press 2 to enter the Setup screen. You will then see three tabs on the left side of the screen. Press the DOWN arrow twice to move to Initial Setting. 38 SETP 5: Press the RIGHT button once, and then the DOWN button four times to select Upgrade Firmware, and then press the ENTER button. SETP 6: If you are sure that you would like to upgrade the firmware, click on the Yes button. 39 Digital Media Adapter User Guide SETP 7: Wait a few moments while the firmware is upgraded. Do not power off the device during this process. The DMA-100 will reboot automatically after the firmware upgrade. M Note Please be sure to have a stable power supply before upgrading the DMA100, and DO NOT interrupt the upgrading procedure, or the unit will be permanently damaged. 40 Appendix A Trouble Shooting A Q: I have plugged the DMA-100 in my TV correctly, but I don’t see anything on the screen. A: Please make sure that the DMA-100 is plugged in and notice the LEDs. Change your TVs setting to AV1 or AV2. Q: I press the right buttons on my remote control, but noting happens. A: (1) Point the remote control closer to the DMA-100’s sensor (2) Change the batteries. Q: I would like to list my media on the OSD, but I do not see my media listed. A: (1) Please make sure that you have setup the media folders (audio, video, and images) correctly. (2) Start the DMA Media Server. Refer to Chapter 3 for details. Q: The media plays fine for a while, and then all of a sudden it freezes on the screen. A: (1) If you are using Ethernet, please make sure that the cable is secure, if using wireless, this could be due to 2.4GHz interference from other 802.11b devices such as: WLAN, cordless phone, or microwave ovens. (2) You may need to start the server again. (3) Press the reset button on the rear panel of the DMA-100 Q: My media list formats are *. MPEG and *. JPEG, how can I display those files? A: Change the file name to *.MPG and *.JPG then you can display any media you want. 41 Digital Media Adapter User Guide Appendix B Specification Model B DMA-100 Hardware Ethernet Interface 10/100Base-TX, RJ-45 Output RCA video S-Video RCA audio Coaxial Digital Audio Software Supported image format JPG, PNG, BMP Supported audio format Audio Sampling rates of 32, 44.1, 44, 48, 88.2, 96KHz MPEG-1 Layers I, II and III (MP3), AAC, AC-3 Supported video format MPEG-1 (MPG/DAT) decoding MPEG-2 (MPG/VOB) decoding MPEG-4 (DivX/AVI) decoding Media server requirement Network connection Ethernet OS Microsoft Windows 2000 or XP Home/Profession Edition Processor Intel PIII 500MHz or above RAM 128MB Disk storage (for Media server installation) 20MB Environment Operating Temperature 0~45 degree C, 5~95% humidity Power Requirement 5V DC EMC/EMI CE, FCC Class B Network and Configuration Management On-screen remote control, Media server for media content management 42