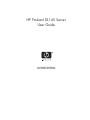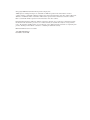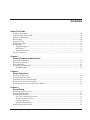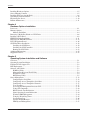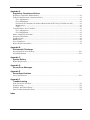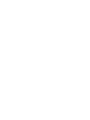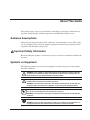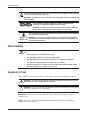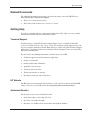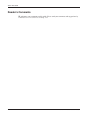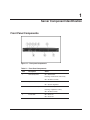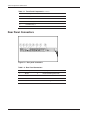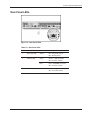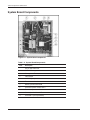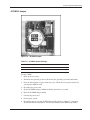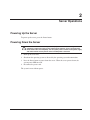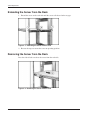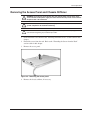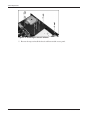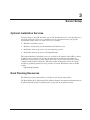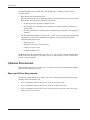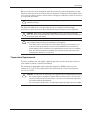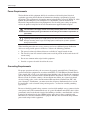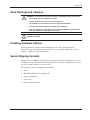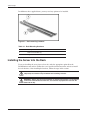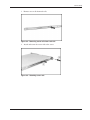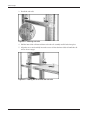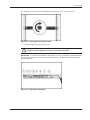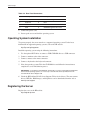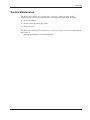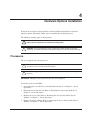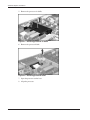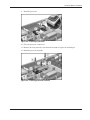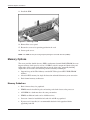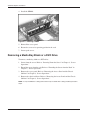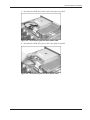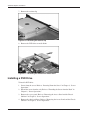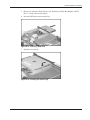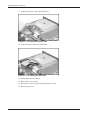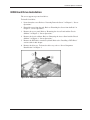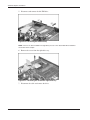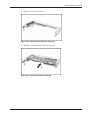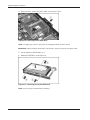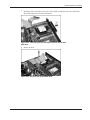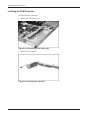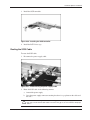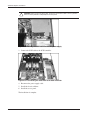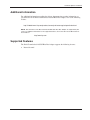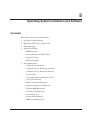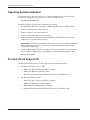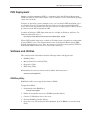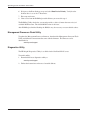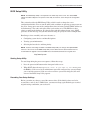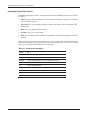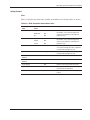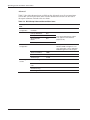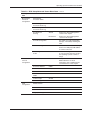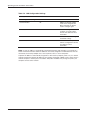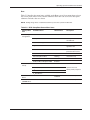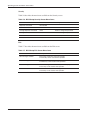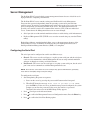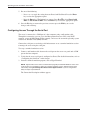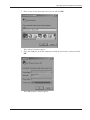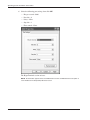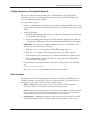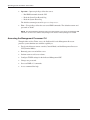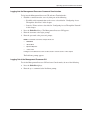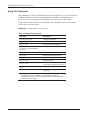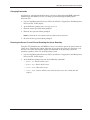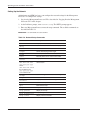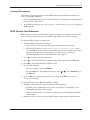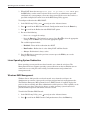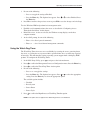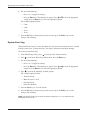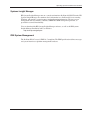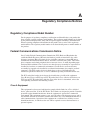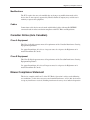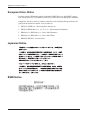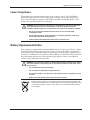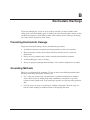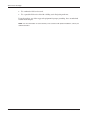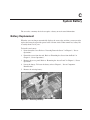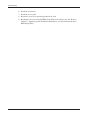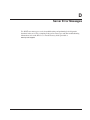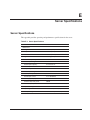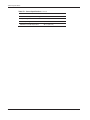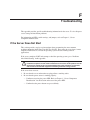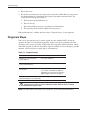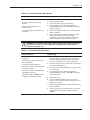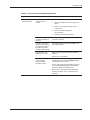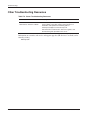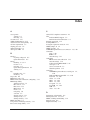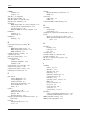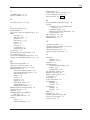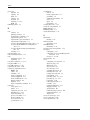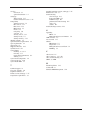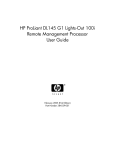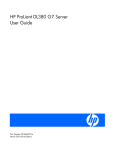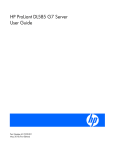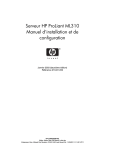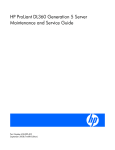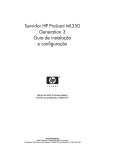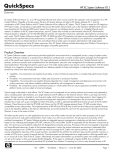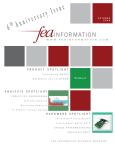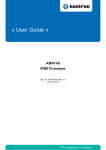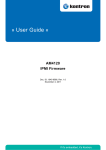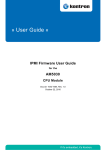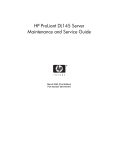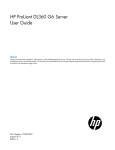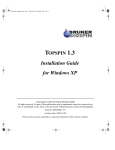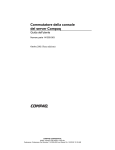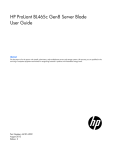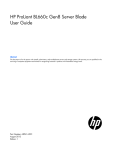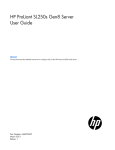Download HP ProLiant DL145 Server User Guide
Transcript
HP ProLiant DL145 Server User Guide April 2005 (Fifth Edition) Part Number 361542-005 © Copyright 2005 Hewlett-Packard Development Company, L.P. AMD, Opteron, and Hyper-Transport are trademarks of AMD Corporation in the United States and other countries. Linux is a trademark of Linux Torvalds Corporation in the United States and other countries. Microsoft, Windows, and Windows NT are trademarks of Microsoft Corporation in the United States and other countries. Intel is a trademark of Intel Corporation in the United States and other countries. Hewlett-Packard Company shall not be liable for technical or editorial errors or omissions contained herein. The information in this document is provided “as is” without warranty of any kind and is subject to change without notice. The warranties for HP products are set forth in the express limited warranty statements accompanying such products. Nothing herein should be construed as constituting an additional warranty. HP ProLiant DL145 Server User Guide April 2005 (Fifth Edition) Part Number 361542-005 Contents About This Guide Audience Assumptions............................................................................................................................... vii Important Safety Information ..................................................................................................................... vii Symbols on Equipment .............................................................................................................................. vii Rack Stability ............................................................................................................................................ viii Symbols in Text......................................................................................................................................... viii Related Documents.......................................................................................................................................ix Getting Help .................................................................................................................................................ix Technical Support ..................................................................................................................................ix HP Website ............................................................................................................................................ix Authorized Reseller ...............................................................................................................................ix Reader’s Comments ......................................................................................................................................x Chapter 1 Server Component Identification Front Panel Components ........................................................................................................................... 1-1 Rear Panel Connectors .............................................................................................................................. 1-2 Rear Panel LEDs ....................................................................................................................................... 1-3 System Board Components ....................................................................................................................... 1-4 J9 CMOS Jumper................................................................................................................................ 1-5 Chapter 2 Server Operations Powering Up the Server............................................................................................................................. 2-1 Powering Down the Server........................................................................................................................ 2-1 Extending the Server from the Rack ......................................................................................................... 2-2 Removing the Server from the Rack ......................................................................................................... 2-2 Removing the Access Panel and Chassis Stiffener ................................................................................... 2-3 Chapter 3 Server Setup Optional Installation Services.................................................................................................................... 3-1 Rack Planning Resources .......................................................................................................................... 3-1 Optimum Environment.............................................................................................................................. 3-2 Space and Airflow Requirements ....................................................................................................... 3-2 Temperature Requirements ................................................................................................................. 3-3 Power Requirements ........................................................................................................................... 3-4 Grounding Requirements .................................................................................................................... 3-4 Rack Warnings and Cautions .................................................................................................................... 3-5 HP ProLiant DL145 Server User Guide iii Contents Installing Hardware Options ......................................................................................................................3-5 Server Shipping Contents ..........................................................................................................................3-5 Installing the Server into the Rack.............................................................................................................3-6 Operating System Installation..................................................................................................................3-10 Registering the Server..............................................................................................................................3-10 Routine Maintenance ...............................................................................................................................3-11 Chapter 4 Hardware Options Installation Processors ..................................................................................................................................................4-1 Memory Options ........................................................................................................................................4-4 Memory Guidelines .............................................................................................................................4-4 Removing a Media Bay Blank or a DVD Drive ........................................................................................4-6 Installing a DVD Drive ..............................................................................................................................4-8 EIDE Hard Drive Installation ..................................................................................................................4-11 Removing the EIDE Hard Drives ............................................................................................................4-13 PCI-X Expansion Board ..........................................................................................................................4-16 SCSI Hard Drive Installation ...................................................................................................................4-18 Installing the SCSI Drives .................................................................................................................4-19 Installing the SCSI Controller ...........................................................................................................4-22 Routing the SCSI Cable ....................................................................................................................4-23 Additional Information ............................................................................................................................4-25 Supported Features...................................................................................................................................4-25 Chapter 5 Operating System Installation and Software Overview....................................................................................................................................................5-1 Operating System Installation....................................................................................................................5-2 ProLiant DL145 Support CD .....................................................................................................................5-2 PXE Deployment .......................................................................................................................................5-3 Software and Utilities ................................................................................................................................5-3 ROMPaq Utility ..................................................................................................................................5-3 Management Processor Flash Utility...................................................................................................5-4 Diagnostics Utility...............................................................................................................................5-4 BIOS Setup Utility ..............................................................................................................................5-5 Server Management .................................................................................................................................5-13 Configuring the Serial Port................................................................................................................5-13 Configuring Access Through the Serial Port.....................................................................................5-14 Configuring Access Through the Network........................................................................................5-17 User Accounts ...................................................................................................................................5-17 Accessing the Management Processor CLI .......................................................................................5-18 Using CLI Commands.......................................................................................................................5-20 BIOS Console Text Redirection........................................................................................................5-23 Linux Operating System Redirection ................................................................................................5-24 Windows EMS Management.............................................................................................................5-24 Using the Watch Dog Timer..............................................................................................................5-25 System Event Log .............................................................................................................................5-26 Systems Insight Manager ..................................................................................................................5-27 IPMI System Management ................................................................................................................5-27 iv HP ProLiant DL145 Server User Guide Contents Appendix A Regulatory Compliance Notices Regulatory Compliance Model Number .................................................................................................. A-1 Federal Communications Commission Notice ......................................................................................... A-1 Class A Equipment ............................................................................................................................ A-1 Class B Equipment............................................................................................................................. A-2 Declaration of Conformity for Products Marked with the FCC Logo, United States Only............... A-2 Modifications ..................................................................................................................................... A-3 Cables................................................................................................................................................. A-3 Canadian Notice (Avis Canadien) ............................................................................................................ A-3 Class A Equipment ............................................................................................................................ A-3 Class B Equipment............................................................................................................................. A-3 Mouse Compliance Statement.................................................................................................................. A-3 European Union Notice ............................................................................................................................ A-4 Japanese Notice ........................................................................................................................................ A-4 BSMI Notice............................................................................................................................................. A-4 Laser Compliance..................................................................................................................................... A-5 Battery Replacement Notice..................................................................................................................... A-5 Appendix B Electrostatic Discharge Preventing Electrostatic Damage ..............................................................................................................B-1 Grounding Methods...................................................................................................................................B-1 Appendix C System Battery Battery Replacement .................................................................................................................................C-1 Appendix D Server Error Messages Appendix E Server Specifications Server Specifications ................................................................................................................................. E-1 Appendix F Troubleshooting If the Server Does Not Start ...................................................................................................................... F-1 Diagnosis Steps ......................................................................................................................................... F-2 Problems After Initial Startup ................................................................................................................... F-4 Other Troubleshooting Resources ............................................................................................................. F-6 Index HP ProLiant DL145 Server User Guide v About This Guide This guide provides step-by-step instructions for installation, and reference information for operation, troubleshooting, and future upgrades for the HP ProLiant DL145 server. Audience Assumptions This guide is for the person who installs, administers, and troubleshoots servers. HP assumes you are qualified in the servicing of computer equipment and trained in recognizing hazards in products with hazardous energy levels. Important Safety Information Before installing this product, read the Important Safety Information document included with the server. Symbols on Equipment The following symbols may be placed on equipment to indicate the presence of potentially hazardous conditions: WARNING: This symbol, in conjunction with any of the following symbols, indicates the presence of a potential hazard. The potential for injury exists if warnings are not observed. Consult your documentation for specific details. This symbol indicates the presence of hazardous energy circuits or electric shock hazards. Refer all servicing to qualified personnel. WARNING: To reduce the risk of injury from electric shock hazards, do not open this enclosure. Refer all maintenance, upgrades, and servicing to qualified personnel. This symbol indicates the presence of electric shock hazards. The area contains no user or field serviceable parts. Do not open for any reason. WARNING: To reduce the risk of injury from electric shock hazards, do not open this enclosure. This symbol on an RJ-45 receptacle indicates a network interface connection. WARNING: To reduce the risk of electric shock, fire, or damage to the equipment, do not plug telephone or telecommunications connectors into this receptacle. HP ProLiant DL145 Server User Guide vii About This Guide This symbol indicates the presence of a hot surface or hot component. If this surface is contacted, the potential for injury exists. WARNING: To reduce the risk of injury from a hot component, allow the surface to cool before touching. These symbols, on power supplies or systems, indicate that the equipment is supplied by multiple sources of power. WARNING: To reduce the risk of injury from electric shock, remove all power cords to completely disconnect power from the system. This symbol indicates that the component exceeds the recommended weight for one individual to handle safely. Weight in kg WARNING: To reduce the risk of personal injury or damage to the equipment, observe local occupational health and safety requirements and guidelines for Weight in lb manual material handling. Rack Stability WARNING: To reduce the risk of personal injury or damage to the equipment, be sure that: • The leveling jacks are extended to the floor. • The full weight of the rack rests on the leveling jacks. • The stabilizing feet are attached to the rack if it is a single-rack installation. • The racks are coupled together in multiple-rack installations. • Only one component is extended at a time. A rack may become unstable if more than one component is extended for any reason. Symbols in Text These symbols may be found in the text of this guide. They have the following meanings. WARNING: Text set off in this manner indicates that failure to follow directions in the warning could result in bodily harm or loss of life. CAUTION: Text set off in this manner indicates that failure to follow directions could result in damage to equipment or loss of information. IMPORTANT: Text set off in this manner presents essential information to explain a concept or complete a task. NOTE: Text set off in this manner presents additional information to emphasize or supplement important points of the main text. viii HP ProLiant DL145 Server User Guide About This Guide Related Documents For additional information on the topics covered in this guide, refer to the HP Website at www.docs.hp.com or www.hp.com/support. • HP Servers Troubleshooting Guide • HP ProLiant DL145 Maintenance and Service Guide Getting Help If you have a problem and have exhausted the information in this guide, you can get further information and other help in the following locations. Technical Support In North America, call the HP Technical Support Phone Center at 1-800-633-3600. This service is available 24 hours a day, 7 days a week. For continuous quality improvement, calls may be recorded or monitored. Outside North America, call the nearest HP Technical Support Phone Center. Telephone numbers for worldwide Technical Support Centers are listed on the HP website, www.hp.com. Be sure to have the following information available before you call HP: • Technical support registration number (if applicable) • Product serial number • Product model name and number • Applicable error messages • Add-on boards or hardware • Third-party hardware or software • Operating system type and revision level HP Website The HP website has information on this product as well as the latest drivers and flash ROM images. You can access the HP website at www.hp.com/products/servers/platforms Authorized Reseller For the name of your nearest authorized reseller: • In the United States, call 1-800-345-1518. • In Canada, call 1-800-263-5868. • Elsewhere, see the HP website for locations and telephone numbers. HP ProLiant DL145 Server User Guide ix About This Guide Reader’s Comments HP welcomes your comments on this guide. Please send your comments and suggestions by e-mail to [email protected]. x HP ProLiant DL145 Server User Guide 1 Server Component Identification Front Panel Components Figure 1-1: Front panel components Table 1-1: Front Panel Components Item Description Status 1 LAN activity LED On = Network link Flashing = Network link and activity Off = No link to network 2 System health LED Off = Normal On = System degraded 3 Disk drive activity LED On = Drive activity Flashing = High drive activity Off = No drive activity 4 Power LED On = Power on Off = Power off continued HP ProLiant DL145 Server User Guide 1-1 Server Component Identification Table 1-1: Front Panel Components continued Item Description 5 USB port 6 Media bay 7 Hard drive bay 2 8 Hard drive bay 1 9 Power button Status Rear Panel Connectors Figure 1-2: Rear panel connectors Table 1-2: Rear Panel Connectors 1-2 Item Description Item Description 1 Mouse 5 Dedicated Management NIC 2 Keyboard 6 NIC 2 3 Video 7 NIC 1 4 USB 8 COM1/Management Processor HP ProLiant DL145 Server User Guide Server Component Identification Rear Panel LEDs Figure 1-3: Rear Panel LEDs Table 1-3: Rear Panel LEDs Item Description LED Color Status 1 Aux Power LED Amber On = Aux power present Off = No Aux power 2 LAN Link LED Green Green = 1 GB connection Off = no link to network Red Red = 10/100 MB connection Off = no link to network 3 LAN Activity LED Amber On or flashing = network activity Off = no network activity HP ProLiant DL145 Server User Guide 1-3 Server Component Identification System Board Components Figure 1-4: System board components Table 1-4: System Board Components 1-4 Item Description 1 PCI-X riser board slot 2 NVRAM Battery 3 Management Processor 4 Video board 5 J9 CMOS jumper 6 Processor socket 2 7 Memory banks 2A and 2B 8 Processor power module slot 2 9 Processor power module slot 1 10 Memory banks 1A and 1B 11 Processor 1 (boot processor) HP ProLiant DL145 Server User Guide Server Component Identification J9 CMOS Jumper Figure 1-5: J9 CMOS Jumper Table 1-5: J9 CMOS Jumper Settings Item Setting 1 Set 2 Clear To clear CMOS: 1. Back up the server data. 2. Shut down the operating system as directed by the operating system documentation. 3. Press the Power button to power down the server. When the server powers down, the system power LED turns off. 4. Disconnect the power cord. 5. Set the J9 CMOS jumper to Clear and hold in position for 3 seconds. 6. Reset the J9 CMOS jumper to Set. 7. Connect the power cord. 8. Power up the system. 9. Reconfigure the server using the BIOS Setup Utility. Refer to Chapter 5, “Operating System Installation and Software” for more information on the BIOS Setup Utility. HP ProLiant DL145 Server User Guide 1-5 2 Server Operations Powering Up the Server To power up the server, press the Power button. Powering Down the Server WARNING: To reduce the risk of personal injury, electric shock, or damage to the equipment, remove the power cord to remove power from the server. The front panel Power button does not completely shut off system power. Portions of the power supply and some internal circuitry remain active until AC power is removed. 1. Back up the server data. 2. Shut down the operating system as directed by the operating system documentation. 3. Press the Power button to power down the server. When the server powers down, the system power LED turns off. 4. Disconnect the power cord. The system is now without power. HP ProLiant DL145 Server User Guide 2-1 Server Operations Extending the Server from the Rack 1. Extend the server on the rack rails until the server rail-release latches engage. Figure 2-1: Extending the server from the rack 2. Reverse the steps to restore the server to operating position. Removing the Server from the Rack Press the side rail tabs to release the server from the rack rails. Figure 2-2: Removing the server from the rack 2-2 HP ProLiant DL145 Server User Guide Server Operations Removing the Access Panel and Chassis Stiffener WARNING: Pressing the Power button does not remove power from all areas of the server. Portions of the power supply and some internal circuitry remain active until the AC power cord is disconnected. WARNING: To reduce the risk of personal injury from hot surfaces, allow the internal system components to cool before touching. CAUTION: Electrostatic discharge can damage electronic components. Properly ground yourself before beginning any installation procedure. 1. Power down the server. Refer to the “Powering Down the Server” section earlier in this chapter. 2. Extend the server from the rack. Refer to the “Extending the Server from the Rack” section earlier in this chapter. 3. Remove the access panel. Figure 2-3: Removing the access panel 4. Remove the chassis stiffener, if necessary. HP ProLiant DL145 Server User Guide 2-3 Server Operations Figure 2-4: Removing the chassis stiffener 5. Reverse the steps to install the chassis stiffener and the access panel. 2-4 HP ProLiant DL145 Server User Guide 3 Server Setup Optional Installation Services You may choose to have HP install the system. The installation service can be purchased as a Care Pack packaged service or as a customized service agreement to meet your specific requirements. Some of the Care Pack services are as follows: • Hardware installation services • Hardware and operating system installation for ProLiant servers • Installation and start-up services for some operating systems • Installation and start-up services for Insight Manager This optional hardware installation service is available in all countries where HP has a direct or indirect service presence. Service may be ordered from and directly provided by an authorized service reseller or, in the United States only, service may be ordered by calling 1-800-633-3600. In the United States, HP makes all the arrangements to have the system installed by qualified guaranteed service providers. For more information, refer to the HP website http://www.hp.com/hps Rack Planning Resources The following resource information is available on rack designs and products. The Rack Builder Pro Configuration Tool and Rack Products documentation information can be found on the HP website by following the storage link on the product website. HP ProLiant DL145 Server User Guide 3-1 Server Setup The entire Rack Resource CD Kit ships with all HP racks. A summary of the content of each CD follows: • Rack Builder Pro Configuration Tool This information helps you to simulate potential rack configurations based on your input. Rack Builder Pro provides the following information: — Graphical preview of properly configured racks — Site planning data, including power requirements, cooling mandates, and physical specifications — Ordering information, including required components, part numbers, and appropriate quantities • The Installing Rack Products video provides a visual overview of operations required for configuring a rack with rack-mountable components. It also provides the following important configuration steps: — Planning the site — Installing rack servers and rack options — Cabling servers in a rack — Coupling multiple racks The Rack Products Documentation CD enables you to view, search, and print documentation for HP racks and rack options. It also helps you set up and optimize a rack in a manner that best fits your environment. Optimum Environment When installing the server in a rack, select a location that meets the environmental standards described in the following sections. Space and Airflow Requirements To enable servicing and adequate airflow, observe the following spatial requirements when deciding where to install the rack: 3-2 • Leave a minimum clearance of 63.5 cm (25 in) in front of the rack. • Leave a minimum clearance of 76.2 cm (30 in) in the back of the rack. • Leave a minimum clearance of 121.9 cm (48 in) from the back of the rack to the rear of another rack or row of racks. HP ProLiant DL145 Server User Guide Server Setup HP servers draw in cool air through the front door and expel warm air through the rear door. Therefore, the front and rear rack doors must be adequately ventilated to allow ambient room air to enter the cabinet, and the rear door must be adequately ventilated to enable the warm air to escape from the cabinet. CAUTION: To prevent improper cooling and damage to the equipment, do not block the ventilation openings. The 9000 and 10000 Series racks provide proper server cooling from flow-through perforations in the front and rear doors that provide 64 percent open area for ventilation. CAUTION: When using a Compaq branded 7000 Series rack, you must install the high airflow rack door insert [P/N 327281-B21 (42U) and P/N 157847-B21 (22U)] to provide proper front-to-back airflow and cooling. CAUTION: If a third-party rack is used, observe the following additional requirements to ensure adequate airflow and to prevent damage to the equipment: • Front and rear doors: If the 42U server rack includes closing front and rear doors, you must allow 5,350 sq cm (830 sq in) of holes evenly distributed from top to bottom to permit adequate airflow (equivalent to the required 64 percent open area for ventilation). • Side: The clearance between the installed rack component and the side panels of the rack must be a minimum of 7 cm (2.75 in). Temperature Requirements To ensure continued safe and reliable equipment operation, install or locate the system in a well-ventilated, climate-controlled environment. The maximum recommended ambient operating temperature (TMRA) for most server products is 35°C (95°F). The temperature in the room where the rack is located must not exceed 35°C (95°F). CAUTION: To reduce the risk of damage to the equipment when installing third-party options: • Do not permit optional equipment to impede airflow around the server or to increase the internal rack temperature beyond the server or to increase the internal rack temperature beyond the maximum allowable limits. • Do not exceed the manufacturer’s recommended ambient operating temperature (TMRA). HP ProLiant DL145 Server User Guide 3-3 Server Setup Power Requirements The installation of this equipment shall be in accordance with local/regional electrical regulations governing the installation of information technology equipment by licensed electricians. This equipment is designed to operate in installations covered by NFPA 70, 1999 Edition (National Electric Code) and NFPA 75, 1992 Edition (code for Protection of Electronic Computer/Data Processing Equipment). For electrical power ratings on options, refer to the product rating label or the user documentation supplied with that option. WARNING: To reduce the risk of personal injury, fire, or damage to the equipment, do not overload the AC supply branch circuit that provides power to the rack. Consult the electrical authority having jurisdiction over the wiring and installation requirements of your facility. CAUTION: Protect the server from power fluctuations and temporary interruptions with a regulating uninterruptible power supply (UPS). This device protects the hardware from damage caused by power surges and voltage spikes and keeps the system in operation during a power failure. When installing more than one server, you may need to use additional power distribution devices to safely provide power to all devices. Observe the following guidelines: • The power load must be balanced between available AC supply branch circuits. • The overall system AC current load must not exceed 80 percent of the branch circuit AC current rating. • Do not use common outlet strips for this equipment. • Provide a separate electrical circuit for the server. Grounding Requirements For proper operation and safety, the server must be properly grounded. In the United States, you must install the equipment in accordance with NFPA 70, 1999 Edition (National Electric Code) Article 250 as well as any local and regional building codes. In Canada, the equipment must be installed in accordance with Canadian Standards Association, CSA C22.1, Canadian Electrical Code. In all other countries, the installation must follow any regional or national electrical wiring codes, such as the International Electrotechnical Commission (IEC) 364, parts 1 through 7. Furthermore, you must ensure that all power distribution devices used in the installation—such as branch wiring and receptacles—are listed or certified groundingtype devices. Because of the high ground leakage currents associated with multiple servers connected to the same power source, HP recommends the use of a power distribution unit (PDU) that is either permanently wired to the branch circuit of the building or includes a nondetachable cord that is wired to an industrial-style plug. NEMA locking-style plugs or those complying with IEC 60309 are considered suitable for this purpose. HP does not recommend using common power outlet strips for this equipment. 3-4 HP ProLiant DL145 Server User Guide Server Setup Rack Warnings and Cautions WARNING: To reduce the risk of personal injury or equipment damage, be sure that: • The leveling jacks are extended to the floor. • The full weight of the rack rests on the leveling jacks. • The stabilizers are attached to the rack for single-rack installation. • The racks are coupled together in multiple-rack installations. • Only one component is extended at a time. A rack may become unstable if more than one component is extended for any reason. WARNING: Always mount the heaviest item on the bottom of the rack and work from the bottom to the top. Installing Hardware Options Install any hardware options before initializing the server. For options installation information, refer to the option documentation. For server-specific information, refer to Chapter 4, “Hardware Options Installation.” Server Shipping Contents Unpack the server-shipping carton and locate the materials and documentation necessary for installing the server. All the rack-mounting hardware necessary for installing the server into the rack is included with the rack or the server. The contents of the server-shipping carton include: • Server • HP ProLiant DL145 Server Support CD • Setup documentation • Power cord • Rack-mounting hardware HP ProLiant DL145 Server User Guide 3-5 Server Setup In addition to these supplied items, you may need any options to be installed. Figure 3-1: Rack-mounting hardware Table 3-1: Rack Mounting Hardware Item Description 1 Rack rail assemblies (2) 2 Bag of screws Installing the Server into the Rack If you are installing the server into a telco rack, order the appropriate option kit at the RackSolutions.com website. Follow the server specific instructions on the website to install the rack brackets. After installing the brackets, follow the steps in this section. WARNING: When installing the server in a telco rack, be sure that the rack frame is adequately secured to the top and bottom of the building structure. WARNING: Always plan the rack installation so that the heaviest item is on the bottom of the rack. Install the heaviest item first, and continue to populate the rack from the bottom to the top. 3-6 HP ProLiant DL145 Server User Guide Server Setup 1. Remove server rails from rack rails. Figure 3-2: Removing server rails from rack rails 2. Attach and secure the server rails to the server. Figure 3-3: Attaching server rails HP ProLiant DL145 Server User Guide 3-7 Server Setup 3. Install the rack rails. Figure 3-4: Installing rack rails 4. Pull the inner slide rail forward from each rack rail assembly until it locks into place. 5. Align the server and carefully insert the server rail into the inner slide rail until the railrelease levers engage. Figure 3-5: Loading the server onto the rack rails 3-8 HP ProLiant DL145 Server User Guide Server Setup 6. Slide the server into the rack and tighten the thumbscrews to secure the server. Figure 3-6: Securing the server to the rack 7. Connect peripheral devices to the server. WARNING: To reduce the risk of electric shock or fire, do not plug telecommunications/telephone connectors into the NIC connectors. IMPORTANT: To enable the embedded NIC functionality on servers running Microsoft Windows Server based operating systems, it is necessary to load the NIC drivers provided on the HP ProLiant DL145 Server Support CD. Figure 3-7: Rear panel connectors HP ProLiant DL145 Server User Guide 3-9 Server Setup Table 3-2: Rear Panel Connectors Item Description Item Description 1 Mouse 5 Dedicated Management NIC 2 Keyboard 6 NIC 2 3 Video 7 NIC 1 4 USB 8 COM1/Management Processor 8. Connect the power cord. 9. Power up the server and load the operating system. Operating System Installation To operate properly, the server must have a supported operating system. For the latest information on supported operating systems, refer to the HP website http://hp.com/go/supportos Install the operating system using the following instructions. 1. Use the optional DVD drive or connect a USB CD-ROM drive to a USB connector. 2. Connect a monitor to the video connector. 3. Connect a mouse to the mouse connector. 4. Connect a keyboard to the keyboard connector. 5. Place the operating system CD in the CD-ROM drive and follow the instructions to complete the server initialization process. IMPORTANT: To enable the embedded NIC functionality on servers running Microsoft Windows Server based operating systems, it is necessary to load the NIC drivers provided on the HP ProLiant DL145 Server Support CD. 6. Check the HP ProLiant DL145 Server Support CD for device drivers. The most current drivers, INF files, ROM images, and diagnostics can be downloaded from the web at www.hp.com/support Registering the Server Register the server at the HP website: http://register.hp.com 3-10 HP ProLiant DL145 Server User Guide Server Setup Routine Maintenance The HP ProLiant DL145 Server Maintenance and Service Guide provides specific information required for general maintenance and component replacement, including: • Spare part numbers • Removal and replacement procedures • Diagnostic tools The HP ProLiant DL145 Server Maintenance and Service Guide can be accessed through the HP website at www.hp.com/support or at www.docs.hp.com. HP ProLiant DL145 Server User Guide 3-11 4 Hardware Options Installation If more than one option is being installed, read the installation instructions for all of the hardware options and identify similar steps to streamline the installation process. The following warnings apply to all procedures: WARNING: To reduce the risk of personal injury from surfaces, allow the drives and internal system components to cool before touching them. CAUTION: To prevent damage to electric components, properly ground server before beginning any installation procedure. Improper grounding can cause electrostatic discharge. Processors The server supports up to two processors. CAUTION: Processor socket 1 and processor power module (PPM) slot 1 must be populated at all times or the server will not function properly. CAUTION: If upgrading processor speed, update the system ROM before installing the processor. IMPORTANT: Mixing processor speeds and cache sizes is not supported. To install a processor and PPM: 1. Power down the server. Refer to “Powering Down the Server” in Chapter 2, “Server Operations.” 2. Extend the server from the rack. Refer to “Extending the Server from the Rack” in Chapter 2, “Server Operations.” 3. Remove the access panel. Refer to “Removing the Access Panel and the Chassis Stiffener” in Chapter 2, “Server Operations.” 4. Remove the chassis stiffener. Refer to “Removing the Access Panel and the Chassis Stiffener” in Chapter 2, “Server Operations.” HP ProLiant DL145 Server User Guide 4-1 Hardware Options Installation 5. Remove the processor air baffle. Figure 4-1: Removing processor air baffle 6. Remove the processor blank. Figure 4-2: Removing processor blank 7. Open the processor socket lever. 8. Align the processor. 4-2 HP ProLiant DL145 Server User Guide Hardware Options Installation 9. Install the processor. Figure 4-3: Installing a processor 10. Close the processor socket lever. 11. Remove the clear protective cover from the heatsink to expose the thermal pad. 12. Install the processor heatsink. Figure 4-4: Installing processor heatsink HP ProLiant DL145 Server User Guide 4-3 Hardware Options Installation 13. Install the PPM. Figure 4-5: Installing a PPM 14. Reinstall the access panel. 15. Restore the server to its operating position in the rack. 16. Power up the server. NOTE: The ROM sets the processing frequency during the Power-On Self-Test (POST). Memory Options The server provides double data rate (DDR) synchronous dynamic RAM (SDRAM) that can improve memory clock speed to at least 333 MHz. It activates output on both the rising and falling edge of the system clock rather than on just the rising edge, potentially doubling output. The server features the following advanced memory technologies: • Support for up to 16 GB of industry-standard PC2700 registered ECC DDR SDRAM memory • Advanced ECC memory for single-bit detection and multi-bit memory error correction • Dual-channel memory architecture Memory Guidelines 4-4 • Bank 1A must always be populated. • DIMMs must be installed in pairs and starting at the bank closest to the processor. • All DIMMs in a bank must have the same part number. • DIMMs on different banks can be of different sizes. • Processor 2 must be installed before banks 2A and 2B are populated. • If processor 2 is installed, it is recommended that bank 2A be populated before populating bank 1B. HP ProLiant DL145 Server User Guide Hardware Options Installation Figure 4-6: DIMM slots Table 4-1: DIMM and Processor locations Item Description Bank 1 DIMM slot 4 Bank 1B 2 DIMM slot 3 Bank 1B 3 DIMM slot 2 Bank 1A 4 DIMM slot 1 Bank 1A 5 Processor socket 1 6 Processor socket 2 7 DIMM slot 1 Bank 2A 8 DIMM slot 2 Bank 2A 9 DIMM slot 3 Bank 2B 10 DIMM slot 4 Bank 2B To install DIMMs: 1. Power down the server. Refer to “Powering Down the Server” in Chapter 2, “Server Operations.” 2. Extend the server from the rack. Refer to “Extending the Server from the Rack” in Chapter 2, “Server Operations.” 3. Remove the access panel. Refer to “Removing the Access Panel and the Chassis Stiffener” in Chapter 2, “Server Operations.” HP ProLiant DL145 Server User Guide 4-5 Hardware Options Installation 4. Install the DIMMs. Figure 4-7: Installing a DIMM 5. Reinstall the access panel. 6. Restore the server to its operating position in the rack. 7. Power up the server. Removing a Media Bay Blank or a DVD Drive To remove a media bay blank or a DVD drive: 1. Power down the server. Refer to “Powering Down the Server” in Chapter 2, “Server Operations.” 2. Extend the server from the rack. Refer to “Extending the Server from the Rack” in Chapter 2, “Server Operations.” 3. Remove the access panel. Refer to “Removing the Access Panel and the Chassis Stiffener” in Chapter 2, “Server Operations.” 4. Remove the chassis stiffener. Refer to “Removing the Access Panel and the Chassis Stiffener” in Chapter 2, “Server Operations.” NOTE: If only one IDE drive is being removed and only one SCSI drive is being installed, proceed to step 9. 4-6 HP ProLiant DL145 Server User Guide Hardware Options Installation 5. Disconnect the DVD drive media cable if the option is installed. Figure 4-8: Disconnecting the DVD drive media cable 6. Disconnect the DVD drive power cable if the option is installed Figure 4-9: Disconnecting the DVD drive power cable HP ProLiant DL145 Server User Guide 4-7 Hardware Options Installation 7. Remove the retainer clip Figure 4-10: Removing the retainer clip 8. Remove the DVD drive or media blank. Figure 4-11: Removing the DVD drive or media blank Installing a DVD Drive To install a DVD drive: 1. Power down the server. Refer to “Powering Down the Server” in Chapter 2, “Server Operations.” 2. Extend the server from the rack. Refer to “Extending the Server from the Rack” in Chapter 2, “Server Operations.” 3. Remove the access panel. Refer to “Removing the Access Panel and the Chassis Stiffener” in Chapter 2, “Server Operations.” 4. Remove the chassis stiffener. Refer to “Removing the Access Panel and the Chassis Stiffener” in Chapter 2, “Server Operations.” 4-8 HP ProLiant DL145 Server User Guide Hardware Options Installation 5. Remove the media bay blank. Refer to the “Removing a Media Bay Blank or a DVD Drive” section earlier in this chapter. 6. Insert the DVD drive into the media bay. Figure 4-12: Inserting a DVD drive 7. Install the retainer clip. Figure 4-13: Installing the retainer clip HP ProLiant DL145 Server User Guide 4-9 Hardware Options Installation 8. Connect the power cable to the DVD drive. Figure 4-14: Connecting the power cable 9. Connect the data cable to the DVD drive. Figure 4-15: Connecting the data cable 10. Reinstall the chassis stiffener. 11. Reinstall the access panel. 12. Restore the server to its operating position in the rack. 13. Power up the server. 4-10 HP ProLiant DL145 Server User Guide Hardware Options Installation EIDE Hard Drive Installation The server supports up to two hard drives. To install a hard drive: 1. Power down the server. Refer to “Powering Down the Server” in Chapter 2, “Server Operations.” 2. Extend the server from the rack. Refer to “Extending the Server from the Rack” in Chapter 2, “Server Operations.” 3. Remove the access panel. Refer to “Removing the Access Panel and the Chassis Stiffener” in Chapter 2, “Server Operations.” 4. Remove the chassis stiffener. Refer to “Removing the Access Panel and the Chassis Stiffener” in Chapter 2, “Server Operations.” 5. Remove the DVD drive or media bay blank. Refer to the “Installing a DVD Drive” section earlier in this chapter. 6. Remove the drive tray. To locate the drive tray, refer to “Server Component Identification” in Chapter 1. Figure 4-16: Removing the drive tray HP ProLiant DL145 Server User Guide 4-11 Hardware Options Installation 7. Install the drive in the drive tray. Figure 4-17: Installing a drive in the drive tray 8. Connect the power and data cables to the hard drive. Figure 4-18: Connecting the cables to the hard drive 4-12 HP ProLiant DL145 Server User Guide Hardware Options Installation 9. Secure the drive cage. Figure 4-19: Securing the drive cage 10. Install the DVD drive or media bay blank. 11. Reinstall the chassis stiffener. 12. Reinstall the access panel. 13. Restore the server to its operating position in the rack. 14. Power up the server. Removing the EIDE Hard Drives All references to left and right drives are from the front of the server. NOTE: If two SCSI drives are to be installed, only remove the right drive. To remove the EIDE hard drives: 1. Power down the server. Refer to “Powering Down the Server” in Chapter 2, “Server Operations.” 2. Extend the server from the rack. Refer to “Extending the Server from the Rack” in Chapter 2, “Server Operations.” 3. Remove the access panel. Refer to “Removing the Access Panel and the Chassis Stiffener” in Chapter 2, “Server Operations.” 4. Remove the chassis stiffener. Refer to “Removing the Access Panel and the Chassis Stiffener” in Chapter 2, “Server Operations.” HP ProLiant DL145 Server User Guide 4-13 Hardware Options Installation 5. Disconnect and remove the left IDE drive. Figure 4-20: Removing the left drive tray NOTE: If there is no drive installed in the right drive, process to the “SCSI Hard Drive Installation” section later in this chapter.. 6. Remove the screw from the right drive tray. Figure 4-21: Removing the screw from right drive tray 7. Disconnect the cable and remove the drive. 4-14 HP ProLiant DL145 Server User Guide Hardware Options Installation Figure 4-22: Disconnecting the cable and removing the drive 8. Remove the drives from the drive trays. Figure 4-23: Removing the drives from the drive tray HP ProLiant DL145 Server User Guide 4-15 Hardware Options Installation PCI-X Expansion Board The server has one PCI-X expansion slot. CAUTION: To avoid risk of damage to the system or expansion board, remove the AC power cord before installing or removing an expansion board. With the front panel Power button in the off position, auxiliary power is still connected to the expansion slot and may damage the board. To install an expansion board: 1. Power down the server. Refer to “Powering Down the Server” in Chapter 2, “Server Operations.” 2. Extend the server from the rack. Refer to “Extending the Server from the Rack” in Chapter 2, “Server Operations.” 3. Remove the access panel. Refer to “Removing the Access Panel and the Chassis Stiffener” in Chapter 2, “Server Operations.” 4. Remove the PCI-X riser cage. Figure 4-24: Removing the PCI-X riser cage 4-16 HP ProLiant DL145 Server User Guide Hardware Options Installation 5. Remove the expansion slot cover. Figure 4-25: Removing the expansion slot cover 6. Install the expansion board in the slot and secure. Figure 4-26: Installing an expansion board HP ProLiant DL145 Server User Guide 4-17 Hardware Options Installation 7. Install the PCI-X riser cage. Figure 4-27: Installing the PCI-X riser cage 8. Connect any required cables to the expansion board. 9. Reinstall the access panel. 10. Restore the server to its operating position in the rack. 11. Power up the server. SCSI Hard Drive Installation To prepare the server for SCSI hard drive installation, perform the following steps: 1. Power down the server. Refer to “Powering Down the Server” in Chapter 2, “Server Operations.” 2. Extend the server from the rack. Refer to “Extending the Server from the Rack” in Chapter 2, “Server Operations.” 3. Remove the access panel. Refer to “Removing the Access Panel and the Chassis Stiffener” in Chapter 2, “Server Operations.” 4. Remove the chassis stiffener. Refer to “Removing the Access Panel and the Chassis Stiffener” in Chapter 2, “Server Operations.” 5. Remove the EIDE hard drives. Refer to “Removing the EIDE Hard Drives”” section earlier in this chapter. 4-18 HP ProLiant DL145 Server User Guide Hardware Options Installation Installing the SCSI Drives To install SCSI drives: 1. Set the left drive SCSI address 0. NOTE: See the documentation that ships with the drive for information on how to set the SCSI address. 2. Mount the SCSI drive on the drive tray. Figure 4-28: Mounting the first SCSI drive IMPORTANT: Route the cable through drive bay one (the left drive bay) before connecting the SCSI cable to the SCSI drive. NOTE: Verify connector orientation before attaching 3. Connect the left SCSI connector to the SCSI drive. Figure 4-29: Connecting SCSI connector HP ProLiant DL145 Server User Guide 4-19 Hardware Options Installation 4. Insert the drive, connect the power cable, and secure the drive. Figure 4-30: Securing the first SCSI drive NOTE: If installing only one drive, proceed to the “Installing the SCSI controller” section. IMPORTANT: When installing a SCSI device in the left drive, always connect the short power cable. 5. Set the right drive SCSI address to 1. 6. Mount the SCSI drive on the drive tray. Figure 4-31: Mounting the second SCSI drive NOTE: Verify connector orientation before attaching. 4-20 HP ProLiant DL145 Server User Guide Hardware Options Installation 7. Install the drive and connect the power cable and the terminated end of the SCSI cable (the SCSI connector nearest the terminator). Figure 4-32: Connecting power and media cables to the second SCSI drive 8. Secure the drive. Figure 4-33: Securing the second SCSI drive HP ProLiant DL145 Server User Guide 4-21 Hardware Options Installation Installing the SCSI Controller To install the SCSI controller: 1. Remove the PCI-X riser cage. Figure 4-34: Removing the PCI-X riser cage 2. Remove the slot blank. Figure 4-35: Removing the slot blank 4-22 HP ProLiant DL145 Server User Guide Hardware Options Installation 3. Install the SCSI controller. Figure 4-36: Installing the SCSI controller 4. Install the PCI-X riser cage Routing the SCSI Cable To route the SCSI cable: 1. Disconnect the power supply cable. Figure 4-37: Disconnecting the power supply cable 2. Route the SCSI cable in the following manner: a. Around the power supply b. Over the power supply connector ensuring that there is a gap between the cable and the fans CAUTION: When routing the SCSI cable in the gap between the power supply and the PCI-X riser cage, ensure that the SCSI cable is flat across the gap so as not to interfere with proper airflow. HP ProLiant DL145 Server User Guide 4-23 Hardware Options Installation CAUTION: When routing the SCSI cable, always be sure that the cable is not in a position where it can be pinched or crimped by the access panel. Figure 4-38: Routing the SCSI cable around the power supply 3. Connect the SCSI cable to the SCSI controller. Figure 4-39: Connecting the SCSI cable to the SCSI controller 4. Reconnect the power supply cable. 5. Install the chassis stiffener. 6. Install the access panel. The installation is complete. 4-24 HP ProLiant DL145 Server User Guide Hardware Options Installation Additional Information For additional information regarding the drivers, documentation, product information, or specifications for the Dual Channel ultra320 SCSI Host Bus Adaptor, refer to the following website: http://h18004.www1.hp.com/products/servers/proliantstorage/adaptors/index.html NOTE: Not all features of the Dual Channel ultra320 SCSI Host Bus Adaptor are supported by this server. For additional information on the supported features, refer to the HP ProLiant DL145 Server User Guide at http://www.hp.com Supported Features The Dual Channel ultra320 SCSI Host Bus Adaptor supports the following features: • Internal channel HP ProLiant DL145 Server User Guide 4-25 5 Operating System Installation and Software Overview This chapter discusses the following topics: • Operating System Installation • HP ProLiant DL145 Server Support CD • PXE Deployment • Software and Utilities — ROMPaq Utility — Management Processor Flash Utility — Diagnostics Utility — BIOS Setup Utility • Server Management — Configuring the Serial Port — Configuring Access Through the Serial Port — Configuring Access Through the Network — User Accounts — Accessing the Management Processor CLI — Using CLI Commands — BIOS Console Text Redirection — Linux Operating System Redirection — Windows EMS Management — Using the Watch Dog Timer — System Event Log — Systems Insight Manager — IPMI System Management HP ProLiant DL145 Server User Guide 5-1 Operating System Installation and Software Operating System Installation To operate properly, the server must have a supported operating system. For the latest information on supported operating systems, refer to the HP website: http://hp.com/go/supportos Install the operating system using the following instructions. 1. Use the optional DVD drive or connect a USB CD-ROM drive to a USB connector. 2. Connect a monitor to the video connector. 3. Connect a mouse to the mouse connector. 4. Connect a keyboard to the keyboard connector. 5. Place the operating system CD in the CD-ROM drive and follow the instructions to complete the server initialization process. IMPORTANT: To enable the embedded NIC functionality on servers running Microsoft Windows Server based operating systems, it is necessary to load the NIC drivers provided on the HP ProLiant DL145 Support CD. 6. Check the HP ProLiant DL145 Server Support CD for device drivers. The most current drivers, INF files, ROM images, and diagnostics can be downloaded from the web at www.hp.com/support ProLiant DL145 Support CD The HP ProLiant DL145 Server Support CD contains the following drivers: • For Microsoft Windows Server 2003 — AMD-8131 Hyper Transport IOAPIC Controller — AMD-8111 High Precision Event Timer — Broadcom NetXtreme Gigabit Ethernet NIC Driver for Windows 2003 • For Microsoft Windows 2000 — AMD-8131 Hyper Transport IOAPIC Controller — AMD-8111 High Precision Event Timer — AMD-8111 System Management Controller — Broadcom NetXtreme Gigabit Ethernet NIC Driver for Windows 2000 5-2 HP ProLiant DL145 Server User Guide Operating System Installation and Software PXE Deployment Preboot execution environment (PXE) is a component of the Intel Wired for Management (WfM) specification. This feature enables a user to configure a server and install an operating system over a network. To deploy an operating system to multiple servers, you can install a PXE deployment server on a network. Servers to be deployed then load an image over the network from the PXE server and execute it in memory. For each server that you are deploying, the PXE server must be connected to the NIC designated for PXE. A number of third-party PXE deployment tools are available for Windows and Linux. For additional information refer to ftp.compaq.com/pub/products/servers/management/pxe_wp.pdf When a PXE-enabled client boots, it obtains an IP address from a dynamic host configuration protocol (DHCP) server. The client obtains the name of the Network Boot Program (NBP) from the appropriate boot server. Then, the client uses trivial file transfer protocol (TFTP) to download the NBP from the boot server and executes the image. Software and Utilities This section provides information about the following utilities and support tools. • ROMPaq Utility • Management Processor Flash Utility • Diagnostics Utility • BIOS Setup Utility Download the most current versions of these utilities and instructions at www.hp.com/support/files ROMPaq Utility ROM flash enables you to upgrade the firmware (BIOS). To upgrade the BIOS: 1. Download the latest ROMPaq at www.hp.com/support 2. Follow the instructions and create a ROMPaq bootable diskette. 3. Connect a USB diskette drive to the server. 4. Insert the ROMPaq bootable diskette. 5. Power the server off and then on. When prompted, press the F10 key to enter the Setup Utility. HP ProLiant DL145 Server User Guide 5-3 Operating System Installation and Software 6. Navigate to the Boot Settings screen and select Boot Device Priority. Verify that the st diskette drive is set as the 1 Boot Drive. 7. Exit setup and restart. 8. Boot server from the ROMPaq bootable diskette you created in step 2. The ROMPaq Utility checks the system and provides a choice (if more than one exists) of available ROM versions. The default ROM version is the latest. After ROMPaq has finished flashing the ROM, it may be necessary to restore default values. Management Processor Flash Utility To update the Management Processor firmware, download the Management Processor Flash Utility and follow the instructions that come with the firmware. The firmware can be downloaded at www.hp.com/support Diagnostics Utility The HP Insight Diagnostics Utility is available for the ProLiant DL145 server. To run this utility: 1. Download the latest diagnostics utility at www.hp.com/support 2. Follow the instructions and create a bootable diskette. 5-4 HP ProLiant DL145 Server User Guide Operating System Installation and Software BIOS Setup Utility NOTE: The BIOS Setup Utility is not required in the initial setup of the server. The default BIOS settings should be adequate. The options in this utility are meant to assist with specific configuration issues. This section describes the BIOS Setup Utility, which is used to change the server configuration defaults. You can run the utility with or without an operating system present on the server. Setup stores most of the configuration values in battery-backed CMOS and the rest in flash memory. The values take effect when you boot the server. The BIOS uses these values to configure the hardware. If selected values and the hardware do not agree, POST generates an error message and you must then run Setup to specify the correct configuration. Run Setup to view or modify such server features as: • Configuring system devices and installed options • Viewing system information • Selecting the boot device and boot priority NOTE: Features and settings available in the BIOS Setup Utility can change with updated ROM releases. If the server's actual BIOS Setup Utility screens differ from this documentation then it is recommended to upgrade to the latest ROM release and download the latest user guide from http://www.hp.com Starting Setup Utility To start Setup during the power-on sequence, follow these steps: 1. Press the power on/off button on the front panel of the server. 2. When POST shows the message Press <F10> if you want to run SETUP, press the F10 key. If the server has an administrator password configured, the system prompts you to enter the password. If the server does not have a password configured, the main screen of the BIOS Setup Utility appears. Recording Your Setup Settings Before you make any changes, record the current values. If the default values need to be restored later, such as after a CMOS clear, you must run Setup again. Referring to recorded original settings could make your task easier. HP ProLiant DL145 Server User Guide 5-5 Operating System Installation and Software Navigating Setup Utility Screens The BIOS Setup Utility consists of five primary menus (not all BIOS menus are covered in the guide): • Main: Displays details on BIOS, processor and System Memory, and lets you configure the system time and date. • Advanced: Lets you configure peripheral devices and remote access and disable USB information. • Boot: Lets you configure Boot settings. • Security: Lets you set a password. • Exit: Exits the utility with or without saving utilities and allows management of custom settings. Each menu occupies a single screen and presents a list of menu items. Some menu items are submenus, while others are settings that you can change from the screen. Table 5-1 describes how to navigate between the utility screens and menus. Table 5-1: Setup Screen Navigation 5-6 Press To ← Scroll left through the main menu screens. → Scroll right through the main menu screens. ENTER Select a submenu item or accept a drop-down choice. TAB Select a field within a value (for example, date field). F9 Select the default value. F10 Save changes and exit Setup. ESC Go back to a previous screen. ↑ Scroll up through menu items or value lists. ↓ Scroll down through menu items or value lists. HP ProLiant DL145 Server User Guide Operating System Installation and Software Setup Screens Main Table 5-2 describes the menu items available on the Main screen. Default values are shown. Table 5-2: BIOS Setup Main Screen Menu Items Primary Menu Item Sub Menu Items Default Value Description AMIBIOS Version N/A Build Date N/A ID N/A The currently loaded AMIBIOS information. You cannot change these values. They appear for informational purposes only. Type N/A Speed N/A Count N/A Size N/A The currently loaded system memory. You cannot change this value. It appears for informational purposes only. (10-digit number) You cannot change this value. It appears for informational purposes only. Asset Tag ID N/A Enter an asset tag to track the server. System Time HH:MM:SS Set the System Time in hour:minute:second format. System Date MM/DD/YYYY Set the System Date in month/day/year format. Processor System Memory System Serial ID The currently loaded processor information. You cannot change these values. They appear for informational purposes only. NIC 1 MAC Address NIC 2 MAC Address HP ProLiant DL145 Server User Guide 5-7 Operating System Installation and Software Advanced Table 5-3 describes the menu items available on the Advanced screen. Seven menu items exist on this screen. Each of these items contains submenus that in turn can also lead to subsequent submenus. Default values are shown. Table 5-3: BIOS Setup Advanced Screen Menu Items Primary Menu Item Sub Menu Items Default Value IDE Configuration OnBoard PCI IDE Controller Both Primary IDE Master N/A Primary IDE Slave N/A Secondary IDE Master N/A Secondary IDE Slave N/A EMS Remote Console Disabled Serial Port Address COM1 Serial Baud Rate 9600, 8, n, 1 Terminal Type VT100 EMS Console Configuration Event Log Control Comments You cannot change these values. They appear for informational purposes only This option must be enabled for Windows EMS management. For more information, refer to “Windows EMS Management” in this chapter. View Event Log Mark all events as read Clear Event Log Event Log Statistics continued 5-8 HP ProLiant DL145 Server User Guide Operating System Installation and Software Table 5-3: BIOS Setup Advanced Screen Menu Items continued Primary Menu Item Sub Menu Items Management Processor Configuration Management Processor Status Default Value Comments Shared Refer to the “Server Management” section in this chapter. Not Shared Refer to the “Server Management “section in this chapter. Clear Management Processor Event Log View Management Processor Event Log Set Serial Port Sharing Set LAN Configuration BIOS Serial Console Configuration USB Configuration HP ProLiant DL145 Server User Guide See Table 5-4, “LAN Configuration Settings,” immediately following this table. Set PEF Configuration Disabled HP recommends this default setting. Refer to the third-party IPMI Utilities for further instructions. Watch Dog Timer Action Disabled Allows the Management Processor to reset or power down the system if the operating systems crashes or hangs. BIOS Serial Console Enabled This option must be enabled for BIOS redirection. For more information, refer to “BIOS Console Text Redirection” in this chapter. Serial Port Address COM1 Serial Baud Rate 9600, 8, n, 1 Flow Control None Redirection after BIOS POST Disabled Terminal Type VT100 Send Carriage Return Enabled Module Version USB Devices Enabled None USB Host Controllers Enabled Legacy USB Support Enabled 5-9 Operating System Installation and Software Table 5-4: LAN Configuration Settings Primary Menu Item Default Value Comments 02 NOTE: The default number needs to be changed to 02. Once changed, you will not need to change it again. LAN Configuration Settings Channel Number IP Address IP address assigned as static or DHCP, as needs require. See the note below for more information. MAC address HP recommends no change to the default settings. Subnet Mask A Subnet Mask is required for static IP configuration. See the note below for more information. NOTE: A static IP address is automatically assigned permanently (and manually) to a computer in a TCP/IP network environment. Static IP addresses are usually assigned to networked devices that are consistently accessed by multiple users, such as printers, faxes, or server computers. A dynamic IP address is automatically assigned to a client station (computer, printer, etc.) in a TCP/IP network environment. Dynamic IP addresses are typically assigned by a DHCP server, which can be a network computer or another piece of hardware. A dynamic IP address may change every time your computer connects to the network. 5-10 HP ProLiant DL145 Server User Guide Operating System Installation and Software Boot Table 5-5 describes the menu items available on the Boot screen. Seven menu items exist on this screen. Each of these items contains submenus that in turn can also lead to subsequent submenus. Default values are shown. NOTE: Setting wrong values in submenus below may cause the system to malfunction. Table 5-5: BIOS Setup Boot Screen Menu Items Primary Menu Item Sub Menu Items Default Value Boot Settings Configuration Quick Boot Enabled Bootup Num-Lock On PS/2 Mouse Support Enabled Typematic Rate Fast Select keyboard typematic rate. Wait for ‘F1’ if Error Disabled Wait for F1 key to be pressed if error occurs. Restore on AC/Power Loss Last State Absent Keyboard Error Warning Onboard NIC Enabled Onboard NIC PXE Option ROM Enabled Boot Device Priority Description Select power-on state for NumLock. Information only st 1 Boot Device 2nd Boot Device Specifies the boot device priority sequence 3 Boot Device Broadcom MBA 4th Boot Device Broadcom MBA Hard Disk Drives 1st Drive PM-Maxtor 6Y080L0 Information only ATAPI CDROM Drives 1st Drive SS-DV-28E-B Information only rd HP ProLiant DL145 Server User Guide 5-11 Operating System Installation and Software Security Table 5-6 describes the menu items available on the Security screen. Table 5-6: BIOS Setup Security Screen Menu Items Menu Item Default Value Description Supervisor Password Not installed User Password Not installed Change Supervisor Password Enter Install or change the password. Change User Password Enter Install or change the password. Clear User Password Enter Immediately clears the user password. Boot Sector Virus Protection Disabled Exit Table 5-7 describes the menu items available on the Exit screen. Table 5-7: BIOS Setup Exit Screen Menu Items 5-12 Menu Item Description Save Changes and Exit Exit system setup after saving the changes. The F10 key can be used for this operation. Discard Changes and Exit Exit system setup without saving any change. The ESC key can be used for this operation. Discard Changes Discards changes done so far to any of the setup questions. The F7 key can be used for this operation. Restore Default Values Restore default values for all setup questions. The F9 key can be used for this operation. HP ProLiant DL145 Server User Guide Operating System Installation and Software Server Management The ProLiant DL145 server includes remote management features that are critical for use in high performance computing environments. The ProLiant DL145 server contains an integrated ProLiant 100-series Management Processor that operates independently from the operating system and is powered from auxiliary power. It provides system administrators with access to the server at any time, even prior to an operating system being installed on the server. This Management Processor provides a text remote console and a command line interface (CLI), with two methods of access. Connection to the Management Processor can occur through: • Serial port (for use with terminal emulation software or with existing serial infrastructure) • Dedicated Management NIC (TCP/IP access over the network using any standard Telnet utility) Both of these industry-standard methods allow access to the management features of the ProLiant DL145 server. In addition, the ProLiant 100-series Management Processor is Intelligent Platform Management Interface (IPMI) v1.5 compliant. Configuring the Serial Port The serial port can be configured to work in two different ways: • Shared—The server uses the serial port as a regular system serial port and the serial port can be used to communicate with the Management Processor using terminal emulation software or through an existing serial infrastructure. • Not Shared—The server uses the serial port as a regular system serial port, but the serial port is not used to communicate with the Management Processor. NOTE: Some devices connected to the server serial port may operate with limitations, particularly those devices that rapidly change serial port settings. To configure the serial port: 1. Start Setup during the power-on sequence. a. Power on the server by pressing the power on/off button on the front panel. b. When POST shows the message Press <F10> if you want to run SETUP, press the F10 key. If the server has an administrator password configured, the system prompts you to enter the password. If the server does not have a password configured, the main screen of the BIOS Setup Utility appears. 2. Press → to navigate to the Advanced menu. 3. Press ↓ to scroll to the Management Processor Configuration menu. Press the Enter key. 4. Press ↓ to scroll to the Serial Port Sharing option. HP ProLiant DL145 Server User Guide 5-13 Operating System Installation and Software 5. Do one of the following: — Press + or – to toggle the setting between Shared and Not Shared. Press the Enter key to select the appropriate option. — Press the Enter key. The Options box appears. Press ↓ or ↑ to select Shared with BMC or Not shared W/BMC. Press the Enter key to select the appropriate option. 6. Press the Esc key to return to the previous screen or press the F10 key to save the changes and exit Setup. Configuring Access Through the Serial Port The server is connected to a COM port of a host computer using a null modem cable. Through this connection, you can access the Management Processor CLI, verify POST remotely, access the BIOS Setup Utility remotely, and access the text-mode operating system consoles for Windows 2003 (EMS) or Linux. Connect the serial port to an existing serial infrastructure or use a terminal emulation session to manage the server using the serial port. To set up a terminal emulation session: 1. Connect a null modem cable between the serial port on the server rear panel and a COM port on the host computer. 2. Verify that the server serial port is configured to Shared. For detailed instructions, refer to “Configuring the Serial Port” in this chapter. 3. Launch a terminal emulation program, such as HyperTerminal. NOTE: HyperTerminal is the remote communication program provided with Windows and is used in this section as an example for setting up a terminal emulation session. HyperTerminal can be launched by clicking Start>Programs>Accessories>HyperTerminal. If you are using another utility, the steps may be different. The Connection Description window appears. 5-14 HP ProLiant DL145 Server User Guide Operating System Installation and Software 4. Enter a name for the connection, select an icon, and click OK. The Connect To window appears. 5. Select the COM port on the host computer to which the serial cable is connected. Click OK. The COM Properties window appears. HP ProLiant DL145 Server User Guide 5-15 Operating System Installation and Software 6. Select the following port settings, then click OK. — Bits per second—9600 — Data bits—8 — Parity—None — Stop bits—1 — Flow control—None The HyperTerminal session activates. NOTE: No information appears unless the EMS Remote Console or BIOS Serial Console option is set to Enabled on the Setup Utility Advanced screen. 5-16 HP ProLiant DL145 Server User Guide Operating System Installation and Software Configuring Access Through the Network The server is connected to the network using a standard Ethernet cable. Through this connection, you can access the Management Processor CLI, verify POST remotely, and access the BIOS Setup Utility remotely. To set up a Telnet session: 1. Connect a standard Ethernet cable between the dedicated Management NIC on the server rear panel and a network jack. The Management Processor automatically negotiates an IP address. 2. Verify the IP address: a. Establish serial communication to the server. Refer to “Configuring Access Through the Serial Port” in this chapter. b. Log in to the Management Processor CLI. The ProLiant> prompt appears. Refer to “Logging Into the Management Processor Command Line Interface” in this chapter. IMPORTANT: You must log in as an OEM or Administrator level user. For information on user accounts, refer to “User Accounts” in this chapter. c. Enter the network setup command. The INET> prompt appears. d. Enter the state command. The Management Processor IP address appears. e. Exit network setup by entering the quit command. The ProLiant> prompt appears. f. Exit the Management Processor CLI. Refer to “Logging Out of the Management Processor CLI” in this chapter. 3. Launch Telnet by entering the following command at a DOS prompt or the command line: Telnet xxx.xxx.xxx.xxx where xxx.xxx.xxx.xxx is the Management Processor IP address. User Accounts The Management Processor supports four user accounts. Use third-party IPMI software to configure usernames and privileges. Usernames and passwords are case-sensitive and can contain up to 16 characters each. The default accounts include: • OEM—OEM privileges allow the user to execute the full set of CLI commands described in Table 5-8. The default username/password is OEM/OEM. NOTE: The default maximum privilege level for the serial channel is OEM. This default is allowed since physical security occurs with the RS-232 interface. If a serial terminal is connected to the RS-232 interface, the serial terminal can provide additional security measures. • Administrator—Administrator privileges allow the user to execute the full set of CLI commands described in Table 5-8. The default username/password is admin/admin. HP ProLiant DL145 Server User Guide 5-17 Operating System Installation and Software • Operator—Operator privileges allow the user to: — Run IPMI commands from the CLI. — Read the Sensor Data Records Log. — Read the System Event Log. The default username/password is Operator/Operator. • User—User privileges allow the user to run IPMI commands. The default username and password are blank. NOTE: The default maximum privilege level for the LAN channel is User level. Use third-party IPMI software to set the access and the user privilege for the channel if more privileges are needed. Accessing the Management Processor CLI Through either serial or Telnet access, the ProLiant 100-series Management Processor provides system administrators with the capability to: 5-18 • Freely switch between remote console (Console Mode) and the Management Processor CLI (Terminal Mode). • Remotely power on and off the server. • Perform warm or cold server reboots. • Configure TCP/IP settings for the dedicated Management NIC. • Change user passwords. • Issue raw IPMI v1.5 commands. • Access command line help. HP ProLiant DL145 Server User Guide Operating System Installation and Software Logging Into the Management Processor Command Line Interface To log into the Management Processor CLI and enter Terminal mode: 1. Establish a connection to the server by doing one of the following: — Establish serial communication to the server as described in “Configuring Access Through the Serial Port” in this chapter. — Launch a Telnet session as described in “Configuring Access Through the Network” in this chapter. 2. Press the Shift+Esc+9 keys. The Management Processor CLI appears. 3. Enter the username at the login: prompt. 4. Enter the password at the password: prompt. NOTE: The default usernames and passwords are: • OEM/OEM • admin/admin • Operator/Operator • <null>/<null> Privileges for the different accounts are discussed in “User Accounts” in this chapter. The ProLiant> prompt appears. Logging Out of the Management Processor CLI To exit the Management Processor CLI and enter Console mode, do one of the following: • Press the Shift+Esc+Q keys. • Enter the quit command at the ProLiant> prompt. HP ProLiant DL145 Server User Guide 5-19 Operating System Installation and Software Using CLI Commands CLI commands are entered at the ProLiant> prompt that appears after a successful login to the Management Processor. For more information on logging in to the Management Processor, refer to “Logging In to the Management Processor CLI” in this chapter. Table 5-8 lists and describes the CLI commands. The commands are described in further detail in the sections that follow. IMPORTANT: CLI commands are case-sensitive. Table 5-8: Basic CLI Commands Command Description changepassword Change the password. power on Power on the server remotely. power off ipmicommand command, where command is a supported IPMI Power off the server remotely. Execute an IPMI command. command sdrread Display the sensor data records. selread network setup* Display the System Event Log. reset warm Reset the server. reset cold Power off the server and reset the server after a short time has passed. help Display a list of commands. quit Log out of the Management Processor . Set up the network. * Entering network setup to configure the network results in the prompt changing from ProLiant> to INET>. For information on additional commands that can be entered at the INET> prompt, refer to “Setting Up the Network” in this chapter. 5-20 HP ProLiant DL145 Server User Guide Operating System Installation and Software Changing Passwords Passwords are stored in nonvolatile memory and can be changed through IPMI commands. Administrator and OEM level users can change passwords through the Management Processor CLI: 1. Log in to the Management Processor CLI as described in “Logging In to the Management Processor CLI” in this chapter. 2. At the ProLiant> prompt, enter changepassword. 3. Enter the current password when prompted. 4. Enter the new password when prompted. NOTE: Passwords are case-sensitive and can contain up to 16 characters. 5. Re-enter the new password when prompted. Powering the Server On and Off and Resetting the Server Remotely Using the CLI, Administrator and OEM level users can remotely operate the power button of a host server. Virtual power support allows the user to power on, power off, and power cycle the host server. This virtual power support is independent of the operating system and functions regardless of the state of the operating system. 1. Log in to the Management Processor CLI as described in “Logging In to the Management Processor CLI” in this chapter. 2. At the ProLiant> prompt, enter one of the following commands. — power on—Powers on the server — power off—Power off the server — reset warm—Resets the server — reset cold—Powers off the server and resets the server after a short time has elapsed HP ProLiant DL145 Server User Guide 5-21 Operating System Installation and Software Setting Up the Network Administrator and OEM level users can configure the network settings for the Management Processor. To configure the settings: 1. Log in to the Management Processor CLI as described in “Logging In to the Management Processor CLI” in this chapter. 2. At the ProLiant> prompt, enter network setup. The INET> prompt appears. 3. Enter any Management Processor network setup command. The available commands are described in Table 5-9. IMPORTANT: CLI commands are case-sensitive. Table 5-9: Network Setup Commands Command Description state Display the current setup information. delay Set the milliseconds to wait between pings. host Set the default active IP host. length Set the default ping packet length. rtadd Manually add an IP route to the table. rtdel Manually delete an IP route from the table. routes setip xxx.xxx.xxx.xxx yyy.yyy.yyy.yyy, Display the IP route table. Set the Management Processor IP address and subnet mask. where xxx.xxx.xxx.xxx is the IP address and yyy.yyy.yyy.yyy is the subnet mask 5-22 setdgw Set the Management Processor default gateway. dhcp Enable or Disable DHCP. firewall Display the current firewall settings. setfirewall Set the firewall parameters. quit Quit network setup. help Display menu help. help general Display menu help. help diagnostics Display diagnostic commands. help telnet Display Telnet commands. HP ProLiant DL145 Server User Guide Operating System Installation and Software Entering IPMI Commands Users with any account privilege can enter IPMI commands at the Management Processor CLI. To enter IPMI commands: 1. Log in to the Management Processor CLI as described in “Logging In to the Management Processor CLI” in this chapter. 2. At the ProLiant> prompt, enter ipmicommand command, where command is a supported IPMI command. BIOS Console Text Redirection BIOS console text redirection functionality enables administrators to monitor the entire boot process remotely and make changes in the BIOS Setup Utility from a remote computer. To configure BIOS console text redirection: 1. Start Setup during the power-on sequence. a. Power on the server by pressing the power on/off button on the front panel. b. When POST shows the message Press <F10> if you want to run SETUP, press the F10 key. If the server has an administrator password configured, the system prompts you to enter the password. If the server does not have a password configured, the main screen of the BIOS Setup Utility appears. 2. Press → to navigate to the Advanced menu. 3. Press ↓ to scroll to the BIOS Serial Console Configuration menu. Press the Enter key. 4. Press ↓ to scroll to the BIOS Serial Console option. 5. Do one of the following: — Press + to toggle the setting to Enabled. — Press the Enter key. The Options box appears. Press ↓ or ↑ to select Enabled. Press the Enter key. 6. Press the Esc key to return to the previous screen or press the F10 key to save the changes and exit Setup. To view POST and enter the BIOS Setup Utility remotely: 1. Establish a connection to the server by doing one of the following: — Establish serial communication to the server as described in “Configuring Access Through the Serial Port” in this chapter. — Launch a Telnet session as described in “Configuring Access Through the Network” in this chapter. 2. Reboot the server. As the server boots, POST displays on the remote computer monitor. HP ProLiant DL145 Server User Guide 5-23 Operating System Installation and Software 3. When POST shows the message Press <F10> if you want to run SETUP, press the ESC+4 keys on the remote keyboard. If the server has an administrator password configured, the system prompts you to enter the password. If the server does not have a password configured, the main screen of the BIOS Setup Utility appears. To configure redirection after BIOS POST: 1. In the BIOS Setup Utility, press → to navigate to the Advanced menu. 2. Press ↓ to scroll to the BIOS Serial Console Configuration menu. Press the Enter key. 3. Press ↓ to scroll to the Redirection after BIOS POST option. 4. Do one of the following: — Press + or - to toggle the settings. — Press the Enter key. The Options box appears. Press ↓ or ↑ to select the appropriate setting. Press the Enter key to select the appropriate option. The available options include: — Disabled—Turns off the redirection after POST — Boot Loader—Redirection is active during POST and Boot Loader — Always—Redirection is always active. 5. Press the Esc key to return to the previous screen or press the F10 key to save the changes and exit Setup. Linux Operating System Redirection Linux operating systems provide text-based console access from the serial port. The Management Processor supports operating system redirection so that an administrator can connect the server serial port to the existing serial infrastructure and perform basic management tasks. Windows EMS Management Windows Server 2003 provides text-based console access from the serial port. An administrator can connect a laptop to the serial port and perform basic management tasks. The Windows Emergency Management Services (EMS) Console, if enabled, displays the processes that are running and allows administrators to halt processes. This capability can be important in cases where video, device drivers, or other operating system features have prevented normal operation and normal corrective actions. To enable the Windows EMS Console: 1. In the BIOS Setup Utility, press → to navigate to the Advanced menu. 2. Press ↓ to scroll to the EMS Console Configuration menu. Press the Enter key. 5-24 HP ProLiant DL145 Server User Guide Operating System Installation and Software 3. Do one of the following: — Press + to toggle the setting to Enabled. — Press the Enter key. The Options box appears. Press ↓ or ↑ to select Enabled. Press the Enter key. 4. Press Esc to return to the previous screen or press F10 to save the changes and exit Setup. To view Windows EMS and perform basic management tasks: 1. Establish serial communication to the server as described in “Configuring Access Through the Serial Port” in this chapter. 2. Reboot the server. As the server boots, the Windows startup displays on the host computer monitor. 3. At the >SAC prompt, do one of the following: — Enter ? for a list of general commands. — Enter ch -? for a list of channel management commands. Using the Watch Dog Timer The Watch Dog Timer increases server availability by resetting the server, powering down the server, or cycling the server power within a specified time after a system hang or period of inactivity. This functionality requires operating system support from a third-party IPMI product. To configure the Watch Dog Timer: 1. In the BIOS Setup Utility, press → to navigate to the Advanced menu. 2. Press ↓ to scroll to the Management Processor Configuration menu. Press the Enter key. 3. Press ↓ to scroll to the Watch Dog Timer Action option. 4. Do one of the following: — Press + or - to toggle the settings. — Press the Enter key. The Options box appears. Press ↓ or ↑ to select the appropriate setting. Press the Enter key to select the appropriate option. The available options include: — Disabled — Reset System — Power Down — Power Cycle 5. Press ↓ to scroll to the MgmtProcessor WatchDog TimeOut option. NOTE: This option does not appear if the Watch Dog Timer is set to Disabled. HP ProLiant DL145 Server User Guide 5-25 Operating System Installation and Software 6. Do one of the following: — Press + or - to toggle the settings. — Press the Enter key. The Options box appears. Press ↓ or ↑ to select the appropriate setting. Press the Enter key to select the appropriate option. The available options include: — 5 min — 1 min — 30 sec — 10 sec 7. Press the Esc key to return to the previous screen or press the F10 key to save the changes and exit Setup. System Event Log The System Event Log lists a short description of each system event. Events that are recorded include system resets, system power loss, user logins, and unsuccessful login attempts. To use the System Event Log: 1. In the BIOS Setup Utility, press → to navigate to the Advanced menu. 2. Press ↓ to scroll to the Event Log Control menu. Press the Enter key. 3. Do one of the following: — Press + or - to toggle the settings. — Press the Enter key. The Options box appears. Press ↓ or ↑ to select the appropriate setting. Press the Enter key to select the appropriate option. 4. Press ↓ to scroll to the following available options: The available options include: — View Event Log — Mark all events as read — Clear Event Log — Event Log Statistics 5. Press the Enter key to view the options. 6. Press the Esc key to return to the previous screen or press the F10 key to save the changes and exit Setup. NOTE: The System Event Log can also be viewed by entering the selread command at the Management Processor CLI. 5-26 HP ProLiant DL145 Server User Guide Operating System Installation and Software Systems Insight Manager HP Systems Insight Manager runs on a console and monitors ProLiant 300/500/700 units. HP Systems Insight Manager also monitors basic information on a ProLiant 100 server running Windows and provides system inventory and configuration information. The new system management tool uses industry standards, WBEM and WMI management protocols, to provide this essential functionality. You can download the HP Systems Insight Manager software, as well as the HP Systems Insight Manager Installation and User Guide at http://www.hp.com/go/hpsim IPMI System Management The ProLiant DL145 server is IPMI v1.5 compliant. The IPMI specification defines messages and system interfaces to platform management hardware. HP ProLiant DL145 Server User Guide 5-27 A Regulatory Compliance Notices Regulatory Compliance Model Number For the purpose of regulatory compliance certifications and identification, your product has been assigned a unique regulatory model number. The regulatory model number can be found on the product nameplate label, along with all required approval markings and information. When requesting compliance information for this product, always refer to this regulatory model number. The regulatory model number is not the marketing name or model number of the product. Federal Communications Commission Notice Part 15 of the Federal Communications Commission (FCC) Rules and Regulations has established Radio Frequency (RF) emission limits to provide an interference-free radio frequency spectrum. Many electronic devices, including computers, generate RF energy incidental to their intended function and are, therefore, covered by these rules. These rules place computers and related peripheral devices into two classes, A and B, depending upon their intended installation. Class A devices are those that may reasonably be expected to be installed in a business or commercial environment. Class B devices are those that may reasonably be expected to be installed in a residential environment (for example, personal computers). The FCC requires devices in both classes to bear a label indicating the interference potential of the device as well as additional operating instructions for the user. The FCC rating label on the device shows the classification (A or B) of the equipment. Class B devices have an FCC logo or FCC ID on the label. Class A devices do not have an FCC logo or FCC ID on the label. After the Class of the device is determined, refer to the corresponding statement in the following sections. Class A Equipment This equipment has been tested and found to comply with the limits for a Class A digital device, pursuant to Part 15 of the FCC Rules. These limits are designed to provide reasonable protection against harmful interference when the equipment is operated in a commercial environment. This equipment generates, uses, and can radiate radio frequency energy and, if not installed and used in accordance with the instructions, may cause harmful interference to radio communications. Operation of this equipment in a residential area is likely to cause harmful interference, in which case the user will be required to correct the interference at personal expense. HP ProLiant DL145 Server User Guide A-1 Regulatory Compliance Notices Class B Equipment This equipment has been tested and found to comply with the limits for a Class B digital device, pursuant to Part 15 of the FCC Rules. These limits are designed to provide reasonable protection against harmful interference in a residential installation. This equipment generates, uses, and can radiate radio frequency energy and, if not installed and used in accordance with the instructions, may cause harmful interference to radio communications. However, there is no guarantee that interference will not occur in a particular installation. If this equipment does cause harmful interference to radio or television reception, which can be determined by turning the equipment off and on, the user is encouraged to try to correct the interference by one or more of the following measures: • Reorient or relocate the receiving antenna. • Increase the separation between the equipment and receiver. • Connect the equipment into an outlet on a circuit that is different from that to which the receiver is connected. • Consult the dealer or an experienced radio or television technician for help. Declaration of Conformity for Products Marked with the FCC Logo, United States Only This device complies with Part 15 of the FCC Rules. Operation is subject to the following two conditions: (1) this device may not cause harmful interference, and (2) this device must accept any interference received, including interference that may cause undesired operation. For questions regarding your product, contact us by mail or telephone: • Hewlett-Packard Company P. O. Box 692000, Mail Stop 530113 Houston, Texas 77269-2000 • 1-800-652-6672 (For continuous quality improvement, calls may be recorded or monitored.) For questions regarding this FCC declaration, contact us by mail or telephone: • Hewlett-Packard Company P. O. Box 692000, Mail Stop 510101 Houston, Texas 77269-2000 • 1-281-514-3333 To identify this product, refer to the part, regulatory model, or model number found on the product. A-2 HP ProLiant DL145 Server User Guide Regulatory Compliance Notices Modifications The FCC requires the user to be notified that any changes or modifications made to this device that are not expressly approved by Hewlett-Packard Company may void the user’s authority to operate the equipment. Cables Connections to this device must be made with shielded cables with metallic RFI/EMI connector hoods in order to maintain compliance with FCC Rules and Regulations. Canadian Notice (Avis Canadien) Class A Equipment This Class A digital apparatus meets all requirements of the Canadian Interference-Causing Equipment Regulations Cet appareil numérique de la classe A respecte toutes les exigences du Règlement sur le matériel brouilleur du Canada. Class B Equipment This Class B digital apparatus meets all requirements of the Canadian Interference-Causing Equipment Regulations Cet appareil numérique de la classe B respecte toutes les exigences du Règlement sur le matériel brouilleur du Canada. Mouse Compliance Statement This device complies with Part 15 of the FCC Rules. Operation is subject to the following two conditions: (1) this device may not cause harmful interference, and (2) this device must accept any interference received, including interference that may cause undesired operation HP ProLiant DL145 Server User Guide A-3 Regulatory Compliance Notices European Union Notice Products with the CE Marking comply with both the EMC Directive (89/336/EEC) and the Low Voltage Directive (73/23/EEC) issued by the Commission of the European Community. Compliance with these directives implies conformity to the following European Norms (the equivalent international standards are in parenthesis): • EN55022 (CISPR 22) – Electromagnetic Interference • EN55024 (IEC61000-4-2, 3, 4, 5, 6, 8, 11) – Electromagnetic Immunity • EN61000-3-2 (IEC61000-3-2) – Power Line Harmonics • EN61000-3-3 (IEC61000-3-3) – Power Line Flicker • EN60950 (IEC950) – Product Safety Japanese Notice BSMI Notice A-4 HP ProLiant DL145 Server User Guide Regulatory Compliance Notices Laser Compliance This product may be provided with an optical storage device (that is, CD or DVD drive) and/or fiber optic transceiver. Each of these devices contains a laser that is classified as a Class 1 Laser Product in accordance with US FDA regulations and the IEC 60825-1. The product does not emit hazardous laser radiation. WARNING: Use of controls or adjustments or performance of procedures other than those specified herein or in the laser product’s installation guide may result in hazardous radiation exposure. To reduce the risk of exposure to hazardous radiation: • Do not try to open the module enclosure. There are no user-serviceable components inside. • Do not operate controls, make adjustments, or perform procedures to the laser device other than those specified herein. • Allow only HP Authorized Service technicians to repair the unit. Battery Replacement Notice Your computer is equipped with an internal lithium battery or battery pack. There is a danger of explosion and risk of personal injury if the battery is incorrectly replaced or mistreated. Unless specific replacement instructions are provided as part of this guide, replacement is to be done by an authorized service provider using the HP spare designated for this product. For more information about battery replacement or proper disposal, contact your authorized reseller or your authorized service provider. WARNING: Your computer contains an internal lithium battery or battery pack. There is risk of fire and burns if the battery pack is not properly handled. To reduce the risk of personal injury: • Do not attempt to recharge the battery. • Do not expose to temperatures higher than 60°C. • Do not disassemble, crush, puncture, short external contacts, or dispose of in fire or water. • Replace only with the HP spare designated for this product. Batteries, battery packs, and accumulators should not be disposed of together with the general household waste. To forward them to recycling or proper disposal, please use the public collection system or return them to HP, your authorized HP partners, or their agents. HP ProLiant DL145 Server User Guide A-5 B Electrostatic Discharge To prevent damaging the system, be aware of the precautions you need to follow when setting up the system or handling parts. A discharge of static electricity from a finger or other conductor may damage system boards or other static-sensitive devices. This type of damage may reduce the life expectancy of the device. Preventing Electrostatic Damage To prevent electrostatic damage, observe the following precautions: • Avoid hand contact by transporting and storing products in static-safe containers. • Keep electrostatic-sensitive parts in their containers until they arrive at static-free workstations. • Place parts on a grounded surface before removing them from their containers. • Avoid touching pins, leads, or circuitry. • Always be properly grounded when touching a static-sensitive component or assembly. Grounding Methods There are several methods for grounding. Use one or more of the following methods when handling or installing electrostatic-sensitive parts: • Use a wrist strap connected by a ground cord to a grounded workstation or computer chassis. Wrist straps are flexible straps with a minimum of 1 megohm ± 10 percent resistance in the ground cords. To provide proper ground, wear the strap snug against the skin. • Use heel straps, toe straps, or bootstraps at standing workstations. Wear the straps on both feet when standing on conductive floors or dissipating floor mats. HP ProLiant DL145 Server User Guide B-1 Electrostatic Discharge • Use conductive field service tools. • Use a portable field service kit with a folding static-dissipating work mat. If you do not have any of the suggested equipment for proper grounding, have an authorized reseller install the part. NOTE: For more information on static electricity or for assistance with product installation, contact your authorized reseller. B-2 HP ProLiant DL145 Server User Guide C System Battery The server has a memory device that requires a battery to retain stored information. Battery Replacement When the server no longer automatically displays the correct date and time, you may need to replace the battery that provides power to the real-time clock. Under normal use, battery life is usually about 5 to 10 years. To install a new battery: 1. Power down the server. Refer to “Powering Down the Server” in Chapter 2, “Server Operations.” 2. Extend the server from the rack. Refer to “Extending the Server from the Rack” in Chapter 2, “Server Operations.” 3. Remove the access panel. Refer to “Removing the Access Panel” in Chapter 2, “Server Operations.” 4. Locate the battery. To locate the battery refer to Chapter 1, “Server Component Identification.” 5. Remove the existing battery. Figure C-1: Removing a battery HP ProLiant DL145 Server User Guide C-1 System Battery 6. Install the new battery. 7. Install the access panel. 8. Restore the server to its operating position in the rack. 9. Reconfigure the server using the BIOS Setup Utility if the settings were lost. Refer to Chapter 5, “Operating System Installation and Software” for more information on the BIOS Setup Utility. C-2 HP ProLiant DL145 Server User Guide D Server Error Messages Use POST error messages to assist in troubleshooting and performing basic diagnostic functions in the server. For a complete listing of error messages and other troubleshooting information, refer to the HP Servers Troubleshooting Guide provided at www.hp.com/support. HP ProLiant DL145 Server User Guide D-1 E Server Specifications Server Specifications This appendix provides operating and performance specifications for the server. Table E-1: Server Specifications Feature Units Dimensions Height 4.3 cm (1.7 in) Depth 71.1 cm (28 in) Width 43.1 cm (17.0 in) Weight 13.6 kg (30 lb) International input requirements Rated input voltage 180 V to 264 V Rated input frequency 47 Hz to 63 Hz Rated input current 1 AMP @240 VAC U.S. input requirements Rated input voltage 90 V to 132 V Rate input frequency 47 Hz to 63 Hz Rated input current 2.5 A @100VAC Power supply output power Rated steady-state power 500 W Maximum peak power 500 W Temperature range Operating 10° to 35°C (50° to 95°F) Non-operating -30° to 60°C (-4° to 140°F) continued HP ProLiant DL145 Server User Guide E-1 Server Specifications Table E-1: Server Specifications continued Feature Units Relative humidity (non-condensing) Operating 20% to 80% Non-operating 5% to 90% Maximum wet bulb temperature E-2 38.7°C (101.7°F) HP ProLiant DL145 Server User Guide F Troubleshooting This appendix provides specific troubleshooting information for the server. Use it to diagnose server startup and installation problems. For information on LEDs, switch settings, and jumpers, refer to Chapter 1, “Server Component Identification.” If the Server Does Not Start This section provides step-by-step instructions when encountering the most common problems during the initial Power-On Self-Test (POST). Every time the server boots, it must complete POST before it can load the operating system and start running software applications. If the server completes POST and attempts to load the operating system, go to “Problems After Initial Startup” in this appendix. WARNING: There is a risk of personal injury from hazardous energy levels. The installation of options and the routine maintenance and service of this product must be performed by individuals who are knowledgeable about the procedures, precautions, and hazards associated with equipment containing hazardous energy circuits. If the server does not start: 1. Be sure that the server and monitor are plugged into a working outlet. 2. Be sure that the power source is working properly: — Confirm status using the power LED. Refer to Chapter 1, “Server Component Identification” for the location and status of the power LED. — Confirm that the power button was pressed firmly. HP ProLiant DL145 Server User Guide F-1 Troubleshooting 3. Restart the server. 4. Be sure that a normal power up sequence has occurred to confirm that the system meets the minimal hardware requirements and is powered up under normal operation. The system has powered up successfully if: a. The front panel power LED turns on. b. The fans start up. c. The monitor displays messages regarding server initialization. d. The operating system loads to complete the boot process. If the problem persists, continue with the section, “Diagnosis Steps,” in this appendix. Diagnosis Steps If the server does not power up, or powers up but does not complete POST, answer the questions in Table F-1 to determine appropriate actions based on the symptoms observed. According to the answers provided, another table in this appendix will be referenced, which will outline possible reasons for the problem, options available to assist in diagnosis, possible solutions, and list references to other sources of information. Table F-1: Diagnosis Steps Question The Next Step Question 1: Is the front panel power LED on? If no, go to Table F-2. Question 2: Is the front panel system health LED on? If no, go to Table F-2. Question 3: Is anything visible on the monitor? If no, go to Table F-3. If yes, video is available for diagnosis. Determine the next action by observing POST progress and error messages. Note: If the server attempts to load the operating system, go to “Problems After Initial Startup” in this appendix. WARNING: To reduce the risk of electric shock or damage to the equipment, before opening access panels to reseat components, power down the server, and then disconnect the power cord. NOTE: For LED locations and functions, refer to Chapter 1, “Server Component Identification.” F-2 HP ProLiant DL145 Server User Guide Troubleshooting Table F-2: Front Panel Power LED Is Not On Possible Reasons The Next Step There is no AC power connection. 1. 2. 3. 4. The power button was not firmly pressed. A processor has failed or is not properly seated. The power supply has failed or is not connected. 5. 6. Be sure the power cables are fully connected. Press the power button. Be sure the power source is functioning. Power down the server. Reseat all expansion boards, DIMMs, processors, and PPMs. Reseat all cable connections. Monitor the diagnostic LEDs on the system board for failure conditions. If these steps do not correct the problem, the most likely cause lies either in the power supply subsystem or a processor. Contact an authorized service provider for further technical support. WARNING: To reduce the risk of electric shock or damage to the equipment, before opening access panels to reseat components, power down the server, and then disconnect the power cord. Table F-3: Server Does Not Have Video Possible Reasons The Next Step Video cable may not be properly connected. 1. Be sure that the monitor has power and that the monitor cable is securely connected. If more than one video adapter is installed, make sure that the monitor is connected to the correct video board. 2. Be sure that the monitor is functional by connecting it to a known working server. 3. Be sure that the switch settings on the system board are correctly set. 4. Power down the server. Reseat all expansion boards, DIMMs, processors, and PPMs. Reseat all cable connections. 5. Restart the server. 6. Listen for audible indicators, such as a series of beeps. A series of beeps indicates the presence of a POST error message. 7. Monitor the diagnostic LEDs on the system board for failure conditions. 8. If these steps do not correct the problem, contact an authorized service provider for further technical support. Switches may not be correctly set on the system board. If an optional video board was installed, the monitor cable may not be correctly connected. The monitor may be connected to the wrong video connector. Expansion boards or DIMMs may not be properly connected or seated. HP ProLiant DL145 Server User Guide F-3 Troubleshooting Table F-4: BIOS Beep Codes Number of Beeps Troubleshooting Action 1, 2 or 3 Reseat the memory, or replace with known good modules. 4-7, 9-11 Fatal error indicating a serious problem with the system. Remove add-in card to eliminate the possibility of interference. If the beep codes are generated even when all other expansion cards are absent, the motherboard has a serious problem. If the beep codes are not generated when all other expansion cards are absent, one of the add-in cards is causing the malfunction. Insert the cards back into the system one at a time until the problem happens again. This will reveal the malfunctioning add-in card. 8 If the system video adapter is an add-in card, replace or reseat the video adapter. If the video adapter is an integrated part of the system board, the board may be faulty. Problems After Initial Startup After the server has passed POST, errors may still be encountered, such as an inability to load the operating system. Use Table F-5 to troubleshoot server installation problems that occur after the initial startup. For updated information on supported operating systems go to http://hp.com/go/supportos NOTE: If the server is rebooting repeatedly, be sure that the system is not restarting due to a Watchdog Timer power up caused by another problem. Watchdog is similar to ASR on ProLiant servers 300, 500, and 700 series. F-4 HP ProLiant DL145 Server User Guide Troubleshooting Table F-5: Server Cannot Load Operating System Problem Possible Cause Possible Solution Server cannot load operating system. Required operating system step was missed. Follow these steps: 1. Note at which phase the operating system failed. 2. Remove any loaded operating system components. 3. Refer to the operating system documentation. 4. Reinitiate installation procedures. Primary hard drive controller installation is incorrect. Run BIOS Setup by pressing the F10 key and correct this problem. Hard drives and other devices may not be set to proper boot order in Boot Device Priority settings in BIOS Setup. Run BIOS Setup by pressing the F10 key and correct this problem. New hardware was added to the system. Refer to the documentation provided with the hardware. Remove the new hardware. Hardware was added to a system with a factory-installed operating system. The factory-installed operating system software installation must be completed before adding new hardware to the system. Be sure that all instructions provided in the HP Factory-Installed Operating System Software Installation Guide are being followed. Remove the new hardware and complete the software installation. Then, reinstall the new hardware. HP ProLiant DL145 Server User Guide F-5 Troubleshooting Other Troubleshooting Resources Table F-6: Server Troubleshooting Resources Resource Description HP ProLiant DL145 Server Maintenance and Service Guide This resource provides a complete list of all replacement parts available, along with step-by-step instructions on installation and replacement. Find this guide at www.hp.com/support or www.docs.hp.com Follow the link for maintenance and service guides, and download the guide provided for the server. Information on warranties and service and support upgrades (HP Services Care Pack) can be found by visiting www.hp.com F-6 HP ProLiant DL145 Server User Guide Index A C access panels opening 2-3 removing 2-3 accounts, user 5-17 Additional Information 4-25 Advanced screen, Setup Utility 5-8 air flow requirements 3-2 aligning processor 4-2 authorized reseller ix AUX power LED 1-3 cables, FCC compliance statement A-3 CDs ProLiant DL145 Support 5-2 Rack Products Documentation 3-2 changing passwords 5-21 clearing CMOS 1-5 closing the expansion slot latch 4-18 CMOS jumper, J9 1-4 CMOS, clearing 1-5 COM1/Management Processor connector 1-2, 3-10 commands basic 5-20 IPMI 5-23 network setup 5-22 configuring BIOS console text redirection 5-23 network settings 5-22 redirection after BIOS POST 5-24 serial port 5-13 server over network 5-3 Watch Dog Timer 5-25 connectors COM1/Management Processor serial port 1-2, 3-10 Dedicated Management NIC 1-2, 3-10 keyboard 1-2, 3-10 mouse 1-2, 3-10 NIC 1 1-2, 3-10 NIC 2 1-2, 3-10 rear panel 1-2, 3-9 rear USB 1-2, 3-10 USB 1-2 video 1-2, 3-10 B batteries recycling or disposal A-5 replacement notice A-5 battery installing C-1, C-2 location 1-4 removing C-1 replacement requirements C-1 warning C-1 bay hard drive bay 1-2 media bay 1-2 beep codes F-4 BIOS beep codes F-4 BIOS console text redirection, configuring 5-23 BIOS Setup Utility Advanced screen 5-8 Boot screen 5-11 Exit screen 5-12 Main screen 5-7 menus 5-6 navigating 5-6 overview 5-5 Security screen 5-12 starting locally 5-5 starting remotely 5-23 BIOS, upgrading 5-3 boot process, monitoring remotely 5-23 Boot screen, Setup Utility 5-11 HP ProLiant DL145 Server User Guide D Declaration of Conformity A-2 default passwords 5-17, 5-19 DHCP, enabling and disabling 5-22 diagnosis steps F-2 Diagnostics Utility 5-4 Index-1 Index DIMMs installing 4-5 location 1-4 disk drive See hard drive disk drive activity LED 1-1 disk drive blank See disk drive tray disk drive tray, installing 4-11 displaying BIOS Setup Utility on a remote computer 5-23 current network setup information 5-22 system events log 5-26 Windows EMS on a remote computer 5-25 DVD drive installing 4-8 retainer clip 4-9 DVD Drive Installing 4-8 E electrostatic damage, preventing B-1 entering BIOS Setup Utility locally 5-5 BIOS Setup Utility remotely 5-23 IPMI commands 5-23 equipment damage, warning 4-1 error messages D-1 Exit screen, Setup Utility 5-12 expansion board caution 4-16 installation guidelines 4-16 installing 4-16 expansion slot cover, removing 4-17 expansion slot features 4-16 expansion slot latches, closing 4-18 extending server from rack 2-2 F FCC notices Class A Equipment A-1 Class B Equipment A-2 classification label A-1 Declaration of Conformity A-2 device modifications A-3 mouse A-3 features expansion slot 4-16 Management Processor 5-18 memory 4-4 PCI-X technology 4-16 Federal Communications Commission notices See FCC notices firmware Management Processor 5-4 server 5-3 Index-2 flashing Management Processor firmware 5-4 ROM 5-3 front panel components 1-1 LEDs 1-1 front panel LEDs, troubleshooting F-3 G grounding methods B-1 requirements 3-4 guidelines for expansion board installation 4-16 guides HP Servers Troubleshooting Guide D-1 HPProLiant DL585 Maintenance and Service Guide 3-11 H hard drive installing 4-11 removing 4-13 tray 4-11 hard drive bay 1-2 hard drive blank See disk drive tray heatsink, installing 4-3 HP Servers Troubleshooting Guide D-1 HP website ix I installing battery C-1, C-2 disk drive 4-11 disk drive tray 4-11 DVD drive 4-8 DVD drive retainer clip 4-9 expansion board 4-16 hard drive 4-11 operating system 3-10, 5-2, 5-3 PPM 4-4 processor heatsink 4-3 processors 4-1 server into rack 3-6 server rails 3-7 system battery C-1, C-2 IP address setting for the Management Processor 5-22 verifying for Management Processor 5-17 IPMI commands, entering 5-23 IPMI system management 5-27 HP ProLiant DL145 Server User Guide Index J9 CMOS jumper 1-4, 1-5 jumper, J9 CMOS 1-4, 1-5 memory banks 1-4 monitoring boot process remotely 5-23 mouse compliance statement A-3 mouse connector 1-2, 3-10 K N keyboard connector 1-2, 3-10 navigating BIOS Setup Utility screens 5-6 network configuring access to the Management Processor 5-17 configuring settings 5-22 displaying current setup information 5-22 setup commands 5-22 NIC 1 connector 1-2, 3-10 NIC 2 connector 1-2, 3-10 NVRAM battery 1-4 J L LAN activity LED 1-1, 1-3 LAN link LED 1-3 laser device regulatory compliance notice A-5 LEDs Aux power 1-3 disk drive activity 1-1 front panel 1-1 LAN activity 1-1, 1-3 Lan link 1-3 power 1-1 rear panel 1-3 system health 1-1 troubleshooting F-3 leveling jacks 3-5 Linux operating system redirection 5-24 log, system events 5-26 logging into the Management Processor 5-19 logging out of the Management Processor 5-19 M Main screen, Setup Utility 5-7 maintenance and service guide 3-11 Management NIC connector 1-2, 3-10 Management Processor accessing through the network 5-17 accessing through the serial port 5-14 CLI commands 5-20 features 5-18 location 1-4 logging in 5-19 logging out 5-19 setting the IP address 5-22 updating firmware 5-4 verifying the IP address 5-17 Management Processor Flash Utility 5-4 managing the server 5-13 media bay 1-2 Media Bay Blank or a DVD Drive Removing 4-6 media bay blank, removing 4-8 memory features 4-4 population guidelines 4-4 HP ProLiant DL145 Server User Guide O opening access panels 2-3 operating system installation 3-10, 5-2, 5-3 optimum environment 3-2 optional installation services 3-1 options, warnings and cautions 4-1 P passwords changing 5-21 default 5-17, 5-19 PCI-X slot 1-4 PCI-X technology expansion board, installing 4-16 features 4-16 load balancing 4-16 personal injury, warning 4-1 POST error messages D-1 POST, viewing remotely 5-23 power button 1-2 power LED 1-1 power requirements 3-4 powering down manually 2-1 remotely 5-21 powering up manually 2-1 remotely 5-21 PPM 4-4 privileges, user 5-17 problems after initial startup F-4 processor power module 1-4 processor socket 1-4 Index-3 Index processors airbaffle 4-2 aligning 4-2 blank 4-2 cautions 4-1 heatsink 4-3 installing 4-1, 4-3 PPM 4-4 PXE deployment 5-3 R rack cautions 3-5 planning resources 3-1 requirements, grounding 3-4 requirements, power 3-4 requirements, space and airflow 3-2 requirements, temperature 3-3 resources, Installing Rack Products video 3-2 resources, Rack Builder Pro Configuration Tool 3-2 resources, Rack Products Documentation CD 3-2 warnings 3-5 rack installation 3-8 rack-mounting hardware 3-6 rails attaching to server 3-7 separating 3-7 rear panel connectors 1-2, 3-9 rear panel LEDs 1-3 rear USB connector 3-10 registering the server 3-10 regulatory compliance notices BSMI A-4 cables A-3 Canadian A-3 Class A equipment A-1 Class B equipment A-2 device modifications A-3 European Union A-4 Japanese A-4 mouse compliance statement A-3 removing access panel 2-3 battery C-1 expansion slot cover 4-17 hard drive tray 4-11 media bay blank 4-8 processor air baffle 4-2 processor blank 4-2 server from rack 2-2 system battery C-1 Index-4 requirements airflow 3-2 battery replacement C-1 grounding 3-4 optimum environment 3-2 power 3-4 space 3-2 temperature 3-3 resetting the server 5-21 resources, rack planning 3-1 ROM, flashing 5-3 ROMPaq Utility 5-3 routine maintenance 3-11 S SCSI Cable Routing 4-23 SCSI Controller installation 4-22 SCSI Hard Drive Installation 4-18 Security screen, Setup Utility 5-12 serial port configuring 5-13 configuring access to the Management Processor 5-14 location 1-2, 3-10 series number A-1 server configuring over network 5-3 diagnosis steps F-2 dimensions E-1 does not start F-1 error messages D-1 extending from rack 2-2 installing into rack 3-6 loading onto rack rails 3-8 management 5-13 powering down 2-1, 5-21 powering up 2-1, 5-21 registering 3-10 removing from rack 2-2 resetting 5-21 routine maintenance 3-11 shipping contents 3-5 specifications E-1 troubleshooting resources F-6 updating firmware 5-3 weight E-1 server error messages D-1 server registration 3-10 server specifications E-1 HP ProLiant DL145 Server User Guide Index services Care Pack 3-1 optional installation 3-1 setting up Telnet session 5-17 terminal emulation session 5-14 Setup Utility Advanced screen 5-8 Boot screen 5-11 Exit screen 5-12 Main screen 5-7 menus 5-6 navigating 5-6 overview 5-5 Security screen 5-12 starting locally 5-5 starting remotely 5-23 shipping contents 3-5 space and airflow requirements 3-2 space requirements 3-2 support CD 5-2 Supported Features 4-25 symbols in text viii system battery installing C-1, C-2 removing C-1 replacement requirements C-1 warning C-1 system board components 1-4 system events log 5-26 system health LED 1-1 T technical support ix telco rack, warning 3-6 telephone numbers ix Telnet session, setting up 5-17 temperature requirements 3-3 HP ProLiant DL145 Server User Guide terminal emulation session, setting up 5-14 thumbscrews, rack 3-9 troubleshooting error messages D-1 front panel LEDs F-3 POST messages D-1 problems after initial startup F-4 video F-3 website D-1 troubleshooting resources F-6 U upgrading BIOS 5-3 Management Processor firmware 5-4 USB connector 1-2 user accounts 5-17 utilities BIOS Setup 5-5 Diagnostics 5-4 Management Processor Flash 5-4 ROMPaq 5-3 V video board 1-4 video connector 1-2, 3-10 video, troubleshooting F-3 VRM See PPM W Watch Dog Timer 5-25 website, HP ix Windows EMS Management 5-24 Index-5