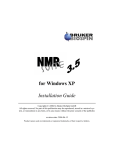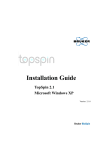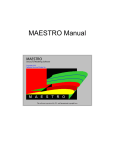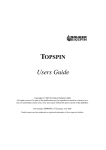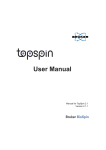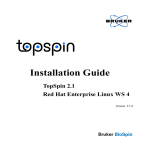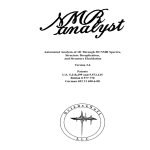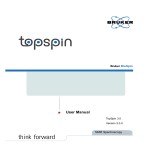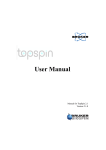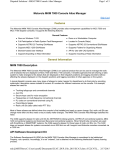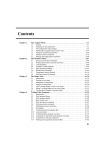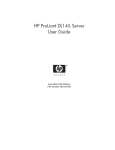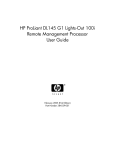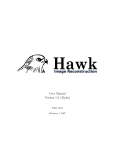Download TopSpin 1.3 - Installation Guide for Windows XP
Transcript
inst_guide_topspin.book Seite 1 Montag, 20. Dezember 2004 3:43 15 TOPSPIN 1.3 Installation Guide for Windows XP Copyright (C) 2004 by Bruker BioSpin GmbH All rights reserved. No part of this publication may be reproduced, stored in a retrieval system, or transmitted, in any form, or by any means without the prior consent of the publisher. Part-No: H9556SW1 V3 revision state: 2004-12-20 Product names used are trademarks or registered trademarks of their respective holders. inst_guide_topspin.book Seite 2 Montag, 20. Dezember 2004 3:43 15 INDEX DONE INDEX Bruker software support is available via phone, fax, e-mail, Internet, or ISDN. Please contact your local office, or directly: Address: Phone: Fax: E-mail: FTP: WWW: ISDN: Bruker BioSpin GmbH Software Department Silberstreifen 76287 Rheinstetten Germany +49 (721) 5161 296 +49 (721) 5161 943 [email protected] ftp.bruker.de / ftp.bruker.com www.bruker-biospin.de / www.bruker-biospin.com on request inst_guide_topspin.book Seite 3 Montag, 20. Dezember 2004 3:43 15 Contents Chapter 1 1.1 1.2 1.3 Introduction ..........................................................................................................11 About this manual ..................................................................................................11 Conventions ............................................................................................................12 Hardware and software requirements for TOPSPIN .................................................13 1.3.1 1.3.2 1.3.3 1.3.4 1.3.5 1.3.6 Operating system requirements ............................................................................................................... Special PC Hardware requirements ......................................................................................................... Spectrometer requirements ...................................................................................................................... Avance systems with AQS rack .............................................................................................................. Avance systems with AQX/AQR rack .................................................................................................... Software requirements ............................................................................................................................. 1.4 Important Windows configurations ........................................................................20 1.4.1 1.4.2 Configure the Start Menu ........................................................................................................................ 20 Configure the Control Panel and the Windows Explorer ........................................................................ 20 Express Installation and Configuration of TOPSPIN .........................................23 Chapter 2 2.1 2.2 2.3 2.3.1 2.3.2 2.3.3 13 13 14 14 16 19 About this chapter ..................................................................................................23 Installing TOPSPIN ...................................................................................................23 Configuring TOPSPIN ..............................................................................................27 If you want to use a default configuration on a datastation ..................................................................... 28 If your PC controls a spectrometer: ......................................................................................................... 28 If you want to configure a processing-PC like your spectrometer-PC: ................................................... 31 PartI TOPSPIN - Installation and Configuration Chapter 3 General Installing Information ...........................................................................35 inst_guide_topspin.book Seite 4 Montag, 20. Dezember 2004 3:43 15 4 3.1 Chapter 4 4.1 4.2 4.3 4.3.1 4.4 4.5 Chapter 5 5.1 Chapter 6 6.1 6.2 6.2.1 6.2.2 6.3 6.4 6.5 6.6 Installation order .....................................................................................................35 Installing NFS Server ...........................................................................................37 TOPSPIN NT Toolkit CD .........................................................................................37 INDEX Preparing for the TOPSPIN NT Toolkit installation .................................................37 Installing NFS Server .............................................................................................38 DONE INDEX Installing NFS 7.1 from the Bruker BioSpin TOPSPIN NT Toolkit-CD................................................ 38 Configuring the NFS Server for spectrometer control ...........................................40 Firewall configuration for the NFS Server .............................................................40 Installing a PDF viewer. .......................................................................................41 When do I need a PDF viewer? ..............................................................................41 Installing TOPSPIN ................................................................................................43 Preparing for the TOPSPIN installation ....................................................................43 NMR SUPERUSER and NMR ADMINSTRATION PASSWORD .....................44 How to change the NMR ADMINSTRATION PASSWORD ................................................................ 45 How to define a new NMR ADMINSTRATION PASSWORD............................................................. 45 Packages on the TOPSPIN DVD ..............................................................................46 Installing TOPSPIN ...................................................................................................46 Installing TOPSPIN patches ......................................................................................55 Configuring NFS Server .........................................................................................56 6.6.1 Configuring NFS Server 7.1 .................................................................................................................... 57 6.7 6.8 6.9 6.10 Adding a user to the group NmrUser .....................................................................60 Check if the TOPSPIN installation is correct ............................................................61 Compiling AU programs ........................................................................................61 The usage of the NMR-GUIDE .................................................................................62 6.10.1 6.10.2 6.10.3 6.10.4 Requirements for NMR Guide 4.0........................................................................................................... 62 Java Requirements for NMR-GUIDE 4.0 ............................................................................................... 63 Working with the NMR- GUIDE ................................................................................................................. 63 Configuration of Internet Explorer for the NMR-GUIDE....................................................................... 64 The TOPSPIN license ..............................................................................................65 Chapter 7 7.1 7.2 7.2.1 7.2.2 7.2.3 7.2.4 7.2.5 7.2.6 Chapter 8 8.1 8.1.1 8.1.2 8.1.3 8.1.4 8.1.5 8.2 Questions and answers about the TOPSPIN license .................................................65 Ordering and installing the TOPSPIN license ...........................................................70 How do I determine the correct hostid .................................................................................................... 70 Installing a Demo license......................................................................................................................... 71 Installing a full license on a license server .............................................................................................. 71 Installing a full license on a license client ............................................................................................... 72 Modifying the license file ........................................................................................................................ 73 Further information.................................................................................................................................. 73 Configuration of TOPSPIN ....................................................................................75 Configuring TOPSPIN ..............................................................................................75 If your PC controls a spectrometer: ......................................................................................................... 77 If you want to configure a processing-PC like your spectrometer-PC: ................................................... 87 If you want to use a default configuration on a datastation ..................................................................... 93 If you do not know the configuration of your spectrometer ................................................................... 93 If you added a new hardware component to your spectrometer .............................................................. 95 Take over the configuration of X WIN-NMR or TOPSPIN into TOPSPIN 1.3 ..............95 inst_guide_topspin.book Seite 5 Montag, 20. Dezember 2004 3:43 15 5 8.2.1 8.2.2 8.3 8.4 8.5 8.6 8.7 8.8 Chapter 9 9.1 Take over the configuration on the same PC........................................................................................... 96 Take over the configuration on another PC ............................................................................................. 97 How to use the Bruker Utilities Folder ..................................................................97 INDEX Configuring the BSMS-Keyboard ........................................................................100 Firmware update of the spectrometer hardware ...................................................100 INDEX DONE A log of the entire system configuration ..............................................................103 Backup of VIFs (=Very Important Files) with nmr_save ....................................105 Windows XP SP2 firewall configuration script ...................................................111 User Management ...............................................................................................115 User Management in a standalone PC ..................................................................115 9.1.1 9.1.2 9.1.3 Adding a new user in a standalone PC (method 1)................................................................................ 115 Adding a new user in a standalone PC (method 2)................................................................................ 116 Adding normal users to the group NmrUser in a standalone PC........................................................... 117 9.2 User Management in a Domain PC ......................................................................118 9.2.1 9.2.2 9.2.3 9.2.4 Adding a second user with Administrator rights in a domain PC ......................................................... Adding a local user in a domain PC ...................................................................................................... Adding normal users to the group NmrUser in a domain PC................................................................ Adding a global group to the local group NmrUser in a domain PC .................................................... 118 118 119 120 PartII Windows XP - Installation and Configuration Chapter 10 Installation procedure ........................................................................................123 10.1 Do's and Don'ts under Windows XP ....................................................................123 10.1.1 Do not re-install Windows XP............................................................................................................... 123 10.1.2 Use Windows sharing rather than FTP .................................................................................................. 123 10.2 10.3 Chapter 11 11.1 11.2 11.3 Chapter 12 12.1 Removing existing software .................................................................................124 Autorun of installation programs .........................................................................125 Installing and configuring Windows XP Professional ....................................127 Scratch install of Windows XP ............................................................................128 Installing Windows XP Service Pack ...................................................................130 Installing the Graphics driver ...............................................................................131 Configuring Windows XP ..................................................................................133 Conversion of disk format from FAT to NTFS ....................................................133 12.1.1 Check the Disk Partitioning ................................................................................................................... 134 12.1.2 Converting partitions from FAT to NTFS ............................................................................................. 135 12.1.3 Cutting down the re-boot time ............................................................................................................... 136 Chapter 13 Windows XP Networking ..................................................................................137 inst_guide_topspin.book Seite 6 Montag, 20. Dezember 2004 3:43 15 6 13.1 TCP/IP configuration ...........................................................................................137 13.1.1 Create a New Network Connection ....................................................................................................... 138 13.1.2 Configuring the TCP/IP of an existing Network Connection................................................................ 138 INDEX 13.1.3 Configuring the TCP/IP of the Spectrometer Control: .......................................................................... 139 13.2 Changing the hostname of the computer and its effects .......................................140 DONE INDEX 13.3 Network diagnostic commands ............................................................................141 13.4 Accessing remote files and directories .................................................................142 13.4.1 13.4.2 13.4.3 13.4.4 13.4.5 13.4.6 13.5 13.5.1 13.5.2 13.6 13.6.1 13.6.2 13.6.3 Sharing directories from a Windows XP host ....................................................................................... 142 Enabling and disabling Simple File Sharing ......................................................................................... 143 Sharing directories from a UNIX host using Samba ............................................................................. 146 Mounting Windows XP partitions from a UNIX host using NFS......................................................... 147 FTP ........................................................................................................................................................ 148 Telnet ..................................................................................................................................................... 148 Requirements for the ’Send’ function in TOPSPIN ................................................148 Installation and configuration of Outlook Express................................................................................ 148 Sending an e-mail with Outlook Express .............................................................................................. 151 Installing the TOPSPIN in a Windows XP Domain ...............................................151 Creating an NMR Superuser account .................................................................................................... 152 Installing global user groups.................................................................................................................. 153 Check for the HOME directory of every nmr users .............................................................................. 155 Chapter 14 Installing a Printer .............................................................................................157 14.1 Installing a new local printer ................................................................................157 14.1.1 Installing a printer from the Windows XP CDROM ............................................................................. 158 14.2 Remote printing from a PC to a PC ......................................................................160 14.2.1 On the PC to which the printer is physically connected ........................................................................ 160 14.2.2 On the PC from which you want to print............................................................................................... 160 14.3 Remote printing from a UNIX host to a PC .........................................................161 14.3.1 On the PC to which the printer is physically connected ........................................................................ 161 14.3.2 On the UNIX host from which you want to print .................................................................................. 162 14.4 Remote printing from a PC to a UNIX host without Samba ................................163 14.4.1 Configuring the PC from which you want to print ................................................................................ 163 14.4.2 Configuring the UNIX host to which the printer is physically connected ............................................ 164 14.5 Remote printing from a PC to a UNIX host with Samba .....................................165 14.5.1 Configuring the UNIX host to which the printer is physically connected ............................................ 165 14.5.2 Configuring the PC from which you want to print ................................................................................ 165 14.6 Installing a printer with a JetDirect print server ...................................................167 inst_guide_topspin.book Seite 7 Montag, 20. Dezember 2004 3:43 15 7 PartIII Tips, INDEX Tricks and Troubleshooting INDEX DONE Chapter 15 Troubleshooting ..................................................................................................171 15.1 General checks .....................................................................................................171 15.1.1 Windows XP Services ........................................................................................................................... 171 15.1.2 The Event Viewer .................................................................................................................................. 172 15.2 TOPSPIN does not start ..........................................................................................173 15.3 TOPSPIN troubleshooting .......................................................................................176 15.3.1 Troubleshooting while no acquisition is running .................................................................................. 177 15.3.2 Troubleshooting while an acquisition is running................................................................................... 178 15.4 Send debug information to Bruker BioSpin .........................................................179 15.5 Communication problems between PC and CCU ................................................180 15.5.1 15.5.2 15.5.3 15.5.4 15.5.5 Hardware related problems.................................................................................................................... Software related problems ..................................................................................................................... View the output of the CCU console ..................................................................................................... Configuration of HyperTerminal........................................................................................................... Usage of Hyper Terminal ...................................................................................................................... 180 181 181 181 182 15.6 15.7 15.8 15.9 15.10 Troubleshooting for NMR-GUIDE ......................................................................186 Bruker Service tools .............................................................................................187 Windows XP Service Pack ...................................................................................187 Disk full or fragmented ........................................................................................187 Creating an Windows XP Boot Disk ....................................................................188 15.10.1 PC is not booting from floppy? ............................................................................................................. 188 15.10.2 Floppy boots Operating System from hard disk.................................................................................... 189 15.11 Backup of Windows XP and TOPSPIN ..................................................................191 15.11.1 Complete Backup of the PC .................................................................................................................. 191 15.11.2 Backup of specific directories ............................................................................................................... 192 15.11.3 Frequent backup of specific directories................................................................................................. 192 15.12 Security check of a Windows XP system .............................................................193 15.13 Restore the Operating System to a Previous State in Windows XP .....................194 15.13.1 Using System Restore to Restore Windows XP.................................................................................... 194 15.13.2 Troubleshooting..................................................................................................................................... 195 15.14 Turn on and turn off System Restore in Windows XP .........................................195 15.14.1 Turn on System Restore ........................................................................................................................ 195 15.14.2 Turn off System Restore........................................................................................................................ 196 15.15 Start the system restore tool from a command prompt in Windows XP ..............196 15.16 Logon problems: Last Known Good ....................................................................196 15.17 Boot disks for Windows XP, if the CDROM is not bootable ..............................197 15.17.1 Downloading the Setup Disk Program File........................................................................................... 197 15.17.2 Creating the Setup Disks ....................................................................................................................... 198 15.17.3 Using the Setup Disks ........................................................................................................................... 198 inst_guide_topspin.book Seite 8 Montag, 20. Dezember 2004 3:43 15 8 Chapter 16 File and directory handling ...............................................................................199 16.1 Viewing and opening files/directories ..................................................................199 16.1.1 16.1.2 16.1.3 16.1.4 16.1.5 Windows Explorer ................................................................................................................................. INDEX My Computer......................................................................................................................................... Explorer and My Computer can hide file extensions ............................................................................ DONE INDEX Search .................................................................................................................................................... The Windows Command Prompt .......................................................................................................... 199 200 201 202 202 16.2 File and directory permissions .............................................................................202 16.2.1 16.2.2 16.2.3 16.2.4 Permissions and Types of Access.......................................................................................................... 203 Changing file permissions ..................................................................................................................... 204 Changing directory permissions ............................................................................................................ 204 Read-only attribute ................................................................................................................................ 205 Known Problems in TOPSPIN for Windows XP ....................................................205 16.3 16.4 Compressing files and directories ........................................................................205 16.4.1 Setting the Compress attribute............................................................................................................... 205 16.5 16.6 Chapter 17 17.1 17.1.1 17.1.2 17.1.3 17.1.4 17.1.5 17.1.6 17.1.7 17.1.8 17.1.9 Editing text files ...................................................................................................206 Upper/Lower case letters ......................................................................................207 Plotting and Printing under Windows XP .......................................................209 Printing / plotting data ..........................................................................................209 Plotting and printing .............................................................................................................................. Print/Plot from the Menu ....................................................................................................................... Plot data from the Processing guide ...................................................................................................... Plot data with the TOPSPIN PLOT EDITOR ........................................................................................... Print the Integral list .............................................................................................................................. Print the Peak list ................................................................................................................................... Copy data to Other Applications ........................................................................................................... Store (Export) a Data Window as Graphics File ................................................................................... TOPSPIN PLOT EDITOR......................................................................................................................... 209 209 211 211 211 212 212 213 213 Chapter 18 Windows XP commands ....................................................................................215 18.1 Important Windows XP functions and their shortcuts .........................................215 18.2 Online Help ..........................................................................................................216 18.2.1 18.2.2 18.2.3 18.2.4 Getting Help on specific topics.............................................................................................................. The question mark (?) in the upper right corner .................................................................................... Tips on Windows XP ............................................................................................................................. Windows XP tips and tricks on the Web ............................................................................................... 217 217 217 217 18.3 Keyboard shortcuts ...............................................................................................218 18.3.1 General Shortcuts................................................................................................................................... 218 18.3.2 Shortcuts for Windows Explorer ........................................................................................................... 219 18.4 Command Prompt versus Graphical Interface .....................................................219 18.5 Windows XP Command Prompt versus UNIX shell ...........................................220 18.5.1 Directory specification........................................................................................................................... 220 18.5.2 Windows XP commands versus UNIX commands ............................................................................... 221 18.6 The UNIX GNU shell ...........................................................................................222 Chapter 19 Useful tools for Windows Windows XP ............................................................223 19.1 Update the operating system ................................................................................223 19.1.1 Email notification about security fixes .................................................................................................. 223 inst_guide_topspin.book Seite 9 Montag, 20. Dezember 2004 3:43 15 9 19.1.2 Update of the operating system ............................................................................................................. 224 19.2 19.3 Chapter 20 20.1 Winzip: pack/unpack zip, tar, gz, uue files ..........................................................224 Defragment your disk ...........................................................................................224 INDEX Windows XP Tips and Tricks ............................................................................225 Creating shortcut icons on the desktop INDEX DONE.................................................................225 20.1.1 Creating shortcut icons to programs ...................................................................................................... 225 20.1.2 Creating shortcut icons to documents/files:........................................................................................... 226 20.2 Use the classic logon screen under Windows XP ................................................226 20.3 Convenient handling of TOPSPIN under Windows XP .........................................227 20.3.1 Reading data from the Explorer into TOPSPIN ....................................................................................... 227 20.3.2 Copy a text item into the TOPSPIN command line.................................................................................. 228 20.4 Various useful configurations ..............................................................................228 20.4.1 20.4.2 20.4.3 20.4.4 Configuring the Taskbar ........................................................................................................................ Hide known file extensions ................................................................................................................... Show hidden files and folders ............................................................................................................. Configuring the GNU shell.................................................................................................................... 228 229 229 229 20.5 Connecting UNIX and Windows XP with Samba ...............................................230 20.5.1 20.5.2 20.5.3 20.5.4 20.5.5 Accessing the network share provided by Samba ................................................................................. Mapping network shares into 'local' drives............................................................................................ Configuring Windows XP to handle UNIX-style password requests ................................................... Enable Plain Text Password .................................................................................................................. There is one shortcut you can try with newer samba-versions.............................................................. 231 232 234 234 234 20.6 How to log on to Windows XP if you forget your password ...............................235 20.6.1 Method 1: Log On as an Administrator and Reset the Password .......................................................... 235 20.6.2 Method 2: Use a Password Reset Disk ................................................................................................. 235 20.7 Error Message When You Use the Add Printer Wizard ......................................236 20.8 Microsoft Security Center ....................................................................................236 20.8.1 How to open Security Center................................................................................................................. 20.8.2 What do the new security icons mean?.................................................................................................. 20.8.3 Firewall .................................................................................................................................................. 20.8.4 To open Windows Firewall ................................................................................................................... 20.8.5 Windows Firewall settings .................................................................................................................... 20.8.6 To add a program to the exceptions list................................................................................................. 20.8.7 Add a program (or service) to the exception list ................................................................................... 20.8.8 Open a Port in the exception tab............................................................................................................ 20.8.9 Advanced Options ................................................................................................................................. 20.8.10 How to disable Firewall Alerts from the Security Center ..................................................................... 20.8.11 How to specify a firewall that Windows does not find ......................................................................... 20.8.12 Automatic Updates ................................................................................................................................ 20.8.13 How to change your Automatic Updates settings ................................................................................. 20.8.14 Antivirus................................................................................................................................................ 20.8.15 How to disable Antivirus Alertsform the Security Center .................................................................... 20.8.16 How to specify an antivirus program that Windows does not find ....................................................... 20.8.17 Microsoft Pop-up Blocker ..................................................................................................................... 20.8.18 How to change Pop-up Blocker settings ............................................................................................... 20.8.19 How to block pop-ups when you click a link (or button) on a Web site ............................................... 20.8.20 To turn on Pop-up Blocker .................................................................................................................... 237 238 238 239 240 241 242 243 244 245 246 246 246 248 248 249 249 249 250 250 inst_guide_topspin.book Seite 10 Montag, 20. Dezember 2004 3:43 15 10 20.9 Internet Connection Firewall in Windows XP SP1 ..............................................251 20.9.1 Enable Internet Connection Firewall (Windows XP SP1) .................................................................... 251 20.9.2 Disable Internet Connection Firewall (Windows XP SP1) ................................................................... 252 INDEX Chapter 21 Appendix .............................................................................................................253 21.1 Windows XP Important Information about your PC ............................................253 DONE INDEX 21.2 Some notes for the helium handling .....................................................................254 21.2.1 Automatic notification for helium refill ................................................................................................ 254 21.3 21.4 21.5 Chapter 22 Helium measurement under Windows XP Service Pack 1 ..................................257 Script for saving important files ...........................................................................257 Where Do I Find What? .......................................................................................259 Bruker BioSpin addresses ..................................................................................261 inst_guide_topspin.book Seite 11 Montag, 20. Dezember 2004 3:43 15 Chapter 1 Introduction 1.1 About this manual This manual is the TOPSPIN installation Guide for Microsoft Windows XP and describes the installation of the TopSpin 1.3 under Microsoft Windows XP. It is available: • as a hard copy ’TOPSPIN for Windows XP: Installation Guide’ • as pdf file on the TOPSPIN DVD • as TOPSPIN Online Help: click Help → Installation Guide • as the up to date version on the Bruker web-server: http://www.bruker-biospin.de/NMR/nmrsoftw/passwd/docu/index.html • Note that this manual does not contain the TOPSPIN Release letter. That is a separate document which is not available as a hard copy but delivered as pdf and text files on the TOPSPIN DVD and also on the Bruker webserver (you can find it at the same URL as the Installation Guide) http://www.bruker-biospin.de/NMR/nmrsoftw/passwd/docu/index.html This manual is subdivided into an introduction and three main parts. It depends on 11 inst_guide_topspin.book Seite 12 Montag, 20. Dezember 2004 3:43 15 12 Introduction your local demands which of these are necessary for you at the moment. The first part shows how to install and configure TOPSPIN and some essential additional software packages. It is recommended toINDEX follow the instructions step by step. DONE INDEX Part two describes the scratch installation of Windows XP and some configuration steps for Windows XP, the network and printers. If you want to install Bruker BioSpin TOPSPIN on a PC which is already in use, you can skip this part. In the last part, you can find some additional information for working with Windows XP and TOPSPIN and also some tips for troubleshooting. Note that all text-messages and graphics shown in this book are taken from the current version of the respective software products. Small differences to other versions are possible but generally speaking they should be very similar. If you have any comments or suggestions, or if you find any errors in this manual, please do not hesitate to contact us at: [email protected] 1.2 Conventions Bold-Courier: Windows XP commands to be entered from the keyboard Bold-Times: Windows XP commands, applications or buttons to be clicked with the mouse Bold-Courier-Italics: TOPSPIN commands to be entered from the keyboard Bold-Times-Italic: TOPSPIN commands to be clicked with the mouse Courier: a file name or directory name Courier Small Italics: response of the system Courier Small: the contents of a file Times italics: any name which is not a file name e.g. hostnames, usernames etc. < >: place holder inst_guide_topspin.book Seite 13 Montag, 20. Dezember 2004 3:43 15 Introduction 13 1.3 Hardware and software requirements for TOPSPIN INDEX 1.3.1 Operating system requirements INDEX DONE The following operating systems are tested and supported for TOPSPIN 1.3. Linux Windows Red Hat Enterprise Linux WS 3 Windows 2000 / Windows XP Any other operating systems might also work but because TOPSPIN 1.3 was not tested there, usage of not supported operating system is at one’s own risk. 1.3.2 Special PC Hardware requirements To run TOPSPIN 1.3 we recommend the following computer hardware: • PC with CPU Clock ≥ 1 GHz • Memory ≥ 512 MB • Video (graphics)-card memory: 64 MB 1 • Ethernet card (to control a spectrometer, it is essential to have a second ethernet card) • Mouse with 3-button possibilities • DVD device2 If your hardware does not meet these requirements, TOPSPIN might still run but with a much lower performance. Furthermore, we recommend setting the display resolution to 1280*1024 or higher. The Installation was tested on a ’hp workstation xw4100’ PC with a ’NVIDIA Quadro4 380 XGL’ graphics card and two ’Broadcom NetXtreme Gigabit Ethernet’ cards. 1.3.3 Spectrometer requirements TOPSPIN 1.3 is released for datastations and Avance-AQS, Avance-AQX/AQR 1. It is recommend not to use shared memory graphics, because in some cases memory problems could be observed. 2. TOPSPIN 1.3 is delivered on DVD’s with "-r" format. inst_guide_topspin.book Seite 14 Montag, 20. Dezember 2004 3:43 15 14 Introduction spectrometers. For upgrade possibilities of your spectrometer with TOPSPIN 1.3, please get in INDEX touch with your local Bruker representative. DONE INDEX SPIN version or operating system dependent are Hardware components that are TOP listed below. Components that are not listed here do not need an upgrade for TOPSPIN 1.3. Please note that AQS and AQX/AQR components cannot be interchanged. If your Avance spectrometer does not meet the above specifications, please get in touch with your local Bruker representative for your upgrade options. 1.3.4 Avance systems with AQS rack • •CCU Windows, independent of the TOPSPIN Version CCU required minimum EC level CCU 10 (part # H9503) requires no specific EC level CCU 11 1 (part # H9503V1) 00 (recommended 01) 1. Note that CCU 11 also exists for AQX/AQR spectrometers. LINUX, independent of the TOPSPIN Version CCU required minimum EC level CCU 10 (part # H9503) EC level 00 to 19 06 CCU 10 (part # H9503) EC level > 19 22 CCU 11 1 (part # H9503V1) 00 (recommended 01) 1. Note that CCU 11 also exists for AQX/AQR spectrometers. inst_guide_topspin.book Seite 15 Montag, 20. Dezember 2004 3:43 15 Introduction 15 • FCU 3 FCU 3 required minimum EC level INDEX part # H5822 (64kINDEX memory) DONE 04 part # H9598 (256k memory) 02 RCU required minimum EC level RCU 1/2 (part # Z003678) requires no specific EC level RCU 1/3 (part # Z022488) requires no specific EC level • RCU Note: RCUs with EC level 06 of the AQX/AQR rack can also be used in an AQS rack Multiple Receiver RCU required minimum EC level RCU 1/2 (part # Z052488) requires no specific EC level RCU 2/4 (part # Z062488) requires no specific EC level RCU 3/4 (part # Z072488) requires no specific EC level RCU 4/4 (part # Z082488) requires no specific EC level RCU 1/5 (part # Z003206) requires no specific EC level RCU 2/5 (part # Z003207) requires no specific EC level RCU 3/5 (part # Z003208) requires no specific EC level RCU 4/5 (part # Z003209) requires no specific EC level inst_guide_topspin.book Seite 16 Montag, 20. Dezember 2004 3:43 15 16 Introduction • TCU 3 TCU required minimum EC level INDEX part # H5813 with EC level between 00 and 19 DONE INDEX 09 part # H5813 with EC level between 20 and 29 28 part # H5813V1 requires no specific EC level part # H5813F2 requires no specific EC level part # H5813F3 requires no specific EC level 1.3.5 Avance systems with AQX/AQR rack • •CCU Windows CCU required minimum EC level CCU 04 (part # H2552) 04 CCU 05 (part # H2570) EC level 00 to 19 05 CCU 06 (part # H2570) EC level 20 to 29 24 CCU 08 (part # H2570) EC level 40 to 49 43 CCU 09 (part # H2570) requires no specific EC level CCU 11 1 (part # H2570V1) requires no specific EC level 1. Note that CCU 10 does not exist for AQX/AQR spectrometers. Further note that CCU 11 also exists for AQS spectrometers. inst_guide_topspin.book Seite 17 Montag, 20. Dezember 2004 3:43 15 Introduction 17 LINUX CCU required minimum EC level INDEX CCU 04 (partINDEX # H2552) DONE 05 CCU 05 (part # H2570) EC level 00 to 19 06 CCU 06 (part # H2570) EC level 20 to 29 26 CCU 08 (part # H2570) EC level 30 to 39 38 CCU 08 (part # H2570) EC level 40 to 49 46 CCU 09 (part # H2570) EC level 50 to 59 55 CCU 09 (part # H2570) EC level 60 to 69 62 CCU 11 1 (part # H2570V1) requires no specific EC level 1. Note that CCU 10 does not exist for AQX/AQR spectrometers. Further note that CCU 11 also exists for AQS spectrometers. • TCU TCU required minimum EC level TCU 1 main board (part # H5811 or 5812) 03 TCU 0 main board (part # H2558) 07 TCU extention board (part # H2562) 03 TCU extention board (part # H2562) in DMX/DRX with > 5 channels 20 inst_guide_topspin.book Seite 18 Montag, 20. Dezember 2004 3:43 15 18 Introduction • RCU RCU required minimum EC level INDEX RCU 1/1 (part # Z002488) 64kB SRAM & 1MB DRAM DONE RCU 1/2 (part # Z012488) 256kB SRAM & 2MB DRAM RCU 1/3 (part # Z022488) 1MB SRAM & 2MB DRAM INDEX 06 06 06 Note: ’normal’ RCUs and multiple receiver RCUs should not be mixed! Multiple Receiver RCU required minimum EC level RCU 1/2 (part # Z052488) requires no specific EC level RCU 2/4 (part # Z062488) requires no specific EC level RCU 3/4 (part # Z072488) requires no specific EC level RCU 4/4 (part # Z082488) requires no specific EC level RCU 1/5 (part # Z003206) requires no specific EC level RCU 2/5 (part # Z003207) requires no specific EC level RCU 3/5 (part # Z003208) requires no specific EC level RCU 4/5 (part # Z003209) requires no specific EC level • FCU FCU0 64k memory: part # H2556 64k memory: part # H2554 required minimum EC level FCU0: for use without cortab 04 FCU0: for DSX without use of cortab 05 FCU0: for use with cortab with EC level between 00 and 19 07 FCU0: for use with cortab with EC level > 20 21 inst_guide_topspin.book Seite 19 Montag, 20. Dezember 2004 3:43 15 Introduction 19 Tomo FCU required minimum EC level part # T5565 INDEX (64k memory) for use without INDEXcortab DONE part # T5565 (64k memory) for use with cortab 00 02 part # T6765 (256k memory) for use with or without cortab EC level between 00 to 19 00 part # T6765 (256k memory) for use with or without cortab EC level between 20 to 29 21 1.3.6 Software requirements ! • Microsoft Windows XP (SP2) or Windows 2000 (SP4) for TOPSPIN > 1.3 1 • on DVD: ’TOPSPIN 1.3’ • TOPSPIN • Flexlm License Manager [see Chapter 7] • For spectrometer control: • Hummingbird NFS Server Version 7.1 (CD: TOPSPIN NT Toolkit) [see Chapter 4] • For NMR-GUIDE: • Internet Explorer > 6.x (CD: Microsoft Windows XP) • For TOPSPIN Online Help and NMR GUIDE • A PDF viewer (e.g. Adobe Acrobat Reader [see Chapter 5]) 1. TopSpin requires a NTFS filesystem on the partition where the Topspin is installed and a NTFS filesystem on all partitions where Topspin data are stored [see chapter 14.1]. inst_guide_topspin.book Seite 20 Montag, 20. Dezember 2004 3:43 15 20 Introduction 1.4 Important Windows configurations INDEX configurations for WinThis Installation Guide for TOPSPIN refers to the following dows XP. Several functions (e. g. Control Panel, Start menu, Windows Explorer) DONE INDEX can be configured in a Classic view-mode or Category view-mode (Windows XP style). These modes are not only different in style. They can be different in the way commands are entered. 1.4.1 Configure the Start Menu For this manual the Start Menu is configured in the Windows XP style. • Click the RIGHT mouse button on the Taskbar → click Properties • Click Start Menu → click Start Menu → click OK 1.4.2 Configure the Control Panel and the Windows Explorer For this manual the Control Panel and the Windows Explorer are configured in the Classic View style. inst_guide_topspin.book Seite 21 Montag, 20. Dezember 2004 3:43 15 Introduction 21 • Click on the left side on Switch to Classic View INDEX INDEX DONE inst_guide_topspin.book Seite 22 Montag, 20. Dezember 2004 3:43 15 inst_guide_topspin.book Seite 23 Montag, 20. Dezember 2004 3:43 15 Chapter 2 Express Installation and Configuration of TOPSPIN 2.1 About this chapter This chapter gives a brief description of how to install Bruker BioSpin’s TOPSPIN. This chapter is directed to users who would like to install TOPSPIN 1.3 on a PC, on which XWIN-NMR or a version of TOPSPIN is already installed and configured correctly. Therefore this chapter provides an overview and provides not information on all aspects of configuring Windows XP and TOPSPIN. For more details on the installation see chapter 6.4. For more details on the TOPSPIN commands like cf, expinstall, etc. please refer to the description of this command in the Acquisition Reference manual. 2.2 Installing TOPSPIN The main decision you have to make during installation is where do you want to install the new TopSpin version. If you a have previous NMR SUITE or TOPSPIN installation on this PC available, you can either: 23 inst_guide_topspin.book Seite 24 Montag, 20. Dezember 2004 3:43 15 24 Express Installation and Configuration of TOPSPIN • install the new version in parallel to the previous one or INDEX • install the new version in the same directory as the previous one DONE INDEX The installation in parallel has the advantage, that the previous version remains unchanged. After a parallel installation you can start working with the new version and if you want to go back to the previous version for whatever reasons you can just start and reuse it. The installation of TOPSPIN 1.3 offers an automatic import of your individual configuration of a previous version, so that there is no advantage to install the new version in the same directory as the old one. 1. Log in as a Local Administrator 2. Close ALL WINDOWS on the desktop 3. Insert the DVD ’TOPSPIN 1.3’ . 4. Start of the installation • If the automatic start of the DVD is enabled, the window described in the next step appears automatically, go to step 5 • If this window of the next step does not appear automatically, autorun is probably switched off (see chapter 10.3) or open the Windows Explorer, go to the DVD device and double-click install.cmd 1. 5. The windows Welcome to the TOPSPIN Setup will appear: → Click Next 6. A window Release Letter TOPSPIN will appear: a) Please read the NMR Release letter! You can find there all information about news and bug fixes of the current version. b) Close the Release Letter by clicking the X button in the upper right corner • Select the destination directory for TOPSPIN. a) Accept the default destination b) or browse to another destination. • Enter an installation path which does not exists so far, e. g. C:\Bruker\topspin1.3 • or browse to another existing installation path. 1. Please note that there is also a file called ‘install’ on the DVD. This file is the installation script for Linux, under Windows you have to click on the file ‘install.cmd’ inst_guide_topspin.book Seite 25 Montag, 20. Dezember 2004 3:43 15 Express Installation and Configuration of TOPSPIN 25 • Click OK • Click Next INDEX 7. A window Select the setup type will appear: a) Select theINDEX setup type. Do DONE one of the following: • Select Data Processing, Acquisition and Automation if you want to use TOPSPIN for spectrometer control. This will install Diskless automatically. • Select Data Processing if you want to use TOPSPIN for data processing. • Customized setup (allows components selection) if you want to install selected programs only. A window ’Product selection’ will appear. Select the packages which you want to install (note that DISKLESS is only required if your PC controls a spectrometer or you want to configure it like this. b) Click Next 8. If Data Processing, Acquisition and Automation were selected in step 8, a window Information will appear: If the spectrometer (CCU) is booted, please shut it down. To do this, run telnet, connect to spect, login as root, type /etc/init 5 (You can activate the Windows Start menu with Ctrl-Esc) If the PC is not yet connected to a spectrometer or if the CCU is not booted 1 you can immediately → Click OK If your PC is currently connected to a spectrometer and the CCU is booted: a) Press the keys CTRL+ESC (to open the Start menu) b) Click Start → All Programs → Accessories → Command Prompt c) Enter: rsh spect -l root /etc/init 5 → this will shut down the CCU d) Enter: exit e) Close the window Information by clicking OK Note: The CCU is now either down or switched off and should be turned on again at the end of this procedure. 1. Note that during a first time installation of the TOPSPIN the CCU can not be booted. inst_guide_topspin.book Seite 26 Montag, 20. Dezember 2004 3:43 15 26 Express Installation and Configuration of TOPSPIN 9. A window ’Question’ will appear if Windows XP Service Pack 2 is installed and enabled on your system. If you click Yes on the installation configure the INDEX firewall1 for you.2 10. A window ’Select Components’ will appear.INDEX You can either import no specDONE trometer configuration, or browse for a spectrometer configuration or select one of the configurations you get offered within this window 3. • Click Next 11. A window ’Set NMR Super User’ will appear: a) Do one of the following: • Accept the default NMR Superuser (Administrator) or • Enter a special user for this purpose, e.g. named nmrsu or • Enter any other user Under Windows the username must be the name of an existing user. For further details check chapter 6.2. b) Click Next 12. A window ’Password Input’ will appear see chapter 6.2): 4 (for more details about this feature a) Do one of the following: • Type in the NMR ADMINISTRATION PASSWORD • Re-enter the NMR ADMINISTRATION PASSWORD b) Click Next → The installation of TOPSPIN will start now. 13. A window ’Setup is complete’ will appear: • You will be asked if you want to restart the computer: a) Click Yes I want to restart my computer now 1. The firewall must be configured to enable spectrometer access. 2. If you click on No an Administrator can do it any time later, running <topspinhome>\prog\bin\Utilities\Miscellaneous\setfirewal.cmd (see chapter 8.8). 3. The installation process will offer all configurations which are available in the TOPSPIN / XWIN-NMR installation that are defined in the registry. 4. Certain commands like cf and expinstall ask for the NMR ADMINISTRATION PASSWORD. inst_guide_topspin.book Seite 27 Montag, 20. Dezember 2004 3:43 15 Express Installation and Configuration of TOPSPIN 27 b) Click Finish (to reboot the computer) 14. After the PC has booted up, press the reset button on the CCU or turn it on with the key if it INDEX was switched off. Don’t forget to execute cf and expinstall (if necessary; see chapter 2.3). INDEX DONE The following information is for the Customized setup: ! • It is strongly recommended to accept the default path for the flexLM installation: ’C:\flexlm’ ! If you choose a user defined path, it may cause some problems with other applications using the FlexLM. 2.3 Configuring TOPSPIN The idea of this chapter is to give you some guidelines to configure TOPSPIN for using it on a workstation for data processing, or for operating a spectrometer. We do not discuss the commands in detail here. For a full description refer to the TOPSPIN manuals. Start TOPSPIN: • Click the icon TOPSPIN on the desktop, or • Click Start → All Programs → Bruker TOPSPIN → TOPSPIN<vers.> After the first startup of TOPSPIN a window ’LICENSE’ will appear: a) Please read the license agreement for Bruker TOPSPIN ! b) If you agree, please click I Accept. After the first startup of TOPSPIN a window ’Configuration check’ will appear. You have the possibility to configure the software (depending upon the hardware of your spectrometer). If you do this, you are probably in one of five situations: 1. You want to configure a processing-only-PC with a default configuration on a datastation → go to chapter 2.3.1 (see also chapter 8.1.3) 2. You have just installed the software in a new directory and the old spectrometer configuration of the software is still known to the new version → go to chapter 8.1.1 3. You want to configure a processing-only-PC like your spectrometer-PC, so you have the spectrometer configuration on another computer → go to chapter 8.1.2 inst_guide_topspin.book Seite 28 Montag, 20. Dezember 2004 3:43 15 28 Express Installation and Configuration of TOPSPIN 4. You have to configure the software on a new hard disk without a backup of the spectrometer configuration, so you have no configuration files → go to chapter 8.1.4 INDEX 5. You have a new spectrometer hardware component, so you have no configuraDONE INDEX tion file → go to chapter 8.1.5 If you would like to take over the configuration of an existing XWIN-NMR or TOPSPIN installation into TOPSPIN 1.3, please check chapter 8.2. 2.3.1 If you want to use a default configuration on a datastation A default configuration can be used on a PC that is used for processing only. It is automatically performed (no cf required) during the installation of TOPSPIN on a new computer, a new disk or in a new TOPSPIN installation directory. The default configuration name is Bruker_default_av500 and corresponds to an Avance 500 MHz spectrometer. For data processing, the automatic default configuration is sufficient. If, however, you want to use AU programs, you must execute expinstall and select Installation for Datastation (Default). For further details please refer to the respective chapters (see chapter 8.1.2). 2.3.2 If your PC controls a spectrometer: 1. Be sure that the spectrometer is booted (see chapter 6.4 and also 15.5.3) 2. Open a dataset • Type new and create a new dataset. • You can also select a dataset (e.g. exam1d_1h) acquired with another TOPSPIN or XWIN-NMR version 3. Enter cf (The command cf now configures the software according to the hardware of your spectrometer.) a) A window will appear: Password request. Please enter the NMR administration password Type in the NMR ADMINISTRATION PASSWORD. Click OK. b) A window will appear: Spectrometer configuration: ... inst_guide_topspin.book Seite 29 Montag, 20. Dezember 2004 3:43 15 Express Installation and Configuration of TOPSPIN 29 Most likely you will select an existing configuration and press Edit to confirm this configuration. INDEX c) A window will appear: Edit configuration. ... INDEX DONE The selected configuration is displayed. Choose whether to configure it as a spectrometer or datastation. Choose the type of your spectrometer e.g. AVANCE → ENTER. Check or type in the 1H frequency of the magnet e. g. 500.13 → ENTER. Use the debug mode only in case of troubleshooting. d) A window will appear: Specify the channel to which external devices are connected. The RS232/485 channel for external devicesTable appears. Check if the tty-numbers of the hardware components are set correctly. e) A window ’Additional configuration’ will appear: Security check. Enable peak power check (POWCHK). • Choose the options if you want to use this security options. Powchk and Pulchk require special probes and cortab. If in doubt contact your local Bruker representative, please. Sample changer configuration. Should the Sample Changer control the Lift? (yes/no) • The answer depends on how the air flow is connected, normally you will answer: yes → ENTER Delay between SX and next command [sec]? • Type in the length of the delay e. g. 10 → ENTER f) The nuclei-table appear Check if the frequency of the nuclei are set correctly. If in doubt click Restore then click Save g) A window ’Edit spectrometer configuration will appear: Check if the preamplifier connections are set correctly and click Save.. h) The results of cf appears in a text window. Check this list carefully and compare the result with an list from an earlier configuration (if available) click Print and store the paper output with your other spectrometer documentation, then click OK. These data are saved in <TOPSPINHOME>/conf/instr/<spect>/uxnmr.info. inst_guide_topspin.book Seite 30 Montag, 20. Dezember 2004 3:43 15 30 Express Installation and Configuration of TOPSPIN ! If during ’cf’ an error message occurs that invites you to do a firmware update check chapter 15.5 INDEX After finishing cf the window ’config’ will appear showing a list of configuration steps. You will be asked for the NMR ADMINISTRATION PASSWORD DONE INDEX several times: • Continue with expinstall a) Type in the NMR ADMINISTRATION PASSWORD and ENTER b) Click Next if you either have not modified Bruker BioSpin Parameter files, AU-programs and Pulse-programs or if you have archived them in a different directory. Your individual Parameter files, AU-programs and Pulse-programs etc. that are named different to the original Bruker BioSpin files will not be destroyed during the installation. c) A window appears: Check Installation for Spectrometer → Click Next d) In the appearing window: Check the required system → Click Next e) In the appearing dialog box: Select the spectrometer configuration name → Click Next f) In the appearing dialog box: Check the items you want to install or, accept the default selection → Click Next g) In the appearing dialog box: Select the default printer and plotter and the desired paper format → Click Next h) In the appearing window: Enter the desired spectrometer frequency, acquisition mode and pre-scan-delay or, accept the default values → Click Next i) In the appearing information box: Check the configuration selection and, if it is correct → Click Finish While Expinstall will be executed, you can configure the next configuration programs. • Continue with edsolv Check the list of lock solvents → click Save if it is correct → Click Close • Continue with edhead Select the current probe → click Define as current probe → Click Exit • Continue with edprosol Check the parameters for your observed nuclei, and if necessary change and/or recalculate them → Click Save to store to disk → Click Exit inst_guide_topspin.book Seite 31 Montag, 20. Dezember 2004 3:43 15 Express Installation and Configuration of TOPSPIN 31 • Continue with edlock Check the lock table values (field, lock phase, ...), change them and click INDEX otherwise click Abort Save if necessary, • Continue with edscon INDEX DONE Check the spectrometer constants, change them and click Save if necessary, otherwise click Cancel After cf, expinstall,... have finished insert a sample and make sure that you can lock on the lock solvent. Type ii and read with rpar a standard Bruker BioSpin parameter file (e. g. 'rpar PROTON all'), type getprosol, rga and wobb and collect a normal 1H NMR spectrum. 2.3.3 If you want to configure a processing-PC like your spectrometer-PC: If the PC does not control a spectrometer but is used in connection with a particular spectrometer, e.g. for setting up experiments, processing and or plotting, you should configure it as that spectrometer (see FAQ 210 on www.bruker-biospin.de) (see chapter 8.1.2). inst_guide_topspin.book Seite 32 Montag, 20. Dezember 2004 3:43 15 inst_guide_topspin.book Seite 33 Montag, 20. Dezember 2004 3:43 15 Part I TOPSPIN - Installation and Configuration 33 inst_guide_topspin.book Seite 34 Montag, 20. Dezember 2004 3:43 15 inst_guide_topspin.book Seite 35 Montag, 20. Dezember 2004 3:43 15 Chapter 3 General Installing Information 3.1 Installation order A complete new installation on a PC connected to a spectrometer involves the following steps: 1. Installing Windows XP (see chapter 11.1) 2. Installing Windows XP Service Pack (see chapter 11.2) 3. Installing the Graphics driver (see chapter 11.3) 4. Installing NFS Server (see chapter 4.3) 1 5. Installing TOPSPIN (see chapter 6.4) 6. Configuring NFS Server (see chapter 6.6) 7. Installing TOPSPIN license (see chapter 7.2) 8. Configuring of TOPSPIN for spectrometer control (see chapter 8.1.1) 9. Configuring the network (see chapter 13) 10. Installing a printer (see chapter 14) 1. Note for Windows XP SP2 users with enabled firewall: If you have installed the NFS server after TOPSPIN, you have to execute setfirewall.cmd again (see chapters 4.5 and 8.8)! 35 inst_guide_topspin.book Seite 36 Montag, 20. Dezember 2004 3:43 15 36 General Installing Information 11. Installing a PDF viewer (see chapter 5) If your PC is already in use, steps 1 to 3 are probably already done. In that case, INDEX you can start with step 4. DONE INDEX inst_guide_topspin.book Seite 37 Montag, 20. Dezember 2004 3:43 15 Chapter 4 Installing NFS Server 4.1 TOPSPIN NT Toolkit CD The Bruker BioSpin TOPSPIN NT Toolkit-CD (for Windows XP) contains the Hummingbird NFS Server 7.1. The version of the NFS Server for Windows XP that is currently supported is 7.1: If this is already installed, you can skip this chapter. The NFS Server is available on the TOPSPIN NT Toolkit-CD that can be ordered from Bruker BioSpin, part number H9437W0. Please contact your sales representative for the price of the NFS Server. Alternatively, you can contact NFS manufacturer Hummingbird 1 for information on how to obtain NFS 7.1 or how to upgrade from an earlier version. 4.2 Preparing for the TOPSPIN NT Toolkit installation The NFS Server is required if your PC controls a spectrometer; it makes the DISKLESS package available for the CCU. 1. See www.hummingbird.com 37 inst_guide_topspin.book Seite 38 Montag, 20. Dezember 2004 3:43 15 38 Installing NFS Server Before you install the NFS Server: • Click Start → All Programs → Accessories → Command Prompt • Enter ipconfig /all INDEX DONE INDEX and check if the network is installed. If it is not, install the network as described in chapter 13. 4.3 Installing NFS Server IMPORTANT: ! • before installing NFS you must configure TCP/IP (see chapter 13.1) • If your installation fails with following error message: CreatThisService::Createservice:Error # [997] Your network-adapter has no link to the network. Establish a link to the network or install the NWlink IPX/SPX/NetBIOS Compatible Transport Protocol: a) Click Start → Control Panel → Network Connections → Right-click Local Area Connection xxx b) Click Properties → Install... → Protocol → Add c) The Select Network Protocol -menu will appear after some seconds. → Click NWlink ... → OK d) After some seconds the Properties-menu will reappear: → Click Close If another version is installed, remove it according to chapter 10.2, reboot the computer and install a newer version. If you have the Hummingbird NFS Maestro CD be aware of the following. An Evaluation CD, will only work for a limited amount of time. Please check if your delivery contains another NFS Maestro CD. If it does, this is probably the full version. If it does not, you probably ordered an Evaluation CD. Please use the full version if you have one! Now insert the NFS Maestro CD. 4.3.1 Installing NFS 7.1 from the Bruker BioSpin TOPSPIN NT Toolkit-CD 1. Log in as a Local Administrator inst_guide_topspin.book Seite 39 Montag, 20. Dezember 2004 3:43 15 Installing NFS Server 39 2. Insert the CDROM TOPSPIN NT Toolkit 3. Double-click the icon My Computer INDEX 4. A window ’My Computer’ will appear: INDEX DONE • Double-click the CDROM icon 5. A window showing the contents of the CDROM will appear: • Double-click the icon setupNFS or setupNFS.cmd 6. A window ’Hummingbird Master Setup’ will appear: • Click Install NFS Maestro Server This window will change to the subtitle ’Installation Type’ • Click Personal Installation • A window ’Chose Setup Language’ will appear: • Choose English (USA) (this description is written for the English one) • Click OK • A window ’Hummingbird Setup Wizard’ will appear and display several progress bars. Finally it shows: The Hummingbird Setup Wizard will install Hummingbird NFS Maestro Server on your computer ... • Click Next • A window ’License Agreement’ will appear: • Click I accept ... → Click Next • A window ’Customer Information’ will appear. Insert the appropriate information or leave the information unchanged (it is important that this application will be installed for anyone who uses this computer): • Click Next • A window ’Destination Folder’ will appear: • Click Next • A window ’Setup Type’ will appear: • Click Typical → Click Next • A window ’Ready to Install the Program’ will appear: • Click Install • A window ’Installing Hummingbird NFS Maestro Server’ will appear showing a progress bar inst_guide_topspin.book Seite 40 Montag, 20. Dezember 2004 3:43 15 40 Installing NFS Server • A window ’Hummingbird Setup Wizard Completed’ will appear: • Click Finish INDEX • Back in the window ’Hummingbird Master Setup’: • Click Back → Click DONE Exit 7. Remove the CDROM INDEX The certificate ’Proof of license’ is delivered with each TOPSPIN NT Toolkit CD. It proves that you have an official copy of the Hummingbird NFS Server. Please keep this certificate! 4.4 Configuring the NFS Server for spectrometer control Before you can configure the NFS Server (described in chapter 6.6) you must first install packages on the TOPSPIN DVD, particularly the DISKLESS package (see chapter 6.4). 4.5 Firewall configuration for the NFS Server If you have enabled the firewall under Windows XP SP2, you have to configure the firewall for the NFS Server. This can be done automatically during the TOPSPIN installation or later while executing the setfirewall.cmd (<topspinhome>\prog\bin\Utilities\Miscellaneous\setfirewal.cmd) (see chapter 8.8). Note: If you have installed the NFS Server after the TOPSPIN installation, you have to configure the firewall again! inst_guide_topspin.book Seite 41 Montag, 20. Dezember 2004 3:43 15 Chapter 5 Installing a PDF viewer. 5.1 When do I need a PDF viewer? A PDF viewer is required for displaying the TOPSPIN Online Help and for parts of the N MR-GUIDE. A PDF viewer is not installed automatically as a part of TOPSPIN. Bruker BioSpin recommends to use the Adobe Acrobat Reader. The Acrobat Reader is available from Adobe as a download: http://www.adobe.com 41 inst_guide_topspin.book Seite 42 Montag, 20. Dezember 2004 3:43 15 inst_guide_topspin.book Seite 43 Montag, 20. Dezember 2004 3:43 15 Chapter 6 Installing TOPSPIN 6.1 Preparing for the TOPSPIN installation Before you install TOPSPIN: 1. TOPSPIN can only be installed on a NTFS filesystem, not on a FAT file system. However, you can convert FAT to NTFS as described in chapter 12.1.2. 2. Before you proceed, make sure you are logged in as a Local Administrator. If you are not sure about this, press Ctrl-Alt-Del (just as for a logon). The popup screen tells you the current user-id. If you are indeed logged in as a Local Administrator, click Cancel. Otherwise click logoff and then log on as an Administrator. 3. Click Start → All Programs → Accessories → Command Prompt enter: ipconfig /all and check if the local network is configured. If it is not, configure the network as described in chapter 13. If your PC controls a spectrometer: 1. Click Start → All Programs 43 inst_guide_topspin.book Seite 44 Montag, 20. Dezember 2004 3:43 15 44 Installing TOPSPIN and check if you see the entry NFS Maestro. If it does not appear, install NFS Maestro Server as described in chapter 4.3. 2. Click Start → All Programs → Accessories INDEX → Command Prompt enter: ipconfig /all DONE INDEX and check if the second Ethernet adapter is configured. If it is not, configure it as described in chapter 13. 6.2 NMR SUPERUSER and NMR ADMINSTRATION PASSWORD TOPSPIN offers a complete new password check for the configuration tools of TOPSPIN. During the TOPSPIN installation, you are prompted to define: 1. The username for the so called NMR SUPERUSER. If you choose an NMR SUPERUSER other than Administrator make sure that this user exists. The NMR SUPERUSER can be Administrator (this is the default) or any other user (can also be a Domain account). We recommend installing a special user for this purpose, e.g. a user named nmrsu. This user does not need any special permissions under Windows; standard access permissions are sufficient. • After the installation, the NMR SUPERUSER is the owner of all TOPSPIN program files. Logging in as this user allows you to remove these files, change file permissions etc. The name of the NMR SUPERUSER will be stored in the file: <TOPSPINHOME>/conf/nmrsuperuser 2. the NMR ADMINISTRATION PASSWORD to be used for TOPSPIN configuration commands. This password can be freely chosen and is not connected to any user. It is asked for by TOPSPIN commands like cf, expinstall etc. The encrypted NMR ADMINISTRATION PASSWORD is stored in the file: <TOPSPINHOME>/conf/nmradminpassword ! Note: The NMR SUPERUSER login password and the NMR ADMINISTRATION PASSWORD have different purposes and are totally independent. Changing one of them does not affect the other. With the information about the NMR ADMINISTRATION PASSWORD and NMR SUPERUSER TOPSPIN is ready to be configured. The NMR ADMINISTRATION PASSWORD will be asked for every time a configuration type command is entered. If this password is typed in correctly, the command will be inst_guide_topspin.book Seite 45 Montag, 20. Dezember 2004 3:43 15 Installing TOPSPIN 45 executed independent of which user is logged in the operating system. As a result all newly created configuration files will be owned by the user that was logged in at the time the configuration command was executed. Any other user can modify INDEX the configuration during his login session, just by knowing the correct NMR INDEX DONE ADMINISTRATION PASSWORD. This is possible because all configuration files are read- and writeable for everybody, but TOPSPIN will not write them without the correct NMR ADMINISTRATION PASSWORD! TOPSPIN also offers a so-called Security Mode. With this feature all configuration files are only read- and writeable for the NMR SUPERUSER. 6.2.1 How to change the NMR ADMINSTRATION PASSWORD The installnmr script can be used to change the NMR ADMINISTRATION PASSWORD and the NMR SUPERUSER. If it is called with the option ’-secure’, it changes the permissions in a way, that only the NMR SUPERUSER can execute the configuration commands and the resulting files are readable and writable only for him, all other users have read-only permissions. To change the NMR ADMINISTRATION PASSWORD, you have to: 1. Login as NMR Superuser or Administrator 2. Double click on the icon ’Bruker Utilities’ on the desktop. A window Bruker Utilities will appear 3. Double click on the command prompt Note: It is not possible to use a ’normal’ windows command prompt, because in this ’special’ command prompt of ’Bruker Utilities’ there are several parameters and path entries defined. 4. Type in: perl\bin\perl prog\bin\installnmr <TOPSPINHOME> <NMRSUPERUSER> If you installed TOPSPIN in the default directory and you want to use the user ’nmrsu’ as NMR SUPERUSER, you have to type in perl\bin\perl prog\bin\installnmr C:\Bruker\TopSpin nmrsu 5. Enter the old password and new password as requested. 6.2.2 How to define a new NMR ADMINSTRATION PASSWORD To define a new NMR ADMINISTRATION PASSWORD, for example because inst_guide_topspin.book Seite 46 Montag, 20. Dezember 2004 3:43 15 46 Installing TOPSPIN you have forgotten it, you have to: 1. Login as the Administrator 2. Open a Windows Command Prompt INDEX DONE INDEX 3. Delete the file <x>\conf\nmradminpassword 4. Enter: perl\bin\perl prog\bin\installnmr <TOPSPINHOME> <NMRSUPERUSER> 5. Enter new password as requested. 6.3 Packages on the TOPSPIN DVD 1. TOPSPIN: Acquisition and processing software 2. TOPSPIN PLOT E DITOR: Object oriented WYSIWYG plot editor (automatically installed as part of the TOPSPIN package) 3. ICON-NMR: Icon-driven interface for Routine Spectroscopy and Automation 4. NMR-GUIDE: Web-browser based teaching and training program 5. DISKLESS: Spectrometer CCU operating system 6. NMR-SIM: Program for numerical simulation of NMR experiments 7. AMIX-Viewer: new multiple object viewer (requires a separate license) 8. AURELIA: Analysis of 2D/3D/4D NMR data (requires separate license) 9. GLP: Program for ’Good Laboratory Practice’ tests (requires separate license) 10. FLEXLM: License manager required for starting TOPSPIN programs. 11. GNU TOOLS: System tools required by TOPSPIN. (automatically installed as part of the TOPSPIN package) 12. PERL: language interpreter required for certain TOPSPIN commands. (automatically installed as part of the TOPSPIN package) 6.4 Installing TOPSPIN This chapter describes the installation of the TOPSPIN as a local Administrator, using a local NMR Superuser account. Chapter 13.6 describes additional steps which must be taken if you want to install the TOPSPIN in a Domain. inst_guide_topspin.book Seite 47 Montag, 20. Dezember 2004 3:43 15 Installing TOPSPIN 47 The main decision you have to make during installation is where do you want to install the new TopSpin version. If you have a previous NMR SUITE or TOPSPIN installation on this PC available, you can either: INDEX ! • install the new version in parallel to the previous one INDEX DONE or • install the new version in the same directory as the previous one The installation in parallel has the advantage, that the previous version remains unchanged. After a parallel installation you can start working with the new version and if you want to go back to the previous version for whatever reasons you can just start and reuse it. The installation of TOPSPIN 1.3 offers an automatic import of your individual configuration of a previous version, so that there is no advantage to install the new version in the same directory as the old one. 1. Log in as a Local Administrator 2. Close ALL WINDOWS on the desktop 3. Insert the DVD ’TOPSPIN 1.3’ . 4. Start of the installation • If the automatic start of the DVD is enabled, the window described in the next step appears automatically, go to step 5 • If this window of the next step does not appear automatically, autorun is probably switched off (see chapter 10.3) or open the Windows Explorer, go to the DVD device and double-click install.cmd 1. 5. The windows Welcome to the TOPSPIN Setup will appear: → Click Next 1. Please note that there is also a file called ‘install’ on the DVD. This file is the installation script for Linux, under Windows you have to click on the file ‘install.cmd’ inst_guide_topspin.book Seite 48 Montag, 20. Dezember 2004 3:43 15 48 Installing TOPSPIN INDEX DONE INDEX 6. A window Release Letter TOPSPIN will appear: a) Please read the NMR Release letter! You can find therein all information about news and bug fixes of the current version. b) When you have finished reading the Release Letter, close the Release Letter by clicking the X button in the upper right corner. inst_guide_topspin.book Seite 49 Montag, 20. Dezember 2004 3:43 15 Installing TOPSPIN 49 7. A window Choose Destination Location will appear: INDEX INDEX DONE • Select the destination directory for TOPSPIN. a) Accept the default destination b) or browse to another destination. • Enter an installation path which does not exists so far, e. g. C:\Bruker\topspin1.3 • or browse to another existing installation path. • Click OK • Click Next inst_guide_topspin.book Seite 50 Montag, 20. Dezember 2004 3:43 15 50 Installing TOPSPIN 8. A window Select the setup type will appear: INDEX DONE INDEX a) Select the setup type. Do one of the following: • Select Data Processing, Acquisition and Automation if you want to use TOPSPIN for spectrometer control. This will install Diskless automatically. • Select Data Processing if you want to use TOPSPIN for data processing. • Customized setup (allows components selection) if you want to install selected programs only. If you have selected the following window will appear: Select the packages which you want to install (note that DISKLESS is only inst_guide_topspin.book Seite 51 Montag, 20. Dezember 2004 3:43 15 Installing TOPSPIN 51 required if your PC controls a spectrometer or you want to configure it like this. • • • INDEX TOPSPIN: Acquisition and processing software TOPSPIN PLOT EDITOR: Object oriented WYSIWYG plot editor INDEX DONE ICON-NMR: Icon-driven interface for Routine Spectroscopy and Automation • DISKLESS: Spectrometer CCU operating system • NMR-SIM: Program for numerical simulation of NMR experiments • NMR-GUIDE: web-browser based teaching and training program • NMR-Data: spectroscopic example data • AURELIA-AMIX-Viewer: Viewer of 2D/3D/4D NMR data (requires separate license) • NMR-GLP: Program for ’Good Laboratory Practice’ tests (requires separate license) b) Click Next 9. If the Data Processing, Acquisition and Automation was selected in step 8, a window Information will appear: If the PC is not yet connected to a spectrometer or if the CCU is not booted1 you can promptly • Click OK If your PC is currently connected to a spectrometer and the CCU is booted: a) Press the keys CTRL+ESC (to open the Start menu) b) Click Start → All Programs → Accessories → Command Prompt c) Enter: rsh spect -l root /etc/init 5 → this will shut down the CCU 1. Note that during a first time installation of the TOPSPIN the CCU can not be booted. inst_guide_topspin.book Seite 52 Montag, 20. Dezember 2004 3:43 15 52 Installing TOPSPIN d) Enter: exit e) Close the window Information by clicking OK INDEX Note: The CCU is now either down or switched off and should be turned on again at the end of this procedure. DONE INDEX 10. A window ’Question’ will appear if Windows XP Service Pack 2 is installed and enabled on your system. If you click Yes on the installation configure the firewall 1 for you. 11. A window ’Select Components’ will appear. You can either import no spectrometer configuration, or browse for a spectrometer configuration or select one of the configurations you get offered within this window 2. The configurations that are shown in this picture are just an example. On your PC this list could look different. • Click Next 1. The firewall must be configured to enable spectrometer access. 2. The installation process will offer all configurations which are available in the TOPSPIN / XWIN-NMR installation that are defined in the registry. inst_guide_topspin.book Seite 53 Montag, 20. Dezember 2004 3:43 15 Installing TOPSPIN 53 12. A window ’Set NMR Super User’ will appear: INDEX INDEX DONE a) Do one of the following: • Accept the default NMR Superuser (Administrator) or • Enter a special user for this purpose, e.g. named nmrsu or • Enter any other user Under Windows the username must be the name of an existing user. If you choose an NMR Superuser other than Administrator, and this user does not exist yet: • Press the keys CTRL+ESC (to open the Start menu) • Install a user as described in chapter 9. b) Click Next 13. A window ’Password Input’ will appear 1 (for more details see chapter 6.2): inst_guide_topspin.book Seite 54 Montag, 20. Dezember 2004 3:43 15 54 Installing TOPSPIN a) Do one of the following: • Type in the NMR ADMINISTRATION PASSWORD INDEX • Re-enter in the NMR ADMINISTRATION PASSWORD DONE will start now. b) Click Next → The installation of TOPSPIN INDEX • destination directory c) Click Next 14. A window ’Setup is complete’ will appear: You will be asked if you want to restart the computer: a) Click Yes I want to restart my computer now b) Click Finish (to reboot the computer) 15. After the PC has booted up, press the reset button on the CCU or turn it on with the key if it was switched off. Don’t forget to execute ’cf’ and ’expinstall’. The following information is for the Customized setup: ! • It is strongly recommended to accept the default path for the flexLM installation: ’C:\flexlm’! If you choose a user defined path, it may cause some problems with other applications using the FlexLM. 1. Certain commands like cf and expinstall ask for the NMR ADMINISTRATION PASSWORD. inst_guide_topspin.book Seite 55 Montag, 20. Dezember 2004 3:43 15 Installing TOPSPIN 55 6.5 Installing TOPSPIN patches Bruker BioSpinINDEX recommends installing the latest TOPSPIN patches available. are parts of TOP SPIN which contain bug fixes. They are available TOPSPIN patches INDEX DONE on the Bruker WWW and FTP server. We recommend to install new patches whenever the patchlevel on your system is older than the one on the WWW / FTP server. Perform the following steps: 1. Click on the icon Bruker Utilities on the desktop. 2. Click Miscellaneous → Patchlevel This will show you the patchlevel on your system. Now check if the Patchlevel on the Bruker BioSpin web server is higher than on your system. Download from WWW server 1. Log in on a computer which is connected to the internet 2. Open your web browser 3. Go to http://www.bruker-biospin.de 4. Click on NMR → tech support → Software → Downloads → Linux PC and select the package you want to download Download from ftp server Type ftp ftp.bruker.de Name: ftp Password: enter your own full Email address ftp> cd /pub/nmr/topspin/patches/topspin<vers.>/LINUX ftp> bin ftp> ls (if patches are available, you will see a file topspin-<vers.>patchX.tar.gz where X is the patchlevel) ftp> get topspin-<vers.>-patchX.tar.gz inst_guide_topspin.book Seite 56 Montag, 20. Dezember 2004 3:43 15 56 Installing TOPSPIN ftp> get topspin-<vers.>-patchX.readme ftp> bye INDEX Install the patches according to the file topspin-<vers.>-patchX.readme INDEX from the American FTP server: You can also get TOPSPIN patchesDONE ftp.bruker.com:/pub/nmr/mirror.bruker.de/topspin Check our WWW pages for known bugs : http://www.bruker-biospin.de/NMR/nmrsoftw/passwd/bugs/index.html 6.6 Configuring NFS Server ! If your PC is controlling a spectrometer, you must configure NFS after the installation of the DISKLESS package (part of TOPSPIN). This configuration requires that Hummingbird NFS Server is installed (see chapter 4.3). Once this is installed, you can mount any Windows directory from any UNIX host in your network (see chapter 13.4.4). Basically this chapter finishes the installation started in chapter 4.3. For this configuration it is very important to turn the Simple File Sharing off: 1. Double-click My Computer on the desktop. 2. Click on Tools, select Folder Options. 3. Click the View tab, and then click to select the Use Simple File Sharing (recommended) check box to enable Simple File Sharing (click to clear this check box to disable this feature). 1. Click Start → All Programs → Accessories → Windows Explorer 2. Select the directory <TOPSPINHOME>\Diskless and click with right mouse button. 3. Select in the upcoming window the entry Properties 4. Choose the folder Security 5. You should see Full Control permissions for Everyone. Correct this if necessary in the following way: • Click Add • A window Select Users, Computers, or Groups will pop up • choose the entry Everyone in the list Names inst_guide_topspin.book Seite 57 Montag, 20. Dezember 2004 3:43 15 Installing TOPSPIN 57 • Click Add • Click OK INDEX • Enable in the ’Permissions’ column ’Allow’ Full Control • Click OKINDEX DONE • In most cases especially if your PC controls a spectrometer some error messages could appear. A question if you really want do change the permissions in all the subdirectories of Diskless may also occur. You can click OK in all these windows 6.6.1 Configuring NFS Server 7.1 If you have NFS Server 7.1, proceed as follows: 1. Create the user • ’diskless_user_sys’ (with ’account is disabled’) 1 and the groups (with no members) • ’diskless_group_root’ • ’diskless_group_other’ • ’diskless_group_sys’ 2. Click Start → Control Panel 3. The window ’Control Panel’ will appear: • Double-click the icon Hummingbird NFS Server 4. A window ’NFS Maestro Server’ will appear: 1. Creation and configuration of the necessary user and groups are most convenient if it is done in the user management tool of the management console and not in the user management of the control panel. For starting the management console click right on ’My computer’ and choose ’manage’. A new window appears where you can choose ’local users and groups’ inst_guide_topspin.book Seite 58 Montag, 20. Dezember 2004 3:43 15 58 Installing TOPSPIN a) Click the Exported File Systems tab INDEX DONE INDEX • In the field Exported File System: browse for the location of the DISKLESS package (e.g.: C:\Bruker\Diskless\clients\spect) Important: the Uppercase letters in this path are necessary! • Select the Allow Access for Root User • Select Restrict Access to Hosts, enter spect in the field below and click Add → the name spect will appear in the list ’Restricted Access to Hosts’ • Click Insert → ’spect’ appears in ’Lists of Exported File Systems’ b) Click the Name Mapping tab inst_guide_topspin.book Seite 59 Montag, 20. Dezember 2004 3:43 15 Installing TOPSPIN 59 • Click the arrow to the right of the field Load NT Names from and select the local hostname, e.g. \\MYHOST • Click INDEX Reload Names • Adding a User mapping INDEX DONE • In the field User Name select the user Administrator • In the field below, that is called ’UID’ type in ’0’ • Click Insert • In the field User Name select diskless_user_sys. • In the field below, that is called ’UID’ type in ’2’ • Click Insert • Adding a Group mapping • Select the Group Name using the arrow button in the field below it, type in the GID and click Insert • Map the group diskless_group_root as group with GID 0 • Map the group diskless_group_other as group with GID 1 • Map the group diskless_group_sys as group with GID 3 c) Click the General tab • Click Server Status inst_guide_topspin.book Seite 60 Montag, 20. Dezember 2004 3:43 15 60 Installing TOPSPIN d) A window ’NFS Maestro Server Status’ will appear: INDEX DONE INDEX • Click Reload Exports • Click OK 5. In the window ’NFS Maestro Server Configuration’ → Click OK 6. If a message about the owner and permissions of spect appears: • Click Yes • A window ’Permissions’ will appear: • Select User: ’Administrator’ and enable Read, Write and Execute permissions for this user • Select Group: ’diskless_group_root’ and enable Read, Write and Execute permissions for this group • Be sure that also ’other’ has Read, Write and Execute permissions • Click Recursive → Click OK 7. Close the window ’Control Panel’ by clicking the X button. 6.7 Adding a user to the group NmrUser ! Every user who wants to run TOPSPIN must be member of the group NmrUser. Adding users to this group is described in chapter 9.1.3. inst_guide_topspin.book Seite 61 Montag, 20. Dezember 2004 3:43 15 Installing TOPSPIN 61 6.8 Check if the TOPSPIN installation is correct Double click theINDEX TOPSPIN-icon INDEX DONE If you have an valid license you will get this screen. and Topspin will start. Unless you already have a license you will get this screen (for further details see chapter 7.2):: 6.9 Compiling AU programs TOPSPIN only needs a compiler for the compilation of AU programs. If you do not use AU programs, you do not need a compiler! TOPSPIN is delivered with the free GNU gcc compiler.1 It is installed automatically during installation of TOPSPIN. inst_guide_topspin.book Seite 62 Montag, 20. Dezember 2004 3:43 15 62 Installing TOPSPIN 6.10 The usage of the NMR-GUIDE NMR-GUIDE 4.0 that comes with TOPSPIN 1.3 usesINDEX an own web server and the TOPSPIN internal java package. Therefore it is not necessary anymore to have these DONE INDEX packages installed/configured separately! 6.10.1 Requirements for NMR Guide 4.0 The using of NMR-GUIDE 4.0 requires the installation of TOPSPIN 1.3. Also be sure that the following components are installed: 1. Web browser Microsoft Internet Explorer 2. PDF viewer NMR-GUIDE offers among other things a lot of PDF documents. To display these documents it is necessary to install the acrobat reader. For an installation description see chapter 5.1 3. NMR-GUIDE license (contact [email protected] for a three month demo license or order a official license from your local Bruker representative). Note that the NMR-GUIDE license is already part of a full or demo TOPSPIN 1.3 license. The Microsoft Internet Explorer is an official part of the operating system Microsoft Windows XP. The WWW browser gets documents from the locally installed WWW server. The client - server communication is established over a network socket connection, but the communication partners only use the localhost TCP/IP host identifier. These pages are shown in the right-hand side window of the browser. The WWW browser also gets dynamically created pages from the localhost. These workstation specific pages are coming from a gserver. This is a platform independent Java web server written by Bruker BioSpin and acts as a daemon running on the locally installed JAVA virtual machine. The gserver is included in the NMR Guide&Encyclopedia package. The table of contents is generated dynamically and displayed in the left-hand side window of the browser. TOPSPIN commands can be invoked from the WWW browser. This process is also managed by the gserver. The gserver is an essential component of the NMR Guide&Encyclopedia and requires an NMR-GUIDE license. 1. If you like to work with the ’vi’ in Bruker’s GNU shell, it is necessary to start it with the command ’vim’ in this version of the GNU package. inst_guide_topspin.book Seite 63 Montag, 20. Dezember 2004 3:43 15 Installing TOPSPIN 63 6.10.2 Java Requirements for NMR-GUIDE 4.0 For using NMR-GUIDE 4.0 that comes with the TopSpin 1.3 version it is not necesINDEX a special Java package. NMR-GUIDE uses the TopSpin sary to install/configure internal Java package that is automatically INDEX DONE installed and configured during installation of TopSpin. 6.10.3 Working with the NMR-GUIDE In order to work with the NMR-GUIDE, the following procedure must be followed. • Start up of the N MR-GUIDE 1. Start TOPSPIN and enter the command: ghelp 2. or enter the command (this allows to start a search within NMR-GUIDE: help 3. or select from the Help pull-down menu of TOPSPIN the entry: NMR-GUIDE Your standard web browser will automatically starts and shows the page: inst_guide_topspin.book Seite 64 Montag, 20. Dezember 2004 3:43 15 64 Installing TOPSPIN 6.10.4 Configuration of Internet Explorer for the NMR-GUIDE 1. Click Start → All Programs → Internet Explorer INDEX 2. A window Microsoft Internet Explorer will appear DONE→ Advanced INDEX 3. Click on Tools → Internet Options 4. Ensure that the following Settings are enabled: • Java console enabled (requires restart) • Java logging enabled • JIT compiler for virtual machine enabled (requires restart) 5. Restart your computer inst_guide_topspin.book Seite 65 Montag, 20. Dezember 2004 3:43 15 Chapter 7 The TOPSPIN license 7.1 Questions and answers about the TOPSPIN license 1. Which programs need a license? TOPSPIN, TOPSPIN PLOT EDITOR, NMR-SIM and NMR-GUIDE need a license. However, if you order a license for TOPSPIN, you automatically get a license for all four programs. If you do not have a license for TOPSPIN, it will start up in an emergency mode if your PC is connected to a spectrometer. However, NMR-SIM and NMR-GUIDE will not run without a valid license. ICON-NMR is always used in connection with TOPSPIN and does not need an individual license. AURELIA, AMIX, MAXENT, GLP and PARAVISION do need a license which must be ordered for each program separately. 2. Which license types are available and what programs may be run with each? There are six different license types, details of each are given in the following table. For more information please refer to the Bruker license order form in the help menu of TOPSPIN or on the web server: http://www.bruker-biospin.de/NMR/nmrsoftw/passwd/docu/index.html 65 inst_guide_topspin.book Seite 66 Montag, 20. Dezember 2004 3:43 15 66 The TOPSPIN license or contact your local Bruker BioSpin representative. License type INDEX Contents Acquisition, DONE Processing, Automation INDEX (ICON-NMR), Plotting, Experiment Simulation and NMR-GUIDE Full license period: 15 years no restrictions Acquisition, Processing, Automation (ICON-NMR), Plotting, Experiment Simulation and NMR-GUIDE Additional license period: 15 years one Full license has to be available Acquisition, Processing, Automation (ICON-NMR), Plotting, Simulation and NMR-GUIDE Demo license period: 3 months Node locked, uncounted, free of charge Processing and Plotting Processing-Only license period: 15 years no Acquisition, no NMR-SIM, no NMR-GUIDE Viewing and Plotting Presenter license period: 15 years no Processing, no NMR-SIM, no NMR-GUIDE N MR-SIM and restricted Processing and Plotting license period: 15 years Teaching TopSpin can only process datasets that are older than 4 weeks or datasets created by NMR-SIM. One TopSpin-plot session (without portfolio editor) can be started, Node locked, count 1. Special license for extending TOPSPIN with own functionalities. Allows viewing of data. Developer license period: unlimited no Processing, no Plotting, no NMR-SIM, no NMR-GUIDE, free of charge 3. What kind of licenses do I need? If you want to use TOPSPIN 1.x you need a FEATURE line ’TOPSPIN1’ in your license.dat file. If you have ’XWINNMR3’ you can only start XWIN-NMR inst_guide_topspin.book Seite 67 Montag, 20. Dezember 2004 3:43 15 The TOPSPIN license 67 3.x. If more than one license is available, as many copies of the program as are covINDEX ered by the license can be started simultaneously. 4. Which licensing program is used for TOPSPIN? INDEX DONE The Flexlm license manager is used and is delivered on the TOPSPIN CDROM. The Flexlm package occupies about 3 MByte of disk space. It contains the ’lmgr’ license manager, the ’lmutil’ program, Help files and example license.dat file. 5. What are the requirements for the Flexlm to function: • your PC must have an Ethernet card • the network (TCP/IP) must be installed • the network Service ’NetBIOS Interface’ must be installed 6. What is a Floating license? Floating licenses are licenses that are available for more than one computer in a network. Floating licenses are issued based on the Host-ID of one particular computer. This computer becomes the "license server". All computers that can communicate with this "license server" computer can use the licenses managed by this computer. For this to work, the same license file must be installed on all participating computers, including the "license server". The Flexlm license manager software must only run on the "license server" computer. A Floating license can have just one license for a program like TOPSPIN. In such a case, the respective program can be started once on one computer in the network. If more than one license is available, as many copies of the program as are covered by the license can be started simultaneously. For example, if you have a license file with 5 licenses for TOPSPIN, TOPSPIN can be started 5 times from any 5 computers in the network. The number of licenses is stated in the FEATURE for the respective program. 7. What is the difference between 1-Server / 3-Server Licenses? Floating licenses can be ordered as 1-server or 3-server licenses. In a 1-server license you have only one license server, and in a 3-server license there are three license servers defined in the license file. • The advantage of a 1-server license is that it is only necessary to have one computer active at a time to make the license available. inst_guide_topspin.book Seite 68 Montag, 20. Dezember 2004 3:43 15 68 The TOPSPIN license • The advantage of a 3-server license is that any of the three license servers can be inactive and the license management is then done by the remaining two servers. INDEX • One requirement for the three license servers is that all of them have TCP/IP DONE INDEX active. • The operating system on the three computers can be the same or can be different (Linux, Windows). 8. What is a Node Locked license? A node-locked license allows you to start the respective program only on the computer with the Host-ID for which that license was generated. Typically, this license form is used for Demo and Teaching licenses. No other computer can use the license in the way described above for floating licenses. 9. How do I know if my license is Floating or Node Locked? You can recognize this from the syntax of the license FEATURES in the license.dat file: on PC: c:\flexlm\bruker\licenses/license.dat on Linux: /usr/local/flexlm/Bruker/licenses/license.dat If the entry ’HOSTID=’ appears after the encrypted password, the license is Node locked and can only be used on the local PC. FEATURE TOPSPIN1 bruker_ls 0.0 6-aug-2018 3 \ 9B1EA0113CD53A883974 HOSTID=006008d244fe vendor_info=.... → Node locked license for three parallel sessions of TOPSPIN that can be started on the local PC FEATURE TOPSPIN1 vendor_info=.... bruker_ls 0.0 6-aug-2018 3 9B1EA0113CD53A883974 → Floating license for three parallel sessions of TOPSPIN that can be started on every PC in the local network 10. If I have a Floating license and I have a dual-boot PC (e.g Windows XP and Linux), can I use the license on both operating systems? Yes, the license is based on the physical address of the Ethernet card and not on the operating system. Copy the license file license.dat to: inst_guide_topspin.book Seite 69 Montag, 20. Dezember 2004 3:43 15 The TOPSPIN license 69 Windows: c:\flexlm\Bruker\licenses\license.dat Linux: INDEX INDEX DONE /usr/local/flexlm/Bruker/licenses/license.dat 11. How can I determine the hostid of my PC? See chapter 7.2.1. 12. How do I install a license (full or demo) on my PC? See chapter 7.2. 13. Does a Demo license require SERVER/DAEMON lines in license.dat? No, a Demo license is Node Locked and therefore only requires FEATURE lines. If SERVER and/or DAEMON lines exist, they are ignored. 14. I have a Floating license. Must the file license.dat be identical on all hosts, server and clients? Yes, you can install license.dat on the server and then copy it to all clients. 15. Must the Flexlm license manager run on all hosts in the network? No, it only needs to run on the license server. If the license manager also runs on a license client, this is simply ignored. 16. Must the Flexlm license manager run on a host with a Demo license? No, it only needs to run on the server for Counted licenses. 17. What can I do if TOPSPIN does not start after I installed the license? See chapter 15 . 18. How is it possible that TOPSPIN starts even though I do not have a license? If you do not have a license for TOPSPIN, it will start up in an emergency mode if your PC is connected to a spectrometer. Also one TOPSPIN PLOT E DITOR session (without portfolio editor) can be started from within TOPSPIN. However, NMR-SIM and NMR-GUIDE will not run without a valid license. 19. What can I do if TOPSPIN cannot find the license server? Please try to restart the license server: 1. Open the Management Console: My Computer -> right click Manage 2. A window will appear: inst_guide_topspin.book Seite 70 Montag, 20. Dezember 2004 3:43 15 70 The TOPSPIN license Right click Bruker FLEXlm License Server -> right click Properties 3. A window will appear: If the Service status is ’Started’ click Stop INDEX -> wait and then click Start again If the Service status is ’Stopped’ click Start DONE INDEX 7.2 Ordering and installing the TOPSPIN license You can order a license from Bruker BioSpin Germany. Demo licenses are free of charge, for other licenses you must specify: • the hostid of your PC (see chapter 7.2.1) • the program for which you want to get a license, e.g. TOPSPIN • the type of license (full, demo, processing-only, presentation or teaching) • the number of licenses and your order number (not necessary for demo license) Licenses can be ordered from the German Bruker BioSpin web server: https://www.bruker-biospin.de/NMR/nmrsoftw/licenses/index.html 7.2.1How do I determine the correct hostid The hostid is a 12-digit hexadecimal number. It is the physical address (also called Mac address or Node address) of the Ethernet card. After installing TOPSPIN, including the Flexlm license manager, you can determine the hostid in two ways: • Start TOPSPIN; a command prompt will pop up, which will list the hostid, if a correct licence is not yet installed. • Click the Bruker Utilities icon on the desktop, then click Miscellaneous → get_hostid • Open a Command Prompt and type in: c:\flexlm\bruker\lmutil lmhostid Under Windows XP it is possible to get more than one hostid. Just select one of them to order the license. Some hostid values may indicate problems: a) If hostid ’2’ occurs: You may run Windows XP and your network-adapters are disabled. Click Start → Control Panel → Network Connections inst_guide_topspin.book Seite 71 Montag, 20. Dezember 2004 3:43 15 The TOPSPIN license 71 Right-click all Local Area Connection xxx -items and there click Enable (if it is visible) ’0’ or ’ffffffff’ occurs: You may run Windows XP and your netb) If hostid INDEX work-adapter has no link to the network. INDEX DONE Establish an link to the network or install the NWlink IPX/SPX/NetBIOS Compatible Transport Protocol: Click Start → Control Panel → Network Connections Right-click Local Area Connection xxx Click Properties → Install... → Protocol → Add The Select Network Protocol -menu will appear after some seconds. Click NWlink ... → OK After some seconds the Properties-menu will reappear: Click Close See also C:\flexlm\Bruker\help\Index.htm for FlexLM-related problems 7.2.2 Installing a Demo license A Demo license can be installed as follows: 1. Log in as Administrator 2. Install the Flexlm license manager as described in chapter 6.4. 3. Open a Command Prompt and enter: • cd /d c:\flexlm\Bruker\licenses • notepad license.dat enter the FEATURE lines, save and exit the file You can also install the license file from the Explorer. We have chosen the Command Prompt because the Explorer might add the (perhaps hidden) extension .txt to the file license.dat which makes it unusable (see chapter 16.1.3). 7.2.3 Installing a full license on a license server The Flexlm license manager must always be installed and run as an Windows XP service on the license server. It is delivered on the TOPSPIN CDROM and can be installed as described in chapter 6.4. The Flexlm is automatically installed as a inst_guide_topspin.book Seite 72 Montag, 20. Dezember 2004 3:43 15 72 The TOPSPIN license Windows XP Service which is then automatically started. On the license server, the file license.dat must contain a SERVER line, a DAEINDEX MON line and FEATURE lines. An example would be: SERVER tulip 0060080e830d 1700 DONE DAEMON bruker_ls c:\flexlm\Bruker\bruker_ls.exe INDEX FEATURE TOPSPIN1 bruker_ls 0.0 6-aug-2018 3 0B0E4011FF0CD32FBFF1 \ vendor_info=" for hostid(s) : 0060080e830d" ISSUER=00047573d35e FEATURE TOPSPIN_1D bruker_ls 0.0 6-aug-2018 3 9B3EA021818829E2716A \ vendor_info=" for hostid(s) : 0060080e830d" ISSUER=00047573d35e FEATURE TOPSPIN_2D bruker_ls 0.0 6-aug-2018 3 AB3E80014D54F0FB3887 \ vendor_info=" for hostid(s) : 0060080e830d" ISSUER=00047573d35e FEATURE XWINPLOT bruker_ls 0.0 6-aug-2018 3 DB4E50F1618A2B2383D3 \ vendor_info=" for hostid(s) : 0060080e830d" ISSUER=00047573d35e FEATURE TOPSPIN_ACQU bruker_ls 0.0 6-aug-2018 3 9BDE3051D4CB63255DCC \ vendor_info=" for hostid(s) : 0060080e830d" ISSUER=00047573d35e FEATURE NMRSIM bruker_ls 0.0 6-aug-2018 3 2B4EC041E98523510FCB \ vendor_info=" for hostid(s) : 0060080e830d" ISSUER=00047573d35e where tulip is the hostname and 0060080e830d the hostid of the computer. Note that the second part of the FEATURE lines, the vendor_info, does not necessarily exist. In that case a FEATURE line would look like: FEATURE TOPSPIN1 bruker_ls 0.0 6-aug-2018 3 0B0E4011FF0CD32FBFF1"" To inform Flexlm about the new license proceed as follows: 1. Open the Windows Explorer and go to <Flexlm_Home>\Bruker\ Double-click lmtools.exe → 2. A window ’LMTOOLS’ appears. Click the Start/Stop/Reread tab → Click Stop Server → Click Start Server → Click ReRead License file → Click OK 3. Close the window ’LMTOOLS’ by clicking the X button. 7.2.4 Installing a full license on a license client On a license client, license can be installed in two different ways, as described for a Demo license chapter 7.2.2. The only difference is that you do not have to setup a new file license.dat. You can just copy it from the license server which can be another PC (see question 10 in chapter 7.1). inst_guide_topspin.book Seite 73 Montag, 20. Dezember 2004 3:43 15 The TOPSPIN license 73 7.2.5 Modifying the license file To inform Flexlm about the new license proceed as follows: INDEX 1. Open the Windows Explorer and go to <Flexlm_Home>\Bruker\ DONE Double-clickINDEX lmtools.exe → 2. A window ’LMTOOLS’ appears. Click the Start/Stop/Reread tab → Click Stop Server → Click Start Server → Click ReRead License file → Click OK 3. Close the window ’LMTOOLS’ by clicking the X button. 7.2.6 Further information For more information on the Flexlm license manager: Click Start → run enter c:\flexlm\bruker\help\index.htm click OK If TOPSPIN does not start after installing the license, please check chapter 15. inst_guide_topspin.book Seite 74 Montag, 20. Dezember 2004 3:43 15 inst_guide_topspin.book Seite 75 Montag, 20. Dezember 2004 3:43 15 Chapter 8 Configuration of TOPSPIN The idea of this chapter is to give you some guidelines to full spectrometer or workstation configuration. We do not discuss the commands in detail here. For a full description refer to the TOPSPIN manual. 8.1 Configuring TOPSPIN There are two ways to start TOPSPIN: 1. Click the icon TOPSPIN on the desktop 2. Click Start → All Programs → Bruker TOPSPIN → TOPSPIN<vers.> After the first startup of TOPSPIN a window ’License’ will appear: 75 inst_guide_topspin.book Seite 76 Montag, 20. Dezember 2004 3:43 15 76 Configuration of TOPSPIN INDEX DONE INDEX a) Please read the License Agreement for TOPSPIN! b) When you have finished reading the License Agreement for TOPSPIN and you can confirm the agreement click on I accept. After the window ’License’ a window ’configuration check’ appears: Please configure the software (depends on the hardware of your spectrometer). If you do this, you are mainly in one of the four following situations: • You have just installed the software in a new directory and the old spectrometer configuration of the software is still known to the new version → go to chapter 8.1.1 • You want to configure a only-processing-PC like your spectrometer-PC, so you have the spectrometer configuration on another computer → go to chapter 8.1.2 inst_guide_topspin.book Seite 77 Montag, 20. Dezember 2004 3:43 15 Configuration of TOPSPIN 77 • You have to configure the software on a new hard disk without a backup of the spectrometer configuration, so you have no configuration files anymore → go to chapter INDEX8.1.4 • You have a new spectrometer hardware component, so you have no configuINDEX DONE ration file so far → go to chapter 8.1.5 If you would like to take over the configuration of an existing XWIN-NMR/TOPSPIN into TOPSPIN 1.3 please check chapter 8.2. 8.1.1 If your PC controls a spectrometer: 1. Be sure that the spectrometer is booted (see chapter 6.4 and 15.5.3) 2. Open a dataset • Type new and create a new dataset. • You can also select a dataset (e.g. exam1d_1h) acquired with another TOPSPIN or XWIN-NMR version. 3. Enter cf (The command cf now configures the software according to the hardware of your spectrometer): a) A window will appear: Password request. Please enter the NMR administration password Type in the NMR ADMINISTRATION PASSWORD. Click OK. b) A window will appear:. inst_guide_topspin.book Seite 78 Montag, 20. Dezember 2004 3:43 15 78 Configuration of TOPSPIN Most likely you will select an existing configuration and press "Edit" to confirm this configuration. c) A window will appear: INDEX The selected configuration is displayed. Choose if would to configure it DONE INDEX as a spectrometer or datastation. Choose the type of your spectrometer e.g. AVANCE → ENTER. Check or type in the 1H frequency of the magnet e. g. 500.13 → ENTER. Use the debug mode only in a case of troubleshooting. d) A window will appear: Check if the tty-numbers of the hardware components are set correctly.. inst_guide_topspin.book Seite 79 Montag, 20. Dezember 2004 3:43 15 Configuration of TOPSPIN 79 • A window for additional configuration will appear: INDEX INDEX DONE • Choose the option if you need this security options. Enable peak power check (POWCHK): (yes/no) • If you have a sample changer, please select: Should the Sample Changer control the Lift: (yes/no) The answer depends on how the air flow is connected, normally you will answer: yes Delay between SX and next command [sec]? Type in the length of the delay e. g. 10 → ENTER e) The nuclei-table appear. inst_guide_topspin.book Seite 80 Montag, 20. Dezember 2004 3:43 15 80 Configuration of TOPSPIN Check if the frequency of the nuclei are set correctly and click Save (If in doubt click Restore then click Save) INDEX f) A window ’Edit spectrometer configuration will appear: Check if the preamplifier connections are set correctly and click Save.. DONE INDEX g) The results of cf appears in a text window. Check this list carefully and compare the result with an list from an earlier configuration (if available) click Print and store the paper output with your other spectrometer documentation, then click Next.. ! If during ’cf’ an error message occurs that invites you to do a firmware update see chapter 8.5 inst_guide_topspin.book Seite 81 Montag, 20. Dezember 2004 3:43 15 Configuration of TOPSPIN 81 After finishing cf window ’Additional configuration programs’ will appear showing a list of configuration steps. . INDEX INDEX DONE Accept the default selection and click on the buttons (You will be asked for the NMR ADMINISTRATION PASSWORD a couple of times): • Continue with expinstall a) Type in the NMR ADMINISTRATION PASSWORD and OK b) Click Next if you either have no modified Bruker BioSpin-Parameterfiles AU-programs and Pulse-programs or if you have archive them in a different inst_guide_topspin.book Seite 82 Montag, 20. Dezember 2004 3:43 15 82 Configuration of TOPSPIN directory. Your individual Parameterfiles, AU-programs and Pulse-programs that have different names to the original Bruker BioSpin files will not be destroyed during the installation INDEX c) In the window that appears → Check Installation for Spectrometer → Click DONE INDEX Next d) In the window that appears → Check High Resolution Systems → Click Next e) In the dialog box that appears → Select the spectrometer configuration name → Click Next In the dialog box that appears → Check the items you want to install or, accept the default selection → Click Next inst_guide_topspin.book Seite 83 Montag, 20. Dezember 2004 3:43 15 Configuration of TOPSPIN 83 INDEX INDEX DONE f) In the dialog box that appears → Select the default printer and plotter and the desired paper format → Click Next g) In the window that appears → Enter the desired spectrometer frequency, acquisition mode and pre-scan-delay or, accept the default values → Click Next inst_guide_topspin.book Seite 84 Montag, 20. Dezember 2004 3:43 15 84 Configuration of TOPSPIN h) In the information box that appears → Check the configuration selection and, if it is correct → Click Finish INDEX DONE INDEX While expinstall will be executed you are able to continue with next configuration program. • Continue with edsolv inst_guide_topspin.book Seite 85 Montag, 20. Dezember 2004 3:43 15 Configuration of TOPSPIN 85 Check the list of lock solvents and click Save if it is correct → Click Close • Continue with edhead INDEX INDEX DONE Select the current probe, click the button Define as current probe → Click Exit • Continue with edprosol Check the parameters for your favorite nuclei, change them and calculate them, if necessary → Click Save to store to disk → Click Exit inst_guide_topspin.book Seite 86 Montag, 20. Dezember 2004 3:43 15 86 Configuration of TOPSPIN • Continue with edlock INDEX DONE INDEX Check the lock table values (field, lock phase, ...), change them. Click Save. To close the window, click on the X in the right corner. • Continue with edscon Check the spectrometer constants, change it and click Save if necessary, otherwise click Cancel After cf, expinstall,... have finished insert a sample and make sure that you can lock on the lock solvent. Type ii and read with rpar a standard proton parameter file, type getprosol and rga and collect a normal 1H NMR spectrum. inst_guide_topspin.book Seite 87 Montag, 20. Dezember 2004 3:43 15 Configuration of TOPSPIN 87 8.1.2 If you want to configure a processing-PC like your spectrometer-PC: If the PC does not control a spectrometer but is used in connection with a particuINDEX lar spectrometer, e.g. for setting up experiments, processing and or plotting, you should configure it as that spectrometer INDEX DONE (see FAQ 210 on www.bruker-biospin.de): for example the spectrometer is a AV300 configured with the name 'av300'. Do the following. a) Copy the configuration directory ’<TOPSPINHOME>/conf/instr /av300’ from the spectrometer AV300 to the workstation. b) On the workstation paste this 'av300' directory to ’<TOPSPINHOME>/conf/instr’. (most likely this is the path: c:\Bruker\TopSpin\conf\instr) You can use the nmr_save AU program to transfer the configuration (see chapter 8.7). a) Start TOPSPIN as Administrator. b) Open a dataset • Type new and create a new dataset. • You can also select a dataset (e.g. exam1d_1h) acquired with another TOPSPIN or XWIN-NMR version. c) Enter cf (The command cf now configures the software according to the hardware of your spectrometer): a) A window will appear: Password request. Please enter the NMR administration password Type in the NMR ADMINISTRATION PASSWORD. Click OK. inst_guide_topspin.book Seite 88 Montag, 20. Dezember 2004 3:43 15 88 Configuration of TOPSPIN b) A window will appear:. INDEX DONE INDEX Press "Edit" to confirm this configuration. c) A window will appear: The selected configuration is displayed. Choose Datastation to configure your PC as a datastation. inst_guide_topspin.book Seite 89 Montag, 20. Dezember 2004 3:43 15 Configuration of TOPSPIN 89 d) The nuclei-table appear. INDEX INDEX DONE Check if the frequency of the nuclei are set correctly and click Save (If in doubt click Restore then click Save) e) A window ’Edit spectrometer configuration will appear: click Save.. inst_guide_topspin.book Seite 90 Montag, 20. Dezember 2004 3:43 15 90 Configuration of TOPSPIN f) The results of cf appears in a text window → click Next.. INDEX DONE INDEX After finishing cf window ’Additional configuration programs’ will appear showing a list of configuration steps. . Accept the default selection and click on the buttons (You will be asked for the NMR ADMINISTRATION PASSWORD a couple of times): • Continue with expinstall a) Type in the NMR ADMINISTRATION PASSWORD and OK inst_guide_topspin.book Seite 91 Montag, 20. Dezember 2004 3:43 15 Configuration of TOPSPIN 91 b) Click Next if you either have no modified Bruker BioSpin-Parameterfiles INDEX INDEX DONE AU-programs and Pulse-programs or if you have archive them in a different directory. Your individual Parameterfiles, AU-programs and Pulse-programs that have different names to the original Bruker BioSpin files will not be destroyed during the installation c) In the appearing window → Check Installation for Datastation (Customize) → Click Next d) In the appearing window → Check High Resolution Systems → Click Next inst_guide_topspin.book Seite 92 Montag, 20. Dezember 2004 3:43 15 92 Configuration of TOPSPIN e) In the appearing dialog box → Select the spectrometer configuration name → Click Next INDEX DONE INDEX f) In the appearing dialog box → Select the default printer and plotter and the desired paper format → Click Next g) In the appearing window → Click Next inst_guide_topspin.book Seite 93 Montag, 20. Dezember 2004 3:43 15 Configuration of TOPSPIN 93 h) In the appearing information box → Check the configuration selection and, if it is correct → Click Finish INDEX INDEX DONE The installation of the selected items, will start now. Wait until this process has finished. For more details on expinstall, please refer to the description of this command in the Acquisition Reference manual. 8.1.3 If you want to use a default configuration on a datastation A default configuration can be used on a datastation. It is automatically performed (no cf required) during the installation of TOPSPIN on a new computer, a new disk or in a new TOPSPIN installation directory. The default configuration name is Bruker_default_av500 and corresponds to a Avance 500 MHz spectrometer. For manual or interactive data processing, the automatic default configuration is sufficient. If, however, you want to use AU programs, you must execute expinstall once, selecting Installation for Datastation (Default). 8.1.4 If you do not know the configuration of your spectrometer If you do not have any spectrometer configuration information, e. g. after a headcrash, then you have to recreate the configuration information. In this situation there are two possibilities: inst_guide_topspin.book Seite 94 Montag, 20. Dezember 2004 3:43 15 94 Configuration of TOPSPIN a) your spectrometer has a standard configuration b) your spectrometer has a non-standard configuration INDEX Case a) DONE INDEX If your spectrometer has a standard configuration, then you can easily do cf and if you give the correct information for the ’Type of Spectrometer’ you will get the correct list of your hardware in the ’RS232 table’. You only have to type in the correct tty’s of the interfaces. Case b) If your D*X spectrometer has a non-standard configuration, then the hardware configuration is read during the cf from the file ’hardware_list’ file in the directory <TOPSPINHOME>\conf\instr\<spectrometer-name> TOPSPIN 1.3 offers the default file ‘hardware.exam’ which contains a list of all available hardware components which are important for the cf command. This file was generated in XWIN-NMR with the command cf makelist, now it is available in: <TOPSPINHOME>\conf\instr • Open this file with a text editor, e. g. Notepad, and delete all lines except those that describe the hardware components of your spectrometer. You can get this information in the following way: Check the list in the file ’hardware.exam’ with the components of your spectrometer and/or with the Bruker BioSpin delivery note(s). Please carefully check the PN-C/D/E and ECL numbers of the components • Save and exit from ’hardware.exam’ • Copy the modified file hardware.exam’ into the directory <TOPSPINHOME>\conf\instr\<spect> • Rename the file <TOPSPINHOME>\conf\instr\<spect>/hardware.exam to <TOPSPINHOME>\conf\instr\<spect>/hardware_list inst_guide_topspin.book Seite 95 Montag, 20. Dezember 2004 3:43 15 Configuration of TOPSPIN 95 8.1.5 If you added a new hardware component to your spectrometer ! If you want to add a new hardware component it is recommended to order someINDEX body of your local Bruker BioSpin office to do this for you. INDEX DONE If you have to add a new hardware component to the configuration file of the software, do the following: TOPSPIN 1.3 offers the default file ‘hardware.exam’ which contains a list of all available hardware components which are important for the cf command. This file was generated in XWIN-NMR with the command cf makelist, now it is available in: <TOPSPINHOME>\conf\instr • Open this file with a text editor, e. g. kedit, and search and copy these line(s) that describe the new hardware component(s). Please carefully check the PN-C/D/E and ECL number(s) of the component(s). • Copy the file <TOPSPINHOME>/conf/instr/spect/hardware_list to <TOPSPINHOME>/conf/instr/spect/hardware_list_sav • Open the file <TOPSPINHOME>/conf/instr/spect/hardware_list and paste the new entries to the correct positions. 8.2 Take over the configuration of XWIN-NMR or TOPSPIN into TOPSPIN 1.3 The decision how to install TOPSPIN is very important in case you have already XWIN-NMR or TOPSPIN installed on the same or another PC. If so, you might will take over the configuration of XWIN-NMR or TOPSPIN 1.2 into TOPSPIN 1.3 because of: • in case the XWIN-NMR/TOPSPIN installation was used for controlling a spectrometer there are very important configuration files like the spectrometer configuration, shim files, your own pulse programs, parameter sets, etc. • if XWIN-NMR/TOPSPIN was used for processing only there can be also very important configuration files like AU programs, macros, plot layouts etc. inst_guide_topspin.book Seite 96 Montag, 20. Dezember 2004 3:43 15 96 Configuration of TOPSPIN ! Note: Transferring files could cause permission problems especially if they are transferred from one PC to another. INDEX 8.2.1 Take over the configuration on the same PC DONE INDEX If TOPSPIN 1.3 is installed parallel to TOPSPIN 1.2 or XWIN-NMR, the AU program nmr_save can be used to take over the configuration of XWIN-NMR/TOPSPIN. You can take over the configuration during the Installation of TOPSPIN 1.3 (see chapter 6.4) or after the installation with the AU program nmr_save. If you like to get more information about the command nmr_save refer to chapter 8.7. Insert the TOPSPIN DVD and start installation. You will be asked to define the installation path. Accept the default or choose another one but not the XWIN-NMR installation directory. During the installation you will be asked if you want to import a spectrometer configuration. If you want to take over the configuration after installation is finished, start TOPSPIN • and type in the command: nmr_save • or click Options → Spectrometer Tools → Save/Restore configuration A window ’Password request’ will appear. Please enter the NMR administration password and click OK. A window ’NMR_Save’ appears. Please check the ’Location of Backup file’ (default: <TOPSPINHOME>\nmr_backup). Enter the location of the installation to be saved (e.g. C:\Bruker\XWIN-NMR). Click on Save. This will create a tar file of all necessary information from the XWIN-NMR installation. The tar-file is called nmr_backup.tar and will be stored in the directory: <TOPSPINHOME>\nmr_backup To take over this information into TOPSPIN, please enter the restore destination (e.g. <TOPSPINHOME>) and click on Restore. After this process is finished, execute cf. inst_guide_topspin.book Seite 97 Montag, 20. Dezember 2004 3:43 15 Configuration of TOPSPIN 97 8.2.2 Take over the configuration on another PC Before you start installation of TOPSPIN on PC-A you have to copy the two directoINDEX ries: INDEX and DONE <XWINNMRHOME>/conf <XWINNMRHOME>/exp from the XWIN-NMR installation on the PC-B into the directory where TOPSPIN will be installed. The default installation directory of TOPSPIN is for Windows: C:\Bruker\Topspin In case you will use the default installation path you have to create these directories and as a second step copy the two directories conf and exp into them. After these two directories are available on PC-A you can start the TOPSPIN installation. 8.3 How to use the Bruker Utilities Folder After a successful installation of the TOPSPIN, you will find a new folder on every user's desktop named 'Bruker Utilities'. Double click on the folder to see its contents: or 1. Click Start → All Programs → Bruker TOPSPIN → Bruker TOPSPIN x.y → Bruker Utilities 2. A window ’Bruker Utilities’ appears. In this Utilities folder, you will find commands and applications that you might need when running and configuring a spectrometer. You can see the command prompt right there: just double click on it to get to the prompt. The other tools are stored in three categories as shown above. You can double click on each of the folders to have them opened up to show their treasures: inst_guide_topspin.book Seite 98 Montag, 20. Dezember 2004 3:43 15 98 Configuration of TOPSPIN INDEX DONE INDEX Each of them (our example here is 'miscellaneous') have a number of batches or executables, or plain commands that you can run by just double clicking on the respective icon. For example, to see the system ID of the current PC you can just double-click on the icon called 'get_hostid'. It will open a text window and deliver the system ID you need to know when you apply for TOPSPIN license (encircled): If you press any key, the window will be closed again. As you can see from the next screen (produced by the command ipconfig /all in a command prompt) flexlm takes the address of one of the Ethernet cards in the PC. Which one is used depends on the binding order of the two cards. You inst_guide_topspin.book Seite 99 Montag, 20. Dezember 2004 3:43 15 Configuration of TOPSPIN 99 can check the binding by clicking the icon from the Control Panel. INDEX INDEX DONE Another interesting tool in the 'miscellaneous' section actually issues commands to the CCU rather than to the PC. One of the items is 'pwrdwn' in this category that logs in to CCU and issues the UNIX command that powers down the CCU. All YOU do is double click on it and watch it do the rest. The other categories are 'Test Tools', Service Tools and Documentation. You can just double-click the appropriate icon and the command-shell and tool programs will start up automatically.: inst_guide_topspin.book Seite 100 Montag, 20. Dezember 2004 3:43 15 100 Configuration of TOPSPIN INDEX DONE INDEX 8.4 Configuring the BSMS-Keyboard For a full description how to configure the BSMS-Keyboard see your • hard copy of ’BSMS-User Manual’ or • the respective entry on the ’BASH’ CD-ROM’ (Order Number Z36541) A configuring step that should be done periodically is the spin rate calibration. For this you have to go into the Menu mode of your BSMS keyboard. Press simultaneously 2nd and Y3, then rotate the control knob as long as you see 1.Sample in the display, press 2nd to go into this directory. The display will show 1.1 Spin calib. press 2nd to start this process and wait for ~ 3 minutes. In this Menu mode, you can also define the helium warning level. If the liquid helium reaches the critical point, the BSMS-Keyboard starts beeping. A special password, the so called security code, is required to be able to change the setting.For an additional possibility to get a warning about a low helium level see chapter 21.2. If in doubt about the setting, contact your service representative. 8.5 Firmware update of the spectrometer hardware This chapter describes how to update the firmware of spectrometer components. This is only necessary if the cf command has crashed and popped up a message window which informs that you have to do a firmware update of a certain component. inst_guide_topspin.book Seite 101 Montag, 20. Dezember 2004 3:43 15 Configuration of TOPSPIN ! 101 It is strongly recommended to do the firmware update only in this case, because the hardware component could become unusable if the update INDEX was done incorrectly. 1. Start the ’Service Tools’ of the ’Bruker Utilities’ to check the firmware version INDEX DONE of your spectrometer hardware. 2. Double click on an icon starts an automatic procedure that opens a command prompt. The following example shows the check of the ’bsms-service tool’ 3. Type y → ENTER 4. A dialog comes up in the command prompt inst_guide_topspin.book Seite 102 Montag, 20. Dezember 2004 3:43 15 102 Configuration of TOPSPIN 5. To check and eventually download a new firmware (from TOPSPIN) • type 2→ ENTER INDEX The check starts and ends for example as shown in the following picture DONE INDEX A C B • if there is a problem with a component you get an information to contact your serviceoffice (B) • if you need a firmware update you will get a message (A) with the length of time for the download (C). It is recommended to do the download as soon as possible. 6. Press y → ENTER to start the download ! During the download it is absolutely necessary that spectrometer and PC are not disturbed! Make sure that no one pulls a cable out of the spectrometer or uses Windows XP parallel! (Yes, we know this seems very improbable, but if the download would crash your board might be unusable afterwards) • A normal error during downloading the new firmware (see above) requires to do the download once again! • If you have done a download of newer firmware, you have to do cf again! • If you do not need any downloads you can follow the instructions in the command prompt to end this tool. inst_guide_topspin.book Seite 103 Montag, 20. Dezember 2004 3:43 15 Configuration of TOPSPIN 103 INDEX INDEX DONE 8.6 A log of the entire system configuration The showconf command provides you with various information about your hardware and software, both of the PC and of the spectrometer. Here is how showconf works: Go to the folder Bruker Utilities → Miscellaneous → double-click on the showconf icon and wait about 2 minutes until it has finished. After that showconf has produced a file called confout.txt that contains all you need. Confout.txt is located next to the showconf batch after the first execution and you edit it from there: inst_guide_topspin.book Seite 104 Montag, 20. Dezember 2004 3:43 15 104 Configuration of TOPSPIN Just double click on the confout icon to call the appropriate editor: INDEX DONE INDEX The easiest way to copy it on a diskette is right from within the miscellaneousfolder: Right-click on the confout-icon and select 'send to' and then A: The size of this report is mostly less then 100 kbytes. DO KEEP A COPY OF THIS FILE IN A SAFE PLACE! inst_guide_topspin.book Seite 105 Montag, 20. Dezember 2004 3:43 15 Configuration of TOPSPIN 105 8.7 Backup of VIFs (=Very Important Files) with nmr_save INDEXto create some backups for the operating system like Boot It is not only necessary Disks and to store the acquired datasets. ! INDEX DONE it is strictly recommended to create a frequently backup of the ’VIFs’ - the ’Very Important Files’ of the configuration of TOPSPIN. There are many reasons like e. g. head crash or theft of the hard disk that makes it important that a weekly or monthly backup is made of important data, so that you would be able to restore the spectrometer configuration in a very short time. TOPSPIN offers an AU program1 (nmr_save) for saving those important files that are not delivered by BRUKER. This AU program can save and extract user specific data from the TOPSPINHOME directory and puts them into a tar-file. Files that start with an "." are ignored. The AU program can be started as follows: • Start TOPSPIN and type in the command: nmr_save • or start TOPSPIN and click Options → Spectrometer Tools → Save/Restore configuration A window ’Password request’ will appear. Please enter the NMR administration password and click OK. 1. BRUKER also offers a script (xwinnmr.save) which can be used for saving the ’VIF’s (see chapter 21.4). inst_guide_topspin.book Seite 106 Montag, 20. Dezember 2004 3:43 15 106 Configuration of TOPSPIN A window ’NMR_Save’ will appear. INDEX DONE INDEX Please check the ’Location of Backup file’ (the default is: <TOPSPINHOME>\nmr_backup). Enter the location of the installation to be saved (the default is: <TOPSPINHOME>) and click on Save. This will create a tar file of all necessary information from respective installation. The tar-file is called nmr_backup.tar and will be stored in the directory: <TOPSPINHOME>\nmr_backup Files and directories will be saved into the special tar-file nmr_backup.tar which is, by default, in the directory TOPSPINHOME/nmr_backup. The following directories are saved completely (hidden files are ignored!): <TOPSPINHOME>/exp/stan/nmr/lists/group/ <TOPSPINHOME>/exp/stan/nmr/lists/scm/ <TOPSPINHOME>/exp/stan/nmr/lists/bsms/ <TOPSPINHOME>/exp/stan/nmr/lists/mac/ <TOPSPINHOME>/exp/stan/nmr/lists/f1/ <TOPSPINHOME>/exp/stan/nmr/lists/ds/ inst_guide_topspin.book Seite 107 Montag, 20. Dezember 2004 3:43 15 Configuration of TOPSPIN 107 <TOPSPINHOME>/exp/stan/nmr/py/ <TOPSPINHOME>/prog/server/ INDEX <TOPSPINHOME>/conf/instr/probehead/ INDEX DONE <TOPSPINHOME>/conf/instr/<spect>/prosol/ <TOPSPINHOME>/conf/instr/<spect>/cortab/ <TOPSPINHOME>/conf/instr/<spect>/inmrusers/ <TOPSPINHOME>/conf/instr/autoshim/refmaps/ <TOPSPINHOME>/data/final/nmr/protocolfiles/ <TOPSPINHOME>/QTP/ <spect> represents the current spectrometer name or the name specified explicitly when nmr_save is started. From the following directories every file is saved that does not belong to the genuine Bruker distribution: <TOPSPINHOME>/exp/stan/nmr/lists/pp/ <TOPSPINHOME>/exp/stan/nmr/lists/cpd/ <TOPSPINHOME>/exp/stan/nmr/lists/gp/ <TOPSPINHOME>/exp/stan/nmr/lists/wave/ <TOPSPINHOME>/exp/stan/nmr/au/scl/ <TOPSPINHOME>/exp/stan/nmr/au/src/ <TOPSPINHOME>/exp/stan/nmr/par/ <TOPSPINHOME>/plot/layouts/ <TOPSPINHOME>/prog/tcl/xwish3_scripts/ Additionally, the following files are also saved: <TOPSPINHOME>/conf/instr/<spect>/uxnmr.par <TOPSPINHOME>/conf/instr/<spect>/uxnmr.info <TOPSPINHOME>/conf/instr/<spect>/specpar <TOPSPINHOME>/conf/instr/<spect>/2Hlock <TOPSPINHOME>/conf/instr/<spect>/nuclei <TOPSPINHOME>/conf/instr/<spect>/best-nmr/CurrPushSolvent inst_guide_topspin.book Seite 108 Montag, 20. Dezember 2004 3:43 15 108 Configuration of TOPSPIN <TOPSPINHOME>/conf/instr/<spect>/best-nmr/hardware.par <TOPSPINHOME>/conf/instr/<spect>/best-nmr/hardware.src INDEX <TOPSPINHOME>/conf/instr/<spect>/best-nmr/racks.src DONE INDEX <TOPSPINHOME>/conf/instr/<spect>/best-nmr/scanner.src <TOPSPINHOME>/conf/instr/<spect>/best-nmr/solvents.add <TOPSPINHOME>/conf/instr/<spect>/best-nmr/solvents.add <TOPSPINHOME>/conf/instr/<spect>/best-nmr/solvents.use <TOPSPINHOME>/conf/instr/<spect>/rs232_device/best <TOPSPINHOME>/conf/instr/<spect>/rs232_device/bestscan <TOPSPINHOME>/conf/instr/probehead <TOPSPINHOME>/exp/stan/nmr/lists/solvents <TOPSPINHOME>/exp/stan/nmr/lists/probeheads <TOPSPINHOME>/conf/instr/<spect>/hardware_list <TOPSPINHOME>/prog/logfiles/heliumlog <TOPSPINHOME>/prog/logfiles/heliumlog.err <LM_License_File>1 For safety reasons the tar-file will not be replaced by executing nmr_save once again. So if you like to use this AU program several times, you have to move the nmr_backup.tar file from the directory <TOPSPINHOME>/nmr_backup on a backup medium (floppy, CD ...) and then start the script once again or you have to select the ’Overwriting existing backup file’ option. The options for nmr_save are: • Location of backup file: absolute path where backup tar-file nmr_backup.tar will be created (’save option’) or can be found (’restore option’) • Overwriting existing backup file: overwrite existing nmr_backup.tar file 1. This is the environment variable for the license file, in a default installation this is: C:\flexlm\Bruker\licenses\license.dat inst_guide_topspin.book Seite 109 Montag, 20. Dezember 2004 3:43 15 Configuration of TOPSPIN 109 • Installation to be saved or restore destination: a) absolute path to TOPSPIN/XWIN-NMR installation that should be saved. INDEX b) absolute path where backup tar-file will be INDEX DONE extracted. • Overwriting existing backup file: overwrite existing nmr_backup.tar file • Spectrometer name (spect): name of the spectrometer configuration • Display default information: display the directories and files which will be saved • Do not display any messages: do not display any messages • Display additional information: display all files which will be saved To take over this information into TOPSPIN, please start nmr_save. Enter the restore destination (e.g.: <TOPSPINHOME>) and click on Restore. Examples for backing up the current Topspin installation: 1. Default backup directory used: • Location of backup file: <topspinhome>\nmr_backup (e.g.: C:\Bruker\TOPSPIN\nmr_backup) • Installation to be saved or restore destination: <topspinhome> (e.g.: C:\Bruker\TOPSPIN) • Spectrometer name (spect): <spect> (e.g.: spect) • Click Save 2. Default backup directory used, but the spectrometer directory spect_org is saved which is not the default being defined in <TOPSPINHOME>/conf/instr/curinst • Location of backup file: <topspinhome>\nmr_backup • Installation to be saved or restore destination: <topspinhome> • Spectrometer name (spect): spect_org inst_guide_topspin.book Seite 110 Montag, 20. Dezember 2004 3:43 15 110 Configuration of TOPSPIN • Click Save 3. /tmp as backup directory: • Location of backup file: C:\tmp INDEX DONE INDEX<topspinhome> • Installation to be saved or restore destination: • Spectrometer name (spect): <spect> • Click Save Example for backing up the current XWIN-NMR installation (If TOPSPIN is parallel installed to XWIN-NMR): 1. To create a tar file of all important files and directories from the XWIN-NMR installation in C:\Bruker\XWIN-NMR and TopSpin installation in C:\Bruker\TOPSPIN: • Location of backup file: C:\Bruker\TOPSPIN\nmr_backup • Installation to be saved or restore destination: <topspinhome> (e.g.: C:\Bruker\XWIN-NMR) • Spectrometer name (spect): <spect> (e.g.: spect) • Click Save Examples for restoring the backup file 1. Restoring the backup file C:\Bruker\TOPSPIN\nmr_backup\ nmr_backup.tar into the Topspin home directory (default): • Location of backup file: C:\Bruker\TOPSPIN\nmr_backup • Installation to be saved or restore destination: C:\Bruker\TOPSPIN • Spectrometer name (spect): <spect> • Click Restore 2. Restoring the backup file C:\Bruker\TOPSPIN\backup_old\nmr_backup.tar into the directory C:\Bruker\TOPSPIN\tmp: • Location of backup file: C:\Bruker\TOPSPIN\backup_old • Installation to be saved or restore destination: C:\Bruker\TOPSPIN\tmp • Spectrometer name (spect): <spect> • Click Restore inst_guide_topspin.book Seite 111 Montag, 20. Dezember 2004 3:43 15 Configuration of TOPSPIN 111 If 'nmr_backup.tar' does not exist in the backup directory, the backup file 'xwin_backup.tar' will be taken (if existing) INDEX After this process is finished, execute cf. INDEX DONE 8.8 Windows XP SP2 firewall configuration script Microsoft Windows XP Service Pack 2 (SP2) includes significant changes to Windows networking functionality with regard to security aspects. After installation of SP2, Windows displays several informational dialogues about ’blocked components’ and possible administrators activities during the start-up of TOPSPIN. Bruker BioSpin offers a configuration script ’setfirewall.cmd’ to apply the required settings to the new Windows XP SP 2 firewall. Windows now includes fully featured firewall technology (’Windows Firewall’, previously known as ’Internet Connection Firewall’ or ’ICF’). After installation of SP2, the firewall is activated for all network interfaces by default, blocking network traffic to running applications that is initiated from external network locations. Bruker BioSpin's TopSpin software (as many other applications on the market) makes use of network connections for communication activities. Spectrometer control and TOPSPIN's ‘remote connection’ feature by design rely on network contacts from outside the local machine. As a result at start of TopSpin, Windows will bring up several information windows about ‘blocked programs’ recommending an administrator to review firewall settings to allow network communication for designated applications. It is Microsoft's idea to have Administrators review for which applications network access from outside should be allowed. Those applications should be made ‘known’ to the firewall thus can be done manually using the ‘Windows Firewall’ applet in the Control Panel. Bruker BioSpin has developed a configuration script ‘setfirewall.cmd’ that applies all required settings to Windows firewall configuration without user interaction. The script applies changes to the firewall related to Bruker software only and does not overwrite or reset entries for non-Bruker applications. The script is stored in the subdirectory <topspinhome>\prog\bin\utilities\Miscellaneous of your TopSpin installation. Note: If the script is executed in a wrong directory nothing will happen! Please note that the firewall is configured to allow ‘Remote Connection’ from local sub- inst_guide_topspin.book Seite 112 Montag, 20. Dezember 2004 3:43 15 112 Configuration of TOPSPIN net addresses only The script can be used in four different ways: INDEX 1. During the Installation of TOPSPIN (if the firewall is enabled) you will be asked DONE INDEX to configure the firewall. 2. Click Start → All Programs → Bruker TOPSPIN → Bruker TOPSPIN x.y → Bruker Utilities. Double-click the script file: ‘setfirewall.cmd’. The script will automatically detect the installation path and register this installation with the firewall. I.e., if your installation were in ‘F:\Bruker\ts13beta’ it would register that and only that! The script will automatically detect the installation path and register this installation with the firewall. I.e., if your installation were in ‘F:\Bruker\ts13beta’ it would register that and only that! 3. Open the Windows Explorer and go to <topspinhome>\prog\bin\utilities\Miscellaneous. Double-click the script file: ‘setfirewall.cmd’. The script will automatically detect the installation path and register this installation with the firewall. I.e., if your installation were in ‘F:\Bruker\ts13beta’ it would register that and only that! 4. Recommended for experienced administrators Copy the downloaded zip file to any location on your hard disk that does not contain ‘prog\bin\utilities\Miscellaneous’ in its path. Execute it from a CMD prompt. You will get usage information like the following: setfirewall INSTDIR SCOPE [DISKLESS_PATH [NFS_PATH]] where INSTDIR installation directory of TOPSPIN, e.g. c:\Bruker\TOPSPIN SCOPE either ALL or SUBNET to specify whether firewall should allow remote connections to this installation from any address or local subnet only. inst_guide_topspin.book Seite 113 Montag, 20. Dezember 2004 3:43 15 Configuration of TOPSPIN 113 DISKLESS_PATH installation directory of DISKLESS, e.g. c:\Bruker\Diskless INDEX NFS_PATH installation directory of Hummingbird NFS Server, e.g. INDEX DONE C:\Program Files\Hummingbird\Connectivity\7.10\NFSServer Note: You must have administrative rights to do this successfully This way you have the possibility to register a specific installation of TOPSPIN with the firewall. Example: setfirewall f:\Bruker\ts12 ALL would do the required settings for an installation in ’f:\Bruker\ts12’ and allow the remote connection feature to be accessed without restrictions to the initiating network address. You can customize the script for different address ranges if required. In case the installation path of Diskless or the NFS server is different from the default installation path, the script will inform you that the respective firewall configuration entries are not set. You have to execute the script manually and add the correct paths. In either case, you should consider reexecution of the configuration script after one of the following actions happened: • Complete reset of firewall settings (which is possible e.g. from Control Panel) • TopSpin installation to new location • Changes in Service Pack status (e.g. reinstallation) For further questions and contributions, please feel free to contact software support at: [email protected] inst_guide_topspin.book Seite 114 Montag, 20. Dezember 2004 3:43 15 inst_guide_topspin.book Seite 115 Montag, 20. Dezember 2004 3:43 15 Chapter 9 User Management 9.1 User Management in a standalone PC After the installation of Windows XP, there is one user with administrator rights, namely the user ’Administrator’. If the password for this user gets lost, there is no way of resetting it other than re-installing Windows XP. Therefore, we strongly recommend you install at least one more user with administrator rights, e.g. with the name ’root’ (actually, this name is also much easier to type on the keyboard). You can install a new user or administrator as follows: 9.1.1 Adding a new user in a standalone PC (method 1) The following chapter describes how to add a new user with Administrators rights: 1. Log in as Administrator 2. Click Start → Control Panel → User Accounts 3. A window ’UserAccounts’ will appear: • Click Create a new account 4. A window ’UserAccounts’ will appear • Enter the name of the new account e. g. root → Next 5. A window ’Pick an account’ will appear 115 inst_guide_topspin.book Seite 116 Montag, 20. Dezember 2004 3:43 15 116 User Management • Click Computer administrator → Create account Now you have created a new account. But this account is not protected by a passINDEX word by default. Therefore you have to set a password for this account! INDEX 1. Click Start → Control Panel DONE → User Accounts 2. A window ’UserAccounts’ will appear: • Click Change an account • Click the account you want to change → Click Create a password • Type in the password, confirm it and type in a password hint → Create Password Now you have for example two users with local Administrator rights, Administrator and root. Whenever the password of one of them gets lost, you can login as the other one, open the User Manager and define a new password. The creation of the new administrator account means that the user ’Administrator’ is hidden in the log in menu. You are able to log in as the user ’Administrator’ by pressing twice Ctrl+Alt+Delete in the log in window. 9.1.2 Adding a new user in a standalone PC (method 2) 1. Go to the icon My Computer on the desktop → right mouse click Manage or: Open the Microsoft Explorer → Go to My Computer → right mouse click Manage 2. A window Computer Management will appear: inst_guide_topspin.book Seite 117 Montag, 20. Dezember 2004 3:43 15 User Management 117 • Click Local Users and Groups 3. Right mouse click User → Select New User INDEX 4. A window ’New User’ will appear DONE • Enter theINDEX users Full Name and Description (optional) and the users password in the fields Password and Confirm Password → Create → Close 9.1.3 Adding normal users to the group NmrUser in a standalone PC Each user who wants to run TOPSPIN must be a member of the group NmrUser. This group is automatically created during the TOPSPIN installation. To add a user, log in as Administrator (otherwise you will be asked for the administrator password during the process) and proceed as follows: 1. Go to the icon My Computer on the desktop → right mouse click Manage or: Open the Microsoft Explorer → Go to My Computer → right mouse click Manage 2. A window Computer Management will appear: • Click Local Users and Groups 3. Click Groups 4. Highlight the group ’NmrUser’ • right mouse click → Properties 5. A window ’NmrUser Properties’ will appear: • Click Add 6. A window ’Select Users’ will appear: • Click Advanced → Click Find Now • highlight every name you want to be a member of NmrUsers • Click OK → OK 7. Close the window ’NmrUser Properties’ by clicking OK or: 1. Go to the icon My Computer on the desktop → right mouse click Manage or: Open the Microsoft Explorer → Go to My Computer → right mouse click Manage 2. A window Computer Management will appear: inst_guide_topspin.book Seite 118 Montag, 20. Dezember 2004 3:43 15 118 User Management • Click Local Users and Groups 3. Click User 4. Highlight the user ’root’ DONE • right mouse click → Properties INDEX INDEX 5. A window ’root Properties’ will appear. Open the folder Member of. • Click Add 6. A window ’Select Groups’ will appear: • Click Advanced → Click Find Now • highlight group you want to be a member of • Click OK → OK 7. Close the window ’NmrUser Properties’ by clicking OK 9.2 User Management in a Domain PC 9.2.1 Adding a second user with Administrator rights in a domain PC The group ’domain admins’ are automatically a member of the local group ’administrator’ so it is not necessary to create a second user with administrator rights. 9.2.2 Adding a local user in a domain PC 1. Log in as Administrator 2. Go to the icon My Computer on the desktop → right mouse click Manage or: Open the Microsoft Explorer → Go to My Computer → right mouse click Manage 3. A window Computer Management will appear: • Click Local Users and Groups 4. Highlight ’User’ • right mouse click → New User 5. A window ’New User’ will appear • Enter the users Full Name and Description (optional) and the users pass- inst_guide_topspin.book Seite 119 Montag, 20. Dezember 2004 3:43 15 User Management 119 word in the fields Password and Confirm Password → Create → Close 6. Highlight the user you had just create INDEX • right mouse click Properties INDEX DONE will appear: 7. A window ’<Username> Properties’ • Click Member off → Add 8. A window ’Select Groups’ will appear: • Click Advanced → Click Find Now • highlight every name you want to be a member of NmrUser • Click OK → OK 9. Close the window ’<Username> Properties’ by clicking OK Click Start → Shut Down Select Log off Administrator Click OK Press CTRL+ALT+DEL → Now you can log on as the new user 9.2.3 Adding normal users to the group NmrUser in a domain PC Each user who wants to run TOPSPIN must be a member of the group NmrUser. This group is automatically created during the TOPSPIN installation. To add a user, log in as Administrator (otherwise you will be asked for the administrator password during the process) and proceed as follows: 1. Go to the icon My Computer on the desktop → right mouse click Manage or: Open the Microsoft Explorer → Go to My Computer → right mouse click Manage 2. A window Computer Management will appear: 3. Click Local Users and Groups • Click Groups 4. Highlight the group ’NmrUser’ • right mouse click → Properties inst_guide_topspin.book Seite 120 Montag, 20. Dezember 2004 3:43 15 120 User Management 5. A window ’NmrUser Properties’ will appear: • Click Add INDEX 6. A window ’Select Groups’ will appear: DONE • Click Advanced → Click Find Now INDEX • highlight every name or group you want to be a member of NmrUser • Click OK → OK 7. Close the window ’<Username> Properties’ by clicking OK 9.2.4 Adding a global group to the local group NmrUser in a domain PC Users who want to use TOPSPIN must be member of the group NmrUser. In a Domain scenario we recommend to administrate users in global groups which are added to the local group NmrUser. Proceed as follows: 1. Go to the icon My Computer on the desktop → right mouse click Manage or: Open the Microsoft Explorer → Go to My Computer → right mouse click Manage 2. A window Computer Management will appear: 3. Click Local Users and Groups • Click Groups 4. Highlight the group ’NmrUser’ • right mouse click → Properties 5. A window ’NmrUser Properties’ will appear: • Click Add 6. A window ’Select Users’ will appear: • Select in the field ’Location’ the domain name • In the window ’Enter Network Password’ type in your login name and password • Highlight the global group you want to be a member of NmrUsers (normally this is the group ’Domain Users’) • Click OK → OK 7. Close the window ’NmrUser Properties’ by clicking OK inst_guide_topspin.book Seite 121 Montag, 20. Dezember 2004 3:43 15 Part II Windows XP - Installation and Configuration 121 inst_guide_topspin.book Seite 122 Montag, 20. Dezember 2004 3:43 15 inst_guide_topspin.book Seite 123 Montag, 20. Dezember 2004 3:43 15 Chapter 10 Installation procedure Before you start: 10.1 Do's and Don'ts under Windows XP 10.1.1 Do not re-install Windows XP Not only will it usually not cure the problem, you also lose all additional preinstalled software (e.g. TOPSPIN, Office package, user accounting, screen and network drives etc.). YOU will have to put all of these back on manually. In such a case it is very important to have a backup of the essential files (see chapter 15.11 and 8.7). It will be many hours until you are back where you started. If you have problems, use the Event Viewer and the other diagnostic tools to locate the problem and cure it within Windows XP. If you think you need a re-install consider an 'Windows XP repair'. Use the Windows XP Repair diskettes (creating described in chapter 12) to repair Windows XP to the status of that repair disk rather than doing a scratch install. Re-installing Windows XP is a last resort and you should have very good reason to do it. 10.1.2 Use Windows sharing rather than FTP Under Windows you locate other computers in the network with Windows Explorer and then you can use drag-and-drop multiple files and entire directo- 123 inst_guide_topspin.book Seite 124 Montag, 20. Dezember 2004 3:43 15 124 Installation procedure ries. You can also connect to UNIX machines in that fashion using a UNIX tool called 'samba'. Installation details are in chapter 13.4.3. Nevertheless, in some cases FTP is still the easiest way to get a file quickly. INDEX DONE 10.2 Removing existing software INDEX Windows XP is more complex than you might think. Many files that are uploaded during an installation go into other parts of the system or replace existing versions of files. Thus, an uninstall is more like a build-back and you need that to really clean things out. By removing the directory, you don't solve your problem and also you lose the installation log which is stored as the software is installed. This log is very important and used by the uninstaller to make sure it finds every file that went on in the first place. Use the uninstaller from Control Panel, i. e. the icon labeled ’Add/Remove Programs’. Without a log this software will not work any more. If the TOPSPIN is already installed and you want to install a new version or re-install the same version, you must first remove the old version and reboot the computer. Your own AU programs, pulse programs and parameter sets are NOT removed when you de-install TOPSPIN. If you want to re-install any other package like NFS, you must first remove that package (see below), reboot the computer and then reinstall the package. Never delete directories to remove a program Always use the ’Add/Remove Programs’ tool Re-install a program in the following way: → remove the program → reboot → install the program → reboot 1. Click Start → Settings → Control Panel 2. Double-click the icon Add/Remove Programs 3. A window ’Add/Remove Programs’ will appear: If you want to re-install the entire TOPSPIN (see chapter 6.4), please remove the packages: • Bruker: TOPSPIN Bruker: AURELIA/AMIX inst_guide_topspin.book Seite 125 Montag, 20. Dezember 2004 3:43 15 Installation procedure 125 • Bruker: ICON-NMR Bruker: SBASE • Bruker: DISKLESS Bruker: FLEXlm Bruker: NMR-GLP • Bruker: NMR-SIM INDEX • Bruker: TOPSPIN patches Bruker: N MR-GUIDE INDEX DONE Note that not all of these packages are necessarily installed! a) b) c) d) e) Select the package that you want to remove Click the button Change/Remove A window ’Check Setup Information’ will appear Check if the path is correct then click OK A window ’Remove Programs From Your Computer’ will appear: • A growing bar shows the progress of the de-installation • When the de-installation is finished: click OK f) Repeat step b) to e) to remove further packages or click OK to close the window ’Add/Remove Programs’ 4. Close the window ’Control Panel’ 5. Reboot the computer. During the installation of the TOPSPIN, several entries are made in the Windows XP Registry. If an TOPSPIN package, e.g. TOPSPIN is removed as described above, the corresponding entry in the Registry is automatically deleted. 10.3 Autorun of installation programs TOPSPIN (like many other software packages) support the Autorun feature. This means that the installation program automatically starts up when you insert the CDROM. This, however, only works if the Autorun is enabled. If it is not, nothing will happen after inserting the CDROM. In this case you can start the installation program as follows: 1. Click Start → Control Panel 2. Double-click the icon Add/Remove Programs 3. Click Add New Programs → CD or Floppy 4. A window ’Install Program from Floppy Disk or CD-ROM’ will appear: inst_guide_topspin.book Seite 126 Montag, 20. Dezember 2004 3:43 15 126 Installation procedure The system is looking for a Floppy and/or a CD-ROM. If there are one of these the path will be shown in the field ’Open’ Click Finish 4a. If the field ’Open’ is empty: DONE a) Click Browse INDEX INDEX b) In the field ’Look in’: select the CDROM drive c) Find an icon Setup or Setup.exe d) Click Setup or Setup.exe or 1. Open the explorer (see 18.1.5) 2. Select the path of the CDROM drive (normally D:) 3. Double click on the file setup.exe The Administrator can re-enable Autorun by changing the Registry entry Warning: You are about to edit the Windows Registry File. This is Windows XP's nerve center and errors in your setup may render your Windows XP installation UNUSABLE. Please make sure you have a recent Windows XP Repair Disk created BEFORE you proceed. HKEY_LOCAL_MACHINE\SYSTEM\CurrentControlSet\Services\Cdrom\Autorun from 0 to 1. inst_guide_topspin.book Seite 127 Montag, 20. Dezember 2004 3:43 15 Chapter 11 Installing and configuring Windows XP Professional Windows XP exists in two different forms: Windows XP Professional and Windows XP Home Edition. The installation as described in this chapter is valid for the English version of Windows XP Professional on a hp workstation xw4100. In this case, you can install Windows XP exactly as described here. For other versions of Windows XP or other hardware, the installation procedure might be different. For example, on some PC’s the boot sequence is interrupted with the Delete key rather than with the F2 key. This description is intended for new installations. If Windows XP is already installed and you have problems: ! Before you decide to re-install Windows XP, try to repair Windows XP Repairing Windows XP means that you selectively re-install parts of Windows XP, leaving application software and data intact. 127 inst_guide_topspin.book Seite 128 Montag, 20. Dezember 2004 3:43 15 128 Installing and configuring Windows XP Professional 11.1 Scratch install of Windows XP 1. If your computer is running: INDEX a) Click Start → Shut Down DONE → Shut downINDEX the computer → Yes b) When you see the text ’It is safe to turn off your computer ’ insert the CD-ROM ’Windows XP Professional’. 2. Restart the computer and Interrupt the boot process by pressing the F8 key. (Do not press F2 to go into BIOS, because there you can easily make your PC unable to boot.) 3. Wait until the boot device menu appears, select removable device with the ARROW KEY DOWN → ENTER 4. The ’Windows Setup’ screen appears: a) You see at the bottom of the window ’Setup is loading files’. b) You see at the bottom of the window ’Setup is starting Windows XP’. 5. A ’Windows XP Professional Setup - Welcome to Setup’ screen will appear with the Option of Continuing Setup, Repair a previous installation, or Quitting: a) Press ENTER to Continue Setup. 6. A text about the "Windows XP Licensing Agreement" (EULA) screen will appear: • Press the PGDN key repeatedly until the end, press F8 (to accept). You see at the bottom of the window ’Searching for previous versions of Microsoft Windows’. 7. If you have already other Windows XP installations on your PC, a list of them will appear. Press ESC in order to make a new installation instead of repairing an older one 8. If you have a couple of partitions on your hard disk, a list of currently available partitions will appear: ! a) Press the ARROW UP or DOWN key to highlight the partition on which Windows XP must be installed. b) Press ENTER • Select Format the partition using the NTFS file system, press ENTER inst_guide_topspin.book Seite 129 Montag, 20. Dezember 2004 3:43 15 Installing and configuring Windows XP Professional ! 129 You are asked if you really want to format this partition or want to choose a different partition. After this point formatting will be started, ALL DATAINDEX ON THIS PARTITION WILL BE LOST! Data on other partitions (which might be on the same disk) remain untouched. If you want to forINDEX DONE mat this partition, press F (to start formatting) and wait... 9. A window ’Your Computer will reboot in 15 s’ will appear Remove any Floppy but keep the CD in its drive. 10. After the reboot the setup will continue automatically A window ’Windows XP Setup’ occurs, please wait ... 11. A window ’Windows XP Professional Setup’ will appear: a) Click NEXT or wait for a short time b) Installing Devices (wait ...) c) ’Regional Settings’ • Normally you could leave English (United States) for system locale. Set the right keyboard layout → NEXT d) ’Personalize Your Software’ • Type in your name and organization → NEXT e) ’Your Product Key’ (see list in chapter 21.1): • Enter the Product ID which is specified on the manual ’Microsoft Windows XP Professional’ (on the Certificate of Authenticity) → NEXT f) ’Computer Name and Administrator Password’ (see list in chapter 21.1): • Enter the Name (hostname) you have chosen for your computer Note that the first character must be alphanumeric and underscores are not allowed • Choose an Administrator password and enter it in the field Password, enter the same password in the field Confirm Password→ NEXT ! Important: remember the Administrator password. g) ’Date and Time Settings’ • Check if Date&Time are set correctly, change if necessary Select the correct time zone for your location, e.g.: inst_guide_topspin.book Seite 130 Montag, 20. Dezember 2004 3:43 15 130 Installing and configuring Windows XP Professional GMT + 01:00 for Germany GMT - 05:00 for the US east coast GMT - 08:00 for the US west coast • click NEXT DONE INDEX INDEX h) ’Networking Settings’ (wait ...) • Enable Typical Settings→ NEXT i) ’Workgroup or Computer Domain’ • To get this information contact your system administrator, if you are not sure at the moment, please choose ’No, this computer is not on a network ...’ and enter the workgroup name → NEXT, please wait ... j) The text ’Performing Final Tasks’ appears: • please wait ... k) The text ’Completing the Windows XP Setup Wizard’ appears: • click FINISH, the system will reboot l) Eject the CD-ROM 12. A window ’Network Identification’ will appear → NEXT a) Users of this computer - who can log on to this computer? • Enable ’Users must enter a user name ...’, click NEXT → FINISH You can log in as Administrator using the password which you have entered during the installation. 11.2 Installing Windows XP Service Pack PCs from Bruker Biospin are delivered with the latest Service Pack available at the time of delivery. Under Windows XP it is not necessary to reinstall the service pack after e. g. configuring the network. The Service Pack can be downloaded from www.microsoft.com or www.microsoft.de. For installation just follow the given instructions on the screen. inst_guide_topspin.book Seite 131 Montag, 20. Dezember 2004 3:43 15 Installing and configuring Windows XP Professional 131 11.3 Installing the Graphics driver Hewlett PackardINDEX PCs from Bruker BioSpin are delivered with the Graphics driver on the CD. If you do not have a floppy or a CD and want to install a newer driver, INDEX DONE you can download a Graphics driver from the Web. Go to: http://h20000.www2.hp.com/bizsupport/TechSupport/Product.jsp?prodTypeId=12454&prodCatId=296720&locale=en_US&taskId=135 The Graphics drivers are offered as self-extracting .exe files. Just download the file for your system, then click its icon and insert a formatted floppy. This way, you can create a new Graphics driver floppy. The Graphics driver CD can be installed as follows: 1. Insert the Graphics driver CD 2. Click Start → Control Panel 3. A window ’Control Panel’ will appear: • Double-click the icon Display 4. A window ’Display Properties’ will appear: • Click Settings 5. If the window 'Invalid Display Settings' appears: click OK 6. Click Advanced → Adapter → Properties → Driver → Update Driver→ Next → enable ’Display a List ...’ → Have Disk 7. A window ’Install From Disk’ will appear: Enter your CDROM, e.g. d:\ or accept the default if it is correct → Click OK 8. The Graphics driver which resides on the CDROM will appear: Click OK 9. A window ’Third-party Drivers’ will appear: • Click Yes (to proceed) and wait ... 10. A window ’Installing Driver’ will appear: click OK 11. In the window ’Upgrade Device Driver Wizard’: click Finish 12. Close the windows you have just opened 13. Remove the CD 14. A window ’Systems Settings Change’ will appear: click Yes (to reboot) The procedure for other PC’s or other Graphics drivers might be a little different. inst_guide_topspin.book Seite 132 Montag, 20. Dezember 2004 3:43 15 inst_guide_topspin.book Seite 133 Montag, 20. Dezember 2004 3:43 15 Chapter 12 Configuring Windows XP 12.1 Conversion of disk format from FAT to NTFS Windows XP supports three file systems for disks: FAT16, FAT32, and NTFS. Bruker BioSpin TOPSPIN and the datasets of the NMR experiments requires the file format NTFS. So if you use a FAT-partition of your harddisk(s), you have to convert this partition to 'NTFS' (that is the file system of Windows XP) before you can install the TOPSPIN. Only under NTFS, it is possible to have the file permissions, ownership and access management settings that make Windows XP secure. You can use the convert command convert.exe to convert an existing FAT volume to NTFS. Because this conversion retains all of your files, use convert.exe when you want to keep existing files on your volumes intact. The conversion to NTFS is a one-way process. After you convert a drive or partition to NTFS, you cannot convert it back to FAT. To restore the volume to the previous file system, you must format it as FAT again. This action erases all existing data including your programs and personal files. In this case, you must either restore your data from a backup, or reinstall your operating system and programs. convert.exe requires that you have a certain amount of free space on the drive or partition to convert it. If convert.exe determines that there is not enough free space on the volume, it does not convert the volume. 133 inst_guide_topspin.book Seite 134 Montag, 20. Dezember 2004 3:43 15 134 Configuring Windows XP 12.1.1 Check the Disk Partitioning To check the configuration of the disk(s) of your PC, please start up the Disk Administrator utility from the command menus asINDEX shown below: INDEX 1. Click Start → Control Panel DONE → Administrative Tools 2. Click on Computer Management → Disk Management If this is the first time you start Disk Administrator, you probably see two information screens which you can confirm by clicking OK, respectively Yes: inst_guide_topspin.book Seite 135 Montag, 20. Dezember 2004 3:43 15 Configuring Windows XP 135 Finally, the disk administrator will show you how many disk drives your system has, and how they are partitioned. INDEX Please realize that repartitioning the C: partition involves re-installing Windows XP! INDEX DONE Also, the maximum partition size with FAT is 4 GByte, with NTFS 7.8 GByte. Nevertheless, if you decide to make changes in the partitioning now is a good time to do it because you did not invest too much time in configuration and installation yet (e. g. the TOPSPIN is not installed and configured so far). All other partitions are usually empty at delivery of the PC and you can re-partition them or assign different drive letters. An other file system format is FAT32 that has the advanced of none maximum partition size and that could be read by windows 9x, NT and 2000. 12.1.2 Converting partitions from FAT to NTFS You see that in our case, both C: and D: already have the NTFS file system. If, on your system, partition D: or any other partition on which you want to store NMR data is FAT, you can change that from the Disk Administrator. Just click ! All Tasks → Format from the Action menu, select the NTFS file system and Start formatting. Be aware that this will erase the entire partition. The C: drive cannot be converted from the disk administrator. It can, however, be scheduled for conversion during the next boot up. In this way, the entire contents of C:, like Windows XP, will remain intact. Important: This is again a critical operation concerning power loss. If the conversion runs and the power goes away it will render the disk unusable and Windows XP must be re-installed. So it might be a good idea your PC to connect to an Uninterrupted Power Supply before you move on. To convert a drive from FAT to NTFS without loss of data, start a Command Prompt from the command menus: Then type the following command on the command line and press return: convert <drive:> /fs:ntfs The system will ask you to schedule the actual conversion for the next boot-up and inst_guide_topspin.book Seite 136 Montag, 20. Dezember 2004 3:43 15 136 Configuring Windows XP you will reply with ’y’ as shown below: INDEX DONE INDEX you do NOT need to re-boot now and wait the 2-3 minutes for it to complete. Just move on with the operations explained in the next chapter. The conversion to NTFS will automatically be done during the next re-boot. 12.1.3 Cutting down the re-boot time 1. Click Start → Control Panel → double click on System A window ’System Properties’ will appear: 2. Click Advanced → Startup and Recovery: The default entry for the time the system waits for your boot selection during boot up is set to 30 seconds. You can set this entry to 5 seconds which is usually enough to select a different boot mode (or partition) if you want to do that. 3. Click OK inst_guide_topspin.book Seite 137 Montag, 20. Dezember 2004 3:43 15 Chapter 13 Windows XP Networking ! In order to run TOPSPIN, you must setup the network (TCP/IP protocol), even if your PC is not connected to a spectrometer or to the laboratory network.1 You can setup the network as a so-called Domain scenario or as Workgroup scenario. This chapter describes the Workgroup scenario. 13.1 TCP/IP configuration This chapter describes how to install both the laboratory network (Workgroup scenario) and the spectrometer internal network for a ’hp workstation xw4100’. The description for other PC’s with a different Ethernet card might be a little different. Before you start, make sure all network hardware components (network card, adapter, cables etc.) are properly connected. Then make a list of the following information: • IP address for the PC in the laboratory network • subnet mask of the laboratory network • DNS domainname of the laboratory network • IP address of the DNS nameserver(s) (if a nameserver exists) 1. The TOPSPIN license requires TCP/IP to be installed. 137 inst_guide_topspin.book Seite 138 Montag, 20. Dezember 2004 3:43 15 138 Windows XP Networking • IP address of the default gateway (if a default gateway exists) If your PC is not physically connected to the laboratory network, you can use any IP address, subnet mask and domainname for the INDEX (external) network configuration. A frequently used IP address for such a ’standalone’ computer is 192.168.0.1. This DONE INDEX address is not assigned to any network computer (by world-wide-agreement). However, for the spectrometer internal network, you must use the values as specified below. Perform the following steps according to the necessities of your setup: 13.1.1 Create a New Network Connection 1. Log in as Administrator 2. Click Start → Control Panel → Network Connections 3. A window Network Connections will appear 4. Click on Create a new connection on the left side of the window 5. A window Network Connection Wizard will appear → NEXT 6. Enable Connect to the Internet → NEXT 7. A window Now Getting Ready will appear 8. Enable Connect using a broadband connection that is always on → NEXT 9. A window Completing the New Connection Wizard will appear → Click FINISH 13.1.2 Configuring the TCP/IP of an existing Network Connection 1. Log in as Administrator 2. Click Start → Control Panel → Network Connections 3. A window ’Network Connections’ will appear 4. Highlight the connection you want to configure → File → Properties 5. Highlight the TCP/IP entry and click Properties 6. The window ’Internet Protocol (TCP/IP) Properties’ will appear: 7. Enable ’Use the following IP address’ b) In the field IP Address: enter the IP address of your computer c) In the field Subnet Mask: enter the subnet mask of your network inst_guide_topspin.book Seite 139 Montag, 20. Dezember 2004 3:43 15 Windows XP Networking 139 e.g. 255.255.255.0 or 255.255.0.0 d) In the field Default Gateway: enter the IP address of the Default Gateway INDEX(if available) in your network e) If you have a nameserver:DONE INDEX • In the field Prefered DNS Server enter the IP address of the nameserver • If you have a second nameserver enter his IP address in the field ’Alternate DNS server’ f) Click Advanced → DNS g) Enable the field Append these DNS suffixes (in order) → Add • In the window ’TCP/IP Domain Suffix’: Enter the network domainname → Add h) Click OK i) If the question appears: ’This connection has an empty primary WINS address. Do you want to continue?’ → YES → OK → OK → CLOSE 13.1.3 Configuring the TCP/IP of the Spectrometer Control: 1. Log in as Administrator 2. Click Start → Control Panel → Network Connections 3. A window ’Network Connections’ will appear 4. Highlight the connection you want to configure → File → Properties 5. Highlight the TCP/IP entry and click Properties 6. The window ’Internet Protocol (TCP/IP) Properties’ will appear: • In the field IP Address: enter 149.236.99.1 • In the field Subnet Mask: enter 255.255.255.0 ! For the spectrometer network ONLY THESE VALUES ARE VALID! Do not choose different settings for the IP address or Subnet mask. • Leave the Field Default Gateway empty 7. Click OK inst_guide_topspin.book Seite 140 Montag, 20. Dezember 2004 3:43 15 140 Windows XP Networking If your PC controls a spectrometer we recommend to do the following: 1. Click Start → Control Panel → Network Connections INDEX 2. A window ’Network Connections’ will appear: INDEX a) Select the Adaptor to whichDONE the spectrometer CCU is connected. This is normally, but not necessarily Adaptor 2. b) Right mouse click → Properties c) Disable the entry Client for Microsoft Network (TCP/IP) by clicking on the ’+’ sign to the left of the entry 13.2 Changing the hostname of the computer and its effects If you want to change the hostname of your PC you can do this in the following way. IMPORTANT: You also have to change the text-file: ! <TOPSPINHOME>\conf\nmrsuperuser This file contains the computer-name and the Windows XP user which is the TOPSPIN-SUPERUSER. You can edit and change this file with a normal text editor like notepad if you are logged in as the Windows XP-user which is the NMRSUPERUSER. 1. Log in as Administrator 2. Click Start → Control Panel → Network Connections 3. A window ’Network Connections’ will appear: a) b) c) d) Click Advanced → Network Identification A window ’System Properties’ will appear Click Network Identification → Properties In the field Computer Name: enter the new hostname Note that the first character must be alphanumeric and underscores are not allowed! e) Click OK 4. A window ’Network Identification’ will appear: • Click OK 5. In the window ’System Properties’: inst_guide_topspin.book Seite 141 Montag, 20. Dezember 2004 3:43 15 Windows XP Networking 141 • Click Close 6. A window ’System Setting Change’ will appear: INDEX • Answer the question if you want to restart the computer now by clicking Yes DONE 7. If you haveINDEX Floating licenses you must change the hostname in the file license.dat. By default it resides in C:\flexlm\Bruker\licenses. You can do this in the following way: a) Click Start → All Programs → Accessories → Command Prompt b) Enter: cd c:\flexlm\Bruker\licenses c) Enter: notepad license.dat • Change the hostname in the SERVER line, then save and exit the file. Of course, you can also change the license file from the Explorer. We have chosen the Command Prompt because the Explorer might add the (hidden) extension .txt to the file license.dat which makes it unusable (see chapter 16.1.3). 13.3 Network diagnostic commands Here is a list of the most important network diagnostic commands as they can be entered from the Command Prompt: • arp - displays or modifies the IP to physical address translation tables • hostname - displays the name of the current host • ipconfig - displays information about the current TCP/IP configuration • netstat - displays protocol statistics and current TCP/IP connections • ping - checks if a destination host is receiving TCP/IP packets • route - maintains and displays routing tables • tracert - displays the route packets take to a destination host • net start - displays all running services • net use - display current network connection • nbtstat -a - displays all registered NetBIOS names inst_guide_topspin.book Seite 142 Montag, 20. Dezember 2004 3:43 15 142 Windows XP Networking 13.4 Accessing remote files and directories INDEX 13.4.1 Sharing directories from a Windows XP host DONE INDEX Network operations under Windows XP primarily takes place via the Windows XP sharing mechanism. For example, you can share the data directory c:\data on nthost_a by taking the following steps: 1. Log in as Administrator on nthost_a 2. Open drive C: in the Explorer 3. Right-click on data 4. A popup window will appear: Click Sharing and Security 5. A window ’Data Properties’ will appear: a) Click Share this folder • Accept the default shared name data, or enter any other name 1 • Optionally, you can enter a comment b) Optionally, you can set a user limit and/or shared permissions (note that the default permissions are Full Control for Everyone) c) Click OK The directory c:\data can now be accessed from any Windows XP host in the network, e.g. from nthost_b, in the following way: 1. Log in on nthost_b as normal user 2. Click the icon My Network Places on the desktop 3. A list of hosts in the network will appear: • Double-click the icon of nthost_a 4. A window ’Enter Network Password’ will appear: a) In the field Connect As: enter the name of any user on nthost_a b) In the field Password: enter the password for this user → A list of shared partitions/directories will appear 1. This is the name under which the directory can be accessed from other hosts inst_guide_topspin.book Seite 143 Montag, 20. Dezember 2004 3:43 15 Windows XP Networking 143 (The network password is only requested for the first connection). Now you can: INDEX • Access the remote directory as if it were local DONE • Copy theINDEX remote directory or any sub-directory or file in it, by dragging the corresponding icon into any target directory window (assuming you have the write permission in the target directory). Note that the latter is only useful if the remote directory is not permanently shared. 13.4.2 Enabling and disabling Simple File Sharing A PC under Windows XP Professional that is joined to a workgroup has the Simple File Sharing enabled by default. The Simple File Sharing is located in the folder's properties. When you set the Simple File Sharing the share and the file permissions are configured. A Windows XP Professional PC that is joined to a domain use only the classic file sharing and security interface. If you disable Simple File Sharing, the Shared Documents feature is not turned off. You have more control over the permissions to individual users, if you disable the Simple File Sharing, However, you must have advanced knowledge of NTFS and share permissions to keep your folders and files secure. ! It is recommended that you share folders only on the network within your user profile that remote users on other computers need to access. Never ever share the root of your system drive. In this case your computer is more vulnerable to malicious remote users. To turn Simple File Sharing on or off: 1. Double-click My Computer on the desktop. 2. Click on Tools, select Folder Options. 3. Click the View tab, then click to clear the Use Simple File Sharing (recommended) check box to disable Simple File Sharing. 4. Click OK. inst_guide_topspin.book Seite 144 Montag, 20. Dezember 2004 3:43 15 144 Windows XP Networking Levels of Access There are five levels of access: 1. Level 1: My Documents (Private) DONE 2. Level 2: My Documents (Default) INDEX INDEX 3. Level 3: Files in shared documents available to local users 4. Level 4: Shared Files on the Network (Readable by Everyone) 5. Level 5: Shared Files on the Network (Readable and Writable by Everyone) In Levels 1, 2, and 3 folders are available only to a user who is logging on locally. Levels 4 and 5 folders are available to users who log on locally and remote users from the network . You can have the following permissions: Access Level Everyone (NTFS/File) Owner System Administrators Everyone (Share) Level 1 no Full Control Full Control no no Level 2 no Full Control Full Control Full Control no Level 3 Read Full Control Full Control Full Control no Level 4 Read Full Control Full Control Full Control Read Level 5 Change Full Control Full Control Full Control Full Control 1. Level 1: My Documents (Private) Only the owner of the file or folder has the permission to read and write to the file or folder. All subfolders that are contained within a folder that is marked as private remain private unless you change the parent folder permissions. The option to make a folder private is only available to a user account in its own My Documents folder. inst_guide_topspin.book Seite 145 Montag, 20. Dezember 2004 3:43 15 Windows XP Networking 145 To Configure a folder and all of the files in it to Level 1: a) Right-click the folder → click Sharing and Security. INDEX b) Click to select the Make this Folder Private check box → click OK. INDEX DONE(Default) 2. Level 2 (Default): My Documents Only the owner of the file/folder and a local administrator have the permission to read and write to the file/folder. This is the default setting for all of the folders and files in each user's My Documents folder. To configure a folder and all of the files in it to Level 2: a) Right-click the folder → click Sharing and Security. b) Ensure that both the Make this Folder Private and the Share this folder on the network check boxes are cleared → click OK. 3. Level 3: Files in Shared Documents Available to Local Users Files are shared with users who log on to the computer locally. Local administrators and Power Users can read, write, and delete the files in the Shared Documents folder. Restricted Users can only read the files in this folder. In order to allow Remote Users to access folders/files at Level 3, you must share them out on the network (Level 4 or 5). To configure a file/folder and all of the files in it to Level 3: a) Start Microsoft Windows Explorer b) Copy or move the file/folder to the Shared Documents folder under My Computer. 4. Level 4: Shared on the Network (Read Only) For everyone on the network and local users (including the Guest account (if activated)) the files are shared to read. But they are not allowed to modify the contents. User that can connect to the computer on the network are able to read and change these files. To configure a folder and all of the files in it to Level 4: a) Right-click the folder → click Sharing and Security. b) Click to select the Share this folder on the network check box c) Click to clear the Allow network users to change my files check box → click OK. inst_guide_topspin.book Seite 146 Montag, 20. Dezember 2004 3:43 15 146 Windows XP Networking 5. Level 5: Shared on the Network (Read and Write) This level is recommended only for a closed protected network that has a fireINDEX wall configured. This level is the most availableDONE and least secureINDEX of all access levels. Any user can read, write, change, or delete a file in a folder shared at this access level. To configure a folder and all of the files in it to Level 5: a) Right-click the folder → click Sharing and Security b) Click to select the Share this folder on the network check box → click OK. NOTE: All NTFS permissions that refer to Everyone include the Guest account. 13.4.3 Sharing directories from a UNIX host using Samba If you are logged in on a Windows XP host, you can access data which reside on a UNIX host, using the sharing mechanism. This, however, only works if the Samba package is installed on the UNIX host. Samba is available from http://www.samba.org/samba/download.html. Proceed as follows: 1. Download the correct version samba53.* or samba6x.* depending on your IRIX version (uname -r). 2. Install with inst -f sambaxx.2.0.xx.tardist 3. Within inst use list to show information about the package and go to install it. 4. After installation is done, you may configure it with the SWAT tool. This tool (Samba Web Administration Tool) is started, if you enter the address "http://localhost:901/" into your Web Browser. eg: Toolchest → Internet → Open Web Browser. • define the workgroup in the GLOBALS section • the directories you want to share in the SHARES section • and the password encryption settings. The default is no (see chapter 20.5.3), but Windows XP is sending encrypted passwords by default so you have to change it in Samba or in Windows XP (see step 7) 5. You will find an actual describtion of the current samba version and the corresponding installation in: ftp://ftp.bruker.de/pub/nmr/binaries.indy/samba-x.readme inst_guide_topspin.book Seite 147 Montag, 20. Dezember 2004 3:43 15 Windows XP Networking 147 More information on setting up samba, password encryption and many other features of Samba can be found in: INDEX /usr/samba/docs 6. Reboot the UNIX host INDEX DONE 7. If the Samba on the UNIX host is configured as ’encrypt passwords = no’ (check it in the SWAT) and you want this configuration, you must enable plain passwords on your PC. You could do that as follows but be aware that this would create a security leak (see chapter 20.5.3): a) Log in as Administrator b) Get the file: /usr/samba/docs/WinXP_PlainPassword.reg from the UNIX host, e.g. with FTP c) Execute this file by clicking on its icon in the Explorer d) Reboot the PC 13.4.4 Mounting Windows XP partitions from a UNIX host using NFS If your PC is controlling a spectrometer, installation of the Hummingbird NFS Server is mandatory. The partition C:\Bruker\Diskless\clients\spect is mounted via NFS by the spectrometer CCU (which is a UNIX host). In the same way, you can mount any Windows XP partition or directory on any UNIX host. Proceed as follows: 1. Export the Windows XP partition as described in chapter 6.6.1. In step 4, you must enter the partition and, optionally, the UNIX host(s) to which it must be exported. 2. On the UNIX host: a) b) c) d) Open a UNIX shell Type su to become superuser Create a mount directory, e.g. mkdir /ntdata mount the partition, e.g.: • on SGI: mount nthost:/c/data /ntdata • on X32: mount -f NFS nthost:/c/data /ntdata Note that, if the pathname on the Windows XP hosts contains uppercase let- inst_guide_topspin.book Seite 148 Montag, 20. Dezember 2004 3:43 15 148 Windows XP Networking ters, these must also be specified with the mount command. 13.4.5 FTP INDEX Network transfer under Windows DONE XP is generallyINDEX done via the directory sharing as described in chapter 13.4.1 and 13.4.3. Nevertheless, Windows XP supports transfer via FTP. Just enter ’ftp hostname’ from a Command Prompt and you can transfer files. 13.4.6 Telnet Windows XP contains a telnet command for remote login. Just enter telnet hostname in a Command Prompt to login to a remote host. The telnet command can only be used to login from your PC to a remote host (e.g. a UNIX host) but not vice versa. With Windows XP it is also possible to do a telnet login to a Windows XP computer but this feature is not very convenient. 13.5 Requirements for the ’Send’ function in TOPSPIN Alternatively to printing and faxing diagnostics results to Bruker BioSpin or somewhere else, you can send the same information via electronic mail. For this to work, the spectrometer PC needs access to the Internet, i.e. to an Internet gateway in your local network. If the Personal Computer has not yet been set up for e-mail transmission proceed as follows: Install a program that allows for composing and sending e-mail messages. If you have Microsoft Internet Explorer 6.0 or newer, we recommend to install it. Internet Explorer is bundled with an e-mail application called Outlook Express. Outlook Express is perfect for TOPSPIN’s e-mail features. The descripton how to use the send button in TOPSPIN or Xwin-nmr is found in the TOPSPIN Processing Reference Manual. 13.5.1 Installation and configuration of Outlook Express Outlook Express gets automatically installed with Microsoft Internet Explorer 6.0 or newer. • Open Start → All Programs →Outlook Express inst_guide_topspin.book Seite 149 Montag, 20. Dezember 2004 3:43 15 Windows XP Networking 149 • or double-click the Outlook Express icon on the desktop. Supply all parameters asked for by the setup wizard. Contact your network adminINDEX istrator if you are not sure what to fill in. DONE Tools menu and configure the General SetSelect Options INDEX from Outlook Express’ tings as shown below. Outlook Express version 6 is able to handle the default mail handling and the simple MAPI client as one. It is sufficient to enable the setting as default mail program Do not reboot the computer now. Open the Options interface again, switch to the inst_guide_topspin.book Seite 150 Montag, 20. Dezember 2004 3:43 15 150 Windows XP Networking Send page and select the topics as shown below. INDEX DONE INDEX Switch to the Security page and disable Warn me when other applications try to send mail as me, then reboot the computer. To disable this warning might be a security leck. If you do not disable this warning, you get a warning every time if ICON-NMR send an e-mail. inst_guide_topspin.book Seite 151 Montag, 20. Dezember 2004 3:43 15 Windows XP Networking 151 13.5.2 Sending an e-mail with Outlook Express • Fill in the correct recipient’s address. INDEX • Click the Send button. INDEX DONE not mentioned here, make sure it has some If you want to use an e-mail application ’use as simple MAPI client’ feature and activate it. 13.6 Installing the TOPSPIN in a Windows XP Domain Windows XP provides two different security scenarios for computer networks, the Workgroup and the Domain scenario. With a Workgroup scenario, each computer has its own local security database of user accounts and passwords. This means that users from workstation A are not known at workstation B. They might have the same name on both workstations but internally they are represented by two different security identifiers. Users from workstation A can access files on workstation B via the sharing mechanism (see chapter 13.4.1). The Workgroup scenario is typically used for small networks. For large networks, the Domain scenario is usually preferred. In this case, one computer (the Domain Controller, DC) maintains the security database for an entire group of Windows XP Computers. A Domain user can log on at each workstation in the Domain with a single account and password. Furthermore, the Domain Administrator’s account has administration rights on every computer in the Domain. Nevertheless, a local Administrator account exists on each computer for local administration tasks. Bruker BioSpin TOPSPIN fully supports both security scenarios. The description of the TOPSPIN installation in chapter 6.4 is valid for a Workgroup scenario. This chapter describes the additional installation steps which are required for a Domain scenario. The NMR Superuser (see chapter ), which is specified during the installation of TOPSPIN can now be a local account or a Domain account. In both cases the NMR Superuser only needs standard access permissions. The installation of TOPSPIN, however, requires Administrator rights because certain system services and two user groups are installed. Furthermore: TOPSPIN must be installed as local Administrator This means no Domain-wide administrative tasks are done during the installation. The installation of TOPSPIN in a Domain involves the following steps: 1. Make sure that there is a Local or Domain account for NMR Superuser, or cre- inst_guide_topspin.book Seite 152 Montag, 20. Dezember 2004 3:43 15 152 Windows XP Networking ate one. 2. Installation of TOPSPIN by the local Administrator. INDEX 3. Creation and configuration of global groups of NMR users by the Domain Administrator. DONE INDEX 4. Make sure that all nmr users have an existing HOME directory As an example, we use a Domain \\NMRLAB with two workstations; \\NTSPEC which controls a spectrometer and \\NTPROC which is used for processing. The security database resides on the Domain Controller \\BOSS. Step 2, the installation of TOPSPIN is the same on \\NTSPECT and \\NTPROC so it will only be described for \\NTSPEC. \\BOSS Win-Server Domain Controller(DC) \\NMRLAB \\NTSPEC XP-Professional TopSpin Spectrometer \\NTPROC XP-Professional TopSpin Datastation 13.6.1 Creating an NMR Superuser account Before you install TOPSPIN, you have to make sure that there is an account for NMR Superuser. If there is none which you like to use, create a new one. According to your preference this can either be a local or a Domain account. a) Creating a local NMR Superuser account If you prefer a local NMR Superuser, do the following: inst_guide_topspin.book Seite 153 Montag, 20. Dezember 2004 3:43 15 Windows XP Networking 153 1. Log on at Windows XP Professional Workstation \\NTSPEC as the local Administrator or any other user who has User Administration rights, selecting \\NTSPEC as Domain. INDEX 2. Open the User Manager and create an account for the NMR Superuser, e.g. INDEX DONE with the name nmrsu. (see also chapter and 9.1). b) Creating a Domain NMR Superuser account If you prefer a Domain NMR Superuser, do the following: 1. Log on at the Domain Controller \\BOSS as the Domain Administrator. 2. Open the User Manager and create an account for the NMR Superuser, e.g. with the name nmrsu (see also chapter and 9.1). Note that the installation of TOPSPIN, which must be done as local Administrator, relies on the fact that the NMR Superuser was correctly installed. It cannot check if a Domain NMR Superuser really exists. c) Installing TOPSPIN The installation of TOPSPIN involves the following steps: 1. Log on as local Administrator on Windows XP Professional \\NTSPEC. 2. Install the TOPSPIN as described in chapter 6.4. During the installation process, you will be asked for the NMR Superuser. Enter the name of the NMR Superuser account as created before (see chapter 13.6.1). After the installation process, NMR users cannot start TOPSPIN yet. First they must be added to the local group NmrUser. Users with a local account, e.g. localnmrusera can simply be added to NmrUser as described in chapter 9.1.3. However, for users with a Domain account, which is typical in a Domain scenario, we recommend to use global groups as described in chapter 13.6.2. 13.6.2 Installing global user groups The TOPSPIN installation program creates a local group NmrUser. Each user who wants to use TOPSPIN must be a member of this group. Domain users could be added individually to the local group NmrUser but, in a network with many Workstations and varying users, this would be an elaborate task. Therefore, we recommend to create so called global user groups. Global groups are created by the Domain Administrator on the Domain Controller. Each global group contains users who are allowed to do certain tasks, e.g. start TOPSPIN on a specific spectrometer or datastation. These global groups are then added to the local group inst_guide_topspin.book Seite 154 Montag, 20. Dezember 2004 3:43 15 154 Windows XP Networking NmrUser on the various Workstations in the network. In our example, the Domain Administrator creates the global groups SpecUsers and ProcUsers which are then added to the local group NmrUser on \\NTSPEC and \\NTPROC respectively. After INDEX that, for example, the global user spec_usera can control the spectrometer from DONE INDEX Workstation \\NTSPEC. By managing these global groups on the Domain Controller, the Domain Administrator can control which users can use the spectrometer and which can use the datastation. In practice, one global group will be added to the local group NmrUser on several Workstations and NmrUser on one Workstation can contain several global groups. \\BOSS Win XP Server Global groups: SpecUser ProcUser .. Members of SpecUser spec_usera spec_userb .. \\NMRLAB \\NTSPECT Win XP Professional \\NTPROC Win XP Professional Groups: Administrators .. NMRUser NMRSuperUser Groups: Administrators .. NMRUser NMRSuperUser Members of NMRUser Localnmrusera .. NMRLAB\SpectUser Members of NMRUser Localnmrusera .. NMRLAB\ProcUser The installation of the global user groups involves the following steps: 1. Log on at the Domain Controller as Domain Administrator. 2. Create the global groups SpecUser and ProcUser. inst_guide_topspin.book Seite 155 Montag, 20. Dezember 2004 3:43 15 Windows XP Networking 155 3. Log on as local Administrator at workstation \\NTSPEC, selecting \\NTSPEC as Domain. INDEX 4. Add the global group NMRLAB\SpecUser to the local group NmrUser as described in chapter 9.2.4. INDEX DONE 5. Repeat step 3 and 4 for \\NTPROC adding NMRLAB\ProcUser to the local group NmrUser. 13.6.3 Check for the HOME directory of every nmr users There are two possibilities for the HOME directory of an user, local on every PC or fixed on one PC in the domain. Bruker supports both scenarios, the last one is a little bit more convenient, because the resource file (used by command ’setres’) of TOPSPIN is stored in the home directory of the user. If there are individual settings it is easier to have to create this file only once and use it on all TOPSPIN installations of the windows domain. Note that the configuration of TOPSPIN relies on the fact that the given HOME directory of an user exists. The HOME directory cannot be created by TOPSPIN. inst_guide_topspin.book Seite 156 Montag, 20. Dezember 2004 3:43 15 inst_guide_topspin.book Seite 157 Montag, 20. Dezember 2004 3:43 15 Chapter 14 Installing a Printer Printers must be installed at a Windows XP level and can then be used in TOPSPIN and TOPSPIN PLOT EDITOR. 14.1 Installing a new local printer Installing a local printer implies installing the software, e.g. the printer driver for that printer. You can get printer drivers from various sources: 1. From a CDROM or floppy which was delivered with the printer: Please follow the instruction in the printer installation guide. If you do not have one, just insert the floppy or CDROM. The Setup program might start automatically. If it does not, open the Explorer and find a file named Setup or Install and click it. 2. From the Web: Just go to the manufacturers Web home page, e.g. www.hp.com , www.canon.com or www.epson.com and look for Download or Drivers. Usually, an executable file can be downloaded which can be unpacked and installed, simply by clicking on it. 3. From the Windows XP CDROM: If you do not have a CDROM or floppy with printer software and no Web access you can install a printer driver from your Windows XP CD. You will get 157 inst_guide_topspin.book Seite 158 Montag, 20. Dezember 2004 3:43 15 158 Installing a Printer a list of printers for which a driver was available at the time your Windows XP version was released. If your printer type does not appear, you can select a related printer. However, Bruker BioSpin doesINDEX not guarantee that this will work (see chapter 14.1.1 for installation instructions). Note: DONE INDEX Bruker BioSpin does not supply printer drivers for Windows XP! 14.1.1 Installing a printer from the Windows XP CDROM A large number of printer drivers are available on the Windows XP CDROM. Note that these are the drivers which were available at the time Windows XP was released. For older printers these are usually valid. For newer printers the drivers might not be on the CD or better drivers might be available. Please use drivers delivered with the printer or from the Web whenever possible. You can install a printer from the Windows XP CD as follows: 1. Log in as Administrator 2. Click Start → Printers and Faxes 3. A window ’Printers’ will appear: • Double-click the icon Add Printer 4. A window ’Add Printer Wizard’ will appear: → Click NEXT a) Click Local Printer, enable Plug and Play search mode if you want that the system looks for a new printer → Click Next b) A window ’New Printer Detection’ will appear • if the system finds a right printer → Click Next • if the system does not find a printer define it manually during the next steps → Click Next c) Select the port to which the printer is connected → Click Next d) In the field Manufacturers: select the manufacturer of the printer, e.g. HP e) In the field Printers: select the type of the printer If your printer does not appear in the list, select a related printer type or click Cancel and get the driver from the Web. f) Click Next g) In the field Printer Name: enter the name under which you want to use the printer (or accept the default name) inst_guide_topspin.book Seite 159 Montag, 20. Dezember 2004 3:43 15 Installing a Printer 159 h) If other printers are already installed, you will be asked if the new printer must be the default printer: • If youINDEX want to use this printer as default printer → Click Yes • If youINDEX do not want to use this printer as default printer → Click No DONE i) Click Next j) ’Printer Sharing’: Do one of the following: If the printer must be available for other computers in the network: • Click Shared • In the field Share Name: enter the name by which the printer can be accessed from a remote host, e.g. viola_deskjet • Click Next • A window ’Location and Comment’ appears. Write in some informations about the location, the printer administrator and individual printer specifications (e. g. the fax-default-printer etc.) → Click Next. If this printer should only be used on the local computer: • click Not shared. k) Click Yes (to print a test page) → Click Next → Click Finish 5. If the window ’Insert disk’ appears: • Insert the CDROM ’Windows XP Professional’ → Click OK 6. A window ’Files Needed’ will appear: • Click OK (to copy the Driver files for your printer from the CD) 7. A new icon will appear in the window ’Printers’ (see step 3): a) Click the right mouse button on the new printer’s icon b) Click Printing Preferences in the pop-up menu 8. A window ’Printing Preferences’ will appear: a) a) b) c) Click Advanced Click in the Field Paper Size Select the correct paper size for your printer Click OK → OK Step 8 makes sure that applications like Word, Excel, Paint and TOPSPIN ... will use this paper size as default. inst_guide_topspin.book Seite 160 Montag, 20. Dezember 2004 3:43 15 160 Installing a Printer 14.2 Remote printing from a PC to a PC INDEX 14.2.1 On the PC to which the printer is physically connected DONE INDEX If the printer is not installed yet: • Install the printer as described in chapter 14.1. During this installation you have to choose between ’shared’ and ’not shared’; click Shared If the printer is already installed as a local printer: a) b) c) d) Log in as Administrator Click Start → Printers and Faxes Click the right mouse button on the printer icon and select Sharing ... A window ’<printer name> properties’ will appear: • Click Shared • In the field Share Name: enter the name under which the printer can be accessed on the network, e.g. viola_deskjet • Click OK e) Close the window ’Printers’ by clicking the X button 14.2.2 On the PC from which you want to print 1. Click Start → Printers and Faxes 2. A window ’Printers’ will appear: • Double-click the icon Add Printer 3. A window ’Add Printer Wizard’ will appear: a) Click Network printer b) Click Next c) A window ’Locate your printer’ will appear, enable one of the three fields under the point ’What Do You Want To Do’ • ’Find a Printer in the Directory’ is a powerful search tool that is looking for a printer with the properties you want in the active directory if you are member of domain • Click Next, a window ’Find Printers’ will appear: inst_guide_topspin.book Seite 161 Montag, 20. Dezember 2004 3:43 15 Installing a Printer 161 • Choose the domain path in the field ’In’ • In the menu ’Features’ you have the possibility to enable some addiINDEX tional search modes like resolution, paper size etc. INDEX • Click Find Now DONE • ’Type the Printer Name ...’ • Use this option if you already knows whats the name of the printer you want to install (use the form //<Print-Server>/<Printer-Name>) or if you want to start a search in the subdomain of your network • Click Next • ’Connect to a Printer ...’ • Use this option if you want to connect to a internet printer that has an own URL address ! Wait until list of shared printers on that UNIX host appears. If this list does not appear within one minute, click the Network Connections icon on the desktop and try to connect to the remote host. Then go back to the window ’Connect to printer’, click the remote host again and see if get a list of shared printers now. 4. The window ’Add Printer Wizard’ will appear: a) Do one of the following: • Click Yes if you want to use this printer as default printer • Click No if you do not want to use this printer as default printer b) Click Next, click Finish 14.3 Remote printing from a UNIX host to a PC 14.3.1 On the PC to which the printer is physically connected Install the printer as described in chapter 14.2.1. 1. Log in as Administrator 2. Insert the CDROM ’Windows XP Professional’ 3. Close the window ’Windows XP CDROM’ by clicking Exit 4. Click Start → Control Panel → Network Connection inst_guide_topspin.book Seite 162 Montag, 20. Dezember 2004 3:43 15 162 Installing a Printer 5. A window ’Network and Dial-up Connection’ will appear: • Click on the pull down menu Advanced → Optional Network Component INDEX 6. A window ’Optional Network Component’ will appear: DONE INDEX • Enable Other Network File and Print Services • Click on Networking Services to highlight it then click Details • enable Simple TCP/IP Services → OK • The check box for Other Network File and Print Services is now white and that one for Networking Services grey and both have a tick, click Next 7. Click Start → Control Panel → Administrative Tools → Services 8. A window ’Services’ will appear: a) Scroll down and check the following entries: • Simple TCP/IP Services • Print Spooler • TCP/IP Print Server If one of these entries is set to manual: • Click that entry to highlight it • Click Action → Properties → Startup type → select Automatic → OK 9. Click Start → Turn Off Computer → Restart → Yes 14.3.2 On the UNIX host from which you want to print On the UNIX host, you must setup a network printer as follows: 1. Open a UNIX shell 2. Become superuser; type su 3. Edit the file /etc/printcap and make an entry like: laserjet|HP :\ :rm=viola.netx.applic.com:\ 1 :rp=hplj4ml:\ :sd=/usr/spool/lpd/hplj4ml:\ :sh: 1. Depending on your network you must enter hostname or hostname.domainname inst_guide_topspin.book Seite 163 Montag, 20. Dezember 2004 3:43 15 Installing a Printer 163 where: • laserjet is the name for the printer on the UNIX host INDEX • viola.netx.applic.com is the hostname.domainname of the PC INDEX • hplj4ml is the name ofDONE the printer on the PC 4. Create the spooling directory which is specified in /etc/printcap: a) mkdir -p /usr/spool/lpd/hplj4ml b) chown daemon.daemon /usr/spool/lpd/hplj4ml c) chmod 770 /usr/spool/lpd/hplj4ml More information on network printing under UNIX can be found in the manual netprint which is available on: http://www.bruker-biospin.de/NMR/nmrsoftw/passwd/docu/index.html and as ’Network Printing’ in the TOPSPIN online help. 14.4 Remote printing from a PC to a UNIX host without Samba Remote printing from a PC running Windows XP on a printer connected to a UNIX host can be realized in two different ways: • by installing the Microsoft TCP/IP Printing package on the PC • by installing Samba on the UNIX host (see chapter 14.5) The first method is easier to install. The second method has advantages if you also want to use Samba’s capability to share UNIX directories with Windows XP hosts. 14.4.1 Configuring the PC from which you want to print 1. Log in as Administrator 2. Insert the CDROM ’Windows XP Professional’ 3. Close the window ’Windows XP CDROM’ by clicking Exit 4. Click Start → Control Panel → Administrative Tools → Services 5. A window ’Services’ will appear: Do you see an entry Microsoft TCP/IP Printing? Yes? → Click Cancel and continue with step 6. inst_guide_topspin.book Seite 164 Montag, 20. Dezember 2004 3:43 15 164 Installing a Printer No? → Go to chapter 14.3.1 6. Click Start → Printers and Faxes 7. A window ’Printers’ will appear: • Double-click the icon Add DONE Printer INDEX INDEX 8. A window ’Add Printer Wizard’ will appear: a) Click Next → Local Printer, disable ’Automatically detect and install my Plug and Play Printer’, click Next b) Enable Create New Port select Type LPR Port → Next 9. A window ’Add LPR compatible printer’ will appear: a) b) c) d) Enter the name of the LPD server (the UNIX host) Enter the name the printer has on the UNIX host1 Click OK Close the window ’Printer Ports’ by clicking Close 10. In the window ’Add Printer Wizard’: a) b) c) d) e) f) g) Click Next In the field Manufacturers: select the manufacturer of your printer In the field Printers: select your printer type Click Next (to accept the default printer name) Click Not shared → Next → Finish Answer the question ’Was the test page printed correctly?’ with Yes Close the windows ’Printers’ and ’Control Panel’ by clicking the X button 14.4.2 Configuring the UNIX host to which the printer is physically connected 1. Open a UNIX shell 2. Become superuser; type su 3. Edit the file /etc/printcap and make an entry like: laserjet|HP :\ :lp=/dev/plp:\ :sd=/usr/spool/lpd/laserjet:\ :sh:\ 1. You can check this name by logging in on the UNIX host and entering ’lpstat -t’ inst_guide_topspin.book Seite 165 Montag, 20. Dezember 2004 3:43 15 Installing a Printer 165 :sf: where: INDEX is the name for the printer on the UNIX host • laserjet is the port where the printer is physically connected • lpINDEX DONE 4. Create the spooling directory which is specified in /etc/printcap, e.g.: a) mkdir -p /usr/spool/lpd/laserjet b) chown daemon.daemon /usr/spool/lpd/laserjet c) chmod 770 /usr/spool/lpd/laserjet 5. Edit the file /etc/hosts.lpd and enter two lines like: viola viola.netx.applic.com where viola is the hostname and netx.applic.com the domainname of the remote PC. 14.5 Remote printing from a PC to a UNIX host with Samba This chapter describes how you can install a printer on a Windows XP computer, when the printer is physically connected to a UNIX host, e.g. an SGI. The method described here involves the installation of Samba, which also allows you to access directories on the UNIX host from the Windows XP host. Alternatively, you can install the printer without using Samba, as described in chapter 14.4. 14.5.1 Configuring the UNIX host to which the printer is physically connected 1. Get the Samba package from the Internet and install it as described in chapter 13.4.3. 2. In the SWAT (see chapter 13.4.3) choose the printer according to your preference. All Printer that are defined in the printcap occurs in the pop-up menu. 3. Reboot the UNIX workstation 14.5.2 Configuring the PC from which you want to print 1. Click Start → Printers and Faxes 2. A window ’Printers’ will appear: • Double-click the icon Add Printer inst_guide_topspin.book Seite 166 Montag, 20. Dezember 2004 3:43 15 166 Installing a Printer 3. A window ’Add Printer Wizard’ will appear: a) Click Network printer INDEX b) Click Next c) A window ’Locate your printer’ enable one of the three fields DONEwill appear, INDEX under the point ’What Do You Want To Do’ • ’Find a Printer in the Directory’ is a powerful search tool that is looking for a printer with the properties you want in the active directory if you are member of domain • Click Next, a window ’Find Printers’ will appear: • choose the domain path in the field ’In’ • In the menu ’Features’ you have the possibility to enable some additional search modes like resolution, paper size etc. • Click Find Now • ’Type the Printer Name ....’ • use this option if you already know the name of the printer you want to install (use the form //<Print-Server>/<Printer-Name>) or if you want to start a search in the subdomain of your network • Click Next • ’Connect to a Printer ...’ • Use this option if you want to connect yourself to a internet printer that has an own URL adress Wait until list of shared printers on that UNIX host appears. If this list does not appear within one minute, click the My Network Place icon on the desktop and try to connect to the remote UNIX host. Then go back to the window ’Connect to printer’, click the remote UNIX host again and see if get a list of shared printers now. • Double-click the printer connected to the UNIX host, e.g. laserjet 4. A message about a missing NULL printer driver will appear: • Click OK 5. A window ’Add Printer Wizard’ will appear: a) In the field Manufacturers: select the manufacturer of the printer, e.g. HP inst_guide_topspin.book Seite 167 Montag, 20. Dezember 2004 3:43 15 Installing a Printer 167 b) In the field Printers: select the type of the printer If your printer does not appear in the list, select a related printer type or click INDEX Cancel and get the driver from CDROM or from the Web. c) Click Next INDEX DONE d) If other printers are already installed, you will be asked if the new printer must be the default printer: • If you want to use this printer as default printer: click Yes • If you do not want to use this printer as default printer: click No e) Click Next, click Finish 14.6 Installing a printer with a JetDirect print server If your printer is connected to the network via a HP JetDirect print server, you must install it in the following way: 1. Log in as Administrator 2. Install the Service Microsoft TCP/IP Printing as described in chapter 14.3.1. 3. Click Start → Printers and Faxes 4. A window ’Printers’ will appear: • Double-click the icon Add Printer 5. A window ’Add Printer Wizard’ will appear: a) Click Next → Local Printer, disable ’Automatically detect and install my Plug and Play Printer’, click Next a) Enable Create New Port select Type LPR Port → Next 6. A window ’Add LPR compatible printer’ will appear: a) In the field Name or Address of server providing lpd: enter the name or IP address of the Print Server. b) In the field Name of printer or print queue on that server you must enter: • raw1 if you have an internal JetDirect adapter • raw1, raw2 or raw3 if you have an external JetDirect print server, depending on the JetDirect port to which the printer is connected. c) Click OK inst_guide_topspin.book Seite 168 Montag, 20. Dezember 2004 3:43 15 168 Installing a Printer 7. In the window ’Printer Ports’: • Click Close 8. In the window ’Add Printer Wizard’: • Click Next DONE INDEX INDEX 9. Continue the installation as described in chapter 14.1.1, step 4d. inst_guide_topspin.book Seite 169 Montag, 20. Dezember 2004 3:43 15 Part III Tips, Tricks and Troubleshooting 169 inst_guide_topspin.book Seite 170 Montag, 20. Dezember 2004 3:43 15 inst_guide_topspin.book Seite 171 Montag, 20. Dezember 2004 3:43 15 Chapter 15 Troubleshooting 15.1 General checks 15.1.1 Windows XP Services The TOPSPIN requires the following Windows XP Services to control a spectrometer. Proceed as follows: 1. Click Start → Control Panel → Administrative Tools 2. Double-click Services 3. A window ’Services’ will appear: At least the following services should appear with status Started: • Bfs • Bootparam • Bruker FLEXlm License Server (only if the PC has a local license. If the license server is a remote machine, the FLEXlm service has to be started only there) • Hummingbird Inetd • Hummingbird NFS Server 171 inst_guide_topspin.book Seite 172 Montag, 20. Dezember 2004 3:43 15 172 Troubleshooting • Hummingbird Port Mapper • NuTCRACKER Service • Schedule INDEX DONE Note that this list only contains the Services INDEX required for the TOPSPIN. Several other Services are required for Windows XP and possibly for other software packages on your system. 4. If one or more of these services are not running: • Reboot the computer and check again 5. If rebooting does not solve the problem, then proceed as follows: If the NuTCRACKER Service, bfs and/or bootparam are not running: • Re-install TOPSPIN and DISKLESS (see chapter 6.4) If the Hummingbird NFS Server and/or Port Mapper are not running: • Remove the NFS Server directory (normally C:\Program Files\NfsSrvr.nt) • Re-install the NFS Server (see chapter 4.3) 6. Carefully check the NFS Server configuration (see chapter 6.6). 15.1.2 The Event Viewer If you have any problems on your Windows XP host, it is always a good idea to look at possible Events which caused them: 1. Click Start → Control Panel → Administrative Tools → Event Viewer 2. A window ’Event Viewer’ will appear: • Click Application Log to see Application Events • Click System Log to see System Events • Click Security Log to see Security Events 3. Double-click on an Event to get more information on it. 4. Note that Events do not necessarily indicate problems. If fact, there are three type of events: Information, Warning and Error. To prevent the Event Log from getting full we recommend to do the following: 5. Click on one of the three Log’s, e. g. System Log → Action → Properties inst_guide_topspin.book Seite 173 Montag, 20. Dezember 2004 3:43 15 Troubleshooting 173 6. A window ’System Log Properties’ will appear: 7. Set the ’When maximum log size is reached’ to one of the following: INDEX • Overwrite Events as Needed • INDEX DONE Overwrite Events Older than 7 Days 15.2 TOPSPIN does not start If TOPSPIN does not start, you should first look for an error message in the window where the TOPSPIN startup messages appear. Then check if you have one of the following problems: 1. A window ’Choose Server or File ’ appears: The file license.dat was not found. You might have one of the following problems: • The Flexlm license manager is not installed → Install Flexlm license manager from the TOPSPIN CDROM • license.dat has been deleted or renamed → Setup the file license.dat as described in chapter 7.2.3. ! • license.dat has a (hidden) extension .txt or .example → Rename the file to license.dat 2. ’NuTCRACKER fatal error; failed to register this Service’ Click OK, then just try starting TOPSPIN again, it might work the second or third time. This error appears if TOPSPIN started immediately after booting the PC and so the Nutcracker Service is not yet running. If this does not work: a) Click Start → Control Panel → Administrative Tools b) Double-click Services c) A window ’Services’ will appear: → Select Nutcracker, click Start inst_guide_topspin.book Seite 174 Montag, 20. Dezember 2004 3:43 15 174 Troubleshooting If the service Nutcracker does not start, there might be 2 different causes: a) Certain system software was installed after installing an Windows XP INDEX Service Pack → Re-install the Service Pack re-installed without b) TOPSPIN was removed and DONE INDEXrebooting the computer in between. → Remove TOPSPIN, reboot and re-install TOPSPIN 3. NUTCRACKER OE will not install with an error message that the services ’workstation’ and ’server’ are not running. Service ’workstation’ is still active but the service ’server’ does not appear in the list of services. Please check the network configuration, if the option File and Printer Sharing for Microsoft Networks is disabled or de-installed. The consequence is that the service ’server’ is not available. 4. If hostid ’0’ or ’ffffffff’ occurs: You may run Windows XP and your network-adapter has no link to the network. Establish an link to the network or install the NWlink IPX/SPX/NetBIOS Compatible Transport Protocol: a) Click Start → Control Panel → Network Connections b) Right-click Local Area Connection xxx c) Click Properties → Install... → Protocol → Add d) The Select Network Protocol -menu will appear after some seconds. Click NWlink ... → OK e) After some seconds the Properties-menu will reappear → Click Close 5. ’Cannot connect to license server... WinSock Error code...’ The file license.dat was found, but Flexlm does not run. Maybe: a) Flexlm is not installed: → Install Flexlm from the TOPSPIN CDROM b) the Service (Bruker) Flexlm license server is not running: → Click Start → Control Panel → Administrative Tools • Double-click Services • A window ’Services’ will appear: • Select Flexlm..., click Start 6. ’Server node is down or not responding (-96,379)’ The server could not answer because he is down, the entry <SERVER-NAME> inst_guide_topspin.book Seite 175 Montag, 20. Dezember 2004 3:43 15 Troubleshooting 175 in ’license.dat’ is wrong or the server has been wrong configured: → Check if the server in the ’license.dat’ file is down: INDEX • Click Start → All Programs → Accessories → Command Prompt INDEX<SERVER-NAME>’ DONE • type ’ping and check if the correct reply occurs: a) A reply like this: Reply from <SERVER_IP_ADRESS>: TTL=128 shows that the server is okay. bytes=32 time<10ms b) A reply like this: ’Request timed out’ shows that the server is down c) A reply like this: ’Bad IP address <SERVER-NAME>’ shows that the <SERVER-NAME> is wrong or the server is not correctly configured. → Check if the entry of the server in the ’license.dat’ file is wrong (wrong name, blanks, ...), if so correct it. → Check if the server has a wrong configuration, e. g. TCP/IP protocol or NetBIOS network service is not installed. For this you should have a look at: • Start → Control Panel → Network Connections • Click on the LAN entry of your ethernet card → File → Settings • A window ’Local Area Connections Properties’ will appear • Look if there is an entry ’Internet Protocol (TCP/IP)’ • Yes? click on it to highlight the entry → Properties • No? see 13.1.1 • A window ’Internet Protocol (TCP/IP) Properties’ will appear • Click on Advanced • A window ’Advanced TCP/IP Settings’ will appear • make sure that the entry ’Enable NetBIOS over TCP/IP’ is enabled Also click: • Start → Control Panel → Administrative Tools • Double-click Services inst_guide_topspin.book Seite 176 Montag, 20. Dezember 2004 3:43 15 176 Troubleshooting • A window ’Services’ will appear: make sure that server and TCP/IP NetBIOS have the status ’started’ ’ 7. ’Failed to register Kernel ServiceINDEX the Service Nutcracker KernelDONE is probably notINDEX running: → Click Services in the Control Panel → Select Nutcracker → Click Start 8. ’Cannot find resolution file’ → Reboot the computer and try again 9. ’Invalid license key (inconsistent license key)’ The file license.dat might contain one of the following errors: • The hostid in the SERVER line is wrong • The FEATURE line contains the wrong license key, the wrong date and/or the wrong number of licenses • The hostid is appended at the end of the FEATURE line (this is correct for Node Locked licenses but not for Floating licenses, see chapter 7.1) 10. ’Invalid data returned from license server ’ • Hostname in the file license.dat is incorrect 11. ’Invalid host’ • The file license.dat contains additional characters at the end of the FEATURE line (after ““) For more information on the Flexlm license manager: Click Start → run enter c:\flexlm\bruker\help\index.htm → Click OK 15.3 TOPSPIN troubleshooting TOPSPIN should not get into any trouble in general! Nevertheless, if your current TOPSPIN session has a problem, you can find in this chapter some instructions how to get rid of this situation. In order to stop TOPSPIN in case of any problems, the first thing to know is, that inst_guide_topspin.book Seite 177 Montag, 20. Dezember 2004 3:43 15 Troubleshooting 177 TOPSPIN is working with a client / server structure. The server is the program itself and the client is the graphical interface. It is possible to exit each of them separately. It is alsoINDEX possible to start more than one client (graphical interface). This feature is used for the remote control but can also be very useful for troubleshootDONE ing (see below)!INDEX • The client (= graphical user interface of TOPSPIN) can be stopped without touching a running acquisition. • Stopping the program itself will also stop a running acquisition. 15.3.1 Troubleshooting while no acquisition is running The most convenient way to get rid of a problem inside TOPSPIN is, to stop the complete program. For this you can do the following steps. These steps are increasingly drastic. 1. Press the Esc key. This will not kill TOPSPIN and might enable input again. 2. Enter exit in the TOPSPIN command line or press the X in the upper right corner of the program window. Is the TOPSPIN window closed? • Yes? Start TOPSPIN once again, in case there will be still some problems go ahead with step 3. • No? Go ahead with step 3. 3. Stop the current TOPSPIN window and start a new one a) Enter in the TOPSPIN command line: logoff b) Open a Command Prompt (Click Start → All Programs → Bruker TOPSPIN → Bruker TOPSPIN x.y → Bruker Utilities → Command Prompt) and start a second TOPSPIN: topspin -client Has the first TOPSPIN window been closed and does the second one work fine? • Yes? The problem is solved you can go ahead with TOPSPIN. • No? Go ahead with step 4. inst_guide_topspin.book Seite 178 Montag, 20. Dezember 2004 3:43 15 178 Troubleshooting 4. Stop all TOPSPIN windows and end the program itself a) Try to stop all TOPSPIN windows by enter the command: logoff INDEX DONE in the TOPSPIN command line. INDEX b) Kill TOPSPIN in the following way: a) Press CTRL+SHIFT+ESC to start the Task Manager b) Click Applications c) Click Bruker TOPSPIN 1.x d) Click End Task e) Go to the Bruker Utilities: • Click Start → All Programs → Bruker TOPSPIN → Bruker TOPSPIN x.y → Bruker Utilities • A window ’Bruker Utilities’ appears. • Double click Miscellaneous • Double click the entry: shmrm 15.3.2 Troubleshooting while an acquisition is running The difference to the situation that no acquisition is running is, that you can try to stop only the graphical user interface without stopping the acquisition. Step 1 does not stop the acquisition, step 2 will stop also the acquisition. 1. Stop the current TOPSPIN window and start a new one a) Enter in the TOPSPIN command line: logoff b) Open Command Prompt (Click Start → All Programs → Bruker TOPSPIN → Bruker TOPSPIN x.y → Bruker Utilities → Command Prompt) and start a second TOPSPIN: topspin -client Has the first TOPSPIN window been closed and does the second one work fine? • Yes? The problem is solved you can go ahead with TOPSPIN. • No? Go ahead with step 2. inst_guide_topspin.book Seite 179 Montag, 20. Dezember 2004 3:43 15 Troubleshooting 179 2. Stop all TOPSPIN windows and end the program itself a) Try to stop all TOPSPIN windows by enter the command: logoff INDEX INDEX commandDONE line. in the TOPSPIN b) Kill TOPSPIN in the following way: a) Press CTRL+SHIFT+ESC to start the Task Manager b) Click Applications c) Click Bruker TOPSPIN 1.x d) Click End Task e) Go to the Bruker Utilities: • Click Start → All Programs → Bruker TOPSPIN → Bruker TOPSPIN x.y → Bruker Utilities • A window ’Bruker Utilities’ appears. • Double click Miscellaneous • Double click the entry: shmrm 15.4 Send debug information to Bruker BioSpin If you are in a situation, that TOPSPIN problems appear periodically you can send the information about this situation to Bruker BioSpin. To get the information go into the error message in the window where the TOPSPIN startup messages appear. and press the keys ’Ctrl’ and ’Break’ simultaneously. This will create a debug output inside the shell. Please copy this output into an email and send it to this address: [email protected] For a complete debugging it is useful to attach the history file of the TOPSPIN session. For this attach the following two files: <TOPSPINHOME>/prog/curdir/<USER_NAME>/history <USER_HOME>/.topspin-<PC_NAME>/prop/protocol.txt inst_guide_topspin.book Seite 180 Montag, 20. Dezember 2004 3:43 15 180 Troubleshooting 15.5 Communication problems between PC and CCU INDEX (cf) fails, you might If the acquisition (zg, gs, wobb) and/or the configuration have a communication problem between the PC and the spectrometer CCU. DONE INDEX 15.5.1 Hardware related problems 1. Check if the Ethernet cable between the PC and the CCU is properly connected. → Remove and re-connect the Ethernet cable. 2. Does the connection light come on if you connect CCU and ethernet board in the PC? a) If the light is off The connection light is one of the three LEDs that most Ethernet cards have. One of them, usually in yellow, lights up the same moment that both ends of the respective cable are connected to life devices like a hub or wall socket or a computer. • Check the cable or the Ethernet card; with some cards you need to reboot the PC with CCU and Ethernet-board being connected to make the initial connection. If the PC is started without any cable connected to the board some configurations will disable the card unless configuration takes place (makes sense for unused cards, however forces us to re-boot more often than we might want to). • In some cases the auto-negotiate protocol of certain cards doesn't work. That means CCU can't find out whether to go for 10baseT or 100baseT. Some of the newer Ethernet cards allow you to switch the auto-negotiate off. Software configuration allows you to set a fixed speed of 10. In some cases you can also force a card into 10Mbps by putting a hub (a 10Mbps hub!) between PC and CCU. The hub will tell the card to switch to 10Mbps and CCU gets around auto-negotiate, too. If the light still doesn't come on, please connect the Ethernet board with some operational network (e.g. corporate network). If you get a physical connection (light goes on) obtain a temporary IP address for the PC and install the card, network, netmask, DNS etc to the point where you see the rest of the company through the 'network neighborhood' of your PC. This will make sure that your card works at all. Then switch back to the IP/netmask for spect and reboot PC. Is the light on? If not, get a new Ethernet card. inst_guide_topspin.book Seite 181 Montag, 20. Dezember 2004 3:43 15 Troubleshooting 181 b) If the light is on: At this point you know that the physical connection is intact (that is: the connection light onINDEX the PC's Ethernet board came on). There are two possibilities to check from here: INDEX DONE • CCU is indeed booting OK, yet you can't access it for some reason. • CCU really does not boot and you have to find out why. Before you proceed you might want to quickly check the settings in NFS Maestro. Call it from the Control Panel (HCL NFS Server) and you need to see the configuration given in chapter 6.6. If settings have to be altered, do this, reboot the PC and then the CCU before checking again. • The minimum test is this: Try to ping spect and then to telnet spect (see chapter 8.3). Here is how to proceed: If you can ping and telnet and get spect's login prompt you should be able to run TOPSPIN from here. You are all set. If you can ping but cannot Telnet to CCU the physical connection is all right but CCU doesn't boot. Please connect a monitor cable to CCU and open a Hyper Terminal connection. HyperTerminal is Windows's text terminal emulator and it comes with every copy of Windows. The details are in chapter 15.5.5 If you can't even ping CCU try a new Ethernet cable and if it still doesn't work try another type of Ethernet card. 15.5.2 Software related problems Please check if the required Services are running as described in chapter 15.1.1. 15.5.3 View the output of the CCU console In order to view the output of the spectrometer CCU, you must connect the COM2 port of the PC to tty00 of the CCU. The hyper terminal application can be used to make the output of the CCU visible on the PC (this has the same function as cu and kermit on UNIX systems). 15.5.4 Configuration of HyperTerminal 1. Click Start → All Programs → Accessories → Communications → HyperTerminal 2. If you do this for the first time HyperTerminal will ask for some informations in inst_guide_topspin.book Seite 182 Montag, 20. Dezember 2004 3:43 15 182 Troubleshooting the window ’Location Information’.Type in your ZIP-code and click OK 3. A window ’Phone And Modem Options’ will appear → OK INDEX Then establish a new connection: DONEwill appear: INDEX 4. A window ’Connection Description’ a) In the Field Icon: click any icon you decide for b) In the field Name: enter CCU c) Click OK 5. A window ’Connect to’ will appear: a) Click in the field Connect using: select COM2 b) Click OK 6. A window ’COM2 Properties’ will appear: a) Click in the field Bits per second and select 9600 b) Click in the field Flow Control and select Xon/Xoff (the other settings remain unchanged: Data bits 8, Parity None, Stop bits 1) c) Click OK → the output of the CCU will appear in the window ’CCU Hyper Terminal’ 7. Click File → Save 8. Click File → Exit 9. Answer the question ’Are your sure you want to disconnect now?’ with Yes 15.5.5 Usage of Hyper Terminal 1. Click Start → All Programs → Accessories → Hyperterminal → CCU.ht 2. A window CCU Hyper terminal will appear in which you see the output of the CCU. If the CCU is booted, you will see a login prompt and you can log in as root. If the CCU is not booted you can push the reset button on the CCU and view the boot process. The boot process is shown below. The messages ’Fast ethernet...’ only occur for CCU/9 and indicate whether you have a 10 MBit/s or 100 MBit/s ethernet connection. Note that a UNIX pathname for the DISKLESS program is shown. Do not worry about this, it is automatically interpreted as an Windows XP path like: C:\Bruker\Diskless... Autoboot: Waiting to load bfs()/usr/diskless/cli- inst_guide_topspin.book Seite 183 Montag, 20. Dezember 2004 3:43 15 Troubleshooting 183 ents/spect/root/unix.r4600_std ( CTRL-C to abort) loading INDEX INDEX Fast ethernet (FEN): DONE 100 MBit/s, half duplex ---1--Obtaining /usr/diskless/clients/spect/root/unix.r4600_std from server ’hostname’ 833328+107984+827152 entry: 0x80021000 CPU: MIPS .... Processor Chip Revision: ... FPU: MIPS .... Floating Point Unit [CP1] Revision: ... RISC/os Release 4_52 mips Version UMIPS Total real memory = 16777216 Available memory = 14360576 Root on nfs file :,Swap on nfs f Fast ethernet (FEN) : 100 MBit/s, half duplex ---2--hostname: spect domainname: software.bruker.de ---3--Root fstype nfs Available memory = 12713984 ---4--The system is coming up. Please wait. /etc/init.d/sym_install start /etc/init.d/sym_install calls sym_install Adding swap device /swapfile Fast ethernet (FEN) : 100 MBit/s, half duplex Internet daemons: portmap inetd. NFS daemons: nfsd biod lockd statd. /tmp: Permission denied /var/tmp: Permission denied The system is ready: spect Console login: Booting might hang, stop (and print an error message) or go into an endless loop at one of the positions 1 through 3. This might be caused by one of the problems mentioned below. Check the indicated files and correct them if necessary or per- inst_guide_topspin.book Seite 184 Montag, 20. Dezember 2004 3:43 15 184 Troubleshooting form the indicated steps. a) If booting stops at position ---1--- and you get the messages: INDEX Fast ethernet (FEN): 100 MBit/s, half duplex No server for /usr/diskless/clients/spect/root/unDONE INDEX ix.r4600_std BRUKER CCU R4600 Monitor Version 5.40 MIPS OPT Wed Jun 11 19:30:43 MSZ 1997 root Memory size: 16777216 (0x1000000) bytes, 16 MB Icache size: .... (....) bytes Dcache size: ..... (....) bytes >> then you might have one of the following problems: • The Service bfs not running: Click Start → Control Panel → Administrative Tools → Services → bfs → Start • The Diskless package is not installed (see chapter 6.4) • The ethernet cable between PC and CCU allows no data throughput: - check the connection between the cable and the PC/CCU - check if the correct ethernet card is connected - check the configuration of the ethernet port (see chapter 13.1) b) If booting stops at ---2--- you may have one of the following problems: • The Service bootparam is not running: Click Start → Control Panel → Administrative Tools → Services → bootparam → Start • The file wrong: C:\Windows\system32\drivers\etc\Hosts is It should contain the following entries: 149.236.99.1 ASP_ST2 149.236.99.99 spect Be sure that ’spect ’ is the first entry after the number in this line c) If booting stops at ---3--- you might have the following problem: • The file c:\Bruker\Diskless\WinApp\bootparams is wrong. For a default installation it must contain the lines: inst_guide_topspin.book Seite 185 Montag, 20. Dezember 2004 3:43 15 Troubleshooting 185 # spect root=ASP_ST2:C:/Bruker/Diskless/clients/spect/root \ swap=ASP_ST2:C:/Bruker/Diskless/clients/spect/swap \ INDEX dump=ASP_ST2:C:/Bruker/Diskless/clients/spect/dum DONE For a INDEX custom installation the path of Diskless can be different! d) If booting hangs at ---3--- in a loop and you get the messages: a) like this: domainname: software.bruker.de mount root ASP_ST2:C:/Bruker/Diskless/clients/spect /root failed, rpc status 15 PANIC: vfs_mountroot: cannot mount root syncing disks... done then you might have one of the following problems: • The Service Hummingbird NFS Server is not running Click Start → Control Panel → Administrative Tools → Services → Hum. NFS Server → Start • The path C:\Bruker\Diskless\clients\spect is not exported (see chapter 6.6). b) like this: domainname: software.bruker.de mount root ASP_ST2:c:/Bruker/Diskless/clients/spect /root failed, rpc status 2 PANIC: vfs_mountroot: cannot mount root syncing disks... done then you might have the problem that the drive letter of the diskless installation is written in lower case (maybe caused by a custom installation). To solve the problem you can either • De-install Diskless and use for the new installation ’typical’ or make sure that the drive letter is upper case or • Open the file c:\Bruker\Diskless\WinApp\bootparams and change all drive letters to upper case inst_guide_topspin.book Seite 186 Montag, 20. Dezember 2004 3:43 15 186 Troubleshooting c) If booting stops at ---4--- and you get messages like this: <date> INIT: Can’t open /etc/ioctl.syscon. errno: 13 INDEX touch: /etc/mtab cannot create mount: /etc/mtab: DONE No such file or directory INDEX <date> INIT: warning: /etc/ioctl.syscon exist, default settings assumed does not <date> INIT: Can’t open /etc/ioctl.syscon. errno: 13 <date> INIT: Cannot create /etc/utmp <date> INIT: failed write of utmp entry: " " Please check diskless tree permissions and NFS User- and Group-Mappings (see Chapter 6.6) d) If you see the message: mount dumpfile ASP_ST2:C:/Bruker/Diskless/clients/spect/dump failed during the boot process, you can ignore this. The CCU will boot anyway. 3. Click File → Exit to finish your Hyper Terminal session. 15.6 Troubleshooting for NMR-GUIDE If you have some trouble with your installation of the NMR-GUIDE, please check the following : 1. Check for the NMR-GUIDE license (see chapter 7) Edit the file C:\flexlm\Bruker\licenses\license.dat and check weather there is a FEATURE NMRGUIDE line. If not, enter the FEATURE line or apply for a license at [email protected] 2. Check for all necessary components • Internet Explorer > 6.0 (see chapter 3) 3. Install the NMR-GUIDE program from the TOPSPIN CD once again and reboot. (This is necessary, because installation of the operating system components might have overwritten certain registry keys that are set during the NMRGUIDE installation.) inst_guide_topspin.book Seite 187 Montag, 20. Dezember 2004 3:43 15 Troubleshooting 187 4. Now try the NMR-GUIDE again INDEX 15.7 Bruker Service tools INDEX DONE Several tools for checking the spectrometer hardware are delivered with TOPSPIN. This includes tools for BSMS, HPPR, ACB, GRAD, HPCU, RX22. You can start a service tool as follows, for a full description see chapter 8.5: 1. Double-click the icon Bruker Utilities on the desktop 2. A window will appear with the icons Service tools, Test Tools etc.: a) Double-click Service Tools to get a list of service tools b) Double-click Test tools to get a list of test tools 3. A windows with the available tools will appear: • Double-click any icon to start the corresponding tool 15.8 Windows XP Service Pack All PC’s delivered by Bruker BioSpin have the latest Service Pack installed. It can also be downloaded from the Microsoft Web pages www.microsoft.com or www.microsoft.de. For installation just follow the given instruction on the screen. Under Windows XP it is not necessary to reinstall the service pack after e. g. configuring the network. During the installation, you might get the message that files were detected which are not the original Windows XP files and which are also part of the Service Pack. Sometimes, these files are even newer than the ones in the Service Pack. This typically happens when you installed recent driver software. You are asked if these files should be overwritten. Bruker BioSpin recommends to answer this question with No, unless you are sure you want to update this file from the Service Pack. 15.9 Disk full or fragmented If you have disk space problems, have a look at the Windows XP Online help: Click Start → Help → Index inst_guide_topspin.book Seite 188 Montag, 20. Dezember 2004 3:43 15 188 Troubleshooting enter increasing disk space choose one subentry and click Display. If you want to defragment your disk see chapter 19.3. Note that NTFS partitions, which are required for TOPSPIN, suffer much less from fragmentation than FAT INDEX partition. DONE INDEX Furthermore, you might have to remove TOPSPIN data, e.g.: 1. Delete imaginary data using the deli command They are no longer needed for spectra which have been phase corrected. 2. Delete processed data using the delp command They can always be retrieved by reprocessing the data. 3. Delete raw data with the del command Please make sure you have a backup of the data. 15.10 Creating an Windows XP Boot Disk You can use a Windows XP bootable disk to start the operating system on a computer running Windows XP. Use the procedures in this article to work around the following boot issues: • Damaged boot sector. • Damaged master boot record (MBR). • Virus infections. • Missing or damaged ntldr or ntdetect.com files. • Incorrect ntbootdd.sys driver. You cannot use the Windows XP boot disk to help resolve the following issues: • Incorrect or damaged device drivers that are installed in the System folder. • Boot issues that occur after you see the Windows XP startup (Osloader) screen. 15.10.1 PC is not booting from floppy? In case it is not possible to boot the PC from a bootable floppy, this possibility might be disabled in BIOS. The following description shows how to enable the boot-from-floppy feature on a hp workstation xw4100 PC. On other PC’s the procedure might be slightly different. inst_guide_topspin.book Seite 189 Montag, 20. Dezember 2004 3:43 15 Troubleshooting 189 1. During boot time cancel the boot process and go into BIOS On different PCs there are different ways to do this, for example, on some PCs INDEX the boot sequence is interrupted with the Delete key rather than with the F2 key. 2. Go to sectionINDEX DONE Security → Boot Devices Security 3. Set Floppy to Enabled Note: It is recommended to disable the boot-from-floppy feature after the boot process is done! If it is enable, it is possible to get very easily a boot virus into BIOS, that can make your PC defective! Another small advantage is, that if the BIOS feature above is enabled and a ’normal’ floppy is inside the drive, booting the PC will stop and showing the information that a non bootable floppy is inside. If it is disabled booting the operating system will work with or without floppy. 15.10.2 Floppy boots Operating System from hard disk You can create an Windows XP Boot Disk by formatting a floppy from within Windows XP and copying the following files from the root of an Windows XP boot partition (e.g. C:) to the floppy (Special note: the boot partition is the first partition which is read by bios. This is normally but not necessary the partition ’c:’. If you installed Windows XP on a different partition e.g. ’d:’, the following files are anyhow on ’c:’. • ntldr • ntdetect.com • boot.ini If you are using SCSI disks with the SCSI BIOS disabled then also copy the file: • ntbootdd.sys a) Create a Boot Floppy Disk with the command prompt Copy these files with command prompt is easier to describe than with the Windows explorer, because these are critical system files that are normally not shown in the explorer window. inst_guide_topspin.book Seite 190 Montag, 20. Dezember 2004 3:43 15 190 Troubleshooting 1. Click Start → All Programs → Accessories → Command Prompt 2. Type c: INDEX 3. Type dir /ah → you should see the necessary files DONE 4. Type xcopy /h boot.ini a: INDEX 5. Type xcopy /h ntldr a: 6. Type xcopy /h ntdetect.com a: 7. If necessary (see above) type xcopy /h ntbootdd.sys a: Now you can boot your PC from the Boot floppy. Be aware that this will only work if Windows XP is still on the hard disk. If Windows XP is not available or corrupt it must be repaired again from CDROM or from floppy. b) Create a Boot Floppy Disk with the Windows Explorer 1. Format a floppy disk by using the Windows XP format utility. 2. Copy the ntldr and the ntdetect.com files from the I386 folder on the Windows XP Setup CD-ROM, Windows XP Setup floppy disk, or from a computer that is running the same version of Windows XP as the computer that you want to access with the boot floppy. 3. Copy the boot.ini file from a computer that is running Windows XP. Or create a boot.ini file, and then modify it to match the computer that you are trying to access. The following example works for a single-partition IDE drive with Windows XP installed in the \Windows folder, but the exact value in the [operating systems] section depends on the configuration of the Windows XP computer that you are trying to access: [boot loader] timeout=30 Default= multi(0)disk(0)rdisk(0)partition(1)\windows [operating systems] multi(0)disk(0)rdisk(0)partition(1)\windows="Windows XP" If your computer boots from a SCSI hard drive, you may need to replace the multi(0) entry with scsi(0). If you are using scsi(x) in the boot.ini file, copy the correct device driver for the SCSI controller in use on the computer to the root of the Setup disk, and then rename it ntbootdd.sys. Change the disk(0) number to represent the SCSI-ID of the hard drive you want to inst_guide_topspin.book Seite 191 Montag, 20. Dezember 2004 3:43 15 Troubleshooting 191 boot to. If you are using multi(x) in the boot.ini file, you do not need to do this. 4. Start yourINDEX computer by using the floppy disk, and then log on to Windows XP. INDEX DONE 15.11 Backup of Windows XP and TOPSPIN The standard backup programs under Windows XP is called ntbackup which can be started by clicking: Start → All Programs → Accessories → System Tools → Backup Under Windows XP ntbackup is possible to use ZIP, tape and external hard disks as backup media. You cannot choose a CD-R, CD-RW, or DVD-R device because ntbackup.exe does not support backing up to these devices. The Removable Storage Management (RSM) does not have the ability to recognize these three devices as backup pool media. RSM regards CD-R, CD-RW, or DVD-R as just a file system-capable media type, but the Windows file system does not support formatting these media types. When it attempts to write an RSM free label, RSM does not succeed because the disc appears to be write protected. This means that RSM treats CD-R, CD-RW, or DVD-R media as a read-only media type even if you add them to the ntbackup media pool. Before you buy a tape drive, make sure it is compatible with your PC’s interface(s); IDE and/or SCSI. Bruker BioSpin recommends to make a regular backup of the partition(s) on which Windows XP and the TOPSPIN are installed. 15.11.1 Complete Backup of the PC 1. Click Start → All Programs → Accessories → System Tools → Backup → a window backup will appear 2. Click Welcome → Backup Wizard → a window Backup Wizard will appear → Next 3. Enable Backup everything on my computer → Next 4. Choose the media drive you want to store the backup → Next 5. Click ’Finish’ to start the backup inst_guide_topspin.book Seite 192 Montag, 20. Dezember 2004 3:43 15 192 Troubleshooting 15.11.2 Backup of specific directories 1. Click Start → All Programs → Accessories → System Tools → Backup INDEX → a window backup will appear 2. Click Backup DONE INDEX → all available drives will appear 3. Choose the directory you want to backup. Click the check box left of the directory to select the entire path for backup → a tick will appear in the check box 4. Choose the Backup media or file 5. Click Start Backup 6. A window Backup Job Information will open 7. Click Start Backup 15.11.3 Frequent backup of specific directories If you commonly use Ntbackup to back up a single folder, you might want to create a simple batch file. Suppose you would like to make a daily backup of a directory: 1. Choose the path of the file as describe above 2. Click Start Backup inst_guide_topspin.book Seite 193 Montag, 20. Dezember 2004 3:43 15 Troubleshooting 193 3. A window Backup Job Information will open INDEX INDEX DONE 4. Click Advanced 5. Click the arrow at the right of the field Backup Type and choose Daily 6. Click OK → Click Start Backup 15.12 Security check of a Windows XP system Microsoft offers a tool for free download that checks your PC for security leaks. The result is listed with an evaluation of the different topics. For further details check the following Microsoft website. http://www.microsoft.com/technet/treeview/default.asp?url=/technet/security/tools/Tools/mbsahome.asp inst_guide_topspin.book Seite 194 Montag, 20. Dezember 2004 3:43 15 194 Troubleshooting 15.13 Restore the Operating System to a Previous State in Windows XP INDEX Use the System Restore tool in order to return your computer to a previous workDONE INDEX ing state. The System Restore takes a ’snapshot’ of critical system files and some program files and stores this information as ’restore points’. You can use these ’restore points’ to return Windows XP to a previous state. 15.13.1 Using System Restore to Restore Windows XP • Windows XP Does Not Start If Windows does not start, restart Windows by using the ’Last Known Good Configuration’ feature: 1. Start the computer and then press the F8 key when Windows begins to start. The ’Windows Advanced Options’ menu appears. 2. Select ’Last Known Good Configuration’ (your most recent settings that worked), and then press ENTER. 3. If a boot menu appears, use the ARROW keys to select Microsoft Windows XP, and then press ENTER. Windows XP restores the computer to the most recent restore point. • Windows XP Does Start 1. Log on to Windows as an administrator. 2. Click Start → All Programs → Accessories → System Tools → System Restore. System Restore starts. 3. A window Welcome to System Restore appears, click Restore my computer to an earlier time (if it is not already selected) → click Next. 4. A window Select a Restore Point appears. Click the most recent system checkpoint in On this list, click a restore point list → click Next. 5. A System Restore message may appear that lists configuration changes that System Restore will make → click OK. 6. On the Confirm Restore Point Selection page, click Next. The System Restore will restore the previous Windows XP configuration and then restarts the computer. 7. Log on to the computer as an administrator. A window The System Restore inst_guide_topspin.book Seite 195 Montag, 20. Dezember 2004 3:43 15 Troubleshooting 195 Restoration Complete will appear → Click OK. 15.13.2 Troubleshooting INDEX It could happenINDEX that you restoreDONE Windows XP to a previous configuration that you do not want. To undo the restoration: 1. Log on to Windows as an administrator. 2. Click Start → All Programs → Accessories → System Tools → System Restore. System Restore starts. 3. A window Welcome to System Restore appears. Click Undo my last restoration → Next. 4. A System Restore message may appear that lists configuration changes that System Restore will make → click OK. 5. On the Confirm Restoration Undo page, click Next. System Restore restores the original Windows XP configuration, and then restarts the computer. 6. Log on to the computer as Administrator. A window The System Restore Undo Complete appears → Click OK. 15.14 Turn on and turn off System Restore in Windows XP The ’System Restore’ is the feature that allows a computer system to be ’rolled back’, or restored, to a point in time before certain events took place, for example, prior to specific software or hardware installations. System Restore monitors changes to the system and some application files, and automatically creates restore points. You can also create your own restore points at any time. In Windows XP the ’System Restore’ is enabled by default. 15.14.1 Turn on System Restore To turn on System Restore, follow these steps: 1. Click Start → right-click My Computer → click Properties. 2. Click the System Restore tab. 3. Click to clear the Turn off System Restore check box (or the Turn off System Restore on all drives check box) → click OK. inst_guide_topspin.book Seite 196 Montag, 20. Dezember 2004 3:43 15 196 Troubleshooting 15.14.2 Turn off System Restore When you turn off System Restore, all existing restore points are removed, and you are no longer able to track or undo changes INDEX to your computer. To continue to use System Restore to restore your computer to a previous state, do not turn off DONE INDEX System Restore. To turn off System Restore, follow these steps: 1. Click Start → right-click My Computer → click Properties. 2. Click the System Restore tab. 3. Click to select the Turn off System Restore check box (or the Turn off System Restore on all drives check box) → click OK. 4. Click Yes when you receive the prompt to the turn off System Restore. 15.15 Start the system restore tool from a command prompt in Windows XP Windows XP includes the System Restore tool, but you cannot start the System Restore tool from a Recovery Console prompt. Because of this, it may be useful to start the System Restore tool when you are unable to start your Windows XP-based computer normally or in Safe mode. NOTE: You must log on with administrator rights. 1. Start your computer to Safe Mode with Command Prompt. 2. At the command prompt, type %systemroot%\system32\restore\rstrui.exe and then press ENTER. Follow the instructions on the screen to begin restoring your computer to a previous, functional state. 15.16 Logon problems: Last Known Good Changes in the Registry must be made with extreme care, any mistakes can make the system unusable. Occasionally, software installations make erroneous Registry entries. If your PC does not boot any more, you can try to go back to the so-called inst_guide_topspin.book Seite 197 Montag, 20. Dezember 2004 3:43 15 Troubleshooting 197 Last Known Good, the last Registry Control Set with which the system successfully booted. Please proceed as follows: INDEX the boot process hitting F8 when you see: 1. Reboot and Interrupt For troubleshooting INDEXand advanced DONEstartup of Windows XP press F8 2. Use the arrow down/up keys to select the entry ’Last Known Good’, then press ENTER and follow the instructions Warning: when you reboot the computer after you installed new software, wait until all disk activity has finished, before you log on. As soon as you log on, the current control set becomes the Last Known Good and the Original Control Set (before software installation) is gone. 15.17 Boot disks for Windows XP, if the CDROM is not bootable If your computer does support booting from a CD-ROM, or if network-based installation is available, please use those installations methods instead. The Windows XP startup disk allows computers without a bootable CD-ROM to perform a new installation of the operating system. Setup boot disks for Windows XP are available only by download from Microsoft. If you want to download the setup disks, the download contains only one large program file. When you execute the downloaded file, it extracts the files. There are six Windows XP Setup boot floppy disks, which contain the files and drivers that are required to access the CDROM drive and begin the setup process. Note: You will need to use the Windows XP CD-ROM! 15.17.1 Downloading the Setup Disk Program File To download the setup boot disks, please go to the Microsoft Web sites and download: • Windows XP Professional Original Version http://www.microsoft.com/downloads/release.asp?ReleaseID=33291 • Windows XP Professional Service Pack 1 (SP1) Note: Windows XP CD-ROMs that include SP1 have the text "Includes Service Pack 1" on the CD-ROM. http://www.microsoft.com/downloads/release.asp?releaseid=42819 inst_guide_topspin.book Seite 198 Montag, 20. Dezember 2004 3:43 15 198 Troubleshooting 15.17.2 Creating the Setup Disks Note: The program creates the setup boot disks for Microsoft Windows XP. To creINDEXhigh-density disks. ate these disks, you need to provide six blank, formatted, 1. Open the Windows ExplorerDONE and change toINDEX directory with the downloaded program file. 2. Double-click the program file (e.g. WinXP_EN_PRO_BF.EXE for Windows XP Professional Original Version). 3. A info window with the License Agreement appears: Click Yes to confirm. 4. A command prompt appears: This program creates the Setup boot disks for Microsoft Windows XP. To create these disks, you need to provide 6 blank, formatted, high-density disks. Please specify the floppy drive to copy the images to: 5. Enter the letter for the floppy disk drive (typically A). 6. After you typed in the floppy disk drive letter, you see the following message: Insert one of these disks into drive letter. This disk will become the Windows XP Setup Boot Disk. → Press any key when you are ready. 7. The file starts extracting and copying the files. Continue inserting the blank disks as you are prompted to do so until all six disks are created. If the process is interrupted you must run the downloaded program file again to create all six disks. Label each disk appropriately with the number that is specified by the program! 15.17.3 Using the Setup Disks You have created all six disks: 1. Insert the first disk in the floppy disk drive → restart the computer. Note: The PC must be configured to boot from the floppy disk drive. 2. The setup process starts. 3. Insert the other floppy disks as you are prompted to do so. Note: You will need to use the Windows XP CD-ROM to finish Setup. inst_guide_topspin.book Seite 199 Montag, 20. Dezember 2004 3:43 15 Chapter 16 File and directory handling 16.1 Viewing and opening files/directories Windows XP offers three different ways of finding files or directories (folders). If you want to find a specific file and you have no idea where it resides, you can use the Search program. If you want to get an overview over the directory tree(s), you can use Windows Explorer or My Computer. 16.1.1 Windows Explorer The Explorer provides an overview over all drives, directories and files in a two paned window. 1. Click Start → All Programs → Accessories → Windows Explorer or right-click Start → Explore 2. A double-paned window ’Exploring’ appears • On the left side you see all drives and top level directories • On the right side you see the contents of the drive or directory which is currently selected on the left side. A drive or directory can be expanded in the left pane by clicking on the ’+’ button to the left of its icon. The ’+’ button changes to a ’-’ button. When you click the 199 inst_guide_topspin.book Seite 200 Montag, 20. Dezember 2004 3:43 15 200 File and directory handling icon itself, contents of the directory will appear in the right pane. A double-click on the icon, both expands the directory and shows its contents INDEX DONE INDEX 16.1.2 My Computer The My Computer window provides an overview over all drives, directories and files. The differences under Windows XP between the Explorer and My Computer are very small. In fact you can use both windows with the same layout and handling. 1. Double-click the icon My Computer on the desktop 2. A window ’My Computer’ will appear, showing the computer’s drives: 3. Double-click a drive, e.g. (C:) 4. A window showing the contents of the top level directory on C: will appear: Double-click any icon. Depending on the file type, one of the following will happen: • A directory (Folder) will be opened and its contents will be shown inst_guide_topspin.book Seite 201 Montag, 20. Dezember 2004 3:43 15 File and directory handling 201 • An executable program will be started • A text file will be opened using an editor (by default notepad) INDEX • For an unknown file type, a window ’Open with’ will appear, showing a list of available programs DONE INDEX If you click a directory icon two things might happen: • the directory contents appears in a new window • the directory contents replaces the contents of the current window You can configure this feature according to your preference: a) Double-click the icon My Computer on the desktop b) Click Tools → Options c) A window ’Options’ will appear: • Click General and select one of the two options of ’Browse Folders’ The disadvantages of a separate window for each directory is that your screen is soon filled up with windows. However, a quick way of closing an entire hierarchy of windows is the key combination ALT+SHIFT+F4. If you want the explorer layout as a two paned window, select View → Explorer Bar and enable ’Folders’. You are not able to store this configuration, this might be the biggest difference between the Explorer and My Computer 16.1.3 Explorer and My Computer can hide file extensions Windows XP Explorer and My Computer allow you to hide known file extensions like .txt, .fm, .doc etc. One of the problems when you hide them is that the editor Notepad appends the extensions .txt to files which do not have a known extension. For example, license.dat is changed to license.dat.txt and thereby becomes unusable. Therefore, we recommend to configure My Computer such that it shows file extensions: 1. Double-click My Computer 2. Click Tools → Folder Options → View 3. Unselect Hide file extensions for known file types 4. Click OK This setting also applies to Explorer. inst_guide_topspin.book Seite 202 Montag, 20. Dezember 2004 3:43 15 202 File and directory handling 16.1.4 Search The Windows XP Find program allows you to search files and directories accordINDEX ing to various criteria. DONE INDEX Suppose you are looking for the file named cosy: a) Click Start → Search → For Files or Folders (or press F3 when the cursor is on the desktop background) b) Click the small arrow right of the field Look in: select the drive on which you expect to find the file. If you select My Computer, all drives will be searched. c) In the field Named: enter cosy d) Click Find now All files which contain the string cosy in their name will appear in the result, e.g. cosy, cosygs, pecosy. You can directly open the file by clicking on it. Furthermore, you can also search for text files which contain a certain string if you define it in the field ’Containing Text’. Clicking on ’Search Options’ will show you some more parameters like ’Date’ or ’Size’ which you can added in your search options 16.1.5 The Windows Command Prompt A Windows XP Command Prompt (shell) can be opened in three ways: • Click Start → All Programs → Accessories → Command Prompt • Click Start → Run enter cmd click OK • Press CTRL+ESC → r enter cmd click OK A window will appear where you can enter Windows commands like cd, dir, type, copy, ren, move, notepad, print, ipconfig, cacls, telnet, ftp etc. The default Prompt is C:\> when the computer was booted from this drive. 16.2 File and directory permissions Windows XP supports file level security on NTFS but not on FAT filesystems. Note that TOPSPIN can only be installed on NTFS and as such it supports file level inst_guide_topspin.book Seite 203 Montag, 20. Dezember 2004 3:43 15 File and directory handling 203 security. 16.2.1 Permissions and Types of Access INDEX Folders and filesINDEX can have the following DONE permissions: Full Control Modify Read & Execute List Folder Contents1 Read Write Traverse Folder 1 / Execute File2 yes yes yes yes no no List Folders1 / Read Data2 yes yes yes yes yes no Read Attributes yes yes yes yes yes no Read Extended Attributes yes yes yes yes yes no Create Files1 / Write Data2 yes yes no no no yes Append Data yes yes no no no yes Write Attributes yes yes no no no yes Write Extended Attributes yes yes no no no yes Delete Subfolders and Files yes no no no no no Delete yes yes no no no no Read Permissions yes yes yes yes yes yes Change Permissions yes no no no no no Take Ownership yes no no no no no Synchronize yes yes yes yes yes yes Permission 1 folder permission 2 file permissions inst_guide_topspin.book Seite 204 Montag, 20. Dezember 2004 3:43 15 204 File and directory handling 16.2.2 Changing file permissions The permissions of a single file can be changed as follows: INDEX 1. Find the file in the Explorer (see chapter 16.1.1) 2. Right-click the file icon DONE INDEX 3. Click Properties 4. A window ’Properties’ will appear:1 • Click Security 5. Highlight the user/group for whom/that you want to change the permissions 6. Click Allow or Deny to set the permissions 7. If you want to add a new user/group click on Add 8. A window ’Select Users, Computers or Groups’ will appear: a) Select the one you are looking for Add → OK 9. Select the permissions you want to give to the new name If you want to select special permissions, do step 1-5 then click Advanced 1. A window ’Access Control Settings for <filename>’ will appear: • Click Permissions → View/Edit 2. A window ’Permission Entry for <filename>’ will appear: • Click Allow or Deny of the permissions you want OK → OK → OK 16.2.3 Changing directory permissions The permissions of a directory can be changed in the same way as file permissions: In the window ’Permissions Entry for <directoryname>’ you can select in the Field ’Apply onto’ the effects of changing the permissions. Click the small arrow right of the field Apply onto and select the entry of your choice. You can select any combination between folder and/or subfolder and/or files OK → OK → OK 1. If Windows XP is installed the security section might be not displayed. If you like to see it, you have to define it in the options of Windows Explorer. Click on ’Tools’ → ’Folder Options’, click on ’View’ and disable the entry: ’Use simple file sharing (Recommended)’ inst_guide_topspin.book Seite 205 Montag, 20. Dezember 2004 3:43 15 File and directory handling 205 16.2.4 Read-only attribute The problem of setting the Read-only attributes only in the entire directory and INDEXis solved under Windows XP: not in the subdirectory DONE 1. Find the fileINDEX or directory in the Explorer 2. Right-click its icon 3. Click Properties 4. A window ’Properties’ will appear: a) Click the attribute Read-only to switch it on or off 5. A window ’Confirm Attribute Changes’ will appear where you are able to decide if your changes are set only for the entire directory or also for the subdirectories and folders. 16.3 Known Problems in TOPSPIN for Windows XP AU programs which were copied from another computer are sometimes not displayed properly by Notepad. This happens if they were transferred with FTP in binary mode. You can either transfer the file again using ftp in ascii mode or with rcp or you can correct the local AU program as follows: 1. Start → All Programs → Bruker TOPSPIN → GNU Shell 2. vi au_program in the editor window enter: :set textmode :wq! 3. notepad au_program → the AU program should be displayed correctly now 16.4 Compressing files and directories 16.4.1 Setting the Compress attribute For each file and directory under Windows XP, you can set so called attributes. One of these is the Compress attribute which reduces the size considerably. inst_guide_topspin.book Seite 206 Montag, 20. Dezember 2004 3:43 15 206 File and directory handling 1. Right-click a file or folder in the Explorer 2. A popup menu will appear: • Click Properties INDEX DONE 3. A window ’<name> Properties’ will appear: INDEX a) Click Advanced b) Enable the attribute Compress Contents to save disk space → OK → OK Compressed data will be uncompressed and recompressed automatically whenever they are accessed by an application. Note that this process will take time and your application runs slower when they work on compressed data. For transferring files or directories you might want to compress/archive them in zip format using the program Winzip rather than using the Compress attribute (see chapter 19.2). 16.5 Editing text files You might know, UNIX doesn't write Carriage Returns (CR) at the end of text lines. That means that some files we create will not display properly in an editor like Notepad: That doesn't mean that the file is damaged, it only means that the editor cannot resolve the issue. One reason to pick WordPad as an editor is that WordPad (unlike Notepad) is smart enough to render such files: inst_guide_topspin.book Seite 207 Montag, 20. Dezember 2004 3:43 15 File and directory handling 207 INDEX INDEX DONE Thus, if you see displays like the Notepad-example above, please try a smarter editor: WordPad comes with every Windows and those that have Microsoft Word can of course use Microsoft Word to edit files in luxury. 16.6 Upper/Lower case letters The Windows file system NTFS intentionally does not differentiate between upper and lower case letters. Therefore working on a PC, please observe the following: 1. if you want to work with your SGI spectra on a PC avoid to create datasets with the same name differentiated only by being written in upper or lower case letters. 2. do not ignore the upper and lower case letters of TOPSPIN commands. If for instance you type rpar PROT* TOPSPIN will display the rpar-list of all parameter sets beginning with 'PROT'. The command rpar Prot* will show no parameter list, although the MS-Explorer displays the parameter set 'PROTON' in the wrong way 'Proton'. inst_guide_topspin.book Seite 208 Montag, 20. Dezember 2004 3:43 15 inst_guide_topspin.book Seite 209 Montag, 20. Dezember 2004 3:43 15 Chapter 17 Plotting and Printing under Windows XP 17.1 Printing / plotting data 17.1.1 Plotting and printing Under Windows XP, all common printer drivers are available and printers are installed with the Windows XP add printer tool (see chapter 14.1). When a printer is installed under Windows XP, it can be used for plotting from TOPSPIN and TOPSPIN PLOT EDITOR. The default printer and plotter for TOPSPIN are defined during the configuration of TOPSPIN by expinstall (see chapter 8.1.1). 17.1.2 Print/Plot from the Menu The current data window can be printed as follows: 1. From the TOPSPIN menu: • Click the print button in the upper toolbar • or Click File → Print 209 inst_guide_topspin.book Seite 210 Montag, 20. Dezember 2004 3:43 15 210 Plotting and Printing under Windows XP • or Enter print or Crtl-p All these actions are equivalent; they open the Print dialog box. INDEX DONE INDEX 2. In the Print dialog box: a) Select Print active window [prnt] b) Click OK Before printing starts, the operating system print dialog box will appear to select e.g. the printer and printer properties. The Print dialog box contains two further options: • Print with layout - start Plot Editor [plot] If you select this option and click OK, the Plot Editor will be started. This option is equivalent to entering plot on the TOPSPIN command line. • Print with layout - plot directly [autoplot] Selecting this option activates the Plot Editor layout list box. Select the desired layout and click OK to print. Standard layouts are delivered with TOPSPIN. They use the Windows default printer. User defined layouts use the printer defined in the TOPSPIN PLOT EDITOR. On a 1D dataset, only 1D layouts are listed, on a 2D dataset only 2D layouts are listed etc. For the last two options, the following Required Parameters are available. Use plot limits: • from screen/ CY The plot limits and maximum intensity are used as they are on the screen (processing parameter F1P, F2P and CY, respectively) inst_guide_topspin.book Seite 211 Montag, 20. Dezember 2004 3:43 15 Plotting and Printing under Windows XP 211 • from Plot Editor Reset Actions The plot limits and maximum intensity are set according to the TOPSPIN EDITOR Reset Actions (right-click inside the TOPSPIN PLOT EDIPLOT INDEX TOR data field and choose Automation to set the Reset Actions). INDEX DONE • as saved in Plot Editor The plot limits and maximum intensity are set in the specified layout Fill dataset list: • from your default portfolio The portfolio contains the current TOPSPIN dataset plus the data from the default Plot Editor portfolio • from port folio saved in dataset The portfolio contains the current TOPSPIN dataset plus the data from the portfolio stored in this dataset 17.1.3 Plot data from the Processing guide Printing/plotting data can be done from the Processing guide by clicking the Plot/Print button. If Automatic mode is checked, the active data window will be printed as it appears in the screen. If Automatic mode is unchecked, you will get the dialog box. 17.1.4 Plot data with the TOPSPIN PLOT EDITOR Although the print command allows you to use or start the TOPSPIN PLOT EDITOR, you can also start it from the command line (enter plot). This will open the TOPSPIN PLOT EDITOR from which you can create layouts and plot data. The complete TOPSPIN PLOT EDITOR functionality is described in its online manual that can be opened from the TOPSPIN PLOT EDITOR Help menu. 17.1.5 Print the Integral list 1. Click the Integrals tab of the data window inst_guide_topspin.book Seite 212 Montag, 20. Dezember 2004 3:43 15 212 Plotting and Printing under Windows XP 2. Enter print or Ctrl+p to print it INDEX DONE INDEX 17.1.6 Print the Peak list 1. Click the Peaks tab of the data window 2. Enter print or Ctrl+p 17.1.7 Copy data to Other Applications Under Windows XP, you can easily copy the data window contents to other applications. To do that: • Click Edit → Copy [copy] This will copy the data window contents to: • the clipboard. After that you can paste the clipboard contents to any Windows application. inst_guide_topspin.book Seite 213 Montag, 20. Dezember 2004 3:43 15 Plotting and Printing under Windows XP 213 • the Windows Metafile file screenDump.wmf in the user properties directory (enter hist to locate this directory). The Windows Metafile can be imported INDEX by other applications or send to a different computer. Note: Some programs, INDEXwhen importing DONE spectra from the clipboard or metafile, do not display the contained information correctly. Particularly when you resize the imported graphics, sections of the text, the spectrum, or the axis sometimes have disappeared.Usually this is only a display problem. When you print the respective page, the representation is correct. 17.1.8 Store (Export) a Data Window as Graphics File The clipboard and metafile formats are resizable vector formats. In addition to this, TOPSPIN allows you to save the contents of a data window in a graphics file of selectable type, e.g. .png, .tif, .wmf etc. To do that: 1. Click Edit → Export 2. Navigate to the storage folder 3. Enter the destination filename and extension 4. Click Export The resolution of such a screen dump equals the resolution of your screen. When you import a graphics file into an other program, you may loose information when resizing the graphics. 17.1.9 TOPSPIN PLOT EDITOR 1. TOPSPIN PLOT EDITOR uses the printer driver system of Windows XP for any printer output. This means that any printer for which a windows driver is correctly installed can be selected as print device. Note that the printer name in a layout file written by the Windows XP version is probably not known by the UNIX version of TOPSPIN PLOT EDITOR because of the different printer handling. Apart from that, layout files can be freely interchanged between the two platforms. 2. TOPSPIN PLOT EDITOR uses the Windows XP Clipboard. If you put one or more TOPSPIN PLOT EDITOR objects to the clipboard then these are stored in windows metafile format. Therefore any windows application which is able to read metafile data from the clipboard can import TOPSPIN PLOT EDITOR objects. inst_guide_topspin.book Seite 214 Montag, 20. Dezember 2004 3:43 15 214 Plotting and Printing under Windows XP 3. Another way of exporting graphics is the menu option ’File/Export’ which allows you to save the complete layout in Windows Enhanced Metafile format (EMF). Most current graphical-oriented windows applications can import this INDEX format. This provides a convenient way of importing TOPSPIN PLOT EDITOR DONE INDEX graphics into programs like Word or Powerpoint. 4. With the TOPSPIN PLOT EDITOR you can directly send your current plot as Email. Just click File → Send and TOPSPIN PLOT EDITOR will pop-up your default mail client and add the current plot as an EMF attachment. inst_guide_topspin.book Seite 215 Montag, 20. Dezember 2004 3:43 15 Chapter 18 Windows XP commands 18.1 Important Windows XP functions and their shortcuts The following Windows XP functions will be used regularly in this manual. They can all be started in different ways by mouse click or by entering a command on the keyboard. The following section describes some ways to start important functions: 1. Open the Management Console: • My Computer → right click Manage 2. Working as other User: • Right click on many icons → choose Run as ... • Right click in Explorer on many applications → choose Run as ... • Type in a command prompt: runas /user:administrator cmd.exe this will ask you for the administrator password and then open a Command prompt with administrator permissions 3. Open the Control Panel: • Click Start → Control Panel 215 inst_guide_topspin.book Seite 216 Montag, 20. Dezember 2004 3:43 15 216 Windows XP commands • Click My Computer → Control Panel • Press Ctrl+Esc → s → c 4. Open a Command Prompt: INDEX DONE INDEX • Click Start → All Programs → Accessories → Command Prompt • Press Ctrl+Esc → r → enter cmd → click Enter 5. Open the Task Manager: • Click the RIGHT mouse button on the Taskbar → click Task manager • Press Ctrl+Shift+Esc 6. Search for files or directories: • Click Start → Search → For Files or Folders • Enter Ctrl+Esc → s → s → click Enter • Press F3 while the focus is on the desktop (if the focus is not on the desktop: click on the desktop first) 7. Start the Windows Explorer: • Click Start → All Programs → Accessories → Windows Explorer • Right-click Start → Explorer • Double-click icon My Computer on the desktop 8. Configure the network: • Click Start → Control Panel → Network Connections • Right-click My Network Places → Properties 9. Close a hierarchy of windows opened from My Computer: • Press Alt+Shift+F4 More shortcuts may be found in chapter 18.3.1 Chapter 21.1 contains a blank list for important names and numbers of the hardand software of your PC. It is recommended that you fill in the information there before you start the installation. 18.2 Online Help Windows XP online help provides you with two kinds of help: inst_guide_topspin.book Seite 217 Montag, 20. Dezember 2004 3:43 15 Windows XP commands 217 • help on specific topics • help on what you see on your screen INDEX 18.2.1 Getting Help INDEX on specific topics DONE Click Start → Help (for a list of help topics) • Click Index to get help on a predefined list of keywords • Enter the first letter(s) of a keyword • Click Find to get help on all keywords contained in a data base From the window which displays the help text you can go back to the main Help window by clicking Help Topics. 18.2.2 The question mark (?) in the upper right corner Several windows, e.g. most windows which are opened from the Control Panel, have a question mark in the upper right corner. If you click it, the cursor will change to an arrow with a question mark. Now you can click a button or field you want information about. The information will disappear when you click the desktop background. 18.2.3 Tips on Windows XP This window appears every time you log in, unless you unselect Show this screen at startup If you want this window back: click Start → Run enter welcome click OK Click in the right window to read some tips. 18.2.4 Windows XP tips and tricks on the Web Innumerous tips and tricks on Windows XP can be found on various Web pages. inst_guide_topspin.book Seite 218 Montag, 20. Dezember 2004 3:43 15 218 Windows XP commands 18.3 Keyboard shortcuts 18.3.1 General Shortcuts INDEX DONE INDEX Function or mouse equivalent Keyboard shortcut 1 Start CTRL+ESC Start → Documents CTRL+ESC d Start → Help - CTRL+ESC h - F1 from desktop or explorer Start → Run - CTRL+ESC r - WIN+R Start → Search - CTRL+ESC c - F3 from desktop or explorer - WIN+F Start → Shutdown CTRL+ESC u Taskbar → Task Manager CTRL+SHIFT+ESC Close the active window ALT+F4 1 Close a hierarchy of windows ALT+SHIFT+F4 Switch to other task ALT+TAB Minimize all windows on desktop WIN+M Restore all windows as seen before WIN+SHIFT+M Toggle normal/full-screen Command Prompt ALT+ENTER Copy entire screen to Clipboard PRTSC (Print Screen) Copy active window to Clipboard ALT+PRTSC (Print Screen) 1. Be careful: If no window is active Windows XP will prompt for reboot inst_guide_topspin.book Seite 219 Montag, 20. Dezember 2004 3:43 15 Windows XP commands 219 18.3.2 Shortcuts for Windows Explorer Function Keyboard shortcut 1 INDEX Open new Explorer window INDEX DONE WIN+E Rename file F1 Open online help F2 Open ’Find’ dialog F3 Open ’Folder’ drop-down list F4 Force refresh of windows contents F5 Switch between left and right pane F6 Go up one level in folder hierarchy BACKSPACE open context menu - SFHIFT+F10 - right mouse click 18.4 Command Prompt versus Graphical Interface In a Windows environment, you normally work with a graphical interface, i.e. the Start button, Icons on the desktop, the Explorer etc. Nevertheless, Windows XP offers a Command Prompt, a shell, from which you can run various commands. The following table compares the Command Prompt with the graphical interface. Function Command Prompt Graphical Interface list files dir Explorer → Click Drive or Folder delete a file del (erase) Right-click an icon in Explorer → Delete rename a file ren Right-click an icon in Explorer → Rename find text in files find Start → Search → For Files and Folders → Containing text Files inst_guide_topspin.book Seite 220 Montag, 20. Dezember 2004 3:43 15 220 Windows XP commands Function Command Prompt Graphical Interface INDEX Start → Search → For Files and Folders → DONE INDEX Search for Files or Folders find a file Directories make a dir. mkdir (md) File → New → Folder remove a dir. rmdir Right-click icon in Explorer → Delete change dir. cd <dir> Explorer time and date date, time Start → Settings → Control Panel → Date/Time backup ntbackup Start → Programs → Accessories → System Tools → Backup Utilities 18.5 Windows XP Command Prompt versus UNIX shell Bruker BioSpin supports the TOPSPIN for both Linux and Windows XP. Here are some of the differences between these two operating systems which are of interest. 18.5.1 Directory specification In a UNIX shell, pathnames are specified using the slash (/) character, whereas under Windows XP the backslash (\) character is used. Example: UNIX shell: cd /Bruker/TOPSPIN Windows XP Command Prompt: cd \Bruker\TOPSPIN Under UNIX, command options are usually specified with a minus character (-) whereas in an Windows XP Command Prompt, the slash (/) character is used. For example, the command for listing files sorted by date: UNIX shell: ls -lrt Windows XP Command Prompt: dir /od inst_guide_topspin.book Seite 221 Montag, 20. Dezember 2004 3:43 15 Windows XP commands 221 18.5.2 Windows XP commands versus UNIX commands Under Windows XP, most commands can be executed via the Graphical Interface. INDEX You can, however, also open a Windows XP Command Prompt and run commands from there. Here is a list of UNIX shell commands and the corresponding WinINDEX DONE dows XP shell commands: Function UNIX shell Windows XP Command Prompt List files ls dir copy a file cp copy rename a file mv ren delete a file rm del (erase) print a file lp print edit a file vi, jot notepad display file contents cat type sort a file sort sort compare 2 files diff comp, fc find text in file grep find find a file find Files Directories make a directory mkdir mkdir remove a directory rmdir rmdir copy a directory cp -r xcopy change directory cd <dir> cd <dir> show current directory pwd cd date date, time Utilities time and date inst_guide_topspin.book Seite 222 Montag, 20. Dezember 2004 3:43 15 222 Windows XP commands Function UNIX shell manual pages Windows XP Command Prompt INDEX man help backup tar DONE INDEX backup (floppy) or ntbackup (tape) 18.6 The UNIX GNU shell For compatibility reasons, a UNIX shell is delivered on the TOPSPIN CD and automatically installed during the installation of TOPSPIN. When the installation is finished you can open a GNU shell by clicking: Start → All Programs → Bruker TOPSPIN → GNU Shell A GNU shell will open in which you can enter a restricted set of UNIX commands. inst_guide_topspin.book Seite 223 Montag, 20. Dezember 2004 3:43 15 Chapter 19 Useful tools for Windows Windows XP This chapter contains a description of some tools we found useful. We realize that many other tools are available for various purposes and we are very interested in your experiences. Just send your comments to: [email protected] 19.1 Update the operating system There are two things that help you to be up-to-date with the operating system • email notification about security fixes • download and installation of hotfixes and service packs Please see also chapter Microsoft Security Center (chapter 20.8). 19.1.1 Email notification about security fixes Microsoft offers the possibility to subscribe for a newsletter that will inform you about security problems and their available fixes. Open Internet explorer and type in: 223 inst_guide_topspin.book Seite 224 Montag, 20. Dezember 2004 3:43 15 224 Useful tools for Windows Windows XP http://register.microsoft.com/regsys/pic.asp You can subscribe there with your email address and after registration you can decide which kind of newsletter you want to get. INDEX It is recommended to subscribe at least for the Microsoft Security Notification Service to get all information about DONE INDEX security leaks and their fixes. 19.1.2 Update of the operating system • Click on Start → All Programs → Internet Explorer Windows Update • The Internet Explorer will open. Click on Tools → Windows Update This will show a page where you can choose to start the search for all necessary updates. • After the search is finished you have to choose which update of the available list you like to download. • Start the download and follow the instructions. 19.2 Winzip: pack/unpack zip, tar, gz, uue files The program Winzip allows you to pack or unpack archive files. The most common format is .zip, but Winzip also handles several other Windows and UNIX formats like .tar, .gz (created with gzip) and .uue (created with uuencode). An Evaluation Version of WinZip is available at: www.winzip.com which can be used for viewing and extracting archives. For creating archives, you should order an official version. Once Winzip is installed, it is automatically started when you click a file with the extension .zip, .tar, .gz, .uue etc. You can also drag and drop the file’s icon into the Winzip window. Then click Extract to extract one file from the archive or click Checkout to extract all files. 19.3 Defragment your disk Windows XP has an tool that allows you to defragment your disk. In the course of time your disk will become more and more fragmented. Although an NTFS partition (which is required for TOPSPIN), suffers much less from fragmentation than a FAT partition, it might be a good idea to defragment it from time to time. Start → All Programs → Accessories → System Tools → Disk Defragmenter inst_guide_topspin.book Seite 225 Montag, 20. Dezember 2004 3:43 15 Chapter 20 Windows XP Tips and Tricks 20.1 Creating shortcut icons on the desktop 20.1.1 Creating shortcut icons to programs For frequently used programs, it is convenient to create a shortcut icon on the desktop. For example, a shortcut to the editor Notepad can be created as follows: 1. Right-click the Start button 2. Click Open 3. A window ’Start Menu’ will appear: a) b) c) d) Click All Programs → Click Accessories Press and hold the right mouse button on the Notepad icon Drag the Notepad icon on the desktop, then release the right mouse button Click Create Shortcut(s) Here Alternatively, you can click Start → Search to find the executable file Notepad.exe and perform step c to d. (see also chapter 20.1.2). 225 inst_guide_topspin.book Seite 226 Montag, 20. Dezember 2004 3:43 15 226 Windows XP Tips and Tricks 20.1.2 Creating shortcut icons to documents/files: For frequently used files, it is convenient to create a shortcut icon on the desktop. INDEX If Windows XP recognizes the extension of the file, the corresponding program to read the file will be started, e.g. Word for a .doc file. For a text file without extenDONE INDEX sion, you can specify the program to be used. e.g. notepad, in the shortcut properties. As an example we will use the TOPSPIN history file: 1. Find the directory <var>\prog\curdir\<user> in the Explorer e.g. C:\Bruker\TOPSPIN\prog\curdir\guest 2. Press and hold the right mouse button on the icon history 3. Drag the history icon on the desktop, then release the right mouse button 4. Click Create Shortcut(s) Here → an icon Shortcut to history will appear 5. Right-click the icon Shortcut to history 6. Click Properties 7. A window ’Shortcut to history properties’ will appear: a) Click Shortcut b) In the field Target: insert the program to be used before pathname, e.g. notepad C:\Bruker\TOPSPIN\prog\curdir\guest\history c) Click OK 20.2 Use the classic logon screen under Windows XP To temporarily use the classic logon screen, press CTRL+ALT+DEL two times on the Welcome logon screen. To configure Windows XP to use the classic logon and shutdown screens for every logon session, follow these steps: 1. Click Start, and then click Control Panel. 2. Double-click User Accounts. inst_guide_topspin.book Seite 227 Montag, 20. Dezember 2004 3:43 15 Windows XP Tips and Tricks 227 3. Click Change the way users log on or off. INDEX INDEX DONE 4. Clear the Use the Welcome screen check box. 20.3 Convenient handling of TOPSPIN under Windows XP 20.3.1 Reading data from the Explorer into TOPSPIN TOPSPIN can read data from the Explorer, via the Clipboard. Perform the following steps: a) In the Explorer: • Find the dataset you want to display in TOPSPIN inst_guide_topspin.book Seite 228 Montag, 20. Dezember 2004 3:43 15 228 Windows XP Tips and Tricks • Right-click the data name folder • A popup window will appear: click Copy INDEX b) In TOPSPIN: • click File → Paste DONE INDEX You can also click a data expno or procno folder and read the corresponding dataset into TOPSPIN. 20.3.2 Copy a text item into the TOPSPIN command line Any text item which can be copied to the Clipboard can be pasted to the TOPSPIN command line. Of course this is only useful if this text item is an existing TOPSPIN command. You can, for example, copy an TOPSPIN command from the manual to the command line: 1. Click Help → Complete Processing Manual 2. A PDF viewer (if installed) will start up showing the TOPSPIN processing manual: a) Click Tools → Select text b) Mark an TOPSPIN command in the manual, e.g. search c) Enter Ctrl-C 3. Move the cursor on the TOPSPIN command line: 4. Click the middle mouse button. This feature is especially useful for long command names or commands with many arguments.The text can come form various sources, e.g. online documents, the Command Prompt, text editors. You can, however, not copy file or program names directly from the Explorer to the TOPSPIN command line. 20.4 Various useful configurations This paragraph describes several settings that we found useful. They have no influence on the TOPSPIN performance and you are free to choose your own settings. 20.4.1 Configuring the Taskbar 1. Right-click the Taskbar 1 inst_guide_topspin.book Seite 229 Montag, 20. Dezember 2004 3:43 15 Windows XP Tips and Tricks 229 2. Click Properties 3. A window ’Taskbar Properties’ will appear: INDEX • De-select the item Always on top, click OK DONE This will createINDEX more space on the desktop. 20.4.2 Hide known file extensions See chapter 16.1.3 1. Open the Explorer 2. Click the menu Tools → Folder Options 3. In the ’Folder Options’ window: a) Select VIEW b) Unselect Hide file extensions for known file types (if it is selected) c) Click OK 20.4.3 Show hidden files and folders 1. Open the Explorer 2. Click the menu View → Options 3. In the ’Folder Options’ window: a) Select VIEW b) Select Show hidden files and Folders c) Click OK 20.4.4 Configuring the GNU shell The GNU shell is delivered on the CD ’TOPSPIN for Windows XP’ and is automatically installed together with the installation of TOPSPIN. It provides a set of UNIX commands. By default, the resize and cut & paste functions are not active. Making the GNU window resizable by default: 1. Click Start → All Programs → Bruker TOPSPIN → GNU Shell 2. A GNU shell window will appear: 1. The taskbar is usually, but not necessarily, at the bottom of the screen inst_guide_topspin.book Seite 230 Montag, 20. Dezember 2004 3:43 15 230 Windows XP Tips and Tricks a) Click the symbol in the upper left corner of the window b) Click Properties INDEX 3. A window ’GNU shell properties’ will appear: a) Click Layout DONE INDEX b) In the field Screen Buffer Size: • Set Width to 200 • Set Height to 100 c) Click OK 4. A window ’Apply properties to shortcut’ appears: a) Click Modify shortcut which started this window b) Click OK Enabling the cut & paste function: 1. Click Start → All Programs → Bruker TOPSPIN → GNU Shell 2. A GNU shell window will appear: a) Click the symbol in the upper left corner of the window b) Click Properties 3. A window ’GNU shell properties’ will appear: a) Click Options b) Select QuickEdit Mode 4. A window ’Apply properties’ appears: • Click Apply properties to current window only • Click OK The reason we do not recommend to enable the cut & paste function by default is that it would also count for the GNU shell started by TOPSPIN. Accidentally using cut & paste in that window could cause TOPSPIN to crash. 20.5 Connecting UNIX and Windows XP with Samba Samba is a suite of programs which work together to allow clients to access UNIX file systems and printers via the SMB (Session Message Block) protocol. inst_guide_topspin.book Seite 231 Montag, 20. Dezember 2004 3:43 15 Windows XP Tips and Tricks 231 In practice, this means that you can ’share’ disks and printers with UNIX systems. You can then access them from LanManager clients, Windows for Workgroups 3.11 clients, Windows95 INDEX clients, Windows NT clients, Windows 2000 clients, Windows XP clients and OS/2 clients. A ’share’ is a term used to describe INDEXprinters, DONE resources (directories, etc.) that the server is making available for others on the network to use. More information you may find in chapter 13.4.3, in the directory /usr/samba/README and /usr/samba/docs or if you have Internet access on http://samba.org The license conditions are described in /usr/samba/COPYING. 20.5.1 Accessing the network share provided by Samba 5. You can access shares from any Windows XP PC using the Run… feature available from the Start button. Type in two back-slashes followed by the (UNIX-)computer name (this operation is equivalent to running a 'find' on a particular computer. 6. The corresponding response shows up in a Windows Explorer window: You can double-click on the share you want to see and it will come up with either a inst_guide_topspin.book Seite 232 Montag, 20. Dezember 2004 3:43 15 232 Windows XP Tips and Tricks password request for shares with managed access… INDEX DONE INDEX … or the list of contents (in yet another Explorer window): If you cannot get access to a share that you see and you are confident that the password is correct please see chapters 20.5.3 and 20.5.4. To copy files you can drag-and-drop them from a content display and deal with files and directories as if they where local (e.g. you can drag-and-drop acqu-files into a Wordpad-icon on you desktop. Technically the job of making a connection is completed here. 20.5.2 Mapping network shares into 'local' drives For some applications (including TOPSPIN) you will need, however, to map the network share to a (virtual) disk drive. That is: You create a look-alike of a local drive like, say, U: that points to the share you assign to it. Doing this is very simple: inst_guide_topspin.book Seite 233 Montag, 20. Dezember 2004 3:43 15 Windows XP Tips and Tricks 233 Step #1: click with the right mouse button on the share you want to map to a disk drive INDEX INDEX DONE Select 'Map Network Drive' (as shown). Step #2: Select an appropriate drive letter (here: U:) and decide whether or not to click the 'reconnect at logon' box. If you want a permanent connection that automatically is re-established any time the (client) PC is booting up click this box. If you don't check it this connection will only last until the next reboot. Step #3: Press 'OK'. As you press 'OK' the system will connect this network share as a new drive called U: You can look up the new virtual disk in Windows Explorer after a few seconds: On the right-hand side the files shared out from UNIX are shown and you can go about copying, moving etc just like with native Windows files. inst_guide_topspin.book Seite 234 Montag, 20. Dezember 2004 3:43 15 234 Windows XP Tips and Tricks 20.5.3 Configuring Windows XP to handle UNIX-style password requests INDEX One of the most annoying problems with SAMBA is that older versions are not able to authenticate network connectors DONE using encrypted INDEX passwords. In SAMBA 2.0.x the default setting is still plain password but you could change it to encrypted. This is the best way for the security of your network. If you want to use the plain-text password, it is possible on Windows XP side, to enable the authentication with clear-text passwords sent over the networking enabling the respective registry key (see the following chapters 20.5.5 and 20.5.4) NOTE THAT THIS INTRODUCES A SIGNIFICANT SECURITY LEAK! 20.5.4 Enable Plain Text Password 1. Log in as administrator. 2. Click Start → Control Panel 3. Click Administrative Tools → Local Security Policy 4. Enable the tree Local Policies → Security Options 5. On the right side double click the entry ’Send unencrypted password to ...’ 6. Click on ’enabled’ 7. If your computer is part of a Windows NT / 2000 / XP domain contact your domain administrator about this policy setting and its interaction with possible ’group policies’ 20.5.5 There is one shortcut you can try with newer samba-versions They deliver a file called WinXP_PlainPassword.reg in the ../samba/docs directory. If you can locate this file in the Windows Explorer and double-click it, it will automatically make the additions to the registry file detailed hereafter. If you double-clicked the file and it worked you are done here. If not, you need to proceed as detailed in chapter 20.5.4 and manually make the necessary changes. inst_guide_topspin.book Seite 235 Montag, 20. Dezember 2004 3:43 15 Windows XP Tips and Tricks 235 20.6 How to log on to Windows XP if you forget your password INDEX 20.6.1 Method 1: Log On as an Administrator and Reset the Password INDEX DONE If you can not log on to Windows by using a particular user account (including the Administrator or Computer Administrator accounts), but you can log on to another account with administrative privileges (including the Administrator or Computer Administrator accounts), follow these steps: 1. Log on to Windows by using the administrator account that has a password that you remember. Note: You cannot log on as usual by using the Administrator or Computer Administrator account to a Windows XP Professional-based computer in a workgroup. To log on as the Administrator or Computer Administrator, you must start Windows XP in Safe Mode. 2. Click Start → Click Run. 3. In the Open box, type the following command, and then click OK: control userpasswords2 4. Click the user account that you forgot the password for → Click Reset Password. 5. Type a new password in both the New password and the confirm new password boxes → Click OK. You should now be able to log on to Windows with the user account and the new password. WARNING: If you reset the password for a user account in this manner in Windows XP Professional, the following types of information for that user will be no longer available: • E-mail messages that are encrypted with the user's public key • Internet passwords that are saved on, or remembered by, the computer • Any files that the user has encrypted 20.6.2 Method 2: Use a Password Reset Disk If you created a password reset disk for Windows XP, you are able to reset your password by using the password reset disk. For additional information about how inst_guide_topspin.book Seite 236 Montag, 20. Dezember 2004 3:43 15 236 Windows XP Tips and Tricks to use a password reset disk, please check the articles in the Microsoft Knowledge Base: • In order to create and use a Password Reset INDEX Disk for a computer that is not a domain member in Windows XP please read: DONE INDEX http://support.microsoft.com/default.aspx?scid=kb;ENUS;305478 • In order to create and use a Password Reset Disk for a computer in a domain in Windows XP please read: http://support.microsoft.com/default.aspx?scid=kb;ENUS;306214 20.7 Error Message When You Use the Add Printer Wizard When you create a printer (either a local printer or a remote network printer) by using the Add Printer Wizard, you may receive the following error message: "Operation could not be completed. The print spooler service is not running." This error occurs because the Spooler service has not been started or has stopped working. To start the Spooler service, follow these steps: 1. Click Start → Click Control Panel. 2. Double-click Administrative Tools → Click Services. 3. Double-click the Printer Spooler service → Change the startup type to Automatic. This sets the Spooler service to start automatically when you restart the computer. 4. If you want to start the spooler service immediately, click the Start button under the Service Status field. 20.8 Microsoft Security Center If you connect your computer to the Internet, you can be vulnerable to viruses, worms, hackers, and other Internet intruders. To help protect your computer against viruses and other security threats, Bruker BioSpin recommends to have a firewall and updated antivirus software running at all times. Microsoft Windows XP Service Pack 2 (SP 2) contains the new Security Center, which helps you to manage your computer's security settings and therefore more inst_guide_topspin.book Seite 237 Montag, 20. Dezember 2004 3:43 15 Windows XP Tips and Tricks 237 secure. If you are not running a firewall or an up-to-date version of antivirus software, you will see an alert in the notification area, to the right of the taskbar. Wit the help of INDEX the Security Center you can check the status of the important security settings. You can also use itDONE to find information about the latest virus or other INDEX security threat or to get customer support from Microsoft for a security-related issue. 20.8.1 How to open Security Center 1. Click Start → Control Panel. 2. Double-click Security Center. A window ’Microsoft Security Center’ will appear: The Security Center helps to check that you have: • A software firewall. • Configure the settings for Automatic Updates. • An up-to-date antivirus program. If the Security Center detects that your computer might benefit from enhanced security in one of the three areas (Firewall, Automatic Updates and Antivirus program), it displays an alert in the notification area (to the right of the taskbar). An inst_guide_topspin.book Seite 238 Montag, 20. Dezember 2004 3:43 15 238 Windows XP Tips and Tricks alert message is displayed every time you log on, until the problem is fixed. Windows Security Center checks for many common antivirus and firewall proINDEX grams, but it is possible that you might be using a program that Windows can't find. If you are not sure about theDONE status of your antivirus INDEX or firewall solution, or if you receive a Security Center alert that seems incorrect, check with your antivirus or firewall vendor to find out if the software you are running is supported in the Security Center. Note: If your computer is part of a domain, your security settings are typically managed by your network administrator. In this case, the Security Center does not display your security status or send alerts. 20.8.1.1 What do the new security icons mean? Windows XP SP2 contains a set of security icons that can help you recognize potential security risks and choose appropriate security settings. These icons means: • Indicates important security information and settings. • Notifies you of a potential security risk. • Situation is more secure. Your computer is using recommended security settings. • Warning: situation is potentially harmful. Consider adjusting security settings to enhance the security of your computer. • Your computer's current security settings are not recommended. 20.8.2 Firewall Windows Firewall, previously known as Internet Connection Firewall or ICF, is a protective tool that monitors and restricts information that travels between your computer and a network or the Internet. This provides a line of defence against someone who might try to access your computer from outside the Windows Firewall without your permission. inst_guide_topspin.book Seite 239 Montag, 20. Dezember 2004 3:43 15 Windows XP Tips and Tricks 239 Bruker BioSpin recommends to protect your computer against viruses or security threats, we recommend to keep the Windows Firewall (or another firewall) on. INDEX 20.8.2.1 To open Windows Firewall INDEX DONE 1. Click Start → Control Panel. 2. In the window Control Panel → click Windows Security Center. 3. Click Windows Firewall. 4. A window ’Windows Firewall’ appears: Because a firewall restricts communication between your computer and the Internet, you might need to adjust settings for some programs that prefer an open connection. These adjustments are called ’exceptions’. Windows Firewall now has three settings: 1. On: Windows Firewall is turned on by default, and normally you should leave it that way. When you choose this setting, Windows Firewall blocks all unsolicited requests to connect to your computer, except for requests to programs or services selected on the Exceptions tab. 2. On with ’Don't allow exceptions’: When you select the Don't allow exceptions check box, Windows Firewall blocks all unsolicited requests to connect to inst_guide_topspin.book Seite 240 Montag, 20. Dezember 2004 3:43 15 240 Windows XP Tips and Tricks your computer, including requests to programs or services selected on the Exceptions tab. Use this setting when you need maximum protection for your computer (e.g. when you connect to a public network INDEXin a hotel or airport) There is no need to keep Don't allow exceptions selected all the time, because DONE INDEX when it is, some of your programs might not work correctly, and the following services are blocked from accepting unsolicited requests: • File and Printer Sharing • Remote Assistance and Remote Desktop • Discovery of network devices • Preconfigured programs and services on the exceptions list • Additional items that you've added to the exceptions list 3. Off: This setting turns Windows Firewall off. When you choose this setting, your computer is much more vulnerable to harm from unknown intruders or viruses. This setting should only be used by advanced users for computer administration purposes, or if your computer is protected by another firewall. 20.8.2.2 Windows Firewall settings If you are running Windows XP SP2 the Windows Firewall is turned on by default. This means that most programs will not be allowed to accept unsolicited communications from the Internet unless you choose to list those programs as exceptions. There are two programs that, by default, are already added to the exceptions list: Files and Settings Transfer Wizard and File and Printer Sharing. Because firewalls restrict communication between your computer and the Internet, you might need to adjust settings for some other programs that prefer an open connection. You can make an exception for these programs, so that they can communicate through the Windows Firewall. Each time you allow an exception for a program to communicate through Windows Firewall, your computer is made more vulnerable. If you have lots of exceptions and open ports, your computer can become more vulnerable. To help decrease your security risk: • Only allow an exception when you really need it. • Never allow an exception for a program that you don't recognize. • Remove an exception when you no longer need it. inst_guide_topspin.book Seite 241 Montag, 20. Dezember 2004 3:43 15 Windows XP Tips and Tricks 241 Sometimes you might want someone to be able to connect to your computer, despite the risk such as when you expect to receive a file sent through an instant messaging program. INDEX You can use the Bruker BioSpin setfirewall.cmd script to configure the INDEX DONE Windows firewall (see chapter 8.8). 20.8.2.3 To add a program to the exceptions list 1. Click Start → Control Panel. 2. In the window Control Panel → click Windows Security Center. 3. Click Windows Firewall. 4. A window ’Windows Firewall’ appears:. 5. Click on the Exceptions tab. Under Programs and Services, select the check inst_guide_topspin.book Seite 242 Montag, 20. Dezember 2004 3:43 15 242 Windows XP Tips and Tricks box for the program or service that you want to allow, and then click OK. INDEX DONE INDEX 20.8.2.4 Add a program (or service) to the exception list 1. Click Start → Control Panel. 2. In the window Control Panel → click Windows Security Center. 3. Click Windows Firewall. A window appears → click on the Exceptions tab. inst_guide_topspin.book Seite 243 Montag, 20. Dezember 2004 3:43 15 Windows XP Tips and Tricks 243 4. Click on Add a Program. This will open a dialog box. INDEX INDEX DONE Click the program that you want to add, and then click OK. The program will appear, selected, on the Exceptions tab, under Programs and Services. 5. Click OK. 20.8.2.5 Open a Port in the exception tab If you still do not find the program, you can open a port instead (When you open a port, remember to close it again when you are done using it.). Adding an exception is preferable to opening a port because it is more secure than opening a port, because the firewall is only open while the program is waiting to receive the connection. 1. Click Start → Control Panel. 2. In the window Control Panel → click Windows Security Center. 3. Click Windows Firewall. inst_guide_topspin.book Seite 244 Montag, 20. Dezember 2004 3:43 15 244 Windows XP Tips and Tricks 4. A window ’Windows Firewall’ appears. Click on the Exceptions tab. INDEX DONE INDEX 5. Click on Add a Port. This will open a dialog box. Click the program that you want to add → click OK → click OK. 20.8.2.6 Advanced Options Advanced users can open ports for, and configure the scope of, individual connections to minimize opportunities for intruders to connect to a computer or network. To do this, open the Windows Firewall, select the Advanced tab and use the settings under Network Connection Settings. 1. Click Start → Control Panel. 2. In the window Control Panel → click Windows Security Center. inst_guide_topspin.book Seite 245 Montag, 20. Dezember 2004 3:43 15 Windows XP Tips and Tricks 245 3. Click Windows Firewall. 4. A window ’Windows Firewall’ appears. Click on the Advanced tab. INDEX INDEX DONE 5. Click under Network Connection Settings on Settings. 6. Click OK. 20.8.2.7 How to disable Firewall Alerts from the Security Center If you have installed another firewall than Windows Firewall, the Security Center inst_guide_topspin.book Seite 246 Montag, 20. Dezember 2004 3:43 15 246 Windows XP Tips and Tricks may still be able to tell you the status of that firewall and may also display an alert if it stops working. There are some firewalls that Windows SecurityINDEX Center will not find, such as a hardware firewall or certain typesDONE of software firewalls. INDEXIf your computer is using a hardware firewall, you should not disable Windows Firewall. If you install and run another firewall, you should turn off Windows Firewall. If you use another software firewall that Windows doesn't recognize, you may want to disable the Security Center firewall alerts. Note: You should only disable these alerts if you are sure that your computer is protected by a firewall. The following procedure assumes that you have already turned off Windows Firewall and that you have received an alert telling you that you do not have a firewall installed. 20.8.2.8 How to specify a firewall that Windows does not find 1. Click Start → Control Panel. 2. Double-click Security Center. 3. Select Firewall → click Recommendations. (Note: The Recommendations button is not available when your Firewall setting is marked ON.) 4. In the Recommendations dialog box, select the ’I have a firewall solution that I'll monitor myself’ check box → click OK. When you use this procedure, the Security Center displays your Firewall setting as Unknown, and does not send you alerts. 20.8.3 Automatic Updates Windows Security Center allows you to easily manage security settings for Automatic Updates. When you turn on Automatic Updates, Windows routinely checks the Windows Update Web site for high-priority updates that can help protect your computer against attacks. High-priority updates include security updates, critical updates, and service packs. 20.8.3.1 How to change your Automatic Updates settings By default, any new updates are installed each day at 3 a.m. 1. Click Start → Control Panel. inst_guide_topspin.book Seite 247 Montag, 20. Dezember 2004 3:43 15 Windows XP Tips and Tricks 247 2. Double-click Security Center. 3. Under Manage your security settings for → click Automatic Updates INDEX 4. A window ’Automatic Update’ will appear:. INDEX DONE The options for Automatic updates are: • Automatic: Automatic download recommend updates for my computer and install them: e.g. ’Every day ’ at ’3:00 AM’ • Automatic: Download updates for me, but let me choose when to install them (recommended by Bruker BioSpin for PCs which controls spectrometer. inst_guide_topspin.book Seite 248 Montag, 20. Dezember 2004 3:43 15 248 Windows XP Tips and Tricks • The Updates are downloaded behind the scenes whenever you are connected to the Internet. The downloading process does not interfere with other downloads or interrupt you while you work. If you disconnect from the INDEX Internet before updates are fully downloaded, the download process will INDEX continue the next time you DONE connect to the Internet. • Automatic: Notify me but do not automatically download or install them. • Turn off Automatic Updates. Your computer will be more vulnerable unless you install updates regularly. Install updates from the Windows Update Web site. You can also visit the Windows Update Web site on a regular basis to get updates for your computer. The Web site provides the same high priority updates as Automatic Updates, but also offers optional updates that can help improve your computer's performance or add functionality to some of your programs. Bruker BioSpin recommends to choose the option ’Download updates for me, but let me choose when to install them’ because the option ’Automatic download recommend updates for my computer and install them’ could cause that the PC restarts automatically after the installation of an update. 20.8.4 Antivirus 20.8.4.1 How to disable Antivirus Alertsform the Security Center If you are running Windows XP SP2 Windows Security Center should tell you about the status of your antivirus software and display an alert if it stops working. Some antivirus programs are designed to report specific information about the program to the Security Center. However, not all antivirus programs are designed to report to the Windows Security Center. In fact, there are some antivirus solutions that the Security Center will not detect at all. If you use an antivirus program that Windows does not recognize, and you keep it up to date and properly configured, you may want to disable the antivirus Security Center alerts. Note You should only disable these alerts if you are sure that your computer is protected by the full version of an up-to-date antivirus program. In addition, once you disable alerts, even if your program receives an update that makes it fully detected within Security Center, you will not receive alerts unless you clear this check box. inst_guide_topspin.book Seite 249 Montag, 20. Dezember 2004 3:43 15 Windows XP Tips and Tricks 249 20.8.4.2 How to specify an antivirus program that Windows does not find 1. Click Start → Control Panel. INDEX 2. Double-click Security Center. INDEX 3. In the Security Center, underDONE Virus Protection, click Recommendations. (The Recommendations button is not available when your Virus Protection setting is marked ON.) 4. In the Recommendations dialog box, select the I have antivirus software that I'll monitor myself check box, and then click OK. When you use this procedure, the Security Center displays your Virus Protection setting as Unknown, and does not send you alerts. 20.8.5 Microsoft Pop-up Blocker With the Windows XP SP2 Internet Explorer you are able to prevent most pop-up windows from appearing over Internet pages you want to view while you are using the Internet. Many advertisers on the Internet use windows that pop up in the middle of your screen to display a message. They might also open when you click a link or button on a Web site, and they might open either over or under the window you wish to view. Some pop-ups are helpful. Unfortunately, some pop-up windows can contain inappropriate content or can be a way for you to accidentally download dangerous software (called spyware or adware) onto your computer. When you install SP2, Pop-up Blocker is turned on in Internet Explorer and set to the medium setting, which means it will block most automatic pop-ups. The default settings for the pop-up blocker allow you to see pop-ups that are opened when you click a link or button on a Web site. Pop-up Blocker will also play a sound and show the Information Bar when a pop-up is blocked. You can adjust these settings so that Pop-up Blocker works the way you want it to. 20.8.5.1 How to change Pop-up Blocker settings 1. Open the Microsoft Internet Explorer. inst_guide_topspin.book Seite 250 Montag, 20. Dezember 2004 3:43 15 250 Windows XP Tips and Tricks 2. On the Tools menu, select Pop-up Blocker → click Pop-up Blocker Settings. INDEX DONE INDEX If you want to see pop-up windows from a specific Web site, type the address (or URL) of the site in the Address of Web site to allow box, and then click Add. If you would like to temporarily allow a site to display pop-ups, click the Information Bar when it notifies you that a pop-up has been blocked → click Temporarily Allow Pop-ups. 20.8.5.2 How to block pop-ups when you click a link (or button) on a Web site 1. Open Internet Explorer. 2. On the Tools menu, select Pop-up Blocker → click Pop-up Blocker Settings. 3. Select the High setting in the box near the bottom of the dialog box. Note: If you want to see pop-ups that are blocked when you have this setting turned on, hold down the CTRL key while the window opens. 20.8.5.3 To turn on Pop-up Blocker 1. On the Tools menu, select Pop-up Blocker. 2. Click Turn on Pop-up Blocker. If you get similar pop-up windows no matter what sites you visit or even if you are not on the Web at all, you could have spyware, adware, or other software on your computer that's launching pop-ups. To stop these pop-ups, you will have to iden- inst_guide_topspin.book Seite 251 Montag, 20. Dezember 2004 3:43 15 Windows XP Tips and Tricks 251 tify the software, then remove it or change its settings to stop it from launching pop-ups. Pop-up BlockerINDEX will not block pop-up windows that you open deliberately by clicking a link.INDEX For example, DONE if you were on a travel reservation site and you clicked a link to open a pop-up window containing your confirmation details, this pop-up window would not be blocked because you opened it intentionally. The Pop-up Blocker will not block some pop-ups with certain types of animated content or pop-ups from Web sites that are in two Web content zones: Local intranet or Trusted sites. 20.9 Internet Connection Firewall in Windows XP SP1 This chapter Windows XP provides internet security in the form of a firewall (Internet Connection Firewall). This feature is designed for home and small business use and provides protection for computers directly connected to the Internet. This feature is available for local area network (LAN) or dial-up connections. It also prevents scanning of ports and resources (file and printer shares) from external sources. 20.9.1 Enable Internet Connection Firewall (Windows XP SP1) a) Use the Network Setup Wizard to enable the Internet Connection Firewall: 1. Run the Network Setup Wizard. Click Start → Control Panel, double-click Network Connections, and then click Setup or change your home or small office network. 2. The Firewall is enabled when you choose a configuration in the wizard that indicates that your computer is connected directly to the Internet. b) Configure the Internet Connection Firewall manually for a connection: 1. Click Start → Control Panel → double-click Network Connections. 2. Right-click the connection on which you would like to enable the firewall → Click Properties. 3. On the Advanced tab, click the box to select the option to Protect my computer or network. 4. If you want to enable the use of some applications and services through the firewall, you need to enable them by clicking the Settings button.Then select the programs, protocols and services to be enabled for the firewall inst_guide_topspin.book Seite 252 Montag, 20. Dezember 2004 3:43 15 252 Windows XP Tips and Tricks configuration. 20.9.2 Disable Internet Connection Firewall (Windows INDEXXP SP1) 1. Click Start → Control Panel, double-click Network Connections. DONE INDEX 2. Right-click the connection on which you would like to disable the firewall → Click Properties. 3. On the Advanced tab, click the box to clear the option to Protect my computer or network. inst_guide_topspin.book Seite 253 Montag, 20. Dezember 2004 3:43 15 Chapter 21 Appendix 21.1 Windows XP Important Information about your PC 1. What is the Bruker BioSpin order number? HH _____________ 2. Customer details: Name ________________________________________________ Organization __________________________________________ Adr1 ________________________________________________ Adr2 ________________________________________________ Adr3 ________________________________________________ 3. Manufacturer and Type of the PC? _____________________________ 4. Manufacturer's system ID number of the PC? _____________________________ 5. Which service pack of Windows XP is installed: SP ____ 253 inst_guide_topspin.book Seite 254 Montag, 20. Dezember 2004 3:43 15 254 Appendix (Shown at boot time on blue screen) 6. What type of graphics controller is installed? _____________________________ 7. Name of NMR SUPERUSER?DONE INDEX INDEX _____________________________ 21.2 Some notes for the helium handling In the TOPSPIN installation path (normally C:\Bruker\TOPSPIN) in the directory ...\prog\logfiles are two files named heliumlog and heliumlog.err. The heliumlog saves every night at 3.00 am the actual helium level in a new line. The heliumlog.err documents every error during detecting the helium level. 21.2.1 Automatic notification for helium refill 1. Open a Command Prompt and enter: • cd /d c:\Bruker\TOPSPIN • notepad heliumlimit type in the number (without ’%’) of the helium level should activate the notification, e. g. 25 Click file → save as .. and save it as <TOPSPINHOME>\heliumlimit Of course, you can also install the heliumlimit file from the Explorer. We have chosen the Command Prompt because the Explorer might add the extension .txt to the file heliumlevel which makes it unusable (see chapter 7.2.2). 2. Now you could create a command script <TOPSPINHOME>\heliumwarn.cmd that will be executed if the actual helium level is the same or below the entry (in %) in the file <TOPSPINHOME>\heliumlimit E. g. it is possible to create a message window on the screen of the spectrometer PC and/or every other PC in your network (e. g. the PC of the responsible person for helium refill). You could do this in the following way: 3. Open a Command Prompt and enter: • cd /d c:\Bruker\TOPSPIN inst_guide_topspin.book Seite 255 Montag, 20. Dezember 2004 3:43 15 Appendix 255 • notepad heliumwarn.cmd type in the following text: @echo off INDEX rem -----------------------------------------------------INDEX DONE rem heliumwarn.cmd: example MS cmd script to send a warning rem argument1=LEVEL rem argument2=LIMIT rem -----------------------------------------------------rem user defined variables: rem INSTRUMENT: is the name of the spectrometer rem ADDRESS rem : the address where the message is sent to. type ’net help send’ for details rem -----------------------------------------------------set INSTRUMENT=’Avance-300’ set ADDRESS1=%COMPUTERNAME% set ADDRESS2=%NMR-SUPERUSER-PC% set ADDRESS3=%HELIUM-REFILLER-PC% rem -----------------------------rem catch command line arguments: rem -----------------------------set MYSELF=%0 set LEVEL=%1 set LIMIT=%2 rem --------------------------------------rem get the name of the spectrometer host: rem --------------------------------------set HOST=%COMPUTERNAME% rem ---------------------------rem prepare the email message: rem ---------------------------set MSG=Attention: At the magnet of the %INSTRUMENT% spectrometer is the heliumlevel of %LEVEL%%% equal or lower than the helium level limit of %LIMIT%%%: please order liquid helium and refill the helium tank. --- This message has been inst_guide_topspin.book Seite 256 Montag, 20. Dezember 2004 3:43 15 256 Appendix sent by %MYSELF% on %HOST% to %ADDRESS1%, %ADDRESS2% and %ADDRESS3% INDEX rem -----------------rem send the message: rem ------------------ DONE INDEX net send %ADDRESS1% %MSG% net send %ADDRESS2% %MSG% net send %ADDRESS3% %MSG% You have to write in your individual parameters • replace Avance-300 with the name of your spectrometer • replace NMR-SUPERUSER-PC with the name of the PC of the NMR-Superuser • replace HELIUM-REFILLER-PC with the name of the PC of the responsible person for helium refill • Attention - the text sequence: set MSG=Attention: At the magnet of the %INSTRUMENT% spectrometer is the heliumlevel of %LEVEL%%% equal or lower than the helium level limit of %LIMIT%%%: please order liquid helium and refill the helium tank. --- This message has been sent by %MYSELF% on %HOST% to %ADDRESS1%, %ADDRESS2% and %ADDRESS3% had to be written in one line! click file → save as.. and save it as <TOPSPINHOME>\heliumwarn.cmd Now the defined PC’s will get an error message if the actual helium level is the same or below the entry (in %) in the file <TOPSPINHOME>\heliumlimit The notifications were sends only once but it will be activated again if the helium level is against higher than the limit. Note that this script is only an example, if you would like to add more PC’s in the notification list you had to add the respective addresses, if you like to haveless addresses you have to delete the respective entries. inst_guide_topspin.book Seite 257 Montag, 20. Dezember 2004 3:43 15 Appendix 257 21.3 Helium measurement under Windows XP Service Pack 1 INDEX On Windows XP SP1 the nightly Heliumlog does not work. The reason is a bug in Microsoft Windows XP Service Pack 1 which lets the task scheduler execute only INDEX DONE those jobs which run under the account of the user who is currently logged on. See the article in the Microsoft knowledge base: http://support.microsoft.com/default.aspx?scid=kb;en-us;812400 If there is always the same user logged on all the time, then workaround 1 can beapplied. Otherwise workaround 2 should be done. 1. Workaround 1: The helium log runs under the local system account. Change this to the user whois always logged on: a) Click on Start → Settings → Control Panel → 'Task Scheduler'. b) Click twotimes on the task AT1(2,...) which runs at 3:00 AM. c) Specify the user name besides 'Run as:' and set the password accordingly (the user must have a password!). d) Click 'OK'. ATTENTION: Remove this modified task before installing a new TOPSPIN version! 2. Workaround 2: Disable the HID-Service (Human Interface Device Access) and restart the computer. Note: Remove this modified task before installing a new TOPSPIN version. 21.4 Script for saving important files TOPSPIN offers a script (xwinnmr.save) for saving very important files that are not delivered by BRUKER. This script can save and extract user specific data from the TOPSPINHOME directory and puts them into a tar-file. Files that start with an "." are ignored. The script can be started as follows: inst_guide_topspin.book Seite 258 Montag, 20. Dezember 2004 3:43 15 258 Appendix • Click on the Bruker Utilities icon on the desktop Bruker Utilities → Miscellaneous → xwinnmr.save.cmd INDEX • For more information open the command prompt of the Bruker Utilities Bruker Utilities → CommandDONE prompt andINDEX enter .\prog\bin\utilities\miscellaneous\xwinnmr.save –help Files and directories will be saved into the special tar-file xwin_backup.tar which is, by default, in the directory TOPSPINHOME/xwin_backup. The xwinnmr.save script saves the same files and directories as the nmr_save AU program (see chapter 8.7). The options for xwinnmr.save starting from a command prompt are: xwinnmr.save [-options] • help additional information • path <string> absolute path where backup tar-file nmr_backup.tar will be created (backup directory) • restore <string> absolute path where backup tar-file can be found (backup directory); the target directory must also be specified! (see examples below) • replace overwrite existing nmr_backup.tar file • silent do not display any messages • source <string> absolute path to Topspin/xwin-nmr installation that should be saved • spect <string> spectrometer name (e.g. spect; default is the current name) For safety reasons the tar-file will not be replaced by executing the xwinnmr.save script once again. So if you like to use the script several times, you have to move the xwin_backup.tar file from the directory TOPSPINHOME/xwin_backup on a backup medium (floppy, CD ...) and then start the script once again or you have to use the ’replace’ option. inst_guide_topspin.book Seite 259 Montag, 20. Dezember 2004 3:43 15 Appendix 259 21.5 Where Do I Find What? INDEX If you cannot find the required information in this manual, please check the manuals listed below. INDEX DONE Further useful information you can also find in the Release Letter for the respective TOPSPIN version. • TOPSPIN Users Guide Window handling, diplaying data, interactive data manipulation, user interface related items. • Acquisition Reference Description of all acquisition commands, parameters and files. • Processing Reference Description of all processing commands, parameters and files. • AU Reference How to write AU programs. Description of all AU macros, functions and variables. List of Bruker AU programs. • TOPSPIN PLOT E DITOR Printing and plotting of data sets. • NMR-SIM Experiment Simulator Simulation of NMR experiments. • ICON-NMR Automation Interface Comprehensive user interface, tailormade for all your laboratory management and control needs. For further manuals please refer to: • TOPSPIN → Help • http://www.bruker-biospin.de/NMR/nmrsoftw/passwd/docu/index.html • NMR-GUIDE inst_guide_topspin.book Seite 260 Montag, 20. Dezember 2004 3:43 15 inst_guide_topspin.book Seite 261 Montag, 20. Dezember 2004 3:43 15 Chapter 22 Bruker BioSpin addresses Germany Bruker BioSpin GmbH Silberstreifen D-76287 Rheinstetten Tel: (++49) (721) 51 61 0 Fax: (++49) (721) 51 71 01 Bruker BioSpin Software Department Silberstreifen D-76287 Rheinstetten Tel: (++49) (721) 5161 455 Fax: (++49) (721) 5161 943 http://www.bruker-biospin.de ftp server: ftp.bruker.de Email: [email protected] (sales) [email protected] (service) [email protected] (application) [email protected] (software) [email protected] (licenses) 261 inst_guide_topspin.book Seite 262 Montag, 20. Dezember 2004 3:43 15 262 Bruker BioSpin addresses USA Bruker BioSpin Corporation 15 Fortune Drive Manning Road Billerica, MA. 01821-3991DONE Tel: (++1)(978) (++1)(978) Fax: (++1)(978) (++1)(978) 667 667 667 667 9580 9580 6168 2955 INDEX INDEX 5195 (center) 5444 (application) (center) (application) http://www.bruker-biospin.com ftp server: ftp.bruker.com Email: [email protected] [email protected] [email protected] Switzerland Bruker BioSpin AG Industriestraße 26 CH-8117 Fällanden Tel: (++41)(1) 8 25 91 11 Fax: (++41)(1) 8 25 96 96 web server: www.bruker.ch E-Mail: [email protected] [email protected] France Bruker BioSpin S.A. 34, rue de l’industrie F-67166 Wissembourg/Cedex Tel: (++33)(3) 88 73 68 00 Fax: (++33)(3) 88 73 68 79 web server: www.bruker.fr E-Mail: [email protected] (customer support) inst_guide_topspin.book Seite 263 Montag, 20. Dezember 2004 3:43 15 Bruker BioSpin addresses England Bruker BioSpin LTD. Banner lane INDEX Coventry CV4 9GH INDEX 855200DONE Tel: (++44)(2476) Fax: (++44)(2476) 465317 web server: www.bruker.co.uk Email:[email protected] [email protected] Our webpage http://www.bruker-biospin.de/NMR/about/offices/index.html • provides contact adresses of our facilities and offices worldwide 263 inst_guide_topspin.book Seite 264 Montag, 20. Dezember 2004 3:43 15 inst_guide_topspin.book Seite 265 Montag, 20. Dezember 2004 3:43 15 INDEX INDEX INDEX DONE Numerics 2D 51 3D 51 4D 51 A ACB tool 187 account Computer administrator 116 acquisition mode 30, 83 Acquisition Reference Manual 23, 93 Acrobat Reader 19, 41 Add/Remove 124 Additional license 66 Adobe 19 adware 249, 250 Amix 65 Antivirus program 248 antivirus program 237 arp 141 AURELIA 46, 51 Aurelia 65 automatic configuration of a datastation 28, 93 Automatic Updates 237 Autorun 125, 126 B backup 191, 192, 222 BASH 100 Bfs 171 binary mode 205 BIOS 128 Boot Disk 189 boot partition 189 boot.ini 189 Bootparam 171 Browsing options 201 Bruker addresses 261 Bruker FLEXlm License Server 171 Bruker Utilities 55, 97, 101, 112, 177, 178, 179, 187 Bruker_default_av500 28, 93 BSMS 100 BSMS tool 187 C Carriage Returns 206 cat 221 CCU 25, 37, 46, 51, 147, 180, 181, 182, 186 cf 26, 28, 54, 77, 87, 180 cf makelist 94, 95 chown 165 classic logon screen 226 clipboard 213, 218 COM2 181, 182 command acquisition 180 cf 28, 44, 93 configuration 44, 180 expinstall 44 inst_guide_topspin.book Seite 266 Montag, 20. Dezember 2004 3:43 15 Demo license 66, 69, 71, 72 Command Prompt 25, 38, 43, 44, 51, 70, deselect 229 71, 141, 148, 175, 202, 216, 220, 221, INDEX 228, 254 Developer license 66 diff 221 compiler 61 DONE INDEX Disk Administrator 134 Compress attribute 205, 206 Computer Name 129, 140 DISKLESS 46, 56 DISKLESS package 37, 40, 46, 124, configuration 172 Bruker_default_av500 28, 93 datastation 28, 93 display resolution 13 DNS 137, 139 default 28, 93 directory 87 Documentation 99 Domain 46, 151, 152, 153, 238 name 30, 82, 92 Domain account 44, 151, 153 confout.txt 103 Domain Administrator 151, 152 Control Panel 215 Domain NMR Superuser 153 copy 221 Domain user 151 Counted license 69 domainname 137, 138, 139, 165, 183 cp 221 double-paned window 199 CPU 13 Download 130, 131, 157, 187 critical updates 246 cu 181 E cut & paste 229, 230 edhead 30, 85 D DAEMON line 69 datastation configuration 93 date 220, 221 debug information send 179 default printer 30, 83, 92 selection in expinstall 30, 82 De-install 125 del 188, 219, 221 deli 188 delp 188 edlock 31, 86 edprosol 30, 85 edscon 31, 86 edsolv 30, 84 Enhanced Metafile 214 Ethernet adapter 44 Ethernet cable 180 Ethernet card 13, 67, 68, 70, 137 Event Viewer 172 Events 172 exam1d_1h 28, 77, 87 Excel 159 expinstall 26, 30, 54, 81, 90, 93 expinstall command 28 inst_guide_topspin.book Seite 267 Montag, 20. Dezember 2004 3:43 15 Explorer 71, 141, 216, 227, 254 shared memory 13 Graphics driver 35, 131 graphics file export 213 DONE import 213 png 213 tif 213 wmf 213 grep 221 gs 180 F INDEX FAT 133 FAT filesystem 188, 202, 224 INDEX FAT32 135 FEATURE line 68, 69, 71, 176 file 44 file extensions 229 find command 221 Find program 202 firewall 111, 237, 238, 251 alerts 245 configuration script 111 Windows XP SP1 251 Windows XP SP2 240 firmware 30, 80, 101 Flexlm license manager 19, 67, 69, 71, 72, 73, 173, 176 Floating license 67, 68, 69, 141, 176 focus 216 ftp 123, 147, 202, 205 ftp server 55 Full license 66, 71, 72 Full Name 117, 118 full-screen 218 G gateway 138 GLP 46, 51, 65 GNU gcc 61 GNU shell 205, 222, 229, 230 GNU TOOLS 46 Good Laboratory Practice 46, 51 GRAD tool 187 Graphical Interface 219 graphics card 13 H hardware requirements 13 hardware_list 94 headcrash 93 helium 254 helium refill 254 heliumlog 254 help 218, 222 hostid 69, 70, 176 hostname 129, 140, 141 hosts.lpd 165 hp workstation xw4100 13, 127, 137 HPCU tool 187 HPPR tool 187 Hummingbird Inetd 171 NFS Server 57, 171 Port Mapper 172 Hyper Terminal 181, 182, 186 I ICON-NMR 46, 51, 65, 125 IDE 191 installation directory 28, 93 Installation Guide 11 installnmr 45 inst_guide_topspin.book Seite 268 Montag, 20. Dezember 2004 3:43 15 lmgr 67 Internet Connection Firewall 111, 238 lmhostid 70 Internet Connection Firewall (Win XP INDEX SP1) lmutil 67, 70 local Administrator 46, 151, 152, 153 disable 252 DONE INDEX local printer 157, 160 enable 251 Internet Connection Firewall (Windows logon screen 226 lp 221 XP SP1) 251 LPD server 164 Internet Explorer 62, 64 Internet Explorer Pop-up Blocker 249 ls 221 IP address 137, 138, 139 M ipconfig 43, 44, 141, 202 Mac address 70 ipconfig /all 98 man 222 J Java 63 JetDirect print server 167 K kermit 181 Keyboard shortcut 218, 219 L Last Known Good 197 license 65 License Agreement 75 license agreement 27, 128 license type Additional license 66 Demo license 66 Developer license 66 Full license 66 Presenter license 66 Processing-Only license 66 Teaching license 66 license.dat 67, 68, 69, 71, 72, 141, 173, 174, 176, 201, 254, 255 licensing program 67 Management Console 215 manual Acquisition Reference 259 AU Reference 259 ICON-NMR 259 NMR-SIM 259 Processing Reference 259 TOPSPIN Plot Editor 259 TOPSPIN Users Guide 259 MAPI client 151 MAXENT 65 Microsoft Internet Explorer 4.0 148 Microsoft Pop-up Blocker 249 Microsoft Security Center 236 mkdir 220, 221 mount 56, 147, 148, 186 mv 221 My Computer 199, 200, 216 N nameserver 137, 139 nbtstat 141 net start 141 net use 141 inst_guide_topspin.book Seite 269 Montag, 20. Dezember 2004 3:43 15 Nutcracker 172, 173, 174, 176 netbios 67 NuTCRACKER Service 172 netstat 141 network 12, 35, 69, 137,INDEX 141, 216, 231 NVIDIA Quadro4 380 XGL 13 Network transfer 148 INDEX DONEO NFS Server 19, 35, 37, 38, 56, 147, 172 Online Help 41, 216 configuration 40 only-processing-PC 76 firewall configuration 40 Outlook Express 148 license 40 P NMR ADMINISTRATION PASSPaint 159 WORD 28, 44, 77, 87 paper format 30, 83, 92 NMR Guide&Encyclopedia 62 PARAVISION 65 NMR SUPERUSER 44 password encryption 146 nmrsuperuser file 44, 140 Patchlevel 55 permissions 44 PDC 151 user 44 pdf 11 nmr_save 96, 105 PDF viewer 19, 41, 62 NMR-GUIDE 46, 51, 62, 63, 65 performance 13 troubleshooting 186 PERL 46 NMR-SIM 46, 51, 65, 69, 125 permissions 202, 204 nmr-software-support 12, 113, 223 permissions of files 204 nmr-software-support@bruker-biophysical address 68, 70 spin.de 12, 113, 179 ping 141 nmrsu 26, 44, 53, 153 plain passwords 147 NmrUser group 60, 117, 119, 120, 153, Pop-up Blocker 249 154, 155 settings 249 Node address 70 Port Mapper 172 Node Locked license 68, 176 Powerpoint 214 notepad 201, 202, 221, 225 pre-scan-delay 30, 83 NT Toolkit CD 37 Presenter license 66 ntbackup 191, 192, 222 print 221 ntbootdd.sys 189 printcap file 162, 163, 164, 165 ntdetect.com 189 printer driver 157 NTFS 133 Processing-Only license 66 NTFS filesystem 128, 188, 202, 224 Properties 204, 205, 230 ntldr 189 pwd 221 inst_guide_topspin.book Seite 270 Montag, 20. Dezember 2004 3:43 15 pwrdwn 99 Q QuickEdit 230 R rcp 205 Read-only attribute 205 Registry 125, 126, 196 Registry Control Set 197 Release Letter 11, 24, 48 remote directory 143 remote files 142 remote host 148, 159 remote login 148 remote PC 165 remote printing 160, 161, 163, 165 ren 221 resize 229 rm 221 rmdir 221 route 141 Run as ... 215 RX22 tool 187 S Samba 146, 147, 163, 165 samba53.* 146 samba6x.* 146 saving important files AU program (nmr_save) 105 script (xwinnmr.save) 257 Schedule 172 scratch 123 scratch installation 12 SCSI 191 SCSI BIOS 189 search 199, 228 Search program 202, 216, 225 SecurityINDEX 204 Security Center 236, 237 DONE INDEX security database 151 security icons 238 security identifiers 151 security updates 246 select default printer 83, 92 spectrometer configuration name 30, 82, 92 the default printer 30 Send 148 SERVER line 69, 141, 176 Service Pack 35, 130, 174, 187 service pack 246 Service Tools 99, 101, 187 Services 162, 163, 171, 173, 174, 176 setfirewall.cmd 111, 241 Setup program 157 setupNFS 39 SGI 68, 147, 165 Share Name 159 shared permissions 142 sharing 123 shmrm 178, 179 shortcut 215, 230, 234 shortcut icon 225, 226 Software requirements 19 sort 221 spectrometer-PC 27, 76 spyware 249, 250 subnet mask 138, 139 SWAT 146, 147, 165 inst_guide_topspin.book Seite 271 Montag, 20. Dezember 2004 3:43 15 System Restore 195 System Tools 191, 192, 220 INDEX T tape 191, 222 INDEX tar 222, 224 Task Manager 178, 179, 216, 218 Taskbar 20, 216, 218, 228 Taskbar Properties 229 TCP/IP 38, 138, 139, 162 Printing 163, 167 Protocol 67 Services 162 Teaching license 66 telnet 148, 202 Test Tools 99, 187 Tips 217 TOPSPIN backup 191 CDROM 11, 67, 71, 173, 174 commands 12, 46 configuration 35 data 188 Express Installation 23 in a Domain 151 installation 26, 35, 43, 54, 61 installation directory 28, 93 license 35, 70 NT Toolkit CD 37, 38, 40 Online Help 11, 41 owner of the program files 44 patches 55, 125 programs 46 re-installation 124 Release letter 11 startup 73 troubleshooting 176 un-install 124, 125 TOPSPIN Plot Editor 46, 65, 69, 213 TOPSPIN1 66 DONE tracert 141 troubleshooting 171 while an acquisition 178 while no acquisition 177 U UNIX host 56, 146, 147, 148, 161, 162, 163, 164, 165, 166 UNIX shell 147, 162, 164, 220, 221, 222 User Accounts 115, 116 User Manager 153 Username 115 Users and Passwords 120 V Very Important Files 105, 257 vi 205 VIF 105 W Web browser 62 Windows Automatic Updates 246 security icons 238 Start Menu 20 style 20 Windows Firewall 111, 238 Windows Update Web site 246 Windows XP commands 12 Explorer 199, 216 firewall 111, 239 forget password 235 inst_guide_topspin.book Seite 272 Montag, 20. Dezember 2004 3:43 15 help 217 Home Edition 127 installation 127 logon 226 ntbackup 191 online help 216 print spooler service 236 Professional 127 Service Pack 35 Service Pack 2 236 system restore 195 tips 217 tools 223 WinXP_PlainPassword 147 Winzip 206 wobb 180 Word 159, 214 Workgroup 151 X X32 147 xcopy 221 XWIN-NMR Online Help 41 xwinnmr.save 257 Z zg 180 INDEX DONE INDEX