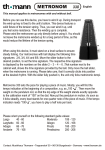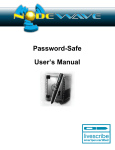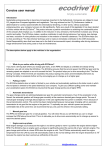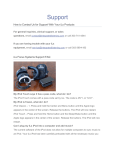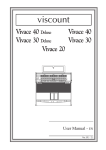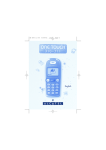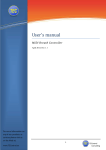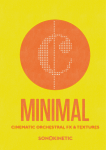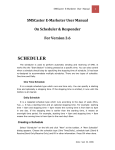Download the nodewave SwissKnife User`s Manual here
Transcript
User’s Manual nodewave SwissKnife User’s Manual v1.5.1 Introduction Turn your Pulse smartpen into the ultimate productivity tool. The nodewave SwissKnife All-in-One application includes the following functions: Stopwatch, Ruler, Counter and Metronome. You can also customize the application voice as “Mike” or “Crystal”. Stopwatch: Draw one or more stopwatches on your paper and use them simultaneously. Includes the ability to start and stop individual stopwatches or synchronize all stopwatch functions. Ruler: Measure anything that fits on a Livescribe notebook. Features Metric or Imperial measurements with precision up to 0.001mm. Counter: Need to quick calculate the rate of multiple events? The counter feature calculates any event’s extrapolated occurrence in the rate per hour (or per day, month, week, year). You can also run multiple counters and utilize the optional common stopwatch. Metronome: The Metronome plug-in allows you to hear a sound at a selected rate per minute. All provided in Italian from 40 Grave to 208 Prestissimo, with configurable sound. Demo To see the app in action, check out the demo here: http://www.nodewave.com/software/smartpen/swissknife Survey Please, take this survey to tell us what future plugins you would like next, and what you like in SwissKnife: http://www.nodewave.com/survey/smartpen/swissknife nodewave SwissKnife needs YOU ! (please take the above survey) 2 nodewave SwissKnife User’s Manual v1.5.1 Index Table User’s Manual ........................................................................................................................ 1 Introduction ........................................................................................................................ 2 Demo ............................................................................................................................. 2 Survey............................................................................................................................ 2 Index Table ........................................................................................................................ 3 General .............................................................................................................................. 4 Main menu ..................................................................................................................... 4 Menu navigation............................................................................................................. 4 Settings .......................................................................................................................... 4 Global Settings............................................................................................................... 4 Stopwatch .......................................................................................................................... 6 Introduction .................................................................................................................... 6 Example: Football Trainer .............................................................................................. 6 Main ............................................................................................................................... 6 Usage ............................................................................................................................ 7 Settings .......................................................................................................................... 8 Ruler .................................................................................................................................. 9 Introduction .................................................................................................................... 9 Example: Technician ...................................................................................................... 9 Main ............................................................................................................................... 9 Settings .......................................................................................................................... 9 Counter ............................................................................................................................ 10 Introduction .................................................................................................................. 10 Example 1: Marketer .................................................................................................... 10 Example 2: Engineer .................................................................................................... 10 Example 3: Football Trainer ......................................................................................... 10 Main ............................................................................................................................. 11 Usage .......................................................................................................................... 12 Settings ........................................................................................................................ 12 Metronome ...................................................................................................................... 14 Introduction .................................................................................................................. 14 Example 1: Musician .................................................................................................... 14 Example 2: DJ.............................................................................................................. 14 Main ............................................................................................................................. 14 Settings ........................................................................................................................ 15 3 nodewave SwissKnife User’s Manual v1.5.1 General Main menu nodewave SwissKnife is based on a plug-in architecture which also handles the application menu. For rapid access to functionality, the plug-in settings have been separated from the functionalities: Here is how the SwissKnife main menu is constructed: Plug-in 1 main Plug-in 2 main … Settings o Global settings o Plug-in 1 settings o Plug-in 2 settings o … Note: Some plug-ins may not have specific settings, therefore they will not appear in the Settings menu (e.g: Stopwatch). Menu navigation In order to make navigation consistent, pressing the left nav+ will always return you to the previous menu. If not in a menu (e.g. displaying text, images or video), pressing the left nav+ will deactivate the current plug-in and return you to nodewave SwissKnife main menu. In settings, when selecting a value to use by pressing right on the nav+, the selected value will be used and you will return to the previous menu by the right. You may return to the previous menu without selecting a new value by pressing the left nav+. Settings All settings are saved and restored automatically; on application startup and exit (that’s why it takes 1or 2 seconds to enter or exit nodewave SwissKnife) Global Settings The global settings menu holds parameters which apply to all plug-ins. Voice You may change the voice for all plug-ins here, two values are available: Mike or Crystal, choose the one suits you best. Buttons persistence You can choose on how many pages buttons will remain active (persistency). 1 page 3 pages 4 nodewave SwissKnife User’s Manual v1.5.1 5 pages 10 pages (recommended setting) 30 pages 60 pages Every 7 days, when exiting SwissKnife, the buttons are being deactivated depending on this parameter. Buttons persistency setting example: You have chosen buttons persistency = 3 pages. You used Stopwatch on pages 1, 3 ,5 ,7 and Counter on pages 10, 13, 15, 17. Then, at the end of the week, only Stopwatch buttons on pages 3, 5, 7 and Counter buttons on pages 13, 15, 17 will remain working. The Stopwatch buttons on page 1 and Counter buttons on page 10 will have been deactivated. 5 nodewave SwissKnife User’s Manual v1.5.1 Stopwatch Introduction With the Stopwatch plug-in you can draw one or more stopwatches on your paper and use them simultaneously. Example: Football Trainer Imagine you’re a football team trainer. Using the SwissKnife Stopwatch, you draw 11 stopwatches to time each member of your football team making exercises simultaneously. Scenario 1: They all start running at the same time (use [START-ALL] button) and you stop their corresponding timers when they arrive at the objective. Scenario 2: They start one after the other; you start and stop their corresponding timers independently. Main Step 1: Draw stopwatch buttons First it prompts you to draw buttons for a stopwatch: 1. Draw a [START] button and double tap when done 2. Draw a [SHOW] button and double tap when done 3. Draw a [STOP] button and double tap when finished You may draw any graphics for you buttons, here are some examples or or ST SW STP At the end of this process you will go to step 2. Step 2: Start timing or add another stopwatch? Then it asks you whether to: “Start timing?” If selected you will go to step 3. “Add another stopwatch” If selected you will pass through step 1 again to create another stopwatch which will be usable simultaneously. Step 3: Draw buttons to controls all stopwatches in a single click If you created only one stopwatch you’ll skip this step and go directly to Step 4 If you created more than one stopwatch (Step 2), you will be prompted to draw two new buttons: 1. Draw a [START-ALL] button and double tap when done 2. Draw a [STOP-ALL] button and double tap when finished 6 nodewave SwissKnife User’s Manual v1.5.1 Here is an example on how the multiple stopwatches and [START-ALL] & [STOP-ALL] could look like: A ll 1 1 1 2 2 2 3 3 3 All After this, you’ll go to Step 4 Step 4: Start timing You are prompted that you can use the stopwatch(es). Exit To return to SwissKnife main menu, simply click left on a nav+. To return to Notes mode simply tap anywhere on Livescribe open paper that isn’t a Stopwatch button. Usage Start Pressing [START] starts the stopwatch, and shows running display. If the stopwatch is already started, pressing [START] will only set the display to show the running stopwatch, not affecting the associated stopwatch. Show Pressing [SHOW] sets the display to show the stopwatch in a paused or running manner. If the display is either showing a running stopwatch or a paused display of another stopwatch, pressing [SHOW] will show the associated stopwatch with the display paused (the stopwatch is still running behind). If the display is already showing this stopwatch with display paused, pressing [SHOW] will switch to the running display of the stopwatch. Stop Pressing [STOP] stops or reset the stopwatch. If the stopwatch is started, it will stop the stopwatch and show paused display. If the stopwatch is already stopped, it will reset the stopwatch and show paused display. Start-All Pressing [START-ALL] resets and starts all stopwatches simultaneously. All stopwatches are (re-)started simultaneously in a very rigorous manner, not just one after the other… Pressing [START-ALL] also shows the running display (of the first stopwatch, but that doesn’t matter because they’re all equal for the moment). 7 nodewave SwissKnife User’s Manual v1.5.1 Stop-All Pressing [STOP-ALL] stops or reset all stopwatches simultaneously. If a least one stopwatch is not yet stopped, pressing [STOP-ALL] will stop all running stopwatches simultaneously. If all stopwatches are already stopped, pressing [STOP-ALL] will reset them all. Settings None. 8 nodewave SwissKnife User’s Manual v1.5.1 Ruler Introduction With the Ruler plug-in you can measure anything that fits on Livescribe dot paper. Example: Technician You want to know the length of a screw, the width of a USB plug, the size of a visit-card, etc… Using the SwissKnife Ruler, you place these elements on Livescribe dot paper and tap on to measure them, as shown on this photo. Main Step 1: Single tap somewhere on the paper First it prompts you to Tap the first point, origin of the measure. Step 2: Single tap somewhere else on the paper Then it prompts you to Tap the second point, end-point of the measure. Step 3: Read distance, and start again Then it shows you the result of the measure and prompts you to tap again a new first point. Exit To return to SwissKnife main menu, simply click left on a nav+. Settings Unit Sets the unit to be used for measuring. Centimeters Millimeters Inches Precision Sets the number of digits you wish to see on the result, results are floored to this precision. 1 0.1 0.01 0.001 9 nodewave SwissKnife User’s Manual v1.5.1 Counter Introduction With the Counter plug-in you can count events occurring, and it calculates the extrapolated occurrence rate per hour (or per day, month, week or year) Example 1: Marketer Imagine you’re a marketer wanting to measure your success when promoting a product on a supermarket shelf. Using the SwissKnife Counter, you draw 3 counters to measure: 1. clients passing in front of the product but not seeing it 2. clients which had a look at the product 3. clients buying the product You also use the timer to get statistics on a per hour rate of these counters You then process in two steps: On day one, before the product is promoted, you measure these 3 hourly rates. On day two, having the product promoted on the shelf, you measure again these 3 hourly rates. You may then compare the rates to show your client how much the promotion is successful. Example 2: Engineer Imagine you work in an industry, you look at the parts produced by your brand new machine and want measure the quality or the output of the machine. Therefore, you need to count: 1. the good parts 2. the damaged parts 3. the misplaced parts 4. the incomplete parts Using the SwissKnife Counter, you draw 4 counters to keep track of these counters, and also use the timer to get statistics on a per month rate. You then stand in front of the machine for a few minutes to count the parts (good/damaged/misplaced/incomplete) and press the timer stop button. Then you show your machine supplier how many problematic parts you would have each month with the machine as it is… then you can easily ask the machine suppliers to improve the production quality of the machine before you make the final machine acceptance. Example 3: Football Trainer Imagine you’re a football team trainer. Using the SwissKnife Counter, you draw 11 Counters to count each time a member of your football team has taken the ball. At the end of the match you can tell who was active or not in the game. 10 nodewave SwissKnife User’s Manual v1.5.1 Main Step 1: Draw stopwatch buttons First it prompts you to draw buttons for a counter: 1. Draw a [COUNT] button and double tap when done 2. Draw a [SHOW] button and double tap when done 3. Draw a [RESET] button and double tap when finished You may draw any graphics for you buttons, here are some examples C or S RST or At the end of this process you will go to step 2. Step 2: Start counting or add another counter? Then it asks you whether to: “Start counting?” If selected you will go to step 4. “Add a stopwatch and start counting?” If selected you will go to step 3 to create a stopwatch to measure time while counting and then calculate count rate per hour / day / week / month / year. “Add another counter” If selected you will pass through step 1 again to create another counter which will be usable simultaneously. Step 3: Draw buttons to controls a stopwatch You are prompted to draw two new buttons to control a stopwatch which will keep track of elapsed time during counting and will enable the calculation and display of counters extrapolated rates (number of occurrences per hour / day / week / month / year): 1. Draw a [START-STOPWATCH] button and double tap when done 2. Draw a [STOP- STOPWATCH] button and double tap when finished Here is an example on how the multiple counters and associated stopwatch could look like: 1 1 2 2 3 3 After this, you’ll go to Step 4 11 nodewave SwissKnife User’s Manual v1.5.1 Step 4: Start counting You are prompted to use the counter(s) and the optional stopwatch. Exit To return to SwissKnife main menu, simply click left on a nav+. To return to Notes mode simply tap anywhere on Livescribe open paper that isn’t a Counter button. Usage Count Pressing [COUNT] adds 1 to the counter, and shows counter value. Show Pressing [SHOW] shows the counter value. If a stopwatch as also been created, it will also show the time elapsed and the extrapolated counter rate. Reset Pressing [RESET] resets the counter by setting the value to 0. Start Stopwatch Pressing [START-STOPWATCH] starts the stopwatch, and shows running display. If the stopwatch is already started, pressing [START] will only set the display to show the running stopwatch, not affecting the associated stopwatch. Stop Stopwatch Pressing [STOP-STOPWATCH] stops or reset the stopwatch. If the stopwatch is started, it will stop the stopwatch and show paused display. If the stopwatch is already stopped, it will reset the stopwatch and show paused display. Settings Rate unit Sets the unit to use for the calculation of occurring rates. /second /minute /hour /day /week /month /year Rate precision Sets the number of digits you wish to see on the rate result, results are floored to this precision. 12 nodewave SwissKnife User’s Manual v1.5.1 1 0.1 0.01 0.001 Time unit Sets the unit to use for the display of time. Millisecond Second Minutes Hour Time precision Sets the number of digits you wish to see on the time result, results are floored to this precision. 1 0.1 0.01 0.001 13 nodewave SwissKnife User’s Manual v1.5.1 Metronome Introduction With the Metronome plug-in you can hear a sound at a selected rate per minute. Note: Using the Metronome with the Pen muted is pretty pointless… Example 1: Musician Imagine you’re a musician playing sometimes in an orchestra, you wish to improve your accuracy in following the orchestra’s tempo. Using the SwissKnife Metronome, you select the tempo of the symphony the orchestra is currently playing and train at home. Example 2: DJ Imagine you’re a DJ and want to choose some vinyl sets to prepare your show; you want to make sure that the tempo of the music you’re choosing are stable. Using the SwissKnife Metronome you match the metronome’s tempo at the beginning of the music, then jump to the middle of the music and check if the tempo still matches, finally jump to the end of the music to again make sure the tempo still matches. Then you’re sure the tempo does not change, and then you know that using this music for a mix will not require you to resynchronize it constantly. Main Start The usage is strait forward, just select a speed 40 Grave 46 Largo 52 Lento 56 Adagio 60 Larghetto 66 Adagietto 72 Andante 80 Andantiho 88 Maestoso 96 Moderato 108 Allegretto 120 Animato 132 Allegro 144 Assai 160 Vivace 184 Presto 208 Prestissimo 14 nodewave SwissKnife User’s Manual v1.5.1 After selecting the speed you will hear your metronome, you may change speed at wish. Stop and Exit To return to SwissKnife main menu, simply click left on a nav+. To return to Notes mode simply tap anywhere on Livescribe open paper. Settings Sound Sets the sound to use with the Metronome Tic Tac Toc Beep 15