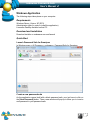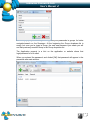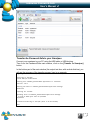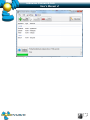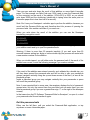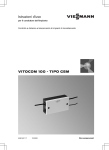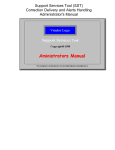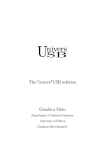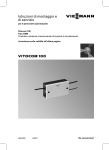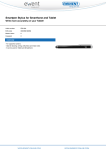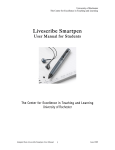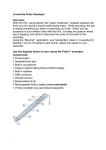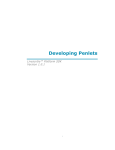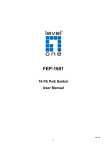Download Password-Safe User`s Manual - nodewave Project Management
Transcript
Password-Safe User’s Manual nodewave Password-Safe User’s Manual v1 Introduction Turn your Livescribe smartpen into a secure password-safe. Never forget your passwords anymore, always have them with you! Password-Safe allows you to manage your password list on your desktop PC, and access them on your smartpen. Edit your passwords on your Windows PC and transfer them on your smartpen for protected access while you’re away from your personal PC. On your Windows PC you edit your passwords and save them in a strongly encrypted file which is also protected with a “safe-code”. Then by a simple click of a button you transfer them to your smartpen. To access your passwords on your smartpen display, you will be asked to do a simple addition on your safe-code and write the result, your password safe is then opened and you can navigate inside it using a convenient menu system. The nodewave Password-Safe application is therefore composed of two parts: 1. The windows application “Password-Safe for Smartpen”. It allows you to manage lists of password entries on your desktop computer, and then transfer them to your smartpen. 2. The smartpen application “Password-Safe”. It allows you to view your passwords while you’re away from your computer. 2 nodewave Password-Safe User’s Manual v1 Index Table Introduction ............................................................................................................... 2 Index Table ................................................................................................................ 3 Windows Application ................................................................................................ 4 Requirements .......................................................................................................... 4 Download and Installation ....................................................................................... 4 Quick-Start .............................................................................................................. 4 Launch Password Safe for Smartpen ............................................................................. 4 Create a new password safe .......................................................................................... 4 Associate a Safe-Code to the password-safe ................................................................. 6 Save your Password-Safe .............................................................................................. 6 Open a Password-Safe file ...................................................................................... 7 Transfer the Password-Safe to your Smartpen ....................................................... 9 Smartpen application ............................................................................................. 11 Requirements ........................................................................................................ 11 Installation ............................................................................................................. 11 Quick-Start ............................................................................................................ 11 Main menu ................................................................................................................... 11 Menu navigation........................................................................................................... 11 Open Safe ............................................................................................................. 11 Exit the password-safe .......................................................................................... 12 Re-Enter the Password-Safe ................................................................................. 13 Settings ................................................................................................................. 13 3 nodewave Password-Safe User’s Manual v1 Windows Application The following steps takes place on your computer. Requirements Windows Seven, Vista or XP (SP3) Administrator rights (in order to install the application) Livescribe Desktop installed on that PC Download and Installation Download installer on nodewave.com and launch Quick-Start Launch Password Safe for Smartpen In Windows menu > All Programs > nodewave > Password-Safe for Smartpen Create a new password safe As the application opens itself with a blank password safe, your just have to click on the [New Password] button. Then a new window will pop-up to allow you to insert a new password in your password safe: 4 nodewave Password-Safe User’s Manual v1 The Group property will allow you to organize your passwords in groups for better navigation/search on the Smartpen. At the beginning the Group dropdown-list is empty, but once you’ve typed a Group, the next new password you create you will see that previously created Group in the Group dropdown-list. The Application property is a hint on the application or website where that login/password is to be used. When you entered the password, and clicked [OK] that password will appear in the password-safe main window: 5 nodewave Password-Safe User’s Manual v1 Associate a Safe-Code to the password-safe From the main window, click on the [Safe-Code] button The Safe-Code entered here will serve two purposes: open the password-safe on the PC and open the password-safe on the Smartpen. The Safe-Code must be 4 digits. Don’t forget your Safe-Code, there is no way to recovery it if lost !!! Save your Password-Safe Form the password-safe main window, you may either press [CTRL+S] or click on the File Menu then Save. You will then be prompted for a file location and filename. 6 nodewave Password-Safe User’s Manual v1 Then press [Save]. A confirmation window tells you that everything was save successfully Be aware that the saved Password-Safe file can only be opened with the “PasswordSafe for Smartpen” application. It’s highly encrypted and using 7z crypting opensource algorithm. (Nevertheless we don’t assume any responsibilities if someone find a way to crack the file or find a way to access your passwords, this includes that we don’t cover any damage, lost or profit loss in such cases). Open a Password-Safe file In the Password-Safe for Smartpen application, either press [CTRL+O] or click on the File Menu and then Open. You will be prompted to open a Password Safe file (.pws), then click on [Open]. 7 nodewave Password-Safe User’s Manual v1 You will then be prompted to type in your Safe-Code (4 digits) Then the password-safe is opened and you can see you passwords in the main window. 8 nodewave Password-Safe User’s Manual v1 Transfer the Password-Safe to your Smartpen Connect your smartpen to your PC using the USB cable or USB docking. Then from the Password-Safe main window, click on the [Transfer to Smartpen] button. In the bottom part of the main window (the output text-box, with vertical slide-bar) you will see the progress of the transfer process, here is an example: Beginning transfer to smartpen (started at 16.01.2012 21:07:34) Connecting to smartpen Found smartpen Pulse Michel Checking that nodewave_PasswordSafe Application is installed Version: 1.0.0 Removing old files in nodewave_PasswordSafe Application Package Delete OK Preparing for transfer Uploading files to nodewave_PasswordSafe Application Package a total of 4649 bytes will be uploaded Upload OK Finished transferring to smartpen (done in 19.64 seconds) Done 9 nodewave Password-Safe User’s Manual v1 Also the progress bar becomes green to tell you that the transfer process is finished. 10 nodewave Password-Safe User’s Manual v1 Smartpen application The following steps takes place on your smartpen. Requirements Livescribe Smartpen (Pulse or Echo have been certified for compatibility, future models may work without warranty) Installation Purchase the Password-Safe for Smartpen application on Livescribe.com store, and follow the install process using Livescribe Desktop. Please ask Livescribe in case of troubles. Quick-Start From the smartpen main menu, navigate to Applications > Password-Safe. Main menu Here is how the Password-Safe main menu is constructed: Open Safe Draw Shortcut Settings o Close Safe Delay? o Persist button on multiple pages? Help Menu navigation In order to make navigation consistent, pressing the left nav+ will always return you to the previous menu. If not in a menu (e.g. process of opening the safe or creating a shortcut), pressing the left nav+ will abort the current process and return you to main menu. In settings, when selecting a value to use by pressing right on the nav+, the selected value will be used and you will return to the previous menu by the right. You may return to the previous menu without selecting a new value by pressing the left nav+. Open Safe From the Password-Safe main menu, press the right Nav+ makes you start the process of opening your password safe. The pen will then display: SafeCode+4321=? (double-tap when done) Note: The number “4321” is an example for this user-manual The above display mean that the Smartpen is awaiting you to write down the result of the addition of your Safe-Code and a random number (here 4321 for the example). 11 nodewave Password-Safe User’s Manual v1 Take your pen and write down the result of that addition on some blank Livescribe paper. For the example our Safe-Code was 1234 (used to save the Password-Safe on the computer) so the result of the addition (1234+4321) is 5555, so you should write down 5555 and the double-tap (double-tap is taping twice the same point on Livescribe paper this in less than half of a second). Note: Don’t use your Smartpen’s calculator app to perform the addition, because you would exit the Password-Safe app and therefore abort the process of opening the password-safe. Use another calculator if you need one… When you write down the result of the addition you can see the Smartpen handwriting recognition result: SC+4321=5 SC+4321=55 SC+4321=555 SC+4321=5555 IMPORTANT: wait until all the 4 digits are displayed before double-tapping to validate your addition result and try to open the password-safe. Warning: If there is more than 20 seconds inactivity (If you wait more than 20 seconds between writing two digits or before double-tap) the process will restart with a new random number for the addition. When you double-tapped, you will either enter the password safe if the result of the addition was correct, or see the following message if you made a mistake: Wrong Password ! In that case click left on the Nav+ and retry. If the result of the addition was entered correctly, and validated by a double-tap, you will then have opened the password-safe and will be able to see your passwords groups (navigate vertically using the up and down arrows of the Nav+) to see all the password groups. Inside a password group you may navigate vertically thru your passwords or press left to exit the password-group. Note: A user reported that in some case, the smartpen displays the list of passwordgroups twice, but only the second time they are listed you can enter them (you can enter a password group if you see a greater-than sign “>” on the right of the smartpen screen). In that case close the PC Software “Password-Safe for Smartpen”, re-open it, re-load your password-safe file and transfer-it again. Exit the password-safe Either use the left Nav+ until you exited the Password-Safe application, or tap anywhere on some Livescribe paper. 12 nodewave Password-Safe User’s Manual v1 Re-Enter the Password-Safe To re-enter the password safe easily you may use the two helpful features: Draw a shortcut on Livescribe paper to launch the Password-Safe application and the open-Safe process. From the Password Safe main menu, press bottom on the Nav+ till you see “Draw shortcut” and then press right Nav+ and follow the process. You may then just tap on the shortcut you drawed during that process to re-enter the password-safe. Set the setting “Close safe delay” to 1 minute or more so that you don’t have to reperform the open-safe process again if you exited the password-safe less than a minute ago (or more depending on your setting). From the Password Safe main menu, press bottom on the Nav+ till you see “Settings”, press right while you see “Close Safe Delay?”, press bottom on the Nav+ to see “After 1 minute” and then press right Nav+ to set the setting (a confirmation with a floppy-disk icon tells you that the setting was saved). Settings All settings are saved and restored automatically; 13