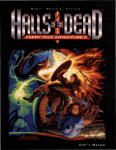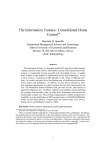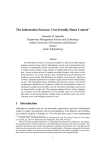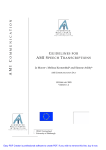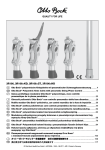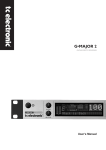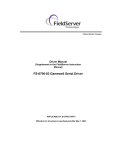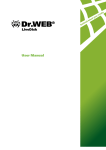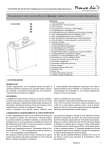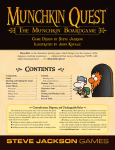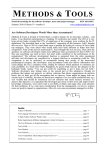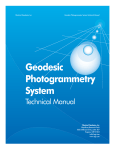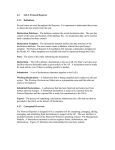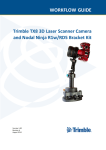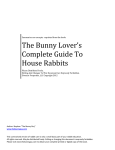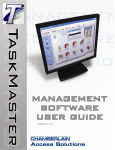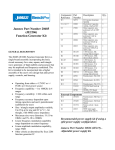Download Linux Pocket Guide
Transcript
Linux Pocket Guide Daniel J. Barrett Beijing • Cambridge • Farnham • Köln • Paris • Sebastopol • Taipei • Tokyo Linux Pocket Guide by Daniel J. Barrett Copyright © 2004 O’Reilly Media, Inc. All rights reserved. Printed in the United States of America. Published by O’Reilly Media, Inc., 1005 Gravenstein Highway North, Sebastopol, CA 95472. O’Reilly Media, Inc. books may be purchased for educational, business, or sales promotional use. Online editions are also available for most titles (safari.oreilly.com). For more information, contact our corporate/ institutional sales department: (800) 998-9938 or [email protected]. Editor: Production Editor: Cover Designer: Interior Designer: Mike Loukides Colleen Gorman Emma Colby David Futato Printing History: February 2004: First Edition. Nutshell Handbook, the Nutshell Handbook logo, and the O’Reilly logo are registered trademarks of O’Reilly Media, Inc. The Pocket Guide series designations, Linux Pocket Guide, the image of a roper, and related trade dress are trademarks of O’Reilly Media, Inc. Many of the designations used by manufacturers and sellers to distinguish their products are claimed as trademarks. Where those designations appear in this book, and O’Reilly Media, Inc. was aware of a trademark claim, the designations have been printed in caps or initial caps. While every precaution has been taken in the preparation of this book, the publisher and author assume no responsibility for errors or omissions, or for damages resulting from the use of the information contained herein. 0-596-00628-4 [C] [4/06] Contents What’s in This Book? What’s Linux? What’s Fedora Linux? What’s a Command? Users and Superusers Reading This Book 1 2 2 3 4 5 Getting Help 7 Fedora: A First View The Role of the Shell How to Run a Shell 9 10 11 Logins, Logouts, and Shutdowns 11 The Filesystem Home Directories System Directories Operating System Directories File Protections 13 14 15 18 19 The Shell The Shell Versus Programs Selected bash Features Job Control 20 21 21 29 v Killing a Command in Progress Terminating a Shell Tailoring Shell Behavior 32 33 33 Installing Software 33 Basic File Operations 37 Directory Operations 41 File Viewing 43 File Creation and Editing 51 File Properties 56 File Location 65 File Text Manipulation 71 File Compression and Packaging 82 File Comparison 86 Disks and Filesystems 91 Backups and Remote Storage 95 File Printing 101 Spelling Operations 102 Viewing Processes 104 Controlling Processes 108 Users and Their Environment 110 Working with User Accounts 115 vi | Contents Becoming the Superuser 118 Working with Groups 119 Basic Host Information 121 Host Location 124 Network Connections 128 Email 132 Web Browsing 136 Usenet News 140 Instant Messaging 142 Screen Output 144 Math and Calculations 149 Dates and Times 152 Scheduling Jobs 155 Graphics and Screensavers 160 Audio and Video 163 Programming with Shell Scripts Whitespace and Linebreaks Variables Input and Output Booleans and Return Codes Conditionals Loops Break and Continue 166 166 166 167 167 170 172 174 Contents | vii Creating and Running Shell Scripts Command-Line Arguments Exiting with a Return Code Beyond Shell Scripting Final Words Acknowledgments viii | Contents 176 177 178 178 179 179 Linux Pocket Guide Welcome to Linux! If you’re a new user, this book can serve as a quick introduction to Linux in general, and Fedora Linux specifically, as well as a guide to common and practical commands. If you have Linux experience, feel free to skip the introductory material. What’s in This Book? This book is a short guide, not a comprehensive reference. We cover important, useful aspects of Linux so you can work productively. We do not, however, present every single command and every last option (our apologies if your favorite was omitted), nor delve into detail about operating system internals. Short, sweet, and essential, that’s our motto. We focus on commands, those pesky little words you type on a command line to tell a Linux system what to do, like ls (list files), grep (search for text in a file), xmms (play audio files), and df (measure free disk space). We touch briefly on graphical windowing environments like GNOME and KDE, each of which could fill a Pocket Guide by itself. We’ve organized the material by function to provide a concise learning path. For example, to help you view the contents of a file, we introduce all file-viewing commands together: cat for short text files, less for longer ones, od for binary files, ghostview for Postscript, and so on. Then we explain each of these commands in turn, briefly presenting its common uses and options. 1 We assume you have an account on a Linux system and know how to log in with your username and password. If not, speak with your system administrator, or if the system is your own, use the account created when you installed Linux. What’s Linux? Linux is a popular, open-source computer software environment that competes with Microsoft Windows and the Apple Macintosh. It has four major parts: The kernel The low-level operating system, handling files, disks, networking, and other necessities we take for granted. Supplied programs Thousands of programs for file manipulation, text editing, mathematics, typesetting, audio, video, computer programming, web site creation, encryption, CD burning... you name it. The shell A user interface for typing commands, executing them, and displaying the results. There are various shells in existence: the Bourne shell, Korn shell, C shell, and others. This book focuses on bash, the Bourne Again Shell, which is often the default for user accounts. However, all these shells have similar basic functions. X A graphical system that provides windows, menus, icons, mouse support, and other familiar GUI elements. More complex graphical environments are built on X; the most popular are KDE and GNOME. Throughout this book, we discuss programs that open their own X windows to run. What’s Fedora Linux? Fedora Linux is one particular Linux distribution or “distro,” created by Red Hat, Inc. and the Fedora project (for more 2 | Linux Pocket Guide information, see http://fedora.redhat.com) and formerly called Red Hat Linux.* Our material is based on Fedora Core 1, the first official release (November 2003). We focus on the supplied programs and the shell, with brief coverage of X and the kernel as needed. What’s a Command? A Linux command typically consists of a program name followed by options and arguments, typed within a shell. The program name refers to a program somewhere on disk (which the shell will locate and run). Options, which usually begin with a dash, affect the behavior of the program, and arguments usually represent inputs and outputs. For example, this command to count the lines in a file: $ wc -l myfile consists of a program (wc, the “word count” program), an option (-l) saying to count lines, and an argument (myfile) indicating the file to read. (The dollar sign is a prompt from the shell, indicating that it is waiting for your command.) Options may be given individually: $ myprogram -a -b -c myfile Three individual options or combined behind a single dash: $ myprogram -abc myfile Same as -a -b -c though some programs are quirky and do not recognize combined options. Commands can also be much more complex than running a single program: • They can run several programs at once, either in sequence (one after the other) or connected into a “pipeline” with the output of one command becoming the input of the next. * Red Hat now focuses on its Enterprise Linux products for higher-end applications. Most of this book applies to Enterprise and other Linux distros. What’s in This Book? | 3 • Options are not standardized. The same option (say, -l) may have different meanings to different programs: in wc -l it means “count lines of text,” but in ls -l it means “produce longer output.” In the other direction, two programs might use different options to mean the same thing, such as -q for “run quietly” versus -s for “run silently.” • Likewise, arguments are not standardized. They often represent filenames for input or output, but they can be other things too, like directory names or regular expressions. • The Linux command-line user interface—the shell—has a programming language built in. So instead of a command saying “run this program,” it might say, “if today is Tuesday, run this program, otherwise run another command six times for each file whose name ends in .txt.” Users and Superusers Linux is a multiuser operating system. On a given computer, each user is identified by a unique username, like “smith” or “funkyguy,” and owns a (reasonably) private part of the system for doing work. There is also a specially designated user, with username root, who has the privileges to do anything at all on the system. Ordinary users are restricted: though they can run most programs, in general they can modify only the files they own. The superuser, on the other hand, can create, modify, or delete any file and run any program. Some commands in this book can be run successfully only by the superuser. In this case, we use a hash mark (#) as the shell prompt: # command goes here Otherwise, we will use the dollar sign prompt indicating an ordinary user: $ command goes here 4 | Linux Pocket Guide To become the superuser, you needn’t log out and log back in; just run the su command (see “Becoming the Superuser” on page 118) and provide the superuser password: $ su -l Password: ******** # Reading This Book When we describe a command, we first present its general usage information. For example, the wc (word count) program has the general usage: wc [options] [files] which means you’d type “wc” followed, if you choose, by options and then filenames. You wouldn’t type the square brackets “[” and “]”: they just indicate their contents are optional; and words in italics mean you have to fill in your own specific values, like names of actual files. If you see a vertical bar between options or arguments, perhaps grouped by parentheses: ls (file | directory) this indicates choice: when running the ls command, you may supply either a file or directory name as an argument. Input and output Most Linux programs accept data from standard input, which is usually your keyboard, and produce output on standard output, which is usually your screen. Additionally, error messages are usually displayed on standard error, which also is usually your screen but kept separate from standard output.* Later we’ll see how to redirect standard input, output, and error to and from files or pipes. But let’s get our vocabulary straight. When we say a command “reads,” we mean from * For example, you can capture standard output in a file and still have standard error messages appear on screen. What’s in This Book? | 5 standard input unless we say otherwise. And when a command “prints,” we mean on standard output, unless we’re talking about computer printers. Standard heading Each command description begins with a heading like this one for the ls (list files) command. ls [options] [files] /bin stdin stdout - file -- opt --help coreutils --version The heading includes the command name (ls) and usage, the directory in which it is located (/bin), the RPM package that installed the command (coreutils), and six properties of the command printed in black (supported) or gray (unsupported): stdin The command reads from standard input, i.e., your keyboard, by default. stdout The command writes to standard output, i.e., your screen, by default. - file If you supply a dash (-) argument in place of an input filename, the command reads from standard input; and likewise, if the dash is supplied as an output filename, the command writes to standard output. For example, the following wc (word count) command line reads the files file1 and file2, then standard input, then file3: $ wc file1 file2 - file3 -- opt If you supply the command-line option “--” it means “end of options”: anything appearing later on the command line is not an option. This is sometimes necessary to operate on a file whose name begins with a dash, which otherwise would be (mistakenly) treated as an option. For example, if you have a file named -foo, the command wc -foo will fail because -foo will be treated as an (invalid) option. wc -- -foo works. If a command does not support “--”, you can prepend the current 6 | Linux Pocket Guide directory path “./” to the filename so the dash is no longer the first character: $ wc ./-foo --help The option --help makes the command print a help message explaining proper usage, then exit. --version The option --version makes the command print its version number and exit. Standard symbols Throughout the book, we use certain symbols to indicate keystrokes. Like many other Linux documents, we use the ^ symbol to mean “press and hold the control (Ctrl) key,” so for example, ^D (pronounced “control D”) means “press and hold the control key and type D.” We also write ESC to mean “press the Escape key.” Keys like Enter and Spacebar should be self-explanatory. Your friend, the echo command In many of our examples, we’ll print information to the screen with the echo command, which we’ll formally describe in “Screen Output” on page 144. echo is one of the simplest commands: it merely prints its arguments on standard output, once those arguments have been processed by the shell. $ echo My dog has fleas My dog has fleas $ echo My name shell is $USER My name is smith Shell variable USER Getting Help If you need more information than this book provides, there are several things you can do. Getting Help | 7 Run the man command The man command displays an online manual page, or manpage, for a given program. For example, to get documentation on listing files with ls, run: $ man ls To search for manpages by keyword for a particular topic, use the -k option followed by the keyword: $ man -k database Run the info command The info command is an extended, hypertext help system covering many Linux programs. $ info ls If no documentation is found on a given program, info displays the program’s manpage. For a listing of available documentation, type info by itself. To learn how to navigate the info system, type info info. Use the --help option (if any) Many Linux commands respond to the option --help by printing a short help message. Try: $ ls --help Examine the directory /usr/share/doc This directory contains supporting documents for many programs, usually organized by program name and version. For example, files for the text editor Emacs, Version 21.3, are found in /usr/share/doc/emacs-21.3. GNOME and KDE Help For help with GNOME or KDE, choose the Help item in the main menu. Fedora-specific web sites The official site is http://fedora.redhat.com. An unofficial FAQ has sprung up at http://fedora.artoo.net. And of course there’s the web site for this book: http://www.oreilly.com/catalog/linuxpg/ 8 | Linux Pocket Guide Usenet newsgroups Usenet has dozens of newsgroups on Linux topics, such as comp.os.linux.misc and comp.os.linux.questions. For Red Hat-specific information, try alt.os.linux.redhat, comp.os.linux.redhat, linux.redhat, and linux.redhat.misc. You can search through newsgroup postings at Google Groups, http://groups.google.com, which is a goldmine of troubleshooting information. Google Search Google for further documentation and tutorials at http://www.google.com (if you’ve been living in a closet). Fedora: A First View When you log into a Fedora (or other) Linux system, you’re likely to be greeted by a graphical desktop* like Figure 1, which contains: • A Windows-like taskbar across the bottom, with: — A “red hat” icon in the lower left, which when clicked, pops up a main menu of programs — Icons to run various programs, such as the Mozilla web browser, Evolution email program, and Print Manager for configuring printers — A desktop switcher (the square with four boxes in it), which lets you maintain and switch between multiple desktops — A blue checkmark indicating that your system software is up to date, or a red exclamation point warning you that it isn’t — A clock • Other icons on the desktop, such as a trash can for deleting files, a floppy disk, and your home directory (folder) for storing personal files * Unless you’re logging in remotely over the network, in which case you’ll see a command line, prompting you to type a command. Fedora: A First View | 9 Figure 1. Fedora graphical desktop Fedora comes with several similar-looking interfaces, and the one you’re viewing is either GNOME or KDE.* You can tell the difference by clicking the red hat icon to bring up the main menu, and choosing Help. The Help window that appears will clearly indicate GNOME or KDE. The Role of the Shell Explore the environment of icons and menus in GNOME and KDE. These graphical interfaces are, for some users, the primary way to compute with Linux. Various distros, including Fedora, simplify these interfaces so users can edit files, read email, and browse the Web without much effort. Nevertheless, the true power of Linux lies behind the scenes. To get the most out of Linux, you should become proficient * Depending on your system configuration, the interface might look different. GNOME and KDE are very configurable, and Fedora includes a third interface, twm, with yet another look and feel. (And Linux has other graphical interfaces, too.) 10 | Linux Pocket Guide in using the shell. It might initially be more difficult than icons and menus, but once you’re used to it, the shell is quite easy to use and very powerful. Most of this book discusses Linux commands run via the shell. How to Run a Shell To run a shell within GNOME, KDE, or any other graphical interface for Linux, you’ll need to open a shell window. This is done by programs like xterm, gnome-terminal, konsole, and uxterm. Each of these programs does the same basic thing: open a window that is running a shell, awaiting your input. To run a shell window using the three default windowing interfaces for Fedora: Interface Take this action... ...to run this shell window program GNOME Menu : System Tools : Terminal gnome-terminal or on the desktop: Right Mouse Button : Open Terminal KDE Menu : System Tools : Terminal konsole or on the desktop: Right Mouse Button : Open Terminal twm On the desktop: Right Mouse Button : XTerm xterm Don’t confuse the window program (like konsole) with the shell running inside it. The window is just a container— albeit with fancy features of its own—but the shell is what prompts you for commands and runs them. If you’re not running a graphical interface—say, you’re logging in remotely over the network, or directly over an attached terminal—a shell will run immediately when you log in. No shell window is required. Logins, Logouts, and Shutdowns We assume you know how to log into your Linux account. To log out from GNOME or KDE, click the red hat icon in the Logins, Logouts, and Shutdowns | 11 taskbar and choose Logout from the main menu. To log out from a remote shell, just close the shell (type exit or logout). Never simply turn off the power to a Linux system: it needs a more graceful shutdown. To perform a shutdown from GNOME, choose Logout ➝ Shut Down. From KDE, first log out, then on the login screen, click the Shutdown icon. To perform a shutdown from a shell, run the shutdown command as the superuser, as follows. shutdown [options] time [message] /sbin stdin stdout - file -- opt --help SysVinit --version The shutdown command halts or reboots a Linux system; only the superuser may run it. Here’s a command to halt the system in 10 minutes, broadcasting the message “scheduled maintenance” to all users logged in: # shutdown -h +10 "scheduled maintenance" The time may be a number of minutes preceded by a plus sign, like +10, an absolute time in hours and minutes, like 16:25, or the word now to mean immediately. With no options, shutdown puts the system into single-user mode, a special maintenance mode in which only one person is logged in (at the system console), and all nonessential services are off. To exit single-user mode, either perform another shutdown to halt or reboot, or type ^D to bring up the system in normal, multiuser mode. Useful options -r Reboot the system. -h Halt the system. -k Kidding: don’t really perform a shutdown, just broadcast warning messages to all users as if the system were going down. -c Cancel a shutdown in progress (omit the time argument). -f On reboot, skip the usual filesystem check performed by the fsck program (described in “Disks and Filesystems” on page 91). -F On reboot, require the usual filesystem check. 12 | Linux Pocket Guide For technical information about shutdowns, single-user mode, and various system states, see the manpages for init and inittab. The Filesystem To make use of any Linux system, you need to be comfortable with Linux files and their layout. Every Linux file is contained in a collection called a directory. Directories are like folders on Windows and Macintosh systems. Directories form a hierarchy, or tree: one directory may contain other directories, called subdirectories, which may themselves contain other files and subdirectories, and so on, into infinity. The topmost directory is called the root directory and is denoted by a slash (/).* We refer to files and directories using a “names and slashes” syntax called a path. For instance, this path: /one/two/three/four refers to the root directory /, which contains a directory called one, which contains a directory two, which contains a directory three, which contains a final file or directory, four. If a path begins with the root directory, it’s called an absolute path, and if not, it’s a relative path. More on this in a moment. Whenever you are running a shell, that shell is “in” some directory (in an abstract sense). More technically, your shell has a current working directory, and when you run commands in that shell, they operate relative (there’s that word again) to the directory. More specifically, if you refer to a relative file path in that shell, it is relative to your current working directory. For example, if your shell is “in” the directory /one/two/three, and you run a command that refers to a file myfile, then it’s really * In Linux, all files and directories descend from the root. This is unlike Windows or DOS, in which different devices are accessed by drive letters. The Filesystem | 13 /one/two/three/myfile. Likewise, a relative path a/b/c would imply the true path /one/two/three/a/b/c. Two special directories are denoted . (a single period) and .. (two periods in a row). The former means your current directory, and the latter means your parent directory, one level above. So if your current directory is /one/two/three, then . refers to this directory and .. refers to /one/two. You “move” your shell from one directory to another using the cd command: $ cd /one/two/three More technically, this command changes your shell’s current working directory to be /one/two/three. This is an absolute change (since the directory begins with “/”); of course you can make relative moves as well: $ cd d $ cd ../mydir Enter subdirectory d Go up to my parent, then into directory mydir File and directory names may contain most characters you expect: capital and small letters,* numbers, periods, dashes, underscores, and most other symbols (just not “/”; it’s reserved for separating directories). In general, however, avoid using spaces, asterisks, parentheses, and other characters that have special meaning to the shell. Otherwise, you’ll need to quote or escape these characters all the time. (See “Quoting” on page 27.) Home Directories Users’ personal files are often found in /home (for ordinary users) or /root (for superusers). Your home directory is typically /home/your-username: /home/smith, /home/jones, etc. There are several ways to locate or refer to your home directory. cd With no arguments, the cd command returns you (i.e., sets the shell’s working directory) to your home directory. * These are not equivalent, since Linux filenames are case-sensitive. 14 | Linux Pocket Guide HOME variable The environment variable HOME (see “Shell variables” on page 23) contains the name of your home directory. $ echo $HOME /home/smith The echo command prints its arguments ~ When used in place of a directory, a lone tilde is expanded by the shell to the name of your home directory. $ echo ~ /home/smith When followed by a username (as in ~smith), the shell expands this string to be the user’s home directory: $ cd ~smith $ pwd /home/smith The “print working directory” command System Directories A typical Linux system has tens of thousands of system directories. These directories contain operating system files, applications, documentation, and just about everything except private user files (which typically live in /home). Unless you’re a system administrator, you’ll rarely visit most system directories—but with a little knowledge you can understand or guess their purposes. Their names often contain three parts, which we’ll call the scope, category, and application. (These are not standard terms, but they’ll help you understand things.) For example, the directory /usr/local/ share/emacs, which contains local data for the Emacs text editor, has scope /usr/local (locally installed system files), category share (program-specific data and documentation), and application emacs (a text editor), shown in Figure 2. We’ll explain these three parts, slightly out of order. /usr/local/share/emacs Scope Category Application Figure 2. Directory scope, category, and application The Filesystem | 15 Directory path part 1: category A category tells you the types of files found in a directory. For example, if the category is bin, you can be reasonably assured that the directory contains programs. Common categories are listed below. Categories for programs bin Programs (usually binary files) sbin Programs (usually binary files) intended to be run by the superuser, root lib Libraries of code used by programs libexec Programs invoked by other programs, not usually by users; think “library of executable programs” Categories for documentation doc Documentation info Documentation files for Emacs’s built-in help system man Documentation files (manual pages) displayed by the man program; the files are often compressed, or sprinkled with typesetting commands for man to interpret share Program-specific files, such as examples and installation instructions Categories for configuration etc Configuration files for the system (and other miscellaneous stuff) init.d rc.d Configuration files for booting Linux; also rc1.d, rc2.d, ... Categories for programming include Header files for programming src Source code for programs Categories for web files cgi-bin Scripts/programs that run on web pages html Web pages public_html Web pages, typically in users’ home directories www Web pages Categories for display fonts Fonts (surprise!) X11 X window system files 16 | Linux Pocket Guide Categories for hardware dev Device files for interfacing with disks and other hardware mnt misc Mount points: directories that provide access to disks Categories for runtime files var Files specific to this computer, created and updated as the computer runs lock Lock files, created by programs to say, “I am running;” the existence of a lock file may prevent another program, or another instance of the same program, from running or performing an action log Log files that track important system events, containing error, warning, and informational messages mail Mailboxes for incoming mail run PID files, which contain the IDs of running processes; these files are often consulted to track or kill particular processes spool Files queued or in transit, such as outgoing email, print jobs, and scheduled jobs tmp Temporary storage for programs and/or people to use proc Operating system state: see “Operating System Directories” on page 18 Directory path part 2: scope The scope of a directory path describes, at a high level, the purpose of an entire directory hierarchy. Some common ones are: / System files supplied with Linux (pronounced “root”) /usr More system files supplied with Linux (pronounced “user”) /usr/games Games (surprise!) /usr/ kerberos Files pertaining to the Kerberos authentication system /usr/local System files developed “locally,” either for your organization or your individual computer /usr/X11R6 Files pertaining to the X window system So for a category like lib (libraries), your Linux system might have directories /lib, /usr/lib, /usr/local/lib, /usr/games/lib, and /usr/X11R6/lib. You might have other scopes as suits the system administrator: /my-company/lib, /my-division/lib, and so on. The Filesystem | 17 There isn’t a clear distinction between / and /usr in practice, but there is a sense that / is “lower-level” and closer to the operating system. So /bin contains fundamental programs like ls and cat, /usr/bin contains a wide variety of applications supplied with your Linux distribution, and /usr/local/ bin contains programs your system administrator chose to install. These are not hard-and-fast rules but typical cases. Directory path part 3: application The application part of a directory path is usually the name of a program. After the scope and category (say, /usr/local/ doc), a program may have its own subdirectory (say, /usr/ local/doc/myprogram) containing files it needs. Operating System Directories /boot Files for booting the system. This is where the kernel lives, typically named /boot/vmlinuz. /lost+found Damaged files that were rescued by a disk recovery tool. /proc Describes currently-running processes; for advanced users. The files in /proc provide views into the running kernel and have special properties. They always appear to be zero sized, read-only, and dated now: $ ls -l /proc/version -r--r--r-- 1 root root 0 Oct 3 22:55 /proc/version However, their contents magically contain information about the Linux kernel: $ cat /proc/version Linux version 2.4.22-1.2115.nptl ... Mostly these files are used by programs. Go ahead and explore. Here are some examples. 18 | Linux Pocket Guide /proc/ioports A list of your computer’s input/output hardware. /proc/version The operating system version. The uname command prints the same information. /proc/uptime System uptime, i.e., seconds elapsed since the system was last booted. Run the uptime command for a more human-readable result. /proc/nnn Where nnn is a positive integer, information about the Linux process with process ID nnn. /proc/self Information about the current process you’re running; a symbolic link to a /proc/nnn file, automatically updated. Try ls -l /proc/ self a few times in a row: you’ll see /proc/self changing where it points. File Protections A Linux system may have many users with login accounts. To maintain privacy and security, each user can access only some files on the system, not all. This access control is embodied in two questions: Who has permission? Every file and directory has an owner who has permission to do anything with it. Typically the user who created a file is its owner, but relationships can get more complex. Additionally, a predefined group of users may have permission to access a file. Groups are defined by the system administrator and are covered in “Working with Groups” on page 119. Finally, a file or directory can be opened to all users with login accounts on the system. You’ll also see this set of users called the world or simply other. What kind of permission is granted? File owners, groups, and the world may each have permission to read, write (modify), and execute (run) particular files. Permissions also extend to directories, which users may read (access files within the directory), write (create and delete files within the directory), and execute (enter the directory). To see the ownership and permissions of a file, run: $ ls -l filename The Filesystem | 19 To see the ownership and permissions of a directory, run: $ ls -ld directory_name The file permissions are the 10 leftmost characters in the output, a string of r (read), w (write), x (execute), and other letters. For example: drwxr-x--- Here’s what these letters and symbols mean. Position Meaning 1 File type: - = file, d = directory, l = symbolic link, p = named pipe, c = character device, b = block device 2–4 Read, write, and execute permissions for the file’s owner 5–7 Read, write, and execute permissions for the file’s group 8–10 Read, write, and execute permissions for all other users We describe ls in more detail in “Basic File Operations” on page 37. To change the owner, group ownership, or permissions of a file, use the chown, chgrp, and chmod commands, respectively, as described in “File Properties” on page 56. The Shell In order to run commands on a Linux system, you’ll need somewhere to type them. That “somewhere” is called the shell, which is Linux’s command-line user interface: you type a command and press Enter, and the shell runs whatever program (or programs) you’ve requested. To run a shell, see “Fedora: A First View” on page 9. For example, to see who’s logged in, you could execute this command in a shell: $ who barrett byrnes silver silver 20 | :0 pts/0 pts/1 pts/2 Linux Pocket Guide Sep Sep Sep Sep 23 15 22 22 20:44 13:51 21:15 21:18 (The dollar sign is the shell prompt, which means the shell is ready to run a command.) A single command can also invoke several programs at the same time, and even connect programs together so they interact. Here’s a command that redirects the output of the who program to become the input of the wc program, which counts lines of text in a file; the result is the number of lines in the output of who: $ who | wc -l 4 telling you how many users are logged in.* The vertical bar, called a pipe, makes the connection between who and wc. A shell is actually a program itself, and Linux has several. We focus on Bash (the “Bourne-Again Shell”), located in /bin/ bash, which is the Fedora Linux default. The Shell Versus Programs When you run a command, it might invoke a Linux program (like who), or instead it might be a built-in command, a feature of the shell itself. You can tell the difference with the type command: $ type who who is /usr/bin/who $ type cd cd is a shell builtin It is helpful to know what the shell provides versus what Linux does. The next few sections describe features of the shell. Selected bash Features A shell does much more than simply run commands. It also provides powerful features to make this task easier. Examples * Actually, how many interactive shells those users are running. If a user has several shells running, like the user silver in our example, they’ll have that many lines of output in who. The Shell | 21 are wildcards for matching filenames, redirection of command output and input to and from files, pipes for making the output of one command become the input of another, aliases to run common commands quickly, variables for storing values for use by the shell, and more. We’re just scratching the surface to introduce you to a set of useful tools. Run info bash for full documentation. Wildcards Wildcards provide a shorthand for specifying sets of files with similar names. For example, a* means all files whose names begin with lowercase “a”. Wildcards are “expanded” by the shell into the actual set of filenames they match. So if you type: $ ls a* the shell first expands a* into the filenames that begin with “a” in your current directory, as if you had typed: ls aardvark adamantium apple ls never knows you used a wildcard: it sees only the final list of filenames after the shell expansion. Wildcard Meaning * Any set of characters except a leading period ? Any single character [set] Any single character in the given set, most commonly a sequence of characters, like [aeiouAEIOU] for all vowels, or a range with a dash, like [A-Z] for all capital letters [^set] [!set] Any single character not in the given set (as above) When using sets, if you want to include a literal dash in the set, put it first or last. To include a literal closing square bracket in the set, put it first. To include a ^ or ! literally, don’t put it first. 22 | Linux Pocket Guide Brace expansion Similar to wildcards, expressions with curly braces also expand to become multiple arguments to a command. The comma-separated expression: {a,b,cc,ddd} expands to: a b cc dddd Braces work with any strings, unlike wildcards which are limited to filenames. For example, sand{X,Y,ZZZ}wich expands to: $ echo sand{X,Y,ZZZ}wich sandXwich sandYwich sandZZZwich regardless of what files are in the current directory. Tilde expansion The shell treats tildes (~) as special characters if they appear alone or at the beginning of a word. ~ Your home directory ~smith User smith’s home directory Shell variables You can define variables and their values by assigning them: $ MYVAR=3 To refer to a value, simply place a dollar sign in front of the variable name: $ echo $MYVAR 3 Some variables are standard and commonly defined by your shell upon login. Variable Meaning DISPLAY The name of your X window display HOME The name of your home directory The Shell | 23 Variable Meaning LOGNAME Your login name MAIL Path to your incoming mailbox OLDPWD Your shell's previous directory PATH Your shell search path: directories separated by colons PWD Your shell's current directory SHELL The path to your shell, e.g., /bin/bash TERM The type of your terminal, e.g., xterm or vt100 USER Your login name To see a shell’s variables, run: $ printenv The scope of the variable (i.e., which programs know about it) is, by default, the shell in which it’s defined. To make a variable and its value available to other programs your shell invokes (i.e., subshells), use the export command: $ export MYVAR or the shorthand: $ export MYVAR=3 Your variable is now called an environment variable, since it’s available to other programs in your shell’s “environment.” To make a specific value available to a specific program just once, prepend variable=value to the command line: $ echo $HOME /home/smith $ HOME=/home/sally echo "My home is $HOME" My home is /home/sally $ echo $HOME /home/smith The original value is unaffected Search path A very important variable is PATH, which instructs the shell where to find programs. When you type any command: $ who 24 | Linux Pocket Guide the shell has to find the program(s) in question. It consults the value of PATH, which is a sequence of directories separated by colons: $ echo $PATH /usr/local/bin:/bin:/usr/bin:/usr/X11R6/bin:/home/smith/bin and looks for the who command in each of these directories. If it finds who (say, /usr/bin/who), it runs the command. Otherwise, it reports: bash: who: command not found To add directories to your shell’s search path temporarily, modify its PATH variable. For example, to append /usr/sbin to your shell’s search path: $ PATH=$PATH:/usr/sbin $ echo $PATH /usr/local/bin:/bin:/usr/bin:/usr/X11R6/bin:/home/smith/ bin:/usr/sbin To make this change permanent, modify the PATH variable in your startup file ~/.bash_profile, as explained in “Tailoring Shell Behavior” on page 33. Then log out and log back in. Aliases The built-in command alias defines a convenient shorthand for a longer command, to save typing. For example: $ alias ll='ls -l' defines a new command ll that runs ls -l: $ ll total 436 -rw-r--r--rwxr-xr-x ... 1 smith 1 smith 3584 Oct 11 14:59 file1 72 Aug 6 23:04 file2 Define aliases in your ~/.bashrc file (see “Tailoring Shell Behavior” on page 33) to be available whenever you log in. To see all your aliases, type alias. If aliases don’t seem powerful enough for you (since they have no parameters or branching), see The Shell | 25 “Programming with Shell Scripts” on page 166, run info bash, and read up on “shell functions.” Input/output redirection The shell can redirect standard input, standard output, and standard error to and from files. In other words, any command that reads from standard input can have its input come from a file instead with the shell’s < operator: $ mycommand < infile Likewise, any command that writes to standard output can write to a file instead: $ mycommand > outfile $ mycommand >> outfile Create/overwrite outfile Append to outfile A command that writes to standard error can have its output redirected to a file as well: $ mycommand 2> errorfile To redirect both standard output and standard error to files: $ mycommand > outfile 2> errorfile $ mycommand > outfile 2>&1 Separate files Single file Pipes Using the shell, you can redirect the standard output of one command to be the standard input of another, using the shell’s pipe (|) operator. For example: $ who | sort sends the output of who into the sort program, printing an alphabetically sorted list of logged-in users. Combining commands To invoke several commands in sequence on a single command line, separate them with semicolons: $ command1 ; command2 ; command3 26 | Linux Pocket Guide To run a sequence of commands as above, but stop execution if any of them fails, separate them with && (“and”) symbols: $ command1 && command2 && command3 To run a sequence of commands, stopping execution as soon as one succeeds, separate them with || (“or”) symbols: $ command1 || command2 || command3 Quoting Normally, the shell treats whitespace simply as separating the words on the command line. If you want a word to contain whitespace (e.g., a filename with a space in it), surround it with single or double quotes to make the shell treat it as a unit. Single quotes treat their contents literally, while double quotes let shell constructs be evaluated, such as variables: $ echo 'The variable HOME has value $HOME' The variable HOME has value $HOME $ echo "The variable HOME has value $HOME" The variable HOME has value /home/smith Backquotes cause their contents to be evaluated as a command; the contents are then replaced by the standard output of the command: $ /usr/bin/whoami smith $ echo My name is `/usr/bin/whoami` My name is smith Escaping If a character has special meaning to the shell but you want it used literally (e.g., * as a literal asterisk rather than a wildcard), precede the character with the backward slash “\” character. This is called escaping the special character: $ echo a* aardvark agnostic $ echo a\* a* As a wildcard, matching “a” filenames apple As a literal asterisk The Shell | 27 $ I $ I echo live echo live "I in "I in live in $HOME" /home/smith live in \$HOME" $HOME Dollar sign means a variable value A literal dollar sign You can also escape control characters (tabs, newlines, ^D, and so forth) to have them used literally on the command line, if you precede them with ^V. This is particularly useful for tab (^I) characters, which the shell would otherwise use for filename completion (see “Filename completion” on page 29). $ echo "There is a tab between here^V^Iand here" There is a tab between here and here Command-line editing bash lets you edit the command line you’re working on, using keystrokes inspired by the text editors emacs and vi (see “File Creation and Editing” on page 51). To enable command-line editing with emacs keys, run this command (and place it in your ~/.bash_profile to make it permanent): $ set -o emacs For vi keys: $ set -o vi emacs keystroke vi keystroke (first type ESC) Meaning ^P or up arrow k Previous command line ^N or down arrow j Next command line ^F or right arrow l Forward one character ^B or left arrow h Backward one character ^A 0 Beginning of line ^E $ End of line ^D x Delete next character ^U ^U Erase entire line 28 | Linux Pocket Guide Command history You can recall previous commands you’ve run—that is, the shell’s history—and then edit and re-execute them. Some useful history-related commands are listed below. Command Meaning history Print your history history N Print the most recent N commands in your history history -c Clear (delete) your history !! Previous command !N Command number N in your history !-N The command you typed N commands ago !$ The last parameter from the previous command; great for checking that files are present before removing them: $ ls a* $ rm !$ !* All parameters from the previous command Filename completion Press the TAB key while you are in the middle of typing a filename, and the shell will automatically complete (finish typing) the filename for you. If several filenames match what you’ve typed so far, the shell will beep, indicating the match is ambiguous. Immediately press TAB again and the shell will present the alternatives. Try this: $ cd /usr/bin $ ls un<TAB><TAB> Job Control jobs & ^Z suspend fg bg List your jobs Run a job in the background Suspend the current (foreground) job Suspend a shell Unsuspend a job: bring it into the foreground Make a suspended job run in the background The Shell | 29 All Linux shells have job control: the ability to run programs in the background (multitasking behind the scenes) and foreground (running as the active process at your shell prompt). A job is simply the shell’s unit of work. When you run a command interactively, your current shell tracks it as a job. When the command completes, the associated job disappears. Jobs are at a higher level than Linux processes; the Linux operating system knows nothing about them. They are merely constructs of the shell. Some important vocabulary about job control is: foreground job Running in a shell, occupying the shell prompt so you cannot run another command background job Running in a shell, but not occupying the shell prompt, so you can run another command in the same shell suspend To stop a foreground job temporarily resume To cause a suspended job to start running again jobs The built-in command jobs lists the jobs running in your current shell. $ jobs [1]- Running [2]+ Stopped emacs myfile & su The integer on the left is the job number, and the plus sign identifies the default job affected by the fg (foreground) and bg (background) commands. & Placed at the end of a command-line, the ampersand causes the given command to run as a background job. $ emacs myfile & [2] 28090 30 | Linux Pocket Guide The shell’s response includes the job number (2) and the process ID of the command (28090). ^Z Typing ^Z in a shell, while a job is running in the foreground, will suspend that job. It simply stops running, but its state is remembered. $ mybigprogram ^Z [1]+ Stopped $ mybigprogram Now you’re ready to type bg to put the command into the background, or fg to resume it in the foreground. suspend The built-in command suspend will suspend the current shell if possible, as if you’d typed ^Z to the shell itself. For instance, if you’ve run the su command and want to return to your original shell: $ whoami smith $ su -l Password: ******* # whoami root # suspend [1]+ Stopped $ whoami smith su bg [%jobnumber] The built-in command bg sends a suspended job to run in the background. With no arguments, bg operates on the most recently suspended job. To specify a particular job (shown by the jobs command), supply the job number preceded by a percent sign: $ bg %2 The Shell | 31 Some types of interactive jobs cannot remain in the background— for instance, if they are waiting for input. If you try, the shell will suspend the job and display: [2]+ Stopped command line here You can now resume the job (with fg) and continue. fg [%jobnumber] The built-in command fg brings a suspended or backgrounded job into the foreground. With no arguments, it selects a job, usually the most recently suspended or backgrounded one. To specify a particular job (as shown by the jobs command), supply the job number preceded by a percent sign: $ fg %2 Killing a Command in Progress If you’ve launched a command from the shell running in the foreground, and want to kill it immediately, type ^C. The shell recognizes ^C as meaning, “terminate the current foreground command right now.” So if you are displaying a very long file (say, with the cat command) and want to stop, type ^C: $ cat bigfile This is a very long file with many lines. Blah blah blah blah blah blah blahblahblah ^C $ To kill a program running in the background, you can bring it into the foreground with fg and then type ^C, or alternatively, use the kill command (see “Controlling Processes” on page 108). In general, ^C is not a friendly way to end a program. If the program has its own way to exit, use that when possible. You see, ^C kills the program immediately, not giving it any chance to clean up after itself. Killing a foreground program may leave your shell in an odd or unresponsive state, perhaps not displaying the keystrokes you type. If this happens: 32 | Linux Pocket Guide 1. Press ^J to get a shell prompt. This produces the same character as the Enter key (a newline) but will work even if Enter does not. 2. Type the word reset (even if the letters don’t appear while you type) and press ^J again to run this command. This should reset your shell. ^C works only when typed into a shell. It will likely have no effect if typed in a window that is not a shell window. Additionally, some programs are written to “catch” the ^C and ignore it: an example is the text editor emacs. Terminating a Shell To terminate a shell, either run the exit command or type ^D.* $ exit Tailoring Shell Behavior To configure all your shells to work in a particular way, edit the files .bash_profile and .bashrc in your home directory. These files execute each time you log in (~/.bash_profile) or open a shell (~/.bashrc). They can set variables and aliases, run programs, print your horoscope, or whatever you like. These two files are examples of shell scripts: executable files that contain shell commands. We’ll cover this feature in more detail in “Programming with Shell Scripts” on page 166. Installing Software You will probably want to add further software to your Linux system from time to time. The most common forms of packaged software for Fedora and many other Linux distros are: * Control-D indicates “end of file” to any program reading from standard input. In this case, the program is the shell itself, which terminates. Installing Software | 33 *.rpm files Red Hat Package Manager (RPM) files. These are installed and managed with the programs rpm (manually) and up2date (automatically). *.tar.gz files, *.tar.Z files, and *.tar.bz2 files Compressed tar files. They are packaged with tar and compressed with gzip (.gz), compress (.Z), or bzip2 (.bz2). Most new software must be installed by the superuser, so you’ll need to run the su command (or equivalent) before installation. For example: $ su -l Password: ******** # rpm -ivh mypackage.rpm ...etc... To locate new software, check your Linux CD-ROMs or visit fine sites like these: http://freshmeat.net/ http://freshrpms.net/ http://rpmfind.net/ http://sourceforge.net/ up2date [options] [packages] /usr/bin stdin stdout - file -- opt --help up2date --version up2date is the easiest way to keep your Fedora system... well, up to date. As root, just run: # up2date and follow the prompts. This provides a graphical user interface. You can also run up2date in command-line mode: # up2date -l to list all updated RPM packages (if any) available for your system. To download the given packages, run: # up2date -d packages 34 | Linux Pocket Guide To install the given RPM packages you have already downloaded with up2date -d, run: # up2date -i packages up2date downloads RPM packages from Red Hat or Fedora- related servers over the Internet, so you might need to register your system with them the first time you run up2date. Some Linux users prefer other programs to up2date, such as yum (http://linux.duke.edu/projects/yum/) and apt (http://ayo. freshrpms.net/). rpm [options] [files] /bin stdin stdout - file -- opt --help rpm --version If you prefer to install RPM packages by hand, use rpm, the same package-management program that up2date runs behind the scenes. rpm not only installs the software, but also makes sure your system has all prerequisites. For example, if package superstuff requires package otherstuff that you haven’t installed, rpm will not install superstuff. If your system passes the test, however, rpm completely installs the software. RPM filenames typically have the form name-version. architecture.rpm. For example, emacs-20.7-17.i386.rpm indicates the emacs package, Version 20.7-17, for i386 (Intel 80386 and higher) machines. Be aware that rpm sometimes requires a filename argument (like emacs-20.7-17.i386.rpm) and other times just the package name (like emacs). Common commands for manipulating RPM packages are: rpm -q package_name Find out if package_name is installed on your system, and what version. Example: rpm -q textutils. If you don’t know the name of the package (a chicken-and-egg problem), list all packages and use grep to search for likely names: $ rpm -qa | grep -i likely_name Installing Software | 35 rpm -ql package_name List the files included in the given, installed package. Try rpm -ql emacs. rpm -qi package_name Get general information about the package. rpm -qlp package.rpm List the contents of an RPM file, not necessarily installed yet. Use -qip for general information about the RPM file. rpm -qa List all installed RPM packages. Useful for piping through grep to locate a package name: rpm -qa | grep -i emacs rpm -qf filename Print the package that installed a given file on your system. $ rpm -qf /usr/bin/who sh-utils-2.0-11 rpm -ivh package1.rpm package2.rpm ... Install packages not already present on your system rpm -Fvh package1.rpm package2.rpm ... Update packages that are already present on your system rpm -e package_names Erase (delete) packages from your system. In this case, do not include the package version number, just the package name. For example, if you install the GNU Emacs package emacs-20.7-17.i386.rpm, you would uninstall it with rpm -e emacs, not rpm -e emacs-20.7-17.rpm. tar.gz and tar.bz2 files Packaged software files with names ending .tar.gz and .tar.bz2 typically contain source code that you’ll need to compile (build) before installation. 1. List the package contents, one file per line. Assure yourself that each file, when extracted, won’t overwrite 36 | Linux Pocket Guide something precious on your system, either accidentally or maliciously: $ tar tvzf package.tar.gz | less $ tar tvjf package.tar.bz2 | less For gzip files For bzip2 files 2. If satisfied, extract the files into a new directory: $ $ $ $ mkdir newdir cd newdir tar xvzf <path>/package.tar.gz tar xvjf <path>/package.tar.bz2 For gzip files For bzip2 files 3. Look for an extracted file named INSTALL or README. Read it to learn how to build the software, for example: $ cd newdir $ less INSTALL 4. Usually the INSTALL or README file will tell you to run a script called configure in the current directory, then run make, then run make install. Examine the options you may pass to the configure script: $ ./configure --help Then install the software: $ ./configure options $ make $ su Password: ******* # make install Basic File Operations ls cp mv rm ln List files in a directory Copy a file Rename (“move”) a file Delete (“remove”) a file Create links (alternative names) to a file One of the first things you’ll need to do on a Linux system is manipulate files: copying, renaming, deleting, and so forth. Basic File Operations | 37 ls [options] [files] /bin stdin stdout - file -- opt --help coreutils --version The ls command (pronounced as it is spelled, ell ess) lists attributes of files and directories. You can list files in the current directory: $ ls in given directories: $ ls dir1 dir2 dir3 or individually: $ ls file1 file2 file3 The most important options are -a and -l. By default, ls hides files whose names begin with a dot; the -a option displays all files. The -l option produces a long listing: -rw-r--r-- 1 smith users 149 Oct 28 2002 my.data that includes, from left to right: the file’s permissions (-rw-r--r--), owner (smith), group (users), size (149 bytes), last modification date (Oct 28 2002) and name. See “File Protections” on page 19 for more information on permissions. Useful options -a List all files, including those whose names begin with a dot. -l Long listing, including file attributes. Add the -h option (“human-readable”) to print file sizes in kilobytes, megabytes and gigabytes, instead of bytes. -F Decorate certain filenames with meaningful symbols, indicating their types. Appends “/” to directories, “*” to executables, “@” to symbolic links, “|” to named pipes, and “=” to sockets. These are just visual indicators for you, not part of the filenames! -i Prepend the inode numbers of the files. -s Prepend the size of the file in blocks, useful for sorting files by their size: -R If listing a directory, list its contents recursively. -d If listing a directory, do not list its contents, just the directory itself. $ ls -s | sort -n 38 | Linux Pocket Guide cp [options] files (file|dir) /bin stdin stdout - file -- opt --help coreutils --version The cp command normally copies a file: $ cp file file2 or copies multiple files into a directory: $ cp file1 file2 file3 file4 dir Using the -a or -R option, you can also recursively copy directories. Useful options -p Copy not only the file contents, but also the file’s permissions, timestamps, and if you have sufficient permission to do so, its owner and group. (Normally the copies will be owned by you, timestamped now, with permissions set by applying your umask to the original permissions.) -a Copy a directory hierarchy recursively, preserving special files, permissions, symbolic links, and hard link relationships. This combines the options -R (recursive copy including special files), -p (permissions), and -d (links). -i Interactive mode. Ask before overwriting destination files. -f Force the copy. If a destination file exists, overwrite it unconditionally. mv [options] source target /bin stdin stdout - file -- opt --help coreutils --version The mv (move) command can rename a file: $ mv file1 file2 or move files and directories into a destination directory: $ mv file1 file2 dir3 dir4 destination_directory Useful options -i Interactive mode. Ask before overwriting destination files. -f Force the move. If a destination file exists, overwrite it unconditionally. rm [options] files| directories /bin stdin stdout - file -- opt --help coreutils --version The rm (remove) command can delete files: $ rm file1 file2 file3 Basic File Operations | 39 or recursively delete directories: $ rm -r dir1 dir2 Useful options -i Interactive mode. Ask before deleting each file. -f Force the deletion, ignoring any errors or warnings. -r Recursively remove a directory and its contents. Use with caution, especially if combined with the -f option. ln [options] source target /bin stdin stdout - file -- opt --help coreutils --version A link is a reference to another file, created by the ln command. There are two kinds of links. A symbolic link refers to another file by its path, much like a Windows “shortcut” or a Macintosh “alias.” $ ln -s myfile softlink If you delete the original file, the now-dangling link will be invalid, pointing to a nonexistent file path. A hard link, on the other hand, is simply a second name for a physical file on disk (in tech talk, it points to the same inode). Deleting the original file does not invalidate the link. $ ln myfile hardlink Symbolic links can cross disk partitions, since they are just references to file paths; hard links cannot, since an inode on one disk has no meaning on another. Symbolic links can also point to directories, whereas hard links cannot... unless you are the superuser and use the -d option. Useful options -s Make a symbolic link. The default is a hard link. -i Interactive mode. Ask before overwriting destination files. -f Force the link. If a destination file exists, overwrite it unconditionally. -d Allow the superuser to create a hard link to a directory. 40 | Linux Pocket Guide It’s easy find out where a symbolic link points with either of these commands: $ readlink linkname $ ls -l linkname Directory Operations cd pwd basename dirname mkdir rmdir rm -r Change your current directory Print the name of your current directory, i.e., “where you are now” in the filesystem Print the final part of a file path Remove the final part of a file path Create a directory Delete an empty directory Delete a nonempty directory and its contents We discussed the directory structure of Linux in “The Filesystem” on page 13. Now we’ll cover commands that create, modify, delete, and manipulate directories within that structure. cd [directory] shell built-in stdin stdout - file -- opt --help bash --version The cd (change directory) command sets your current working directory. With no directory supplied, cd defaults to your home directory. pwd shell built-in stdin stdout - file -- opt --help bash --version The pwd command prints the absolute path of your current working directory: $ pwd /users/smith/mydir Directory Operations | 41 basename path /bin stdin stdout - file -- opt --help coreutils --version The basename command prints the final component in a file path; so for the example above: $ basename /users/smith/mydir mydir dirname path /usr/bin stdin stdout - file -- opt --help coreutils --version The dirname command removes the final component from a file path: $ dirname /users/smith/mydir /users/smith dirname simply manipulates a string that is a directory name. It does not change your current working directory. mkdir [options] directories /bin stdin stdout - file -- opt --help coreutils --version mkdir creates one or more directories: $ mkdir d1 d2 d3 Useful options -p If you supply a directory path (not just a simple directory name), create any necessary parent directories automatically: mkdir -p /one/two/three will create /one and /one/two if they don’t already exist, then /one/ two/three. -m mode Create the directory with the given permissions: $ mkdir 0755 mydir By default, your shell’s umask controls the permissions. See the chmod command in “File Properties” on page 56, and “File Protections” on page 19. rmdir [options] directories /bin stdin stdout - file -- opt --help coreutils --version The rmdir (remove directory) command deletes one or more empty directories you name. To delete a nonempty directory and its contents, use (carefully) rm -r directory. Use rm -ri directory 42 | Linux Pocket Guide to delete interactively, or rm -rf directory to annihilate without any error messages or confirmation. Useful options -p If you supply a directory path (not just a simple directory name), delete not only the given directory, but the specified parent directories automatically, all of which must be otherwise empty. So rmdir -p /one/two/three will delete not only /one/two/three, but also /one/two and /one if they exist. File Viewing cat less head tail nl od xxd gv xdvi View files in their entirety View files one page at a time View the first lines of a file View the last lines of a file View files with their lines numbered View data in octal (or other formats) View data in hexadecimal View Postscript or PDF files View TeX DVI files In Linux, you’ll encounter various types of files to view: plain text, Postscript, binary data, and more. Here we’ll explain how to view them. Note that commands for viewing graphics files are covered in “Graphics and Screensavers” on page 160, and audio files in “Audio and Video” on page 163. cat [options] [files] /bin stdin stdout - file -- opt --help coreutils --version The simplest viewer is cat, which just copies its files to standard output, concatenating them (hence the name). Note that large files will likely scroll off screen, so consider using less if you plan to view the output. That being said, cat is particularly useful for sending a set of files into a shell pipeline. File Viewing | 43 cat can also manipulate its output in small ways, optionally displaying nonprinting characters, prepending line numbers (though nl is more powerful for this purpose), and eliminating whitespace. Useful options -T Print tabs as ^I. -E Print newlines as $. -v Print other nonprinting characters in a human-readable format. -n Prepend line numbers to every line. -b Prepend line numbers to nonblank lines. -s Squeeze each sequence of blank lines into a single blank line. less [options] [files] /usr/bin stdin stdout* - file -- opt --help less --version Use less to view text one page at a time (or one window or screenful at a time). It’s great for text files, or as the final command in a shell pipeline with lengthy output. $ command1 | command2 | command3 | command4 | less While running less, type h for a help message describing all its features. Here are some useful keystrokes for paging through files. Keystroke Meaning h, H View a help page. Spacebar, f, ^V, ^F Move forward one screenful. Enter Move forward one line. b, ^B, ESC-b Move backward one screenful. / Enter search mode. Follow it with a regular expression and press Enter, and less will look for the first line matching it. ? Same as /, but it searches backward in the file. n Repeat your most recent search forward. N Repeat your most recent search backward. * Although technically less can be plugged into the middle of a pipeline, or its output redirected to a file, there isn’t much point to doing this. 44 | Linux Pocket Guide Keystroke Meaning v Edit the current file with your default text editor (the value of environment variable VISUAL, or if not defined, EDITOR, or if not defined, vi. < Jump to beginning of file. > Jump to end of file. :n Jump to next file. :p Jump to previous file. less has a mind-boggling number of features; we’re presenting only the most common. The manpage is recommended reading. Useful options -c Clear the screen before displaying the next page. -m Print a more verbose prompt, displaying the percentage of the file displayed so far. -N Prepend line numbers to the output. -r Display control characters literally; normally less converts them to a human-readable format. -s Squeeze multiple, adjacent blank lines into a single blank line. -S Truncate long lines to the width of the screen, instead of wrapping. head [options] [files] /usr/bin stdin stdout - file -- opt --help coreutils --version The head command prints the first 10 lines of a file: great for previewing the contents. $ head myfile $ head * | less directory Preview all files in the current Useful options -N Print the first N lines instead of 10. -n N -c N Print the first N bytes of the file. -q Quiet mode: when processing more than one file, don’t print a banner above each file. Normally head prints a banner containing the filename. File Viewing | 45 tail [options] [files] /usr/bin stdin stdout - file -- opt --help coreutils --version The tail command prints the last 10 lines of a file, and does other tricks as well. $ tail myfile Useful options -N -n N Print the last N lines of the file instead of 10. +N Print all lines except the first N. -c N Print the last N bytes of the file. -f Keep the file open, and whenever lines are appended to the file, print them. This is extremely useful. Add the --retry option if the file doesn’t exist yet, but you want to wait for it to exist. -q Quiet mode: when processing more than one file, don’t print a banner above each file. Normally tail prints a banner containing the filename. nl [options] [files] /usr/bin stdin stdout - file -- opt --help coreutils --version nl copies its files to standard output, prepending line numbers. It’s more flexible than cat with its -n and -b options, providing an almost bizarre amount of control over the numbering. nl can be used in two ways: on ordinary text files, and on specially markedup text files with predefined headers and footers. Useful options -b [a|t|n|pR] Prepend numbers to all lines (a), nonblank lines (t), no lines (n), or only lines that contain regular expression R. (Default=a) -v N Begin numbering with integer N. (Default=1) -i N Increment the number by N for each line, so for example, you could use odd numbers only (-i2) or even numbers only (-v2 -i2). (Default=1) -n [ln|rn|rz] Format numbers as left-justified (ln), right-justified (rn), or rightjustified with leading zeroes (rz). (Default=ln) -w N Force the width of the number to be N columns. (Default=6) -s S Insert string S between the line number and the text. (Default=TAB) 46 | Linux Pocket Guide Additionally, nl has the wacky ability to divide text files into virtual pages, each with a header, body, and footer with different numbering schemes. For this to work, however, you must insert nl-specific delimiter strings into the file: \:\:\: (start of header), \:\: (start of body), and \: (start of footer). Each must appear on a line by itself. Then you can use additional options (see the manpage) to affect line-numbering in the headers and footers of your decorated file. od [options] [files] /usr/bin stdin stdout - file -- opt --help coreutils --version When you want to view a binary file, consider od (Octal Dump) for the job. It copies one or more files to standard output, displaying their data in ASCII, octal, decimal, hexadecimal, or floating point, in various sizes (byte, short, long). For example, this command: $ od -w8 /usr/bin/who 0000000 042577 043114 0000010 000000 000000 0000020 000002 000003 0000030 106240 004004 ... 000401 000000 000001 000064 000001 000000 000000 000000 displays the bytes in binary file /usr/bin/who in octal, eight bytes per line. The column on the left contains the file offset of each row, again in octal. Useful options -N B Display only the first B bytes of each file, specified in decimal, hexadecimal (by prepending 0x or 0X), 512byte blocks (by appending b), kilobytes (by appending k), or megabytes (by appending m). (Default is to display the entire file.) -j B Begin the output at byte B+1 of each file; acceptable formats are the same as in the -N option. (Default=0) -w [B] Display B bytes per line; acceptable formats are the same as in the -N option. Using -w by itself is equivalent to w32. (Default=16) -s [B] Group each row of bytes into sequences of B bytes, separated by whitespace; acceptable formats are the same as in the -N option. Using -s by itself is equivalent to -s3. (Default=2) File Viewing | 47 -A (d|o|x|n) Display file offsets in the leftmost column, in decimal (d), octal (o), hexadecimal (h), or not at all (n). (Default=o) -t (a|c)[z] Display output in a character format, with nonalphanumeric characters printed as escape sequences (a) or by name (c). For z, see below. -t (d|o|u|x)[SIZE[z]] Display output in an integer format, including octal (o), signed decimal (d), unsigned decimal (u), hexadecimal (x). (For binary output, use xxd instead.) SIZE represents the number of bytes per integer; it can be a positive integer or any of the values C, S, I, or L, which stand for the size of a char, short, int, or long datatype, respectively. For z, see below. -t f[SIZE[z]] Display output in floating point. SIZE represents the number of bytes per integer; it can be a positive integer or any of the values F, D, or L, which stand for the size of a float, double, or long double datatype, respectively. For z, see below. If -t is omitted, the default is -to2. Appending z to the -t parameter prints a new column on the right-hand side of the output, displaying the printable characters on each line, much like the default output of xxd. xxd [options] [files] /usr/bin stdin stdout - file -- opt vim-common --help --version Similar to od, xxd produces a hexadecimal or binary dump of a file in several different formats. It can also do the reverse, converting from its hex dump format back into the original data. For example, the command: $ xxd /usr/bin/who 0000000:7f45 4c46 0101 0000010:0200 0300 0100 0000020:6824 0000 0000 0000030:1900 1800 0600 ... 0100 0000 0000 0000 0000 a08c 3400 3400 0000 0408 2000 0000 0000 3400 0600 3480 0000 0000 2800 0408 .ELF............ ............4... h$......4. ...(. ........4...4... displays a hex dump of binary file /usr/bin/who, 16 bytes per row. The left column indicates the file offset of the row, the next eight columns contain the data, and the final column displays the printable characters in the row, if any. xxd produces three-column output by default: file offsets, the data in hex, and the data as text (printable characters only). 48 | Linux Pocket Guide Useful options -l N Display only the first N bytes. (Default is to display the entire file) -s N -s -N Begin at a position other than the first byte of the file. The first form skips the first N bytes. The second (-N) begins N bytes from the end of the file. (There is also a +N syntax for more advanced skipping through standard input; see the manpage.) -c N Display N bytes per row. (Default=16) -g N Group each row of bytes into sequences of N bytes, separated by whitespace, like od -s. (Default=2) -b Display the output in binary instead of hexadecimal. -u Display the output in uppercase hexadecimal instead of lowercase. -p Display the output as a plain hexdump, 60 contiguous bytes per line. -i Display the output as a C programming language data structure. When reading from a file, it produces an array of unsigned chars containing the data, and an unsigned int containing the array length. When reading from standard input, it produces only a comma-separated list of hex bytes. -r The reverse operation: convert from an xxd hex dump back into the original file format. Works with the default hexdump format and, if you add the -p option, the plain hexdump format. If you’re bored, try either of these commands to convert and unconvert a file in a pipeline, reproducing the original file on standard output: $ xxd myfile | xxd -r $ xxd -p myfile | xxd -r -p gv [options] file /usr/X11R6/bin stdin stdout - file -- opt --help gv --version GhostView displays an Adobe Postscript or PDF file in an X window. You can invoke it as gv or ghostview. The basic operation of the program is simple: click the desired page number to jump to that page, and so forth. A few minutes of playing time and you’ll have the hang of it. GhostView is the definitive Linux Postscript viewer, but other free PDF viewers include acroread (http://www.adobe.com/) and xpdf (http://www.foolabs.com/xpdf/). File Viewing | 49 Useful options Begin on page P. (Default=1) -page P -monochrome Use the given display mode. -grayscale -color -portrait Choose the page orientation, which normally gv determines -landscape automatically. -seascape -upsidedown -scale N Set the scaling factor (i.e., the zoom) for the display. The integer N may be positive (make the image larger) or negative (smaller). -watch -nowatch Automatically reload the Postscript file (or don’t) when it changes. xdvi [options] file /usr/bin stdin stdout - file -- opt --help tetex-xdvi --version The document processing system TeX produces binary output files in a format called DVI, with suffix .dvi. The viewer xdvi displays a DVI file in an X window. If you prefer, convert a DVI file to Postscript via the dvips command and then use GhostView (gv) to display it: $ dvips -o myfile.ps myfile.dvi $ gv myfile.ps While displaying a file, xdvi has a column of buttons down the right-hand side with obvious uses, such as Next to move to the next page. (You can hide the buttons by invoking xdvi with the -expert option.) You can also navigate the file by keystroke. Keystroke Meaning q Quit. n, Spacebar, Enter, Jump to next page. Precede it with a number N to jump by N pages.. Pagedown p, Backspace, Delete, Pageup Jump to previous page. Precede it with a number N to jump by N pages. < Jump to first page. > Jump to last page. 50 | Linux Pocket Guide Keystroke Meaning ^L Redisplay the page. R Reread the DVI file, say, after you’ve modified it. Press mouse buttons Magnify a rectangular region under the mouse cursor. xdvi has dozens of command-line options for tailoring its colors, geometry, zoom, and overall behavior. File Creation and Editing emacs vim umask soffice abiword gnumeric Text editor from Free Software Foundation Text editor, extension of Unix vi Set a default mode for new files and directories Office suite for editing Microsoft Word, Excel, and PowerPoint documents Edit Microsoft Word documents Edit Excel spreadsheets To get far with Linux, you must become proficient with one of its text editors. The two major ones are emacs from the Free Software Foundation, and vim, a successor to the Unix editor vi. Teaching these editors fully is beyond the scope of this book, but both have online tutorials, and we list common operations in Table 1. To edit a file, run either: $ emacs myfile $ vim myfile If myfile doesn’t exist, it is created automatically. You can also quickly create an empty file (for later editing) using the touch command (see “File Properties” on page 56): $ touch newfile or write data into a new file by redirecting the output of a program (see “Input/output redirection” on page 26): $ echo anything at all > newfile File Creation and Editing | 51 In case you share files with Microsoft Windows systems, we will also cover Linux programs that edit Microsoft Word, Excel, and PowerPoint documents. Your Default Editor Various Linux programs will run an editor when necessary, and by default the editor is vim. For example, your email program may invoke an editor to compose a new message, and less invokes an editor if you type “v”. But what if you don’t want vim to be your default editor? Set the environment variables VISUAL and EDITOR to your choice, for example: $ EDITOR=emacs $ VISUAL=emacs $ export EDITOR VISUAL Optional Both variables are necessary because different programs check one variable or the other. Set EDITOR and VISUAL in your ~/.bash_profile startup file if you want your choices made permanent. Any program can be made your default editor as long as it accepts a filename as an argument. Regardless of how you set these variables, all system administrators should know at least basic vim and emacs commands in case a system tool suddenly runs an editor on a critical file. emacs [options] [files] /usr/bin stdin stdout - file -- opt --help emacs --version emacs is an extremely powerful editing environment with more commands than you could possibly imagine, and a complete programming language built in to define your own editing features. To invoke the emacs tutorial, run: $ emacs and type ^h t. Most emacs keystroke commands involve the control key (like ^F) or the meta key, which is usually the Escape key or the Alt key. emacs’s own documentation notates the meta key as M- (as in M-F 52 | Linux Pocket Guide to mean “hold the meta key and type F“) so we will too. For basic keystrokes, see Table 1. vim [options] [files] /usr/bin stdin stdout - file -- opt vim-enhanced --help --version vim is an enhanced version of the old standard Unix editor vi.To run the vim tutorial, run: $ vimtutor vim is a mode-based editor. It operates in two modes, insert and normal. Insert mode is for entering text in the usual manner, while normal mode is for running commands like “delete a line” or copy/paste. For basic keystrokes in normal mode, see Table 1. Table 1. Basic keystrokes in emacs and vim Task emacs vim Run editor in current window $ emacs -nw [file] $ vim [file] Run Editor in a new X window $ emacs [file] $ gvim [file] Type text text i text ESC Save & quit ^x^s then ^x^c :wq Quit without saving ^x^c :q! Respond “no” when asked to save buffers Save ^x^s :w Save As ^x^w :w filename Undo ^_ u Suspend editor (not in X) ^z ^z Switch to edit mode (N/A) ESC Switch to command mode M-x : Abort command in progress ^g ESC Move forward ^f or right arrow l or right arrow Move backward ^b or left arrow h or left arrow Move up ^p or up arrow k or up arrow Move down ^n or down arrow j or down arrow Move to next word M-f w File Creation and Editing | 53 Table 1. Basic keystrokes in emacs and vim (continued) Task emacs vim Move to previous word M-b b Move to beginning of line ^a 0 Move to end of line ^e $ Move down 1 screen ^v ^f Move up 1 screen M-v ^b Move to beginning of buffer M-< gg Move to end of buffer M-> G Delete next character ^d x Delete previous character BACKSPACE X Delete next word M-d de Delete previous word M-BACKSPACE db Delete current line ^a^k^k dd Delete to end of line ^k d$ Define region (type this keystroke ^Spacebar to mark the beginning of the region, then move the cursor to the end of the desired region) v Cut region ^w d Copy region M-w y Paste region ^y p Get help ^h :help Get user manual ^h i :help umask [options] [mask] shell built-in stdin stdout - file -- opt --help bash --version The umask command sets or prints your default mode for creating files and directories: whether they are readable, writable, and/or executable by yourself, your group, and the world. (See “File Protections” on page 19, and the chmod command in “File Properties” on page 56, for more information.) $ umask 0002 54 | Linux Pocket Guide $ umask -S u=rwx,g=rwx,o=rx First, some technical talk. A umask value is a mask, i.e., a binary value that is combined (using the binary NOT AND operation) with 0666 for files and 0777 for directories) to produce your default protection mode. For example, 0002 NOT AND 0666 yields 0664 for files, and 0002 NOT AND 0777 yields mode 0775 for directories. If that explanation seems from outer space, here is a simple recipe. Use mask 0022 to give yourself full privileges, and all others read/ execute privileges only: $ umask 0022 $ touch newfile && mkdir dir $ ls -ld newfile dir -rw-r--r-1 smith smith drwxr-xr-x 2 smith smith 0 Nov 11 12:25 newfile 4096 Nov 11 12:25 dir Use mask 0002 to give yourself and your default group full privileges, and read/execute to others: $ umask 0002 $ touch newfile && mkdir dir $ ls -ld newfile dir -rw-rw-r-1 smith smith drwxrwxr-x 2 smith smith 0 Nov 11 12:26 newfile 4096 Nov 11 12:26 dir Use mask 0077 to give yourself full privileges with nothing for anyone else: $ umask 0077 $ touch newfile && mkdir dir $ ls -ld newfile dir -rw------1 smith smith drwx-----2 smith smith 0 Nov 11 12:27 newfile 4096 Nov 11 12:27 dir soffice [files] /usr/lib/openoffice/programs stdin stdout - file -- opt openoffice.org --help --version OpenOffice.org* is a comprehensive, integrated office software suite that can edit Microsoft Word, Excel, and PowerPoint files. Simply run: $ soffice * The “.org” is part of the software package’s name. File Creation and Editing | 55 and you’re ready to work. The same program edits all three types of files.* It is a large program that requires plenty of memory and disk space. OpenOffice.org can also handle drawings (sdraw command), faxes (sfax), mailing labels (slabel), and more. http://www.openoffice.org/ has more information, or you can use the soffice Help menu. abiword [options] [files] /usr/bin stdin stdout - file -- opt --help abiword --version abiword is another program for editing Microsoft Word documents. It is smaller and quicker than soffice, though not as powerful, and perfectly suitable for many editing tasks. If you specify files on the command line, they must exist: abiword won’t create them for you. gnumeric [options] [files] /usr/bin stdin stdout - file -- opt --help gnumeric --version gnumeric is a spreadsheet program that can edit Microsoft Excel documents. It is quite powerful and fast, and if you’ve used Excel before, gnumeric will feel familiar. If you specify files on the command line, they must exist: gnumeric won’t create them for you. File Properties stat wc du file touch Display attributes of files and directories Count bytes, words, lines in a file Measure disk usage of files and directories Identify (guess) the type of a file Change timestamps of files and directories * Under the hood, soffice comprises the separate programs Writer (swriter command) for word processing, Calc (scalc) for spreadsheets, and Impress (simpress) for presentations, which you can run directly if desired. 56 | Linux Pocket Guide chown chgrp chmod chattr lsattr Change owner of files and directories Change group ownership of files and directories Change protection mode of files and directories Change extended attributes of files and directories List extended attributes of files and directories When examining a Linux file, the contents are only half the story. Every file and directory also has attributes that describe its owner, size, access permissions, and other information. The ls -l command (see “Basic File Operations” on page 37) displays some of these attributes, but other commands provide additional information. stat [options] files /usr/bin stdin stdout - file -- opt --help coreutils --version The stat command lists important attributes of files (by default) or filesystems (-f option). File information looks like: $ stat myfile File: "myfile" Size: 1264 Blocks: 8 Regular File Access: (0644/-rw-r--r--) Uid: ( 600/smith) Gid: ( 620/users) Device: 30a Inode: 99492 Links: 1 Access: Fri Aug 29 00:16:12 2003 Modify: Wed Jul 23 23:09:41 2003 Change: Wed Jul 23 23:11:48 2003 and includes the filename, size in bytes (1264), size in blocks (8), file type (Regular File), permissions in octal (0644), permissions in the format of “ls -l” (-rw-r--r--), owner’s user ID (600), owner’s name (smith), owner’s group ID (620), owner’s group name (users), device type (30a), inode number (99492), number of hard links (1), and timestamps of the file’s most recent access, modification, and status change. Filesystem information looks like: $ stat -f myfile File: "myfile" ID: bffff358 ffffffff Namelen: 255 Blocks: Total: 2016068 Free: 876122 773709 Size: 4096 Inodes: Total: 1026144 Free: 912372 Type: EXT2 Available: File Properties | 57 and includes the filename (myfile), filesystem ID (bffff358 ffffffff), maximum length of a filename for that filesystem (255 bytes), filesystem type (EXT2), the counts of total, free, and available blocks in the filesystem (2016068, 876122, and 773709, respectively), block size for the filesystem (4096), and the counts of total and free inodes (1026144 and 912372, respectively). The -t option presents the same data but on a single line, without headings. This is handy for processing by shell scripts or other programs. $ stat -t myfile myfile 1264 8 81a4 500 500 30a 99492 1 44 1e 1062130572 1059016181 1059016308 $ stat -tf myfile myfile bffff358 ffffffff 255 ef53 2016068 875984 773571 4096 1026144 912372 Useful options -l Follow symbolic links and report on the file they point to. -f Report on the filesystem containing the file, not the file itself. -t Terse mode: print information on a single line. wc [options] [files] /usr/bin stdin stdout - file -- opt --help coreutils --version The wc (word count) program prints a count of bytes, words, and lines in (presumably) a text file. $ wc myfile 24 62 428 myfile This file has 24 lines, 62 whitespace-delimited words, and 428 bytes. Useful options -l Print the line count only. -w Print the word count only. -c Print the byte (character) count only. -L Locate the longest line in each file and print its length in bytes. 58 | Linux Pocket Guide du [options] [files| directories] /usr/bin stdin stdout - file -- opt --help coreutils --version The du (disk usage) command measures the disk space occupied by files or directories. By default, it measures the current directory and all its subdirectories, printing totals in blocks for each, with a grand total at the bottom. $ du 8 36 340 40 416 216 2404 ./Notes ./Mail ./Files/mine ./Files/bob ./Files ./PC . However, it can also measure the size of files: $ du myfile myfile2 4 ./myfile 16 ./myfile2 Useful options -b -k -m Measure usage in bytes (-b), kilobytes (-k), or megabytes (-m). -B N Display sizes in blocks that you define, where 1 block = N bytes. (Default = 1024) -h -H Print “human readable” output, and choose the most appropriate unit for each size. For example, if two directories are of size 1 gigabyte or 25 kilobytes, respectively, du -h prints 1G and 25K. The -h option uses powers of 1024 whereas -H uses powers of 1000. -c Print a total in the last line. This is the default behavior when measuring a directory, but for measuring individual files, provide -c if you want a total. -L Follow symbolic links and measure the files they point to. -s Print only the total size. file [options] files /usr/bin stdin stdout - file -- opt --help file --version The file command reports the type of a file: $ file /etc/hosts /usr/bin/who letter.doc /etc/hosts: ASCII text File Properties | 59 /usr/bin/who: letter.doc: ELF 32-bit LSB executable, Intel 80386 ... Microsoft Office Document Unlike some other operating systems, Linux does not keep track of file types, so the output is an educated guess based on the file content and other factors. Useful options -b Omit filenames (left column of output). -i Print MIME types for the file, such as “text/plain” or “audio/mpeg”, instead of the usual output. -f name_file Read filenames, one per line, from the given name_file (and report their types), and afterward process filenames on the command line as usual. -L Follow symbolic links, reporting the type of the destination file instead of the link. -z If a file is compressed (see “File Compression and Packaging” on page 82), examine the uncompressed contents to decide the file type, instead of reporting “compressed data.” touch [options] files /bin stdin stdout - file -- opt --help coreutils --version The touch command changes two timestamps associated with a file: its modification time (when the file’s data was last changed) and its access time (when the file was last read). $ touch myfile You can set these timestamps to arbitrary values, e.g.: $ touch -d "November 18 1975" myfile If a given file doesn’t exist, touch creates it, a handy way to create empty files. Useful options -a Change the access time only. -m Change the modification time only. -c If the file doesn’t exist, don’t create it (normally, touch creates it). 60 | Linux Pocket Guide -d timestamp Set the file’s timestamp(s). A tremendous number of timestamp formats are acceptable, from “12/28/2001 3pm” to “28-May” (the current year is assumed, and a time of midnight) to “next tuesday 13: 59” to “0” (midnight today). Experiment and check your work with stat. Full documentation is available from info touch. -t timestamp A less intelligent way to set the file’s timestamp, using the format [[CC]YY]MMDDhhmm[.ss], where CC is the two-digit century, YY is the two-digit year, MM is the 2-digit month, DD is the two-digit day, hh is the two-digit hour, mm is the two-digit minute, and ss is the two-digit second. For example, -t 20030812150047 represents August 12, 2003, at 15:00:47. chown [options] user_spec files /bin stdin stdout - file -- opt --help coreutils --version The chown (change owner) command sets the ownership of files and directories. $ chown smith myfile myfile2 mydir The user_spec parameter may be any of these possibilities: • A username (or numeric user ID), to set the owner • A username (or numeric user ID), optionally followed by a colon and a group name (or numeric group ID), to set the owner and group • A username (or numeric user ID) followed by a colon, to set the owner and to set the group to the invoking user’s login group • A group name (or numeric group ID) preceded by a colon, to set the group only • --reference=file to set the same owner and group as another given file Useful options --dereference Follow symbolic links and operate on the files they point to. -R Recursively change the ownership within a directory hierarchy. File Properties | 61 chgrp [options] group_spec files /bin stdin stdout - file -- opt --help coreutils --version The chgrp (change group) command sets the group ownership of files and directories. $ chgrp smith myfile myfile2 mydir The group_spec parameter may be any of these possibilities: • A group name or numeric group ID • --reference=file, to set the same group ownership as another given file See “Working with Groups” on page 119 for more information on groups. Useful options --dereference Follow symbolic links and operate on the files they point to. -R Recursively change the ownership within a directory hierarchy. chmod [options] permissions files /bin stdin stdout - file -- opt --help coreutils --version The chmod (change mode) command sets access permissions for files and directories. Not every file should be available to everyone (this isn’t Windows 95, y’know), and chmod is the tool for ensuring this. Typical permissions are read, write, and execute, and they may be limited to the file owner, the file’s group owner, and/or other users. The permissions argument can take three different forms: • --reference=file, to set the same permissions as another given file • An octal number, up to four digits long, that specifies the file’s absolute permissions in bits. The leftmost digit is special (described later) and the second, third, and fourth represent the file’s owner, the file’s group, and all users. See Figure 3 for an example, displaying the meaning of mode 0640. • One or more strings specifying absolute or relative permissions (i.e., relative to the file’s existing permissions) to be applied, separated by commas. 62 | Linux Pocket Guide Octal: Binary: Symbolic: 0 6 4 0 000 sst 110 rwx 100 rwx 000 rwx Special attributes User (u) Group (g) Other (o) All (a) Figure 3. File permission bits explained In the third form, each string consists of three parts: an optional scope, a command, and permissions. Scope (optional) u for user, g for group, o for other users not in the group, a for all users. The default is a. Command + to add permissions, – to remove permissions, = to set absolute permissions, ignoring existing ones Permissions r for read, w for write/modify, x for execute (for directories, this is permission to cd into the directory), X for conditional execute (explained later), u to duplicate the user permissions, g to duplicate the group permissions, o to duplicate the “other users” permissions, s for setuid or setgid, and t for the sticky bit. For example, ug+rw would add read and write permission for the user and the group, a-x (or just -x) would remove execute permission for everyone, and u=r would first remove all existing permissions and then make the file readable only by its owner. You can combine these strings by separating them with commas, such as ug+rw,a-x. Setuid and setgid apply to executable files (programs and scripts). Suppose we have an executable file F owned by user “smith” and the group “friends”. If file F has setuid (set user ID) enabled, then anyone who runs F will “become” user smith, with all her rights and privileges, for the duration of the program. Likewise, if F has setgid File Properties | 63 (set group ID) enabled, anyone who executes F becomes a member of the friends group for the duration of the program. As you might imagine, setuid and setgid can impact system security, so don’t use them unless you really know what you’re doing. One misplaced chmod +s can leave your whole system vulnerable to attack. Conditional execute permission (X) means the same as x, except that it succeeds only if the file is already executable, or if the file is a directory. Otherwise it has no effect. Useful options Recursively change the ownership within a directory hierarchy. -R chattr [options] [+–=]attributes [files] /usr/bin stdin stdout - file -- opt --help e2fsprogs --version If you grew up with other Unix systems, you might be surprised that Linux files can have additional attributes beyond their access permissions. If a file is on an ext2 or ext3 filesystem (the Fedora default), you can set these extended attributes with the chattr (change attribute) command and list them with lsattr. As with chmod, attributes may be added (+) or removed (-) relatively, or set absolutely (=). Attribute Meaning a Append-only: appends are permitted to this file, but it cannot otherwise be edited. Root only. A Accesses not timestamped: accesses to this file don’t update its access timestamp (atime). c Compressed: data is transparently compressed on writes and uncompressed on reads. d Don’t dump: tell the dump program to ignore this file when making backups (see “Backups and Remote Storage” on page 95). i Immutable: file cannot be changed or deleted (root only). j Journaled data (ext3 filesystems only). s Secure deletion: if deleted, this file’s data is overwritten with zeroes. S Synchronous update: changes are written to disk immediately, as if you had typed sync after saving (see “Disks and Filesystems” on page 91). u Undeletable: file cannot be deleted (undeletable). 64 | Linux Pocket Guide Useful options Recursively process directories. -R lsattr [options] [files] /usr/bin stdin stdout - file -- opt --help e2fsprogs --version If you set extended attributes with chattr, you can view them with lsattr (list attributes). The output uses the same letters as chattr; for example, this file is immutable and undeletable: $ lsattr myfile -u--i--- myfile Useful options -R Recursively process directories. -a List all files, including those whose names begin with a dot. -d If listing a directory, do not list its contents, just the directory itself. With no files specified, lsattr prints the attributes of all files in the current directory. File Location find slocate which type whereis Locate files in a directory hierarchy Create an index of files, and search the index for string Locate executables in your search path (command) Locate executables in your search path (bash builtin) Locate executables, documentation, and source files Linux systems can contain tens or hundreds of thousands of files easily. How can you find a particular file when you need to? The first step is to organize your files logically into directories in some thoughtful manner, but there are several other ways to find files, depending what you’re looking for. File Location | 65 For finding any file, find is a brute-force program that slogs file-by-file through a directory hierarchy to locate a target. slocate is much faster, searching through a prebuilt index that you generate as needed. (Fedora generates the index nightly by default.) For finding programs, the which and type commands check all directories in your shell search path. type is built into the bash shell (and therefore available only when running bash), while which is a program (normally /usr/bin/which); type is faster and can detect shell aliases.* In contrast, whereis examines a known set of directories, rather than your search path. find [directories] [expression] /usr/bin stdin stdout - file -- opt --help findutils --version The find command searches one or more directories (and their subdirectories recursively) for files matching certain criteria. It is very powerful, with over 50 options and, unfortunately, a rather unusual syntax. Here are some simple examples that search the entire file system from the root directory: Find a particular file named myfile: $ find / -type f -name myfile -print Print all directory names: $ find / -type d -print Useful options -name pattern -path pattern -lname pattern -iname pattern -ipath pattern -ilname pattern The name (-name), pathname (-path), or symbolic link target (-lname) of the desired file must match this shell pattern, which may include shell wildcards *, ?, and []. Paths are relative to the directory tree being searched. The -iname, -ipath and -ilname options are the same as -name, -path, and -lname, respectively, but are case-insensitive. -regex regexp The path (relative to the directory tree being searched) must match the given regular expression. * The tcsh shell performs some trickery to make which detect aliases. 66 | Linux Pocket Guide -type f|d|l|b|c|p|s Locate only plain files (f), directories (d), symbolic links (l), block devices (b), character devices (c), named pipes (p), or sockets (s). -atime N -ctime N -mtime N File was last accessed (-atime), last modified (-mtime), or had a status change (-ctime) exactly N*24 hours ago. Use +N for “greater than N,” or -N for “less than N.” -amin N -cmin N -mmin N File was last accessed (-amin), last modified (-mmin), or had a status change (-cmin) exactly N minutes ago. Use +N for “greater than N,”or -N for “less than N.” -anewer other_file File was accessed (-anewer), modified (-newer), or had a -cnewer other_file status change (-cnewer) more recently than other_file -newer other_file has. -maxdepth N -mindepth N Consider files at least (-mindepth) or at most (maxdepth) N levels deep in the directory tree being searched. -follow Dereference symbolic links. -depth Proceed using depth-first search: completely search a directory’s contents (recursively) before operating on the directory itself. -xdev Limit the search to a single filesystem, i.e., don’t cross device boundaries. -size N[bckw] Consider files of size N, which can be given in blocks (b), onebyte characters (c), kilobytes (k), or two-byte words (w). Use +N for “greater than N,” or -N for “less than N.” -empty File has zero size, and is a regular file or directory. -user name -group name File is owned by the given username or group name. -perm mode -perm -mode -perm +mode File has permissions equal to mode. Use -mode to check that all of the given bits are set, or +mode to check that any of the given bits are set. You can group and negate parts of the expression with the following operators: expression1 -a expression2 And. (This is the default if two expressions appear side by side, so the “-a” is optional.) expression1 -o expression2 Or. File Location | 67 ! expression -not expression Negate the expression ( expression ) Precedence markers, just like in algebra class. Evaluate what’s in parentheses first. You may need to escape these from the shell with “\”. expression1 , expression2 Same as the comma operator in the C programming language. Evaluate both expressions and return the value of the second one. Once you’ve specified the search criteria, you can tell find to perform these actions on files that match the criteria. Useful options -print Simply print the path to the file, relative to the search directory. -printf string Print the given string, which may have substitutions applied to it in the manner of the C library function, printf( ). See the manpage for the full list of outputs. -print0 Like -print, but instead of separating each line of output with a newline character, use a null (ASCII 0) character. Use this when you are piping the output of find to another program, and your list of filenames may contain space characters. Of course, the receiving program must be capable of reading and parsing these null-separated lines—for example, xargs -0. -exec cmd ; -ok cmd ; Invoke the given shell command, cmd. Make sure to escape any shell metacharacters, including the required, final semicolon, so they are not immediately evaluated on the command line. Also, the symbol “{}” (make sure to quote or escape it) represents the path to the file found. The -ok action prompts the user before invoking the shell command; -exec does not. -ls Perform ls -dils on the file. find, which produces a list of files on standard output, makes a great partner with xargs, which reads a list of files on standard input and applies a command to them (see man xargs). For example, to search your current directory hierarchy for files containing the word “myxomatosis”: $ find . -print0 | xargs -0 grep myxomatosis 68 | Linux Pocket Guide slocate [options] /usr/bin stdin stdout - file -- opt --help slocate --version The slocate (secure locate) command creates an index (database) of file locations and searches it quickly. If you plan to locate many files over time in a directory hierarchy that doesn’t change much, slocate is a good choice. For locating a single file or performing more complex processing of found files, use find. Fedora Linux automatically indexes the entire filesystem once a day, but if you ever need to create an index yourself (say, storing it in /tmp/myindex), run: $ slocate -u -o /tmp/myindex To create an index of a given directory and all its subdirectories: $ slocate -U directory -o /tmp/myindex Then to search for a string in the index: $ slocate -d /tmp/myindex string What makes slocate “secure?” During searches, it will not display files that you ordinarily would not have permission to see. So if the superuser created an index of a protected directory, a nonsuperuser could search it but not see the protected files. Indexing options -u Create index from the root directory downward. -U directory Create index from directory downward. -l (0|1) Turn security off (0) or on (1). The default is 1. -e directories Exclude one or more directories from the index. Separate their paths by commas. -o outfile Write the index to file outfile. Search options -d index Indicate which index to use (in our example, /tmp/myindex). -i Case-insensitive search. -r regexp Search for files matching the given regular expression. File Location | 69 which file /usr/bin stdin stdout - file -- opt --help which --version The which command locates an executable file in your shell’s search path. If you’ve been invoking a program by typing its name: $ who the which command tells you where this command is located: $ which who /usr/bin/who You can even find the which program itself: $ which which /usr/bin/which If several programs in your search path have the same name (say, /usr/bin/who and /usr/local/bin/who), which reports only the first. type [options] commands shell built-in stdin stdout - file -- opt --help bash --version The type command, like which, locates an executable file in your shell’s search path: $ type grep who grep is /bin/grep who is /usr/bin/who However, type is built into the bash shell, whereas which is a program on disk: $ type which type rm if which is /usr/bin/which type is a shell builtin rm is aliased to `/bin/rm -i' if is a shell keyword As a built-in command, type is faster than which; however, it’s available only if you’re running bash. whereis [options] files /usr/bin stdin stdout - file -- opt --help util-linux --version The whereis command attempts to locate the given files by searching a hardcoded list of directories. It can find executables, documentation, and source code. whereis is somewhat quirky because its list of directories might not include the ones you need. 70 | Linux Pocket Guide Useful options -b -m -s List only executables (-b), manpages (-m), or source code files (-s). -B dirs... -f files... Search for executables (-B), manpages (-M), or source -M dirs... -f files... code files (-S) only in the given directories. You must -S dirs... -f files... terminate the directory list with the -f option before listing the files you seek. File Text Manipulation grep cut paste tr sort uniq tee Find lines in a file that match a regular expression Extract columns from a file Append columns Translate characters into other characters Sort lines of text by various criteria Locate identical lines in a file Copy a file and print it on standard output, simultaneously One of Linux’s greatest strengths is text manipulation: massaging a text file (or standard input) into a desired form by applying transformations. Any program that reads standard input and writes standard output falls into this category, but here we’ll present some of the most common and powerful. grep [options] pattern [files] /bin stdin stdout - file -- opt --help grep --version The grep command is one of the most consistently useful and powerful in the Linux arsenal. Its premise is simple: given one or more files, print all lines in those files that match a particular regular expression pattern. For example, if a file contains these lines: The quick brown fox jumped over the lazy dogs! My very eager mother just served us nine pancakes. Film at eleven. File Text Manipulation | 71 and we search for all lines containing “pancake”, we get: $ grep pancake myfile My very eager mother just served us nine pancakes. grep can use two different types of regular expressions, which it calls basic and extended. They are equally powerful, just different, and you may prefer one over the other based on your experience with other grep implementations. The basic syntax is in Table 2 and Table 3. Useful options -v Print only lines that do not match the regular expression. -l Print only the names of files that contain matching lines, not the lines themselves. -L Print only the names of files that do not contain matching lines. -c Print only a count of matching lines. -n In front of each line of matching output, print its original line number. -b In front of each line of matching output, print the byte offset of the line in the input file. -i Case-insensitive match. -w Match only complete words (i.e., words that match the entire regular expression). -x Match only complete lines (i.e., lines that match the entire regular expression). Overrides -w. -A N After each matching line, print the next N lines from its file. -B N Before each matching line, print the previous N lines from its file. -C N Same as -A N -B N: print N lines (from the original file) above and below each matching line. -r Recursively search all files in a directory and its subdirectories. -E Use extended regular expressions. See egrep. -F Use lists of fixed strings instead of regular expressions. See fgrep. 72 | Linux Pocket Guide egrep [options] pattern [files] /bin stdin stdout - file -- opt --help grep --version The egrep command is just like grep, but uses a different (“extended”) language for regular expressions. It’s the same as grep -E. Table 2. Plain and extended regular expressions for grep Regular expression Meaning . Any single character. [...] Match any single character in this list. [^...] Match any single character NOT in this list. (...) Grouping. ^ Beginning of a line. $ End of a line. \< Beginning of a word. \> End of a word. [:alnum:] Any alphanumeric character. [:alpha:] Any alphabetic character. [:cntrl:] Any control character. [:digit:] Any digit. [:graph:] Any graphic character. [:lower:] Any lowercase letter. [:print:] Any printable character. [:punct:] Any punctuation mark. [:space:] Any whitespace character. [:upper:] Any uppercase letter. [:xdigit:] Any hexadecimal digit. * Zero or more repetitions of a regular expression. \c The character c literally, even if c is a special regular expression character. For example, use \* to match an asterisk or \\ to match a backslash. Alternatively, put the literal character inside square brackets, like [*] or [\]. File Text Manipulation | 73 Table 3. Differences: plain and extended regular expressions Plain Extended Meaning \| | Or. \+ + One or more repetitions of a regular expression. \? ? Zero or one occurrence of a regular expression. \{n\} {n} Exactly n repetitions of a regular expression. \{n,\} {n,} n or more repetitions of a regular expression. \{n,m\} {n,m} Between n and m (inclusive) repetitions of a regular expression, n < m. fgrep [options] [fixed_strings] [files] /bin stdin stdout - file -- opt --help grep --version The fgrep command is just like grep, but instead of accepting a regular expression, it accepts a list of fixed strings, separated by newlines. It’s the same as grep -F. For example, to search for the strings one, two, and three in a file: $ fgrep 'one two three' myfile Note we are typing newline characters fgrep is commonly used with the lowercase -f option, which reads patterns from a file. For example, if you have a dictionary file full of strings, one per line: $ cat my_dictionary_file aardvark aback abandon ... you can conveniently search for those strings in a set of input files: $ fgrep -f my_dictionary_file * fgrep also is good for searching for nonalphanumeric characters like * and { because they are taken literally, not as metacharacters in regular expressions. 74 | Linux Pocket Guide cut -(b|c|f)range [options] [files] /usr/bin stdin stdout - file -- opt --help coreutils --version The cut command extracts columns of text from files. A “column” is defined either by character offsets (e.g., the nineteenth character of each line): $ cut -c19 myfile by byte offsets (which are often the same as characters, unless you have multibyte characters in your language): $ cut -b19 myfile or by delimited fields (e.g., the fifth field in each line of a commadelimited file): $ cut -d, -f5 myfile You aren’t limited to printing a single column: you can provide a range (3–16), a comma-separated sequence (3,4,5,6,8,16), or both (3,4,8-16). For ranges, if you omit the first number (–16), a 1 is assumed (1–16); if you omit the last number (5–), the end of line is used. Useful options -d C Use character C as the input delimiter character between fields for -f. By default it’s a tab character. --output-delimiter=C Use character C as the output delimiter character between fields for -f. By default it’s a tab character. -s Suppress (don’t print) lines that don’t contain the delimiter character. paste [options] [files] /usr/bin stdin stdout - file -- opt --help coreutils --version The paste command is the opposite of cut: treat several files as vertical columns and combine them on standard output: $ cat letters A B C $ cat numbers 1 2 3 File Text Manipulation | 75 4 5 $ paste numbers letters 1 A 2 B 3 C 4 5 $ paste letters numbers A 1 B 2 C 3 4 5 Useful options -d delimiters Use the given delimiters characters between columns; the default is a tab character. You can provide a single character (-d:) to be used always, or a list of characters (-dxyz) to be applied in sequence on each line (the first delimiter is x, then y, then z, then x, then y, ...). Transpose the rows and columns of output: -s $ paste -s letters numbers A B C 1 2 3 4 5 tr [options] charset1 [charset2] /usr/bin stdin stdout - file -- opt --help coreutils --version The tr command performs some simple, useful translations of one set of characters into another. For example, to change all vowels into asterisks: $ cat myfile This is a very wonderful file. $ cat myfile | tr aeiouAEIOU '*' Th*s *s * v*ry w*nd*rf*l f*l*. or to delete all vowels: $ cat myfile | tr -d aeiouAEIOU Ths s vry wndrfl fl. or to capitalize everything in the file: $ cat myfile | tr 'a-z' 'A-Z' THIS IS A VERY WONDERFUL FILE. 76 | Linux Pocket Guide tr translates the first character in charset1 into the first character in charset2, the second into the second, the third into the third, etc. If the length of charset1 is N, only the first N characters in charset2 are used. (If charset1 is longer than charset2, see the -t option.) Character sets can have the following forms. Form Meaning ABCD The sequence of characters A, B, C, D. A-B The range of characters from A to B. [x*y] y repetitions of the character x. [:class:] The same character classes ([:alnum:], [:digit:], etc.) accepted by grep. tr also understands the escape characters “\a” (^G = ring bell), “\b” (^H = backspace), “\f” (^L = formfeed), “\n” (^J = newline), “\r” (^M = return), “\t” (^I = tab), and “\v” (^K = vertical tab) accepted by printf (see “Screen Output” on page 144), as well as the notation \nnn to mean the character with octal value nnn. tr is great for quick and simple translations; but for more powerful jobs consider sed, awk, or perl. Useful options -d Delete the characters in charset1 from the input. -s Eliminate adjacent duplicates (found in charset1) from the input. For example, tr -s aeiouAEIOU would squeeze adjacent, duplicate vowels to be single vowels (reeeeeeally would become really). -c Operate on all characters not found in charset1. -t If charset1 is longer than charset2, make them the same length by truncating charset1. If -t is not present, the last character of charset2 is (invisibly) repeated until charset2 is the same length as charset1. sort [options] [files] /bin stdin stdout - file -- opt --help coreutils --version The sort command prints lines of text in alphabetical order, or sorted by some other rule you specify. All provided files are concatenated, and the result is sorted and printed. $ cat myfile def File Text Manipulation | 77 xyz abc $ sort myfile abc def xyz Useful options -f Case-insensitive sorting. -n Sort numerically (i.e., 9 comes before 10) instead of alphabetically (10 comes before 9 because it begins with a “1”). -g Another numerical sorting method with a different algorithm that, among other things, recognizes scientific notation (7.4e3 means “7.4 times ten to the third power,” or 7400). Run info sort for full technical details. -u Unique sort: ignore duplicate lines. (If used with -c for checking sorted files, fail if any consecutive lines are identical.) -c Don’t sort, just check if the input is already sorted. If it is, print nothing, otherwise print an error message. -b Ignore leading blanks. -r Reverse the output: sort from greatest to least. -t X Use X as the field delimiter for the -k option. -k F1[.C1][,F2[.C2]] Choose sorting keys. A sorting key is a portion of a line that’s considered when sorting, instead of considering the entire line. An example is “the fifth character of each line.” Normally, sort would consider these lines to be in sorted order: aaaaz bbbby but if your sorting key is “the fifth character of each line,” then the lines are reversed because y comes before z. The syntax means: Item Meaning F1 Starting field Required C1 Starting position within with field 1 1 78 | Linux Pocket Guide Default if not supplied Item Meaning Default if not supplied F2 Ending field Last field C2 Starting position within ending field 1 So sort -k1.5 sorts based on the first field, beginning at its fifth character; and sort -k2.8,5 means “from the eighth character of the second field, to the first character of the fifth field.” You can repeat the -k option to define multiple keys, which will be applied from first to last as you specify them on the command line. uniq [options] [files] /usr/bin stdin stdout - file -- opt --help coreutils --version The uniq command operates on consecutive, duplicate lines of text. For example, if you have a file myfile: $ cat myfile a b b c b then uniq would detect and process (in whatever way you specify) the two consecutive b’s, but not the third b. $ uniq myfile a b c b uniq is often used after sorting a file: $ sort myfile | uniq a b c In this case, only a single b remains. Also, you can count duplicate lines instead of eliminating them: $ sort myfile | uniq -c 1 a 3 b 1 c File Text Manipulation | 79 Useful options -c Count adjacent duplicate lines. -i Case-insensitive operation. -u Print unique lines only. -d Print duplicate lines only. -s N Ignore the first N characters on each line when detecting duplicates. -f N Ignore the first N whitespace-separated fields on each line when detecting duplicates. -w N Consider only the first N characters on each line when detecting duplicates. If used with -s or -f, sort will ignore the specified number of characters or fields first, then consider the next N characters. tee [options] files /usr/bin stdin stdout - file -- opt --help coreutils --version Like the cat command, the tee command copies standard input to standard output unaltered. Simultaneously, however, it also copies that same standard input to one or more files. tee is most often found in the middle of pipelines, writing some intermediate data to a file while also passing it to the next command in the pipeline: $ who | tee original_who | sort This would print the sorted output of who on standard output, but write the original (unsorted) output of who to the file original_who. Useful options -a Append instead of overwriting files. -i Ignore interrupt signals. More Powerful Manipulations We’ve just touched the tip of the iceberg for Linux text filtering. Linux has hundreds of filters that produce ever more complex manipulations of the data. But with great power 80 | Linux Pocket Guide comes a great learning curve, too much for a short book. Here are a few filters to get you started. awk awk is a pattern-matching language. It can match data by reg- ular expression, and perform actions based on the data. Here are a few simple examples for processing a text file, myfile. Print the second and fourth word on each line: $ awk '{print $2, $4}' myfile Print all lines that are shorter than 60 characters: $ awk '{length($0) < 60}' myfile sed Like awk, sed is a pattern-matching engine that can perform manipulations on lines of text. Its syntax is closely related to that of vim and the line editor ed. Here are some trivial examples. Print the file with all occurrences of the string “red” changed to “hat”: $ sed 's/red/hat/g' myfile Print the file with the first 10 lines removed: $ sed '1,10d' myfile m4 m4 is a macro-processing language. It locates keywords within a file and substitutes values for them. For example, given this file: $ cat myfile My name is NAME and I am AGE years old ifelse(QUOTE,yes,No matter where you go... there you are) see what m4 does with substitutions for NAME, AGE, and QUOTE: $ m4 -DNAME=Sandy myfile My name is Sandy and I am AGE years old File Text Manipulation | 81 $ m4 -DNAME=Sandy -DAGE=25 myfile My name is Sandy and I am 25 years old $ m4 -DNAME=Sandy -DAGE=25 -DQUOTE=yes myfile My name is Sandy and I am 25 years old No matter where you go... there you are perl, python Perl and Python are full-fledged scripting languages powerful enough to build complete, robust applications. File Compression and Packaging gzip gunzip compress uncompress zcat bzip2 bunzip2 zip unzip uuencode uudecode Compress files with GNU Zip Uncompress GNU Zip files Compress files with traditional Unix compression Uncompress files with traditional Unix compression Compress/uncompress file via standard input/output (gzip or compress) Compress files in BZip format Uncompress BZip files Compress files in Windows Zip format Uncompress Windows Zip files Convert file to uuencoded format Unconvert file from uuencoded format Linux can compress files into a variety of formats and uncompress them. The most popular format is GNU Zip (gzip), whose compressed files are named with the .gz suffix. Other commonly found formats are classic Unix compression (.Z suffix), bzip2 compression (.bz2 suffix) and Zip files from Windows systems (.zip suffix). A related technology involves converting binary files into textual formats, so they can (say) be transmitted within an email message. Nowadays this is done automatically with attachments and MIME tools, but we’ll cover the older uuencode and uudecode programs, which do still get used. 82 | Linux Pocket Guide If you come across a format we don’t cover, such as Macintosh hqx/sit files, Arc, Zoo, and others, you can learn more at http:// www.faqs.org/faqs/compression-faq/part1/section-2.html and http://www-106.ibm.com/developerworks/library/l-lw-comp.html gzip [options] [files] /bin stdin stdout - file -- opt gzip --version --help gzip and gunzip compress and uncompress files in GNU Zip format. Compressed files have the suffix .gz. Sample commands gzip file Compress file to create file.gz. Original file is deleted. gzip -c file Produce compressed data on standard output. cat file | gzip Produce compressed data from a pipeline. gunzip file.gz Uncompress file.gz to create file. Original file.gz is deleted. gunzip -c file.gz Uncompress the data on standard output. cat file.gz | gunzip Uncompress the data from a pipeline. zcat file.z Uncompress the data on standard output. gzipped tar files: sample commands tar czf myfile.tar.gz dirname Pack directory dirname. tar tzf myfile.tar.gz List contents. tar xzf myfile.tar.gz Unpack. Add the v option to tar to print filenames as they are processed. compress [options] [files] /usr/bin stdin stdout - file -- opt --help ncompress --version compress and uncompress compress and uncompress files in stan- dard Unix compression format (Lempel Ziv). Compressed files have the suffix .Z. File Compression and Packaging | 83 Sample commands compress file Compress file to create file.Z. Original file is deleted. compress -c file Produce compressed data on standard output. cat file | compress Produce compressed data from a pipeline. uncompress file.Z Uncompress file.Z to create file. Original file.Z is deleted. uncompress -c file.Z Uncompress the data on standard output. cat file.Z | uncompress Uncompress the data from a pipeline. zcat file.Z Uncompress the data on standard output. Compressed tar files: sample commands tar cZf myfile.tar.Z dirname Pack directory dirname. tar tZf myfile.tar.Z List contents. tar xZf myfile.tar.Z Unpack. Add the v option to tar to print filenames as they are processed. bzip2 [options] [files] /usr/bin stdin stdout - file -- opt --help bzip2 --version bzip2 and bunzip2 compress and uncompress files in Burrows- Wheeler format. Compressed files have the suffix .bz2. Sample commands bzip2 file Compress file to create file.bz2. Original file is deleted. bzip2 -c file Produce compressed data on standard output. cat file | bzip2 Produce compressed data on standard output. bunzip2 file.bz2 Uncompress file.bz2 to create file. Original file.bz2 is deleted. bunzip2 -c file.bz2 Uncompress the data on standard output. cat file.bz2| bunzip2 Uncompress the data on standard output. bzcat file.bz2 Uncompress the data on standard output. 84 | Linux Pocket Guide bzipped tar files: sample commands tar cjf myfile.tar.bz2 dirname Pack. tar tjf -myfile.tar.bz2 List contents. tar xjf myfile.tar.bz2 Unpack. Add the v option to tar to print filenames as they are processed. zip [options] [files] /usr/bin stdin stdout - file -- opt --help zip --version zip and unzip compress and uncompress files in Windows Zip format. Compressed files have the suffix .zip. Unlike gzip, compress, and bzip2, zip does not delete the original file(s). zip myfile.zip file1 file2 file3... Pack. zip -r myfile.zip dirname Pack recursively. unzip -l myfile.zip List contents. unzip myfile.zip Unpack. uuencode [options] newfile infile /usr/bin stdin stdout - file -- opt --help sharutils --version Before the days of email attachments and MIME, binary files took some work to transmit by email. You would first uuencode the files (pronounced “you-you-encode”) into an ASCII format that looks like this: begin 644 myfile M(R`N8F%S:%]P<F]F:6QE"B,@4G5N<R!F:7)S="!W:&5N(&QO9V=I;F<@:6X@ M=6YD97(@1TY/344*"G1R87`@)PH@('1E<W0@+6X@(B134TA?04=%3E1?4$E$ ... end Upon receiving this data, the recipient would uudecode (“you-youdecode”) it to restore the original data. To convert a file myfile into uuencoded format, creating myfile.uu: $ uuencode newfile myfile > myfile.uu File Compression and Packaging | 85 The first argument, newfile, is the file to be created at decoding time. It will appear in the first line of uuencoded output: begin 644 newfile M(R`N8F%S:%]P<F]F:6QE"B,@4G5N<R!F:7)S="!W:&5N(&QO9V=I;F<@:6X@ ... To decode this uudecoded file myfile.uu, creating newfile: $ uudecode myfile.uu File Comparison diff comm cmp md5sum Line-by-line comparison of two files or directories Line-by-line comparison of two sorted files Byte-by-byte comparison of two files Compute a checksum of the given files (MD5) There are three ways to compare Linux files: • Line by line (diff, diff3, sdiff, comm), best suited to text files • Byte by byte (cmp), often used for binary files • By comparing checksums (md5sum, sum, cksum) These programs are all text-based. For a graphical file-comparison tool, try xxdiff at http://xxdiff.sourceforge.net. diff [options] file1 file2 /usr/bin stdin stdout - file -- opt --help diffutils --version The diff command compares two files line-by-line, or two directories. When comparing text files, diff can produce detailed reports of their differences. For binary files, diff merely reports whether they differ or not. For all files, if there are no differences, diff produces no output. The traditional output format looks like this: Indication of line numbers and the type of change < Corresponding section of file1, if any --> Corresponding section of file2, if any 86 | Linux Pocket Guide For example, if we start with a file fileA: Hello, this is a wonderful file. The quick brown fox jumped over the lazy dogs. Goodbye for now. Suppose we delete the first line, change “brown” to “blue” on the second line, and add a final line, creating a file fileB: The quick blue fox jumped over the lazy dogs. Goodbye for now. Linux r00lz! Then diff fileA fileB produces this output: 1,2c1 fileA lines 1-2 became fileB line 1 < Hello, this is a wonderful file. Lines 1-2 of fileA < The quick brown fox jumped over --diff separator > The quick blue fox jumped over Line 1 of fileB 4a4 Line 4 was added > Linux r00lz! The added line The leading symbols < and > are arrows indicating fileA and fileB, respectively. This output format is the default: many others are available, some of which can be fed directly to other tools. Try them out to see what they look like. Option Output format -n RCS version control format, as produced by rcsdiff (man rcsdiff). -c Context diff format, as used by the patch command (man patch). -D macro C preprocessor format, using #ifdef macro ... #else ... #endif. -u Unified format, which merges the files and prepends “-” for deletion and “+” for addition. -y Side-by-side format; use -W to adjust the width of the output. -e Create an ed script that would change fileA into fileB if run. -q Don’t report changes, just say whether the files differ. diff can also compare directories: $ diff dir1 dir2 File Comparison | 87 which compares any same-named files in those directories, and lists all files that appear in one directory but not the other. If you want to compare entire directory hierarchies, recursively, use the -r option: $ diff -r dir1 dir2 which produces a (potentially massive) report of all differences. Useful options -b Don’t consider whitespace. -B Don’t consider blank lines. -i Ignore case. -r When comparing directories, recurse into subdirectories. diff is just one member of a family of programs that operate on file differences. Some others are diff3, which compares three files at a time, and sdiff, which merges the differences between two files to create a third file according to your instructions. comm [options] file1 file2 /usr/bin stdin stdout - file -- opt --help coreutils --version The comm command compares two sorted files and produces three columns of output, separated by tabs: 1. All lines that appear in file1 but not in file2. 2. All lines that appear in file2 but not in file1. 3. All lines that appear in both files. For example, if file1 and file2 contain these lines: file1: file2: apple baker baker charlie charlie dark then comm produces this output: $ comm file1 file2 apple baker charlie dark 88 | Linux Pocket Guide Useful options -1 Suppress column 1. -2 Suppress column 2. -3 Suppress column 3. cmp [options] file1 file2 [offset1 [offset2]] /usr/bin stdin stdout - file -- opt --help diffutils --version The cmp command compares two files. If their contents are the same, cmp reports nothing, but if different, it lists the location of the first difference: $ cmp myfile yourfile myfile yourfile differ: char 494, line 17 By default, cmp does not tell you what the difference is, only where it is. It also is perfectly suitable for comparing binary files, as opposed to diff, which operates best on text files. Normally, cmp starts its comparison at the beginning of each file, but it will start elsewhere if you provide offsets: $ cmp myfile yourfile 10 20 This begins the comparison at the tenth character of myfile and the twentieth of yourfile. Useful options -l Long output: print all differences, byte by byte: $ cmp -l myfile yourfile 494 164 172 This means at offset 494 (in decimal), myfile has “t” (octal 164) but yourfile has “z” (octal 172) -s Silent output: don’t print anything, just exit with an appropriate return code; 0 if the files match, 1 if they don’t. (Or other codes if the comparison fails for some reason.) File Comparison | 89 md5sum files | --check file /usr/bin stdin stdout - file -- opt --help coreutils --version The md5sum command prints a 32-byte checksum of the given files, using the MD5 algorithm (see http://www.faqs.org/rfcs/rfc1321.html for the technical details): $ md5sum myfile dd63602df1cceb57966d085524c3980f myfile Two different files are highly unlikely to have the same MD5 checksum, so comparing checksums is a reasonably reliable way to detect if two files differ: $ md5sum myfile1 | cut -c1-32 > sum1 $ md5sum myfile2 | cut -c1-32 > sum2 $ diff -q sum1 sum2 Files sum1 and sum2 differ or if a set of files has changed, using --check: $ md5sum file1 file2 file3 > mysum $ md5sum --check mysum file1: OK file2: OK file3: OK $ echo "new data" > file2 $ md5sum --check mysum file1: OK file2: FAILED file3: OK md5sum: WARNING: 1 of 3 computed checksums did NOT match Two other programs similar to md5sum are sum and cksum, which use different algorithms to compute their checksums. sum is compatible with other Unix systems, specifically BSD Unix (the default) or System V Unix (-s option), and cksum produces a CRC checksum: $ sum myfile 12410 3 $ sum -s myfile 47909 6 myfile $ cksum myfile 1204834076 2863 myfile The first integer is a checksum and the second is a block count. But as you can see, these checksums are small numbers and therefore unreliable, since files could have identical checksums by coincidence. md5sum is by far the best. 90 | Linux Pocket Guide Disks and Filesystems df mount umount fsck sync Display available space on mounted filesystems Make a disk partition accessible Unmount a disk partition (make it inaccessible) Check a disk partition for errors Flush all disk caches to disk Linux systems can have multiple disks or disk partitions. In casual conversation, these are variously called disks, partitions, filesystems, volumes, even directories. We’ll try to be more accurate. A disk is a hardware device, which may be divided into partitions that act as independent storage devices. Partitions are represented on Linux systems as special files in (usually) the /dev directory. For example, /dev/hda7 could be a partition on your master IDE disk. Some common devices in /dev are: hda First IDE bus, master device; partitions are hda1, hda2, ... hdb First IDE bus, slave device; partitions are hdb1, hdb2, ... hdc Second IDE bus, master device; partitions are hdc1, hdc2, ... hdd Second IDE bus, slave device; partitions are hdd1, hdd2, ... sda First SCSI device; partitions are sda1, sda2, ... sdb Second SCSI device; partitions are sdb1, sdb2, ... Likewise for sdc, sdd, ... ht0 First IDE tape drive (then ht1, ht2, ...) with auto-rewind nht0 First IDE tape drive (then nht1, nht2, ...) without auto-rewind st0 First SCSI tape drive (then st1, st2, ...) scd0 First SCSI CD-ROM drive (then scd1, scd2, ...) fd0 First floppy drive (then fd1, fd2, ...), usually mounted on /mnt/floppy Before a partition can hold files, it is “formatted” by writing a filesystem on it. A filesystem defines how files are represented; examples are ext3 (Linux journaling filesystem, the Fedora default) and vfat (Microsoft Windows filesystem). Formatting is generally done for you when installing Linux. Disks and Filesystems | 91 Once a filesystem is created, you can make it available for use by mounting it on an empty directory. For example, if you mount a Windows filesystem on a directory /mnt/win, it becomes part of your system’s directory tree, and you can create and edit files like /mnt/win/myfile. Filesystems can also be unmounted to make them inaccessible, say, for maintenance. Mounting of hard drives is generally done automatically at boot time. df [options] [disk devices| files| directories] /bin stdin stdout - file -- opt --help coreutils --version The df (disk free) program shows you the size, used space, and free space on a given disk partition. If you supply a file or directory, df describes the disk device on which that file or directory resides. With no arguments, df reports on all mounted filesystems. $ df Filesystem /dev/hda /dev/hda9 /dev/hda8 /dev/hda10 1k-blocks 1011928 521748 8064272 8064272 Used Available Use% Mounted on 225464 735060 24% / 249148 246096 51% /var 4088636 3565984 54% /usr 4586576 3068044 60% /home Useful options -k -m List all sizes in kilobytes (the default) or megabytes, respectively. -B N Display sizes in blocks that you define, where 1 block = N bytes. (Default = 1024). -h -H Print “human readable” output, and choose the most appropriate unit for each size. For example, if your two disks have 1 gigabyte and 25 kilobytes free, respectively, df -h prints 1G and 25K. The -h option uses powers of 1024, whereas -H uses powers of 1000. -l Display only local filesystems, not networked filesystems. -T Include the filesystem type (ext2, vfat, etc.) in the output. -t type Display only filesystems of the given type. -x type Don’t display filesystems of the given type. -i 92 | Inode mode. Display total, used, and free inodes for each filesystem, instead of disk blocks. Linux Pocket Guide mount [options] device | directory /bin stdin stdout - file -- opt --help mount --version The mount command makes a hardware storage device accessible. Most commonly it handles disk devices (say, /dev/hda1), making them accessible via an existing directory (say, /mnt/mydir): # mkdir /mnt/mydir # mount /dev/hda1 /mnt/mydir # df /mnt/mydir Filesystem 1K-blocks Used Available Use% Mounted on /dev/hda1 1011928 285744 674780 30% /mnt/mydir mount has tons of options and uses; we will discuss only the most basic. In most common cases, mount reads the file /etc/fstab (filesystem table) to learn how to mount a desired disk. For example, if you type mount /usr, the mount command looks up the “/usr” line in /etc/fstab, which might look like this: /dev/hda8 /usr ext3 defaults 1 2 Here mount learns, among other things, that disk device /dev/hda8 should be mounted on /usr as a Linux ext3-formatted filesystem.* mount is run typically by the superuser, but common devices like floppy and CD-ROM drives often can be mounted and unmounted by any user. $ mount /mnt/cdrom $ mount /mnt/floppy umount [options] [device | directory] /bin stdin stdout - file -- opt --help mount --version umount is the opposite of mount: it makes a disk partition unavail- able. For instance, if you’ve mounted a CD-ROM disc, you can’t eject it until it’s umounted: $ umount /mnt/cdrom Always unmount removable media before ejecting it or you risk damage to its filesystem. To unmount all mounted devices: # umount -a * Alternatively, you can use the -t option of mount to specify the filesystem type directly, such as mount -t ext3 /dev/hda1 /mnt/mydir. See man mount. Disks and Filesystems | 93 Don’t unmount a filesystem that’s in use; in fact, the umount command will refuse to do so for safety reasons. fsck [options] [devices] /sbin stdin stdout - file -- opt --help e2fsprogs --version The fsck (filesystem check) command validates a Linux disk partition and, if requested, repairs errors found on it. fsck is run automatically when your system boots; however, you can run it manually if you like. In general, unmount a device before checking it, so no other programs are operating on it at the same time: # umount /dev/hda10 # fsck -f /dev/hda10 Pass 1: Checking inodes, blocks, and sizes Pass 2: Checking directory structure Pass 3: Checking directory connectivity Pass 4: Checking reference counts Pass 5: Checking group summary information /home: 172/1281696 files (11.6% non-contiguous), 1405555/ 2562359 blocks fsck is a frontend for a set of filesystem-checking programs found in /sbin, with names beginning “fsck”. Only certain types of filesystems are supported; you can list them with the command: $ ls /sbin/fsck.* | cut -d. -f2 Useful options -A Check all disks listed in /etc/fstab, in order. -N Print a description of the checking that would be done, but exit without performing any checking. -r Fix errors interactively, prompting before each fix. -a Fix errors automatically (only if you really know what you’re doing; if not, you can seriously mess up a filesystem). sync /bin stdin stdout - file -- opt --help coreutils --version The sync command flushes all disk caches to disk. Usually, the kernel may buffer reads, writes, inode changes, and other diskrelated activity in memory. sync writes the changes to disk. 94 | Linux Pocket Guide Normally, you don’t need to run this command, but if (say) you’re about to do something risky that might crash your machine, running sync immediately beforehand can’t hurt. Partitioning and Formatting Disks Disk-related operations like partitioning and formatting can be complex on Linux systems. Here are pointers to the programs you may need (start with their manpages). parted, fdisk, or sfdisk Partition a hard drive. Any of these programs will do: they simply have different user interfaces. mkfs Format a hard disk, i.e., create a new filesystem. floppy Format a floppy disk. Backups and Remote Storage mt dump restore tar cdrecord rsync Control a tape drive Write a disk partition to tape Restore the results of a dump Read and write tape archives Burn a CD-R Mirror a set of files onto another device or host There are various way to back up your precious Linux files: • Copy them to a tape drive • Burn them onto a CD-R • Mirror them to a remote machine Your tape backup device is usually /dev/ht0 for an IDE drive, or /dev/st0 for a SCSI drive (or for an IDE drive using ide-scsi emulation). It’s common to make a link called /dev/tape to the appropriate device: $ ln -s /dev/ht0 /dev/tape Backups and Remote Storage | 95 We aren’t presenting every Linux command for backups. Some users prefer cpio to tar, and for low-level disk copies, dd is invaluable. See the manpages for these programs if you are interested in them. mt [-f device] command /bin stdin stdout - file -- opt --help mt-st --version The mt (magnetic tape) command performs simple operations on a tape drive, such as rewinding, skipping forward and backward, and retensioning. Some common operations are: status Show the status of the drive. rewind Rewind the tape. retension Retension the tape. erase Erase the tape. offline Take the tape drive offline. eod Move forward on the tape to the end of data. For example: $ mt -f /dev/tape rewind You can also move through the tape, file by file or record by record, but often you’ll use a tape reading/writing program for that, such as tar or restore. dump [options] partition_or_files /sbin stdin stdout - file -- opt --help dump --version The dump command writes an entire disk partition, or selected files, to a backup medium such as tape. It supports full and incremental backups, automatically figuring out which files need to be backed up (i.e., which have changed since the last backup). To restore files from the backup medium, use the restore command. To perform a full backup of a given filesystem (say, /usr) to your tape device (say, /dev/tape), use the -0 (zero) and -u options: # dump -0 -u -f /dev/tape /usr This is called a level zero dump. The -u option writes a note to the file /etc/dumpdates to say that the backup was performed. 96 | Linux Pocket Guide Incremental backups may have levels 1 through 9: a level i backup stores all new and changed files since the last level i-1 backup. # dump -1 -u -f /dev/tape /usr Don’t run dump on a “live” filesystem actively in use: unmount it first when possible. restore [options] [files] /sbin stdin stdout - file -- opt --help dump --version The restore command reads a backup created by dump. It can then restore the files to disk, compare them against those on disk, and other operations. The friendliest way to use restore is with the -i flag for interactive operation, which lets you browse the tape contents just like a filesystem, selecting files and directories, and finally restoring them. # restore -i -f /dev/tape restore then prompts you for commands like the ones listed below. help Print a help message. quit Exit the program without restoring any files. cd directory Like the shell’s cd command, set your current working directory within the dump for working with files. ls Like the Linux ls command, view all files in the current working directory within the dump. pwd Like the shell’s pwd command, print the name of your current working directory within the dump. add Add files or directories to the “extraction list:” the list of files you’ll want to restore. With no arguments, add adds the current directory and all its files. add filename Add the file filename to the extraction list. add dir Add the directory dir to the extraction list. delete The opposite of add: remove files from the extraction list. If run with no arguments, delete removes the current directory (and its contents) from the extraction list. delete filename Remove the file myfile from the extraction list. delete dir Remove the directory dir from the extraction list. extract Restore all the files you added to the extraction list. (Tip: if your backup spans multiple tapes, start with the last tape and work backwards.) Backups and Remote Storage | 97 restore also works in other noninteractive modes: restore -x Restore everything from the tape into an existing filesystem. (cd into the root of the desired filesystem first.) restore -r Restore everything from the tape into a freshly formatted disk partition. (cd into the root of the desired filesystem first.) restore -t List the contents of the dump. restore -C Compare the dump against the original filesystem. tar [options] [files] /bin stdin stdout - file -- opt --help tar --version The tar (tape archive) program does more than read and write files to and from a tape drive: $ tar -cf /dev/tape myfile1 myfile2 it also lets you create and extract from tar files, which are a standard means of packaging files on Linux and Unix systems: $ tar -czvf myarchive.tar.gz mydir $ tar -tzvf myarchive.tar.gz $ tar -xzvf myarchive.tar.gz Create List contents Extract If you specify files on the command line, only those files are processed: $ tar -xvf /dev/tape file1 file2 file3 Otherwise the entire archive is processed. Useful options -c Create an archive. You’ll have to list the input files and directories on the command line. -r Append files to an existing archive. -u Append new/changed files to an existing archive. -A Append one archive (e.g., a tar file) to the end of another archive: e.g., tar -A -f /dev/tape myfile.tar. -t List the archive. -x Extract files from the archive. 98 | Linux Pocket Guide -f file Read the archive from, or write the archive to, the given file. This could be a device (such as /dev/tape) or a plain file if you want to create a traditional Linux tar file. -d Diff (compare) the archive against the filesystem. -z Compress (while writing) or uncompress (while reading) the data with gzip. -j Compress (while writing) or uncompress (while reading) the data with bzip2. -Z Compress (while writing) or uncompress (while reading) the data with Unix compress. -b N Use a block size of N * 512 bytes. -v Verbose mode: print extra information. -h Follow symbolic links. -l Do not cross filesystem boundaries. -p When extracting files, restore their original permissions and ownership. cdrecord [options] tracks /usr/bin stdin stdout - file -- opt --help cdrecord --version The cdrecord command burns a CD-R disc on a SCSI CD writer, or an IDE CD writer using Linux ide-scsi emulation. To burn the contents of a directory onto a CD-ROM readable on Linux, Windows, and Macintosh systems:* 1. Locate your CD writer’s device by running: $ cdrecord --scanbus ... 0,0,0 0) * 0,1,0 1) * 0,2,0 2) * 0,3,0 3) 'YAMAHA CD-ROM ... ' 'CRW6416S ' '1.0d' Removable The device in this case is 0,3,0. 2. Find out your CD writer’s speed for writing CD-R or CD-RW discs (whichever you’re using). Suppose it is a 6x writer of CD-Rs, so the speed is 6. * Specifically, an ISO9660 CD with Rock Ridge extensions. mkisofs can create other formats for cdrecord to burn: see man mkisofs. Backups and Remote Storage | 99 3. Put the files you want to burn into a directory, say, dir. Arrange them exactly as you’d like them on the CD. The directory dir itself will not be copied to CD, just its contents. 4. Burn the CD: $ $ $ $ DEVICE="0,3,0" SPEED=6 mkisofs -R -l dir > mydisk.iso cdrecord -v dev=${DEVICE} speed=${SPEED} mydisk.iso or if your system is fast enough, you can do this with a single pipeline: $ mkisofs -R -l dir \ | cdrecord -v dev=${DEVICE} speed=${SPEED} - cdrecord can burn music CDs as well, but you might want to use a friendlier, graphical program like xcdroast instead (see “Audio and Video” on page 163), which is built on top of cdrecord. rsync [options] source destination /usr/bin stdin stdout - file -- opt --help rsync --version The rsync command copies a set of files. It can make an exact copy, including file permissions and other attributes (called mirroring), or it can just copy the data. It can run over a network or on a single machine. rsync has many uses and over 50 options; we’ll present just a few common cases relating to backups. To mirror the directory D1 and its contents into another directory D2 on a single machine: $ rsync -a D1 D2 In order to mirror directory D1 over the network to another host, server.example.com, where you have an account with username smith, securing the connection with SSH to prevent eavesdropping: $ rsync -a -e ssh D1 [email protected]: Useful options -o Copy the ownership of the files. (You probably need superuser privileges on the remote host.) -g Copy the group ownership of the files. (You might need superuser privileges on the remote host.) 100 | Linux Pocket Guide -p Copy the file permissions. -t Copy the file timestamps. -r Copy directories recursively, i.e., including their contents. -l Permit symbolic links to be copied (not the files they point to). -D Permit devices to be copied. (Superuser only.) -a Mirroring: copy all attributes of the original files. This implies all of the options, -Dgloprt. -v Verbose mode: print information about what’s happening during the copy. Add --progress to display a numeric progress meter while files are copied. -e command Specify a different remote shell program such as ssh for more security. File Printing lpr lpq lprm Print a file View the print queue Remove a print job from the queue Linux has two popular printing systems, called CUPS and LPRng; Fedora comes with CUPS. Both systems use commands with the same names: lpr, lpq, and lprm. However, these commands have different options depending whether you’re using CUPS or LPRng. To be generally helpful, we will present common options that work with both systems. To install a printer for use with Fedora, run the command: # redhat-config-printer and follow the directions. lpr [options] [files] /usr/bin stdin stdout - file -- opt --help cups --version The lpr (line printer) command sends a file to a printer. $ lpr -P myprinter myfile File Printing | 101 Useful options -P printername Send the file to printer printername, which you have previously set up with redhat-config-printer. -# N Print N copies of the file. -J name Set the job name that prints on the cover page (if your system is set up to print cover pages). lpq [options] /usr/bin stdin stdout - file -- opt --help cups --version The lpq (line printer queue) command lists all print jobs waiting to be printed. Useful options -P printername List the queue for printer printername. -a List the queue for all printers. -l Be verbose: display information in a longer format. lprm [options] [job_IDs] /usr/bin stdin stdout - file -- opt --help cups --version The lprm (line printer remove) command cancels one or more print jobs. Use lpq to learn the ID of the desired print jobs (say, 61 and 78), then type: $ lprm -P printername 61 78 If you don’t supply any job IDs, your current print job is canceled. (Only the superuser can cancel other users’ jobs.) The -P option specifies which print queue contains the job. Spelling Operations look Look up the spelling of a word quickly aspell Interactive spelling checker spell Batch spelling checker 102 | Linux Pocket Guide Linux has several spellcheckers built in. If you’re accustomed to graphical spellcheckers, you might find Linux’s fairly primitive, but they can be used in pipelines, which is quite powerful. look [options] prefix [dictionary_file] /usr/bin stdin stdout - file -- opt --help util-linux --version The look command prints (on standard output) words that begin with a given string prefix. The words are located in a dictionary file (default /usr/share/dict/words). For instance, look bigg prints: bigger biggest Biggs If you supply your own dictionary file—any text file with alphabetically sorted lines—look will print all lines beginning with the given prefix. Useful options -f Ignore case. -t X Match the prefix only up to and including the termination character X. For instance, look -t i big prints all words beginning with “bi”. aspell [options] file | command /usr/bin stdin stdout - file -- opt --help aspell --version aspell is a powerful spellchecker with dozens of options. A few useful commands are: aspell -c file Interactively check, and optionally correct, the spelling of all words in file. aspell -l < file Print a list of the misspelled words in file on standard output. aspell dump master Print aspell’s master dictionary on standard output. aspell help Print a concise help message. See http://aspell.net for more information. Spelling Operations | 103 spell [files] /usr/bin stdin stdout - file -- opt --help aspell --version The spell command prints all words in the given files that are misspelled, according to its dictionary. It’s the same as: $ cat files | aspell -l | sort -u If no files are supplied, spell reads from standard input. Viewing Processes ps uptime w top xload free List process View the system load List active processes for all users Monitor resource-intensive processes interactively Monitor system load graphically in an X window Display free memory A process is a unit of work on a Linux system. Each program you run represents one or more processes, and Linux provides commands for viewing and manipulating them. Every process is identified by a numeric process ID, or PID. Processes are not the same as jobs (see “Job Control” on page 29): processes are part of the operating system, whereas jobs are known only to the shell in which they’re running. A running program comprises one or more processes; a job consists of one or more programs executed as a shell command. ps [options] /bin stdin stdout - file -- opt --help procps --version The ps command displays information about your running processes, and optionally the processes of other users. $ ps PID 4706 15007 16729 104 | TTY pts/2 pts/2 pts/2 TIME 00:00:01 00:00:00 00:00:00 Linux Pocket Guide CMD bash emacs ps ps has at least 80 options; we’ll cover just a few useful combinations. If the options seem arbitrary or inconsistent, it’s because the supplied ps command (GNU ps) incorporates the features of several other Unix ps commands, attempting to be compatible with all of them. To view your processes: $ ps -ux all of user smith’s processes: $ ps -U smith all occurrences of a program: $ ps -C program_name processes on terminal N: $ ps -tN particular processes 1, 2, and 3505: $ ps -p1,2,3505 all processes with command lines truncated to screen width: $ ps -ef all processes with full command lines: $ ps -efww and all processes in a threaded view, which indents child processes below their parents: $ ps -efH Remember, you can extract information more finely from the output of ps using grep or other filter programs. uptime /usr/bin stdin stdout - file -- opt --help procps --version The uptime command tells you how long the system has been running since the last boot. $ uptime 10:54pm up 8 days, 3:44, 3 users, load average: 0.89, 1.00, 2.15 This information is, from right to left: the current time (10:54pm), system uptime (8 days, 3 hours, 44 minutes), number of users Viewing Processes | 105 logged in (3), and system load average for three time periods: one minute (0.89), five minutes (1.00), and fifteen minutes (2.15). The load average is the average number of processes ready to run in that time interval. w [username] /usr/bin stdin stdout - file -- opt --help procps --version The w command displays the current process for each logged-in user, or more specifically, for each shell of each user: $ w 10:51pm up 8 days, 3:42, 8 users, load average: 0.00, 0.00, 0.00 USER TTY FROM LOGIN@ IDLE JCPU barrett pts/0 :0 Sat 2pm 27:13m 0.07s jones pts/1 host1 6Sep03 2:33m 0.74s smith pts/2 host2 6Sep03 0.00s 13.35s PCPU 0.07s 0.21s 0.04s WHAT emacs bash w The top line is the same one printed by uptime. The columns indicate the user’s terminal, originating host or X display (if applicable), login time, idle time, two measures of the CPU time (run man w for details), and the current process. Provide a username to see only that user’s information. For the briefest output, try w -hfs. Useful options -h Don’t print the header line. -f Don’t print the FROM column. -s Don’t print the JCPU and PCPU columns. top [options] /usr/bin stdin stdout - file -- opt --help procps --version The top command lets you monitor the most active processes, updating the display at regular intervals (say, every second). It is a screen-based program that updates the display in place, interactively. $ top 116 processes: 104 sleeping, 1 running, 0 zombie, 11 stopped CPU states: 1.1% user, 0.5% system, 0.0% nice, 4.5% idle 106 | Linux Pocket Guide Mem: 523812K av, 502328K used, 21484K free, 0K shrd, 160436K buff Swap: 530104K av, 0K used, 530104K free 115300K cached PID 26265 1 2 ... USER PRI smith 10 root 0 root 0 NI SIZE RSS SHARE 0 1092 1092 840 0 540 540 472 0 0 0 0 STAT R S SW %CPU 4.7 0.0 0.0 %MEM 0.2 0.1 0.0 TIME 0:00 0:07 0:00 COMMAND top init kflushd While top is running, you can press keys to change its behavior, such as setting the update speed (s), hiding idle processes (i), or killing processes (k). Type h to see a complete list and q to quit. Useful options -nN Perform N updates, then quit. -dN Update the display every N seconds. -pN -pM ... Display only the processes with PID N, M, ..., up to 20 processes. -c Display the command-line arguments of processes. -b Print on standard output noninteractively, without playing screen tricks. top -b -n1 > outfile saves a quick snapshot to a file. xload /usr/X11R6/bin stdin stdout - file -- opt XFree86-tools --help --version Run xload to see a graphical display of the system load in an X window. It graphs processor load (Y axis) over time (X axis). Useful options -update N Update the display every N seconds (default 10). -scale N Divide the Y axis into N sections (default 1). xload may add more divisions as the load goes up; N is the minimum visible at any time. -hl color Use this color for the scale divider lines. -label X Print the text X above the graph (default = your hostname). -nolabel Don’t print any text label above the graph. -jumpscroll N When the graph reaches the right margin, scroll N pixels to the left and keep drawing (default is half the window width). Viewing Processes | 107 free [options] /usr/bin stdin stdout - file -- opt --help procps --version The free command displays memory usage in kilobytes: $ free total buffers cached Mem: 523812 67856 199276 -/+ buffers/cache: Swap: 530104 used free shared 491944 31868 0 224812 0 299000 530104 The Linux kernel reserves as much memory as possible for caching purposes, so your best estimate of free RAM in the preceding output is 299000. Useful options -s N Run continuously and update the display every N seconds. -b -m Display amounts in bytes or megabytes, respectively. -t Add a totals line at the bottom. -o Don’t display the “buffers/cache” line. Controlling Processes kill nice renice Terminate a process (or send it a signal) Invoke a program at a particular priority Change a process’s priority as it runs Once processes are started, they can be stopped, restarted, killed, and reprioritized. We discussed some of these operations as handled by the shell in “Job Control” on page 29. Now we cover killing and reprioritizing. 108 | Linux Pocket Guide kill [options] [process_ids] shell built-in stdin stdout - file -- opt --help bash --version The kill command sends a signal to a process. This can terminate a process (the default), interrupt it, suspend it, crash it, and so on. You must own the process, or be the superuser, to affect it. $ kill 13243 If this does not work—some programs catch this signal without terminating—add the -KILL option: $ kill -KILL 13243 which is virtually guaranteed to work. However, this is not a clean exit for the program, which may leave resources allocated (or other inconsistencies) upon its death. If you don’t know the PID of a process, try the pidof command: $ /sbin/pidof emacs or run ps and examine the output. In addition to the program /bin/kill in the filesystem, most shells have built-in kill commands, but their syntax and behavior differ. However, they all support this usage: $ kill -N PID $ kill -NAME PID where N is a signal number, and NAME is a signal name without its leading “SIG” (e.g., use -HUP to send the SIGHUP signal). To see a complete list of signals transmitted by kill, run kill -l, though its output differs depending which kill you’re running. For descriptions of the signals, run man 7 signal. nice [-priority] command_line /bin stdin stdout - file -- opt --help coreutils --version When invoking a system-intensive program, you might want to be nice to the other processes (and users) by lowering its priority. That’s what the nice command is for. Here’s an example of setting a big job to run at priority 7: $ nice -7 sort VeryLargeFile > outfile Controlling Processes | 109 If you don’t specify a priority, 10 is used. To find out the default priority (i.e., what you’d get if you didn’t run nice), type nice with no arguments: $ nice 0 If you’re the superuser, you can also raise the priority (lower the number): $ nice --10 (Yes, that’s “dash negative 10”.) To see the nice levels of your jobs, use ps and look at the “NI” column: $ ps -o pid,user,args,nice renice priority [options] PID /usr/bin stdin stdout - file -- opt --help util-linux --version While the nice command can invoke a program at a given priority, renice changes the priority of an already-running process. Here we increase the nice level (decrease the priority) of process 28734 by five: $ renice +5 -p 28734 Ordinary users can decrease priorities (increase the number), and the superuser can increase priorities (decrease the number). The valid range is –20 to +20, but avoid highly negative numbers or you might interfere with vital system processes. Useful options -p pid Affect the given process ID. You can omit the -p and just provide a PID (renice +5 28734). -u username Affect all processes owned by the given user. Users and Their Environment logname whoami id 110 | Print your login name Print your current, effective username Print the user ID and group membership of a user Linux Pocket Guide who users finger last printenv List logged-in users, long output List logged-in users, short output Print information about users Determine when someone last logged in Print your environment Who are you? Only the system knows for sure. This grab-bag of programs tells you all about users: their names, login times, and properties of their environment. logname /usr/bin stdin stdout - file -- opt --help coreutils --version The logname command prints your login name. It might seem trivial, but it’s useful in shell scripts. $ logname smith whoami /usr/bin stdin stdout - file -- opt --help coreutils --version The whoami command prints the name of the current, effective user. This may differ from your login name (the output of logname) if you’ve used the su command. This example distinguishes whoami from logname: $ logname smith $ whoami smith $ su Password: ******** # logname smith # whoami root Users and Their Environment | 111 id [options] [username] /usr/bin stdin stdout - file -- opt --help coreutils --version Every user has a unique, numeric user ID, and a default group with a unique, numeric group ID. The id command prints these values along with their associated user and group names: $ id uid=500(smith) gid=500(smith) groups=500(smith),6(disk),490(src),501(cdwrite) Useful options -u Print the effective user ID and exit. -g Print the effective group ID and exit. -G Print the IDs of all other groups to which the user belongs. -n Print names (for users and groups) rather than numeric IDs. Must be combined with -u, -g, or -G. For example, id -Gn produces the same output as the groups command. -r Print real values instead of effective values. Must be combined with -u, -g, or -G. who [options] [filename] /usr/bin stdin stdout - file -- opt --help coreutils --version The who command lists all logged-in users, one user shell per line: $ who smith barrett jones jones :0 pts/1 pts/2 pts/4 Sep Sep Sep Sep 6 6 8 3 17:09 17:10 20:58 05:11 Normally, who gets its data from the file /var/run/utmp. The filename argument can specify a different data file, such as /var/ log/wtmp for past logins or /var/log/btmp for failed logins.* Useful options -H Print a row of headings as the first line. -l For remotely logged-in users, print the hostnames of origin. * If your system is configured to log those past or failed logins. 112 | Linux Pocket Guide -u Also print each user’s idle time at his/her terminal. -T Also indicate whether each user’s terminal is writable (see mesg y in “Instant Messaging” on page 142). A plus sign means yes, a minus sign means no, and a question mark means unknown. -m Display information only about yourself, i.e., the user associated with the current terminal. -q Quick display of usernames only, and a count of users. Much like the users command, but it adds a count. users [filename] /usr/bin stdin stdout - file -- opt --help coreutils --version The users command prints a quick listing of users who have login sessions. If a user is running multiple shells, she appears multiple times. $ users barrett jones smith smith smith Like the who command, users reads /var/log/utmp by default but can read from another supplied file instead. finger [options] [user[@host]] /usr/bin stdin stdout - file -- opt --help finger --version The finger command prints user information in a short form: $ finger Login smith barrett jones Name Sandy Smith Daniel Barrett Jill Jones Tty :0 :pts/1 :pts/2 Idle 24 Login Time Sep 6 17:09 Sep 6 17:10 Sep 8 20:58 or a long form: $ finger smith Login: smith Name: Sandy Smith Directory: /home/smith Shell: /bin/bash On since Sat Sep 6 17:09 (EDT) on :0 Last login Mon Sep 8 21:07 (EDT) on pts/6 from localhost No mail. Project: Enhance world peace Plan: Mistrust first impulses; they are always right. Users and Their Environment | 113 The user argument can be a local username or a remote user in the form user@host. Remote hosts will respond to finger requests only if they are configured to do so. Useful options -l Print in long format. -s Print in short format. -p Don’t display the Project and Plan sections, which are ordinarily read from the user’s ~/.project and ~/.plan files, respectively. last [options] [users] [ttys] /usr/bin stdin stdout - file -- opt --help SysVinit --version The last command displays a history of logins, in reverse chronological order. $ last barrett pts/3 smith pts/6 barrett pts/4 ... localhost Mon Sep 8 21:07 - 21:08 (00:01) :0 Mon Sep 8 20:25 - 20:56 (00:31) myhost Sun Sep 7 22:19 still logged in You may provide usernames or tty names to limit the output. Useful options -N Print only the latest N lines of output, where N is a positive integer. -i Display IP addresses instead of hostnames. -R Don’t display hostnames. -x Also display system shutdowns and changes in system runlevel (e.g., from single-user mode into multiuser mode). -f filename Read from some other data file than /var/run/utmp; see the who command for more details. printenv [environment_variables] /usr/bin stdin stdout - file -- opt --help coreutils --version The printenv command prints all environment variables known to your shell and their values: $ printenv HOME=/home/smith MAIL=/var/spool/mail/smith 114 | Linux Pocket Guide NAME=Sandy Smith SHELL=/bin/bash ... or only specified variables: $ printenv HOME SHELL /home/smith /bin/bash Working with User Accounts useradd userdel usermod passwd chfn chsh Create a new account Delete an account Modify an account Change a password Change a user’s personal information Change a user’s shell The Fedora installer prompts you to create two accounts, one for the superuser and one for an ordinary user (presumably yourself). But you might want to create other accounts, too. Creating users is an important job not to be taken lightly. Every account is a potential avenue for an intruder to enter your system, so every user should have a strong, hard-toguess password, and should change it regularly. useradd [options] username /usr/sbin stdin stdout - file -- opt shadow-utils --help --version The useradd command lets the superuser create a new user account. # useradd smith Its defaults are not very useful (run useradd -D to see them), so be sure to supply all desired options. For example: # useradd -d /home/smith -s /bin/bash -g users smith Working with User Accounts | 115 Useful options -d dir Set the user’s home directory to be dir. -s shell Set the user’s login shell to be shell. -u uid Set the user’s ID to be uid. Unless you know what you’re doing, omit this option and accept the default. -g group Set the user’s initial (default) group to group, which can either be a numeric group ID or a group name, and which must already exist. -G group1,group2,... Make the user a member of the additional, existing groups group1, group2, and so on. Copy all files from your system skeleton directory, /etc/ skel, into the newly created home directory. The skeleton directory traditionally contains minimal (skeletal) versions of initialization files, like ~/.bash_profile, to get new users started If you prefer to copy from a different directory, add the -k option (-k your_preferred_ directory). -m userdel [-r] username /usr/sbin stdin stdout - file -- opt shadow-utils --help --version The userdel command deletes an existing user. # userdel smith It does not delete the files in the user’s home directory unless you supply the -r option. Think carefully before deleting a user; consider deactivating the account instead (with usermod -L). And make sure you have backups of all the user’s files before deleting them: you might need them again someday. usermod [options] username /usr/sbin stdin stdout - file -- opt shadow-utils --help --version The usermod command modifies the given user’s account in various ways, like changing a home directory: # usermod -d /home/another smith Useful options -d dir 116 | Change the user’s home directory to dir. Linux Pocket Guide -l username Change the user’s login name to username. Think carefully before doing this, in case anything on your system depends on the original name. And definitely don’t do it to system accounts (root, daemon, and so on)! -s shell Change the user’s login shell to shell. -g group Change the user’s initial (default) group to group, which can either be a numeric group ID or a group name, and which must already exist. -G group1,group2,... Make the user a member only of the additional, existing groups group1, group2, and so on. If the user previously belonged to other groups, but you don’t specify them here, the user will no longer belong to them. -L Disable the account so the user cannot log in. -U Unlock the account after a -L operation. passwd [options] [username] /usr/bin stdin stdout - file -- opt --help passwd --version The passwd command changes a login password, yours by default: # passwd or another user’s password if run by the superuser: # passwd smith passwd does have options, most of them related to password expi- ration. Use them only in the context of a well-thought-out security policy. chfn [options] [username] /usr/bin stdin stdout - file -- opt --help util-linux --version The chfn (change finger) command updates a few pieces of personal information maintained by the system: real name, home telephone, office telephone, and office location, as displayed by the finger command. Invoked without a username, chfn affects your account; invoked with a username (by root), it affects that user. With no options, chfn will prompt you for the desired information. $ chfn Password: ******** Name [Shawn Smith]: Shawn E. Smith Working with User Accounts | 117 Office [100 Barton Hall]: Office Phone [212-555-1212]: 212-555-1234 Home Phone []: Useful options -f name Change the full name to name. -h phone Change the home phone number to phone. -p phone Change the office phone number to phone. -o office Change the office location to office. chsh [options] [username] /usr/bin stdin stdout - file -- opt --help util-linux --version The chsh (change shell) command sets your login shell program. Invoked without a username, chsh affects your account; invoked with a username (by root), it affects that user. With no options, chsh will prompt you for the desired information. $ chsh Changing shell for smith. Password: ******** New shell [/bin/bash]: /bin/tcsh The new shell must be listed in /etc/shells. Useful options -s shell Specify the new shell. -l List all permissible shells. Becoming the Superuser Normal users, for the most part, can modify only the files they own. One special user, called the superuser or root, has full access to the machine and can do anything on it. To become the superuser, log in as yourself and type: $ su -l Password: ******** 118 | Linux Pocket Guide # You will be prompted for the superuser password (which we presume you know, if it’s your computer). Your shell prompt will change to a hash mark (#) to indicate you are the superuser. When finished executing commands as the superuser, type ^D or run exit to end the superuser shell and become yourself again. This is the simplest way to obtain superuser privileges on the system. There are other programs for doing so which offer more control, such as sudo, but they are beyond the scope of this book. If you provide a username to su: $ su -l jones Password: ******** you can become that user (provided you know her password). Useful options -l Run a login shell. You almost always want this option, so root’s proper search path is set. -m Preserve your current environment variables in the new shell. -c command Run just this command (as the other user) and exit. If you need to do this a lot, read the sudo manpage. -s shell Run the given shell (e.g., /bin/bash). Working with Groups groups Print the group membership of a user groupadd Create a new group groupdel Delete a group groupmod Modify a group A group is a set of user accounts treated as a single entity. If you give permission for a group to take some action (such as modify a file), then all members of that group can take it. For Working with Groups | 119 example, you can give full permissions for the group friends to read, write, and execute the file /tmp/sample: $ groups users smith friends $ chgrp friends /tmp/sample $ chmod 770 /tmp/sample $ ls -l /tmp/sample -rwxrwx--- 1 smith friends 2874 Oct 20 22:35 /tmp/sample To add users to a group, edit /etc/group as root.* To change the group ownership of a file, recall the chgrp commands from “File Properties” on page 56. groups [usernames] /usr/bin stdin stdout - file -- opt --help coreutils --version The groups command prints the Linux groups to which you belong, or to which other users belong: $ whoami smith $ groups smith users $ groups jones root jones : jones users root : root bin daemon sys adm disk wheel src groupadd [options] group /usr/sbin stdin stdout - file -- opt shadow-utils --help --version The groupadd command creates a new group. In most cases, you should use the -f option to prevent duplicate groups from being created: # groupadd -f friends Useful options -g gid Specify your own numeric group ID instead of letting groupadd choose one. -f If the specified group exists already, complain and exit. * Different systems may store the group member list in other ways. 120 | Linux Pocket Guide groupdel group /usr/sbin stdin stdout - file -- opt shadow-utils --help --version The groupdel command deletes an existing group. # groupdel friends Before doing this, it’s a good idea to identify all files that have their group ID set to the given group, so you can deal with them later: # find / -group friends -print because groupdel does not change the group ownership of any files. It simply removes the group name from the system’s records. groupmod [options] group /usr/sbin stdin stdout - file -- opt shadow-utils --help --version The groupmod command modifies the given group, changing its name or group ID. # groupmod -n newname friends groupmod does not affect any files owned by this group: it simply changes the ID or name in the system’s records. Be careful when changing the ID, or these files will have their group ownership set to a nonexistent group. Useful options -g gid Change the group’s ID to gid. -n name Change the group’s name to name. Basic Host Information uname Print basic system information hostname Print the system’s hostname dnsdomainname Same as hostname -d domainname Same as hostname -y nisdomainname Same as hostname -y Basic Host Information | 121 ypdomainname Same as hostname -y ifconfig Set and display network interface information Every Linux machine (or host) has a name, a network IP address, and other properties. Here’s how to display this information. uname [options] /bin stdin stdout - file -- opt --help coreutils --version The uname command prints fundamental information about your computer: $ uname -a Linux server.example.com 2.4.18-27.8.0 #1 Fri Mar 14 06: 45:49 EST 2003 i686 i686 i386 GNU/Linux This includes the kernel name (Linux), hostname (server.example. com), kernel version (2.4.18-27.8.0 #1 Fri Mar 14 06:45:49 EST 2003), hardware name (i686), processor type (i686), hardware platform (i386), and operating system name (GNU/Linux). Useful options -a All information. -s Only the kernel name (the default). -n Only the hostname. -r Only the kernel version. -m Only the hardware name. -p Only the processor type. -i Only the hardware platform. -o Only the operating system name. hostname [options] [name] /bin stdin stdout - file -- opt --help net-tools --version The hostname command prints the name of your computer. Depending how you have things set up, this might be the fullyqualified hostname: $ hostname myhost.example.com 122 | Linux Pocket Guide or your short hostname: $ hostname myhost You can also set your hostname, as root: # hostname orange However, hostnames and nameservers are complicated topics well beyond the scope of this book. Don’t just blindly start setting hostnames! Useful options -i Print your host’s IP address. -a Print your host’s alias name. -s Print your host’s short name. -f Print your host’s fully-qualified name. -d Print your host’s DNS domain name. -y Print your host’s NIS or YP domain name. -F hostfile Set your hostname by reading the name from file hostfile. ifconfig interface /sbin stdin stdout - file -- opt --help net-tools --version The ifconfig command displays and sets various aspects of your computer’s network interface. This topic is beyond the scope of the book, but we’ll teach you a few tricks. To display information about the default network interface (usually called eth0): $ ifconfig eth0 eth0 Link encap:Ethernet HWaddr 00:50:BA:48:4F:BA inet addr:192.168.0.10 Bcast:192.168.0.255 Mask:255.255.255.0 UP BROADCAST RUNNING MULTICAST MTU:1500 Metric:1 RX packets:1955231 errors:0 dropped:0 overruns:0 frame:0 TX packets:1314765 errors:0 dropped:0 overruns:0 carrier:0 collisions:0 txqueuelen:100 Basic Host Information | 123 RX bytes:2320504831 (2213.0 Mb) TX bytes: 152785756 (145.7 Mb) Interrupt:11 Base address:0x6000 This includes your MAC address (00:50:BA:48:4F:BA), your IP address (192.168.0.21), your netmask (255.255.255.0), and various other information. To view all loaded network interfaces, run: $ ifconfig -a If you’re experienced with networking, see the ifconfig manpage to learn more. Host Location host whois ping traceroute Look up hostnames, IP addresses, and DNS info Look up the registrants of Internet domains Check if a remote host is reachable View the network path to a remote host When dealing with remote computers, you might want to know more about them. Who owns them? What are the IP addresses? Where on the network are they located? host [options] name [server] /usr/bin stdin stdout - file -- opt --help bind-utils --version The host command looks up the hostname or IP address of a remote machine by querying DNS. $ host www.redhat.com www.redhat.com has address 66.187.232.50 $ host 66.187.232.50 50.232.187.66.in-addr.arpa domain name pointer www.redhat. com. It can also find out much more: $ host -a www.redhat.com Trying "www.redhat.com" ;; ->>HEADER<<- opcode: QUERY, status: NOERROR, id: 50419 ;; flags: qr rd ra; QUERY: 1, ANSWER: 1, AUTHORITY: 3, ADDITIONAL: 3 124 | Linux Pocket Guide ;; QUESTION SECTION: ;www.redhat.com. IN ;; ANSWER SECTION: www.redhat.com. 196 ANY IN ;; AUTHORITY SECTION: redhat.com. 90535 IN redhat.com. 90535 IN redhat.com. 90535 IN ;; ADDITIONAL SECTION: ns2.redhat.com. 143358 ns3.redhat.com. 143358 ns1.redhat.com. 143358 A NS NS NS 66.187.232.50 ns2.redhat.com. ns3.redhat.com. ns1.redhat.com. IN IN IN A A A 66.187.224.210 66.187.229.10 66.187.233.210 but a full discussion of nameservers is beyond the scope of this book. The final, optional “server” parameter lets you specify a particular nameserver for the query. Here’s one at comcast.net: $ host www.redhat.com ns01.jdc01.pa.comcast.net Using domain server: Name: ns01.jdc01.pa.comcast.net Address: 66.45.25.71#53 Aliases: www.redhat.com has address 66.187.232.50 To see all options, type host by itself. Useful options -a Display all available information. -t Choose the type of nameserver query: A, AXFR, CNAME, HINFO, KEY, MX, NS, PTR, SIG, SOA, and so on. $ host -t MX redhat.com redhat.com mail is handled by 20 mx2.redhat.com. redhat.com mail is handled by 10 mx1.redhat.com. If the host command doesn’t do what you want, try dig, another powerful DNS lookup utility. You might also encounter the nslookup command, mostly obsolete these days but still found on some Linux and Unix systems. Host Location | 125 whois [options] domain_name /usr/bin stdin stdout - file -- opt --help jwhois --version The whois command looks up the registration of an Internet domain: $ whois redhat.com Registrant: Red Hat, Inc. (REDHAT-DOM) P.O. Box 13588 Research Triangle Park, NC 27709 ... These days, you’ll see a few screensful of legal disclaimers from the registrar before or after the real information appears. Useful options -h registrar Perform the lookup at the given registrar’s server. For example, whois -h whois.networksolutions.com yahoo.com. Query the given the TCP port instead of the default, 43 (the whois service). -p port ping [options] host /bin stdin stdout - file -- opt --help iputils --version The ping command tells you if a remote host is reachable. It sends small packets (ICMP packets to be precise) to a remote host and waits for responses. $ ping google.com PING google.com (216.239.37.100) from 192.168.0.10 : 56(84) bytes of data. 64 bytes from www.google.com (216.239.37.100): icmp_seq=0 ttl=49 time=32.390 msec 64 bytes from www.google.com (216.239.37.100): icmp_seq=1 ttl=49 time=24.208 msec ^C --- google.com ping statistics --2 packets transmitted, 2 packets received, 0% packet loss round-trip min/avg/max/mdev = 24.208/28.299/32.390/4.091 ms Useful options Ping at most N times. -c N 126 | Linux Pocket Guide -i N Wait N seconds (default 1) between pings. -n Print IP addresses in the output, rather than hostnames. traceroute [options] host [packet_length] /bin stdin stdout - file -- opt --help traceroute --version The traceroute command prints the network path from your local host to a remote host, and the time it takes for packets to traverse the path. $ traceroute yahoo.com 1 server.example.com (192.168.0.20) 1.397 ms 1.973 ms 2.817 ms 2 10.221.16.1 (10.221.16.1) 15.397 ms 15.973 ms 10.817 ms 3 gbr2-p10.cb1ma.ip.att.net (12.123.40.190) 11.952 ms 11.720 ms 11.705 ms ... 16 p6.www.dcn.yahoo.com (216.109.118.69) 24.757 ms 22.659 ms * Each host in the path is sent three “probes” and the return times are reported. If a host does not respond within five seconds, traceroute prints an asterisk. Also, traceroute may be blocked by firewalls or unable to proceed for various reasons, in which case it prints a symbol. Symbol Meaning !F Fragmentation needed. !H Host unreachable. !N Network unreachable. !P Protocol unreachable. !S Source route failed. !X Communication administratively prohibited. !N ICMP unreachable code N. The default packet size is 40 bytes, but you can change this with the final, optional packet_length parameter (e.g., traceroute myhost 120). Host Location | 127 Useful options -n Numeric mode: print IP addresses instead of hostnames. -w N Change the timeout from five seconds to N seconds. Network Connections ssh telnet scp sftp ftp Securely log into a remote host, or run commands on it Log into a remote host (insecure!) Securely copy files to/from a remote host (batch) Securely copy files to/from a remote host (interactive) Copy files to/from a remote host (interactive, insecure!) With Linux, it’s easy to establish network connections from one machine to another for remote logins and file transfers. Just make sure you do it securely. ssh [options] host [command] /usr/bin stdin stdout - file -- opt openssh-clients --help --version The ssh (Secure Shell) program securely logs you into a remote machine where you already have an account: $ ssh remote.example.com Alternatively, it can invoke a program on that remote machine without logging you in: $ ssh remote.example.com who ssh encrypts all data that travels across its connection, including your username and password (which you’ll need to access the remote machine). The SSH protocol also supports other ways to authenticate, such as public keys and host IDs. See man sshd for details. 128 | Linux Pocket Guide Useful options -l username Specify your remote username; otherwise, ssh assumes your local username. You can also use the syntax username@host: $ ssh [email protected] -p port Use a port number other than the default (22). -t Allocate a tty on the remote system; useful when trying to run a remote command with an interactive user interface, such as a text editor. -v Produce verbose output, useful for debugging. telnet [options] host [port] /usr/bin stdin stdout - file -- opt --help telnet --version The telnet program logs you into a remote machine where you already have an account. $ telnet remote.example.com Avoid telnet for remote logins: most implementations are insecure and send your password over the network in plain text for anyone to steal. Use ssh instead, which protects your password and data via encryption. There are two exceptions: • In a Kerberos environment, using enhanced (“kerberized”) Telnet software on both the client and server side). Fedora telnet can work with Kerberos. See http://web.mit.edu/ kerberos/ for more information. • Connecting to a remote port when you aren’t sending any sensitive information at all. For example, to check for the presence of a web server (port 80) on a remote system: $ telnet remote.example.com 80 Trying 192.168.55.21... Connected to remote.example.com (192.168.55.21). Escape character is '^]'. xxx Type some junk and press Enter <HTML><HEAD> # Yep, it's a web server <TITLE>400 Bad Request</TITLE> </HEAD><BODY> <H1>Bad Request</H1> Your browser sent a request that this server could not understand.<P> </BODY></HTML> Connection closed by foreign host. Network Connections | 129 To discourage you further from using telnet, we aren’t even going to describe its options. scp local_spec remote_spec /usr/bin stdin stdout - file -- opt openssh-clients --help --version The scp (secure copy) command copies files and directories from one computer to another in batch. (For an interactive user interface, see sftp.) It encrypts all communication between the two machines. $ $ $ $ scp scp scp scp myfile remote.example.com:newfile -r mydir remote.example.com: remote.example.com:myfile . -r remote.example.com:mydir . To specify an alternate username on the remote system, use the username@host syntax: $ scp myfile [email protected]: Useful options -p Duplicate all file attributes (permissions, timestamps) when copying. -r Recursively copy a directory and its contents. -v Produce verbose output, useful for debugging. sftp (host | username@host) /usr/bin stdin stdout - file -- opt openssh-clients --help --version The sftp program copies files interactively between two computers. (As opposed to scp, which copies files in batch.) The user interface is much like that of ftp. $ sftp remote.example.com Password: ******** sftp> cd MyFiles sftp> ls README file1 file2 file3 sftp> get file2 Fetching /home/smith/MyFiles/file2 to file2 sftp> quit 130 | Linux Pocket Guide If your username on the remote system is different from your local one, use the username@host argument: $ sftp [email protected] Command Meaning help View a list of available commands. ls lls List the files in the current remote (ls) or local (lls) directory. pwd lpwd Print the remote (pwd) or local (lpwd) working directory. cd dir lcd dir Change your remote (cd) or local (lcd) directory to be dir. get file1 [file2] Copy remote file1 to local machine, optionally renamed as file2. put file1 [file2] Copy local file1 to remote machine, optionally renamed as file2. mget file* Copy multiple remote files to the local machine using wildcards * and ?. mput file* Copy multiple local files to the remote machine using wildcards * and ?. quit Exit sftp. ftp [options] host /usr/bin stdin stdout - file -- opt --help ftp --version The ftp (File Transfer Protocol) program copies files between computers, but not in a secure manner: your username and password travel over the network as plain text. Use sftp instead whenever possible. The same commands we listed for sftp also work for ftp. (However, the two programs support other, differing commands, too.) Network Connections | 131 Email evolution mutt mail GUI email client Text-based mail client Minimal text-based mail client Fedora includes a number of mail readers. We’ll look at three with different purposes and strengths. Other Linux mailers include pine, the RMAIL and vm applications built into emacs, and mozilla’s Mail & News. To see the progress of email messages you send and receive, view the logfile /var/log/maillog. As root, you can use the mailq command to view any outgoing mail messages still queued on your machine, waiting to be sent. evolution /usr/bin stdin stdout - file -- opt --help evolution --version Ximian Evolution is a graphical email program that looks a lot like Microsoft Outlook. Depending on how your system is set up, you can invoke Evolution from the main menu as Internet : Evolution Email, or by running the command evolution from the shell. To set up a mail account: 1. Choose Tools ➝ Settings... 2. In the Evolution Settings window, if you do not already have an email account listed, choose Add. Otherwise, select the account and choose Edit. 3. In the Evolution Account Editor window, the Identity tab, fill in your full name and email address. 4. Choose the Receiving Mail tab and the Server Type (IMAP, POP, local delivery, and so on) and fill in the fields relevant to your mail server. For POP or IMAP servers, fill in the mail server host and username supplied by your ISP; for local delivery, fill in the path to your local mailbox. 5. Choose the Sending Mail tab and select the type of your outgoing mail server: SMTP if the server is remote (you’ll be 132 | Linux Pocket Guide prompted for the hostname), or sendmail if the server is the local machine. 6. The rest of the tabs and options are at your discretion. Choose OK to exit the Evolution Account Editor. You should be ready for basic mail operations. Inbox New Send/Receive Reply Reply To All Forward View your mail Compose a new mail message Check for new mail Reply to a message, only to the sender Reply to a message, to all addresses in the To and CC lines Forward a message to a third party There are many more features—experiment! mutt [options] /usr/bin stdin stdout - file -- opt --help mutt --version mutt is a text-based mailer that runs in an ordinary terminal (or terminal window), so it can be used both locally (e.g., in an X terminal window) or remotely over an SSH connection. It is very powerful, with many commands and options. To invoke it, type: $ mutt When the main screen appears, any messages in your mailbox are listed briefly, one per line. The commands in Table 4 are available. Table 4. mutt commands available on the main screen Keystroke Meaning Up arrow Move to the previous message. Down arrow Move to the next message. PageUp Scroll up one pageful of messages. PageDown Scroll down one pageful of messages. Home Move to the first message. End Move to the last message. m Compose a new mail message. This invokes your default text editor. After editing the message and exiting the editor, type y to send the message or q to postpone it. Email | 133 Table 4. mutt commands available on the main screen (continued) Keystroke Meaning r Reply to current message. Works like m. f Forward the current message to a third party. Works like m. i View the contents of your mailbox. C Copy the current message to another mailbox. d Delete the current message. While writing a message, after you exit your text editor, the commands in Table 5 are available. Table 5. mutt commands available while writing a message Keystroke Meaning a Attach a file (an attachment) to the message. c Set the CC list. b Set the BCC list. e Edit the message again. r Edit the Reply-To field. s Edit the subject line. y Send the message. C Copy the message to a file. q Postpone the message without sending it. The commands in Table 6 are always available. Table 6. Other mutt commands Keystroke Meaning ? See a list of all commands (type SPACEBAR to scroll down, q to quit). ^G Cancel the command in progress. q Quit. 134 | Linux Pocket Guide The official mutt site is http://www.mutt.org, and there’s a short mutt tutorial at http://www.cs.utk.edu/~help/mail/mutt_starting.php. mail [options] recipient /bin stdin stdout - file -- opt --help MailX --version The mail program (equivalently, Mail)* is a quick, simple email client. Most people want a more powerful program for regular use, but for quick messages from the command line or in scripts, mail is really handy. To send a quick message: $ mail [email protected] Subject: my subject I'm typing a message. To end it, I type a period by itself on a line. . Cc: [email protected] $ To send a quick message using a single command: $ echo "Hello world" | mail -s "subject" [email protected] To mail a file using a single command, use either of these: $ mail -s "my subject" [email protected] < filename $ cat filename | mail -s "my subject" [email protected] Notice how easily you can send the output of a pipeline as an email message. Useful options -s subject Set the subject line of an outgoing message. -v Verbose mode: print messages about mail delivery. -c addresses CC the message to the given addresses, a comma-separated list. -b addresses BCC the message to the given addresses, a comma-separated list. * On older Unix systems, Mail and mail were rather different programs, but on Linux they are the same: /usr/bin/Mail is a symbolic link to /bin/mail. Email | 135 Web Browsing mozilla lynx wget curl Full-featured web browser Text-only web browser Retrieve web pages to disk Retrieve web pages to disk Linux offers several ways to explore the World Wide Web: traditional browsers, text-based browsers, and page-retrieval utilities. mozilla [options] [URL] /usr/bin stdin stdout - file -- opt --help mozilla --version Mozilla is one of the most popular web browsers for Linux; it runs on most other operating systems as well, including an X window. Start it in the background with: $ mozilla & Mozilla provides features you’d expect (browsing, forward and back buttons, bookmarks, history, and so on), plus tabbed browsing, pop-up window suppression, and much, much more. It also has a full-featured email program and Usenet news reader. In the Help menu, select Help Contents to get started, and visit http:// www.mozilla.org for full information. Some other web browsers for Linux include Firebird (a strippeddown Mozilla, http://www.mozilla.org/products/firebird), Netscape (based on the same engine as Mozilla, http://www.netscape.com), Opera (http://www.opera.com), Konquerer for KDE (http://www. konquerer.org), Epiphany for GNOME (http://www.gnome.org), and Galeon (also based on Mozilla, http://galeon.sourceforge.net). lynx [options] [URL] /usr/bin stdin stdout - file -- opt --help lynx --version lynx is a text-only web browser: a rarity these days, but quite useful when graphics don’t matter, or over slow network connections. $ lynx http://www.yahoo.com 136 | Linux Pocket Guide All browsing is done by keyboard, not mouse. Many pages will not look quite right, especially if they use tables or frames extensively, but usually you can find your way around a site. Keystroke Meaning ? Get help. k List all keystrokes and their meanings. ^G Cancel a command in progress. q Quit lynx. Enter “Click” the current link, or finish the current form field. Left arrow Back to previous page. Right arrow Forward to next page, or “click” the current link. g Go to a URL (you’ll be prompted to enter it). p Save, print, or mail the current page. Spacebar Scroll down. b Scroll up. Down arrow Go to the next link or form field. Up arrow Go to the previous link or form field. ^A Go to top of page. ^E Go to end of page. m Return to the main/home page. / Search for text on the page. a Bookmark the current page. v View your bookmark list. r Delete a bookmark. = Display properties of the current page and link. \ View HTML source (type again to return to normal view). lynx has over 100 command-line options, so the manpage is well worth exploring. Web Browsing | 137 Useful options -dump Print the rendered page to standard output and exit. (Compare to -source.) -source Print the HTML source to standard output and exit. (Compare to the wget and curl commands.) -emacskeys Make lynx obey keystrokes reminiscent of the emacs editor. -vikeys Make lynx obey keystrokes reminiscent of the vim (or vi) editor. -homepage=URL Set your home page URL to be URL. Turn colored text mode on and off. -color -nocolor wget [options] URL /usr/bin stdin stdout - file -- opt --help wget --version The wget command hits a URL and downloads the information to a file or standard output. It’s great for capturing individual pages or entire web page hierarchies to arbitrary depth. For example, let’s capture the Yahoo home page: $ wget http://www.yahoo.com --23:19:51-- http://www.yahoo.com/ => `index.html' Resolving www.yahoo.com... done. Connecting to www.yahoo.com[216.109.118.66]:80... connected. HTTP request sent, awaiting response... 200 OK Length: unspecified [text/html] [ <=> 220.84K/s ] 31,434 23:19:51 (220.84 KB/s) - `index.html' saved [31434] which is saved to a file index.html in the current directory. wget has the added ability to resume a download if it gets interrupted in the middle, say, due to a network failure: just run wget -c with the same URL and it picks up where it left off. Another similar command is curl, which writes to standard output by default—unlike wget, which duplicates the original page filenames by default. $ curl http://www.yahoo.com > mypage.html 138 | Linux Pocket Guide wget has over 70 options, so we’ll cover just a few important ones. (curl has a different set of options; see its manpage.) Useful options -i filename Read URLs from the given file and retrieve them in turn. -O filename Write all the captured HTML to the given file, one page appended after the other. -c Continue mode: if a previous retrieval was interrupted, leaving only a partial file as a result, pick up where wget left off. That is, if wget had downloaded 100K of a 150K file, the -c option says to retrieve only the remaining 50K and append it to the existing file. wget can be fooled, however, if the remote file has changed since the first (partial) download, so use this option only if you know the remote file hasn’t changed. -t N Try N times before giving up. N=0 means try forever. --progress=dot --progress=bar Print dots or bars to show the download progress. --spider Don’t do any downloading, just check the existence of the remote pages. -nd Retrieve all files into the current directory, even if remotely they are in a more complex directory tree. (By default, wget duplicates the remote directory hierarchy.) -r Retrieve a page hierarchy recursively: all directories and subdirectories. -l N Retrieve files at most N levels deep (5 by default). -k In all retrieved files, modify links so pages can be viewed locally. -p Download all necessary files to make a page display completely, such as stylesheets and images. -L Follow relative links (within a page) but not absolute links. -A pattern1,pattern2, Accept mode: download only files whose names match a pattern3,... given pattern. Patterns may contain the same wildcards as the shell. -R pattern1,pattern2, Reject mode: download only files whose names do not pattern3,... match a given pattern. Web Browsing | 139 -I pattern1,pattern2, Directory inclusion: download files only from directories pattern3,... that match a given pattern. Directory exclusion: download files only from directories that do not match a given pattern. -X Usenet News Usenet News is one of the oldest communities online today. It consists of tens of thousands of newsgroups, discussion forums in which people post (submit) messages and reply to them. Fedora includes the newsreader slrn, but there are dozens more available on the Net (rn, trn, tin, and so on). Mozilla also can read Usenet News: from the Window menu choose Mail & Newsgroups. Usenet News can also be searched at Google Groups, http://groups.google.com. In order to access Usenet, you need to connect to a news server, an Internet host that permits reading and posting of news articles. Once you can connect to a news server (say, news.example.com), a record of your subscribed newsgroups and which articles you’ve read is kept in a file in your home directory automatically. Depending on your newsreader configuration, the file is either ~/.newsrc or ~/.jnewsrc. slrn [options] /usr/bin stdin stdout - file -- opt --help slrn --version slrn is a Usenet newsreader. Before using it, you must specify a news server by setting your shell’s NNTPSERVER variable: $ export NNTPSERVER=news.example.com Then create a newsgroups file (only if you haven’t used slrn on this computer before): $ slrn --create and start reading news: $ slrn 140 | Linux Pocket Guide When invoked, slrn displays the News Groups page with a list of your subscribed newsgroups. Table 7 shows some useful commands. Table 7. Usenet slrn keystrokes for newsgroups Keystroke Meaning q Quit slrn. Down Select next newsgroup. Up Select previous newsgroup. Enter Read the selected newsgroup. p Post a new article in the selected newsgroup. a Add a new newsgroup (you must know the name). u Unsubscribe from the selected newsgroup (it will be removed after you quit). Type s to resubscribe. When you press Enter to read a newsgroup, slrn displays a Group page, containing the available discussions (or “threads”) in that newsgroup. Table 8 shows the useful commands on this page. Table 8. Useful slrn commands for managing discussion threads Keystroke Meaning q Quit and go back to the News Groups page. Down Select next thread. Up Select previous thread. Enter Begin reading the selected thread. c Mark all threads as read (“catch up”): type ESCAPE u to undo. Table 9 lists some commands you can use while reading an article. Table 9. Useful slrn commands for reading articles Keystroke Meaning q Quit reading and return to the Group page. Spacebar Go to next page of article. b Go back to previous page of article. Usenet News | 141 Table 9. Useful slrn commands for reading articles (continued) Keystroke Meaning r Reply to the author by email. f Post a followup article. P Post a new article. o Save the article in a file. n Go to next unread article. p Go to previous unread article. At any time you can type ? for the help page. slrn has a tremendous number of commands and options, and can be configured via the file ~/.slrnrc. We’ve covered only the basics; see /usr/share/ doc/slrn* and http://www.slrn.org for more information. Instant Messaging gaim talk write mesg tty Instant messaging and IRC client Linux/Unix chat program Send messages to a terminal Prohibit talk and write Print your terminal device name Linux provides various ways to send messages to other users on the same machine or elsewhere on the Internet. These range from the ancient programs talk and write, which work over Linux terminal devices (ttys), to more modern Instant Messaging clients like gaim. gaim [options] /usr/bin stdin stdout - file -- opt --help gaim --version gaim is a instant messaging client that works with many different protocols, including AOL, MSN, Yahoo, and more. It is also an IRC (Internet Relay Chat) client. It runs in an X window: $ gaim & 142 | Linux Pocket Guide If you don’t already have an account with one of these IM services, you’ll need to create one first; for example, visit http:// www.aim.com to create an AOL Instant Messenger account. Once this is done, simply click the Accounts button to indicate your account to gaim, enter your screen name and password in the login window, and you should be connected. Useful options -u screenname Set your default account to be screenname. -l Automatically log in when invoking gaim (assuming your password is stored). -w [message] Set yourself to be away, with an optional away message. talk [user[@host]] [tty] /usr/bin stdin stdout - file -- opt --help talk --version The talk program predates modern instant messaging by a few decades: it connects two users, logged in on the same or different hosts, for one-to-one communication. It’s supplied on Linux and Unix machines (and has been ported to other platforms) and runs in a text window such as an xterm. It splits the window horizontally so you can see your own typing and that of your partner. $ talk [email protected] If your partner is logged in multiple times, you can specify one of his ttys for the talk connection. write user [tty] /usr/bin stdin stdout - file -- opt --help util-linux --version The write program is more primitive than talk: it sends lines of text from one logged-in user to another on the same Linux machine. $ write smith Hi, how are you? See you later. ^D ^D ends the connection. write is also useful in pipelines for quick one-off messages: $ echo 'Howdy!' | write smith Instant Messaging | 143 mesg [y|n] /usr/bin stdin stdout - file -- opt --help SysVinit --version The mesg program controls whether talk and write connections can reach your terminal. mesg y permits them, mesg n denies them, and mesg prints the current status (y or n).* mesg has no effect on modern instant messaging programs like gaim. $ mesg is n $ mesg y tty /usr/bin stdin stdout - file -- opt --help coreutils --version The tty program prints the name of the terminal device associated with the current shell. $ tty /dev/pts/4 Screen Output echo printf yes seq clear Print simple text on standard output Print formatted text on standard output Print repeated text on standard output Print a sequence of numbers on standard output Clear the screen or window Linux provides several commands for printing messages on standard output, in case you like to talk to yourself: $ echo hello world hello world Each command has different strengths and intended purposes. These commands are invaluable for learning about * At press time, mesg y on Fedora fails with the error message, “tty device is not owned by group ‘tty’.” We expect this problem will get sorted out. 144 | Linux Pocket Guide Linux, debugging problems, and writing shell scripts (see “Programming with Shell Scripts” on page 166). echo [options] strings shell built-in stdin stdout - file -- opt --help bash --version The echo command simply prints its arguments: $ echo We are having fun We are having fun Unfortunately, there are several different echo commands with slightly different behavior. There’s /bin/echo, but Linux shells typically override this with a built-in command called echo. To find out which you’re using, run the command type echo. Useful options -n Don’t print a final newline character. -e Recognize and interpret escape characters. For example, try echo 'hello\a' and echo -e 'hello\a'. The first prints literally and the second makes a beep. -E Don’t interpret escape characters: the opposite of -e. Available escape characters are listed below. \a Alert (play a beep) \b Backspace \c Don’t print the final newline (same effect as -n) \f Form feed \n Line feed (newline) \r Carriage return \t Horizontal tab \v Vertical tab \\ A backslash \’ Single quote \” Double quote \nnn The character whose ASCII value is nnn in octal Screen Output | 145 printf format_string [arguments] shell built-in stdin stdout - file -- opt --help bash --version The printf command is an enhanced echo: it prints formatted strings on standard output. It operates much like the C programming language function printf( ), which applies a format string to a sequence of arguments to create some specified output. For example: $ printf "User %s is %d years old.\n" sandy 29 User sandy is 29 years old. The first argument is the format string, which in our example contains two format specifications, %s and %d. The subsequent arguments, sandy and 29, are substituted by printf into the format string, and then printed. Format specifications can get fancy with floating-point numbers: $ printf "That\'ll be $%0.2f, sir.\n" 3 That'll be $3.00, sir. There are two printf commands available in Linux: one built into the bash shell, and one in /usr/bin/printf. The two are identical except for one format specification, %q, supported only by the bash built-in: it prints escape symbols (“\”) so its output can be used as shell input safely. Note the difference: $ printf "This is a quote: %s\n" "\"" This is a quote: " $ printf "This is a quote: %q\n" "\"" This is a quote: \" It is your responsibility to make sure the number of format specifications equals the number of arguments supplied to printf. If you have too many arguments, the extras are ignored, and if you have too few, printf assumes default values (0 for numeric formats, “” for string formats). Nevertheless, you should treat such mismatches as errors, even though printf is forgiving. If they lurk in your shell scripts, they are bugs waiting to happen. Format specifications are described in detail on the manpage for the C function printf (see man 3 printf). Here are some useful ones. %d Decimal integer %ld Long decimal integer %o Octal integer %x Hexadecimal integer 146 | Linux Pocket Guide %f Floating point %lf Double-precision floating point %c A single character %s String %q String with any shell metacharacters escaped %% A percent sign by itself Just after the leading percent sign, you can insert a numeric expression for the minimum width of the output. For example, “%5d” means to print a decimal number in a five-character-wide field, and “%6.2f” means a floating-point number in a six-character-wide field with two digits after the decimal point. Some useful numeric expressions are: n Minimum width n. 0n Minimum width n, padded with leading zeroes. n.m Minimum width n, with m digits after the decimal point. printf also interprets escape characters like “\n” (print a newline character) and “\a” (ring the bell). See the echo command for the full list. yes [string] /usr/bin stdin stdout - file -- opt --help coreutils --version The yes command prints the given string (or “y” by default) forever, one string per line. $ yes again again again again ... Though it might seem useless at first glance, yes can be perfect for turning interactive commands into batch commands. Want to get rid of an annoying “Are you SURE you want to do that” message? Pipe the output of yes into the input of the command to answer all those prompts: $ yes | my_interactive_command When my_interactive_command terminates, so will yes. Screen Output | 147 seq [options] specification /usr/bin stdin stdout - file -- opt --help coreutils --version The seq command prints a sequence of integers or real numbers, suitable for piping to other programs. There are three kinds of specification arguments: A single number: an upper limit seq begins at 1 and counts up or down to the number. $ seq 3 1 2 3 Two numbers: lower and upper limit seq begins at the first number and counts as far as it can without passing the second number. $ seq 5 2 5 4 3 2 Three numbers: lower limit, increment, and upper limit seq begins at the first number, increments by the second number, and stops at (or before) the third number. $ seq 1 .3 2 1 1.3 1.6 1.9 Useful options Print leading zeroes, as necessary, to give all lines the same width: -w $ seq -w 8 10 08 09 10 -f format_string Format the output lines with a printf-like format string, which must include either %g (the default), %e, or %f: $ seq -f '**%g**' 3 **1** **2** **3** 148 | Linux Pocket Guide Use the given string as a separator between the numbers. By default, a newline is printed (i.e., one number per line): -s string $ seq -s ':' 10 1:2:3:4:5:6:7:8:9:10 clear /usr/bin stdin stdout - file -- opt --help ncurses --version This command simply clears your display or shell window. Math and Calculations xcalc expr dc Display a graphical calculator Evaluate simple math on the command line Text-based calculator Need a calculator? Linux provides not only a familiar graphical calculator, but also some command-line programs to compute mathematical truths for you. xcalc [options] /usr/X11R6/bin stdin stdout - file -- opt XFree86-tools --help --version The xcalc command displays a simple, graphical calculator in an X window. The default is a traditional calculator; if you prefer a reverse-polish notation (RPN) calculator, supply the -rpn option. expr expression /usr/bin stdin stdout - file -- opt --help coreutils --version The expr command does simple math (and other expression evaluation) on the command line: $ expr 10 $ expr 140 $ expr 7 $ expr 0 7 + 3 '(' 7 + 3 ')' '*' 14 Special shell characters are quoted length ABCDEFG 15 '>' 16 Math and Calculations | 149 Each argument must be separated by whitespace. Notice we had to quote or escape any characters that have special meaning to the shell. Parentheses (escaped) may be used for grouping. Table 10 lists operators for expr. Table 10. Operators for expr Operator Numeric operation String operation + Addition - Subtraction * Multiplication / Integer division % Remainder (modulo) < Less than Earlier in dictionary <= Less than or equal Earlier in dictionary, or equal > Greater than Later in dictionary >= Greater than or equal Later in dictionary, or equal = Equality Equality != Inequality Inequality | Boolean “or” Boolean “or” & Boolean “and” Boolean “and” s : regexp Does the regular expression regexp match string s? substr s p n Print n characters of string s, beginning at position p. (p=1 is the first character.) index s chars Return the index of the first position in string s containing a character from string chars. Return 0 if not found. Same behavior as the C function index( ). For Boolean expressions, the number 0 and the empty string are considered false; any other value is true. For Boolean results, 0 is false and 1 is true. expr is not very efficient. For more complex needs, consider using a language like Perl instead. 150 | Linux Pocket Guide dc [options] [files] /usr/bin stdin stdout - file -- opt --help bc --version The dc (desk calculator) command is a reverse-polish notation (RPN), stack-based calculator that reads expressions from standard input and writes results to standard output. If you know how to use a Hewlett-Packard RPN calculator, dc is pretty easy to use once you understand its syntax. But if you’re used to traditional calculators, dc may seem inscrutable. We’ll cover only some basic commands. For stack and calculator operations: q Quit dc. f Print the entire stack. c Delete (clear) the entire stack. p Print the topmost value on the stack. P Pop (remove) the topmost value from the stack. nk Set precision of future operations to be n decimal places (default is 0: integer operations). To pop the top two values from the stack, perform a requested operation, and push the result: + Addition. - Subtraction. * Multiplication. / Division. % Remainder. ^ Exponentiation (second-to-top value is the base, top value is the exponent). To pop the top value from the stack, perform a requested operation, and push the result: v Square root. Examples: $ dc 4 5 + p 9 Print the sum of 4 and 5 Math and Calculations | 151 2 3 ^ p 8 10 * p 80 f 80 9 +p 89 Raise 2 to the 3rd power and print the result Multiply the stack top by 10 and print the result Print the stack Pop the top two stack values and print their sum Dates and Times xclock cal date ntpdate Display a graphical clock Print a calendar Print or set the date and time Set the system time using a remote timeserver Need a date? How about a good time? Try these programs to display and set dates and times on your system. xclock [options] /usr/X11R6/bin stdin stdout - file -- opt XFree86-tools --help --version The xclock command displays a simple, graphical clock in an X window. If you prefer a different style, there are other clock programs included, such as oclock (round), t3d (3-D bouncing balls, located outside your search path in /usr/X11R6/lib/ xscreensaver/t3d), and the taskbar clocks displayed by GNOME and KDE. Useful options An analog clock with hands. -analog -digital [-brief] A digital clock with full date and time; add -brief to show only the time. -update N 152 | Update the time display every N seconds. Linux Pocket Guide cal [options] [month [year]] /usr/bin stdin stdout - file -- opt --help util-linux --version The cal command prints a calendar—by default, the current month: $ cal September 2003 Su Mo Tu We Th Fr 1 2 3 4 5 7 8 9 10 11 12 14 15 16 17 18 19 21 22 23 24 25 26 28 29 30 Sa 6 13 20 27 To print a different calendar, supply a month and four-digit year: cal 8 2002. If you omit the month (cal 2002), the entire year is printed. Useful options -y Print the current year's calendar. -m Business-week calendar: Make Monday the leftmost day. -j Number each day by its position in the year; in our example, September 1 would be displayed as 244, September 2 as 245, and so on. date [options] [format] /bin stdin stdout - file -- opt --help coreutils --version The date command prints dates and times. By default, it prints the system date and time in the local timezone: $ date Sun Sep 28 21:01:31 EDT 2003 You can format the output differently by supplying a format string beginning with a plus sign: $ date '+%D' 09/28/03 $ date '+The time is %l:%M %p on a beautiful %A in %B' The time is 9:01 PM on a beautiful Sunday in September Format Meaning Example Whole dates and times: %c Full date and time, 12-hour clock Sun 28 Sep 2003, 09:01:25 PM EDT %D Numeric date, 2-digit year 09/28/03 %x Numeric date, 4-digit year 09/28/2003 %T Time, 24-hour clock 21:01:25 Dates and Times | 153 Format Meaning Example %X 09:01:25 PM Time, 12-hour clock Words: %a Day of week (abbreviated) Sun %A Day of week (complete) Sunday %b Month name (abbreviated) Sep %B Month name (complete) September %Z Time zone EDT %p AM or PM PM Numbers: %w Day of week (0–6, 0=Sunday) 0 %u Day of week (1–7, 1=Monday) 7 %d Day of month, leading zero 02 %e Day of month, leading blank 2 %j Day of year, leading zeroes 005 %m Month number, leading zero 09 %y Year, 2 digits 03 %Y Year, 4 digits 2003 %M Minute, leading zero 09 %S Seconds, leading zero 05 %l Hour, 12-hour clock, leading blank 9 %I Hour, 12-hour clock, leading zero 09 %k Hour, 24-hour clock, leading blank 9 %H Hour, 24-hour clock, leading zero 09 %N Nanoseconds 737418000 %s Seconds since the beginning of Linux 1068583983 time: midnight January 1, 1970 Other: %n Newline %t Tab %% Percent sign 154 | Linux Pocket Guide % Through its options, date can also display other dates and times. Useful options -d date_or_time_string Display the given date_or_time_string, formatted as you wish. -r filename Display the last-modified timestamp of the given file, formatted as you wish. -s date_or_time_string Set the system date and/or time; only the superuser can do this. ntpdate timeserver /usr/sbin stdin stdout - file -- opt --help ntp --version The ntpdate command sets the current system time by contacting a timeserver machine on the network. You must be root to set the system time. # /usr/sbin/ntpdate timeserver.someplace.edu 7 Sep 21:01:25 ntpdate[2399]: step time server 178.99.1.8 offset 0.51 sec To keep your system date in sync with a timeserver over long periods, use the daemon ntpd instead; see http://www.ntp.org. If you don’t know a local timeserver, search Google for “public ntp time server”. Scheduling Jobs sleep watch at crontab Wait a set number of seconds, doing nothing Run a program at set intervals Schedule a job for a single, future time Schedule jobs for many future times If you need to launch programs at particular times or at regular intervals, Linux provides several scheduling tools at various degrees of complexity. Scheduling Jobs | 155 sleep time_specification /bin stdin stdout - file -- opt --help coreutils --version The sleep command simply waits a set amount of time. The given time specification can be an integer (meaning seconds) or an integer followed by the letter s (also seconds), m (minutes), h (hours), or d (days). $ sleep 5m Do nothing for 5 minutes sleep is useful for delaying a command for a set amount of time: $ sleep 10 && echo 'Ten seconds have passed.' (10 seconds pass) Ten seconds have passed. watch [options] command /usr/bin stdin stdout - file -- opt --help procps --version The watch program executes a given command at regular intervals; the default is every two seconds. The command is passed to the shell (so be sure to quote or escape any special characters), and the results are displayed in a full-screen mode, so you can observe the output conveniently and see what has changed. For example, watch -n 60 date executes the date command once a minute, sort of a poor man’s clock. Type ^C to exit. Useful options -n seconds Set the time between executions, in seconds. -d Highlight differences in the output, to emphasize what has changed from one execution to the next. at [options] time_specification /usr/bin stdin stdout - file -- opt --help at --version The at command runs a shell command once at a specified time: $ at 7am next sunday at> echo Remember to go shopping | Mail smith at> lpr $HOME/shopping-list at> ^D <EOT> job 559 at 2003-09-14 21:30 156 | Linux Pocket Guide The time specifications understood by at are enormously flexible. In general, you can specify: • A time followed by a date (not a date followed by a time) • Only a date (assumes the current clock time) • Only a time (assumes the very next occurrence, whether today or tomorrow) • A special word like now, midnight, or teatime (16:00) • Any of the above followed by an offset, like “+ 3 days” Dates are acceptable in many forms: december 25 2003, 25 december 2003, december 25, 25 december, 12/25/2003, 25.12.2003, 20031225, today, thursday, next thursday, next month, next year, and more. Month names can be abbreviated to three letters (jan, feb, mar, ...). Times are also flexible: 8pm, 8 pm, 8:00pm, 8:00 pm, 20:00, and 2000 are equivalent. Offsets are a plus or minus sign followed by whitespace and an amount of time: + 3 seconds, + 2 weeks, - 1 hour, and so on.* If you don’t specify a part of the date or time, at copies the missing information from the system date and time. So “next year” means one year from right now, “thursday” means the upcoming Thursday at the current clock time, “december 25” means the next upcoming December 25, and “4:30pm” means the very next occurrence of 4:30 p.m. in the future. Your command is not evaluated by the shell until execution time, so wildcards, variables, and other shell constructs are not expanded until then. Also, your current environment (see printenv) is preserved within each job so it executes as if you were logged in. Aliases, however, aren’t available to at jobs, so don’t include them. To list your at jobs, use atq (“at queue”): $ atq 559 2003-09-14 07:00 a smith To delete an at job, run atrm (“at remove”) with the job number: $ atrm 559 Useful options -f filename Read commands from the given file instead of standard input. -c job_number Print the job commands to standard output. * Programmers can read the precise syntax in /usr/share/doc/at-*/timespec. Scheduling Jobs | 157 crontab [options] [file] /usr/bin stdin stdout - file -- opt --help vixie-cron --version The crontab command, like at, schedules jobs for specific times. However, crontab is for recurring jobs, such as “Run this command at midnight on the second Tuesday of each month.” To make this work, you edit and save a file (called your crontab file): $ crontab -e which automatically gets installed in a system directory (/var/ spool/cron). Once a minute, a Linux process called cron wakes up, checks your crontab file, and executes any jobs that are due. $ crontab -e Edit your crontab file in your default editor ($EDITOR) $ crontab -l Print your crontab file on standard output $ crontab -r Delete your crontab file $ crontab myfile Install the file myfile as your crontab file The superuser can add the option -u username to work with other users’ crontab files. Crontab files contain one job per line. (Blank lines and comment lines beginning with “#” are ignored.) Each line has six fields, separated by whitespace. The first five fields specify the time to run the job, and the last is the job command itself. Minutes of the hour Integers between 0 and 59. This can be a single number (30), a sequence of numbers separated by commas (0,15,30,45), a range (20–30), a sequence of ranges (0-15,50-59), or an asterisk to mean “all.” You can also specify “every nth time” with the suffix /n; for instance, both */12 and 0-59/12 mean 0,12,24,36,48 (i.e., every 12 minutes). Hours of the day Same syntax as for minutes. Days of the month Integers between 1 and 31; again, you may use sequences, ranges, sequences of ranges, or an asterisk. 158 | Linux Pocket Guide Months of the year Integers between 1 and 12; again, you may use sequences, ranges, sequences of ranges, or an asterisk. Additionally, you may use three-letter abbreviations (jan, feb, mar, ...), but not in ranges or sequences. Days of the week Integers between 0 (Sunday) and 6 (Saturday); again, you may use sequences, ranges, sequences of ranges, or an asterisk. Additionally, you may use three-letter abbreviations (sun, mon, tue, ...), but not in ranges or sequences. Command to execute Any shell command, which will be executed in your login environment, so you can refer to environment variables like $HOME and expect them to work. Use only absolute paths to your commands (e.g., /usr/bin/who instead of who) as a general rule. Table 11 shows some example time specifications. Table 11. Example time specifications for crontab * * * * * Every minute 45 * * * * 45 minutes after each hour (1:45, 2:45, etc.) 45 9 * * * Every day at 9:45 am 45 9 8 * * The eighth day of every month at 9:45 am 45 9 8 12 * Every December 8 at 9:45 am 45 9 8 dec * Every December 8 at 9:45 am 45 9 * * 6 Every Saturday at 9:45 am 45 9 * * sat Every Saturday at 9:45 am 45 9 * 12 6 Every Saturday in December, at 9:45 am 45 9 8 12 6 Every December 8 AND every Saturday, at 9:45 am If the command produces any output upon execution, cron will email it to you. Scheduling Jobs | 159 Graphics and Screensavers eog gqview ksnapshot gimp gnuplot xscreensaver Display graphics files Display graphics files and slideshows Take a screenshot (screen capture) Edit graphics files Create graphs and plots Run a screensaver For viewing or editing graphics, Linux has handy tools with tons of options. We won’t cover these programs in much detail, just enough to pique your interest. Our goal is to make you aware of the programs so you can explore further on your own. eog [options] [files] /usr/bin stdin stdout - file -- opt --help eog --version The eog (Eye of Gnome) image viewer displays graphics files in a variety of formats. If you invoke it for a single file, it displays the file. Invoked on two or more files: $ eog file1.jpg file2.gif file3.pbm it displays each in a separate window. Most eog options are fairly technical, so we won’t cover them; we mention this so you know eog has options, in case you want to investigate them (eog --help). gqview [options] [file] /usr/bin stdin stdout - file -- opt --help gqview --version The gqview image viewer displays graphics files in a variety of formats, and can automatically switch from one image to the next, like a slideshow. By default, it displays the names of all graphics files in the current directory, and you can select names to display the images. The onscreen menus are straightforward, so explore them and try things out. Type ^q to quit. 160 | Linux Pocket Guide Useful options -f Display images in full-screen mode. (Toggle between full-screen mode and window mode by typing v.) -s Display images in a slideshow. (Turn the slideshow on and off by typing s.) ksnapshot [options] /usr/bin stdin stdout - file -- opt kdegraphics --help --version The ksnapshot command is a versatile screen-capture utility. Simply run: $ ksnapshot and it takes a screenshot, displaying it in miniature. From there you can save it to a graphics file or take another screenshot. The only subtlety is choosing a file format for the output; this is done when you save, by choosing an output filename with an appropriate, standard extension: .jpg to produce a JPEG file, .bmp for a Windows bitmap, .pbm for a portable bitmap, .eps for encapsulated Postscript, .ico for a Windows icon, and so forth. For a list of supported file formats, click the Save Snapshot button and view the selections under Filter. For more information, click the Help button in the ksnapshot window, or run ksnapshot --help-all from the shell. gimp [options] [files] /usr/bin stdin stdout - file -- opt --help gimp --version The GIMP (GNU Image Manipulation Program) is a full-featured image-editing package that rivals Adobe Photoshop in power and scope. It is fairly complex to use but the results can be stunning. Visit http://www.gimp.org for full information. To run the program, type: $ gimp To edit a particular file, type: $ gimp filename If the GIMP is more complicated than you need, download the xv program for simpler edits, from http://www.trilon.com/xv. Simply display the graphics file: $ xv myfile.jpg Graphics and Screensavers | 161 and click the right mouse button on the image. A menu of editing tools appears. gnuplot [options] [files] /usr/bin stdin stdout - file -- opt --help gnuplot --version The gnuplot program creates graphs, plotting points and connecting them with lines and curves, and saves them in a wide variety of printer and plotter formats, such as Postscript. To use gnuplot, you need to learn a small but powerful programming language. Here’s an example of plotting the curve y = x2 from x = 1 to 10, which will appear in an X window on your display: $ gnuplot gnuplot> plot [1:10] x**2 gnuplot> quit To do the same, saving the results as a Postscript file: $ echo 'set terminal postscript; plot [1:10] x**2' | gnuplot > output.ps See http://www.gnuplot.info for full details. xscreensaver /usr/X11R6/bin stdin stdout - file -- opt xscreensaver --help --version The xscreensaver system is a versatile screen saver with hundreds of animations available. It runs in the background, and you can control it in various ways: After a period of inactivity. By default, Fedora’s graphical user interfaces (KDE or GNOME) run xscreensaver automatically after five minutes of inactivity. You can configure this from the main menu. In KDE, run the Control Center application, then choose Appearance & Themes, then Screen Saver. Alternatively, right-click your mouse on the desktop, choose Configure Desktop, then choose Screen Saver. In GNOME, choose Preferences/Screensaver from the main menu. As a screen locker. At any time (in GNOME or KDE), open the main menu and choose Lock Screen. Your display will remain locked until you enter your login password. 162 | Linux Pocket Guide On the command line. Run xscreensaver-demo to preview the many animations and set things up the way you like. Then run xscreensaver-command to control the program’s behavior: $ $ $ $ $ $ xscreensaver-command xscreensaver-command xscreensaver-command xscreensaver-command xscreensaver-command xscreensaver-command -activate Blank now -next Choose next animation -prev Choose previous animation -cycle Choose random animation -lock Lock the screen now -exit Quit Audio and Video grip xmms cdparanoia audacity xcdroast CD player, ripper, and MP3 encoder Audio file player (MP3, WAV) Rip audio from CDs to WAV files Edit audio files CD burner with graphical interface Audio is alive and well on Linux systems. Most of the programs we’ll cover have intuitive user interfaces, tons of features, and reasonable documentation, so we won’t discuss them in detail. Mainly, we want you to have a taste of what’s available and possible. Some comprehensive web sites devoted to Linux audio and MIDI are http://linux-sound.org/ and http://www.xdt.com/ar/linux-snd. Fedora does not include any video players but you can download and install them. Some popular ones are smpeg (http://www.lokigames.com/development/) and mplayer (http:// www.mplayerhq.hu). grip [options] /usr/bin stdin stdout - file -- opt --help grip --version grip is a CD player and an audio ripper: it can play CDs, extract audio from CDs, save it in WAV files, and convert the files to MP3s. It has extensive built-in help and fairly intuitive controls. Audio and Video | 163 cdparanoia [options] span [outfile] /usr/bin stdin stdout - file -- opt --help cdparanoia --version The cdparanoia command reads (rips) audio data from a CD and stores it in WAV files (or other formats: see the manpage). Common uses are: $ cdparanoia N Rip track N to a file. $ cdparanoia -B Rip all tracks on the CD into separate files. $ cdparanoia -B 2-4 Rip tracks 2, 3, and 4 into separate files. $ cdparanoia 2-4 Rip tracks 2, 3, and 4 into a single file. If you have difficulty accessing your drive, try running cdparanoia -Qvs (“search for CD-ROM drives verbosely”) and look for clues. To convert your WAV files to MP3 format, check out LAME (http://lame.sourceforge.net/) or NotLame (http://www.idiap.ch/ ~sanders/not_lame/). xmms [options] [files] /usr/bin stdin stdout - file -- opt --help xmms --version xmms (X MultiMedia System) is an excellent, graphical audio-file player that supports MP3, WAV, Ogg Vorbis, and other audio formats.* You can play files with familiar CD-player controls, create playlists, and more. The easiest way to get started is to try it, either with no arguments: $ xmms or providing audio files on the command line: $ xmms file1.mp3 file2.wav file3.ogg ... Here are some useful actions. Action Meaning Right-click on titlebar Display main menu Click PL button Display playlist (click Add to add files) * Fedora includes xmms without MP3 support; visit http://www.xmms.org/ to restore it or to install the latest, untainted version. 164 | Linux Pocket Guide Action Meaning Click EQ button Display graphic equalizer Double-click track in playlist Play track Right-click on playlist Display playlist menu audacity [files] not included in Fedora stdin stdout - file -- opt --help audacity --version audacity is a graphical audio file editor for making changes to WAV, MP3, and Ogg files. Once a file is loaded, you can view its waveform, cut and paste audio data, apply filters and special effects to the sound (echo, bass boost, reverse, etc.), and more. Audacity is not included with Fedora, but it’s a highly recommended download from http://audacity.sourceforge.net. xcdroast [options] /usr/bin stdin stdout - file -- opt --help xcdroast --version xcdroast is a CD burning program with a graphical user interface. It supports only SCSI CD drives. If your CD writer is an IDE drive, you’ll need to configure it to use the ide-scsi emulation module. This task is far beyond the scope of our little book, but basically, if your CD drives show up in the output of: $ cdrecord -scanbus you should be OK. Otherwise, consult the “CD-Writing Howto” at http://www.tldp.org/HOWTO/CD-Writing-HOWTO.html. Additionally, before using xcdroast, visit http://www.xcdroast.org and read the documentation, especially the FAQ, because setup can be tricky. Then run: $ xcdroast Click Setup and make sure all your settings are as you want them. Click Save Configuration, then OK to return to the main screen. From there, choose Duplicate CD or Create CD, whichever you want, and continue from there. Depending on how your system is configured, you might need to be the superuser to burn CDs. Audio and Video | 165 Programming with Shell Scripts Earlier when we covered the shell (bash), we said it had a programming language built in. In fact, you can write programs, or shell scripts, to accomplish tasks that a single command cannot. Like any good programming language, the shell has variables, conditionals (if-then-else), loops, input and output, and more. Entire books have been written on shell scripting, so we’ll be covering the bare minimum to get you started. For full documentation, run info bash. Whitespace and Linebreaks bash shell scripts are very sensitive to whitespace and line- breaks. Because the “keywords” of this programming language are actually commands evaluated by the shell, you need to separate arguments with whitespace. Likewise, a linebreak in the middle of a command will mislead the shell into thinking the command is incomplete. Follow the conventions we present here and you should be fine. Variables We described variables earlier: $ MYVAR=6 $ echo $MYVAR 6 All values held in variables are strings, but if they are numeric the shell will treat them as numbers when appropriate. $ NUMBER="10" $ expr $NUMBER + 5 15 When you refer to a variable’s value in a shell script, it’s a good idea to surround it with double quotes to prevent certain runtime errors. An undefined variable, or a variable with spaces in its value, will evaluate to something unexpected if not surrounded by quotes, causing your script to malfunction. $ FILENAME="My Document" $ ls $FILENAME 166 | Linux Pocket Guide Space in the name Try to list it ls: My: No such file or directory Oops! ls saw 2 arguments ls: Document: No such file or directory $ ls -l "$FILENAME" List it properly My Document ls saw only 1 argument If a variable name is evaluated adjacent to another string, surround it with curly braces to prevent unexpected behavior: $ HAT="fedora" $ echo "The plural of $HAT is $HATs" The plural of fedora is Oops! No variable “HATs” $ echo "The plural of $HAT is ${HAT}s" The plural of fedora is fedoras What we wanted Input and Output Script output is provided by the echo and printf commands, which we described in “Screen Output” on page 144: $ echo "Hello world" Hello world $ printf "I am %d years old\n" `expr 20 + 20` I am 40 years old Input is provided by the read command, which reads one line from standard input and stores it in a variable: $ read name Sandy Smith <ENTER> $ echo "I read the name $name" I read the name Sandy Smith Booleans and Return Codes Before we can describe conditionals and loops, we need the concept of a Boolean (true/false) test. To the shell, the value 0 means true or success, and anything else means false or failure. Additionally, every Linux command returns an integer value, called a return code or exit status, to the shell when the command exits. You can see this value in the special variable $?: $ cat myfile My name is Sandy Smith and Programming with Shell Scripts | 167 I really like Fedora Linux $ grep Smith myfile My name is Sandy Smith and $ echo $? 0 $ grep aardvark myfile $ echo $? 1 A match was found... ...so return code is “success” No match was found... ...so return code is “failure” The return codes of a command are usually documented on its manpage. test and “[” The test command (built into the shell) will evaluate simple Boolean expressions involving numbers and strings, setting its exit status to 0 (true) or 1 (false): $ $ 1 $ $ 0 test 10 -lt 5 echo $? test -n "hello" echo $? Is 10 less than 5? No, it isn't Does the string “hello” have nonzero length? Yes, it does A list of common test arguments are found in Table 12, for checking properties of integers, strings, and files. test has an unusual alias, “[” (left square bracket), as a shorthand for use with conditionals and loops. If you use this shorthand, you must supply a final argument of “]” (right square bracket) to signify the end of the test. The following tests are identical to those before: $ $ 1 $ $ 0 [ 10 -lt 5 ] echo $? [ -n "hello" ] echo $? Remember that “[” is a command like any other, so it is followed by individual arguments separated by whitespace. So if you mistakenly forget some whitespace: $ [ 5 -lt 4] bash: [: missing ']' 168 | Linux Pocket Guide No space between 4 and ] then test thinks the final argument is the string “4]” and complains that the final bracket is missing. Table 12. Some common arguments for the test command File tests -d name File name is a directory -f name File name is a regular file -L name File name is a symbolic link -r name File name exists and is readable -w name File name exists and is writable -x name File name exists and is executable -s name File name exists and its size is nonzero f1 -nt f2 File f1 is newer than file f2 f1 -ot f2 File f1 is older than file f2 String tests s1 = s2 String s1 equals string s2 s1 != s2 String s1 does not equal string s2 -z s1 String s1 has zero length -n s1 String s1 has nonzero length Numeric tests a -eq b Integers a and b are equal a -ne b Integers a and b are not equal a -gt b Integer a is greater than integer b a -ge b Integer a is greater than or equal to integer b a -lt b Integer a is less than integer b a -le b Integer a is less than or equal to integer b Combining and negating tests t1 -a t1 And: Both tests t1 and t2 are true t1 -o t2 Or: Either test t1 or t2 is true ! your_test Negate the test, i.e., your_test is false \( your_test \) Parentheses are used for grouping, as in algebra Programming with Shell Scripts | 169 true and false bash has built-in commands true and false, which simply set their exit status to 0 and 1, respectively. $ $ 0 $ $ 1 true echo $? false echo $? These will be useful when we discuss conditionals and loops. Conditionals The if statement chooses between alternatives, each of which may have a complex test. The simplest form is the if-then statement: if command then body fi If exit status of command is 0 For example: if [ `whoami` = "root" ] then echo "You are the superuser" fi Next is the if-then-else statement: if command then body1 else body2 fi For example: if [ `whoami` = "root" ] then echo "You are the superuser" else echo "You are an ordinary dude" fi 170 | Linux Pocket Guide Finally, we have the form if-then-elif-else, which may have as many tests as you like: if command1 then body1 elif command2 then body2 elif ... ... else bodyN fi For example: if [ `whoami` = "root" ] then echo "You are the superuser" elif [ "$USER" = "root" ] then echo "You might be the superuser" elif [ "$bribe" -gt 10000 ] then echo "You can pay to be the superuser" else echo "You are still an ordinary dude" fi The case statement evaluates a single value and branches to an appropriate piece of code: echo 'What would you like to do?' read answer case "$answer" in eat) echo "OK, have a hamburger" ;; sleep) echo "Good night then" ;; *) echo "I'm not sure what you want to do" echo "I guess I'll see you tomorrow" ;; esac Programming with Shell Scripts | 171 The general form is: case string in expr1) body1 ;; expr2) body2 ;; ... exprN) bodyN ;; *) bodyelse ;; esac where string is any value, usually a variable value like $myvar, and expr1 through exprN are patterns (run the command info bash reserved case for details), with the final * like a final “else.” Each set of commands must be terminated by ;; (as shown): case $letter in X) echo "$letter is an X" ;; [aeiou]) echo "$letter is a vowel" ;; [0-9]) echo "$letter is a digit, silly" ;; *) echo "I cannot handle that" ;; esac Loops The while loop repeats a set of commands as long as a condition is true. while command do body done 172 | Linux Pocket Guide While the exit status of command is 0 For example, if this is the script myscript: i=0 while [ $i -lt 3 ] do echo "$i" i=`expr $i + 1` done $ ./myscript 0 1 2 The until loop repeats until a condition becomes true: until command do body done While the exit status of command is nonzero For example: i=0 until [ $i -ge 3 ] do echo "$i" i=`expr $i + 1` done $ ./myscript 0 1 2 The for loop iterates over values from a list: for variable in list do body done For example: for name in Tom Jack Harry do echo "$name is my friend" done Programming with Shell Scripts | 173 $ ./myscript Tom is my friend Jack is my friend Harry is my friend The for loop is particularly handy for processing lists of files, for example, all files of a certain type in the current directory: for file in *.doc do echo "$file is a stinky Microsoft Word file" done For an infinite loop, use while with the condition true, or until with the condition false: while true do echo "forever" done until false do echo "forever again" done Presumably you would use break or exit to terminate these loops based on some condition. Break and Continue The break command jumps out of the nearest enclosing loop. Consider this simple script called myscript: for name in Tom Jack Harry do echo $name echo "again" done echo "all done" $ ./myscript Tom again Jack again 174 | Linux Pocket Guide Harry again all done Now with a break: for name in Tom Jack Harry do echo $name if [ "$name" = "Jack" ] then break fi echo "again" done echo "all done" $ ./myscript Tom again Jack all done The break occurs The continue command forces a loop to jump to its next iteration. for name in Tom Jack Harry do echo $name if [ "$name" = "Jack" ] then continue fi echo "again" done echo "all done" $ ./myscript Tom again Jack Harry again all done The continue occurs break and continue also accept a numeric argument (break N, continue N) to control multiple layers of loops (e.g., jump out Programming with Shell Scripts | 175 of N layers of loops), but this kind of scripting leads to spaghetti code and we don’t recommend it. Creating and Running Shell Scripts To create a shell script, simply put bash commands into a file as you would type them. To run the script, you have three choices: Prepend #!/bin/bash and make the file executable This is the most common way to run scripts. Add the line: #!/bin/bash to the very top of the script file. It must be the first line of the file, left-justified. Then make the file executable: $ chmod +x myscript Optionally, move it into a directory in your search path. Then run it like any other command: $ myscript If the script is in your current directory, but the current directory “.” is not in your search path, you’ll need to prepend “./” so the shell finds the script: $ ./myscript The current directory is generally not in your search path for security reasons. Pass to bash bash will interpret its argument as the name of a script and run it. $ bash myscript Run in current shell with “.” The preceding methods run your script as an independent entity that has no effect on your current shell.* If you want your script to make changes to your current * Technically, it runs in a separate shell (a subshell or child shell) that inherits the attributes of the original shell, but cannot alter them in the original shell. 176 | Linux Pocket Guide shell (setting variables, changing directory, and so on), it can be run in the current shell with the “.” command: $ . myscript Command-Line Arguments Shell scripts can accept command-line arguments and options just like other Linux commands. (In fact, some common Linux commands are scripts.) Within your shell script, you can refer to these arguments as $1, $2, $3, and so on. $ cat myscript #!/bin/bash echo "My name is $1 and I come from $2" $ ./myscript Johnson Wisconsin My name is Johnson and I come from Wisconsin $ ./myscript Bob My name is Bob and I come from Your script can test the number of arguments it received with $#: if [ $# -lt 2 ] then echo "$0 error: you must supply two arguments" else echo "My name is $1 and I come from $2" fi The special value $0 contains the name of the script, and is handy for usage and error messages: $ ./myscript Bob ./myscript error: you must supply two arguments To iterate over all command-line arguments, use a for loop with the special variable $@, which holds all arguments: for arg in $@ do echo "I found the argument $arg" done Programming with Shell Scripts | 177 Exiting with a Return Code The exit command terminates your script and passes a given return code to the shell. By tradition, scripts should return 0 for success and 1 (or other nonzero value) on failure. If your script doesn’t call exit, the return code is automatically 0. if [ $# -lt 2 ] then echo "Error: you must supply two arguments" exit 1 else echo "My name is $1 and I come from $2" fi exit 0 $ ./myscript Bob ./myscript error: you must supply two arguments $ echo $? 1 Beyond Shell Scripting Shell scripts are fine for many purposes, but Linux comes with much more powerful scripting languages, as well as compiled programming languages. Here are a few. Language Program To get started... Perl perl man perl Python python man python C, C++ gcc man gcc Java javaca http://java.sun.com/ FORTRAN g77 man g77 http://www.perl.com/ http://www.python.org/ http://www.gnu.org/software/gcc/ http://www.gnu.org/software/fortran/ fortran.html 178 | Linux Pocket Guide Language Program To get started... Ada gnat info gnat http://www.gnu.org/software/gnat/ gnat.html a Not included in Fedora, nor many other Linux distros. Final Words Although we’ve covered many commands and capabilities of Linux, we’ve just scratched the surface. Fedora and other distributions come with thousands of other programs. We encourage you to continue reading, exploring, and learning the capabilities of your Linux systems. Good luck! Acknowledgments Heartfelt thanks to my editor Mike Loukides, the O’Reilly production staff, the technical reviewers (Ron Bellomo, Wesley Crossman, David Debonnaire, Tim Greer, Jacob Heider, and Eric van Oorschot), Alex Schowtka and Robert Dulaney at VistaPrint, and my wonderful family, Lisa and Sophie. Final Words | 179 Index Symbols A !! (recalling previous command), 29 / (slash), root directory, 13 & (ampersand), running background jobs, 30 && (two ampersands), stopping execution of combined commands, 27 . (period), current directory, 14 .. (two periods), parent directory, 14 ; (semicolon), combine commands using, 26 [ (left square bracket), alias for test command, 168 \ (backward slash), escaping special characters, 27 ^Z command (suspending jobs), 31 | (pipe operator), 26 ||, stopping execution of combined commands, 27 ~ (tilde), denoting home directories, 15, 23 abiword program, 56 absolute path of current directory, printing, 41 acroread viewer, 49 Ada language, 178 alias command, 25 alphabetical order, sorting text in, 77 ampersand (&), running background jobs, 30 apt program, 35 arguments for commands, 3 aspell command, 103 at command, 156–157 atq command, 157 atrm command, 157 attributes of files changing, 64 viewing, 65 audacity graphical audio file editor, 165 audio on Linux systems, 163–165 awk filter program, 81 vs. tr command, 77 We’d like to hear your suggestions for improving our indexes. Send email to [email protected]. 181 B background jobs, running, 30 backing up Linux files, 95–101 backquotes on command line, 27 backward slash (\), escaping special characters, 27 basename command, 42 bash (Bourne Again Shell), 2, 20–33 command-line editing, 28 printf command, 146 programming with shell scripts, 166–176 type command, 66, 70 bg command, 31 jobs command and, 30 bin directory, 16 Booleans in shell scripts, 167, 170 /boot directory, 18 Bourne Again Shell (see bash) brace expansion, 23 break command, 174 browsing the web, 136–140 bunzip2 command, 84 burning CDs, 99, 165 bzcat command, 84 bzip2 command, 84 tar –j command and, 99 C C and C++ languages, 178 ^C command (killing programs), 32 cal command, 153 Calc program (soffice), 56 calculator command (dc), 151 calculator programs, 149–152 case statement, 171 cat command, 43 tee command and, 80 182 | Index CD burning programs, 99, 165 cd command, 14, 41 home directories, locating, 14 cdparanoia command, 164 cdrecord command, 99 xcdroast command and, 165 cgi-bin directory, 16 chattr (change attributes) command, 64 checksums, comparing, 90 chfn (change finger) command, 117 chgrp command, 20, 62, 120 chmod command, 20, 62–64 chown command, 20, 61 chsh (change shell) command, 118 cksum program, 86, 90 clear command, 149 clock programs, 152 cmp command, 86, 89 columns of text, extracting from files, 75 combining commands, 26 comm command, 86, 88 command-line arguments in shell scripts, 177 command-line editing with bash, 28 commands, 3 combining, 26 history-related, 29 killing, 32, 109 comparing files, 86–90 completing filenames with TAB key, 29 compress command, 83 software installation and, 34 tar –Z command and, 99 zip command and, 85 compressing/uncompressing files, 82–85 conditionals in shell scripts, 170–172 configure script, running, 37 configuring the shell, 33 connecting to networks, 128–131 continue command, 175 controlling processes, 108–110 cp command, 39 cpio program, 96 cron process, 158 crontab command, 158–159 CUPS printing system, 101 curl command, 138 curly-brace expressions, expanding, 23 cut command, 75 D date command, 153–155 watch command and, 156 dc (desk calculator) command, 151 default editor, setting, 52 dev directory, 17 df (disk free) program, 92 diff program, 86 diff3 program, 86, 88 dig command, 125 directories, Linux, 13 changing, using cd command, 41 creating, 42 deleting empty directories, 42 home directories, 14 operating system directories, 18 printing absolute path of, 41 system directories, 15–18 dirname command, 42 disk usage command (du), 59 disks and filesystems, 91–95 DISPLAY variable, 23 dnsdomainname command, 121 doc directory, 16 domainname command, 121 du (disk usage) command, 59 dump command, 96 chattr command and, 64 restore command and, 97 DVI files, 50 dvips command, 50 E echo command, 7, 145 script output provided by, 167 ed line editor, 81 diff –e command, 87 EDITOR environment variable, 45 setting default editor, 52 egrep command, 73 else statement, 170 emacs text editor command-line editing, 28 creating/editing files, 51–54 lynx –emacskeys command, 138 RPM filenames and, 35 email readers, 132–135 environment variables, 24 EDITOR, 45, 52 HOME, 15, 23 preserving, in new shell, 119 printing, 114 VISUAL, 45, 52 eog (Eye of Gnome) image viewer, 160 Epiphany web browser for GNOME, 136 escaping special characters, 27 Index | 183 etc directory, 16 evolution command, 132 Excel documents editing with abiword, 56 editing with soffice, 55 exit command, 12 exiting with return codes, 178 terminating loops, 174 terminating shells, 33 exit status (return codes) of Linux commands, 167 export command, 24 expr command, 149 ext3 filesystems, 91 chattr/lsattr commands, 64 Eye of Gnome (eog) image viewer, 160 F false command, 170 infinite loops and, 174 fdisk program, 95 Fedora Linux, 2 getting help with, 8 graphical desktop, 9 running shell windows, 11 up2date command, 34 fg command, 32 jobs command and, 30 fgrep command, 74 file command, 59 filename completion, 29 files changing timestamps, 60 copying, using cp command, 39 creating, 51–56 deleting, using rm command, 39 editing, 51–56 184 | Index linking, using ln command, 40 listing attributes of, 57 listing, using ls command, 38 locating, 65–71 measuring disk space of, 59 moving, 39 permissions/ownership, 19, 38, 62–64 renaming, 39 setting group ownership of, 62 setting ownership of, 61 viewing, 43–51 word count program, 58 filesystem, Linux, 13–20 find command, 66–68 finger command, 113, 117 Firebird web browser, 136 floppy program, 95 fonts directory, 16 for loops, 173 command-line arguments and, 177 foreground, bringing jobs into, 32 formatting disks, 91, 95 FORTRAN language, 178 free command, 108 fsck command, 94 shutdown command and, 12 ftp (File Transfer Protocol) program, 131 G g77 program, 178 gaim program, 142 Galeon web browser, 136 gcc program, 178 ghostview command, 49 DVI files and, 50 GIMP (GNU Image Manipulation Program), 161 gnat program, 178 GNOME graphical environment, 2 Epiphany web browser, 136 Fedora Linux and, 10 getting help with, 8 logging out/shutting down, 11 running shells within, 11 xclock command, 152 xscreensaver program, 162 gnome-terminal program, 11 gnumeric program, 56 gnuplot program, 162 Google, getting help from, 9 gqview image viewer, 160 graphical desktop, 9 graphics, viewing/ editing, 160–163 grep command, 71 egrep command and, 73 fgrep command and, 74 manipulating RPM packages, 35 ps command and, 105 grip command, 163 groupadd command, 120 groupdel command, 120 groupmod command, 121 groups command, 119 id –Gn command and, 112 gunzip command, 83 gv command, 49 DVI files and, 50 gzip command, 83 software installation and, 34 tar –z command and, 99 H hard links, 40 head command, 45 help and tutorials, 7 - -help option, 8 hexadecimal dump of binary files, 48 history command, 29 home directories, 14 HOME environment variable, 15, 23 host command, 124 hostname command, 122 html directory, 16 I id command, 112 if statement, 170 ifconfig command, 123 if-then-elif-else statement, 171 Impress program (soffice), 56 include directory, 16 index of file locations, creating, 69 info command, 8 init.d directory, 16 input in shell scripts, 167 input/output redirection, 26 installing software on the Linux system, 33–37 instant messaging on Linux, 142–144 Internet domains, looking up registration of, 125 J Java language, 178 javac program, 178 job control in Linux shells, 30–32 Index | 185 jobs command, 30 jobs, scheduling, 155–159 K KDE graphical environment, 2 Fedora Linux and, 10 getting help with, 8 Konquerer web browser, 136 logging out/shutting down, 11 running shells within, 11 xclock command, 152 xscreensaver program, 162 Kerberos /usr/kerberos directory, 17 telnet command and, 129 kill command, 32, 109 Konquerer web browser for KDE, 136 konsole program, 11 ksnapshot command, 161 L last command, 114 less command, 44 cat command and, 43 lib directory, 16 libexec directory, 16 linebreaks in shell scripts, 166 linking files, 40 Linux backing up files, 95–101 components of, 2 filesystem, layout of, 13–20 getting help with, 7 installing software on the system, 33–37 spell checkers in, 103–104 ln command, 40 lock directory, 17 log directory, 17 186 | Index logname command, 111 LOGNAME variable, 24 logout command, 12 look command, 103 loops in shell scripts, 172–174 /lost+found directory, 18 lpq (line printer queue) command, 102 lpr (line printer) command, 101 lprm (line printer remove) command, 102 LPRng printing system, 101 ls command, 6, 38 displaying file properties, 57 file protections and, 19 lsattr (list attributes) command, 65 lynx command, 136–138 M m4 macro-processing language, 81 magnetic tape command (mt), 96 mail directory, 17 mail program, 135 mail readers, 132–135 MAIL variable, 24 mailq command, 132 make command, 37 make install command, 37 man command, 8, 16 man directory, 16 masks and protection modes, 55 math commands, 149–152 md5sum program, 86, 90 memory usage, displaying, 108 mesg program, 113, 144 Microsoft Excel documents editing with abiword, 56 editing with soffice, 55 Microsoft Word documents editing with abiword, 56 editing with soffice, 55 misc directory, 17 mkdir command, 42 mkfs program, 95 mkisofs command, 99 mnt directory, 17 mount command, 93 Mozilla web browser, 136 reading email, 132 reading Usenet news, 140 mplayer video player, 163 mt (magnetic tape) command, 96 mutt mailer, 133–135 mv command, 39 N Netscape web browser, 136 network connections, establishing, 128–131 network interface, displaying information about, 123 news, Usenet, 9, 140–142 nice command, 109 nisdomainname command, 121 nl command, 46 cat command and, 44 nslookup command, 125 ntpdate command, 155 O oclock program, 152 octal dump (od) command, 47 od (octal dump) command, 47 OLDPWD variable, 24 OpenOffice.org package, 55 Opera web browser, 136 operating system directories, 18 options for commands, 3 output in shell scripts, 167 ownership of files, 19, 38, 62–64 P parted program, 95 partitioning disks, 91, 95 passwd command, 117 paste command, 75 patch command, context diff, 87 PATH variable, 24–25 Perl language, 178 permissions, file, 19, 38, 62–64 pidof command, 109 pine mail program, 132 ping command, 126 pipe (|) operator, 26 printenv command, 114 at command and, 157 printf command, 146–147 script output provided by, 167 –printf option (find command), 68 printing systems in Linux, 101 /proc directory, 17, 18 processes controlling, 108–110 viewing, 104–108 ps command, 104, 109 public_html directory, 16 pwd command, 41 PWD variable, 24 Python language, 178 Q quoting on command line, 27 Index | 187 R rc.d directory, 16 rcsdiff program, 87 read command, 167 Red Hat Linux, 3 Red Hat Package Manager (RPM) files, 34 redhat-config-printer command, 102 redirecting input/output, 26 regular expressions awk filter and, 81 egrep command, 73 find –regex command, 66 grep command, 71 less command and, 44 slocate –r command, 69 remote machines logging into with telnet, 129 looking up hostnames, 124 sending ICMP packets to, 126 traceroute command, 127 renice command, 110 reset command, 33 restore command, 97 mt command and, 96 resuming jobs with fg command, 32 return codes of Linux commands, 167, 178 rm command, 39 RMAIL program, 132 rmdir command, 42 root directory (/), 13 root user, 4, 118 RPM (Red Hat Package Manager) files, 34 rpm command, 34–36 RPM packages, commands for manipulating, 35 188 | Index rsync command, 100 run directory, 17 S sbin directory, 16 scalc command, 56 scheduling jobs, 155–159 scp (secure copy) command, 130 screensavers viewing/editing, 160–163 xscreensaver program, 162 sdiff program, 86, 88 sdraw command, 56 secure copy (scp) command, 130 secure shell (ssh) program, 128 sed filter program, 81 vs. tr command, 77 semicolon (;), combine commands using, 26 sendmail program, 133 seq command, 148 sfax command, 56 sfdisk program, 95 sftp program, 130 share directory, 16 shell prompts, 3 for superuser commands, 4 shell scripts break and continue in, 174 command-line arguments in, 177 conditionals in, 170–172 creating, 176 exiting with return codes, 178 loops in, 172–174 programming with, 166–178 running, 176 SHELL variable, 24 shell windows, opening, 11 shells, 20–33 changing login shell program, 118 history-related commands, 29 job control, 30–32 running, 11 suspending, 31 terminating, 33 vs. programs, 21 (see also bash) shutdown command, 12 simpress command, 56 slabel command, 56 slash (/), root directory, 13 sleep command, 156 slocate (secure locate) command, 69 locating files, 66 slrn newsreader, 140–142 smpeg video player, 163 soffice program, 55 sort command, 77 special characters, escaping, 27 spell checkers in Linux, 103–104 spell command, 104 spool directory, 17 src directory, 16 ssh (secure shell) program, 128 standard output, printing messages on, 144–149 stat command, 57 su command, 5 becoming superuser, 118 software installation and, 34 whoami command and, 111 subdirectories, Linux, 13 sudo program, 119 sum program, 86, 90 superusers, 4 becoming, 118 suspend command, 31 swriter command, 56 symbolic links, 40 sync command, 64, 94 system directories, 15–18 system load, displaying graphically, 107 T t3d clock program, 152 TAB key, completing filenames with, 29 tail command, 46 talk program, 143 tape drives, copying files to, 96 tar command, 98 mt command and, 96 software installation and, 34 tar files, 36 compressed, sample commands, 84, 85 gzipped, sample commands, 83 tee command, 80 telnet program, 129 TERM variable, 24 terminating shells, 33 test command, 168–169 text manipulation commands, 71–80 tilde (~), denoting home directories, 15, 23 time, displaying/ setting, 152–155 timestamps, changing, 60 tmp directory, 17 top command, 106 touch command, 60 creating empty files, 51 tr command, 76 traceroute command, 127 Index | 189 translating characters, using tr command, 76 true command, 170 infinite loops and, 174 tty program, 144 tutorials for emacs, 52 getting help with Linux, 7 for mutt mailer, 135 for vim editor, 53 twm graphical environment, 10 running shells within, 11 type command, 66, 70 locating files, 66 types of files, reporting, 59 U umask command, 54 umount command, 93 uname command, 19, 122 uncompress command, 83 uniq command, 79 until loops, 173 infinite loops and, 174 unzip command, 85 up2date command, 34 uptime command, 19, 105 Usenet news, 9, 140–142 USER variable, 24 useradd command, 115 userdel command, 116 usermod command, 116 users creating new accounts, 115 deleting existing users, 116 finger command and, 113 listing logged-in users, 112 modifying accounts, 116 printenv command and, 114 printing login names, 111 190 | Index printing user IDs, 112 superusers and, 4 updating information, 117 users command, 113 /usr/share/doc directory, 8 uudecode command, 85 uuencode command, 85 uxterm program, 11 V var directory, 17 variables defining, 23 in shell scripts, 166 vfat filesystems, 91 vi text editor, 51 command-line editing, 28 less command, 45 lynx –vikeys command, 138 video on Linux systems, 163 viewing files, 43–51 processes, 104–108 vim text editor, 51, 53 lynx –vikeys command, 138 sed filter and, 81 VISUAL environment variable, 45 setting default editor, 52 W w command, 106 watch command, 156 wc command, 3, 58 web browsing, 136–140 wget command, 138–140 whereis command, 70 locating files, 66 which command, 70 locating files, 66 while loops, 172 infinite loops and, 174 whitespace programming with shell scripts, 166 quoting on command line, 27 who command, 112 tee command and, 80 whoami command, 111 whois command, 125 wildcard characters and the shell, 22 windows (shell), opening, 11 Word documents editing with abiword, 56 editing with soffice, 55 write program, 143 Writer program (soffice), 56 www directory, 16 X X11 directory, 17 xargs command, 68 xcalc command, 149 xcdroast program, 100, 165 xclock command, 152 xdvi command, 50 Ximian Evolution program, 132 xload command, 107 xmms command, 164 xpdf viewer, 49 xscreensaver program, 162 xscreensaver-command command, 163 xscreensaver-demo command, 163 xterm program, 11 xv program, using instead of GIMP, 161 xxd command, 48 xxdiff program, 86 Y yes command, 147 ypdomainname command, 121 yum program, 35 Z ^Z command (suspending jobs), 31 zcat command, 83 zip command, 85 Index | 191