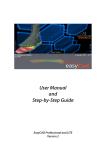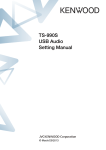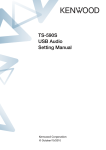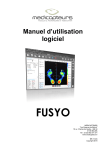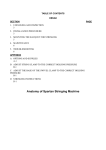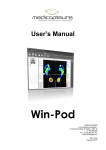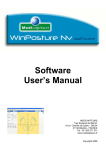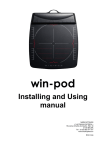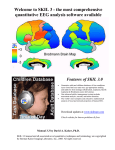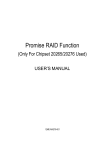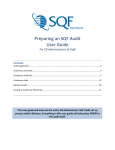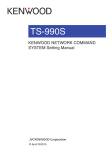Download WinTrainer Nv Software User`s Manual - SAV
Transcript
WinTrainer Nv Software User’s Manual MEDICAPTEURS "Les Espaces de Balma" 18 av. Charles de Gaulle – Bât.34 31130 BALMA- FRANCE Tél : 33 (0) 562 571 571 www.medicapteurs.fr / 0124 Copyright 2010 WINTRAINER NV – User’s Manual 1.0 – Medicapteurs / 0124 – Copyright 2010 2 Foreword We appreciate your confidence in the MEDICAPTEURS Company and we would like to thank you for choosing our technology. The "WINTRAINER NV Software" has been designed to be user friendly and only requires basic computer skills. The friendliness of the software however, does not replace the necessity of reading this manual to guide you step by step through the procedures to properly use the "WINTRAINER NV Software", and it will also help you save valuable time. In addition to this manual, you will find the following documents on your "WINTRAINER NV Software" CD : The Installation Guide for the platform and the "WINTRAINER Software". Enjoy your reading and welcome to the "WINPOSTURE” platform users’ Club. WINTRAINER NV – User’s Manual 1.0 – Medicapteurs / 0124 – Copyright 2010 3 WINTRAINER NV – User’s Manual 1.0 – Medicapteurs / 0124 – Copyright 2010 4 Contents CONTENTS............................................................................................................................................................................. 5 WARRANTY........................................................................................................................................................................... 7 IMPORTANT NOTICE ......................................................................................................................................................... 9 LAUNCHING WINTRAINER NV SOFTWARE.............................................................................................................. 10 EXITING WINTRAINER NV SOFTWARE ..................................................................................................................... 10 WINTRAINER NV SOFTWARE NAVIGATION ............................................................................................................ 11 MENU BAR ........................................................................................................................................................................... 12 « FILE » MENU ................................................................................................................................................................... 12 MENU "UTILITIES" ............................................................................................................................................................. 13 "CONFIGURATION" MENU ................................................................................................................................................... 14 "PATIENT" TAB ................................................................................................................................................................. 18 TOOLS BAR ......................................................................................................................................................................... 18 CREATING A NEW PATIENT FILE.......................................................................................................................................... 19 RETRIEVING AN EXISTING PATIENT .................................................................................................................................... 19 MODIFYING AN EXISTING PATIENT’S FILE........................................................................................................................... 19 "EVALUATION" TAB ........................................................................................................................................................ 20 TOOLS BAR ......................................................................................................................................................................... 21 SETTING LEVELS OF DIFFICULTY ........................................................................................................................................ 21 MULTIPLE VIEWS................................................................................................................................................................ 22 MULTIPLE VIEWS OPTIONS ................................................................................................................................................. 23 "EXERCISES" TAB ............................................................................................................................................................ 24 TOOLS BAR ......................................................................................................................................................................... 25 PERFORMING AN ASSESSMENT (ACQUISITION) ................................................................................................................... 25 PING PONG ........................................................................................................................................................................ 26 CLOCK ............................................................................................................................................................................... 28 TARGET ............................................................................................................................................................................. 30 STABILIZATION .................................................................................................................................................................. 32 INTRODUCTION TO STEPS ................................................................................................................................................... 34 PACMAN ............................................................................................................................................................................ 36 "SCENARIO" TAB .............................................................................................................................................................. 38 PRINTING............................................................................................................................................................................. 39 DATA EXPORT .................................................................................................................................................................... 40 BACKING UP THE PATIENT DATABASE..................................................................................................................... 41 SAVING THE PATIENT DATABASE ........................................................................................................................................ 41 LOADING A SAVED PATIENT DATABASE .............................................................................................................................. 41 WINTRAINER NV – User’s Manual 1.0 – Medicapteurs / 0124 – Copyright 2010 5 WINTRAINER NV – User’s Manual 1.0 – Medicapteurs / 0124 – Copyright 2010 6 Warranty For a period ending on the date of the twelfth month anniversary of the date of delivery (such period being the “Warranty Period”), the equipment, used under normal operating conditions and not subject to misuse or abuse, shall be free from defects in material, workmanship and design and shall operate and conform to the performance capabilities, specifications, functions and other descriptions and standards as described in the specifications. During the Warranty Period and subject to the exclusions below, Manufacturer at its option and expense, shall promptly repair or replace equipment that does not conform to the warranty. The procedure for effecting warranty replacement or repair will be as specified by Manufacturer. Purchaser shall ship Equipment for warranty replacement or repair to Manufacturer at Purchaser's expense, and Manufacturer shall ship repaired or replaced equipment to Purchaser at Manufacturer's expense. For proper shipping of the equipment to MEDICAPTEURS for repair or maintenance, Purchaser shall include complete sender’s information, the equipment serial number and a brief description of the problem. Purchaser shall use preferably the original shipping package. If it is not available, Purchaser shall contact a professional shipping service company which will assist Purchaser with proper packaging instructions and materiel. Limitations of warranty and disclaimer The Software The Software is and shall remain the exclusive property of Manufacturer. This license confers no title or ownership in the Software and is not a sale of any rights in the Software. No license other than that specifically stated herein is granted to Purchaser, and Purchaser shall have neither right to sublicense the Software nor any right under any patent, trademark, copyright, trade secret or other intellectual property of Manufacturer other than that granted by this Agreement. Manufacturer grants Purchaser, a personal, non-exclusive, non-transferable, perpetual license to use the Software in the product under the terms and conditions stated herein. If the license is transferred by the Purchaser to a third party without the company’s written consent and approval, the Purchaser and the Third Party shall be held jointly responsible for payment to the Manufacturer of a minimal compensation of 20 times the price of the software, without prejudice as to any other damage and interest. The software travels at the Purchaser’s risk and expenses. Purchaser shall not make any modifications to the Software or remove any proprietary, regulatory or safety notices of Manufacturer in or on the Software. Purchaser further agrees not to reverse engineer, decompile or otherwise reverse assemble any portion of the software or create derivative works based upon the Software. This Software Agreement does not grant Purchaser any rights in connection with any trademarks or service marks of Product. Manufacturer warrants to purchaser that, in case of any software it has identified at its own property, the software will substantially conform to the applicable Manufacturer’s specifications in the date of installation and for a period that is consistent with the warranty offered herein. Manufacturer’s sole obligation under this agreement is limited to responding to purchaser’s contact and to using commercially reasonable efforts to correct reported problems by supplying purchaser with a corrected version of the Software. WINTRAINER NV – User’s Manual 1.0 – Medicapteurs / 0124 – Copyright 2010 7 Copyright All title and intellectual property rights in and to the content that may be accessed through use of the Software is the property of the respective content owner and may be protected by applicable copyright or other intellectual property laws and treaties. This agreement grants Purchaser no rights to use such content except as accessed through the Software. If the Software contains documentation that is provided only in electronic form, Purchaser may print copy of such electronic documentation. Disclaimer Manufacturer does not warrant that operation of its Software will be uninterrupted or error free, or that any defects in the Software are correctable or will be corrected; or that functions contained in the Software will operate in the combinations which may be selected for use by purchaser to meet Purchaser’s requirements. Manufacturer’s warranty and seller’s obligations will be void if the Software is modified without the prior written consent of Manufacturer. Except for the express limited Software warranty for the Software, Manufacturer and seller expressly disclaim and exclude all other warranties, whether express, implied in law or otherwise to the fullest extend permitted by law, and the above limited Software warranty is in lieu of all obligations and liabilities on the part of the Manufacturer for damages arising out of or in connection with the Software, including without limitation any warranty of merchantability, satisfactory quality or fitness for a particular purpose. Exclusions: Seller and Manufacturer shall have no obligations with respect to any defects, damage, or nonconformances of Equipment that result from: improper installation, operation or maintenance; unauthorized repair; tampering; any use of the Equipment not in conformance with the relevant Equipment specifications or from accidents, or “acts of God”; or other such occurrences after delivery. If any Equipment returned by Purchaser for repair or replacement is not defective or nonconforming or contains a defect or nonconformance caused by a factor outside the scope of Manufacturer’s warranty, Manufacturer shall bill Purchaser at Manufacturer’s normal service rate for services performed with respect to such defective returned Equipment or for “no fault found” with respect to returned Equipment which is not defective. LIMITATION ON WARRANTY MANUFACTURER AND SELLER MAKE NO WARRANTIES REGARDING THE EQUIPMENT TO BE PROVIDED HEREUNDER OTHER THAN THE EXPRESS WARRANTIES IN THIS SECTION AND THERE SHALL BE NO IMPLIED WARRANTIES, INCLUDING ANY WARRANTY OF MERCHANTABILITY OR FITNESS FOR A PARTICULAR PURPOSE OR NONINFRINGEMENT. THE SOLE REMEDIES OF PURCHASER FOR ANY BREACH OF WARRANTY ARE THE REMEDIES SET FORTH IN THIS SECTION. MANUFACTURER AND SELLER SPECIFICALLY DISCLAIMS ANY AND ALL WARRANTIES TO CUSTOMERS OF PURCHASER. Limitation of Liability : In no event shall Manufacturer or its Affiliates, Seller or suppliers be liable for indirect, special, incidental, consequential, punitive or other damages (including lost revenue, lost profit, lost data, downtime costs,), arising out of the use, inability to use, or the result of the use of the Equipment whether based on warranty, breach of warranty, contract, tort, or other legal theory, and whether or not advised of the possibility of such damages. In no event shall Manufacturer or its Affiliates, Seller or suppliers be liable to Purchaser for any damages, however based, in excess of the amount paid by the Purchaser to Seller for the Equipment. WINTRAINER NV – User’s Manual 1.0 – Medicapteurs / 0124 – Copyright 2010 8 IMPORTANT NOTICE Your "WINTRAINER NV Software" integrates a patient database (patient files) which contains private health information related to the patients and their specific measurements. In order to avoid losing the studies performed with your software, it is necessary to perform a BACK UP to save the “WINTRAINER NV” patient database on a regular basis; in fact any technical problem on your computer may affect and destroy such valuable data. We highly recommend a minimum of one Back Up on a weekly basis on an external drive, CD RW, etc. (see page 41). WINTRAINER NV – User’s Manual 1.0 – Medicapteurs / 0124 – Copyright 2010 9 Launching WINTRAINER NV software Launch the "WINTRAINER NV" software, by double-clicking on the following icon : A window will open asking for the user’s password : Note : this security option is now mandatory for software utilizing confidential patient information. The default user in the software is : "ADMIN" which does not require a password. To create your own user’s name and password please refer to page 17. Click to start the program Exiting WINTRAINER NV software With the « Exit » Key Click on the located in the upper right corner of the screen. Confirm your action by clicking on . With the “File Menu” Click on "File". Select "Quit". Confirm by clicking on WINTRAINER NV – User’s Manual 1.0 – Medicapteurs . / 0124 – Copyright 2010 10 WINTRAINER NV software navigation Menu Bar It contains the menu : Files – Utilities - Setting - Help. Selection Bar It allows access to all the options of the software. Tool Bar It includes the icons for quick access to the software functions. Several tool bars are available according to the displayed screens. WINTRAINER NV – User’s Manual 1.0 – Medicapteurs / 0124 – Copyright 2010 11 Menu bar “File” menu The Professions menu allows generating or modifying a pre-established listing of available professions for the patient file information section. Adding data to the list For example : For the above mentioned lists, perform the following operations : Click on . Insert the text (Start with an upper case !) Click on . Deleting data from the list Click on the item to erase. Select . Confirm by clicking on . WINTRAINER NV – User’s Manual 1.0 – Medicapteurs / 0124 – Copyright 2010 12 Menu bar “Utilities” menu Mass mailing The "Mass mailing" function allows establishing a listing in the patient database. Click on "Mass mailing" and the following window appears : Save your data as a text document. To open the selected listing in a table format : Open a table (Excel for example). Load the table in a text format".txt". The lines and columns will be created automatically in your publishing. WINTRAINER NV – User’s Manual 1.0 – Medicapteurs / 0124 – Copyright 2010 13 Menu bar “Configuration” menu Parameters The Parameters window displays multiple tabs : The "General" tab allows you to modify the following parameters : Graphs : allows to set up the parameters of the software graphics. Software standby mode : Setting the timing for software to run on the standby mode. The password is required to reenter the software. Print preview : activated or not. Activation of links with external software : Allowing exchange of patient data and recordings between "WIN-POD Software" users and other software (example : RM informatics). Backup : allows to select the folder to save patient database and the frequency of savings (based on the number of times the user has closed the software). WINTRAINER NV – User’s Manual 1.0 – Medicapteurs / 0124 – Copyright 2010 14 Menu bar “Configuration” menu Parameters "Communication" tab Verify that the platform is properly connected to the computer and powered. Scan Com : allows registering the connection parameters between the computer and the platform. If the following error message appears : “platform not connected or connection problem” upon starting the software, click on "Scan Com" to establish the connection between the computer and the platform. Save your connection set-up by clicking on . IMPORTANT : You will have to launch the "Scan Com" function each time there is a change in the connections between the platform and the computer. Calibration : the captors’ automatic calibration is performed upon initialization of the platform. If your platform has been returned to you from our lab for repair, you must perform the resetting of the calibration by clicking on “Calibration Setting”. Load free test : allows top test the platform without load (to be performed during maintenance). WINTRAINER NV – User’s Manual 1.0 – Medicapteurs / 0124 – Copyright 2010 15 Menu bar “Configuration” menu Parameters The "Colors" tab allows to change almost all the colors used in the software on the screen as well as for printing : To modify a color, click on the color to modify. A range of colors appear on the screen. Click on the selected color and validate. The "Users" tab allow displaying the patients listing according to the user (clinic, assistant, etc.) : check the box if you would like to only see the patients related to the selected user. WINTRAINER NV – User’s Manual 1.0 – Medicapteurs / 0124 – Copyright 2010 16 Menu bar “Configuration” menu Medical Office Enter your office contact information and logo to be displayed at the top of printed documents. Please perform this procedure when using the software for the first time. Right of Access The Software Administrator is the only person allowed to access this function. This function allows the administrator to set up other practitioners/users of the platform and their respective passwords. More than one user can work on the same platform (clinic setting). This function needs to be performed when using the software for the first time or when changes in users are necessary. Language Select the language you want and the software will translate automatically. WINTRAINER NV – User’s Manual 1.0 – Medicapteurs / 0124 – Copyright 2010 17 "Patient" tab Tools bar New : Creating a new patient file. Search : Search the database for an existing patient file. Modify : Modify an existing patient file. Validate. Cancel. Stability limits (used only with the WinTrainer 3D option – for further information, please contact us – and refer to the appropriate manual). Print a patient file. Print the entire patients listing. Permanently delete a patient file and all measurements. WINTRAINER NV – User’s Manual 1.0 – Medicapteurs / 0124 – Copyright 2010 18 "Patient" tab Creating a new patient file Click on . Fill out the categories. The mandatory categories are listed in blue: Last name, First name, Date of birth, Foot size and Height. Use predefined listings "Profession". (see “Files” menu) for the fields "Gender" and When patient’s file is completed, click on . Retrieving an existing patient Click on to access your patient database : Type the first letters of the patient’s name in the field : “Name of patient to search for”. Click on patient’s data. or double-click directly on the patient’s name to load the Modifying an existing patient’s file Click on . Modify each field you select. Click on to validate your changes. WINTRAINER NV – User’s Manual 1.0 – Medicapteurs / 0124 – Copyright 2010 19 "Evaluation" tab The "Evaluation" tab allows defining the posture “profile” of a patient during the first examination and determining his / her deficiencies. The clinician can view in such a way the improvements of patient’s balance during treatment. WINTRAINER NV – User’s Manual 1.0 – Medicapteurs / 0124 – Copyright 2010 20 "Evaluation" tab Tools bar View the global posture graph. View the posture assessment graph per quadrant. View the display of the surface assessment. Access to the settings of exercises’ difficulty levels. Launch an exam. Print. Platform calibration. Deletion of a selected exercise. Setting levels of difficulty Each exercise level can be customized by modifying the length of the exercise as well as the display settings. Click on to open the parameters window : To create a new level of difficulty, click on existing level. otherwise click on to modify an Type in the different categories. Validate by clicking on . WINTRAINER NV – User’s Manual 1.0 – Medicapteurs / 0124 – Copyright 2010 21 "Evaluation" tab Multiple views The assessment graphs are displayed according to exercise’s difficulty levels (a “beginner” assessment cannot be compared to an “advanced” level evaluation). Display of the global assessment graph. This graph represents the progression of the global surface thrust performed by the patient. Display of the posture assessment graphs per quadrant; the quadrants represent the 4 regions : Anterior, Posterior, Left and Right. WINTRAINER NV – User’s Manual 1.0 – Medicapteurs / 0124 – Copyright 2010 22 "Evaluation" tab Multiple views options View the evaluation of the surface’s representation. This option allows viewing a superimposition of the last 5 surfaces’ evaluations. By selecting the boxes on the right side of the screen, you can select the view(s) to be displayed. Note : when you click on an exercise in the results table, the associated surface is listed on the lower left corner of the screen. WINTRAINER NV – User’s Manual 1.0 – Medicapteurs / 0124 – Copyright 2010 23 "Exercises" tab The "Exercises" tab allows accessing the main WinTrainer NV exercise screen. There are 6 entirely different exercises categories which can be programmed to meet the specific patients’ needs. The progression of the patient’s posture performance can be viewed instantly on the progression graph. WINTRAINER NV – User’s Manual 1.0 – Medicapteurs / 0124 – Copyright 2010 24 "Exercises" tab Tools bar Selecting the « Ping-Pong » exercise category. Selecting the « Clock » exercise category. Selecting the « Target » exercise category. Selecting the « Stabilization » exercise category. Selecting the « Introduction to steps » exercise category. Selecting the « Pacman » exercise category. Accessing exercises’ difficulty levels programming. Launching an exercise. Print. Platform calibration. Deleting the selected exercise. Performing an assessment (Acquisition) Select an exercise by clicking on the corresponding button. Position the patient on the platform (refer to installation manual). Click on to launch the exercise. For each exercise you can then : Select the exercise level. Launch the exercise. Pause the activity. Stop the exercise and to not register performance. Quit exercise. All patient’s performances are automatically saved under the name, date and time of the exercise. Important : if you use a dynamic board, click on, click on for proper software calibration with or without the board between each new acquisition. WINTRAINER NV – User’s Manual 1.0 – Medicapteurs / 0124 – Copyright 2010 25 "Exercises" tab Ping Pong Ping-Pong is an exercise which easily detects postural dysfunctions by isolating the side to side movements and the antero-posterior (front to back) movements. The system is based on the “bricks” game which is very easy to use : the patient should reach the maximum points by aiming at and touching the bricks with the ball controlled by the racquet which follows the movements of the patient on the platform. WINTRAINER NV – User’s Manual 1.0 – Medicapteurs / 0124 – Copyright 2010 26 "Exercises" tab Ping Pong In case the exercise levels appear incomplete, you can create your own level of difficulty by clicking on . You can then modify : - The number of bricks. - The direction of the game. - The width of the racquet. - The slope of the ball. - The starting position. - The number of balls. - The speed of the ball. - The size of the ball. - The color of the balls and bricks. WINTRAINER NV – User’s Manual 1.0 – Medicapteurs / 0124 – Copyright 2010 27 "Exercises" tab Clock With the results from the postural assessment, you can focus on working on the postural deficiencies. This exercise requires touching the balls in the chronological order with or without the requirement of returning to the initial position of reference. Like the other WinTrainer Nv exercises, the Clock exercise can be entirely programmed to address the particular patient’s clinical presentation and/or pathology in order to improve the patient’s postural dysfunctions. The score corresponds to the necessary time to catch all the balls. WINTRAINER NV – User’s Manual 1.0 – Medicapteurs / 0124 – Copyright 2010 28 "Exercises" tab Clock By clicking on , you can modify : - The type of movement : Absolute : the movement which is generated on the screen is exactly the same as the movement performed on the platform. Differential : you give the direction to the cursor through your “postural” impulse. The cursor on the screen will only change direction when the patient gives another impulse. Absolute with dragging effect : same movement as absolute with a dragging effect following the cursor. Differential with dragging effect : same movement as differential with a dragging effect following the cursor. In you choose the differential set up, do not forget to select the speed. - The visual landmarks : Adding a target or not. Display diagonal lines in the frame of reference. - The sound. - To return or not to the center position of reference by clicking on “centered”. - Display the balls number randomly (click on “random”). - The speed of the ball. - The predefined type of postural work. - The distance between the balls to the center of the screen. - The size of the balls. - The number of balls. - The size of the cursor or figure. - The figures (you can insert other graphics). - The colors (of the numbers, balls, and target). WINTRAINER NV – User’s Manual 1.0 – Medicapteurs / 0124 – Copyright 2010 29 "Exercises" tab Target This exercise has the same concept as the Clock functions however the patient cannot anticipate the movement to be performed because each ball appears after the other on a different part of the screen. This exercise improves the patient’s reaction involved in postural balance. The score correspond to the necessary time to complete touching all the balls. WINTRAINER NV – User’s Manual 1.0 – Medicapteurs / 0124 – Copyright 2010 30 "Exercises" tab Target The factors of the exercise which can be modified are similar to those in the “Clock” exercises (refer to page 29). The only difference is in the choice of the position where the balls appear on the screen. The screen is divided in 64 boxes. You can display up to 18 balls by clicking on the boxes on the screen. The order in which the balls will appear on the screen is determined by the order of the numbers assigned during the selection of the boxes. WINTRAINER NV – User’s Manual 1.0 – Medicapteurs / 0124 – Copyright 2010 31 "Exercises" tab Stabilization This biofeedback visuo-postural exercise allows detecting and improving postural stability dysfunctions. In fact, the patient has to stabilize for the longest time possible the figure displayed on the screen in the surface (displayed in red in the example below). The score is displayed in duration of the time spent within the surface (green score) and the time spent outside the surface (in red). WINTRAINER NV – User’s Manual 1.0 – Medicapteurs / 0124 – Copyright 2010 32 "Exercises" tab Stabilization By clicking on , you can modify : - The type of movement : differential or not, with or without tracking effect (refer to page 29). The tracking effect and speed are directly related to this option. - Exercise duration. - The size of the circle. - The color of the circle. - The view of the target and diagonal lines on the screen. - Adding sound. - Le type and size of figure. - The position of the surface in the rectangle (click on the desired position to move the circle). WINTRAINER NV – User’s Manual 1.0 – Medicapteurs / 0124 – Copyright 2010 33 "Exercises" tab Introduction to steps Gait training is a basic walking exercise based upon the « Stabilization » exercise. The particular focus of the work is the latero-lateral (left-right) stabilization by requiring the patient to shift his/her balance from one surface to the other. You can modify the exercise factors entirely so it can be adapted to the level of patient’s postural dysfunction. The score is displayed in term of duration of time spend inside the surface (green numbers) and the duration of time spent outside the surface (in red). WINTRAINER NV – User’s Manual 1.0 – Medicapteurs / 0124 – Copyright 2010 34 "Exercises" tab Introduction to steps By clicking on , you can modify : - The frequency of alternation left rectangle/ right rectangle. - The number of rectangles displayed during the exercise. - The order of rectangle’s display (first rectangle on the left or on the right). - The size of the rectangle. - The type and size of the figure. - Adding sound. - The spread between 2 rectangles by clicking on the target sign. WINTRAINER NV – User’s Manual 1.0 – Medicapteurs / 0124 – Copyright 2010 35 "Exercises" tab Pacman Pacman is an exercise which focuses on working specific displacements in the right-left and antero-posterior directions. The goal of the exercise is to “eat” all the coins and the locks to obtain the maximum number of points, each coin is worth 1 point and each lock 100 points. When you eat all the points on the screen, you access to the next level. A time limit is set to complete the exercise during which you have to collect the maximum amount of points. WINTRAINER NV – User’s Manual 1.0 – Medicapteurs / 0124 – Copyright 2010 36 "Exercises" tab Pacman By clicking on , you can modify : - The duration of the exercise. - The speed of the pacman figure. - Adding sound. - The starting position. - The La shape of the labyrinth : Select the components you desire in the labyrinth (coins, locks or walls). Click on Vertical or Horizontal symmetry if necessary. Positions the components on the labyrinth by clicking and holding the mouse while moving it. WINTRAINER NV – User’s Manual 1.0 – Medicapteurs / 0124 – Copyright 2010 37 "Scenario" tab This tab allows programming specific exercises sequences so the patient can complete the entire exercise program without clinician’s involvement. All the available exercises are displayed on the left side of the screen. Double click on the one you are interested to select for the exercise program (right column) then you can modify the difficulty level and duration (if necessary). To launch the exercise program, click on Notice : you can create breaks between exercises by clicking on also modify the duration of the break. . and you can Tools bar Accessing an existing exercises program. Saving the current exercises program. Erasing the current exercises program. Launching the exercises program. WINTRAINER NV – User’s Manual 1.0 – Medicapteurs / 0124 – Copyright 2010 38 Printing When clicking on in the software, the following window opens : Multiple options are available : "Print" : directly send to the printer. "Preview" : Print preview "File" : to save the file to be printed on the computer’s hard drive particularly for PDF format file. You can also eliminate this screen and printing will be performed in automatic mode when clicking on . Go to Menu Configuration / Parameters / General (refer to page 14). WINTRAINER NV – User’s Manual 1.0 – Medicapteurs / 0124 – Copyright 2010 39 Data Export By right clicking with the mouse on the “detailed analysis” tab or on a graph in the “graphs” tab, you can : Copy to clipboard the selected image. Save to file the selected image on a Bitmap format. A windows appears allowing to name and locate the file which is created : Export the series in Excel : A new excel file is created, save it on the hard drive. WINTRAINER NV – User’s Manual 1.0 – Medicapteurs / 0124 – Copyright 2010 40 Backing up the patient database WARNING ! It is necessary to frequently backup the "WINTRAINER NV Software" patient database which includes all patients. In fact, a technical computer dysfunction may damage, even destroy all your data which then cannot be retrieved. One back up per week is recommended. Saving the patient database Copy the folder C:\WinPostureNv\DATA to a backup unit, such as : CD or DVD writer ZIP Drive Another Hard drive USB Key Loading a saved patient database If you are not certain of the procedure, please contact us. Procedure to follow when installing the backup database on a new computer configuration : Install "WINTRAINER NV Software" following the instruction manual. Launch the DBManager utility fiunction which can be accessed through Start/All programs/ Medicapteurs. In the DBManager section : Click on the command "Import a database". The following window opens "Assistant for importing a database". Select your back up unit. Double-click on your back up DATA folder. Then click on "Next" and then on "Start". When the import is completed all the patients are directly integrated in the patient database of the "WINTRAINER NV Software". You can verify that import was successfully completed by opening the "WINTRAINER NV Software" and then by clicking on “search” in the "Patient" tab. Verify the displayed list and that the associated measurements are present. WINTRAINER NV – User’s Manual 1.0 – Medicapteurs / 0124 – Copyright 2010 41 COPYRIGHT Copies or reproductions of this document is prohibited and strictly limited to private use and is not authorized for public or collective use and analysis or short quotes from this document need to clearly include the author and the source. All rights reserved. Duplication of any part of the document or the entire document without express written consent of Medicapteurs SAS is illegal, strictly prohibited, and sanctioned by the article 425 and 429 of the legal code. © MEDICAPTEURS - Toulouse - FRANCE - November 2010 WINTRAINER NV – User’s Manual 1.0 – Medicapteurs / 0124 – Copyright 2010 42