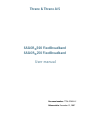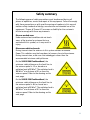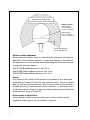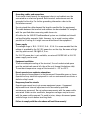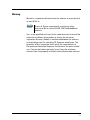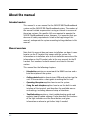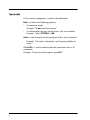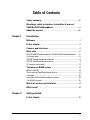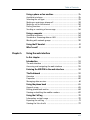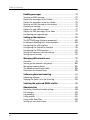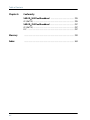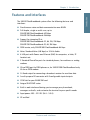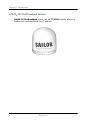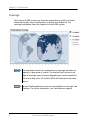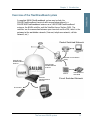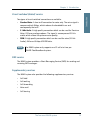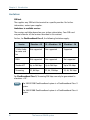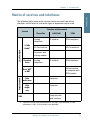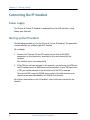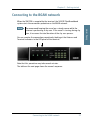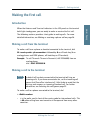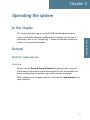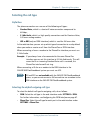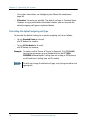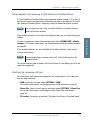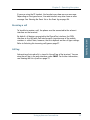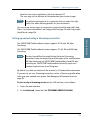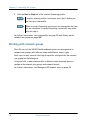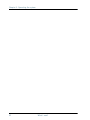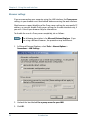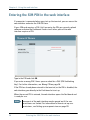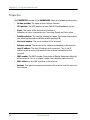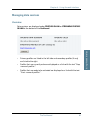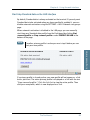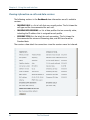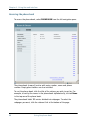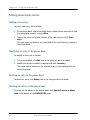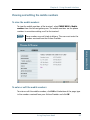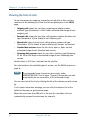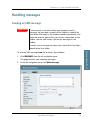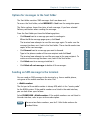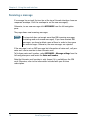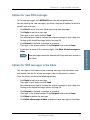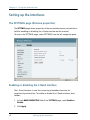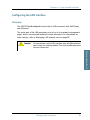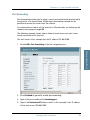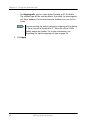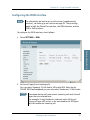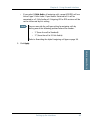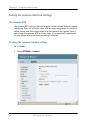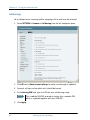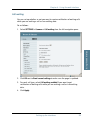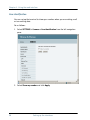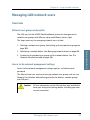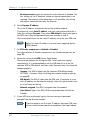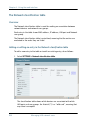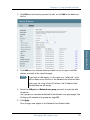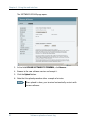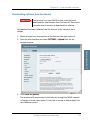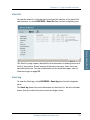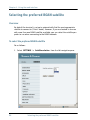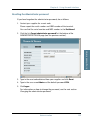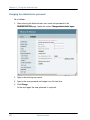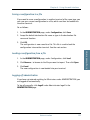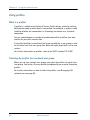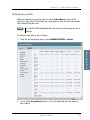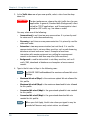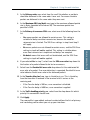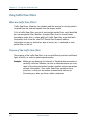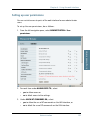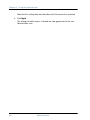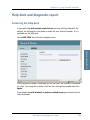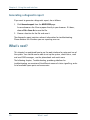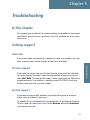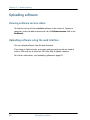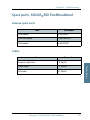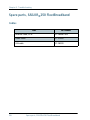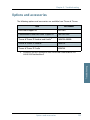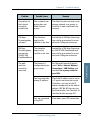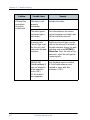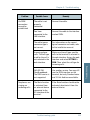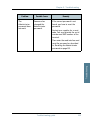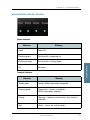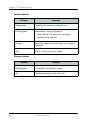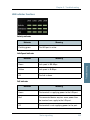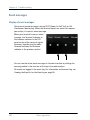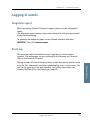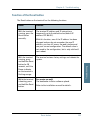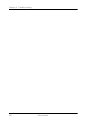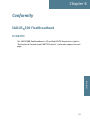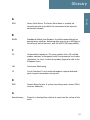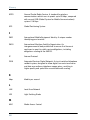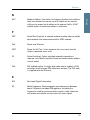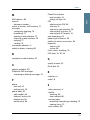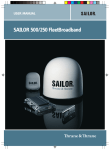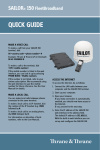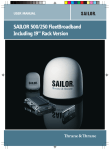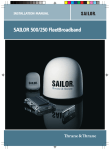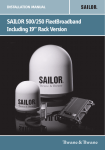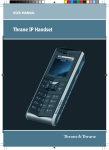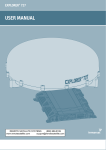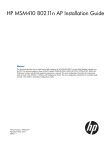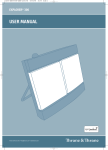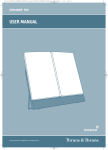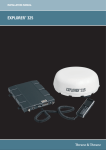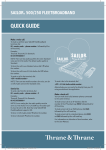Download User Manual - GlobalCom Satellite Communication
Transcript
USER MANUAL SAILOR 500/250 FleetBroadband Thrane & Thrane A/S SAILOR®500 FleetBroadband SAILOR®250 FleetBroadband User manual Document number: TT98-125645-C Release date: December 12, 2007 Information in this document is subject to change without notice and does not represent a commitment on the part of Thrane & Thrane A/S. We recommend downloading the latest version of the manual from the Thrane & Thrane Extranet. Copyright © 2007 Thrane & Thrane A/S. All rights reserved. Trademark acknowledgements: • Thrane & Thrane is a registered trademark of Thrane & Thrane A/S in the European Union and the United States. • SAILOR is a registered trademark of Thrane & Thrane A/S in the European Union, the United States and other countries. • Windows and Outlook are registered trademarks of Microsoft Corporation in the United States and other countries. • Inmarsat is a registered trademark of International Maritime Satellite Organisation (IMSO) and is licensed by IMSO to Inmarsat Limited and Inmarsat Ventures plc. • Inmarsat’s product names are trademarks or registered trademarks of Inmarsat. • Other product and company names mentioned in this manual may be trademarks or trade names of their respective owners. Company addresses www.thrane.com Denmark Denmark Norway Company headquarters Thrane & Thrane Aalborg A/S Porsvej 2 DK-9200 Aalborg SV Denmark Thrane & Thrane A/S Lundtoftegårdsvej 93 D DK-2800 Kgs. Lyngby Denmark Thrane & Thrane Norway Bergerveien 12 PO Box 91 1375 Billingstad, Norway USA China Thrane & Thrane, Inc. 509 Viking Drive, Suites K, L and M Virginia Beach, VA 23452 USA Thrane & Thrane Shanghai Unit 602 - Building 4, 289 Bisheng Rd. Zhangjiang High-tech Park, Pudong 201204 Shanghai P. R. China Safety summary 1 The following general safety precautions must be observed during all phases of operation, service and repair of this equipment. Failure to comply with these precautions or with specific warnings elsewhere in this manual violates safety standards of design, manufacture and intended use of the equipment. Thrane & Thrane A/S assumes no liability for the customer's failure to comply with these requirements. Observe marked areas Under extreme heat conditions do not touch areas of the terminal or antenna that are marked with this symbol, as it may result in injury. Microwave radiation hazards During transmission the antenna in this system radiates Microwave Power.This radiation may be hazardous to humans close to the antenna. During transmission, make sure that nobody gets closer than the recommended minimum safety distance. On the SAILOR 500 FleetBroadband, the minimum safety distance on the focal line to the antenna panel is 1.3 m, based on a radiation level of 10 W/m2. The radiation level is 100 W/m2 at a distance of 0.4 m from the antenna panel. Refer to the drawing on the next page. On the SAILOR 250 FleetBroadband, the minimum safety distance on the focal line to the antenna panel is 0.6 m, based on a radiation level of 10 W/m2. The radiation level is 100 W/m2 at a distance of 0.2 m from the antenna panel. Refer to the drawing on the next page. iii MICROWAVE RADIATION No personnel within safety distance Safety distance: SAILOR 500: 1.3 m, 10 W/m2 (0.4 m, 100 W/m2) SAILOR 250: 0.6 m, 10 W/m2 (0.2 m, 100 W/m2) 25° for SAILOR 500 60° for SAILOR 250 Distance to other equipment Do not move the antenna closer to radars than the minimum safe distance specified in the installation manual - it may cause damage to the antenna. The equipment must be installed with the following minimum safe distances to magnetic steering compass: SAILOR FleetBroadband terminal: min. 0.3 m. SAILOR 500 FleetBroadband antenna: min. 1.0 m SAILOR 250 FleetBroadband antenna: min. 1.1 m Service User access to the interior of the terminal is prohibited. Only a technician authorized by Thrane & Thrane A/S may perform service - failure to comply with this rule will void the warranty. Access to the interior of the antenna is allowed, but only for replacement of certain modules - as described in the Installation manual. General service may only be performed by a technician authorized by Thrane & Thrane A/S. Do not service or adjust alone Do not attempt internal service or adjustments unless another person, capable of rendering first aid resuscitation, is present. iv Grounding, cables and connections To minimize shock hazard, the equipment chassis and cabinet must be connected to an electrical ground. Both terminal and antenna must be grounded to the ship. For further grounding information refer to the Installation manual. Do not extend the cables beyond the lengths specified for the equipment. The cable between the terminal and antenna can be extended if it complies with the specified data concerning cable losses etc. All cables for the SAILOR FleetBroadband system are shielded and should not be affected by magnetic fields. However, try to avoid running cables parallel to AC wiring as it might cause malfunction of the equipment. Power supply The voltage range is 10.5 - 32 V DC; 14 A - 5.5 A. It is recommended that the voltage is provided by the 24 V DC power bus on the ship. Be aware of high start-up peak current: 20 A@24 V, 5 ms. If a 24 V DC power bus is not available, an external 115/230 VAC to 24 V DC power supply can be used. Equipment ventilation To ensure adequate cooling of the terminal, 5 cm of unobstructed space must be maintained around all sides of the unit (except the bottom side). The ambient temperature range of the terminal is: -25° to +55°C. Do not operate in an explosive atmosphere Do not operate the equipment in the presence of flammable gases or fumes. Operation of any electrical equipment in such an environment constitutes a definite safety hazard. Keep away from live circuits Operating personnel must not remove equipment covers. Component replacement and internal adjustment must be made by qualified maintenance personnel. Do not replace components with the power cable connected. Under certain conditions, dangerous voltages may exist even with the power cable removed. To avoid injuries, always disconnect power and discharge circuits before touching them. Failure to comply with the rules above will void the warranty! v Mandatory safety instructions to installers & users of SAILOR®250 FleetBroadband Use only manufacturer or dealer supplied antenna. Antenna minimum safe distance: 0.415 m. Antenna gain 12.2 dBi referenced to isotropic. The Federal Communications Commission has adopted a safety standard for human exposure to RF (Radio Frequency) energy, which is below the OSHA (Occupational Safety and Health Act) limits. Antenna mounting The antenna supplied by the manufacturer or radio dealer must not be mounted at a location such that during radio transmission, any person or persons can come closer than the above indicated minimum safe distance to the antenna i.e. 0.415 m. To comply with current FCC RF Exposure limits, the antenna must be installed at or exceeding the minimum safe distance shown above, and in accordance with the requirements of the antenna manufacturer or supplier. Base Station Installation: The antenna should be fixed-mounted on an outdoor permanent structure. RF Exposure compliance must be addressed at the time of installation. Antenna substitution Do not substitute any antenna for the one supplied or recommended by the manufacturer or radio dealer. You may be exposing person or persons to excess radio frequency radiation. You may contact your radio dealer or the manufacturer for further instructions. vi 2 Warning Maintain a separation distance from the antenna to a person(s) of at least 0.415 m. Note Thrane & Thrane recommends a minimum safety distance of 0.6 m to the SAILOR 250 FleetBroadband antenna. You, as the qualified end-user of this radio device must control the exposure conditions of bystanders to ensure the minimum separation distance (above) is maintained between the antenna and nearby persons for satisfying RF Exposure compliance. The operation of this transmitter must satisfy the requirements of Occupational/Controlled Exposure Environment, for work-related use. Transmit only when person(s) are at least the minimum distance from the properly installed, externally mounted antenna. vii About the manual Intended readers This manual is a user manual for the SAILOR 500 FleetBroadband system and the SAILOR 250 FleetBroadband system. The readers of the manual include anyone who is using or intends to use one of these two systems. No specific skills are required to operate the SAILOR FleetBroadband system. However, it is important that you observe all safety requirements listed in the beginning of this manual, and operate the system according to the guidelines in this manual. Manual overview Note that this manual does not cover installation nor does it cover how to use the IP handset that comes with the system. For information on installation refer to the installation manual and for information on the IP handset refer to the user manual for the IP handset. Part numbers for both manuals are listed in the next section. This manual has the following chapters: viii • Introduction contains an overview of the BGAN services and a brief description of the system. • Getting started explains how to insert SIM card and start up the unit. It also contains a short guide to making the first call. • Operating the system explains how to use the system. • Using the web interface explains how to use the built-in web interface of the terminal, and describes the available menus and settings, including advanced setup of interfaces. • Troubleshooting contains a short troubleshooting guide and explains how to update software. It also describes the functions of the light indicators and the Reset button, and gives information on where to get further help if needed. 3 This manual may not always reflect the latest software functionality of your terminal. To obtain the latest version of the manual, please enter the Thrane & Thrane Extranet and download the latest version, or acquire it from your distributor. Related documents The below list shows the documents related to this manual and to the SAILOR 500 FleetBroadband and SAILOR 250 FleetBroadband systems. Title and description SAILOR 500 FleetBroadband SAILOR 250 FleetBroadband Installation Manual Document number TT 98-125646 Explains how to install the SAILOR FleetBroadband terminal, the SAILOR 500 FleetBroadband antenna and the SAILOR 250 FleetBroadband antenna. SAILOR 500/250 FleetBroadband, Quick Guide TT98-125647 A short guide to the most important functions of the SAILOR FleetBroadband systems. Thrane & Thrane IP Handset, User Manual TT98-126059 Explains the features and functions of the Thrane & Thrane IP handset. The IP handset works as a standard IP handset, but also serves as a user interface for the SAILOR FleetBroadband systems. ix Typography In this manual, typography is used as indicated below: Bold is used for the following purposes: • To emphasize words. Example: “Do not touch the antenna”. • To indicate what the user should select in the user interface. Example: “Select SETTINGS > LAN”. Italic is used to emphasize the paragraph title in cross-references. Example: “For further information, see Connecting Cables on page...”. COURIER is used to indicate low level commands such as AT commands. Example: “In your terminal program, type ATD”. x Table of Contents Safety summary ................................................................iii Mandatory safety instructions to installers & users of SAILOR®250 FleetBroadband ............................................ vi About the manual ............................................................ viii Chapter 1 Introduction Welcome ............................................................................ 1 In this chapter ....................................................................2 Features and interfaces ......................................................3 Main units ..........................................................................4 SAILOR®500 FleetBroadband/ SAILOR®250 FleetBroadband ......4 Units overview ......................................................................4 SAILOR FleetBroadband antennas ...........................................5 SAILOR FleetBroadband terminal ............................................7 IP handset and cradle ...........................................................9 The Inmarsat BGAN system ............................................... 11 What is BGAN? .................................................................... 11 The Inmarsat FleetBroadband service ..................................... 11 Coverage ............................................................................12 Overview of the FleetBroadband system ..................................13 The BGAN services ...............................................................14 Matrix of services and interfaces ......................................17 What’s next? .................................................................... 18 Chapter 2 Getting started In this chapter ...................................................................19 xi Table of Contents Getting started with the terminal ..................................... 19 Operation at high temperatures ............................................ 19 Connector panel ................................................................ 20 Starting up the terminal ...................................................... 20 Connecting the IP handset ................................................22 Power supply ......................................................................22 Starting up the IP handset ....................................................22 Making the first data connection (LAN) .............................23 Before connecting to the LAN interface ..................................23 Connecting a computer to the LAN interface ...........................23 Entering the SIM PIN for the terminal ...............................24 Overview ............................................................................24 Entering the PIN using a phone or IP handset ........................24 Entering the PIN using the web interface ...............................26 Connecting to the BGAN network ......................................27 Making the first call .........................................................29 Introduction .......................................................................29 Making a call from the terminal ............................................29 Making a call to the terminal ................................................29 Making a call from one terminal to another ........................... 30 What’s next? ................................................................... 30 Chapter 3 Operating the system In this chapter .................................................................. 31 General ............................................................................ 31 Tools for setup and use ........................................................ 31 Services and interfaces ........................................................33 xii Table of Contents Using a phone or fax machine .......................................... 34 Available interfaces ............................................................. 34 Selecting the call type .........................................................35 Making or receiving a phone call ..........................................38 Making a call to the terminal ................................................40 Dialing functions .................................................................41 Sending or receiving a fax message ......................................46 Using a computer .............................................................48 Available interfaces .............................................................48 Standard or Streaming data on LAN ......................................48 Working with network groups ..............................................50 Using the IP handset .........................................................51 What’s next? .....................................................................51 Chapter 4 Using the web interface In this chapter ..................................................................53 Introduction .....................................................................53 The web interface ...............................................................53 Accessing and navigating the web interface ...........................55 Entering the SIM PIN in the web interface ........................58 The Dashboard .................................................................59 Overview ...........................................................................59 Properties ..........................................................................60 Managing data sessions .......................................................61 Using the phone book ......................................................65 General usage ....................................................................65 Editing phone book entries ..................................................68 Viewing and editing the mobile numbers ...............................69 Using the Call log .............................................................70 Information on total usage ...................................................70 Exporting the call log ...........................................................71 Viewing the lists of calls ...................................................... 72 xiii Table of Contents Handling messages ..........................................................73 Sending an SMS message ....................................................73 Options for messages in the Outbox .......................................74 Options for messages in the Sent folder .................................75 Sending an SMS message to the terminal ..............................75 Receiving a message ...........................................................76 Options for new SMS messages ............................................77 Options for SMS messages in the Inbox ..................................77 Configuring message settings ...............................................78 Setting up the interfaces .................................................. 80 The SETTINGS page (Antenna properties) .............................. 80 Enabling or disabling the L-Band interface ............................ 80 Configuring the LAN interface ............................................... 81 Configuring the Phone/Fax interface .................................... 85 Configuring the ISDN interface .............................................87 Setting the common interface settings .................................. 90 Setting up call services ........................................................92 Managing LAN network users ......................................... 99 Overview ........................................................................... 99 Setting up the network user groups ..................................... 100 Managing network devices ................................................. 104 The Network classification table .......................................... 106 Definitions for network terms .............................................. 109 Software upload and event log .........................................111 Uploading software .............................................................111 Viewing the Event list or the Event log .................................. 114 Selecting the preferred BGAN satellite ............................. 116 Administration ................................................................ 118 Accessing the administration settings ................................... 118 Call charges ......................................................................122 Log handling .....................................................................123 Using profiles ....................................................................124 Using traffic flow filters ...................................................... 128 Setting up user permissions ................................................ 131 xiv Table of Contents Help desk and diagnostic report ......................................133 Accessing the Help desk .....................................................133 Generating a diagnostic report ............................................134 What’s next? ...................................................................134 Chapter 5 Troubleshooting In this chapter .................................................................135 Getting support ...............................................................135 Overview ..........................................................................135 Airtime support .................................................................135 System support ..................................................................135 Uploading software .........................................................136 Viewing software version status ...........................................136 Uploading software using the web interface ..........................136 Spare parts, SAILOR®500 FleetBroadband ......................137 Antenna spare parts ...........................................................137 Cables ..............................................................................137 Spare parts, SAILOR®250 FleetBroadband ......................138 Cables ..............................................................................138 Options and accessories ..................................................139 Troubleshooting guide ....................................................140 Status signaling ..............................................................146 Overview ..........................................................................146 Light indicators .................................................................146 Event messages .................................................................150 Logging of events ............................................................ 151 Diagnostic report ............................................................... 151 Event log .......................................................................... 151 Reset button ....................................................................152 How to access the Reset button ...........................................152 Function of the Reset button ...............................................153 xv Table of Contents Chapter 6 Conformity SAILOR®500 FleetBroadband ......................................... 155 CE (R&TTE) ....................................................................... 155 SAILOR®250 FleetBroadband ...........................................157 CE (R&TTE) ........................................................................157 FCC ..................................................................................157 Glossary ....................................................................................... 159 Index ....................................................................................... 163 xvi Introduction 1 Introduction 1111 Chapter 1 Welcome Congratulations on the purchase of your SAILOR FleetBroadband system! SAILOR 500 FleetBroadband and SAILOR 250 FleetBroadband are maritime broadband systems, providing simultaneous high-speed data and voice communication via satellite through the Broadband Global Area Network (BGAN). 1 Chapter 1: Introduction Applications include: • Internet browsing • E-mail • Phone and fax services • Large file transfers • Video conferencing and Streaming • VPN (Virtual Private Network) access to corporate servers In this chapter This chapter introduces the SAILOR 500 FleetBroadband system and the SAILOR 250 FleetBroadband system, and gives an overview of the physical units and their features and functions. It also gives an overview of the BGAN system and services. 2 In this chapter 1111 Chapter 1: Introduction Introduction Features and interfaces The SAILOR FleetBroadband system offers the following features and interfaces: Simultaneous voice and data communication over BGAN Full duplex, single or multi-user, up to: SAILOR 500 FleetBroadband: 432 kbps SAILOR 250 FleetBroadband: 284 kbps Support for streaming IP at: SAILOR 500 FleetBroadband: 32, 64, 128, 256 kbps SAILOR 250 FleetBroadband: 32, 64, 128 kbps ISDN service, only SAILOR 500 FleetBroadband: 64 kbps Voice: Standard Voice (4.0 kbps) or 3.1 kHz Audio 4 LAN ports with Power over Ethernet (PoE) for computers, e-hubs, IP handsets etc. 2 Standard Phone/Fax ports for standard phones, fax machines or analog modems 1 Euro ISDN port for ISDN phones or, for SAILOR 500 FleetBroadband only: G4 fax or ISDN modem 1 L-Band output for connecting a broadcast receiver for maritime data 1 multi-purpose I/O connector with 5 configurable inputs/outputs 1 SIM slot for your BGAN SIM card Integral DHCP/NAT router Built-in web interface allowing you to manage your phone book, messages and calls, and customize the terminal to your specific needs Input power: 10.5 - 32 V DC (14 A - 5.5 A) CE certified Features and interfaces 3 Chapter 1: Introduction Main units SAILOR®500 FleetBroadband/ SAILOR®250 FleetBroadband The main difference between the SAILOR 500 FleetBroadband system and the SAILOR 250 FleetBroadband system lies in the antenna. • SAILOR 500 FleetBroadband uses the TT-3052A antenna, which is a maritime BGAN Class 8 antenna. This antenna is larger and provides more bandwidth than the TT-3050A used for the SAILOR 250 FleetBroadband system. • SAILOR 250 FleetBroadband uses the TT-3050A antenna, which is a medium size, maritime BGAN Class 9 antenna. The SAILOR 500 FleetBroadband system and the SAILOR 250 FleetBroadband system basically use the same type of terminal, except that the SAILOR 500 FleetBroadband offers a few more features than the SAILOR 250 FleetBroadband. See Features and interfaces on page 3. Units overview The SAILOR 500 FleetBroadband system TT-3740A includes the following main units: • TT-3052A SAILOR 500 FleetBroadband antenna • TT-3738A SAILOR FleetBroadband terminal • TT-3670A IP handset with cradle The SAILOR 250 FleetBroadband system TT-3742A includes the following main units: 4 • TT-3050A SAILOR 250 FleetBroadband antenna • TT-3738A SAILOR FleetBroadband terminal • TT-3670A IP handset with cradle Main units 1111 Chapter 1: Introduction Introduction SAILOR FleetBroadband antennas SAILOR®500 FleetBroadband antenna SAILOR 500 FleetBroadband system uses the TT-3052A antenna, which is a maritime BGAN antenna that complies with Inmarsat’s Class 8 definition for maritime antennas. The antenna contains all functions for satellite tracking including a GPS system. A single coaxial cable carries all RF communication, supply voltage and modem communication between the antenna and the terminal. This antenna is larger and provides more bandwidth than the TT-3050A used for the SAILOR 250 FleetBroadband system. Main units 5 Chapter 1: Introduction SAILOR®250 FleetBroadband antenna SAILOR 250 FleetBroadband system uses the TT-3050A antenna, which is a medium size, maritime BGAN Class 9 antenna. 6 Main units 1111 Chapter 1: Introduction Introduction SAILOR FleetBroadband terminal Overview Whether you have purchased a SAILOR 500 FleetBroadband system or a SAILOR 250 FleetBroadband system, the terminal is basically the same. For this reason this section covers both systems. The SAILOR FleetBroadband terminal is the controlling unit in the SAILOR FleetBroadband system. It contains all user interfaces and LED indicators and stores configuration data. Tools for setup and daily use The Thrane & Thrane IP handset is used for displaying status and for changing simple parameters. For information on how to use the handset menus, see the user manual for the IP handset. The built-in web interface is used for easy configuration and daily use. The web interface is accessed from a computer connected to the terminal, using an Internet browser. No installation of software is needed. For further information on the web interface, see Chapter 4, Using the web interface. Main units 7 Chapter 1: Introduction SIM card The terminal has a SIM slot (Subscriber Identity Module) located in the connector panel behind a small cover plate. The terminal requires a dedicated FleetBroadband SIM card, which is acquired from your Airtime Provider. The system requires a SIM card to go online and to access the settings of the terminal. However, using the web interface you can view the Dashboard and upload software without inserting a SIM card. Upload of software requires an Administrator user name and password. For information of features and interfaces, see The Inmarsat BGAN system on page 11. 8 Main units 1111 Chapter 1: Introduction Introduction IP handset and cradle IP handset The Thrane & Thrane IP handset communicates using Internet protocols. The handset is not strictly dedicated to the SAILOR FleetBroadband system, but can also be used in a public network as a standard IP telephone. When the IP handset is used with the terminal, it communicates using Internet protocol between the handset and the terminal. However, on the BGAN network side of the terminal, calls are transmitted as circuit switched calls. The IP handset is powered directly from the LAN interface using Power over Ethernet (PoE). When connected to the terminal the IP handset provides a dedicated menu with a subset of the terminal configuration options. For more information on the functions of the IP handset, refer to the user manual for the IP handset. Main units 9 Chapter 1: Introduction IP cradle The IP cradle serves as a holder for the IP handset. The handset is connected to the cradle with a coil cord. The cradle connects to the terminal using an Ethernet cable. 10 Main units 1111 Chapter 1: Introduction Introduction The Inmarsat BGAN system What is BGAN? The Broadband Global Area Network (BGAN) is a mobile satellite service that offers high-speed data up to 492 kbps and voice telephony. BGAN enables users to access e-mail, corporate networks and the Internet, transfer files and make telephone calls. The Inmarsat FleetBroadband service FleetBroadband is a maritime communications service offered in the BGAN system. Based on 3G standards, FleetBroadband provides cost-effective broadband data and voice simultaneously. The Inmarsat BGAN system 11 Chapter 1: Introduction Coverage The Inmarsat BGAN services are based on geostationary satellites situated above the equator. Each satellite covers a certain area (footprint). The coverage map below shows the footprints of the BGAN system. (Launch date to be finalized) Note The map depicts Inmarsat's expectations of coverage, but does not represent a guarantee of service. The availability of service at the edge of coverage areas fluctuates depending on various conditions. The launch date of the F3 satellite (POR) will be determined in due course. Note 12 Certain FleetBroadband services are not available in areas with low elevation. For further information, see Limitations on page 16. The Inmarsat BGAN system 1111 Chapter 1: Introduction A complete BGAN FleetBroadband system may include the SAILOR FleetBroadband terminal with connected peripherals, a SAILOR 500 FleetBroadband antenna or a SAILOR 250 FleetBroadband antenna, the BGAN satellite, and the Satellite Access Station (SAS). The satellites are the connection between your terminal and the SAS, which is the gateway to the worldwide networks (Internet, telephone network, cellular network, etc.). Packet Switched Network Satellite IP Router SAILOR 250 FleetBroadband antenna PC Satellite Access Station (SAS) SAILOR 500 FleetBroadband antenna Switch SAILOR FleetBroadband terminal Standard voice and ISDN Circuit Switched Network IP Handset The Inmarsat BGAN system 13 Introduction Overview of the FleetBroadband system Chapter 1: Introduction The BGAN services Supported services The services currently supported by BGAN comprise: • A Packet Switched connection to the Internet • A Circuit Switched (Dialed) connection for voice, fax or data • Short Messaging Service (SMS) Packet data service The BGAN network supports different classes of data connection to the Internet. • Using a Standard data connection several users can share the data connection simultaneously. This type of connection is ideal for e-mail, file transfer, and Internet and intranet access. The user pays for the amount of data sent and received. • Using a Streaming data connection you get an exclusive high-priority connection ensuring seamless transfer of data. This type of connection is ideal for time critical applications like live video over IP. The user pays for the duration of the connection (per minute charge). Note 14 The BGAN system supports maximum 11 concurrent PS connections at a time per SAILOR FleetBroadband system. The Inmarsat BGAN system 1111 Chapter 1: Introduction Introduction Circuit switched (dialed) service Two types of circuit switched connection are available: • Standard Voice. A low-tariff connection for voice only. The voice signal is compressed to 4.0 kbps, which reduces the bandwidth use and consequently the tariff. • 3.1 kHz Audio. A high quality connection which can be used for Premium Voice, G3 fax or analog modems. The signal is uncompressed 3.1 kHz audio, which allows for optimum voice quality. • ISDN. A high quality connection which can be used for voice (3.1 kHz Audio), G4 fax or 64 kbps UDI/RDI data. Note The BGAN system only supports one CS call at a time per SAILOR FleetBroadband system. SMS service The BGAN system provides a Short Messaging Service (SMS) for sending and receiving SMS messages. Supplementary services The BGAN system also provides the following supplementary services: • Call hold • Call waiting • Call forwarding • Voice mail • Call barring The Inmarsat BGAN system 15 Chapter 1: Introduction Limitations SIM lock The supplier may SIM lock the terminal to a specific provider. For further information, contact your supplier. Limitations in available services The services available depend on your airtime subscription. Your SIM card may not allow for all the services described in this manual. Further, for FleetBroadband Class 9, the following limitations apply: 15 < Elevation < 20 Elevation ≥ 20 Service Elevation < 15 3.1 kHz Audio for voice and fax Not supported Not supported Supported ISDN Not supported Not supported Not supported Standard IP Up to 284 kbps Up to 284 kbps Up to 284 kbps Streaming 32, 64 kbps 32, 64, 128 kbps 32, 64, 128 kbps For FleetBroadband Class 8, Streaming 256 kbps can only be guaranteed in elevations > 15°. Note The SAILOR 250 FleetBroadband system is a FleetBroadband Class 9 system. The SAILOR 500 FleetBroadband system is a FleetBroadband Class 8 system. 16 The Inmarsat BGAN system 1111 Chapter 1: Introduction Introduction Matrix of services and interfaces The following table shows which services can be accessed from which interfaces on the terminal, and which types of equipment can be used. Interface on the terminal Service Phone/Fax Analog telephone Circuit Switched 3.1 kHz Audioa LAN (PoE) IP handset G3 Fax machine Packet Switched ISDN telephone G3 Fax machine Computer with analog modem Standard Voice Analog telephone IP handset ISDN telephone G4 fax machine or computer with ISDN modem Data, UDIa or RDI SMS ISDN Data multi-user Computer Data singleuser Computer Computer with web interface a. Notes for SAILOR 250 FleetBroadband: UDI data is not available. In low elevations (< 20°), 3.1 kHz Audio is not available. Matrix of services and interfaces 17 Chapter 1: Introduction What’s next? This chapter has provided an overview of the BGAN system and of the SAILOR FleetBroadband systems. The next chapters will go into more detail about how to set up and use your system. The following chapter, Getting started, explains how to start up the system. 18 What’s next? 2222 Getting started Chapter 2 2 Getting started In this chapter This chapter describes how to start up the system and make the first call or data session. For information on how to install the system, insert SIM card and connect cables, refer to the installation manual for the SAILOR 500 FleetBroadband and SAILOR 250 FleetBroadband systems. Getting started with the terminal Operation at high temperatures In very high ambient temperatures, do not touch areas of the terminal that are marked with this symbol. If the terminal is installed in a location where the ambient temperature may rise above 50°C, we recommend placing the terminal where unintentional contact is avoided. Note that the maximum allowed ambient temperature is 55° C. If the maximum ambient temperature does not exceed 50°C, the terminal can be placed in a public area. For further information on installation, refer to the installation manual for the SAILOR FleetBroadband systems. 19 Chapter 2: Getting started Connector panel The drawing below shows the connector panel of the terminal. Reset button L-Band Antenna SIM slot Phone 1 Phone 2 ISDN 4 x LAN w. PoE DC input I/O Power switch Grounding stud For information on how to connect to each interface, refer to the installation manual for the SAILOR 500 FleetBroadband and SAILOR 250 FleetBroadband systems. Starting up the terminal SIM card Note that the SAILOR FleetBroadband terminal requires a SIM card dedicated to FleetBroadband. The terminal can only access the BGAN network when the right type of SIM card is installed. For information on how to insert the SIM card, refer to the installation manual. 20 Getting started with the terminal 2222 Chapter 2: Getting started Switching on the terminal Getting started To switch on the terminal, use the Power switch in the connector panel. It normally takes one or two seconds for the terminal to switch on. If a switch for the remote on/off function is installed, you may leave the power switch in the “on” position and use the remote switch to turn the terminal on and off. For further information on the remote on/off function, refer to the installation manual for the SAILOR FleetBroadband systems. When the terminal is switched on, the Power indicator in the LED panel of the terminal lights green. You can now access the terminal settings, but the terminal is not ready for making calls or running data sessions until the system is registered on the BGAN network. This normally requires that you enter a SIM PIN. For further information, see Entering the SIM PIN for the terminal on page 24 and Connecting to the BGAN network on page 27. To switch off the terminal tip the Power switch back, or use the remote on/off function mentioned above. It takes 5 to 10 seconds to power down the terminal. Getting started with the terminal 21 Chapter 2: Getting started Connecting the IP handset Power supply The Thrane & Thrane IP handset is powered from the LAN interface, using Power over Ethernet. Starting up the IP handset The following procedure is for the Thrane & Thrane IP handset. The procedure may be different for another type of IP handset. Do as follows: 1. Connect the Thrane & Thrane IP handset to one of the LAN (PoE) connectors on the terminal as described in the user manual for the handset. The handset starts up automatically. 2. If the PIN has not been entered in the terminal, you can enter the PIN from the IP handset from the BGAN menu of the handset. If your SIM card uses a PIN, you cannot connect to the terminal until the PIN is entered. To enter the PIN, enter the BGAN menu, type in the Administrator user name and password followed by the PIN for the terminal. For further information on the IP handset, refer to the user manual for the handset. 22 Connecting the IP handset 2222 Chapter 2: Getting started Making the first data connection (LAN) For the LAN (Local Area Network) interface to work without any further setup, the computer must be set up to obtain an IP address and a DNS server address automatically. Connecting a computer to the LAN interface Do as follows: 1. Power up your computer. 2. Connect your LAN cable between the network connector on your computer and one of the LAN connectors on the terminal. 3. When the computer and the terminal are ready, check the connection e.g. by accessing the built-in web interface of the terminal with your browser. For further information, see Accessing the web interface on page 55. You may have to disable the Proxy server settings in your browser. For further information, see Browser settings on page 54. For information on how to configure the LAN interface on the terminal, see Configuring the LAN interface on page 81. Making the first data connection (LAN) 23 Getting started Before connecting to the LAN interface Chapter 2: Getting started Entering the SIM PIN for the terminal Overview Depending on your SIM card, you may have to enter a SIM PIN to use the system. You can enter the PIN using a standard phone or ISDN phone, the IP handset or the web interface. Note that you always have to enter the PIN at start-up if the system has been powered off. For information on how to connect the IP handset or computer you are going to use, see Connecting a computer to the LAN interface on page 23 or Connecting the IP handset on page 22. Entering the PIN using a phone or IP handset If you have a phone connected to the terminal, you can use it to enter the PIN at start up. Do as follows: Dial the PIN the same way you would dial a phone number: • For an analog or ISDN phone: Pick up the phone. When the terminal is waiting for a PIN, you will hear 2 beeps - pause - 2 beeps - etc. Dial <PIN> followed by #. When you hear a “busy” tone or a dialing tone, the PIN has been accepted and you can hang up or dial a number. • For an IP handset: Select the BGAN menu, select Enter PIN and enter the user name and password for the terminal. Then enter the PIN for the terminal. Wrong PIN Analog phone or ISDN phone: If, instead of the busy tone or dialing tone, you continue to hear 2 beeps - pause - 2 beeps - etc., it means the PIN was not accepted. Check that you have the correct PIN and try again. 24 Entering the SIM PIN for the terminal 2222 Chapter 2: Getting started If a wrong PIN has been entered three times, you will hear 3 beeps - pause - 3 beeps - etc. This means you have to enter the PUK (PIN Unblocking Key) provided with your SIM card. After entering the PUK, you must enter a new PIN of your own choice (4 to 8 digits long). Getting started Dial the following: <PUK> * <New PIN> * <New PIN> followed by # or off-hook key. Example: If the PUK is 87654321 and the new PIN is 1234, dial 87654321 * 1234 * 1234 followed by # or off-hook key. If you enter 10 wrong PUKs, the SIM card will no longer be functional. Contact your Airtime Provider for a new SIM card. IP handset: After having entered the user name and password for the terminal you have 3 attempts to enter the SIM PIN, before you are asked to enter the PUK (Pin Unblocking Key). The PUK is supplied with your terminal SIM card. Enter the PUK followed by a new PIN of your own choice. The PIN must be from 4 to 8 digits long. If you enter a wrong PUK 10 times, the SIM card will no longer be functional, and you have to contact your Airtime Provider for a new SIM card. Entering the SIM PIN for the terminal 25 Chapter 2: Getting started Entering the PIN using the web interface Do as follows: 1. On a computer connected to the terminal, open your browser and enter the IP address of the terminal. Refer to Using the web interface on page 53. The default IP address is 192.168.0.1. If your SIM card uses a PIN and the PIN has not yet been entered, the web interface will open on the PIN page. 2. Type in the PIN and click OK. When the PIN is accepted, the web interface opens the Dashboard and is ready for use. If the PIN is not accepted, see the next section Wrong PIN. Wrong PIN You have 3 attempts to enter the PIN, before you are asked to enter the PUK (Pin Unblocking Key). The PUK is supplied with your SIM card. Enter the PUK followed by a new PIN of your own choice. The PIN must be from 4 to 8 digits long. If you enter a wrong PUK 10 times, the SIM card will no longer be functional, and you have to contact your Airtime Provider for a new SIM card. 26 Entering the SIM PIN for the terminal 2222 Chapter 2: Getting started Connecting to the BGAN network Note We recommend keeping the vessel on a steady course while the antenna is performing a sky scan. If the vessel is turning during sky scan, it increases the total duration of the sky scan process. You can monitor the connection procedure by looking at the Antenna and Terminal indicators in the LED panel of the terminal. Note that this procedure may take several minutes. The table on the next page shows the normal sequence. Connecting to the BGAN network 27 Getting started When the SIM PIN is accepted by the terminal, the SAILOR FleetBroadband system starts the connection procedure on the BGAN network. Chapter 2: Getting started This table shows how the startup procedure is signaled with the light indicators. If errors occur, the indicators will light yellow or red, depending on the severity of the errors. Status Antenna indicator The antenna is starting up Flashing slowly green The antenna is performing a sky scan Flashing rapidly green The terminal is registering on the network Terminal indicator Flashing green The antenna is tracking. Steady green The system is registered and ready for use. Steady green Steady green For further information on the indicators, see Light indicators on page 146. 28 Connecting to the BGAN network 2222 Making the first call Introduction When the Antenna and Terminal indicators in the LED panel on the terminal both light steady green, you are ready to make or receive the first call. The following sections provide a short guide to making calls. For more detailed information, see Making or receiving a phone call on page 38. Making a call from the terminal To make a call from a phone or handset connected to the terminal, dial 00 <country code> <phone number> followed by # or off-hook key (# on analog phones and ISDN phones, off-hook key on IP handsets). Example: To call Thrane & Thrane in Denmark (+45 39558800) from an analog phone, dial 00 45 39558800 # Making a call to the terminal Note By default all handsets connected to the terminal will ring on incoming calls. If you have connected a fax, set the incoming call type on that Phone/Fax interface to 3.1 kHz Audio to avoid that the fax rings and answers an incoming Standard call. For further information, see Selecting the call type on page 35 To make a call to a phone connected to the terminal, dial + <Mobile number> • + is the prefix used in front of the country code for international calls. This is 00 when calling from most countries in Europe and from many other countries. Making the first call 29 Getting started Chapter 2: Getting started Chapter 2: Getting started • Mobile number: The mobile number of the terminal you are calling. The first part of the number is always 870, which is the “country code” for the BGAN system. Note There are two Voice numbers, one for 3.1 kHz Audio and one for Standard Voice. Example: If you are calling from Denmark and the mobile number for 3.1 kHz Audio is 870782105234 on your terminal, and you want to make a call to the terminal using 3.1 kHz Audio, dial 00 870 782105234. If the mobile numbers are listed in the web interface, you can look them up by selecting PHONE BOOK > Mobile numbers. If the numbers are not listed, refer to your airtime subscription. We recommend using the web interface to save the mobile numbers for future reference. See Viewing and editing the mobile numbers on page 69. Making a call from one terminal to another To make a call from one terminal to another, dial 00 <Mobile number>. Unanswered calls You can see unanswered calls under CALLS > Missed calls in the web interface. What’s next? After reading this chapter you should be able to start up the terminal and make a simple data or voice connection. The next chapters provide more information on the user interfaces and the setup of the terminal. The following chapter, Operating the system, explains how to use the system 30 What’s next? Chapter 3 3333 Operating the system In this chapter 3 This chapter describes how to use the SAILOR FleetBroadband systems. Operating the system It does not describe advanced configuration of interfaces. For this type of information, refer to the “Configuring...” sections for the data interfaces in Chapter 4, Using the web interface. General Tools for setup and use Overview You can use the Thrane & Thrane IP handset for viewing status, using the phone book of the terminal and for entering the PIN, but for enhanced use and for configuration of interfaces, you need to connect a computer. With a computer and a browser, you can use the built-in web interface to set up the terminal. 31 Chapter 3: Operating the system The IP handset When you connect the Thrane & Thrane IP handset to one of the LAN (PoE) connectors on the terminal you can use the handset display and keypad to enter the PIN or to view the status of the terminal. The IP handset includes the following items for the terminal: • Viewing C/No (signal strength) and UMTS status (“Ready”, “Registering” etc.) for the SAILOR FleetBroadband system • Entering the PIN and PUK for the terminal • Inclusion of the terminal phone book (not editable) in the IP handset Contacts. For further information on the IP handset, see the user manual for the IP handset. The web interface of the terminal The web interface is a built-in web server for setting up and controlling the terminal, using a connected computer with a browser. No installation of software is required. With the web interface you can access the same settings as with the IP handset, and additionally: • edit the phone book • view properties of the terminal and antenna • set up the interfaces of the terminal • upload software With an administrator password you can also: • set up user rights • set up network user groups For information on how to use the web interface, see Using the web interface on page 53. 32 General Services and interfaces 3333 Chapter 3: Operating the system The following table shows the possible combinations of services and interfaces, and which types of equipment can be used. Interface on the terminal Phone/Fax Analog telephone Circuit Switched 3.1 kHz Audioa LAN (PoE) IP handset G3 Fax machine ISDN telephone G3 Fax machine Computer with analog modem Standard Voice Analog telephone IP handset ISDN telephone G4 fax machine or computer with ISDN modem Data, UDIa or RDI Packet Switched ISDN Operating the system Service Data multi-user Computer Data singleuser Computer Computer with web interface SMS a. Notes for SAILOR 250 FleetBroadband: UDI data is not available. In low elevations (< 20°), 3.1 kHz Audio is not available. General 33 Chapter 3: Operating the system Using a phone or fax machine Available interfaces Three types of voice equipment connect to the terminal: Standard analog phone or G3 fax machine: The terminal has two phone connectors for connecting standard analog phones or fax machines. IP handset: The terminal has four LAN connectors with Power over Ethernet for connecting IP handsets or other IP equipment. For information on the features and functions of the Thrane & Thrane IP handset, refer to the user manual for the handset. ISDN phone or G4 fax machine: The terminal has one ISDN connector for connecting an ISDN phone, a modem or a fax machine. Note that only SAILOR 500 FleetBroadband supports G4 fax (UDI). Port 1 Port 2 For information on how to connect to the interfaces, see the installation manual for the SAILOR 500 FleetBroadband and SAILOR 250 FleetBroadband systems. 34 Using a phone or fax machine Selecting the call type Definition 3333 Chapter 3: Operating the system • Standard Voice, which is a low-tariff voice connection compressed to 4.0 kbps, • 3.1 kHz Audio, which is a high quality connection used for Premium Voice, G.3 fax or analog modem, • UDI or RDI (only on ISDN interface), which is used for G4 fax or data. In the web interface you can set up which type of connection to use by default when you make or receive a call from the Phone/Fax or ISDN interface. When connecting a fax or a modem to the Phone/Fax interface you must use 3.1 kHz Audio. Example: If you always have a fax connected to the same Phone/Fax interface you can set this interface to 3.1 kHz Audio only. This will mean that if an incoming Standard Voice call is received, this Phone/Fax interface will not ring. When connecting a G4 fax or a modem to the ISDN interface in the SAILOR 500 FleetBroadband system you must use UDI. Note UDI and RDI are not available with the SAILOR 250 FleetBroadband system, so you cannot connect a G4 fax machine nor a modem to the ISDN interface on the SAILOR 250 FleetBroadband system. Selecting the default outgoing call type To select the default call type for outgoing calls, do as follows: • ISDN. Select the call type in the web interface under SETTINGS > ISDN. For further information, see Configuring the ISDN interface on page 87. • Phone/Fax. Select the call type for each port in the web interface under SETTINGS > Phone/Fax. Using a phone or fax machine 35 Operating the system The phone connection can use one of the following call types: Chapter 3: Operating the system For further information, see Configuring the Phone/Fax interface on page 85. • IP handset. Currently not possible. The default call type is Standard Voice. However, using a prefix before the dialed number, you can override the default outgoing call type as explained below. Overriding the default outgoing call type To override the default setting for a specific outgoing call, do as follows: • To use Standard Voice for the call, dial 1* before the number. • To use 3.1 kHz Audio for the call, dial 2* before the number. Example: To make a call to Thrane & Thrane in Denmark (+45 39558800), forcing the connection to use Standard Voice, dial 1* 0045 39558800 followed by # if calling from an analog or ISDN phone, or off-hook key if calling from an IP handset. Note 36 This will not change the default call type, only the type used for the ongoing call. Using a phone or fax machine 3333 Chapter 3: Operating the system Phone numbers for incoming 3.1 kHz Audio and Standard Voice 3.1 kHz Audio and Standard Voice have separate phone numbers. This way, a person calling a phone connected to the terminal can select whether to use 3.1 kHz Audio or Standard Voice, simply by using the dedicated phone number. Note The call type you are using must be selected in the web interface (refer to the next section). Connect a computer, access the web interface, select PHONE BOOK > Mobile numbers. For further information, see Viewing and editing the mobile numbers on page 69. If the mobile numbers are not available in the web interface, refer to your airtime subscription. Note There are two Voice numbers, one for 3.1 kHz Audio and one for Standard Voice. For information on how to make a call to the terminal, see Making a call to the terminal on page 40. Selecting the incoming call type To select which call types are accepted for an incoming call, use a computer and the web interface. • ISDN. Select the call type under SETTINGS > ISDN. For further information, see Configuring the ISDN interface on page 87. • Phone/Fax. Select the call type for each port under SETTINGS > Phone/Fax. For further information, see Configuring the Phone/Fax interface on page 85. • IP handset. Currently not possible. The default call type is Standard Voice. Using a phone or fax machine 37 Operating the system If the mobile numbers are listed in the web interface, you can look them up as follows: Chapter 3: Operating the system Making or receiving a phone call Analog phone, ISDN phone or IP handset There are different methods for activating a call, depending on the type of phone: • Analog phone or ISDN phone: Dial # after the number. • IP handset: Press the off-hook key after the number. Making a call First connect your phone to the relevant interface. For further information, see the Installation Manual. You have different options for making a call: • Short Dial. If the number is in the phone book of the terminal, you can use the Short Dial number, which is found in the first column of the phone book in the web interface. See Short dial on page 67. Simply dial 00 <Short Dial> followed by # or off-hook key. Example: To call entry number 4 in the phone book, dial 004 followed by # or off-hook key. • Manual Dial. To make a call, dial 00 <country code> <phone number> followed by # or off-hook key. Example: To call Thrane & Thrane in Denmark (+45 39558800) from an analog or ISDN phone, dial 00 45 39558800 # • Call from phone book or call log (only IP handset). • Enter the phone book of the IP handset, scroll to the wanted number and press the off-hook key, or • press the off-hook key from the main screen to display the latest calls in the call log. Then scroll to the wanted number and press the offhook key again. If there was an error establishing the connection, refer to the Troubleshooting Guide on page 142. 38 Using a phone or fax machine 3333 Chapter 3: Operating the system If you are using the IP handset, the handset may show an error message. Depending on the type of error, the web interface may also show an error message. See Viewing the Event list or the Event log on page 114. Receiving a call By default, all devices connected to the Phone/Fax interface, the ISDN interface or the LAN with PoE interface will ring when one of the mobile numbers is called. Note, however, that this depends on the call type settings. Refer to Selecting the incoming call type on page 37. Call log Information of missed calls is stored in the call log of the terminal. You can view the call log in the web interface under CALLS. For further information, see Viewing the lists of calls on page 72. Using a phone or fax machine 39 Operating the system To be able to receive a call, the phone must be connected to the relevant interface on the terminal. Chapter 3: Operating the system Making a call to the terminal To make a call to a phone connected to the terminal, dial + <Mobile number> • + is the prefix used in front of the country code for international calls. This is 00 when calling from countries in Europe and from many other countries. • Mobile number. The first part of the mobile number is always 870, which is the “country code” for the BGAN system. If the mobile numbers are listed in the web interface, you can look them up as follows: Connect a computer, access the web interface and select PHONE BOOK > Mobile numbers. For further information, see Viewing and editing the mobile numbers on page 69. If the mobile numbers are not available in the web interface, refer to your airtime subscription. Note 40 There are two Voice numbers, one for 3.1 kHz Audio and one for Standard Voice. Using a phone or fax machine Dialing functions Special-purpose numbers 3333 Chapter 3: Operating the system Number Function 0 * followed by # or off-hook key Redial last called number on this interface. 00 * followed by # or off-hook key Redial last answered call on this interface. Note: If the last answered number is an unlisted number, you will not be allowed to dial back. 00 followed by one of the numbers 1-199 and # or off-hook key Short dial phone numbers in phone book. 0300 followed by # or off-hook key Local call broadcast to both analog phones. 0 followed by one of the numbers 301-302 and # or off-hook key Local call to analog phone. 0400 followed by # or off-hook key Local call broadcast to all ISDN phones. 0 followed by one of the numbers 401-402 and # or off-hook key Local call to ISDN phone. 0500 followed by # or off-hook key Local call broadcast to all IP handsets. 0 followed by one of the numbers 501-516 and # or off-hook key Local call to IP handset. 0900 followed by # or off-hook key Local call broadcast to all handsets. Using a phone or fax machine 41 Operating the system There are a number of dialing functions available in the terminal. The following list shows the allocated special-purpose numbers for the terminal. Chapter 3: Operating the system Dialing prefixes Apart from the numbers above, the terminal uses the following dialing prefixes: • 1* before the phone number will force the connection to use Standard Voice. • 2* before the phone number will force the connection to use 3.1 kHz Audio. • #31# before the phone number will hide the callers phone number to the recipient. • *31# before the phone number will show the callers phone number to the recipient where it would otherwise be hidden, e.g. because the number is an ex-directory number. • R is used during a call to indicate that the following key-presses should activate a supplementary services function. The supplementary services functions supported by the terminal are described in the subsequent sections. Making local phone calls You can make local calls between various phones connected to the terminal. Local phone numbers always start with 0. For an overview of the numbers, see Special-purpose numbers on page 41. To make a local call, dial <local number> followed by # or off-hook key. Local numbers of analog phones, ISDN phones and IP handsets are assigned according to the table in Special-purpose numbers on page 41. Note that if you are using local numbers for ISDN devices, the numbers must be programmed in the devices. For further information refer to the documentation for your ISDN device. 42 Using a phone or fax machine 3333 Chapter 3: Operating the system Handling waiting calls Note The phone must have an R key to be able to use these functions. During a call, if a second party attempts to make contact with you, you may hear a Call Waiting indication. The Call Waiting indication is two beeps and a pause of 3 seconds, then two beeps again etc. If no action is taken, the waiting call is released after a time out period. Operating the system In the web interface you can enable or disable the call waiting indication. For further information, see Call waiting on page 95. When you receive a Call Waiting indication, you have the following options: If you want to: Do as follows: Clear the current call, and accept the waiting call. Press R 1 #, within the time out period. Hold the current call, and accept the waiting call. Press R 2 #, within the time out period. Ignore the waiting call. Take no action. Reject the waiting call. Press R 0 #, within the time out period. Note The BGAN system only supports one external call at a time. Using a phone or fax machine 43 Chapter 3: Operating the system Holding a call Note The phone must have an R key to be able to use these functions. During a call, you may place the initial call on hold while another call is made. If you want to: Do as follows: Place a call on hold. Press R 2 #. Place the existing call on hold and establish a new call. Press R and dial the second phone number followed by #. Shuttle between the two calls. Press R 2 # (irrespective of whether the second call was acquired using Call Hold or acceptance of Call Waiting.) Clear the held call, if no waiting call exists. Press R 0 #. Clear an active call and return to the held call. Press R 1 #. Note that this is only possible if no waiting call exists. Note 44 The BGAN system only supports one external call at a time. Using a phone or fax machine 3333 Chapter 3: Operating the system Transferring a call Note The phone must have an R key to be able to use these functions. When you receive a call, you can transfer this call to another phone connected to the terminal. To transfer the incoming call to another phone or headset, do as follows: 2. You now have two options. • Hang up. The phone or headset you transferred the call to continues to ring. When the call is answered, a connection is established between the initial caller and the new recipient. • Do not hang up. When the new recipient answers, you can have a conversation before hanging up. When you hang up, the call is handed over to the initial caller. Note The BGAN system only supports one external call at a time. Using a phone or fax machine 45 Operating the system 1. Press R 4 * <local number> #. The phone with the local number you dialed starts to ring. Chapter 3: Operating the system Sending or receiving a fax message Handling delays When sending or receiving fax messages over satellite, both fax units must be capable of handling longer delays without timing out. Some fax machines have an Overseas mode, which enables the unit to handle the long delays. Sending a fax message from the terminal Note If the default setting in the web interface is not 3.1 kHz Audio, you can dial 2 * before the number, to force the connection to use 3.1 kHz Audio. For further information, see Overriding the default outgoing call type on page 36. The fax machine must be connected to the Phone/Fax interface or the ISDN interface of the terminal. Refer to the installation manual. 3.1 kHz Audio must be used for an analog fax machine. Refer to Selecting the default outgoing call type on page 35. UDI must be used for an ISDN G4 fax machine, Note that this is not possible in a SAILOR 250 FleetBroadband system. Refer to Configuring the ISDN interface on page 87. To send a fax from a fax machine connected to the terminal, dial 00 <country code> <phone number> # Example: To send a fax to Thrane & Thrane in Denmark (+45 39558888), dial 00 45 39558888 # 46 Using a phone or fax machine Sending a fax message to the terminal 3333 Chapter 3: Operating the system + <Mobile number> # • + is the prefix used in front of the country code for international calls. This is 00 when calling from countries in Europe and from many other countries. • Mobile number. The first part of the mobile number is always 870, which is the “country code” for the BGAN system. Use the 3.1 kHz mobile number if you are calling a G3 fax and the UDI number if you are calling an ISDN G4 fax connected to the terminal. If the mobile numbers are listed in the web interface, you can look them up as follows: Connect a computer, access the web interface and select PHONE BOOK > Mobile numbers. For further information, see Viewing and editing the mobile numbers on page 69. If the mobile numbers are not available in the web interface, refer to your airtime subscription. Note There are four mobile numbers, one for 3.1 kHz Audio, one for Standard Voice, one for UDI and one for RDI. Receiving a fax message An analog fax machine connected to the terminal can only receive a fax with 3.1 kHz Audio. Refer to Selecting the incoming call type on page 37. An ISDN G4 fax machine connected to the SAILOR 500 FleetBroadband terminal can only receive a fax with UDI. SAILOR 250 FleetBroadband does not support UDI and cannot be used with a G4 fax machine. Using a phone or fax machine 47 Operating the system To send a fax message to the terminal, dial Chapter 3: Operating the system Using a computer Available interfaces The terminal has four LAN connectors for connecting computers or other LAN equipment. For information on how to connect to the interfaces, see the installation manual for the SAILOR 500 FleetBroadband and SAILOR 250 FleetBroadband systems. Standard or Streaming data on LAN Definition The BGAN network supports different classes of data connection to the Internet. The main classes are Standard data and Streaming data. 48 • Using a Standard data connection, several users can share the data connection simultaneously. This type of connection is ideal for TCP/IP traffic such as e-mail, file transfer, and Internet and intranet access. The user pays for the amount of data sent and received. • Using a Streaming data connection, you get an exclusive, high-priority connection, ensuring seamless transfer of data. This type of connection is Using a computer 3333 Chapter 3: Operating the system ideal for time critical applications like live video over IP. The user pays for the duration of the connection (per minute charge). Note For optimum performance it is important that you select the right traffic class when defining profiles for your connection. You can set up various types of connection using the profiles and traffic flow filters. For further information, see Using profiles on page 124 and Using traffic flow filters on page 128. Operating the system Setting up and activating a Streaming connection The SAILOR 250 FleetBroadband system supports 32, 64 and 128 kbps Streaming. The SAILOR 500 FleetBroadband system supports 32, 64, 128 and 256 kbps Streaming. Note You may have difficulties establishing the fastest Streaming connection if you are located close to the edges of the satellite beam. 256 kbps Streaming on SAILOR 500 FleetBroadband and 128 kbps Streaming on SAILOR 250 FleetBroadband normally require an elevation angle of more than 15 degrees. By default, any data connection on the terminal is a Standard data connection. If you want to set up a Streaming connection, select a Streaming profile when setting up your network user group. See Managing LAN network users on page 99. To start or stop a Streaming session on the LAN interface, do as follows: 1. Access the web interface. 2. In the Dashboard, locate the field STREAMING PROFILES ON LAN. Using a computer 49 Chapter 3: Operating the system 3. Click the Start or Stop link of the relevant Streaming profile. Note If another primary profile is active you must stop it before you can start your new profile. Note When running a Streaming session you are charged for the time you are connected. A started Streaming session will stay active until you stop it. For further information, see Using profiles on page 124 and Setting up the network user groups on page 100. Working with network groups The LAN users of the SAILOR FleetBroadband system can be organized in network user groups with different setup and different access rights. Each user can only see and start/stop the profiles configured for the network user group he/she belongs to. Using the built-in web interface with an Administrator password you can configure the network user groups and network devices. For further information, see Managing LAN network users on page 99. 50 Using a computer Using the IP handset 3333 Chapter 3: Operating the system You can use the Thrane & Thrane IP handset as user interface for the SAILOR FleetBroadband system as well as for making calls. The IP handset has a dedicated menu for the SAILOR FleetBroadband system. For further information on how to use the IP handset, refer to the IP Handset User Manual. What’s next? This chapter has described the basics of how to use the SAILOR FleetBroadband system. The following chapter, Using the web interface, describes how to use the builtin web interface for setting up and using the system. Using the IP handset 51 Operating the system For information on how to start up the IP handset, see Connecting the IP handset on page 22. Chapter 3: Operating the system 52 What’s next? Chapter 4 4444 Using the web interface In this chapter 4 Introduction The web interface What is the web interface? The web interface is built into the terminal, and is used for operating, setting up and configuring the system. You can access the web interface from a computer with a standard Internet browser. Internet Explorer 6.0, Mozilla Firefox 1.0 and Apple Safari 2.0 have been tested successfully with the web interface. You may be able to use other browser versions as well. Connecting Connect your computer to the terminal, using the LAN interface. For information on how to connect to the LAN interface, see the installation manual. To access the web interface, an Internet browser must be installed on the computer. 53 Using the web interface This chapter describes how to use the web interface to operate, set up and configure your SAILOR FleetBroadband system. Chapter 4: Using the web interface Browser settings If you are connecting your computer using the LAN interface, the Proxy server settings in your browser must be disabled before accessing the web interface. Most browsers support disabling of the Proxy server settings for one specific IP address, so you can disable Proxy server settings for the web interface only, if you wish. Consult your browser help for information. To disable the use of a Proxy server completely, do as follows: Note The following description is for Microsoft Internet Explorer. If you are using a different browser, the procedure may be different. 1. In Microsoft Internet Explorer, select Tools > Internet Options > Connections > LAN Settings. 2. Uncheck the box labeled Use a proxy server for your LAN. 3. Click OK. 54 Introduction Chapter 4: Using the web interface 4444 When the proxy server settings are disabled, close your browser. You may need to change this setting back on return to your Internet connection. Accessing and navigating the web interface Accessing the web interface To access the web interface, do as follows: 2. Start up the terminal. For further information, see Getting started on page 19. 3. Open your browser and enter the IP address of the terminal. The standard IP address is 192.168.0.1. Note If the IP address is changed and you do not have the new address, you can temporarily set the IP address to the default value by pressing the Reset button next to the SIM slot in the connector panel of the terminal. You can then access the web interface and change the IP address. Note that if you do not change the IP address, the default IP address will only be valid until the terminal is powered off. Then the terminal returns to the IP address from before the Reset button was pressed. For further information on the Reset button, see Reset button on page 152. Introduction 55 Using the web interface 1. Connect your computer to the terminal. Chapter 4: Using the web interface Overview of the web interface When the web interface opens, the title bar shows the name of the product. Note If no antenna is connected, the web interface will assume that the system is a SAILOR 500 FleetBroadband system. The web interface consists of the following sections. Title bar Icon bar Contents section Status field Navigation pane 56 • The navigation pane holds the main menu. Clicking an item in the menu opens a submenu in the navigation pane or a new page in the contents section. • The status field shows the signal strength. • The icon bar shows icons for new SMS messages and for active events, when relevant. For explanations of the icons, see the next section, Icons in the icon bar. • The contents section shows the page selected in the navigation pane. This section is used for viewing or changing settings, or for performing actions. Introduction Chapter 4: Using the web interface 4444 Icons in the icon bar The following icons may appear in the icon bar in the web interface: Icon Explanation A new SMS message, or information of Voice mail, has arrived. Click the icon to see new messages or information of Voice mail. For further information, see Receiving a message on page 76. An event is active. Using the web interface Click the icon to see a list of active events. For explanations of the event messages, see Logging of events on page 151. Note that this icon will remain in the icon bar as long as the event is still active. Navigating the web interface • To expand a menu, click the menu in the navigation pane. • To access status and settings, click the relevant subject in the navigation pane or click the relevant icon in the icon bar. The status or settings are displayed in the contents section. • To see the site map, click SITE MAP in the navigation pane. Click on items in the site map to go directly to the relevant location. Introduction 57 Chapter 4: Using the web interface Entering the SIM PIN in the web interface If a computer is connected when you start up the terminal, you can access the web interface and enter the SIM PIN here. If your SIM card requires a PIN: Until you enter the PIN you can only upload software and view the Dashboard. Access to all other parts of the web interface requires a PIN. Type in the PIN and click OK. If you enter a wrong PIN 3 times you are asked for a PUK (PIN Unblocking Key). For further information, see Wrong PIN on page 26. If the PIN has already been entered in the terminal, or the PIN is disabled, the web interface goes directly to the Dashboard at start-up. When the correct PIN is entered, the web interface opens the Dashboard and is ready for use. Note 58 Some parts of the web interface may be greyed out if the user permissions are limited. For information on how to set up user permissions, see Setting up user permissions on page 131. Entering the SIM PIN in the web interface Chapter 4: Using the web interface Overview 4444 The Dashboard Using the web interface The Dashboard is used for control and inspection of ongoing communication and for viewing properties and status of the terminal and antenna. The Dashboard 59 Chapter 4: Using the web interface Properties The PROPERTIES section of the DASHBOARD shows the following information: 60 • Airtime provider. The name of your Airtime Provider. • GPS position. The GPS position of your SAILOR FleetBroadband system. • Status. The status of the terminal and antenna. Examples of status information are: Scanning, Ready and Data active. • Satellite selection. The satellite selected for logon. For further information, see Selecting the preferred BGAN satellite on page 116. • Unit serial number. The serial number of the terminal. • Software version. The version of the software embedded in the terminal. • Local IP address. The local IP address of the terminal. This is the IP address used to access the terminal from a device connected to the terminal. • IMEI number. The IMEI number (International Mobile Equipment Identity) of the terminal. This is a unique number that identifies your terminal. • MAC address for the LAN interface in the terminal. • Antenna. The type of antenna connected to the terminal, and the status of the antenna. The Dashboard Chapter 4: Using the web interface Overview 4444 Managing data sessions • Primary profiles are listed in the left side and secondary profiles (if any) are listed to the right. • Profiles that are currently active are displayed as a link with the text “Stop <name of profile>”. • Profiles that are ready to be activated are displayed as a link with the text “Start <name of profile>”. The Dashboard 61 Using the web interface Data sessions are displayed under PROFILES ON LAN or STREAMING PROFILES ON LAN at the bottom of the Dashboard. Chapter 4: Using the web interface Start/stop a Streaming session on the LAN interface Note Before starting a Streaming session, make sure you have set up a Streaming profile for your user group in the SETTINGS > LAN > Network user groups page. To start or stop a Streaming session, click the link with the name of your Streaming profile under STREAMING PROFILES ON LAN. Note that if another primary profile is active you must stop it before you can start your new profile! If a primary profile is already active, your new profile will not appear as a link but as plain text. The active primary profile is displayed as a link with the text “Stop <name of profile>”. Click this link first to stop the active profile. Then click your new profile, which is now displayed as a link. For information on setup of the user groups, see Managing LAN network users on page 99. For information on how to set up a profile, see Using profiles on page 124. Note 62 You may have difficulties establishing the fastest Streaming connection if you are located close to the edges of the satellite beam. 256 kbps Streaming on SAILOR 500 FleetBroadband and 128 kbps Streaming on SAILOR 250 FleetBroadband normally require an elevation angle of more than 15 degrees. The Dashboard Chapter 4: Using the web interface 4444 Start/stop Standard data on the LAN interface By default, Standard data is always activated on the terminal. If you only want Standard data to be activated when you have specifically enabled it, you can disable automatic activation using the SETTINGS > LAN > Network user groups page. When automatic activation is disabled in the LAN page, you can manually start/stop your Standard data profile from the Dashboard by clicking Start <name of profile> or Stop <name of profile> under PROFILES ON LAN at the bottom of the page. If another primary profile is active you must stop it before you can start your new profile. Using the web interface Note If a primary profile is already active, your new profile will not appear as a link but as plain text. The active primary profile is displayed as a link with the text “Stop <name of profile>”. Click this link first to stop the active profile. Then click your new profile, which is now displayed as a link. The Dashboard 63 Chapter 4: Using the web interface Viewing information on calls and data sessions The following sections in the Dashboard show information on calls and data sessions. • ONGOING CALLS is a list of calls that are currently active. The list shows the call type and the time connected for each call. • ONGOING DATA SESSIONS is a list of data profiles that are currently active, including the IP address that is assigned to each profile. • SESSIONS TOTAL lists the totals for each connection. The list shows the time connected for voice and Streaming data, and MB transferred for Standard data. The counters show totals for connections since the counters were last cleared. 64 The Dashboard Chapter 4: Using the web interface General usage Overview In the phone book you can: 4444 Using the phone book Look up phone numbers. • Look up short dial numbers for easy dialing from a handset. • Modify or delete existing names and phone numbers, or enter new names and phone numbers. Using the web interface • Using the phone book 65 Chapter 4: Using the web interface Accessing the phone book To access the phone book, select PHONE BOOK from the left navigation pane. The phone book shows all entries with entry number, name and phone number. Empty place holders are also included. To sort the phone book, click the title of the column you wish to sort by. For example, to sort by the names in the phone book alphabetically, click on Name in the top row of the phone book. The phone book holds 199 entries divided into subpages. To select the subpages you want, click the relevant link at the bottom of the page. 66 Using the phone book Chapter 4: Using the web interface 4444 Short dial The entry number in the phone book is the Short dial number. When making a call from the terminal you can use this number instead of dialing the entire phone number. Simply dial 00 <short dial> followed by # or off-hook key. Using the web interface Example: To call the third entry in the phone book from an analog phone, take the phone off hook and dial 003 #. Using the phone book 67 Chapter 4: Using the web interface Editing phone book entries Adding a new entry To add a new entry, do as follows: 1. In the phone book, locate the empty entry number where you want to add the new phone number and click New. 2. Type in the name and phone number of the new entry and click Save entry. The new name and number are now listed at the specified entry number in the phone book. Modifying an entry in the phone book To modify an entry, do as follows: 1. In the phone book, click Edit next to the entry you want to modify. 2. Modify the name or number as wanted and click Save entry. The name and/or number in the selected entry is now replaced with the new information. Deleting an entry in the phone book To delete an entry, click Delete next to the entry you want to delete. Deleting all entries in the phone book To delete all the entries in the phone book, click Delete all entries in phone book at the bottom of the PHONE BOOK page. 68 Using the phone book Chapter 4: Using the web interface 4444 Viewing and editing the mobile numbers To view the mobile numbers To view the mobile numbers of the terminal, select PHONE BOOK > Mobile numbers from the left navigation pane. The mobile numbers are the phone numbers to use when making a call to the terminal. These numbers are not listed at delivery. The user must enter the numbers received from the Airtime Provider. Using the web interface Note To enter or edit the mobile numbers To enter or edit the mobile numbers, click Edit at the bottom of the page, type in the numbers received from your Airtime Provider and click OK. Using the phone book 69 Chapter 4: Using the web interface Using the Call log Information on total usage To enter the CALLS page select CALLS from the left navigation pane. The CALLS page contains information on usage for circuit switched connections. For an explanation of the circuit switched services, see Circuit switched (dialed) service on page 15. The listed information includes: 70 • Time connected using Standard Voice and • time connected using 3.1 kHz Audio. Using the Call log Chapter 4: Using the web interface 4444 Exporting the call log The system logs all calls and data sessions. For information on how to view the lists of calls and data sessions, see the next section. To export the entire call log to a file, do as follows: 1. In the CALLS page, click the link Export call log to file. 3. Click OK. Using the web interface 2. Browse to the location where you want to save the log. Using the Call log 71 Chapter 4: Using the web interface Viewing the lists of calls To see information on outgoing, received or missed calls or data sessions, select one of the following lists from the left navigation pane in the CALLS page: • Outgoing calls shows the start time, receiving end phone number, duration, type (Standard or 3.1 kHz Audio) and estimated charge of each outgoing call. • Received calls shows the start time, calling phone number, duration and type (Standard or 3.1 kHz Audio) of each incoming call. • Missed calls shows the start time, calling phone number and type (Standard or 3.1 kHz Audio) of each incoming call that was not received. • Standard data sessions shows the start time, bytes in, bytes out and estimated charge of each Standard data session. • Streaming data sessions shows the start time, duration, type (Streaming 32, 64, 128 or 256 kbps) and estimated charge of each Streaming data session. Date and time is UTC time, received from the satellite. For information on the available types of service, see The BGAN services on page 14. Note The estimated charge is based on your entries under ADMINISTRATION > Call charges. Thrane & Thrane does not take responsibility for the correctness of this estimated charge. You can sort each of the lists by clicking the title of the column you wish to sort by. If a list covers more than one page, you can click the relevant link at the bottom of the page, to go to another page. When there are more than 100 calls in the total list, the oldest calls are automatically removed to make room for new calls. 72 Using the Call log Chapter 4: Using the web interface Sending an SMS message Important 4444 Handling messages If the terminal is not online when you attempt to send a message, the message is moved to the Outbox in stead of the Sent folder. Messages in the Outbox are not automatically sent when the terminal goes online. For further information on the Outbox, see the next section, Options for messages in the Outbox. Using the web interface To make sure a message has been sent, check that it has been moved to the Sent folder. To send an SMS message from the terminal, do as follows: 1. Click MESSAGES from the left navigation pane. This page contains new incoming messages. 2. In the left navigation pane, click Write message. Handling messages 73 Chapter 4: Using the web interface 3. Type in the message in the Write new message field. If the message text is too long for one SMS, the message is sent as two or more SMS messages. The field below the message field shows the number of SMS messages used to send the message. 4. Type in the phone number in the Recipient field. Remember 00 and country code (e.g. 00 45 to call Denmark or 00 1 to call USA). 5. Select whether or not you want Delivery notification for this SMS message. If you click Yes, the Status column in the Sent folder will show the status of your message when it has been sent. You can set up delivery notification generally for all SMS messages. This setting is used by default when you send a message. For further information, see Configuring message settings on page 78. 6. Click Send. The message is now sent and moved to the Sent folder. Options for messages in the Outbox Messages in the Outbox are messages that have not been sent, e.g. because the terminal was not online when you attempted to send the messages. To access the Outbox, click MESSAGES > Outbox from the navigation pane. You have the following options for messages in the Outbox: • When the terminal is online, click Resend next to the message you want to send. When the Write message page opens, click Send. The terminal now attempts to send the message again. To make sure the message has been sent, look in the Sent folder. Note 74 The original message remains in the Outbox. When you have succeeded in sending the message you may want to delete it from the Outbox. • Click Delete next to a message to delete it. • Click Delete all messages in Outbox to delete all the messages. Handling messages Chapter 4: Using the web interface 4444 Options for messages in the Sent folder The Sent folder contains SMS messages that have been sent. To access the Sent folder, select MESSAGES > Sent from the navigation pane. The Status column shows the status of each message, if you have selected Delivery notification when sending the message. • Click Resend next to a message you want to send again. When the Write message page opens, click Send. The terminal now attempts to send the message again. To make sure the message has been sent, look in the Sent folder. There should now be two copies of the sent message. • Click Forward next to a message you want to forward. Type in the phone number of the new recipient and click Send. The terminal now attempts to send the message to the new recipient. To make sure the message has been sent, look in the Sent folder. • Click Delete next to a message to delete it. • Click Delete all sent messages to delete all the messages. Sending an SMS message to the terminal You can send an SMS message to the terminal e.g. from a mobile phone, using one of the mobile numbers for voice. Dial + <Mobile number> The first part of the mobile number is always 870, which is the “country code” for the BGAN system. If the mobile numbers are listed in the web interface, you can look them up as follows: Select PHONE BOOK > Mobile numbers. If the mobile numbers are not listed in the web interface, refer to your airtime subscription. Note There are two Voice numbers, one for 3.1 kHz Audio and one for Standard Voice. Handling messages 75 Using the web interface From the Sent folder you have the following options: Chapter 4: Using the web interface Receiving a message If a message has arrived, the icon bar at the top of the web interface shows an unopened envelope. Click the envelope to see the new message(s). Otherwise, to see new messages click MESSAGES from the left navigation pane. The page shows new incoming messages. Note The terminal does not accept more than 100 incoming messages (including read and unread messages). If you have received 100 messages, you have to delete some of them in order to free space for new messages. Otherwise, the new messages are rejected. If the message is not an SMS message but information of voice mail, call your voice mail service number to hear the voice mail. To find your voice mail number, select MESSAGES > Message settings from the left navigation pane and locate the Voice mail number. Note that the voice mail number is only shown if it is available on the SIM card. Otherwise, refer to the information included with your Airtime subscription. 76 Handling messages Chapter 4: Using the web interface 4444 Options for new SMS messages To see new messages, click MESSAGES from the left navigation pane. • Click Read to move it to your Inbox containing read messages. • Click Reply to reply to a message. Then type in your reply and click Send. For information on how to include the original message in your reply, see Setting up the default message options on page 78. • Click Forward to forward a message to someone. Then type in the phone number in the Recipient field and click Send. • If you want to move all the new messages, click Move all new messages to Inbox. Note New messages cannot be deleted until they have been moved to the Inbox. Options for SMS messages in the Inbox The messages in the Inbox are the incoming messages that have been read and moved from the list of new messages (refer to the previous section). From the Inbox, you have the following options: • Click Reply to reply to a message. Then type in your reply and click Send. For information on how to include the original message in your reply, see Setting up the default message options on page 78. • Click Forward to forward a message to someone. Then type in the phone number in the Recipient field and click Send. • Click Delete to delete the message. • Click Delete all messages in Inbox to delete all read messages in the Inbox. Handling messages 77 Using the web interface Besides viewing the new messages, you have a number of options for what to do with each message: Chapter 4: Using the web interface Configuring message settings Setting up the default message options You can set up general options for your outgoing messages. These settings apply by default to all your outgoing messages. Note, however, that you can change the Delivery notification setting for an individual message. For further information, see Sending an SMS message on page 73. Do as follows: 1. Select MESSAGES > Message settings from the left navigation pane. 2. If you want to include the original message when you reply, select Yes next to Include message in reply. 3. Select whether or not you want Delivery notification for SMS messages. If you click Yes, the Status column in the Sent folder will show the status of your message when it has been sent. 4. Click Apply. 78 Handling messages Chapter 4: Using the web interface 4444 Viewing or changing SMS service center number The SMS service center number identifies the SMS service center used when sending and receiving SMS messages. The SMS service center number is stored on the SIM card. • To see the SMS service center number, select MESSAGES > Message settings from the left navigation pane. • To change the number, click Edit next to SMS service center, change the number and click Save. Then click Apply to apply all changes in the page. Viewing the Voice mail number The Voice mail number is the number you call to hear your incoming voice mails. Note The Voice mail number is only listed if it is available on the SIM card. Otherwise, refer to the information included with your Airtime subscription. To see the Voice mail number, select MESSAGES > Message settings from the left navigation pane. Handling messages 79 Using the web interface The SMS service center number is provided from your Airtime Provider. Chapter 4: Using the web interface Setting up the interfaces The SETTINGS page (Antenna properties) The SETTINGS page shows properties of the connected antenna and contains a field for enabling or disabling the L-Band interface on the terminal. To access the SETTINGS page, select SETTINGS from the left navigation pane. Enabling or disabling the L-Band interface The L-Band interface is used for connecting a broadband receiver for reception of position data. To enable or disable the L-Band interface, do as follows: 1. In the L-BAND CONNECTOR field of the SETTINGS page, select Enable or Disable. 2. Click Apply. 80 Setting up the interfaces Chapter 4: Using the web interface Overview 4444 Configuring the LAN interface The SAILOR FleetBroadband terminal has 4 LAN connectors with PoE (Power over Ethernet). The major part of the LAN parameters are set up in the network management pages, which are protected by Administrator password. For information on these settings, refer to Managing LAN network users on page 99. All connections to the LAN interface may be affected when you change the settings below. This also includes your own current connection. Using the web interface Caution! Setting up the interfaces 81 Chapter 4: Using the web interface Setting up the LAN interface Do as follows: 1. From the left navigation pane, select SETTINGS > LAN. 2. At DHCP status, select Enabled (recommended), or Disabled. • If you select Enabled, the terminal assigns dynamic IP addresses to devices connected to the terminal. • If you select Disabled, you need to set up a static IP address in the connected device. 3. Type in the Local IP address and the Netmask. The Local IP address is the IP address used for accessing the web interface. 4. Click Apply. 82 Setting up the interfaces Chapter 4: Using the web interface 4444 Port forwarding Port forwarding enables you to setup a server connected to the terminal while the terminal is in Shared mode. Without port forwarding it would not be possible to contact the server from the internet. For information on how to set the terminal in Shared mode, see Setting up the network user groups on page 100. The following example shows how to allow internet access to a mail server (smtp) connected to the terminal. The mail server in this example has the IP address 192.168.0.100. Using the web interface 1. Select LAN > Port forwarding in the left navigation pane. 2. Select Enabled to generally enable port forwarding. 3. Type in the port number of the Incoming port. 4. Type in the Destination IP address, which in this example is the IP address of the mail server: 192.168.0.100. Setting up the interfaces 83 Chapter 4: Using the web interface 5. Type in the Destination port number. 6. Repeat step 3 to step 5 to set up port forwarding to additional servers. 7. In the Active column, select which ports should have port forwarding activated. 8. Click Apply. You can now access the mail server from the Internet, using the external IP address of the terminal. 84 Setting up the interfaces Chapter 4: Using the web interface 4444 Configuring the Phone/Fax interface Do as follows: Using the web interface 1. Select SETTINGS > Phone/Fax from the left navigation pane. 2. For each Phone/Fax port, set the call type for incoming and outgoing calls. Note Port 1 is the connector closest to the antenna connector, and Port 2 is the connector closest to the ISDN connector. The call types are described in more detail in Selecting the call type on page 35. • For Incoming calls, you can check Standard or 3.1 kHz Audio or both. If you check both, any device connected to the Phone/Fax interface will react (ring) on incoming calls. If you select e.g. Standard, the Phone/Fax interface will only react on calls made to the Standard phone number. Setting up the interfaces 85 Chapter 4: Using the web interface • For Outgoing calls, you can select either Standard or 3.1 kHz Audio. The selected type will be used by default, if possible, for any outgoing call. Note, however, that fax machines and modems must use 3.1 kHz Audio. Note You can override the default setting for outgoing calls by dialing 1* (force the call to Standard) or 2* (force the call to 3.1 kHz Audio) before the number. For further information, see Overriding the default outgoing call type on page 36. 3. Click Apply. 86 Setting up the interfaces Chapter 4: Using the web interface Note 4444 Configuring the ISDN interface For information on how to set up call services (supplementary services), see Setting up call services on page 92. These settings apply to both the Phone/Fax interface, the ISDN interface and the LAN w. PoE interface. To configure the ISDN interface, do as follows: Using the web interface 1. Select SETTINGS > ISDN. 2. Set the call type(s) for incoming calls. You can select Standard, 3.1 kHz Audio, UDI and/or RDI. Note that for SAILOR 250 FleetBroadband you can only select Standard or 3.1 kHz Audio. Note Connected devices will only receive incoming calls with the call types that are selected here. For example, if only Standard is selected, and a G4 fax call (using call type UDI) arrives, a fax connected to the ISDN port will not receive the incoming call. Setting up the interfaces 87 Chapter 4: Using the web interface 3. Set the MSN numbers that are to be assigned to each call type. Note that this setting only applies to the call type selected above the MSN number, and only if the connected device supports the call type used. Important If you set an MSN number to anything other than <None>, connected devices must be programmed with these MSN numbers. You have the following options with the MSN numbers: • <None>. No MSN numbers are used. An incoming call is accepted in all devices connected to this port. • 1*, 2*, 3* or 4*: If, for example, you select 1* at Standard call type, an incoming Standard call is accepted by all devices that are programmed with the number 1* and connected to the ISDN interface. • 0401, 0402: These are local numbers for separate devices connected to the ISDN interface. An incoming call is accepted by devices that are programmed with the selected number and connected to the ISDN interface. You can combine the MSN settings. Example: You have two devices connected to the ISDN interface. One is programmed with the numbers 1* and 0401, the other is programmed with 1* and 0402. In the web interface, you select the MSN number 1* under Standard. If an incoming Standard call arrives, both devices will accept the call. If you make a local call to one of the local numbers 0401 or 0402, only the called device will accept the call. 4. Set the call type for outgoing calls. 88 • If you select Automatic, the call type will be determined by the calling device. • If you select Standard, all outgoing calls, except UDI/RDI, will use the call type Standard. If you make a 3.1 kHz Audio call it will be converted to a Standard call. Outgoing UDI or RDI sessions will be not be influenced by this setting. Setting up the interfaces Chapter 4: Using the web interface 4444 • If you select 3.1 kHz Audio, all outgoing calls, except UDI/RDI, will use the call type 3.1 kHz Audio. If you make a Standard call it will be converted to a 3.1 kHz Audio call. Outgoing UDI or RDI sessions will be not be influenced by this setting. Note You can override the call type setting for outgoing calls by dialing one of the following prefixes before the number: • 1* (force the call to Standard) • 2* (force the call to 3.1 kHz Audio) 5. Click Apply. Using the web interface Refer to Overriding the default outgoing call type on page 36. Setting up the interfaces 89 Chapter 4: Using the web interface Setting the common interface settings The common APN The common APN setting is defined here and can be selected for each network user group. If you are using the same APN for many user groups, it is easier to define it once, and then simply select it for the relevant user groups. Also, if you change the common APN at a later stage, it is automatically updated for all user groups where the Common setting is selected. To set up the common interface settings Do as follows: 1. Select SETTINGS > Common. 90 Setting up the interfaces Chapter 4: Using the web interface 4444 2. Select the APN. You have the following options: • SIM default. The APN is taken from the SIM card. This is the recommended option, unless you have special requirements. • Network assigned. The APN is assigned from the network. • User defined. Type in the APN. APNs are provided from the Airtime Provider. 3. At Buffering on Streaming profiles, select Enabled or Disabled. If you select Enabled, your Streaming connection will be buffered. This means that the transmission is slightly delayed in order to ensure a precise and continuous data stream. • If you select Disabled, your Streaming connection will not be buffered. This means the data is delivered immediately, but may vary slightly in transmission speed. Using the web interface • 4. Click Apply. How to use the common APN When you configure the APN for your individual network user group, select Common to use the setting from this page. Where Common is selected in the individual groups, the setting will automatically be updated when the Common APN is changed. Setting up the interfaces 91 Chapter 4: Using the web interface Setting up call services Overview Note The terminal must be registered on the BGAN network before you can set up the call services in the web interface. In the web interface you can set up the following supplementary services: • Call forwarding • Call barring • Call waiting • Line identification • Closed user group Note that, depending on the network, some of these call service settings may prevent others from being activated. The settings apply for all connected devices using a circuit-switched service. 92 Setting up the interfaces Chapter 4: Using the web interface 4444 Call forwarding You can set up the terminal to automatically forward incoming calls to another phone number. Do as follows: Using the web interface 1. Select SETTINGS > Common > Call forward from the left navigation pane. 2. For each call type, select Enabled next to the situation(s) in which you want to forward incoming calls. 3. Next to the enabled items, type in the phone number you want to forward the call to. 4. If you have selected Forward if no reply, select from the drop-down list the period of time the system should wait before forwarding the call. 5. Click Apply. Setting up the interfaces 93 Chapter 4: Using the web interface Call barring Do as follows to bar incoming and/or outgoing calls to and from the terminal: 1. Select SETTINGS > Common > Call barring from the left navigation pane. 2. Click OK next to Read current settings, to make sure the page is updated. 3. For each call type, select which calls should be barred. 4. In the Barring PIN field, type in a PIN for your call barring setup. Note This is not the SIM PIN entered at startup, but a network PIN which is supplied together with your SIM PIN. 5. Click Apply. 94 Setting up the interfaces Chapter 4: Using the web interface 4444 Call waiting You can set up whether or not you want to receive notification of waiting calls while you are making a call or transmitting data. Do as follows: Using the web interface 1. Select SETTINGS > Common > Call waiting from the left navigation pane. 2. Click OK next to Read current settings to make sure the page is updated. 3. For each call type, select Call waiting enabled if you want to get notification of waiting calls while you are making a call or transmitting data. 4. Click Apply. Setting up the interfaces 95 Chapter 4: Using the web interface Line identification You can set up the terminal to show your number when you are making a call or transmitting data. Do as follows: 1. Select SETTINGS > Common > Line identification from the left navigation pane. 2. Select Show my number and click Apply. 96 Setting up the interfaces Chapter 4: Using the web interface 4444 Closed user group Your subscription may include one or more closed user groups. A closed user group is a group of users permitted to make calls to each other but not to users outside the group. To define the settings for these user groups, do as follows: Using the web interface 1. Select SETTINGS > Common > Closed user group from the left navigation pane. 2. Type in your user group number(s) under Group no. 3. Select which group(s) should be active. If you select Subscribed, the group(s) included in your subscription will be active. Setting up the interfaces 97 Chapter 4: Using the web interface 4. To allow outgoing access for the activated user group(s), select Outgoing Access under SETTINGS FOR ACTIVE CLOSED USER GROUP. Note that if you selected Subscribed above, this setting will not be used. 5. Select Preferential if you want the activated user group to be selected when a member of a user group does not specify the group number during call set up. Note that if you selected Subscribed above, this setting will not be used. 6. Click Apply. 98 Setting up the interfaces Chapter 4: Using the web interface 4444 Managing LAN network users Overview Network user groups and profiles The LAN users of the SAILOR FleetBroadband system can be organized in network user groups with different setup and different access rights. The steps necessary for managing network users include: 2. Identifying a network device. See Managing network devices on page 104. 3. Associating the network user group and the network device. See The Network classification table on page 106. Access to the network management settings Access to the network management settings requires an Administrator password. The Administrator can create and manage network user groups and set up a Network Classification table defining priorities for devices, network groups and LAN ports. Caution! All user connections to the LAN interface may be affected when you change the settings below, including your own current connection. Managing LAN network users 99 Using the web interface 1. Defining a network user group. See Setting up the network user groups on page 100. Chapter 4: Using the web interface Setting up the network user groups Overview A network user group, in this context, is a group of network users sharing the same Quality of Service profile and network parameters. There are 11 configurable network user groups. For the Default user group, certain settings are locked, to make sure there is always one functional user group available. For example, the Default user group does not allow you to select a direct connection. The network user groups cannot be deleted. If you do not want to use them, click Edit and select Disabled at Status in the NETWORK USER GROUP field. Editing a network user group Do as follows: 1. Select SETTINGS > Network user groups. 100 Managing LAN network users Chapter 4: Using the web interface 4444 2. Click Edit next to the user group you want to set up. For further explanation of the below settings, see Definitions for network terms on page 109. Using the web interface Note 3. Type in a name for the group. 4. Select Enabled or Disabled. 5. Select the type of Internet connection. • Shared means the connection will be shared with other users, and the NAT module of the terminal will make the necessary address translations. Use this mode if one or more computers are connected using the LAN interface, and the terminal should act as a router. • Direct is an exclusive connection, with NAT disabled. Use this mode together with a network classification entry that selects a single computer. This mode is not available in the Default user group. Managing LAN network users 101 Chapter 4: Using the web interface • No internet access means no connection to the Internet is allowed. Use this setting e.g. for IP handsets, where an Internet connection is not required. The external voice connection is still available; this setting only affects communication over the Internet. 6. Select Dynamic IP address. This is the IP address used externally on the satellite network. If you want to use a static IP address, and your subscription allows for it, leave this setting at Dynamic. Then select SIM default in step 8 and type in the APN user name and password from your provider in step 9. Your terminal will then use the static IP address set up for your SIM card. Note Typing in a static IP address is currently not supported by the BGAN network. 7. Set IP Header compression to Enabled or Disabled. For information on IP Header compression, see Header compression on page 109. 8. Select the source of the APN (Access Point Name). There are four options for setting the APN. Unless you have special requirements, it is recommended to use the SIM default, or to set the common APN to SIM default, and then select Common here. You have the following options: • Common. The APN is taken from the Common APN defined under SETTINGS > Common. Refer to Setting the common interface settings on page 90. • SIM default. The APN is taken from the SIM card. If you want to use a static IP address on the external network, select this option either here or in the Common setting. • Network assigned. The APN is assigned from the network. • User defined. Type in the APN. APNs are provided from the Airtime Provider. 9. If your APN uses a password, type in the user name and password provided from the Airtime Provider. Note 102 If you are going to use the static IP address from your SIM card, the user name and password are mandatory! See step 6 above. Managing LAN network users Chapter 4: Using the web interface 4444 10. At Automatic activation select whether the profile should be activated automatically or manually. If the selected primary profile is a Streaming profile, this setting has no effect. Streaming profiles must always be activated manually from the Dashboard. • Disabled means you can activate/deactivate the profile from the Dashboard. • Enabled means the profile is activated automatically. 11. Select the Primary profile. Select a profile from the Primary scroll list. This profile is used by this network user group as a first choice, when possible. There are 5 predefined profiles (4 in the SAILOR 250 FleetBroadband): Standard, Streaming 32 kbps, Streaming 64 kbps, Streaming 128 kbps and Streaming 256 kbps (only SAILOR 500 FleetBroadband). Additionally, you can define your own custom profiles. Important If you have selected a Streaming connection as your primary profile, the LAN interface will be running a Streaming connection until you stop it or disconnect the interface. However, if you select one or more secondary profiles, you can set up your traffic flow filter so that it will only use the Streaming profile for certain types of traffic. For further information on profiles and traffic flow filters, see Using profiles on page 124 and Using traffic flow filters on page 128. 12. Select the Secondary profile. To select more than one secondary profile, press and hold Ctrl or Shift while selecting. Note If you have selected both a primary and one or more secondary profiles you must define a traffic flow filter before you can establish a valid connection. The Context Identifiers (CIDs) for the selected primary and secondary profiles are listed under Profile CIDs. 13. Click Apply. Managing LAN network users 103 Using the web interface Note Chapter 4: Using the web interface Managing network devices Overview A network device, in this context, is an Ethernet hardware device, identified by a unique MAC address. When a network device with dynamic IP address is connected to the terminal, it is automatically listed in the Network devices list. Viewing the list of network devices To view the list of network devices, select SETTINGS > Network devices. 104 Managing LAN network users Chapter 4: Using the web interface • IP address • MAC address • Device name (if available) Locking an IP address to a MAC address 4444 For each device, the list shows: When the device is locked to an IP address, the terminal will always assign this IP address to the MAC address of this device (if DHCP is enabled and the Internet connection is not a Direct connection). To unlock a device from the IP address, click Delete next to the device in the LOCKED IP ADDRESSES list. Managing LAN network users 105 Using the web interface To lock a device to its current IP address, click the link next to the device. The device is then locked to the current IP address and added to the list of locked IP addresses at the top of the page. Chapter 4: Using the web interface The Network classification table Overview The Network classification table is used for making an association between network devices and network user groups. Each entry in the table shows MAC address, IP address, LAN port and Network user group. The Network classification table is prioritized, meaning that the entries are evaluated in the order they are listed. Adding or editing an entry in the Network classification table To add a new entry to the table or to edit an existing entry, do as follows: 1. Select SETTINGS > Network classification table. The classification table shows which devices are associated with which LAN ports and user groups. An Asterisk (*) is a “wild card”, meaning that any value is accepted. 106 Managing LAN network users Chapter 4: Using the web interface 4444 Using the web interface 2. Click Edit next to the entry you want to edit, or click Add at the bottom of the list. 3. Click Add next to a network device you want to use, or type in the MAC address manually at the top of the page. Note If you leave a field empty, it is the same as a “wild card” and it will be shown as an Asterisk in the Network classification table. Unless you are using a Static IP address, the IP address field should always be left empty. 4. Select the LAN port and Network user group you want to associate with the device. User groups are created and defined in the Network user group page. See Setting up the network user groups on page 100. 5. Click Apply. Your changes now appear in the Network classification table. Managing LAN network users 107 Chapter 4: Using the web interface Removing an entry in the Network classification table In the Network classification table, click Delete next to the entry you want to delete. Changing the priority in the Network classification table The Default user group is always last. To change the priority of an entry, click the up or down arrow next to the entry. 108 Managing LAN network users Chapter 4: Using the web interface APN (Access Point Name) 4444 Definitions for network terms Header compression The Header of a data packet contains control information belonging to that packet. The information in the Header can take up a considerable amount of bandwidth. In order to save bandwidth, you can use Header Compression, meaning you compress the header information, leaving some of the information out. You can select whether or not to use Header Compression for your data transmission. • Header Compression enabled: Recommended for low-noise applications. If you select Header Compression enabled, you will be using less bandwidth on header information, leaving more bandwidth for the actual payload. However, if the environment is noisy, the system will have to retransmit information, and you may end up using more bandwidth than without Header Compression. • Header Compression disabled: Recommended in noisy environments. If Header Compression is disabled, the system will be less sensitive to noise. Profiles A profile is a collection of Quality of Service (QoS) settings and other settings defining the mode in which data is transmitted on an interface. For example, a profile is used to define whether a connection should be a Standard or Streaming connection. Managing LAN network users 109 Using the web interface The APN is used by the network user to establish the connection to the required destination network. This means that the terminal must know the APN in order to be able to connect to the destination network. APNs are provided from the Airtime Provider. They may also be defined on the SIM card. Chapter 4: Using the web interface You can select between a number of predefined profiles or define your own profiles for your data transmission. Note If you have selected more than one profile (one primary and one or more secondary profiles) for an interface, you must define a traffic flow filter before you can establish a valid connection. You need an Administrator password to define profiles and traffic flow filters. NAT (Network Address Translation) NAT enables a local-area network to use one set of private IP addresses for internal traffic and an assigned or static IP address for external traffic. The built-in NAT module in the terminal makes all necessary address translations between the local-area traffic and the external traffic. If more than one user is connected, you must select a network user group with Shared mode to use the NAT of the terminal. 110 Managing LAN network users Chapter 4: Using the web interface 4444 Software upload and event log Uploading software Introduction You can upload software from your computer to the terminal without entering the PIN. However, if your SIM card requires a PIN and the PIN is not entered, you must enter the Administration user name and password. Using the web interface The web interface also offers the possibility of downloading the latest software version from the Internet to your computer. Uploading software from your computer To upload software from your computer to the terminal, do as follows: 1. Download the new software as described in the next section, or acquire the software from Thrane & Thrane and save it on your computer. 2. Open the web interface and do one of the following: • If the PIN has been accepted (or a PIN is not required), select SETTINGS > Upload from the left navigation pane. • If a PIN is required and the PIN has not been entered, select ADMINISTRATION, enter the Administration PIN and password and click Logon. The default user name is admin and the default password is 1234. Then select Upload from the left navigation pane. Software upload and event log 111 Chapter 4: Using the web interface The SOFTWARE UPLOAD page opens. 3. In the field UPLOAD SOFTWARE TO TERMINAL, click Browse... 4. Browse to the new software version and accept it. 5. Click the Upload button. 6. Note that the upload procedure takes a couple of minutes. Note 112 When upload is done, your terminal automatically restarts with the new software. Software upload and event log Chapter 4: Using the web interface 4444 Downloading software from the Internet Important The terminal uses your BGAN airtime subscription to download the new software from the Internet. Note that it can take several minutes to download the software. To download the latest software from the Internet to the terminal, do as follows: 1. Make sure you have a connection to the Internet from your terminal. Using the web interface 2. Open the web interface and select SETTINGS > Upload from the left navigation pane. 3. Click Check for updates. The terminal will now connect to the Internet through the BGAN network, using your airtime subscription. It may take a minute or two to obtain the new software version. Software upload and event log 113 Chapter 4: Using the web interface When the new software version is found, the web interface shows the new software version and a link for downloading the software to your computer. 4. Click the link to download the new software to your computer. After saving the software on your computer, follow the procedure in the previous section (Uploading software from your computer) to upload the software from the computer to your terminal. Viewing the Event list or the Event log Overview When an event is registered, the web interface shows an event icon the icon bar as long as the event is active. in The Event list only shows events that are currently active, whereas the Event log shows the last 100 events that have occurred. 114 Software upload and event log Chapter 4: Using the web interface 4444 Event list The Event list page shows a detailed list of active events including the time of the first occurrence, ID and severity of the event message, and a short text describing the error. For more information on the event messages, refer to Event messages on page 150. Event log To view the Event log, select HELPDESK > Event log from the left navigation pane. The Event log shows the same information as the Event list, but also includes events that occurred in the past and are no longer active. Software upload and event log 115 Using the web interface To view the event list, click the event icon from the icon bar at the top of the web interface, or select HELPDESK > Event list from the left navigation pane. Chapter 4: Using the web interface Selecting the preferred BGAN satellite Overview By default the terminal is set up to automatically find the most appropriate satellite to connect to (“Auto” mode). However, if you are located in an area with more than one BGAN satellite available, you can select the satellite you prefer to use when connecting to the BGAN network. To select the preferred BGAN satellite Do as follows: 1. Select SETTINGS > Satellite selection from the left navigation pane. 116 Selecting the preferred BGAN satellite Chapter 4: Using the web interface 4444 2. Select the satellite you prefer to use. If you select Auto (the default setting) the SAILOR FleetBroadband system automatically uses the most appropriate satellite. Note that at this writing the POR satellite is not yet available. 3. Click Apply. If you have selected one of the satellites, your SAILOR FleetBroadband system will only try to establish a connection to the selected satellite. This means that if the antenna is outside the coverage area for that satellite, the SAILOR FleetBroadband system will not be able to register with the BGAN network. Using the web interface Note Selecting the preferred BGAN satellite 117 Chapter 4: Using the web interface Administration Accessing the administration settings Logging on The Administration settings require an Administration user name and password. 1. Select ADMINISTRATION from the left navigation pane. 2. Enter the Administration user name and password. The default user name is admin and the default password is 1234. If you have forgotten the administrator password, you can reset the password by clicking the link at the bottom of the page. For further information, see the next section Resetting the Administrator password. 3. Click Logon. The Administration page is now updated to let you change the user name and password, Save/load a configuration or log off Administration. 118 Administration Chapter 4: Using the web interface 4444 Resetting the Administrator password If you have forgotten the administrator password, do as follows: 1. Contact your supplier for a reset code. Please report the serial number and IMEI number of the terminal. You can find the serial number and IMEI number in the Dashboard. Using the web interface 2. Click the link Forgot administrator password? at the bottom of the ADMINISTRATOR LOGON page (see the previous section). 3. Type in the reset code obtained from your supplier and click Reset. 4. Type in the user name Admin and the default password 1234. 5. Click Logon. For information on how to change the password, see the next section Changing the administrator password. Administration 119 Chapter 4: Using the web interface Changing the administrator password Do as follows: 1. After entering the Administrator user name and password in the ADMINISTRATION page, locate the section Change administrator logon. 2. Type in the existing user name. 3. Type in the new password and retype it on the next line. 4. Click Change. At the next logon the new password is required. 120 Administration Chapter 4: Using the web interface 4444 Saving a configuration to a file If you need to reuse a configuration in another terminal of the same type, you can save your current configuration to a file, which can then be loaded into the other terminal. Do as follows: 1. In the ADMINISTRATION page, under Configuration, click Save. 2. Accept the default destination file name or type in the destination file name and location. Loading a configuration from a file 1. In the ADMINISTRATION page, under Configuration, click Load. 2. Click Browse... to browse to the file you want to import. Then click Open. 3. Click Load. The new configuration is now loaded into your terminal. Logging off administration If you have not entered anything for 30 minutes under ADMINISTRATION, you are logged off automatically. To log off manually, click Logoff under Administrator logoff in the ADMINISTRATION page. Administration 121 Using the web interface 3. Click OK. The configuration is now saved to a file. This file is used to load the configuration into another terminal. See the next section. Chapter 4: Using the web interface Call charges If you know the tariff for your subscribed services, you can enter these tariffs in the web interface and automatically calculate the charges for your calls and data sessions. Note Thrane & Thrane does not take responsibility for the correctness of the estimated charges. This calculation is only a rough estimate of the charge, based on the tariff entered by the user. Also, the Airtime Provider may have different methods of calculating the charge. Do as follows: 1. From the left navigation pane, select ADMINISTRATION > Call Charges 2. Select the currency from the Currency drop-down list. 3. Enter the tariff for each of the services. 122 Administration Chapter 4: Using the web interface 4444 4. Click Apply. The entered tariffs are used for estimating the charges for calls and data sessions. The estimated charge is listed for each call or data session in the call log. For further information, see Viewing the lists of calls on page 72. Log handling Using the web interface 1. From the left navigation pane in the ADMINISTRATION page, select Log Handling. 2. To clear the Call log, click OK next to Clear call log?. 3. To clear the total counters, click OK next to Clear total counters?. This will reset the Time connected counters on the Calls page. Administration 123 Chapter 4: Using the web interface Using profiles What is a profile? A profile is a collection of Quality of Service (QoS) settings and other settings defining the mode in which data is transmitted. For example, a profile is used to define whether the connection is a Streaming connection or a Standard connection. You can select between a number of predefined profiles or define your own profiles for your data transmission. If no traffic flow filters are defined, the Primary profile for a user group is used for all traffic from that user group. See What are traffic flow filters? in the next section. For further information on profiles, refer to the 3GPP standard TS 23.107. Selecting the profiles for a network user group When you set up a network user group, you select the profiles to use for that user group. You select a Primary profile and optionally one or more Secondary profiles. For further information on how to select the profiles, see Managing LAN network users on page 99. 124 Administration Chapter 4: Using the web interface 4444 Defining new profiles When you define your profiles you can select Subscribed for many of the settings. If you select Subscribed, the value given in your Airtime subscription will automatically be used. Note For SAILOR 250 FleetBroadband, the maximum Streaming bit rate is 128 kbps. To define a new profile, do as follows: Using the web interface 1. From the left navigation pane, select ADMINISTRATION > Profiles. 2. In one of the User defined columns, fill in the top field with the name of your profile. Administration 125 Chapter 4: Using the web interface 3. In the Traffic class row of your new profile, select a class from the dropdown list. Important For best performance, choose the right traffic class for your application. In general, Standard data (Background) is best suited for TCP/IP applications, and Streaming data is best suited for UDP traffic, e.g. live video or audio. You may select one of the following: • Conversational is real-time two-way conversation. It is primarily used for voice over IP and video conferencing. • Streaming is real-time one-way communication. It is primarily used for video and audio. • Interactive is two-way communication (not real-time). It is used for communication that is not very delay-sensitive, such as web browsing, data base retrieval and server access. Examples of machines interaction with remote equipment are: polling for measurement records and automatic data base enquiries (tele-machines). • Background is used for data which is not delay-sensitive, such as Emails, SMS, download of databases and reception of measurement records. 4. Type in the bit rates in kbps in the following rows: Note • Maximum bit rate ul (kbps) is the maximum upload bit rate allowed for this profile. • Maximum bit rate dl (kbps) is the maximum download bit rate allowed for this profile. • Guaranteed bit rate ul (kbps) is the guaranteed upload bit rate needed for this profile. • Guaranteed bit rate dl (kbps) is the guaranteed download bit rate needed for this profile. Note 126 For SAILOR 250 FleetBroadband the maximum allowed bit rate is 128 kbps. When you click Apply, the bit rate values you typed in may be rounded off because only certain values are allowed. Administration Chapter 4: Using the web interface 4444 5. In the Delivery order row, select from the scroll list whether or not data should be delivered in the same order it was sent. Yes means the data packets are delivered in the same order they were sent. 6. In the Maximum SDU size (byte) row, type in the maximum allowed packet size in Bytes (rounded off to nearest 10). The maximum packet size possible is 1520. • Yes means packets are allowed to contain errors. This setting is suitable for delay-sensitive transmission, because the need for retransmission is limited. The SDU Error settings in step 8 and step 9 will apply. • No means packets are not allowed to contain errors, and the SDU Error setting in step 8 will not be applied. This setting is suitable where error-free transmission is important and delays are accepted. • No detect means that errors will not be detected, and the SDU Error setting in step 8 will not be applied. 8. If you selected Yes in step 7, select from the SDU error ratio drop-down list the fraction of a packet allowed to be lost or erroneous. 9. Select from the Residual bit error ratio drop-down list the undetected bit error ratio of a packet. If no error detection is requested, Residual bit error ratio indicates the bit error ratio in the delivered packets. 10. In the Transfer delay (ms) row, type in the delay in ms. This is the delay from the time data is received in the terminal until it arrives at the receiving end. • If the Transfer delay is 500 ms, error correction is disabled. • If the Transfer delay is 4000 ms, error correction is applied. 11. In the Traffic handling priority row, select from the drop-down list which priority this connection should have. 12. Click Apply. The new profile is now added, and can be selected from the lists of primary and secondary profiles when you set up your interfaces. Administration 127 Using the web interface 7. In the Delivery of erroneous SDUs row, select one of the following from the list: Chapter 4: Using the web interface Using traffic flow filters What are traffic flow filters? Traffic flow filters allow the Core network and the terminal to classify packets received from the external network into the proper profile. A list of traffic flow filters consists of one to eight packet filters, each identified by a unique packet filter identifier. A packet filter also has an evaluation precedence index that is unique within all traffic flow filters associated with the profiles that share the same PDP (Packet Data Protocol) address. Information of source, destination, type of service etc. is combined in each packet filter in the list. Purpose of the traffic flow filters The purpose of the traffic flow filters is to assign different priorities to different types of traffic, in order to optimize performance. Example: When you are browsing the Internet, a Standard data connection is normally sufficient. However, to have a video conference you may need a Streaming connection in order to obtain a direct connection without interruptions. Your traffic flow filters can define these priorities, so that your connection automatically switches to Streaming e.g. when you have a video conference. 128 Administration Chapter 4: Using the web interface 4444 Defining traffic flow filters To define the traffic flow filters, do as follows: Using the web interface 1. From the left navigation pane, select ADMINISTRATION > Traffic flow filters. 2. Click the link New entry. Administration 129 Chapter 4: Using the web interface 3. Type in an Evaluation Precedence Index in the Eval.Prec. Index column. Note This field is mandatory. Each filter must have a different Evaluation Precedence Index. 4. Select the Profile from the scroll list. The available profiles are the profiles listed in the ADMINISTRATION > Profiles page. 5. Fill in one or more of the following fields to define the filter. The allowed ranges appear in hover text when you pass the mouse over the fields. • Source address + Subnet mask. • Protocol number. • Destination port range (From and To). Note that Source and Destination are relative the core network. This means that Destination is your terminal. • Source port range (From and To). • Type of Service + Type of Service mask. For further information on the principles and parameters of the traffic flow filters, refer to the 3GPP standards TS27.007 V4.2.0 and TS 23.060 V4.7.0. 6. Click Apply at the bottom of the page. 130 Administration Chapter 4: Using the web interface 4444 Setting up user permissions You can restrict access to parts of the web interface for non-administrator users. To set up the user permissions, do as follows: Using the web interface 1. From the left navigation pane, select ADMINISTRATION > User permissions. 2. For each item under ALLOW USERS TO:, select • yes to allow access or • no to block access to the settings. 3. Under ALLOW AT COMMANDS ON:, select • yes to allow the use of AT commands on the LAN interface, or • no to block the use of AT commands on the LAN interface. Administration 131 Chapter 4: Using the web interface Note that this setting does not take effect until the terminal is restarted. 4. Click Apply. The settings to which access is denied are now greyed out for the nonAdministrator user. 132 Administration Chapter 4: Using the web interface 4444 Help desk and diagnostic report Accessing the Help desk If you need help with airtime-related issues you may call the Help desk. By default, the Help desk is the phone number for your Airtime Provider, if it is available on the SIM card. Using the web interface Select HELP DESK from the left navigation pane. If the Help desk number is available on the SIM card, the number is displayed as a link. To change the number, click the link, change the number and click Apply. If you need help with terminal- or antenna-related issues you should call your local distributor. Help desk and diagnostic report 133 Chapter 4: Using the web interface Generating a diagnostic report If you want to generate a diagnostic report, do as follows: 1. Click Generate report from the HELP DESK page. In some browsers the file may open directly in your browser. If it does, choose File > Save As to save the file. 2. Choose a location for the file and save it. The diagnostic report contains relevant information for troubleshooting. Please enclose this file when you are reporting an error. What’s next? This chapter has explained how to use the web interface for setup and use of the system. You should now be able to set up the system, check status, read and send SMS messages, use the phone book and much more. The following chapter, Troubleshooting, provides guidelines for troubleshooting, an overview of the different means of status signalling, and a list of available spare parts and accessories. 134 What’s next? Chapter 5 In this chapter 5555 Troubleshooting 5 This chapter gives guidelines for troubleshooting and provides an overview of the different means of status signaling, It also lists available spare parts and accessories. Getting support Overview Airtime support If you need assistance from your Airtime Provider, please call the help desk. To see the help desk number, enter the web interface of your terminal and select HELP DESK. This help desk number is either taken from the SIM card or entered manually. If no number is available under HELP DESK, check your Airtime subscription for a contact number. System support If you need assistance with problems caused by the terminal or antenna, please call a distributor in your area. An updated list of certified partners and distributors is available on Thrane & Thrane’s web site: www.thrane.com. Select Maritime and select Distributors from the top menu bar. 135 Troubleshooting If this manual does not provide the remedies to solve your problem, you may want to contact your Airtime Provider or your local distributor. Chapter 5: Troubleshooting Uploading software Viewing software version status To view the version of the embedded software in the terminal, Connect a computer, enter the web interface and see the Software version field in the Dashboard. Uploading software using the web interface You can upload software from the web interface. If you have an Administrator user name and password you do not need to insert a SIM card nor to enter the PIN to be able to upload software. For further information, see Uploading software on page 111. 136 Uploading software Chapter 5: Troubleshooting 5555 Spare parts, SAILOR®500 FleetBroadband Antenna spare parts Item HPA module Part number S-62-124671 ATB/LNA module S-88-126533-A S-60-124765 Cables Item Antenna cable, 30 m Part number 37-126525 Power cable 37-125999 LAN cable 37-203213 Spare parts, SAILOR®500 FleetBroadband Troubleshooting GPS module 137 Chapter 5: Troubleshooting Spare parts, SAILOR®250 FleetBroadband Cables Item 138 Part number Antenna cable, 25 m 37-204567-025 Power cable 37-125999 LAN cable 37-203213 Spare parts, SAILOR®250 FleetBroadband Chapter 5: Troubleshooting 5555 Options and accessories The following options and accessories are available from Thrane & Thrane: Item Basic cable support kita Part number 673738A FleetBroadband extended cable support kit 403738A-940 Thrane & Thrane IP Handset and Cradlea 403670A-00500 Thrane & Thrane IP Handset 403672A Thrane & Thrane IP Cradle 403674A Troubleshooting a. Included in the basic package for both SAILOR 500 FleetBroadband and SAILOR 250 FleetBroadband. Options and accessories 139 Chapter 5: Troubleshooting Troubleshooting guide The below table provides information on some of the problems that might occur, including possible causes and remedies to solve the problems. Problem Possible Cause Remedy No signal or weak signal from the BGAN satellite. The view to the satellite is blocked. Make sure the antenna has a clear view in all directions. See the installation manual for details. The antenna cable is not properly connected. Check that both ends of the cable are connected properly according to the guidelines in the Installation manual. Also check that no connectors are damaged. No transmission on the BGAN network is possible. 140 The system is set up to use one specific satellite, but the system is outside coverage from that satellite. Enter the web interface. Select SETTINGS > Satellite selection. Select Auto and click Apply. The Radio silence function is activated from an external device connected to the I/O interface of the terminal. If the Radio silence function should not be activated, deactivate it from the external device. The system will now search for the satellite with the strongest signal and attempt to connect. Troubleshooting guide Chapter 5: Troubleshooting Remedy Connection to the Internet cannot be established. Your network user group does not allow Internet access. The Administrator can access and change network user groups in the built-in web interface of the terminal. 256 kbps Streaming does not work The elevation angle to the satellite is too low. 128 kbps Streaming does not work on SAILOR 250 FleetBroadband The elevation angle to the satellite is too low. The web interface cannot be accessed. The browser is configured to use a proxy server. For Microsoft Internet Explorer, select Tools > Internet Options > Connections > LAN Settings and uncheck Use a proxy server for your LAN. You have entered a wrong IP address. Check the IP address and re-enter it. If you do not have the correct IP address, you can set the IP address temporarily to the default address (192.168.0.1) by pressing the Reset button. See Function of the Reset button on page 153. You are connected using VPN Close down your VPN connection. Availability of 256 kbps Streaming can only be guaranteed in areas with over 15 degrees elevation. Availability of 128 kbps Streaming on SAILOR 250 FleetBroadband can only be guaranteed in areas with over 15 degrees elevation. Troubleshooting guide 141 Troubleshooting Possible Cause 5555 Problem Chapter 5: Troubleshooting Problem A Phone/Fax connection cannot be established. 142 Possible Cause Remedy The cable is not properly connected. Connect the cable. The cable type or connector type is not correct. For information on the correct type of connector and cable, refer to the installation manual. Incoming calls: The call type used for the call is not selected in the web interface. Make sure the call type used for calls to the terminal is selected in the web interface. Access the web interface and select SETTINGS > Phone/Fax. Then, for each of the two ports, select the call type for incoming calls. SAILOR 250 FleetBroadband: If you are located in a low elevation area (<20°), 3.1 kHz Audio is not supported. Use Standard voice in stead of 3.1 kHz Audio when you are located in areas with low elevation (< 20°). Troubleshooting guide Chapter 5: Troubleshooting The cable is not properly connected. You have connected to the LAN interface. The cable type or connector type is not correct. Incoming phone calls: The call type used for the call is not selected in the web interface. No phones are ringing on incoming calls Remedy Connect the cable. Connect the cable to the interface marked ISDN. For information on the correct type of connector and cable, refer to the installation manual. Make sure the call type used for calls to the terminal is selected in the web interface. Access the web interface and select SETTINGS > ISDN. Then select the call type for incoming calls. SAILOR 250 FleetBroadband: The ISDN service is not supported. Use another service. You may still use the ISDN interface on the terminal, but only Standard voice and 3.1 kHz Audio are available. The Mute function is activated from an external device connected to the I/O interface of the terminal. If the Mute function should not be activated, deactivate it from the external device. Troubleshooting guide 143 Troubleshooting An ISDN connection cannot be established Possible Cause 5555 Problem Chapter 5: Troubleshooting Problem A LAN connection cannot be established. An IP handset connection cannot be established. 144 Possible Cause Remedy The cable is not properly connected. Connect the cable. The cable type or connector type is not correct. For information on the correct type of connector and cable, refer to the installation manual. The cable is not properly connected. Connect the cable. You have connected to the ISDN interface. Remove the cable and connect to one of the LAN connectors in stead. There is no power (PoE) in the LAN interface. The reason may be that there is not enough power to supply PoE for the LAN interface. Check that the input voltage is within the specified range (10.5 - 32 V DC; 14 A - 5.5 A). Check that you do not have too many power-consuming devices connected. The maximum available output power on the LAN (PoE) interface is 32 W if you are using a 12 V supply and 64 W if you are using a 24 V supply. If possible, disconnect other connected devices. Troubleshooting guide Chapter 5: Troubleshooting Someone has changed the Administrator password. Remedy If the correct password is not found, you have to reset the password. Contact your supplier for a reset code. You must provide the serial number and IMEI number of the terminal. Then enter the web interface and reset the password as described in: Resetting the Administrator password on page 119. Troubleshooting The Administrator password does not work. Possible Cause 5555 Problem Troubleshooting guide 145 Chapter 5: Troubleshooting Status signaling Overview There are many ways of troubleshooting if an error occurs. The terminal has different means of status signaling, to help you find the cause of a problem: • Indicators. • Event messages. • Event log. Indicators, event messages and logs are described in the following sections. Light indicators Overview The terminal has a number of LEDs, placed in the panel at the top of the terminal: 146 • a green Power indicator, • a green/red/ orange Terminal indicator, • a green/red/orange Antenna indicator, • a green Message indicator and • 3 LAN indicators for each LAN interface, showing Activity (Green), Link/Speed (Green/Yellow) and PoE (Green/Red). Status signaling Chapter 5: Troubleshooting Power indicator Meaning Green Power OK. Flashing green The terminal is powering up. Flashing orange The terminal is closing down. Off No power. Troubleshooting Behavior 5555 General status indicator functions Terminal indicator Behavior Meaning Steady green Ready. BGAN registration completed. Flashing green Please wait - process in progress. BGAN registration ongoing. Orange Warning - temporary malfunction. User action is required. Red Alarm - return the unit for repair. Status signaling 147 Chapter 5: Troubleshooting Antenna indicator Behavior Meaning Steady green Tracking. The antenna is ready for use. Flashing green Please wait - process in progress. Slow flashing: The antenna is starting up Rapid flashing: Sky scan Orange Warning - temporary malfunction. User action is required. Red Alarm - return the unit for repair. Message indicator Behavior 148 Meaning Flashing green A new SMS message has arrived. Off No new messages, or the unit is off. Status signaling Chapter 5: Troubleshooting Behavior Flashing green Link/Speed indicator Behavior Meaning The LAN port is active. Meaning Green Link speed is 100 Mbps. Yellow Link speed is 10 Mbps. Off The link is down. Troubleshooting Activity indicator 5555 LAN indicator functions PoE indicator Behavior Meaning Green The terminal is supplying power to the LAN port. Red The connected device requires more power than the terminal can supply to the LAN port. Off The terminal is not supplying power to the port. Status signaling 149 Chapter 5: Troubleshooting Event messages Display of event messages The terminal can detect events during POST (Power On Self Test) or CM (Continuous Monitoring). When the terminal detects an event that requires your action, it issues an event message. When your terminal issues an event message, the Terminal indicator or the Antenna indicator in the LED panel on top of the terminal signals the event, according to the tables Terminal indicator and Antenna indicator in the previous section. You can see the active event messages in the web interface by clicking the warning symbol in the icon bar at the top in the web interface. All events are logged in the event log. For information on the event log, see Viewing the Event list or the Event log on page 114. 150 Status signaling Chapter 5: Troubleshooting Diagnostic report 5555 Logging of events When contacting Thrane & Thrane for support, please include a diagnostic report. The diagnostic report contains information relevant for the service personnel during troubleshooting. To generate the diagnostic report, access the web interface and select HELPDESK. Then click Generate report. Event log The log includes the time of the occurrence, a short description, location of the error etc. This information can help troubleshooting errors in the system. You can see the event log in the web interface. For further information, see Viewing the Event list or the Event log on page 114. Logging of events 151 Troubleshooting The event log holds information of events registered in the terminal or antenna. The same events are also indicated in the Antenna and Terminal LEDs on the terminal LED panel. Chapter 5: Troubleshooting Reset button How to access the Reset button The terminal has a Reset button placed next to the SIM slot behind the SIM cover. The functions of this button is described in the next section. To press the Reset button, use a pointed device. 152 Reset button Chapter 5: Troubleshooting 5555 Function of the Reset button The Reset button on the terminal has the following functions: Action Function With the terminal running, press the Reset button normally. The terminal IP address and IP netmask are temporarily set to the default value (default IP address: 192.168.0.1). With the terminal running, press and hold the Reset button for 30 seconds, until the Power indicator on the terminal is flashing orange. The terminal restores factory settings and reboots the system. While the terminal is booting, press and hold the Reset button. For service use only! The bootloader initiates software upload. Troubleshooting With this function, even if the IP address has been changed and you do not remember the new IP address, you can still access the web interface and see your current configuration. The default value is not saved in the configuration, but is only valid until next reboot. Refer to the installation manual for details. Reset button 153 Chapter 5: Troubleshooting 154 Reset button Chapter 6 6666 Conformity 6 SAILOR®500 FleetBroadband CE (R&TTE) Conformity The SAILOR 500 FleetBroadband is CE certified (R&TTE directive) as stated in “Declaration of Conformity with R&TTE Directive”, enclosed in copy on the next page. 155 Chapter 6: Conformity CE (R&TTE) 6666 SAILOR®250 FleetBroadband The SAILOR 250 FleetBroadband is CE certified (R&TTE directive) as stated in “Declaration of Conformity with R&TTE Directive”, enclosed in copy on the next page. FCC This device complies with part 15 of the FCC Rules. Operation is subject to the following two conditions: 1) This device may not cause harmful interference, and 2) this device must accept any interference received, including interference that may cause undesired operation. Part 15.21 Changes or modifications not expressly approved by the party responsible for compliance could void the user's authority to operate the equipment. The manufacturer is not responsible for any radio or TV interference caused by unauthorized modifications to this equipment. Such modifications could void the user's authority to operate the equipment. Conformity Note SAILOR®250 FleetBroadband 157 AAAA Glossary Glossary A APN Glossary A Access Point Name. The Access Point Name is used by the terminal operator to establish the connection to the required destination network. B BGAN Broadband Global Area Network. A satellite network based on geostationary satellites, delivering data rates of up to 492 kbps to virtually any part of the earth, with full UMTS (3G) compatibility. C CE Conformitée Européenne. This term signifies that a CE certified product conforms to European health, environmental, and safety regulations. In short, it makes the product legal to be sold in the European Union. CM Continuous Monitoring CS Circuit-Switched. Circuit-switched networks require dedicated point-to-point connections during calls. D DNS Domain Name System. A system translating server names (URLs) to server addresses. G Geostationary Placed in a fixed position relative to a point on the surface of the earth. 159 Glossary GPRS General Packet Radio Service. A standard for wireless communications which runs at speeds up to 115 kbps, compared with current GSM (Global System for Mobile Communications) systems’ 9.6 kbps. GPS Global Positioning System I IMEI International Mobile Equipment Identity. A unique number identifying your terminal IMSO International Maritime Satellite Organisation. An intergovernmental body established to ensure that Inmarsat continues to meet its public service obligations, including obligations relating to the GMDSS. IP Internet Protocol ISDN Integrated Services Digital Network. A circuit-switched telephone network system, designed to allow digital transmission of voice and data over ordinary telephone copper wires, resulting in higher quality and speed than are available with analog. K kbps kilobits per second L LAN Local Area Network LED Light Emitting Diode M MAC 160 Media Access Control. AAAA Glossary NAT Network Address Translation. An Internet standard that enables a local-area network to use one set of IP addresses for internal traffic and a second set of addresses for external traffic. A NAT module makes all necessary address translations. P PDP Packet Data Protocol. A network protocol used by external packet data networks that communicate with a GPRS network. PoE Power over Ethernet POST Power On Self Test. A test sequence that runs every time the system is powered up or reset. PS Packet-Switched. Packet-switched networks move data in separate, small blocks (packets) based on the destination address in each packet. PUK PIN Unblocking Key. An eight-digit code used to unblock a SIM card after three incorrect PINs have been entered. The PUK code is supplied with the SIM card. R RDI Restricted Digital Information RF Radio Frequency. Electromagnetic wave frequencies between about 3 kilohertz and about 300 gigahertz including the frequencies used for communications signals (radio, television, cell-phone and satellite transmissions) or radar signals. 161 Glossary N Glossary S SAS Satellite Access Station. The gateway between the satellites and the worldwide networks such as Internet, telephone network, cellular network etc. SDU Service Data Unit. Also known as a data packet. SIM Subscriber Identity Module.The SIM provides secure storing of the key identifying a mobile phone service subscriber but also subscription information, preferences and storage of text messages. SMS Short Messaging Service Streaming A technique for transferring data - such as audio or video clips so that it is processed as a continuous stream. With a Streaming connection you are charged by the minute, like for a telephone connection. U UDI Unrestricted Digital Information UMTS Universal Mobile Telecommunications System. One of the thirdgeneration (3G) cell phone technologies, standardized by the 3GPP. V VPN 162 Virtual Private Network. A network that is constructed by using public wires to connect nodes. You can create networks using the Internet for transporting data, using security mechanisms so that only authorized users can access the network. AAAA Index 2-wire interface local numbers, 41 setting call type, 85 A accessories available, 139 administration settings, 118 analog phone local numbers, 41 antenna view status, 60 view type, 60 viewing properties, 80 APN, common setting, 90 audio quality, 35 B barring calls, 94 BGAN coverage, 12 services, 14 system overview, 13 browser settings for web interface, 54 A calls barring, 94 closed user group, 97 forwarding, 93 holding, 44 line identification, 96 local, 42 making or receiving, 38 missed, received, outgoing, 72 redial, 41 to the terminal, 40 view ongoing, 64 waiting indication, 43, 95 CE compliance SAILOR 250 FleetBroadband, 157 SAILOR 500 FleetBroadband, 155 clearing logs, 123 clearing usage counter, 123 closed user group, 97 common network settings, 90 configuration exporting to file, 121 import from file, 121 ISDN, 87 LAN, 81 conformity, 155 connector panel, 20 contact information, 135 coverage Inmarsat BGAN system, 12 Index Numerics Index C call type, 35 setting for ISDN, 87 setting for Phone/Fax interface, 85 D dashboard, 59 data profiles, 124 traffic flow filters, 128 163 Index data sessions view ongoing, 64 Declaration of Conformity SAILOR 250 FleetBroadband, 158 SAILOR 500 FleetBroadband, 156 document number installation manual, ix IP handset manual, ix this manual, i E Ethernet interface setting up, 81 events in LED panel, 150 list of active, 114 export configuration, 121 F fax, sending or receiving, 46 FCC compliance SAILOR 250 FleetBroadband, 157 forwarding calls, 93 H help desk number, 133 changing in web interface, 133 I IMEI number, 60 import configuration, 121 Inbox for SMS messages replying, forwarding or deleting, 77 164 indicator functions, 146 installation manual document number, ix interfaces and services combinations, 17 internal calls, 42 IP address external, setting up, 102 for connected device, 104 for web interface, 55 local, setting up, 82 local, viewing, 60 IP handset BGAN features, 32 connecting, 22 description, 9 entering PIN, 24 local numbers, 41 manual, ix part number, 139 starting up, 22 ISDN interface local numbers, 41 setting up, 87 L LAN interface, setup, 81 L-Band interface enabling or disabling, 80 LED functions, 146 light indicator functions, 146 limitations in services, 16 line identification, 96 local numbers assigned, 41 local phone call, 42 logs, clearing, 123 AAAA MAC address, 60 manual document number, i matrix of services and interfaces, 17 messages configuring outgoing, 78 forwarding, 77 opening in web interface, 77 receiving in web interface, 76 replying, 77 sending, 75 microwave radiation, iii mobile numbers, viewing, 60 N Phone/Fax interface local numbers, 41 setting call type, 85 PIN administration PIN, 118 entering, 24 entering in web interface, 58 entering with a phone, 24 entering with IP handset, 24 port forwarding, 83 powering the terminal, 20 profiles for data transmission, 124 properties antenna, 80 system, 60 Proxy server, disabling, 54 PUK code, 24, 26, 58 navigation in web interface, 57 Q O quality of voice, 35 Quick dial, 38 options available, 139 Outbox for SMS messages resending or deleting messages, 74 R P phone local call, 42 making calls, 38 phone book, 65 add number, 68 delete all entries, 68 delete entry, 68 modify entry, 68 Index M Index radiation, iii redial, 41 S safety summary, iii satellite selecting, 116 view selected, 60 sent messages resending, forwarding or deleting, 75 viewing status, 75 serial number, 60 165 Index services limitations, 16 supplementary, 87 supported by BGAN, 14 services and interfaces combinations, 17 Short dial, 38 show number, 96 SIM lock, 16 SMS in web interface forwarding, 77 opening, 77 receiving, 76 replying to, 77 sending, 75 SMS service number, 60, 79 software uploading, 111 view version, 60 Standard data, 48 activating, 50, 63 status methods for signaling, 146 viewing, 59 Streaming data, 48 activating, 49 defining profiles for, 124 supplementary services setting up, 87 supported, 15 using, 43 support contact information, 135 166 T telephone interface local numbers, 41 setting call type, 85 total usage viewing, 64, 70 traffic flow filters, 128 troubleshooting guide, 140 typography used in this manual, x U uploading software, 111 usage counter, 64, 70 clearing, 123 V version of software, 60 voice mail number viewing, 79 voice quality, 35 setting for ISDN, 87 setting for Phone/Fax interface, 85 W waiting calls, 95 web interface accessing, 53 browser settings, 54 definition, 53 navigating, 57