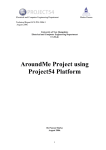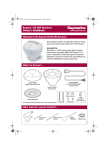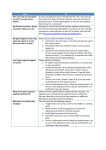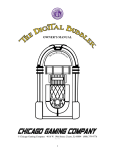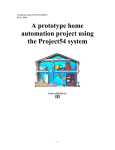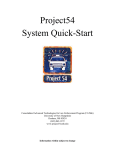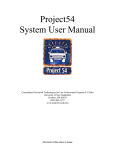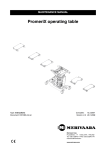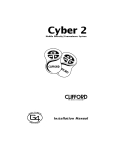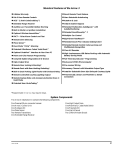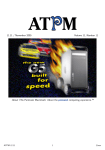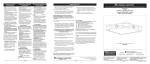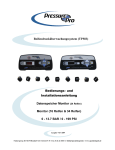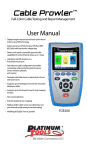Download Project54 Hardware Manual - catlab
Transcript
Project54 Hardware Manual Version 3.0 Consolidated Advanced Technologies for Law Enforcement Program (CATlab) University of New Hampshire – Durham, NH 03824 603.862.4518 | www.catlab.unh.edu | [email protected] © 2005 University of New Hampshire. All Rights Reserved. Project54 Hardware Manual Introduction – page 1 Preface Project54 has two main goals; first, it aims to improve the ability of police to collect and interpret data in, as well as exchange data between mobile police units. Second, it aims to provide a seamless way to integrate the controls of all of the equipment within a police cruiser. This document is a comprehensive instruction set for the assembly and implementation of the Project54 system in a police car. The system was developed at the University of New Hampshire’s (UNH) Consolidated Advanced Technologies for Law Enforcement Program (CATlab). Within this document are detailed instructions for the installation of a Project54 system into any police cruiser. Included also are explicit instructions for a wide range of police vehicles including the Ford Crown Victoria and Chevrolet Impala. On the following page, Figure 1 shows some of the critical devices incorporated into the Project54 system. Their relative placements in the cruiser are depicted to help an installer with equipment placement and to know which areas of the cruiser he/she will be primarily working on. PC Requirements In order for the Project54 system to function to its full potential, the computer system used must meet certain minimum requirements. The computer must run either Windows 2000 or Windows XP as an operating system; it must have a minimum of 256 MB of RAM, a minimum of 12 GB of total disk space, a touch-screen display, and at least one serial or USB port. It also must have at least a Pentium II with a 500 MHz processor or faster. If the car is equipped with a computer system already, the Project54 software can be added to the computer as long as it meets the minimum specifications. This will not affect the computer’s operation with existing third-party software. In addition to laptops and tablet computers, the Project54 system can also be supported by a compact “embedded” style computer which meets the system requirements outlined above. Supported Devices The Project54 system supports a wide array of public safety devices, from video systems to light bars to radios; new equipment is always being integrated. Most devices which are over 10 years old are not supported directly as they lack external control interfaces. Some devices require an extra kit of parts for complete Project54 operation, so often times the manufacturer will include this kit along with the new equipment. For this reason, make sure, when ordering new vehicle equipment, to tell the sales person that it will connect to Project54. Any equipment that is not part of the standard package is noted on the device installation sheet. project54.unh.edu Copyright © 2005 University of New Hampshire [email protected] Introduction – page 2 Figure 1 – Project 54 Components Project54 Hardware Manual project54.unh.edu Copyright © 2005 University of New Hampshire [email protected] Project54 Hardware Manual Introduction – page 3 Installation Notes The installation of the Project54 system into a public safety vehicle may be done in one of two ways – either by adding the system to an existing vehicle installation or by installing new equipment and Project54 all at once. It is important to note, however, that a fresh vehicle installation is not required for Project54 to be installed. Since the Project54 system works in parallel with the standard hardware in the vehicle, it can be simply attached to the appropriate devices after they are completely installed in the vehicle. This type of “parallel” connection allows the system to communicate with devices, but does not cause Project54 to interfere with traditional device operation. Manual Organization The Project54 Hardware Manual is divided into modular sections which are device-specific. The following pages contain detailed information on the installation of the exact equipment in the cruiser. If new equipment is added or old devices are replaced in the future, please notify Project54 and documentation will be provided to add to this binder for the new devices. To better organize this modular architecture, the manual has been broken down into the following sections: II. 1. 2. 3. 4. 5. 6. 7. 8. 9. IDB Network Installation Vehicle Configuration Lights & Siren Radio Radar GPS Video Recorder Push-To-Talk System On-Board Diagnostics Other project54.unh.edu Copyright © 2005 University of New Hampshire [email protected] Project54 Hardware Manual IDB Network Installation Project54 Hardware Manual IDB Network – page 1 The IDB Network The base of the Project54 hardware interface consists of a standards-based network, called the “Project54 IDB Network”. The vehicle’s equipment (lights, radios, radar, etc…) is connected to this network via IDB Interface Boxes. The boxes are linked to one another in a daisy-chain fashion using Category 5 Ethernet cables with RJ45 connectors. Devices can then connect to the boxes using interface cables with either DB9 or DB25 connectors between the box and the device itself. The first box in the network chain is always a computer box which is used to connect the computer system to the IDB network. Devices are then connected to their specific IDB Interface Boxes as the chain continues. The Project54 IDB Network architecture is illustrated in the figure below: Figure 1 - Project54 IDB Network Architecture IDB Boxes The IDB boxes are the interfaces which translate between the vehicle’s devices and the IDB network. These boxes are necessary because not every device in a police car uses the same communication standards. The use of these boxes in conjunction with the IDB network allow for all of the in-car devices to be controlled through the same communication medium by a single device (the computer). All of the IDB boxes are physically identical except for the computer box. Therefore, all of the device (non-computer) boxes may be interchanged with one another once a series of switches within the box are modified. However, boxes are often labeled and have the switches set by the manufacturer to particular device type. These switches control three parameters: the box address, the network terminating resistor, and hardware handshaking. The address switches are what differentiate the boxes from one another, so a lightbar IDB box will have a different address (and therefore, different switch settings) than the radio IDB box. The addresses for each device are shown throughout this manual. By having different addresses for each different device, the Project54 software can communicate directly with any individual device it chooses. project54.unh.edu Copyright © 2005 University of New Hampshire [email protected] Project54 Hardware Manual IDB Network – page 2 Figure 2 - Inside an IDB Box Figure 2 above shows the view of a version 4 IDB box without its metal case. The red and white box in the middle houses the DIP switches used to configure the box’s address as well as the terminating resistor. The following table illustrates what each switch (numbered 1-8) is for and how it is configured in this diagram. Switch # 1 2 3 4 5 6 7 8 -- Function IDB Box Address (LSB) IDB Box Address IDB Box Address IDB Box Address IDB Box Address (MSB) Terminating Resistor Pull-Up Resistor (microphone) Not Used Handshaking (blue & white switches) State (in Picture) 1 1 1 0 1 DISABLED ENABLED N/A DISABLED Table 1 - IDB Box DIP Switch Map The address is from MSB to LSB, making this box addressed as “10111”. To convert this address into a Project54 Hex address, first start by converting the binary address to a base10 number. Now double the value and convert it to hex – this is the box address. Using Figure 2 as an example, “10111” is “23” in base-10; multiplied by two and converted to hex, the box address is “2E”. Thus we see that the box is currently configured as a microphone box. By simply changing the DIP switches, however, this box can be reconfigured to interface with a different device. IDB Network Power & Termination The IDB network is terminated on one end and powered on the other. The power is sourced from a clean, regulated 12v supply and is applied to one of the RJ45 ports on the computer IDB box (see Figure 3). The category 5 cable which plugs into this port should have its other project54.unh.edu Copyright © 2005 University of New Hampshire [email protected] Project54 Hardware Manual IDB Network – page 3 end stripped of the casing and the blue and green wires twisted together and connected to the +12v supply. The blue and green striped wires should also be twisted together and connected to the ground side of the 12v source (see Figure 3). The power is relayed to all other boxes on the network through the daisy-chain of category 5 cables. Figure 3 - IDB Power Connections As for terminating the network, this can be done in any of several ways. The most common method is to enable DIP Switch 6 inside of the IDB box. However, if the vehicle has GPS capabilities, the Project54 GPS IDB box comes by default with this resistor enabled. If a Whelen light bar is being used with their GWAYVA2 Network Gateway, there is a DIP switch inside of it to enable the terminating resistor. The final method of network terminating is to insert a terminator plug into the open RJ45 port on the last box in the network (more on these below). The network must be terminated to ensure that signals moving down the network do not interfere with one another. IDB Box Placement The location of the IDB boxes in the Project54 system is determined solely by the location of the device they control. The idea is to place the boxes in a convenient spot, close to the device. In most installations, the boxes are placed in one of two locations: the trunk or in the front of the car in the console or under the dash. However, placement is flexible and can be determined by the installer in the specific vehicle. Keep in mind though that while the IDB boxes are fairly resistant to temperature changes, they are not waterproof, so make sure they are placed in a dry location. Cables The interconnect cabling used in the Project54 system falls into three categories: Category 5 Ethernet cables, 9 pin serial cables (straight through or null-modem), and device-specific cabling. The Ethernet cables are used to link all of the IDB boxes to one another and also to apply power to the network, forming the CAN-2B/IDB network. These cables may be purchased anywhere as long as they meet the FAST Ethernet standard (CAT-5). project54.unh.edu Copyright © 2005 University of New Hampshire [email protected] Project54 Hardware Manual IDB Network – page 4 Figure 4 - Example IDB Network The serial cables come in two versions which are used by Project54, the standard straight through variety and the null-modem type. Both have 9-pin connectors, but the straight through cable is used by the computer to go from its serial port (or a USB port using a USBto-Serial adapter) to the computer IDB box. Most devices, however, communicate with the IDB box through a null-modem cable; in some cases, the manufacturer will supply the cable to you for the device. The new IDB box design will reverse the roles of the straight through and null-modem cables. This means that with the new boxes, null-modem cables will connect the computer to the computer IDB box and straight-through cables will serve as the device interconnects. Specialty cables connect devices which do not have standard Project54 interfaces (no DB9 serial port) to an IDB box. In these cases, manufacturers have been setup to provide these specialty cables so that they are openly-available. Part numbers and manufactures are listed on the installation sheets for each device. New IDB Box Design There is a new design of the IDB boxes which will be deployed shortly. These new boxes no longer use DIP switches and instead use a software program to change addresses. There is also no longer an on-board terminating resistor – this has been traded for an external plug which should be placed in the open port on the last IDB box in the network chain. An example of the new box is shown below: Figure 5 - Version 5 IDB Box project54.unh.edu Copyright © 2005 University of New Hampshire [email protected] Project54 Hardware Manual 1. Vehicle Configuration Project54 Hardware Manual 2. Lights & Siren Lights Manufacturer: Code3 Model: 2100SC (Serial Interface) page 1/2 August 6, 2007 Device Image Application Screenshot Connection Diagram Special Instructions 1. The blue and violet cabling shown in the connection diagram are all cables provided from Code3. They do not appear to have part numbers, but the connections at the RLS Expansion Unit, Siren Amplifier, and Control head are all telephone-style RJ11 connectors. In the kit assembled on the following page, some of these cables were different colors, so please refer to the “Installed Device” diagram to see where everything interconnects. project54.unh.edu Copyright © 2005 University of New Hampshire [email protected] Lights Manufacturer: Code3 Model: 2100SC (Serial Interface) page 2/2 August 6, 2007 Parts List Component 1 ft. DB9 null modem cable (male-male) Lights IDB Box Code3 RLS Serial Interface Code3 RLS Modular Expansion Unit Qty. Manufacturer Model No. Distributor Website Distributor Part No. 1 L-Com SP12458 www.l-com.com - 1 1 Project54 Code3 - www.project54.unh.edu - - 1 Code3 - - - Installed Device Installation Instructions 1. Connect and mount the light bar as you normally would. Once this is complete, follow the Connection Diagram on the previous page to connect the lights system to Project54. Name Lights project54.unh.edu IDB Box Settings Address DIP Switch Configuration Handshaking 3C Copyright © 2005 University of New Hampshire [email protected] Lights Manufacturer: Federal Signal Model: SmartSiren page 1/2 August 6, 2007 Device Image Application Screenshot Connection Diagram Special Instructions 1. The DB9 cable which connects to the touch-screen adapter has two wires coming off of it: a black and a red. These wires connect to the last two pins of the lower terminal block on the SS2000SM siren amplifier. A pin out of this custom cable is shown in the Connection Diagram above. project54.unh.edu Copyright © 2005 University of New Hampshire [email protected] Lights Manufacturer: Federal Signal Model: SmartSiren page 2/2 August 6, 2007 Parts List Component Touch Screen Adapter RJ11 2-way line splitter DB9 IDB interface cable Lights IDB Box Qty. Manufacturer 1 Federal 1 1 Project54 1 Project54 Model No. SS2000 - Distributor Website www.project54.unh.edu www.project54.unh.edu Distributor Part No. 720200 - Installed Device Installation Instructions 1. Connect the light bar to the siren amplifier as in a traditional installation. 2. Next, connect the RJ11 2-way line splitter to the “keypad” port on the siren amplifier. Plug the keypad into one of the splitter’s ports, and connect the “smart siren” port of the SS2000 Touch Screen Adapter to the other splitter port. See the connection diagram to see how this should look. 3. Connect the Custom Project54 interface cable as shown in the connection diagram. The single DB-9 end should connect to the Lights IDB Box, the DB9 end with the power leads coming off of it should connect to the Touch Screen Adapter, and the two power leads should be connected to the last two ports of the lower terminal block on the siren amplifier. Name Lights project54.unh.edu IDB Box Settings Address DIP Switch Configuration Handshaking 3C Copyright © 2005 University of New Hampshire [email protected] Lights Manufacturer: Whelen Model: B-Link Lights System with MPC01 Controller Device Image page 1/2 November 1, 2006 Application Screenshot Connection Diagram Special Instructions 1. As shown in the connection diagram, the Project54 Network Gateway box is wired into the Whelen B-Link Control Box. The light bar itself is also wired onto this same 5-pin connector on the Control Box, so there is no need to disconnect the light bar wiring, just double-up the wires on the green connector posts as needed. project54.unh.edu Copyright © 2005 University of New Hampshire [email protected] Lights Manufacturer: Whelen Model: B-Link Lights System with MPC01 Controller page 2/2 November 1, 2006 Parts List Component Project54 Network Gateway Qty. Manufacturer 1 Whelen Model No. GWAYVA2 Distributor Website www.whelen.com Distributor Part No. GWAYVA2 Installed Device Installation Instructions 1. Connect the Network Gateway box into the Project54 IDB network by daisy-chaining it to another IDB box already connected to the network. If this box is the last on the network, plug the unused RJ45 receptacle with a Project54 IDB terminator. The Network Gateway should already be configured as a lights IDB box, so there is no need to set the IDB Box Settings as shown below; they are simply provided for reference. 2. Once the Network Gateway box is connected to the IDB network, follow the connection diagram above to connect the Gateway’s green screw-down terminal block to the B-Link amplifier’s green screw-down terminal block. If all connections were done properly, the Whelen lights system is now connected to the Project54 system. NOTE: When using the Whelen B-Link Gateway, the traditional IDB Box settings do not apply as the Gateway comes preconfigured as a Lights IDB Box. It is important to note, however, that if the Gateway is the last box on the Project54 IDB network, the terminating resistor inside the box must be enabled. To do this, open the box and locate the four DIP switches and move switch 1 to the “on” position project54.unh.edu Copyright © 2005 University of New Hampshire [email protected] Lights Manufacturer: Tomar Model: 940 L-Series page 1/2 August 6, 2007 Device Image Application Screenshot Connection Diagram Special Instructions 1. The Tomar PROJ-54I adapter box is designed for a Version 5.0 IDB Box. If Version 4.0 is used, a null modem adapter is needed. project54.unh.edu Copyright © 2005 University of New Hampshire [email protected] Lights Manufacturer: Tomar Model: 940 L-Series page 2/2 August 6, 2007 Parts List Component Qty. Manufacturer Model No. Distributor Website Distributor Part No. Lights IDB Box 1 Project54 - www.project54.unh.edu - RS-232 to 940 Amp. Adaptor 1 Tomar PROJ-54I www.tomar.com - 1’ CAT5 Ethernet Cable 1 L-Com TRD855-1 www.l-com.com - Control Head Interface Cable 1 Tomar SA1661-BLU-20’ www.tomar.com Installed Device Installation Instructions 1. Connect and mount the light bar as you normally would. Once this is complete, follow the Connection Diagram on the previous page to connect the lights system to Project54. 2. Please note that any Tomar light bar which connects to the 940 series siren amplifier is compatible with this setup. Name Lights project54.unh.edu IDB Box Settings Address DIP Switch Configuration Handshaking 3C Copyright © 2005 University of New Hampshire [email protected] Project54 Hardware Manual 3. Radio Radio Manufacturer: EF Johnson Model: 53SL page 1/2 October 29, 2007 Device Image Application Screenshot Connection Diagram Control Head Radio Socket Saver Interface Adapter EF Johnson 53SL Interface Cable Wiring Diagram EF Johnson 53SL Radio Interface Y-Cable Special Instructions 1. The diagrams above depict a Y-cable used to connect the Project54 IDB box between the EF Johnson control head and radio chassis. A second control head cable is available for this radio from EF Johnson, and if that is used (preferred), the IDB box should be connected to that connector instead. With this arrangement, the control head end of the Y-cable will be disconnected. project54.unh.edu Copyright © 2005 University of New Hampshire [email protected] Radio Manufacturer: EF Johnson Model: 53SL page 2/2 October 29, 2007 Parts List Component DB25 Slimline Socket Saver EF Johnson IDB Box EF Johnson 53SL Radio Interface Y-Cable Radio Line Adapter ( DB25 male – DB25 female ) Qty. Manufacturer 1 L-Com 1 Project54 Model No. DGB25MF - Distributor Website www.l-com.com http://project54.unh.edu/ Distributor Part No. - 1 Project54 - http://project54.unh.edu/ - 1 Project54 - http://project54.unh.edu/ - Installed Device Installation Instructions 1. Connect the radio IDB box into the IDB network by daisy chaining it to the previous box in the network with a cat5 cable. 2. Connect the radio first by plugging the DB15 male end that splits the cable in two of the EF Johnson 53SL Radio Y-Cable into the radio. Connect the other DB15 male connector to the control head. Then, fit the DB25 connector of the EF Johnson 53SL cable with a socket saver and attach the interface adapter. The other end of the radio interface adapter connects to the radio IDB box. The radio is now connected. Name EF Johnson IDB Box project54.unh.edu IDB Box Settings Address DIP Switch Configuration Handshaking 14 Copyright © 2005 University of New Hampshire [email protected] Radio Manufacturer: Kenwood Model: Kenwood TK-690/790/890 page 1/3 September 17, 2007 Device Image Application Screenshot Connection Diagram New Radio Interface Adapter Project54 Kenwood ’90 series custom interface cable Socket Saver (L-Com # DGB25MF) Special Instructions 1. This radio requires a custom connection cable between the Project54 Radio Interface and Kenwood Remote Control cable. As shown in the diagram above, The Project54 Radio Interface pin 17 must be connected to the yellow lead in the Kenwood remote control cable, and pin 18 must be connected to the brown lead. 2. This radio also requires the newest Radio Interface box along with an IDB box with v43 firmware loaded. project54.unh.edu Copyright © 2005 University of New Hampshire [email protected] Radio Manufacturer: Kenwood Model: Kenwood TK-690/790/890 page 2/3 September 17, 2007 Parts List Component Qty. Manufacturer DB25 Slimline Socket Saver 1 L-Com Kenwood Radio IDB Box 1 Project 54 New Radio Interface Adapter 1 Project 54 Kenwood ’90 series custom 1 Project54 interface cable Kenwood remote ctrl. cable 1 Kenwood Distributor Part No. - Model No. DGB25MF - Distributor Website www.l-com.com www.project54.unh.edu www.project54.unh.edu - www.project54.unh.edu - KCT-22 - - - Installed Device Installation Instructions 1. Connect the Kenwood Radio IDB box into the IDB network. Make sure to terminate the network properly if it is added as the last box on the network. For help on setting up the IDB network, please see the “IDB” section of this manual. 2. Connect the Project54 Radio Interface Box to the control head cable by following the Connection Diagram on the previous page. Double-check the connections as the radio or IDB parts can be damaged from improper installation. 3. With the interface cable made and spliced into the Kenwood Remote Control cable, plug the other end into the Project54 Radio Interface Box. The other end of the Interface Box can then be plugged into a DB25 socket saver and then into the Kenwood Radio IDB Box. The completed installation should look like the “Installed Device” Image above. project54.unh.edu Copyright © 2005 University of New Hampshire [email protected] Radio Manufacturer: Kenwood Model: Kenwood TK-690/790/890 Name Kenwood ’90 Series Radio IDB Box project54.unh.edu page 3/3 September 17, 2007 IDB Box Settings Address DIP Switch Configuration Handshaking 16 Copyright © 2005 University of New Hampshire [email protected] Radio Manufacturer: Motorola Model: Astro Spectra (W4, W5, W7, W9 control heads) page 1/3 January 23, 2008 Device Image Application Screenshot ** Please note that the blue shaded region is optional. It is only used if there is a Project25 radio data infrastructure in place. Contact Project54 if you are Line unsure about this addition. Adapter Connection Diagram Control Head Y-cable Socket Saver Radio Data Cable Special Instructions Radio 1. Ferrites may be needed on the IDB Cat5 cabling to aid in noise suppression. 2. The installation of the radio, as seen in the connection diagram above, is accomplished through the use of a DB25 Y-cable to splice the radio control IDB box in as a second control head. Your control head may not match the one pictured, but the W4, W5, W7, and W9 control heads all connect using this same method. project54.unh.edu Copyright © 2005 University of New Hampshire [email protected] Radio Manufacturer: Motorola Model: Astro Spectra (W4, W5, W7, W9 control heads) page 2/3 January 23, 2008 Parts List Component Y-Cable DB25 slimline socket saver IDB boxes Radio line adapter (DB25 male-DB25 female) Radio Data cable Qty. Manufacturer 1 L-Com 2 L-Com 2 Project54 Model No. SP12166 DGB25MF - Distributor Website www.l-com.com www.l-com.com www.project54.unh.edu Distributor Part No. - 1 Project54 - www.project54.unh.edu - 1 L-Com SP15280 www.l-com.com - Installed Device Installation Instructions 1. Connect the two IDB boxes for the radio into the IDB network by daisy chaining them together with Cat5 cables. Next, configure the DIP switches on the boxes if this has not been done already. One should be setup for radio data and the other for radio control; a configuration diagram is shown at the end of this section. 2. Disconnect the control head cable from the back of the radio and attach it to a socket saver and then to the longer of the two ends of the Y-cable as shown in the connection diagrams above. The shorter end of this cable connects to the radio data line adaptor and then another socket saver and finally to the DB25 port on the radio control IDB box. The “double” end of the cable connects back to the port on the radio where the control head cable was previously connected. Please refer to the connection diagrams if this is unclear. 3. To connect the radio data IDB box, plug a DB25 cable, using another socket saver, into the radio data IDB box. The other end of this cable connects to the data port on the back of the radio. The radio is now connected to the Project54 system. 4. If using the Radio Data port on the radio (shaded blue region on the Connection Diagram), make sure to connect the “Radio Data” IDB box into the IDB daisy chain before the Radio Control box. This means that the Radio Data box should be closer to the Computer IDB Box in the IDB network than the Radio Control box. Remember that this data connection is optional and should only be used where Project25 radio data is supported. project54.unh.edu Copyright © 2005 University of New Hampshire [email protected] Radio Manufacturer: Motorola Model: Astro Spectra (W4, W5, W7, W9 control heads) Name project54.unh.edu IDB Box Settings Address DIP Switch Configuration Radio Data 38 Radio Control 24 page 3/3 January 23, 2008 Handshaking Copyright © 2005 University of New Hampshire [email protected] Radio Manufacturer: Motorola Model: XTL-5000 with Wx or O5 Control Heads Device Image page 1/3 January 23, 2008 Application Screenshot Connection Diagram Line Adapter Socket Saver Optional: For Data Transmission Radio Special Instructions 1. Ferrites may be needed on the IDB Cat5 cabling to aid in noise suppression. 2. The installation of the radio, as seen in the connection diagram above, is accomplished through the use of a DB25 cable and adaptor box to connect the Project54 IDB box to the back of the radio. Unlike the Astro Spectra models, the XTL5000 control head connects to its own port on the radio rather than through the use of a DB25 Y-cable. project54.unh.edu Copyright © 2005 University of New Hampshire [email protected] Radio Manufacturer: Motorola Model: XTL-5000 with Wx or O5 Control Heads page 2/3 January 23, 2008 Parts List Component DB25 slimline socket saver Radio Control IDB box Radio line adapter (DB25 male-DB25 female) Radio adapter cable Radio Data IDB box (v5) Qty. Manufacturer 1 L-Com 1 Project54 Model No. DGB25MF - Distributor Website www.l-com.com www.project54.unh.edu Distributor Part No. - 1 Project54 - www.project54.unh.edu - 1 1 Project54 Project54 - www.project54.unh.edu www.project54.unh.edu - Installed Device Installation Instructions 1. Connect the radio IDB box into the IDB network by daisy chaining it to the previous box in the network with a cat5 cable. Next, configure the DIP switches on the boxes if this has not been done already. The DIP switch configuration diagram is shown at the end of this section. 2. Connect the radio IDB box first by plugging the DB25 cable into the radio. Then, using a socket saver, plug the other end of the cable into the Project54 radio line adapter. The other end of the adapter connects to the radio IDB box. 3. If this installation utilizes the data transmission capabilities of the radio, then install the IDB Radio Data box, connecting it to the DB9 connection of the adapter cable. Also make sure that the box is connected to the IDB network by daisy chaining it to the previous box using a cat5 cable. If this box is the last box in the IDB network chain, then make sure there is a terminating resister in the unused connection port. The radio is now connected to the Project54 system. project54.unh.edu Copyright © 2005 University of New Hampshire [email protected] Radio Manufacturer: Motorola Model: XTL-5000 with Wx or O5 Control Heads Name project54.unh.edu page 3/3 January 23, 2008 IDB Box Settings Address DIP Switch Configuration Radio Control 24 Radio Data 38 Handshaking - Copyright © 2005 University of New Hampshire - [email protected] Radio Manufacturer: Motorola Model: CDM 1250/1550 page 1/1 August 8, 2007 Device Image Application Screenshot Connection Diagram Line Adapter Socket Saver Radio Motorola CDM 1250/1550 Interface Cable (to Radio Line Adapter) Motorola CDM 1250/1550 Interface Cable Wiring Diagram Special Instructions 1. Switched power pin on the radio’s amp connector can be hardwired to 12V from the car or directly to the ignition. The radio draws a large amount of current and some people prefer using the ignition to control the radio’s power. 2. Ground goes to Pin 18 on the male end of the DB25 and Bus+ goes to Pin 17 on the male end of the DB25 project54.unh.edu Copyright © 2005 University of New Hampshire [email protected] Radio Manufacturer: Motorola Model: CDM 1250/1550 page 2/2 August 8, 2007 Parts List Component DB25 Slimline Socket Saver Motorola CDM 1250/1550 Interface Cable Motorola CDM 1250/1550 Radio Control IDB Box Radio Line Adapter ( DB25 male – DB25 female ) Qty. Manufacturer 1 L-Com Model No. DGB25MF Distributor Website www.l-com.com Distributor Part No. - 1 Project 54 - http://project54.unh.edu/ - 1 Project 54 - http://project54.unh.edu/ - 1 Project 54 - http://project54.unh.edu/ - Installed Device Installation Instructions 1. Connect the radio IDB box into the IDB network by daisy chaining it to the previous box in the network with a cat5 cable. 2. Connect the radio IDB box first by plugging the 20-Pin connector of the radio adapter cable into the radio. Then, using a socket saver, plug the DB25 end into the Project54 radio line adapter. The other end of the radio adapter connects to the Motorola CDM Radio IDB box. The radio is now connected. Name Motorola CDM Radio Control project54.unh.edu IDB Box Settings Address DIP Switch Configuration Handshaking 12 Copyright © 2005 University of New Hampshire [email protected] Project54 Hardware Manual 4. Radar Radar Manufacturer: Kustom Signals Model: Golden Eagle page 1/2 November 1, 2006 Device Image Application Screenshot Connection Diagram Special Instructions 1. Once the unit is connected as shown, the data port on the back of it needs to be enabled. To do this, enter the options menu by first turning the radar unit off. Press and hold the power button until the unit is fully on and then press the “test” button; “Opt” should display in the “target” area. Next, use the “up” and “down” buttons to increment the number shown in the “lock” window by 32. For example, if the “lock” area originally displayed “16”, you would increment this number to “48”. To save the changes, press the “lock/rel” button. Please consult the operating manual which came with the radar unit for more information on this procedure. project54.unh.edu Copyright © 2005 University of New Hampshire [email protected] Radar Manufacturer: Kustom Signals Model: Golden Eagle page 2/2 November 1, 2006 Parts List Component 1 ft. DB9 null modem cable (male-male) DB9 Socket saver Radar Port DB15 to DB9 PC adapter cable Radar IDB Box Qty. Manufacturer Model No. Distributor Website Distributor Part No. 1 L-Com SP12458 www.l-com.com - 1 L-Com DGB9MF www.l-com.com - - - www.project54.unh.edu - 1 1 Kustom Signals 155-2964-00 Project54 - Installed Device Installation Instructions 1. The only additional connections required to interface the Golden Eagle radar system to Project54 is to connect the DB15 to DB9 adapter cable to the back of the radar unit. 2. Connect the other end of this cable to the socket saver and then to the null modem cable which then plugs into the radar IDB box. Please see the Connection Diagram on the previous page for clarifications on this procedure. Name Radar project54.unh.edu IDB Box Settings Address DIP Switch Configuration Handshaking 36 Copyright © 2005 University of New Hampshire [email protected] Radar Manufacturer: Stalker Model: DSR page 1/2 November 1, 2006 Device Image Application Screenshot Connection Diagram Special Instructions 1. Connect the radar unit to the Stalker interface cable (p/n 155-2214-00) as shown above, making sure to connect the power and ground leads to the appropriate sources. project54.unh.edu Copyright © 2005 University of New Hampshire [email protected] Radar Manufacturer: Stalker Model: DSR page 2/2 November 1, 2006 Parts List Component DB9 Null Modem Cable DB9 Radar Interface Cable Radar IDB Box Qty. Manufacturer Model No. 1 LCom SP12458 1 Stalker 155-2214-00 1 Project54 - Distributor Website www.l-com.com www.project54.unh.edu Distributor Part No. - Installed Device Installation Instructions 1. Install the radar unit following the typical procedure. 2. Connect the Radar Interface Cable to the rear of the radar unit. Plug the other end of this cable into a nullmodem cable (available from L-Com if one did not come with the radar unit) and plug the other end of the null-modem cable into a Project54 Radar IDB Box. 3. Make sure the IDB box is properly connected to the IDB network (see the IDB section at the beginning of this manual for instructions on how to do this) and terminate the IDB box if it is the last one in the network chain. Name Radar project54.unh.edu IDB Box Settings Address DIP Switch Configuration Handshaking 36 Copyright © 2005 University of New Hampshire [email protected] Project54 Hardware Manual 5. GPS GPS Manufacturer: Raymarine Model: Raystar 120/125 page 1/2 November 2, 2006 Device Image Application Screenshot Connection Diagram Special Instructions 1. The GPS units typically do not come with power and DB9 connectors already attached. Instead, they come with a bare wiring harness which can have the connectors added to it. The pin out of these wires into the connector bodies is shown in the connection diagram above. project54.unh.edu Copyright © 2005 University of New Hampshire [email protected] GPS Manufacturer: Raymarine Model: Raystar 120/125 page 2/2 November 2, 2006 Parts List Component GPS IDB Box Raymarine Raystar 120/125 GPS Receiver Raymarine NMEA/SeaTalk connection cable Qty. Manufacturer 1 Project54 Model No. - Distributor Website www.project54.unh.edu Distributor Part No. - 1 Raymarine R38103 - - 1 Raymarine R38104 - - Installed Device Installation Instructions 1. Affix the GPS Receiver unit to the vehicle by following the instructions included with the device. 2. Connect the connection cable to the GPS Receiver, running the other end to the Project54 GPS IDB Box. 3. Connect the power and ground leads to the appropriate terminals. Name GPS project54.unh.edu IDB Box Settings Address DIP Switch Configuration Handshaking 34 Copyright © 2005 University of New Hampshire [email protected] Project54 Hardware Manual 6. Video Recorder Video Manufacturer: Kustom Signals Model: Digital Eyewitness NXT page 1/2 August 6, 2007 Device Image Application Screenshot Connection Diagram Special Instructions 1. Make sure to connect both cables: the DB9 serial cable as well as the composite video cable and USB capture device. Both of these are needed to control the unit and display the video on the Project54 screen. project54.unh.edu Copyright © 2005 University of New Hampshire [email protected] Video Manufacturer: Kustom Signals Model: Digital Eyewitness NXT page 2/2 August 6, 2007 Parts List Component Video IDB Box 5 ft male-female DB9 serial cable Locking composite video adapter cable USB video capture device Qty. Manufacturer 1 Project54 1 1 LCom Model No. - Distributor Website www.project54.unh.edu Distributor Part No. - SP14767 www.l-com.com SP14767 - - - - Kustom Signals 155-3395-21 1 Belkin F5U228 Installed Device Installation Instructions 1. Connect the video unit as you normally would. This means the camera, DVD drive, NXT Interface Box, and overhead control unit should all be fully operational. 2. Now connect one end of the DB9 serial cable to the upper of the two ports on the NXT Interface Box labeled “RS232”. The other end of this cable should be connected to the Project54 IDB box. 3. In order to display the video window in Project54, connect the composite video adapter cable to the “A/V” port on the NXT Interface Box. Plug the other end of this adapter into the USB video capture device and connect the capture device to an available USB port on the computer system being used. Name Kustom Signals Video project54.unh.edu IDB Box Settings Address DIP Switch Configuration Handshaking 0C Copyright © 2005 University of New Hampshire [email protected] Project54 Hardware Manual 7. Push-To-Talk System Microphone Manufacturer: Andrea Electronics Model: C96-1020000-3 page 1/2 November 7, 2006 Device Image Application Screenshot Connection Diagram Special Instructions 1. If you do not have the cable to connect from the microphone to the computer/power, it can be constructed using the connection diagram included above. The pin outs of all cabling are provided for this purpose. 2. Make sure to connect the 1/8” microphone plug to the computer’s microphone port and, if a laptop is being used, connect this plug into the microphone port on the dock rather than on the computer itself. project54.unh.edu Copyright © 2005 University of New Hampshire [email protected] Microphone Manufacturer: Andrea Electronics Model: C96-1020000-3 page 2/2 November 7, 2006 Parts List Component Microphone Extension / interface cable Metal attachment clips Qty. Manufacturer 1 Andrea 1 Project54 2 Andrea Model No. C96 - Distributor Website - Distributor Part No. - Installed Device Installation Instructions 1. Install the microphone into the vehicle using the metal clips. It should be placed directly in front of the driver, either between the roof and the headliner or onto the dashboard just above the gauges. 2. Run the other end of the cable to where the power distribution and computer are located. Connect the 1/8” microphone plug to the computer’s microphone input and connect the power and ground wires appropriately. 3. Please note that while there are no IDB box settings for this device, it is not very useful without a push-to-talk (PTT) button. PTT buttons are typically implemented through a hardware unit which will require an IDB box (see the installation page for the PTT button) though a PTT button can be emulated with the right mouse button if no hardware button is available. project54.unh.edu Copyright © 2005 University of New Hampshire [email protected] Push-To-Talk Manufacturer: Model: - page 1/2 January 23, 2008 Device Image Application Screenshot PTT Button Connection Diagram Special Instructions 1. one. 2. two. project54.unh.edu Copyright © 2005 University of New Hampshire [email protected] Push-To-Talk Manufacturer: Model: - page 2/2 January 23, 2008 Parts List Component Microphone IDB Box Diode Capacitor DB25 Connector w/cable Qty. Manufacturer 1 Project54 1 1 1 Model No. 1N4001 1 μF Distributor Part No. - Distributor Website www.project54.unh.edu Installed Device Installation Instructions 1. First you must create the cable to interface the end connectors with the DB25 female connector on the IDB box. This is achieved by following the connection diagram above, connecting the negative terminal to pin one, and the positive terminal to pin four through a diode. The capacitor is then connected between the positive and negative wires. (Note: the capacitor connects to the positive wire on the connector side of the diode). 2. Finish the installation by reassembling the DB25 connector, and connecting it to the IDB box. Name Microphone project54.unh.edu IDB Box Settings Address DIP Switch Configuration Handshaking 2E Copyright © 2005 University of New Hampshire [email protected] Push-To-Talk for a 2006 Ford Crown Victoria Manufacturer: Model: - page 1/3 January 23, 2008 Device Image Application Screenshot PTT Buttons Connection Diagram Special Instructions As seen by the diagram above, connect the Negative (-) IDB terminal to the Green wire with the Orange stripe, which is, as you look at the connector with the clip on top, the second pin in from the left hand side on the bottom row. Connect the Positive (+) IDB terminal to the Light Blue wire with the Black stripe, which is, as you look at the connector straight on, the fourth pin from the left on the top row. project54.unh.edu Copyright © 2005 University of New Hampshire [email protected] Push-To-Talk for a 2006 Ford Crown Victoria Manufacturer: Model: - page 2/3 January 23, 2008 To test the connection before you connect the IDB wires, you can measure the resistance across the two pins from the connector above. This value should be in the range of 4.3 kΩ. All other pins connection combinations should have a resistance of 8 MΩ and above. Also, when each button is pressed, the overall resistance between the two pins should drop to a lower resistance, namely: - Resume button – 1.1 kΩ - Set (+) button – 600 Ω - Set (-) button – 300 Ω - Off button – 0 Ω - On button – Not functional As noted above, the On button is not wired the same as the other four buttons, and therefore does not work as a PTT button. Other than these connections, this rest of the PTT IDB install should be the same as a normal installation. Parts List Component Microphone IDBv5 Box Push-to-Talk Cable Qty. Manufacturer Model No. 1 Project54 V43 firmware 1 Project54 - Distributor Website www.project54.unh.edu www.project54.unh.edu Distributor Part No. - Installed Device Installation Instructions 1. To install the PTT with the preexisting steering wheel cruise control buttons, the current connections to the vehicle cruise controls have to be disconnected and disabled. Once done, there will be a wire harness with the 12-pin connector (see connection diagram) to connect to. This harness will be beneath the dash coming through the steering column. project54.unh.edu Copyright © 2005 University of New Hampshire [email protected] Push-To-Talk for a 2006 Ford Crown Victoria Manufacturer: Model: - page 3/3 January 23, 2008 2. From this, find the two wires (Green w/Orange Strip and Blue w/Black Strip) and connect the Positive (+) terminal to the Blue w/Black Strip wire, and the Negative (-) terminal to the Green w/Orange Strip wire. Name Microphone project54.unh.edu IDB Box Settings Address DIP Switch Configuration Handshaking 2E Copyright © 2005 University of New Hampshire [email protected] Push-to-Talk Button Manufacturer: Griffin Model: AirClick USB page 1/2 May 15, 2007 Device Image Application Screenshot Connection Diagram (See Griffin User’s Manual) Special Instructions 1. First you must install the AirClick, per the manufacturer’s instructions using the included driver CD. The necessary connection and setup is outlined in the user’s manual that was included with the AirClick. Once the device is completely installed and functioning, this must be done before moving one with the Project54 application setup. project54.unh.edu Copyright © 2005 University of New Hampshire [email protected] Push-to-Talk Button Manufacturer: Griffin Model: AirClick USB page 2/2 May 15, 2007 Parts List Component AirClickUSB Mounting bracket AirClickUSB CD Qty. Manufacturer 1 Griffin 1 Griffin 1 Griffin Model No. Distributor Website www.griffintechnology.com www.griffintechnology.com www.griffintechnology.com Distributor Part No. Installed Device Installation Instructions 1. With the AirClick connected and installed on the computer, go to the Project54 Initialization folder and open “Architect.exe”. Through here go to the “Select Application” icon and click the “Confirm” button. Through this next window that appears click “Next” until you see “remotectrl” in the Device Type window. Now select “AirClick” and press “Next” again. Then click “Exit”. 2. Now back in the Architect window, scroll down the list until you see “Configure AirClick Remote”. Select this option, and click “Confirm”. In this next window use the drop down menus, for each of the five different buttons on the remote, to select the function you would like each button to perform. Once they are configured as desired, click the “Apply” button. Then click “OK” on the window that states “All Buttons Registered”, now your remote is configured. Click “Exit” on the remote window, and then again click “Exit” on the Architect window, and click “Yes” confirming you are exiting. project54.unh.edu Copyright © 2005 University of New Hampshire [email protected] Project54 Hardware Manual 8. On-Board Diagnostics OBD Interface Manufacturer: ScanTool.net Model: ElmScan 5 page 1/2 July 20, 2007 Device Image Application Screenshot Connection Diagram Special Instructions 1. When using a V.5 IDB Box the null modem cable should be replaced by the RS232 DB9 (male-female) cable supplied with the ElmScan 5 interface. 2. The OBD-II cable is supplied with the ElmScan 5 interface and supports the following OBD protocols: ISO15765-4 (CAN), ISO14230-4 (KWP2000), ISO9141-2, J1850 VPW, J1850 PWM project54.unh.edu Copyright © 2005 University of New Hampshire [email protected] OBD Interface Manufacturer: ScanTool.net Model: ElmScan 5 page 2/2 July 20, 2007 Parts List Component ElmScan 5 Scan Tool 1 ft. DB9 null modem cable (male-male) OBDII IDB Box 6 ft. J1962M to DB9F, Type D Cable (supplied with ElmScan 5) Qty. 1 Manufacturer ScanTool.net Model No. - Distributor Website www.scantool.net Distributor Part No. 421100 1 L-Com SP12458 www.l-com.com - 1 Project54 - www.project54.unh.edu - 1 OBD2Cables.com 143301 www.scantool.net 143301 Installed Device Installation Instructions 1. OBD-II Cable: Connect the J1962M end to the vehicle Diagnostic Link Connector (see connection diagram for list of possible DLC locations) and the DB9F end to the OBD side of the ElmScan 5 interface. 2. IDB Interface Cable: Connect the null modem cable to the RS232 side of the ElmScan 5 interface and to the OBD-II IDB Box. Use the standard RS232 DB9 (male-female) cable if using a new V.5 IDB Box. Name OBDII project54.unh.edu IDB Box Settings Address DIP Switch Configuration Handshaking 1C Copyright © 2005 University of New Hampshire [email protected] Project54 Hardware Manual 9. Other Tire Pressure Monitoring System Manufacturer: PressurePro Model: APM1 Series: HDBPM18-RS232 page 1/3 August 1, 2007 Device Image Application Screenshot Connection Diagram Special Instructions 1. The monitor may be directly powered from a 12V source without the cigarette lighter accessory: Connect the green wire to +12V and connect the black wire to ground or chassis. The red and white wires are not used. 2. When using a new V.5 IDB box discard the null modem cable and directly connect the DB9F to the IDB box. project54.unh.edu Copyright © 2005 University of New Hampshire [email protected] Tire Pressure Monitoring System Manufacturer: PressurePro Model: APM1 Series: HDBPM18-RS232 page 2/3 August 1, 2007 Parts List Component Qty. Manufacturer Model No. Distributor Website RS232 Data Feed HDBPM181 PressurePro www.advantagepressurepro.com Capable Monitor RS232 Tire Pressure Sensor 4 PressurePro APS1-1.02B www.advantagepressurepro.com RS232 Fitted Power Cord 1 PressurePro AAPC7 www.advantagepressurepro.com 3.5” Monitor Antenna 1 PressurePro www.advantagepressurepro.com 1 ft. DB9 null modem 1 L-Com SP12458 www.l-com.com cable (male-male) Tire Pressure IDB Box 1 Project54 www.project54.unh.edu Distributor Part No. - Installed Device Installation Instructions Hardware Connections: 1. Attach the antenna to the monitor. 2. Connect the RS232 Fitted Power Cord to the monitor using the USB style connector. 3. Connect the DB9F connector to the IDB box using the null modem cable. Omit the null modem cable if using a new V.5 style IDB box. 4. Connect the monitor to 12V DC power using the cigarette lighter adaptor or hardwiring (green to +12V, black to chassis/ground). Sensor Installation: 1. Remove the valve stem caps from all tires. 2. Inflate all tires to the manufacturer’s recommended pressure. This should be done when the tires are cold. 3. Place the PressurePro monitor into Program Mode by holding the square SET button for 5 seconds. The small green light below the ON button should stop flashing and turn solid green. 4. A red light will begin flashing to indicate an available sensor location. Pressing the UP or DOWN button will project54.unh.edu Copyright © 2005 University of New Hampshire [email protected] Tire Pressure Monitoring System Manufacturer: PressurePro Model: APM1 Series: HDBPM18-RS232 page 3/3 August 1, 2007 change the selected location. 5. Screw a sensor onto the valve stem of the tire at the location corresponding to the flashing red light. NOTE: This system is intended to support 18 wheel tractor trailer trucks, there are 34 available locations on the monitor and only 4 are needed for a typical police vehicle installation. The flashing red light should be within the area corresponding to the tire location shown on the diagram below: It does not matter which specific location is selected on the monitor so long as it is within the correct quadrant for the tire where the sensor is being installed. 6. Wait for the monitor to display a pressure reading. This reading will become the baseline pressure for the sensor that was just installed. 7. Hold the SET button until the flashing red location light on the monitor moves to the next tire location. 8. Use the UP or DOWN button to move the flashing red light to the location where the next sensor will be installed. Go to step 5 and repeat this process until all 4 sensors have been installed. 9. Once all four sensors have been installed press the ON button to exit the setup. Deleting a sensor location: 1. Press the UP or DOWN button until the desired sensor location is selected on the monitor. 2. Press and hold the SET button until the monitor displays “Del” (approx. 10 seconds). Deletion is complete. Name Tire Pressure project54.unh.edu IDB Box Settings Address DIP Switch Configuration Handshaking 1E Copyright © 2005 University of New Hampshire [email protected]