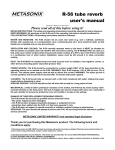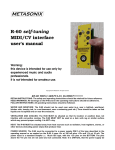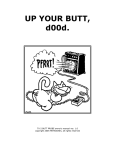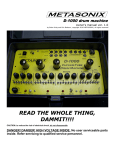Download VMS 330 American Coach v1.x User Manual
Transcript
VMS 330 American Coach v1.x User Manual Getting Started The VMS 330 Keyboard The VMS 330 is controlled by a small keyboard. The large knob can be turned left or right, and it can also be pressed. Think of this knob as being the “mouse” for the computer – it's the main way you provide input into the system. The keys all have specific functions. View This key changes whether the vehicle information is displayed on the video screen, or whether the camera image is displayed. If you press it repeatedly the unit will cycle through the different viewing modes. Detail This key cycles through the various pages of data that can be displayed on the screen. The pages are described later in this manual, and include general gauge information, trip data, tire status, and configuration settings. Home This key always returns the system to it's “home page”. This key overrides the View and Detail keys to return the system to the main gauge screen. The Cursors Turning and pressing the knob controls the “cursor” icon on the screen. The cursor has two modes. Pressing the knob switches the cursor from one mode to the other. Navigation When the cursor has a triangular shape, turning the knob will move the cursor up or down the page. Adjustment When the cursor looks like an arrow pointing at its tail, turning the knob will adjust the setting the cursor indicates. Automatic Video Modes Whenever the blinkers are on, or the coach is in Reverse, the unit automatically switches to the all-video display mode. Home Screen This screen displays the most popular important features at one glance. The screen has four sections. Gauge Section The top portion of the screen displays five different engine and transmission parameters. You may choose which items to display using the knob. Turn the knob to point to the gauge you wish to change, then press the knob. Turn the knob again to select a gauge, then press the knob to complete your selection. Note: Due to variations in engine configurations, some of the gauges included in the VMS 330 might not be supported by your engine. Whereas most of the gauges are read directly from the engine and transmission, a few gauges are unique to the VMS 330. In particular, the Rolling MPG and Recent MPG are special data items calculated by the VMS 330 to help you get the best possible fuel economy. Rolling MPG shows the fuel economy over roughly the last minute or so, and is intended to allow you to adjust your driving to get better fuel economy in headwinds and hills. Recent MPG shows the fuel economy over a much longer period, and provides a good indication of whether your driving strategy is working overall. Status Section Near the center of the screen are two icons which indicate the status of two key driving parameters. The Cruise Status icon is blank when the cruise control is off. When the cruise control is On but not Set, it displays as a small 'C'. When the cruise control is Set, it becomes a large 'C'. The Transmission Mode icon indicates whether the transmission is in “Economy” or “Performance” mode by displaying the appropriate letter. The mode can be changed by pressing the “mode” key on the shifter pad. If you drive in “Economy” mode all the time, you will get significantly better fuel economy at no loss of performance. Trip Section The lower right portion of the screen shows four keys values collected from your current “Trip”. Miles Traveled (“Mls”) and Fuel Consumed (“Gal”) indicates the distance traveled since the last time the trip odometer was cleared, and the amount of fuel consumed in that time. To change this to metric, see the section below regarding the Configuration Screen. Miles Per Gallon (“mpg”) is a simple calculation from the first two data items. Note that in the early stages of a trip this value will fluctuate wildly. As the trip gets longer the value stabilizes. Miles to Empty (“mte”) is based on the current fuel level multiplied by the Recent MPG (see above). It will fluctuate according to driving conditions. Tire Section This section shows the general status of the tires. For each tire there is an icon, and the tires are arranged to provide a “bird's eye view” of the vehicle, as though the vehicle were heading towards the left side of the screen. This icon indicates that no problem has been detected with this particular tire. This icon usually indicates that the pressure in the tire is more than 12.5% lower than the target pressure. It can also mean the sensor batter is low, or the sensor temperature is overly hot. This icon indicates the tire is more than 25% below the target pressure. This will also trigger an audible buzzer, which will buzz until you press any key or turn the knob on the keyboard. Note that the target pressure is the pressure detected when the tire sensor is installed on the tire. For more details, see the Tire Screen section. This icon indicates that no data has been received from the indicated sensor. If this icon persists for more than a few minutes the sensor should be checked. To check the actual tire pressures, and to get additional detail, press the Detail key until the Tire Screen appears. See below for more information. Important Notice PressurePro monitors pressure in tires via electronic Sensors that read pressures and transmit a Radio Frequency (RF) signal to a Monitor which can display those pressure readings. PressurePro Sensors read tire pressure 12,343 times each day (once each 7 seconds) and transmit these updated readings to the Monitor. Some of these transmissions will be interfered with. Because of the quirks of RF Transmissions and interference, no guarantee of signal reception can be made. PressurePro is not meant to function as a pressure gauge or a low pressure indicator. PressurePro is a tire pressure monitoring system that displays tire pressures and which, when a signal is received, will signal low pressures. Trip Screen The first “Detail” screen displays information on your current trip. The unit tracks two trips simultaneously. You might use the main trip to track your mileage and fuel, say, each time you leave home, while the “auxiliary” trip keeps a cumulative total for the season or year, or you could reset it every time you refuel. Miles to Go You can use the knob to set this value. As you drive the VMS 330 will count down the miles, and provide a continuing estimate of your Time of Arrival and the amount of Fuel Required. These estimates will be based on the speed and fuel consumption averages for the Main Trip. By entering in the miles to your destination, from, say, a GPS, you can get a good estimate of the arrival time and especially the fuel required, which helps you plan your stops. Or, you can watch the Arrival Time while adjusting the Miles to see how far you can go on your next travel leg. Clearing the Trips By pressing the knob while the cursor points to the Reset Main Trip or Reset Aux Trip items, you can tell the unit to zero out either of the two trip odometers. Once cleared, you cannot “undo” the action. Trip History When you clear the Main Trip odometer, the data is recorded in the Trip History. The unit can store up to 64 trips in its history. To view the history, select the View History item. You can then use the knob to scroll through all the trip data. Trips of less than five miles are not recorded in the history. To clear the history, see the Configuration Screen described below. Tire Screen The Tire Screen expands the view of the tire status, and also shows the current pressure of each tire, if available. The top half of the screen is identical to the Tire section of the Main Screen. The bottom half displays the tire pressures, in PSI. Both sections are arranged in the same way, as a bird's-eye-view of the vehicle, driving left. Tire Configuration If you press the knob you can access the Tire Pressure Details Screen. This screen allows you to check for detailed sensor information, and also to move, delete, or add tire sensors. Use the knob to move from position to position. The top left position corresponds to the curb-side front tire. On the bottom half of the screen the detailed information on the indicated tire sensor is displayed. The data items include: • PSI. Tire pressure. • Deg. Tire temperature, within 40 degrees farenheit. • Target PSI. The target pressure, which is the pressure when the sensor was placed on the tire. • Signal. The signal strength. Values less than 40 when the vehicle is stationary indicate that sensor reception might not be reliable. • Counts. The number of tire reports received. • Status. There are several possible status values. “New” and “Seen” are normal values indicating that the sensor has been detected. “Lo Bat”, “Lo PSI”, “Hi PSI”, “Hi TMP” all indicate high or low battery levels, tire pressure or temperature. “Signal” indicates the sensor is not being received reliably. To install a new sensor, move the cursor to the desired position, then press the knob. Screw the sensor on the tire. Within 30-60 seconds you should see a “No Data” icon in the desired position, and shortly after than you should see a regular tire icon. It can take up to five minutes before all the tire data, such as signal strength, is collected for the new sensor. To delete a tire, move the cursor to the desired position and press the knob. To move a sensor from one tire to another, delete it from the original position, then follow the installation procedure just described. The sensor itself should be removed and allowed to sit for about two minutes before being reinstalled. Configuration Screen This screen allows you to adjust the time and date, view engine diagnostics and other details, and access other features of the VMS 330. Adjusting the Time and Date Turn the knob to point the cursor at either the Time or Date, then press the knob. A portion of the time or date will start blinking, and turning the knob will adjust that value. Press the knob again to adjust the next portion, and continue until done. Other Menu Items • • • • • • • • • • • • • • View Engine Diagnostics. This item displays a screen showing diagnostic data from the engine. Current faults are displayed, along with a history that can be scrolled through. View Engine Information. This item displays a variety of additional engine information. Install Tire Sensors. This item displays the Tire Pressure Details screen. Zero Trip Odometers. This items resets the trip odometers, making it as though the trip odometers were last reset the day the vehicle was built. Clear Trip History. This clears all trips from the trip history. Clear Diagnostic History. This clears all diagnostic codes from the diagnostic history. Units. This allows you to select English or Metric units. There are three settings. “English” sets all units to report in English units (miles, farenheit, gallons, etc..). “All Metric” sets all units to Metric (kilometers, celsius, liters, etc..). “Metric Distances” sets only the speed and odometer units to metric, and is convenient when driving in Canada or Mexico. View Communications. This is for troubleshooting during installation. Tweak Display. This allows you to optimize the VMS 330 for the particular video display. Adjust Fuel Sensor. This allows you to fine tune the fuel readings. Restore Default Settings. This returns the unit to its factory defaults. Reboot. This restarts the unit. Installer Options. This allows access to certain advanced options, usually accessed only during installation. View Icons. This is for verifying that video memory is properly programmed. Limited Warranty The obligation of SilverLeaf Electronics under this warranty shall be limited to repair or replacement (at our option) during the warranty period of any part which proves defective in material or workmanship under normal installation, use, and service, provided the product is returned to SilverLeaf Electronics. The warranty period shall be one year from date of purchase of the VMS 330™, or purchase of the finished coach with the VMS 330™ installed. This warranty shall be invalid if the product is damaged as a result of defacement, misuse, abuse, neglect, accident, destruction, alteration, improper electrical voltages or currents, repair or maintenance by any party other than SilverLeaf Electronics or an authorized service facility, or any use violative of instructions furnished by us. This one-year warranty is in lieu of all other expressed warranties, obligations, or liabilities. Any implied warranties, obligations, or liabilities, including but not limited to the implied warranties of merchantability and fitness for a particular purpose, shall be limited in duration to the one-year duration of this written limited warranty. In no event shall SilverLeaf Electronics be liable for any special, incidental, or consequential damages for breach of this or any other warranty, expressed or implied, whatsoever. This warranty gives you specific legal rights, and you may also have other rights which vary from state to state. SilverLeaf Electronics, Inc. 2472 S W Ferry St. · Albany, OR 97322 541-967-8111 · www.simply-smarter.com