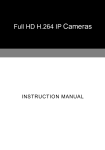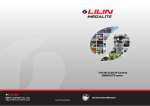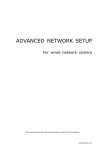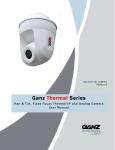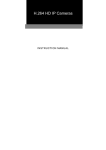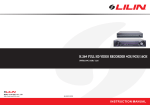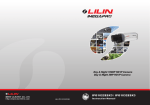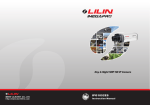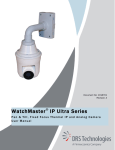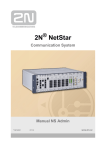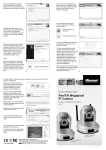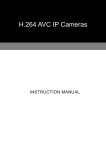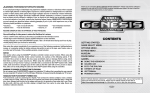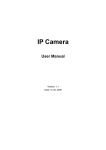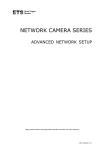Download User manual: LILIN IPS6224M
Transcript
22X D/N WDR 1.3MP HD Fast Dome IP Camera INSTRUCTION MANUAL Executive Summary LILIN’s H.264 video server or HD fast dome IP PTZ camera uses the latest compression technologies providing Quadruple Streaming of H.264 and JPEG in different resolutions. LILIN’s Quadruple Streaming technologies allow transmitting digital video at various bitrate and frame rate to fit both high and low bandwidth network environment. Built-in intelligent video analytics engine enables audio and motion detection for extra protection. These features can be easily interfaced by other applications. Other useful features include two-way audio, SD card recording (video server), smartphone live access, email snapshot, and continuous sending JPEG snapshots to an FTP server. LILIN’s H.264 Video Server and HD fast dome IP camera have the latest technologies video de-interlace, built-in video analytics, and ONVIF conformant with all these features integrated within one camera. LILIN’s CMX Software system solution with H.264 video server or HD fast dome IP PTZ camera series can provide integrated system solution in migrating to IP Video application. Key Features Up to 1.3 mega-pixel 30 FPS encoding capacity Support dual encoding format H.264 and JPEG Quadruple Streaming technology, 4 concurrent streaming available Smartphone live monitoring Built-in intelligent video analytics (IVA) engine for audio and motion detection IVA alarm notification via Email or FTP Two-way audio (for audio models only) Bit rate and frame rate adjustable on-the-fly Support Android, iPad, and iPhone mobile live monitoring DDNS and UPnP supported Network time protocol (NTP) supported Support PCM/G.711 audio streaming Support ONVIF protocol Support CMX Software HD 3.6 1 Trademark Acknowledgments Microsoft, Windows 2000, Windows XP, Windows Vista, Windows 7, ActiveX, and Internet Explorer are registered trademarks of Microsoft Corporation in the U.S. and/or other countries. Java and all Java-based trademarks and logos are trademarks or registered trademarks of Sun Microsystems, Inc. in the United States and other countries. Flash, Macromedia, and Macromedia Flash Player are either trademarks or registered trademarks of Adobe Systems Incorporated in the United States and/or other countries. Linux and DynDNS are registered trademarks of the respective holders. Intel, Pentium, and Intel® Core™ 2 Duo are registered trademarks of Intel Corporation. FFmpeg is a trademark of Fabrice Bellard, originator of the FFmpeg project. QuickTime and the QuickTime logo are trademarks or registered trademarks of Apple Computer, Inc., used under license there from. Other names of companies and their products mentioned in this manual may be trademarks or registered trademarks of their respective owners. Other References Smartphone For smartphone live monitoring, please visit appendix for the details. LILIN Universal ActiveX Control Sample code and document are included in product CD and can be downloaded from our company website. LILIN HTTP API For non-ONVIF integration, please see LILIN HTTP API document. We adopt HTTP API document for all LILIN IP cameras. Caution Do not drop or strike this equipment Do not install the equipment near any naked flames or heat sources Do not expose this unit to rain, moisture, smoke or dust environment Do not cover the opening of the cabinet with cloth and plastic or to install this unit in poor ventilated places. Allow 10cm between this unit and its surroundings Do not continue to operate the unit under abnormal conditions such as detection of smoke, strange smell or no display on screen while power is turned on Do not touch the power connection with wet hands Do not damage the power cord or leave it under pressure Do not operate this unit near magnet, speaker system, etc., to avoid unnecessary magnetic interference Connection cables should be grounded properly 2 Table of Content Chapter 1 System Overview ....................................................................................................................................4 Chapter 2 Before Accessing IP Camera..................................................................................................................5 Chapter 2-1 Configure IP Address Using IPScan Utility .......................................................................................5 Chapter 2-2 Configure IP Address Using HTML Page..........................................................................................5 Chapter 2-3 Internet Browser Setting & Software Component Required..............................................................6 Chapter 2-4 Login ..................................................................................................................................................6 Chapter 3 Start Using the Camera ..........................................................................................................................7 Chapter 3-1 IP Camera Operational HTML Page .................................................................................................7 Chapter 3-2 PTZ Control Panel .............................................................................................................................7 Chapter 3-2-1 PT Mode................................................................................................................................8 Chapter 3-2-2 ePTZ......................................................................................................................................8 Chapter 3-2-3 Camera Control Panel ..........................................................................................................9 Chapter 3-2-4 Two-way Audio......................................................................................................................9 Chapter 3-2-5 Record in a Local PC ............................................................................................................9 Chapter 3-3 Configurations....................................................................................................................................9 Chapter 3-3-1 Server Settings....................................................................................................................10 Chapter 3-3-2 User Settings.......................................................................................................................11 Chapter 3-3-3 Timer ...................................................................................................................................11 Chapter 3-3-4 System Setting ....................................................................................................................12 Chapter 3-4 Network............................................................................................................................................12 Chapter 3-4-1 General Settings .................................................................................................................12 Chapter 3-4-2 DHCP Setting......................................................................................................................13 Chapter 3-4-3 HTTP & RTSP Service........................................................................................................13 Chapter 3-4-4 SMTP Service .....................................................................................................................14 Chapter 3-4-5 FTP Service ........................................................................................................................14 Chapter 3-4-6 DDNS Settings ....................................................................................................................15 Chapter 3-4-7 UPnP Settings.....................................................................................................................15 Chapter 3-5 Video Settings..................................................................................................................................16 Chapter 3-5-1 Video General .....................................................................................................................16 Chapter 3-5-2 Weighted Streaming Mode .................................................................................................16 Chapter 3-5-3 Video Quality.......................................................................................................................17 Chapter 3-6 PTZ Settings ....................................................................................................................................20 Chapter 3-6-1 General Settings .................................................................................................................21 Chapter 3-6-2 PTZ Advanced Settings ......................................................................................................21 Chapter 3-6-3 PTZ Schedule Settings .......................................................................................................24 Chapter 3-7 SD Card Recording..........................................................................................................................24 Chapter 3-7-1. SD Card Recording Setting................................................................................................24 Chapter 3-8 Alarm Settings .................................................................................................................................25 Chapter 3-8-1 Motion/Alarm Setup.............................................................................................................25 Chapter 3-8-2 Alarm (DI) Input Detection ..................................................................................................25 Chapter 3-8-3 Motion Area.........................................................................................................................25 Chapter 3-8-4 Audio Detection...................................................................................................................26 Chapter 3-9. Audio Setting ..................................................................................................................................26 Appendix ...................................................................................................................................................................27 Advance Network DDNS and PPPoE Technologies ...........................................................................................27 Advance Network Port Forwarding Technology ..................................................................................................27 iPhone Access .....................................................................................................................................................27 Android Access ....................................................................................................................................................28 Emergency Factory Default .................................................................................................................................29 SD Card Compatibility List ...................................................................................................................................29 Specification .............................................................................................................................................................30 3 Chapter 1 System Overview Chapter 1-1 System Requirements The IP Camera’s H.264 video compression technology can provide high compression rate and superior video quality. However, the performance highly depends on both CPU computational power of a client PC and the network bandwidth for transmitting video streaming. The following sections specify system requirement for running the H.264 IP Camera: Chapter 1-2 Software Requirements Merit LILIN Universal ActiveX software components are required for web interface for displaying JPEG or H.264 video. When you first time login the IP camera using Internet Explorer, it prompts for a security warning dialog box for downloading LILIN Universal ActiveX. Please click on Install button to download. Flash player is also required for controlling the PTZ device. Please visit http://www.adobe.com/products/flashplayer to download the software component. 4 Chapter 2 Before Accessing IP Camera Before accessing to the IP camera, make sure that the camera’s RJ-45 network cable, audio cable, and IP camera’s power cable are properly installed. For setup IP address, please consult your network administrator for available IP addresses. The default IP address of IP camera is 192.168.0.200. User can also use default IP address to verify IP camera’s network connection. Chapter 2-1 Configure IP Address Using IPScan Utility To configure IP address using IPScan utility, copy IPScan application from installation CD to your local PC or execute IPScan software from installation CD directly. IPScan utility can also be downloaded from our company website. To change IP address, subnet mask, gateway, or HTTP port, please follow steps below: Run IPScan utility. Click on Refresh button. All available devices get listed in Device list box. Select the device item in Device list box. Edit or modify addresses in IP, Subnet Mask, Gateway, or HTTP Port edit box. Click on Apply button to configure the settings. Click on Refresh button to verify the settings. Note: Make sure that IPScan is version 1.0.0.31 or above. Chapter 2-2 Configure IP Address Using HTML Page To change IP address using HTML page, please first type the default IP address, 192.168.0.200, in Internet browser and follow steps below: Logon H.264 HD video server or IP PTZ camera using default username and password—“admin” and “pass”. Click on “Configure” hyper link. Click on “Network->General” hyper link. Type or modify edit box for IP address, subnet mask, gateway, or HTTP connection port. Click on Submit button. 5 Chapter 2-3 Internet Browser Setting & Software Component Required Make sure that your Internet Browser allows signed ActiveX plug-in running on your PC. Set “Download Signed ActiveX plug-in controls” to “Prompt” and “Run ActiveX control and plug-in” to “Enable” at Internet Explorer->Tools->Options->Security Settings. After finishing above security settings, accessing IP camera’s live video by default IP address of IP camera using Internet Explorer will prompt a Security Warning dialog box. Click on OK button to download the ActiveX directly from H.264 HD video server or IP PTZ camera. Chapter 2-4 Login There are two levels of user authentication including administrator and guest for accessing the H.264 HD video server or IP PTZ camera. The default settings of username and password are described as follows: Administrator Guest Username admin guest Password pass guest To logon the H.264 HD video server or IP PTZ camera, please type username and password in logon HTML page and click on Submit button to enter the system. 6 Chapter 3 Start Using the Camera After login H.264 HD video server or IP PTZ camera as administrator, there are two main features—system operation and configuration. Operation and configuration features are described as follows: Chapter 3-1 IP Camera Operational HTML Page Operational HTML page layout 3. 4. 1. 5. 2. 1. Camera Control panel—IP camera control panel. 2. LILIN Universal ActiveX control—Display RTSP H.264 or JPEG network video. 3. Profile switching menu—Switching one profile to another 4. Setup menu—IP camera setup menu 5. PTZ control panel Chapter 3-2 PTZ Control Panel All the PTZ features are described as follows: Iris +: Iris large Focus +: Focus far Iris –: Iris small Focus -: Focus near Auto Iris: Set the device to auto Iris mode. Auto Focus: Set the device to auto focus mode. Wide: Lens zoom out Tele: Lens zoom in Preset: Preset points recall 7 Chapter 3-2-1 PT Mode There are four Pan and Tilt Modes (PT) for users to operate the PTZ device. To select one of the PT modes, please click on the icon under PT Mode panel. PT mode PT mode with speed Lower speed (inner) Higher speed (outer) Pan mode at absolute position Absolute position Pan and tilt modes at absolute position Absolute position Tilt lens Chapter 3-2-2 ePTZ To perform ActiveX ePTZ feature, please use a computer mouse to drag on the ActiveX control. 8 LILIN Universal ActiveX control becomes eZoom mode. Please use computer mouse pointing to the sub-window of PIP view. Dragging the sub-window can perform ePan and eTilt. Using mouse scroll button can perform zoom in and out features. Performing right-mouse click on the video can disable ePTZ feature. Chapter 3-2-3 Camera Control Panel Control panel buttons are described as below: Snapshot: Take a snapshot of the video. Recording at PC Speak on: Speak to remote site (for audio model only). Audio on: Set audio on (for audio model only). Chapter 3-2-4 Two-way Audio For two-way audio, please click on Microphone icon for speaking to the remote site. To stop speaking to the remote site, please click on Microphone icon again. To listen to the remote site, please click on Speaker icon for listening to the remote site. To stop listening to the remote site, please click on Speaker icon again. Note: Only IP camera models with audio can support this feature. Chapter 3-2-5 Record in a Local PC To record into a local PC, please first right-click on LILIN Universal ActiveX control. It shows up in the setting dialog box. A user can specify the recording path and recording size. Please make sure that the ePTZ or ROI feature is unchecked for displaying recording setting dialog box by right-mouse-click. To playback the AVI video, simply click on Windows Media Player. Chapter 3-3 Configurations H.264 HD video server or IP PTZ camera’s administrator can configure the device via standard HTML web pages. This chapter explains the detail of each configuration setting. 9 Chapter 3-3-1 Server Settings Server settings contain H.264 HD video server or IP PTZ camera server’s system information such as MAC address, firmware version, users, system timer, and other system settings. To change or to use these options, please follow the instructions at this section. MAC Address Network MAC address of the video server or camera Firmware Version & OS Version Firmware update allows a user to upgrade H.264 HD video server or IP PTZ camera’s firmware remotely. A user can use firmware version to verify if the device has the latest version. Device Name The device name can be used by IPScan utility to identify the H.264 HD video server or IP PTZ camera To change the device name, enter the name for H.264 D1 video server or IP PTZ camera and click on Submit button. Language Language setting can be changed dynamically. Display Name Display camera name. Display Time Display camera timer. Display PTZ OSD Display PTZ internal OSD (PTZ only). ActiveX OSD Name Display camera OSD name on only ActiveX. Low Latency Mode Enable: ActiveX will cache 15 frames for smooth video. 10 Chapter 3-3-2 User Settings There are ten user accounts allowed for the system. Each account can be configured for its access rights. To add/edit a user, please click on Add/Edit User button. To access H.264 HD video server or IP PTZ camera without authentication, set Bypass Logon radio button to ON. To change account name, please type the new account name in Account edit box. To change new password, please type the new password in the New Password edit box. Click on Submit button to update the user settings. To delete a user, please click on “Remove User” button. Administrator: Enable or disable setup mode for a user. Camera Control Panel: Enable or disable Control Panel for a user. PTZ: Enable or disable PTZ feature for a user. Streaming: Enable or disable a streaming for a user. Chapter 3-3-3 Timer H.264 HD video server or IP PTZ camera allows a user to change system timer via standard HTML web page. To change H.264 HD video server or IP PTZ camera’s system timer, please enter the date and time in the edit boxes. Click on Submit button to apply this operation. Synchronize with NTP To synchronize Internet time system, check Auto Synchronize option to “Every Hour”. H.264 HD video server or IP PTZ camera synchronizes its system timer with a time server every hour. Note: Network Time Protocol feature requires Internet connection. 11 Synchronize with a PC A user can synchronize the PC system timer to the IP camera's system timer. Chapter 3-3-4 System Setting Load Default feature allows to load manufacturing default. There are certain critical settings such as IP addresses and video system which are not affected by this operation. To reboot H.264 HD video server or IP PTZ camera, click on Reboot System hyper link. To update firmware of H.264 HD video server or IP PTZ camera, please click on Firmware Note: In case of forgetting the password, the device is required to send back to our company for a manufacturing default or read appendix for emergency default. Update hyper link. Locate “flasham.bin” in your computer by clicking the Browse button. Click Submit button to finish firmware upgrade. To ensure the quality of transmission, please make sure that there is no user accessing H.264 HD video server or IP PTZ camera during firmware upgrade. Chapter 3-4 Network H.264 HD video server or IP PTZ camera provides Internet protocols including IP, DHCP, and DDNS. A user can configure these Internet protocol settings. To setup above, please read the following sections: Chapter 3-4-1 General Settings Network general settings are the basic settings connecting H.264 HD video server or IP PTZ camera to the network. The default IP Address of H.264 HD video server or IP PTZ camera is 192.168.0.200. A user can use this IP address to verify the network connection between a local PC and H.264 HD video server or IP PTZ camera using Web Browser. For local area network configuration, please enter, at least, IP address, Subnet Mask, and Gateway IP. Click Submit button to update these settings. 12 For Internet access configuration, please contact your local ISP for global IP address. Once the physical Internet connection gets installed, enter IP address (global), Subnet Mask, and Gateway IP from the ISP. • Default DNS IP Address—Primary Domain Name Server, the IP address of the domain name server • Second DNS IP Address—Secondary Domain Name Server, the IP address of the domain name server, a backup DNS server for default DNS • PPPoE Account—Account name of PPPoE service • PPPoE Password—Password of PPPoE service Chapter 3-4-2 DHCP Setting Router, gateway, or other software DHCP servers can dynamically assign an IP address to the H.264 HD video server or IP PTZ camera. There is no need to configure IP address, subnet mask, and gateway. Since the DHCP may assign a different IP address to the H.264 HD video server or IP PTZ camera after power off, a user can use IPScan utility to launch Web Browser for searching H.264 HD video server or IP PTZ camera. To enable DHCP, click on DHCP option and click on Submit button. Note: Once the DHCP option gets enabled, IP camera of the IP address assigned by DHCP server. This feature allows only in LAN environment. Chapter 3-4-3 HTTP & RTSP Service HTTP protocol is a reliable protocol for sending video streaming. Port forwarding technology can be used for sending video over Internet. The detail is described in the appendix. For changing HTTP service’s port number, please consult available port number from your network administrator. Change the port number at the port field and click on “Submit” button. Note: For low latency application, please select RTSP/UDP streaming option. 13 Chapter 3-4-4 SMTP Service Alarm or motion notification feature can send an alarm or motion detection snapshot to an E-mail account. To enable alarm or motion sending E-mail feature, please setup the following email accounts. E-mail receiver setting E-mail address— E-mail address of the recipient E-mail sender setting E-mail address— E-mail address of the sender Auto E-mail sent snapshots—constantly send JPEG snapshots within E-mail dwell time. SMTP server— Sender’s SMTP server Authorization— SMTP server’s authorization option if applicable Authorization account— Account of the SMTP server Authorization password— Password of the account To send a test snapshot to a SMTP server, please click “Send” button to test and to verify the connection of the SMTP server. Chapter 3-4-5 FTP Service Alarm or motion notification feature can send alarm or motion detection snapshot to an FTP account. To enable alarm or motion sending FTP feature, please setup the following FTP account information. FTP server IP/DNS— IP address or domain name of the FTP server Account— Account of the FTP server Password— Password of the account Directory—File path for storing the JPEG snapshots Prefix—Prefix of the JPEG filename Date format—Date format string for the JPEG filename Postfix—Postfix of the JPEG filename Auto FTP sent—Constantly send JPEG snapshot within FTP dwell time. FTP sent time—Schedule FTP snapshot at specific time 14 Send email to Yahoo or Gmail account. Please follow: E-mail Address: Please fill in the SMTP for Yahoo or Gmail account. SMTP Server: For Gmail, please fill in "smtp.gmail.com". For Yahoo E-mail, please fill in "smtp.mail.yahoo.com". SMTP Authentication: Please check "AUTH SSL". SMTP Port: For Gmail, please fill in "465". For Yahoo E-mail, please fill in "465". Authentication: Select "Enable". Auth Account and Password: Please fill in the E-mail address and password and select "Submit". Chapter 3-4-6 DDNS Settings DNS stands for domain name server, it provides domain name translation service for a device’s IP. Basically, domain name is easier to remember than numeric values (IP). DNS service requires service registration and subscription. DynDNS (DDNS) provides domain name service without subscription. Note: DDNS feature requires Internet connection. To use www.ddnsipcam.com, you can use the last 6 digits of the MAC address for the host name and default account. The default password is "pass". If the IP camera is on Internet with global IP address, you can access it directly the IP camera by using DDNS host name. The IP camera tries to automatically register to www.ddnsipcam.com without further registering. For example, type “24094f.ddnsipcam.com” in a browser with login name “24094f” and password “pass” for login into the IP camera, if the IP camera is on Internet. Chapter 3-4-7 UPnP Settings UPnP service is a plug-n-play protocol. By clicking on network node of Windows File Explorer, you can find LILIN cameras that are discovered by Windows via UPnP protocol. 15 Chapter 3-5 Video Settings This section describes the details in setting the H.264 video’s attributes. The settings of bit rate control, video input, and video resolution can be configured. Chapter 3-5-1 Video General For transmitting H.264 video over low bandwidth network such as Internet, please set the bit rate close to network upload bandwidth. H.264 IP camera can encode video frames based on the bit rate setting. Profiles: Selections of streaming combination Profile Name: Description of the streaming profile Compression: compression type of the streaming profile Resolution: the resolution of the compression VBR/CBR: VBR: Video quality encoding mode/constant bit rate encoding mode. Bit Rate: Maximum bit rate available for a network connection Output Frame Rate: the frame rate of the profile GOP: I frame period per second Video Input: sensor input device TV System Output: NTSC/PAL video system Chapter 3-5-2 Weighted Streaming Mode Weighted streaming mode is activated when an alarm went off. The streaming goes to the maximum speed, for example 30 FPS. If there is no alarm activity, the streaming stays one frame per second for saving bandwidth and storage. 16 Alarm Interval Chapter 3-5-3 Video Quality Under the tab < Video Quality >, there are categories including: < Camera Advanced Ⅰ> and < Camera Advanced Ⅱ>. 3-5-3.1 Camera Advance Ⅰ Camera Advanced ⅠSetting Menu can be found under this path: Video Quality > Camera Advanced Ⅰ In the Camera Advanced Ⅰ Setups Menu, users can set various camera parameters including Day/Night (ICR), Mirror and Flip Function. Each setting is specified as follows: Day/Night IR Cut removable allows to schedule IR activation by (1) auto, (2) day, or (3) night. When the setting is set to "Auto", IR activation is according to the light source signal strength automatically switch day (color) or night (black and white) mode. "Night" setting means that the IR cut feature is removed. "Day" setting means that the IR cut feature is forced to be always on. Mirror Users can change video display type if necessary. If select “ON”, the image will be rotated horizontally. Flip Users can change video display type if necessary. If select “ON”, the image will be rotated vertically. 3-5-3.2 Camera Advance Ⅱ Camera Advanced Ⅱ Setting Menu can be found under this path: Video Quality > Camera Advanced Ⅱ In the Camera Advanced Ⅱ Setups Menu, users can set various camera parameters including Exposure, 3D-DNR, WDR, White Balance, Sharpness, DIS and BLC Function. Each setting is specified as follows: 17 ■ Exposure In the Exposure Mode Setting users can select Auto, Shutter, Iris and Fix four modes. Exposure-Auto Mode In this mode can adjust the parameter of the Brightness/Flickerless/AGC Limit/Shutter Limit. Exposure-Iris Mode In this mode can adjust the parameter of the Brightness/Shutter/Flickerless/AGC Limit. Exposure-Shutter mode In this mode can adjust the parameter of the Brightness/Lens Iris/AGC Limit/Shutter Limit. Exposure-Iris Mode In this mode can adjust the parameter of the Brightness/Lens Iris/Shutter/AGC/Flickerless. Brightness This parameter is to adjust the brightness of the image. (0 to 64) Lens Iris This parameter is to set the aperture value. The value of iris is adjustable from F1.6 ~ F32. Shutter This parameter is to set the shutter speed. The range of shutter speed is from x256~1/10k. AGC The value if gain is adjustable from 0 ~ 42. Flickerless Eliminate image flicker. AGC Limit This parameter is to set the maximum auto gain control. The value of AGC limit is adjustable from 0~42. Shutter Limit The value of Shutter Limit is adjustable from x256 ~ x1. ■ 3D-DNR With the 3D Noise Reduction function, the processor analyzes pixel by pixel and frame by frame to eliminate environmental noise signal so that the highest quality image can be produced even in low light conditions. 3D-DNR Mode 3D-Digital Noise Reduction mode select. Select OFF this function off. Select ON It's always controlled. Select AUTO It's controlled by darkness when it is dark. 18 3D-DNR LEVEL When 3D-DNR MODE is ON or AUTO, 3D-DNR reduction level change. Low/Mid/High ■ WDR Function Select D-WDR function. Off/Low/Mid/High When the high luminance part and the low illumination part are detected, the suppression low illumination part is raised, and a high luminance part is adjusted in the contrast. ■ White balance A camera needs to find reference color temperature, which is a way of measuring the quality of a light source, for calculating all the other colors. The unit for measuring this ratio is in degree Kelvin (K). Users can select one of the White Balance Control modes according to the operating environment. ATW1 Mode Auto Tracking White Balance. ATW2 Mode Auto Tracking White Balance(a drawing in limitation of the color). AWC Mode Auto White Balance Control(One-Push White Balance). Manual Mode In this mode, users can change the White Balance value manually via specifying R gain and B gain; the range of R/B gain is from 0 to 127. Indoor Mode The indoor mode setting. Outdoor Mode The outdoor mode setting. ■ Sharpness Increasing the sharpness level can make the image looked sharper; especially enhancing the object’s edge. The Sharpness value is adjustable from 0 to 14. ■ BLC BLC Mode Users can choose to activate or disable the BLC function or HLC function. BLC Level Select BLC function level (Operational when BLC Mode is ON). -1:(Weak) ~ 0:(Default) ~ +2:(Strong) HLC Level Select HLC function level (Operational when BLC Mode is HLC). The Level range is adjustable from -32 ~ +32 HLC Description: Possible to see car number plate and other more visible by level control of halation part such as headlight, and so on. 3-5-3.3 Camera Advance Ⅲ The privacy mask function set. each mask set to the object at the center of the screen as the main mask position. To set the mask zone manipulation horizontal and vertical and lens to the target. When Set Mask No.、Mask、Mask Hsize、Mask Vsize、Mask Mode、Mask Level, then press to save the mask zone. follow the process set mask zone. functions instructions and illustrations are as follows: 19 ■ Mask No. Set up twenty four mask zone. Drop-down options for 1~24. ■ Mask Enable/disable the selected mask zone number. ■ Mask Hsize Set the mask area width, Drop-down optins for 3 ~ 80. ■ Mask Vsize Set the mask area Height, Drop-down optins for 5 ~ 127. ■ Mask Mode Set the mask area display mode, Drop-down optins for Black/White or Mosaic or Color. ■ Mask Level Black/white by the mask mode, Drop-down optins for 0 ~ 15. Mosaic by the mask mode, Drop-down optins for 0 ~ 2. Color by the mask mode, Drop-down optins for 0 ~ 7. ■ Submit When these parameters are set, press the "Submit" to save; When the mask area to open more than eight area, a warning dialog will pop up. ■ Clear Clear the selected mask area. ■ Edit Move PTZ to the position previously set mask area for the user to modify the mask area. Chapter 3-6 PTZ Settings Under the tab <PTZ>, there are categories including: <General>, <PTZ Advance> and <PTZ Schedule>. 20 Chapter 3-6-1 General Settings Preset The Preset Programming can be found under this path: PTZ> General. Totally 128 Preset Points can be programmed for the IP Camera. Please refer to the instructions below to set a Preset Point. Preset Setting To setup a Preset Point, please first move the cursor to the PTZ control panel. Then move camera to desired position by using pan, tilt, and zoom buttons. Adjust the lens’ iris and focus by using iris and focus buttons. Subsequently, assign a number for the current position from the drop-down Preset Point List. Then assign a Dwell Time and Active Speed for the current position from the drop-down Dwell List and Speed List. Click on the button <Save> to save the settings mentioned above. 1.3MP IP PTZ Interface Preset Go To have the camera move to a specified Preset position, please select the Preset Point from the drop-down Preset Point list. Then the camera shall readily move to the target position. Chapter 3-6-2 PTZ Advanced Settings 3-6-2.1 Lens Advance Lens Advance Setting Menu can be found under this path: PTZ> PTZ Advance> Lens Advance In the Lens Advance Setup Menu, users can set various Lens parameters including Focus, Focus Sensitivity, Digital Zoom, Zoom Speed and Focus Speed. Each setting is specified as follows: Focus Auto focus at PTZ or auto focus only at zoom operations Focus Sensitivity Focus sensitivity (Low:0 ~ High:6) Digital Zoom Enable digital zoom feature after optical zoom. Zoom Speed Zoom speed adjustment Focus Speed Focus speed adjustment 21 3-6-2.2 Pan-Tilt Setup Pan-Tilt Setting Menu can be found under this path: PTZ> PTZ Advance> Pan-Tilt Setup In the Pan-Tilt Setup Menu, users can set various Pan-Tilt parameters including Home Position, Self Return Time, Self Return Mode and Auto Mode. Each setting is specified as follows: Home Position Specify home position for one of the presets. Self Return Time User Define if IP Fast Dome idles for a period of time, the selected function will be activated automatically. Self Return Mode Return to home position at home position, auto scan mode, tour mode, or patrol mode. Users are able to set an operation mode to ensure constant monitoring. If the IP Fast Dome Camera idles for a period of time, the selected function will be activated automatically; this is the Return Mode function. The Return Mode function allows constant and accurate monitoring to avoid the Dome Camera idling or missing events. Auto Mode Specify auto scan mode, tour or patrol for auto Pan mode. 3-6-2.3 Auto Scan Setup Auto Scan Programming can be found under this path: PTZ> PTZ Advance> Auto Scan Setup The IP Fast Dome Camera supports up to Four Auto Scan Paths. Please follow the instructions below for Auto Scan Path setup. Auto Scan Setting To setup a Auto Scan Path, please first select a path number from the drop-down list. Then move the cursor to the PTZ control pane, and move the camera to a desired view (PTZ controls) as the start point of a Auto Scan Path. Click on the <apply> button of < Start Position > and start programming the Auto Scan Path via PTZ controls. When finishing programming, click on the <apply> button of <End Position> to quit. Then this Auto Scan Path will be automatically recorded. Subsequently, assign a Dwell Time and Active Speed for the current position from the drop-down Dwell List and Speed List. 22 3-6-2.4 Tour Setup The Tour Path Programming can be found under this path: PTZ> PTZ Advance> Tour Setup The IP Fast Dome Camera supports totally four Tour Path; each Tour Path consists of up to 32 Preset Points. Please refer to the instructions below to program a Tour table. NOTE: Before setting this function, users must pre-define at least two Preset Points. Tour Path Setting • Tour Path Please select the number of Tour Path to be set from the drop-down list in the top of the Tour Setup menu. • Sequential Preset Points Setting Please setup each Preset Point of the programmed Tour Path in order, assigning a Preset Point from the <Item> list for the specified number of Preset Point. Finally, Click on the <Apply> button to save the settings mentioned above. 3-6-2.5 Patrol Setup The Patrol Path Programming can be found under this path: PTZ> PTZ Advance> Patrol Setup The IP Fast Dome Camera supports up to four Patrol Paths. Please follow the instructions below for Patrol Path setup. Patrol Path Setting To setup a Patrol Path, please first select a path number from the drop-down list. Then move the cursor to the PTZ control pane, and move the camera to a desired view (PTZ controls) as the start point of a Patrol Path. Click on the <Start> button to start record and start programming the Cruise Path via PTZ control. When finishing programming, click on the <End> button to quit. Then this Cruise Path will be automatically recorded. 23 Chapter 3-6-3 PTZ Schedule Settings To setup PTZ scheduling, please select PTZ schedule link. Use the mouse select on the radio button of the preset types, None, Autopan, Preset #1, Preset #2, Preset #3, and Preset #4. Click on the hour of the calendar control to configure the preset action. Chapter 3-7 SD Card Recording To record video on SD Card, please insert SD card into the SD card slot. Enable SD card recording feature. The IP camera can start to record video into the SD card. Chapter 3-7-1. SD Card Recording Setting For SD card recording setting, please see the following for detail. SD Recording: Enable SD card recording. Alarm/Motion Triggering: Digital input and motion detection SD card recording. Recording Time: Post alarm recording time. Continuous: Continuous recording mode No Network Activity: If there is no network connection, perform SD recording. Recording Format: Recording resolution SD System Status: SD Linux mounting status. SD Card State: SD card inserting status SD Card Capacity: SD card total capacity SD Card Free Space: SD card free space Mount: Manually mount SD card. Un-mount: Manually un-mount SD card. To un-mount the SD card, please click “un-mount SD Card” button. It might crash the file system of the SD card, if a user does not un-mount the SD card properly. 24 Chapter 3-8 Alarm Settings H.264 D1 video server or IP PTZ camera’s hardware alarm system contains motion detection, alarm sensors, and one alarm/relay output. Many alarm features such as motion/alarm email notification and FTP archiving can be found at this section. Chapter 3-8-1 Motion/Alarm Setup There are motion detection zones allowed in the H.264 D1 video server or IP PTZ camera. A user can enable the detection zones with different sensitivities ranging from 1 to 99 (highest to lowest) for motion detection. Once a suspicious motion activity gets triggered, H.264 D1 video server or IP PTZ camera can start to capture one JPEG snapshot on various recording mediums. Chapter 3-8-2 Alarm (DI) Input Detection • Alarm Notification—Enable alarm notification. • Alarm Input Mode—Normal open/normal close for detecting alarm input • Alarm Output Time—Trigger alarm output based on the dwell. For video encoder model, since there are two alarm outputs, a user can specify alarm output time. Chapter 3-8-3 Motion Area Once above information get set, please configure the motion area of the monitored environment. To configure motion area, perform mouse click on the video area. 25 Chapter 3-8-4 Audio Detection For audio model, the IP camera has audio detector detecting acoustic level. the audio sensitivity value, audio detector triggers an alarm for notification. If the volume exceeds Chapter 3-9. Audio Setting Audio setting is based on the following: MIC Volume: MIC or line input volume Audio Input Mode: Choose MIC input or Line input. Audio Input Gain: Voice input gain magnification Audio Output Volume: Line output volume adjustment Audio Coding Type: G.711 u-Law Sample Rate: Audio sample rate Bit Rate: Audio bit rate. 26 Appendix Advance Network DDNS and PPPoE Technologies The advantage of using DDNS and PPPoE is to save the cost of IP address. H.264 AVC IP camera’s PPPoE service gets a dynamic global IP address after system reboot. This IP address may get changed periodically. This is the address needed to access the video server over Internet. When ISP re-assigns a new IP address to H.264 AVC IP camera, H.264 AVC IP camera notifies DDNS service. A remote PC can access H.264 AVC IP camera by typing domain name in a browser. The domain name gets resolved by DDNS service and gets translated to its dynamic global IP address. The dynamic global IP address can now be accessed by the remote PC. 4. Access IP CAMERA using the dynamic global IP address. Remote PC DDNS Server ISP Internet 5. Resolve domain name to IP address and sent back to remote PC. 3. 1. 2. ISP assigns global IP to IP CAMERA Get IP address from ISP after reboot. Notify DDNS server for the new IP address if FAST DOME CAMERA gets reboot or assigned a new IP address. Advance Network Port Forwarding Technology Port forwarding technology is an advanced network technology which is widely used for using one global IP shared by many network devices. The network architecture is illustrated as below. Port 80 of the router (61.220.86.166) is assigned to the device IP address, 192.168.0.10. Port 81 of the router is assigned to the device IP address, 192.168.0.11. When Remote PC accesses the router’s port 81 (61.220.86.166:81), it eventually accesses the video server at 192.168.0.11. Internet http://61.220.86.166:8 Router’s global IP: 61.220.86.166 Port 80: 192.168.0.10 Port 81: 192.168.0.11 IP: 192.168.0.11 IP: 192.168.0.10 iPhone Access To use Live Cams Pro (Eggman Technologies Inc.) for LILIN IP cameras. Please use your iPhone and select AppStore for download Live Cams Pro application developed by Eggman Technologies Inc. 27 Execute Live Cams Pro application. Please click on “Add Camera” button on your phone while using Live Cams Pro. Task bar gets prompted as below: Please selection one of the following drivers for cameras: Profile 1: H.264 HD or D1 IP camera. Android Access: Please use your Android phone and select Android Market for downloading IP Cam Viewer/IP Cam Viewer Lite application developed by Robert Chou. Execute IP Cam Viewer/IP Cam Viewer Lite application. Please click on Setup button on your phone while using IP Cam Viewer/IP Cam Viewer Lite. Task bar gets prompted as below: Please click on Manage Cameras button. A list of camera names shows on the screen. Please select one of the cameras and click on Edit button. 28 “Add/Edit IP Camera” dialog box gets prompted for editing an IP camera or a DVR. In “Add/Edit IP Camera” dialog box, please enter the following information: 1. Name: Name of the IP camera or DVR’s camera 2. Category: Please select Merit LILIN. 3. Type: Select device type, Merit LILIN D1/Merit LILIN HD/Merit LILIN DVR. 4. IP Address: Please type IP address, for example http://59.124.49.36:60005 where 60005 is the port number. 5. Provide username and password information. For IP camera, the default username and password are “admin” and “pass”. For DVR, the default username and password are “admin” and “1111”. Once above information is entered, please click “Save” button. You are able to see live video of the IP camera or DVR’s camera. Emergency Factory Default To restore the server to factory default settings, please: 1. Hold Load Default Button or short Reset Cable for 10 seconds, then release the button or Reset Cable. 2. After about 40 seconds, the network LED light is off, and then it becomes lit again. 3. This camera has completed the factory default setting, and it reboots. 4. Use IPScan scanning for the IP address of the IP device. 5. Launch Internet browser for the IP address of the IP device. 6. Type default username “admin” and password “pass” for enter web interface of the IP device. SD Card Compatibility List Manufacturer Sandisk Sandisk Transcend Transcend Sandisk Size 16GB 8GB 8GB 4GB 32GB SDHC/SDSC SDHC SDHC SDHC SDHC SDHC 29 Specification Network Function Video compression Resolution Frame rate Video streaming H.264, Motion JPEG SXGA(1280 x 1024), D1(720 x 480), CIF(352 x 240) H.264 : 30 FPS at SXGA(1280 x 1024) Motion JPEG : 30 FPS at D1(720 x 480 ) RTP/HTTP, RTP/TCP, RTP/UDP 128Kbps ~ 5Mbps Video bitrate Frame rate and bitrate controllable on-the-fly VBR / CBR / GOP supported Base64 HTTP encryption Security Multiple user access levels with password protection 10 user accounts available Users 8 simultaneous users OSD Text overlay for date, time, and camera name Alarm Function Image upload over FTP and E-mail by alarm / motion detection CPU, memory Embedded SoC ARM11, 528MHz, 256MB DDR2, 256MB flash memory Web PTZ control Pan , tilt , zoom in / out , absolute position, and video-click-n-move PTZ preset scheduling Yes, via web interface Maintenance Network Interface Firmware update via HTTP Firmware available at web site 10Mbps/ 100Mbps, RJ-45 OS : Windows 2000 , Windows XP , Windows Vista, Windows 7 Client PC requirement Browser : Windows Internet Explorer 6, 7, 8 CPU : Intel Pentium 4 1.8GHz or above RAM : 1GB or above, Independent Display Card Network protocols IP, TCP, UDP, HTTP, SMTP, NTP, DDNS, UPnP, FTP, ARP, DHCP, PPPoE, DNS, RTSP, RTCP, Telnet, ONVIF Mobile phone and PDA System integration iPhone, iPad, and Android support ONVIF 及 LILIN HTTPAPI CMX Video display CMX HD 3.6 support LILIN Universal ActiveX & LILIN Java Applet OS Two-way Audio Embedded Linux 2.6.32 G.711 Design and specification are subject to change without further notice. 30 DISTRIBUTOR: 66-IPS622OOE-2 31