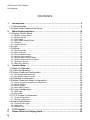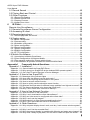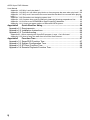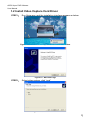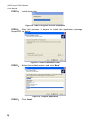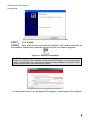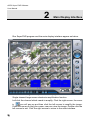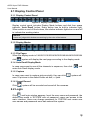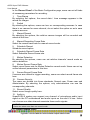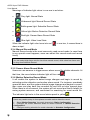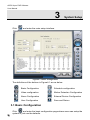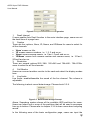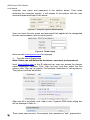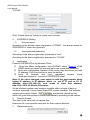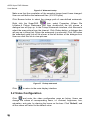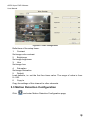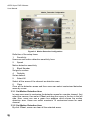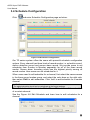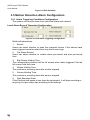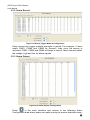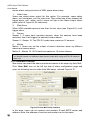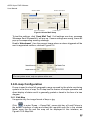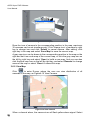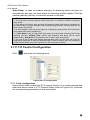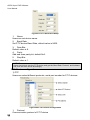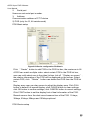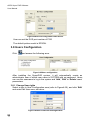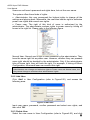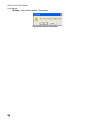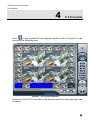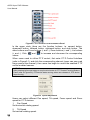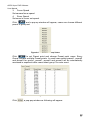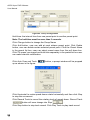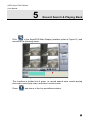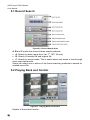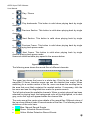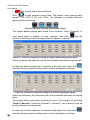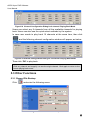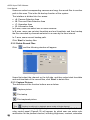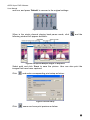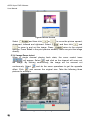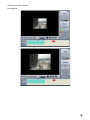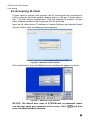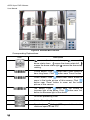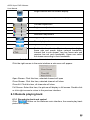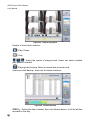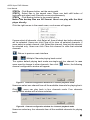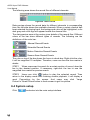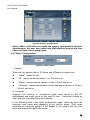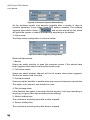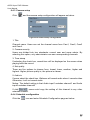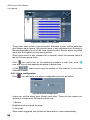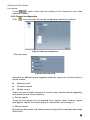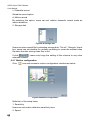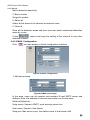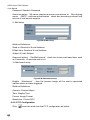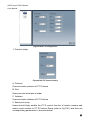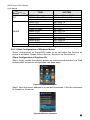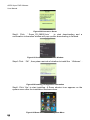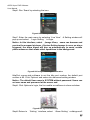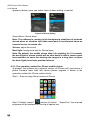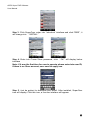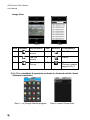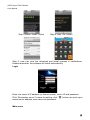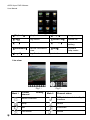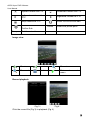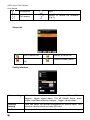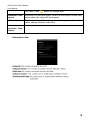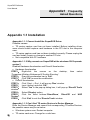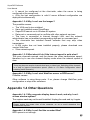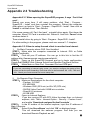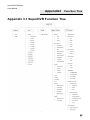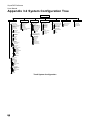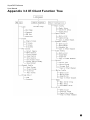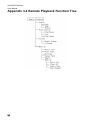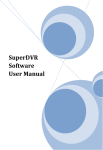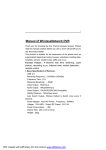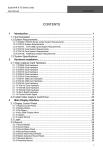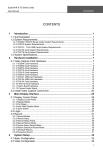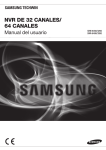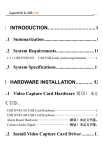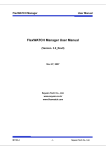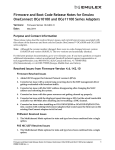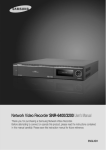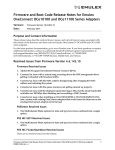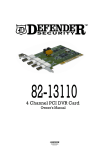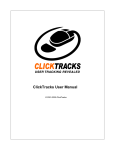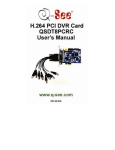Download eDD2 DVR User Manual
Transcript
eDD2 Software-Compressed "Super DVR" User Manual eDD2 Super DVR Software User Manual CONTENTS 1 Introduction .................................................................................................. 5 1.1 Summarization .............................................................................................. 5 1.2 Install Video Capture Card Driver .................................................................. 7 2 Main Display Interface ............................................................................... 10 2.1 Display Control Panel ...................................................................................11 2.1.1 Display Control Panel ...................................................................................................11 2.1.2 Display Modes ..............................................................................................................11 2.1.3 Flip Pages ....................................................................................................................11 2.1.4 Auto Dwell Display Mode ..............................................................................................11 2.1.5 Capture ........................................................................................................................11 2.1.6 Urgent Record ..............................................................................................................11 2.2 Login.............................................................................................................11 2.3 Record ......................................................................................................... 12 2.3.1 Record Modes ............................................................................................................. 12 2.3.2 Record Setup .............................................................................................................. 12 2.3.3 Record Status Panel.................................................................................................... 13 2.3.4 Manual Record Mode .................................................................................................. 14 2.3.5 Sensor Alarm Record Mode ......................................................................................... 14 2.3.6 Motion Detection Record Mode.................................................................................... 14 2.3.7 Schedule Record ......................................................................................................... 15 2.3.8 Recycling Record ........................................................................................................ 15 3 System Setup ............................................................................................. 16 3.1 Basic Configuration ..................................................................................... 16 3.2 Video Configuration ..................................................................................... 20 3.3 Motion Detection Configuration ................................................................... 21 3.3.1 Set Motion Detection Area ........................................................................................... 22 3.3.2 Set Motion Detection Area ........................................................................................... 22 3.4 Schedule Configuration ............................................................................... 23 3.5 Motion Detection Alarm Configuration ......................................................... 24 3.5.1 Alarm Triggering Conditions Configuration ................................................................... 24 3.5.2 Alarm Record............................................................................................................... 25 3.5.3 Alarm Output ............................................................................................................... 25 3.5.4 Auto Mail Function ....................................................................................................... 26 3.6 E-map Configuration.................................................................................... 27 3.6.1 Edit Map ...................................................................................................................... 27 3.6.2 View Map .................................................................................................................... 28 3.7 P.T.Z Control Configuration .......................................................................... 29 3.7.1 Ports configuration....................................................................................................... 29 3.7.2 Device configuration .................................................................................................... 30 3.8 Users Configuration ..................................................................................... 32 3.8.1 Change User rights...................................................................................................... 32 3.8.2 Add User ..................................................................................................................... 33 3.8.3 Delete User ................................................................................................................. 33 4 5 2 P.T.Z Control ............................................................................................... 35 Record Search & Playing Back ................................................................. 39 eDD2 Super DVR Software User Manual 5.1 Record Search ............................................................................................ 40 5.2 Playing Back and Control ............................................................................ 40 5.3 Other Functions ........................................................................................... 43 5.3.1 Record File Backup ..................................................................................................... 43 5.3.2 Delete Record Files ..................................................................................................... 44 5.3.3 Capture Pictures .......................................................................................................... 44 5.3.4 Image Zoom in/out....................................................................................................... 46 6 IE Client ...................................................................................................... 48 Remote Live Surveillance .................................................................................. 48 6.1 Remote Surveillance Server Configuration.................................................. 48 6.2 Accessing IE client....................................................................................... 49 6.3 Remote playing back ................................................................................... 51 6.3.1 Record play back and control....................................................................................... 51 6.4 System setup............................................................................................... 54 6.4.2 Basic Configuration ..................................................................................................... 55 6.4.3 Camera setup .............................................................................................................. 57 6.4.4 Schedule configuration ................................................................................................ 57 6.4.5 Alarm configuration ...................................................................................................... 58 6.4.6 Record configuration.................................................................................................... 59 6.4.7 Motion configuration .................................................................................................... 60 6.4.8 EMAIL Configuration.................................................................................................... 61 6.4.9 P.T.Z Configuration ...................................................................................................... 62 6.5 Mobile Surveillance ..................................................................................... 64 6.5.1 Introduction to Mobile Surveillance .............................................................................. 64 6.5.2 Client Configuration of Windows Mobile ....................................................................... 65 6.5.3 The operation method for iPhone mobile clients ........................................................... 68 6.5.4 The installation & operation methods for Android mobile clients ................................... 72 Appendix1 Frequently Asked Questions .................................................... 78 Appendix 1.1 Installation ................................................................................... 78 Appendix 1.1.1 Cannot Install the SuperDVR Driver ............................................................. 78 Appendix 1.1.2 Why cannot run SuperDVR at the windows 2003 operate system? ............... 78 Appendix 1.1.3 Can’t find TD series Devices in Device Manager .......................................... 78 Appendix 1.2 How to Use SuperDVR ................................................................ 79 Appendix 1.2.1 Meanings of the indicator lights .................................................................... 79 Appendix 1.2.2 How does the different record mode work? ................................................... 79 Appendix 1.2.3 How to set recycling record mode on the system .......................................... 79 Appendix 1.2.4 How to set auto reboot function .................................................................... 79 Appendix 1.2.5 How to quickly use the schedule record function........................................... 80 Appendix 1.2.6 What are the byte rates for different image qualities from highest to normal? 80 Appendix 1.2.7 The frame rate seems to be lower than what I set? ....................................... 80 Appendix 1.2.8 Why I can’t select more channels to backup? ............................................... 80 Appendix 1.3 How to Use Network Function ..................................................... 80 Appendix 1.3.1 How to monitor on the client-side.................................................................. 80 Appendix 1.3.2 Why I can’t download the client-side software? ............................................. 80 Appendix 1.3.3 Why can’t the server be configured at the client-side? .................................. 80 Appendix 1.3.4 Why I can’t see the images?......................................................................... 81 Appendix 1.3.5 What should I do if the Internet speed is quite slow?..................................... 81 Appendix 1.3.6 Why I can’t start WebCam server or RPB server?......................................... 81 Appendix 1.4 Other Questions .......................................................................... 81 Appendix 1.4.1 Why computer display doesn’t work, and why I can’t access window system? ............................................................................................................................................ 81 Appendix 1.4.2 Why I can’t find the recorded files? ............................................................... 81 Appendix 1.4.3 Why the screens display is unstable with dithering and water-wave images? 82 Appendix 1.4.4 Why does it delay to play back, and it’s slow to close and open the driver?... 82 3 eDD2 Super DVR Software User Manual Appendix 1.4.5 Why I can’t play back? ................................................................................. 82 Appendix 1.4.6 Why do I see some gray blocks on time progress bar area when play back? 82 Appendix 1.4.7 Why could I see some old record sections that didn’t be covered when playing back? ................................................................................................................................... 82 Appendix 1.4.8 Precautions on changing system time .......................................................... 82 Appendix 1.4.9 If system time must be changed, please do following preparations first ......... 83 Appendix 1.4.10 How to use REPAIRDB to repair SuperDVR database ................................ 83 Appendix 1.4.11 How to set power options of Microsoft VISTA system .................................. 83 Appendix2 Quick Start for Using ................................................................ 84 Appendix 2.1 Requirements .............................................................................. 84 Appendix 2.2 Installation Instructions ................................................................ 84 Appendix 2.3 Troubleshooting ........................................................................... 85 Appendix2.3.1 When opening the SuperDVR program, it says ‘ Can’t find card ’. .................. 85 Appendix 2.3.2 How to setup the web client to monitor from Internet..................................... 85 Appendix3 Function Tree............................................................................. 87 Appendix 3.1 SuperDVR Function Tree ............................................................ 87 Appendix 3.2 System Configuration Tree .......................................................... 88 Appendix 3.3 IE Client Function Tree ................................................................ 89 Appendix 3.4 Remote Playback Function Tree.................................................. 90 4 eDD2 Super DVR Software User Manual 1 Introduction 1.1 Summary Thank you for choosing the eDD2 Software-Compressed DVR platform. 1/4/6/8/12/16/20/24/28/32/36/40/44/48/52/56/60/64Channel and cards adopt H.264 compression format, and enable maximum 64 channels real-time or none real-time surveillance. Our cards are mature and cost-effective products that should be your ideal choices. They enable synchronous audio and video compression and transmission, with their powerful compression rate and network transmission function. They are widely used in banks, intelligent communities, traffic management units, medical systems, educational systems, armed forces and so on. In this manual, you will learn how to install the hardware and driver (software), and how to setup the systems of this range of products. Please make sure your operations with the products are strictly in accordance with the manual, so as to keep the stability of the digital surveillance systems. The following are standard functions of the products: • • • • Schedule record mode Users can choose any term in a day to record and set up record modes, i.e. sensor alarm record, motion detection record, manual record, Schedule Record. Motion detection mode Motion detection areas are adjustable and maximum 16 areas for each channel. Users can also set motion detection sensitivity for each channel. The system begins to record only when motion of the detected object happens, and it will stop recording after a certain period, this function is adjustable by users. Sensor alarm record mode With extra alarm board, the system enables alarm input and output. Recycling record mode Users can set recording storage sequence for HDD partitions. The recording storage will automatically swap to the next partition when it is full. If all the partitions are full and recycling record mode is enabled, the former recorded data will be covered by new data. Users can also set HDD minimum storage alarm. Then once the present storage space is 5 eDD2 Super DVR Software User Manual less then the minimum storage and recycling record mode is not enabled, the record will automatically stop. • P.T.Z control function Support a number of decoders. Users can control multiple speed domes and integrative cameras, including pan, tilt, zoom, and focus and iris adjustment for P.T.Z devices. Support preset point and auto scout. • Users management Different users have different rights, user names and passwords, so as to ensure system security. • Multi-channel display Support different multi-channel display modes, full screen display and auto dwell display. • Watch dog function The 16 Channels card has watchdog function. In case SuperDVR driver or windows system is frozen, the watchdog will restart the computer and login SuperDVR system again automatically. • A PC supports 1 to 4 cards of the same model, the maximum frame rate can be 1600fps and 64 channels at most. • Support 320x240 / 640x480 (NTSC), 352x288 / 704x576(PAL) standard resolutions. • Image color adjustable for each channel, including contrast, lightness, hue and saturation. • H.264 compression format, greatly reduce HDD usage • Powerful video playing back functions, including playing back, pause, stop, fast-forward, single-frame play and image capture. • Support advanced search mode. Users can search by date/time, camera, record mode, and random combination of the three methods. • Support recorded files backup, delete by date/time, camera. • Convenient to extend system functions by software upgrade. • Supply multiple languages, including Chinese (Traditional), English, German, Spanish, Portuguese and other customized languages. • CPU and storage resources saving by advanced technology • Remote Surveillance and P.T.Z control through LAN, Intranet, and Internet. • Support alarm pre-record. • Support buzzer, email alarm out. • Can greatly decrease fragmented files while using NTFS partition. • User-friendly graphical user interface. 6 eDD2 Super DVR Software User Manual 1.2 Install Video Capture Card Driver STEP1: Run Setup.exe, and the installation interface appears as below: Figure1-1 TD Series Video Capture Card Installation Interface Figure1-2 Welcome Page STEP2: Select video system, click “next” Figure1-3 Select Video Format 7 eDD2 Super DVR Software User Manual STEP3: Install driver first. Figure1-4 Rate of Progress of Driver Installation STEP4: After this process, it begins to install the application package SuperDVR, as below: Figure1-5 Select Installation Folder STEP5: Select the suitable option, and click ‘Next’. Figure1-6 Register Application STEP6: 8 Click ‘Next’. eDD2 Super DVR Software User Manual Figure1-7 Driver and Application Installation Finished STEP7: Click ‘Finish’. STEP8: Now, after all the processes are finished, it will create a shortcut on the desktop. Restart the computer and launch the surveillance program. Figure1-8 Shortcut of SuperDVR NOTICE When you install the driver software on Microsoft VISTA system, you need select the option as below figure first. And steps of install the driver software on Microsoft VISTA system are the same as on Microsoft XP system. Figure1-9 Install the Software on VISTA In case users cannot run the SuperDVR program, users restart the computer. 9 eDD2 Super DVR Software User Manual 2 Main Display Interface Run SuperDVR program and the main display interface appear as below: Figure2-1 SuperDVR Main Display Interface Single channel large screen electronic amplification function Left click the channel which needs to amplify; Click the right mouse, the zoom in icon will pop up and then click the left mouse to amplify the image. Press left mouse to drug the cursor, user can view the image. Double-click the left mouse to exit. Click the right mouse to return to the main interface. 10 eDD2 Super DVR Software User Manual 2.1 Display Control Panel 2.1.1 Display Control Panel Figure2-2 Display Control Panel Display control panel includes Display Mode buttons and disk free space indicator, ‘Auto Dwell’ button. Every button has its built-in indicator light. When switch on and off the buttons, the relative indicator lights turn on and off to indicate the working status. NOTICE Users can judge which buttons are working by the color of the buttons. 2.1.2 Display Modes Figure2-3 Display Modes Panel 2.1.3 Flip Pages When the display mode is 1/4/6/8/12/16/20/24/28/32/36/40/44/48/52/56/60/64 click , system will display the next page according to the display mode. 2.1.4 Auto Dwell Display Mode In case users want to see all the channels in sequence, then click enter Auto Dwell display mode. and 2.1.5 Capture In case users want to capture picture quickly, they can click save 32 pictures to the default folder on disk, c:\ path. , system will 2.1.6 Urgent Record Click , system will be recorded and saved all the cameras. 2.2 Login Click , and login window appears. Input the user name and password, the default user name is ‘SYSTEM’ with no password, users can access to the main interface. Users can change password for SYSTEM and create new user names and passwords once has entered the system. 11 eDD2 Super DVR Software User Manual Figure2-4 Main Interface 2.3 Record 2.3.1 Record Modes According to different record triggering methods, video capture cards offer users with 4 kinds of record modes: • Schedule record mode (timer) • Manual record mode • Motion Detection record mode • Sensor Alarm record mode Motion Detection record mode and Sensor Alarm record mode are together called as Alarm Record. In case, users use multiple cameras to record, every camera works separately and the record file also saved separately. The parameters, i.e. camera ID, record date/time, and record mode are all saved together with the record file. 2.3.2 Record Setup Figure2-5 Record Configuration Panel 12 eDD2 Super DVR Software User Manual In the ‘Record Panel’ of the Basic Configuration page, users can set all kinds of necessary parameters for recording. 1. Time Stamp By selecting the options, the record date / time message appears in the record file images. 2. Switch By selecting the options, users can turn on corresponding cameras. In case there is no camera for some channel, do not select the option so as to save system resource. 3. Manual Record By selecting the options, the relative camera images will be recorded and saved all the time. 4. Manual Recording Frame Rate Select the record frame rate for manual record mode. 5. Schedule Record Schedule record option 6. Schedule Record Frame Rate Select Schedule Record frame rate. 7. Motion Detection By selecting the options, users can set relative channels’ record mode as motion detection. 8. Motion Record Frame Rate Select record frame rate for Motion Detection record mode. Users can set up unified channel parameters in this item. 9. Sensor Record Frame Rate If sensors are utilized to trigger recording, users can select record frame rate here. 10. Camera Security The users are divided into three standards: Normal user, Power user and Administrator. By selecting the options, only administrators can see the corresponding channels. 11. Record Quality Select record image quality here. 12. Audio in SuperDVR6.0 system can support one channel of microphone audio input signal on the PC motherboard and audio inputs on the card if it has.. Users can choose one video channel associate these audio signals. NOTICE Users can select more than one record mode. 2.3.3 Record Status Panel Figure2-6 Record Status Panel & Alarm Output Status Panel 13 eDD2 Super DVR Software User Manual Meanings of indicator light colors in row one is as below: • Grey light: Normal State • Viridescent light: Manual Record State • Bottle-green light: Schedule Record State • Yellow light: Motion Detection Record State • Red light: Sensor Alarm Record State • Blue light: Video Loss State When the indicator light color turns into red alarm output. in row two, it means there is 2.3.4 Manual Record Mode Manual Record mode is the most commonly used record mode. In case there is any special event happens, users can select this record mode and record timely. NOTICE You can select high frame rate for short time manual record, while select low frame rate for long time Schedule Record. 2.3.5 Sensor Alarm Record Mode Users can use sensors to trigger sensor alarm record for relative channels. At that time, the record status indicator light will turn red . 2.3.6 Motion Detection Record Mode It will enable the system to detect image changes and begin to record by activating motion detection and motion alarm record. For instance, somebody opens the door, and the system detects image changes and begins to record, then users can play back the recorded file and find out who opened door. When there is no movement, the system will not record and that is helpful for saving system resource, and convenient for searching for event record file. The indicator light color in the record status panel is yellow . NOTICE Users may need to setup in three places to enable motion detection record. • Select ‘Motion Detection’ for certain channels in ‘Basic Configuration’. • Configure the motion detection areas for certain channels in ‘Motion Detection Configuration’. • Configure working schedule for certain channels in ‘Schedule Configuration’. 14 eDD2 Super DVR Software User Manual 2.3.7 Schedule Record Users can set working schedule for all kinds of record modes in ‘Schedule in record status panel shows the Configuration’. The bottle-green light corresponding channel is in Schedule Record mode. Users can change record mode to manual record at any time, and the bottle-green light change into viridescent light will . Please refer to ‘4.4 Configuration’ for details. 2.3.8 Recycling Record If users enable Recycling Record function and all the selected HDD partitions are full, the former record data will be covered by the latest record data. Users can set recording storage sequence for HDD partitions. The recording storage will automatically jump to the next partition when it’s full. If all the partitions are full and recycling record mode has been enabled, the new data will overwrite the former recorded data automatically. Users can also set HDD minimum storage alarm. Then once the present storage space is less than the minimum storage and recycling record mode has not been enabled, the record will automatically stop. 15 eDD2 Super DVR Software User Manual 3 Click System Setup and enter the main setup interface. Figure3-1 Basic Configuration The definitions of the buttons in Figure4-1 are as below: Basic Configuration Schedule configuration Video configuration Motion Detection Configuration Alarm Configuration External Device Configuration User Configuration Save and Return 3.1 Basic Configuration 16 Click and enter the basic configuration page where users can setup the system or just use the defaults. eDD2 Super DVR Software User Manual Figure3-2 Caption and General Configuration 1. Dwell Interval. If users enable Auto Dwell function in the main interface page, users can set the dwell time of a page here. 2. Caption There are four options, None, ID, Name, and ID/Name for users to select for all the channels. • ‘None’ means no title; • ‘ID’ means camera numbers, i.e. 1, 2, 3 and so on; • ‘Name’ means camera names, i.e. Cam1, Cam2 and so on; • ‘ID/Name’ means both camera number and camera name, i.e. 1/Cam1, 2/Cam2 and so on. 3. Resolution There are several options:352×288、352×240 and 704×480、704×576for users to select for all the channels. 4. Call Monitor Users can connect another monitor to the card and select the display modes here. 5. Live Audio Live Audio: enable/disenable the sound of the live channel. The volume is adjustable. The following is about record data storage. Please check 3.3.8. Figure3-3 Record Data Storage Precept Above, Superdrug system shows all the available HDD partitions for users. Users can select one or more of the partitions that will be used in sequence from up to bottom. Please refer to chapter 3.3.8 to learn more about recycling record. In the following area of the basic configuration page, users can input the 17 eDD2 Super DVR Software User Manual computer user name and password in the relative boxes. Then when restarting the computer system, it will access to the system with the user name and password input in the boxes. Figure3-4 Computer System Reboot Setup User can input the user name and password that applied at the designated domain name website; refer to below picture. Figure3-5 DDNS setting Here we take www.dyndns.com for example: 1. Domain name Registration Note: Users can self-define the hostname, username and password. Input www.dyndns.com in the IE address bar, user can access the domain name registration interface. Click “Sign up Free” and then select the first picture, click “Sign up” to register. For example: Hostname is “abc.dyndns.tv. The picture is shown as follows: After user fill in the blank, click “Add to cart”, Dynamic DNS Hosts dialog box will be displayed. Refer to …. 18 Then create user account. For example, the username is “bcd”, password is eDD2 Super DVR Software User Manual “123456”. Click” Create Account” button to create user account. 2. SUPERDVR Setting (1) Domain name According to the domain name registration of “DDNS”,the domain name for SUPERDVR is “www. abc.dyndns.tv” (2) Username and password According to the above registration, username is “bcd”. According to the above registration, password is “123456” 3. Application Connect SUPERDVR to the Network Client. ① Enter into Basic configuration, tick off DDNS, select “Dyndns” at the DDNS Sever pull down list box and input user name and password. ② Enter into configuration interface of the router, map the server port and IP address. Click Save button to save the setting ③ Login IE browser and input registered domain name “www.abc.dyndns.tv”, connect to SUPERDVR client. Note: If the value changed, user needs to add the port number when typing IP address in IE address blank .i.e. set HTTP port to 82, IP address: http://192.168.0.25, user needs to input that address: http://192.168.0.25:82 into IE browser. As the windows system may become unstable after a couple of days to continue operating. It may cause SuperDVR system unstable. The software support auto-reboot. Select and set the interval by day, which will guide the system to reboot automatically according to the setups. 6. Capture browse This item is the save path of capture files Users can fill in the specific save path for their capture pictures. 7. Watermark setup 19 eDD2 Super DVR Software User Manual Figure3-6 Watermark setup Make sure that the completion of the snapshot image hasn’t been changed. User can self-define the watermark files. (≤14370 bytes) Click Browse button to select the storage path of user-defined watermark. Right click the SuperDVR icon, select Properties Open File Location Pickup Watermark and then double-click the left mouse, a dialogue box will pop up. In the Pickup Watermark interface, click Browse to select the snap picture from the channel. Click Pickup button, a dialogue box will pop up to show that Pickup the watermark is successful. Click OK button the watermark path link will be shown at the left bottom of the dialogue box. User can click this link to view pictures. Figure3-7 Pickup watermark Click to return to the main display interface. 3.2 Video Configuration Click and enter the video configuration page as below. Users can change the values of corresponding items, i.e. contrast, brightness, hue, saturation, auto gain, by drawing the levers on the bars. Click ‘Default’, and all the values will return to the default value. 20 eDD2 Super DVR Software User Manual Figure3-8 Video Configuration Definitions of the setup items: 1. Contrast Set image color contrast. 2. Brightness Set image brightness. 3. Hue Set image hue. 4. Saturation Set image Saturation 5. Default Load defaults, i.e. set the first four items value. The range of value is from 0—255. 6. Copy to Copy the settings of this channel to other channels. 3.3 Motion Detection Configuration Click and enter Motion Detection Configuration page, 21 eDD2 Super DVR Software User Manual Figure3-9 Motion Detection Configuration Definition of the setup items: 1. Sensitivity Users can set motion detection sensitivity here. 2. Speed Motion detection sensitivity 3. Block Number Set grid’s number. 4. Defaults Set as default. 5. Select All Select all the areas of the channel as detection area 6. Clear Clear all the detection areas and then users can select customized detection areas by cursor. 3.3.1 Set Motion Detection Area In case users want to customize the detection areas for a certain channel, first select the camera, then select ‘Clear’ and drag the cursor in the box in the left side. Now, users can see a green box appears which shows the motion detection area. Users can select maximum 16 customized areas for each channel. 3.3.2 Set Motion Detection Area By click ‘Clear’, users can clear all the selected areas. 22 eDD2 Super DVR Software User Manual 3.4 Schedule Configuration Click and enter Schedule Configuration page as below: Figure3-10 Schedule Configuration Our TD series system offers the users with powerful schedule configuration options. Every channel has three kinds of record modes, i.e. schedule record, motion detection record and sensor alarm record. We provide users to set schedules from Sunday to Monday separately for all of the three record modes. Sensor alarm recording mode has the highest priority among all record modes. Here users can set schedules for it. When users need to edit schedule for a channel, first select the camera name in the three record modes group, and select the color bars on the right side, then select ‘Edit’ to edit schedules. Click ‘Add’ to add schedule for a certain channel. NOTICE The added schedule should not be reduplicate to the former settings. Click ‘Delete’ to delete schedule. Click ‘Clear All’ to delete all the schedules of a certain channel. See the Figure 4-8 Edit Schedule and learn how to edit schedules for a channel: 23 eDD2 Super DVR Software User Manual Figure3-11 Edit Schedule 3.5 Motion Detection Alarm Configuration 3.5.1 Alarm Triggering Conditions Configuration The system can receive alarm from both local place and network. Local Alarm Record Triggering Configuration Figure3-12 Local Alarm Triggering Configuration Relative Explanations: 1. Buzzer Users can select whether to open the computer buzzer if the alarms have been triggered and also select how long the buzzer rings 2. Pre-Alarm Record Users can select whether to enable alarm pre-record and also pre-record time. 3. Big Screen Holding Time The corresponding channel will be full screen when alarm triggered. Set the full screen hold time here. 4. Motion Holding Time The continuous recording time after motion stopped 5. Sensor Holding Time The continuous recording time after sensor stopped 6. Disk Shortage Alarm If the Partition free space is less than the set percent, it will stop recording or recycling, but give alarm tips according to the settings. 24 eDD2 Super DVR Software User Manual 3.5.2 Alarm Record Figure3-13 Alarm Trigger Method Configuration Every sensor can trigger multiple channels to record. For example, if users select CAM1, CAM4 and CAM5 for Sensor2, then once the sensor is activated, CAM1, CAM4 and CAM5 will begin to record. Users can also select the voltage, high and low, for alarm signals. 3.5.3 Alarm Output Figure3-14 Alarm Output Configuration Press in the main interface and access to the following Alarm Configuration area where users can make a setup for motion detection alarm, 25 eDD2 Super DVR Software User Manual sensor alarm setup and short of HDD space alarm setup. 1. Video Loss Users can select alarm output for this option. For example, users select alarm_out1 and alarm_out3 for video loss. Then video loss of any channel will trigger alarm_out1, alarm_out3 to show red light in the Alarm output status panel (refer to Figure3-6 for reference). 2. Disk Alarm When HDD available space is less than the set value (see Figure4-9), it will trigger alarm. 3. Sensor Sensor 1: If users have mounted sensors, when the sensors have been activated, then it will trigger the selected output alarms. Sensor 2 - Sensor 16: TwoTD4116 cards have maximum 16 sensors. 4. Motion Motion 1: Users can set the output of motion detection alarm by different alarms and remote alarm. Motion 2 - Motion 16: 32CH card has maximum 16 motion alarms. NOTICE You should choose our additional alarm device board while using twoTD4116 cards for alarm I/O. 3.5.4 Auto Mail Function Now users can select the above-mentioned alarms to be output by Auto Mail. Click ‘Auto Mail’ icon on the left top side of alarm configuration page and enter the following area to make Auto Mail setup, referred Figure4-12. Figure3-15 Auto Mail Setup Interface In this area, users can set receiver and sender’s E-mail SMTP server and address. Note: the address of receiver and sender can be the same. 26 eDD2 Super DVR Software User Manual Sender's SMTP Sender's E-mail Address Receiver's E-mail Address Sender's User Name Sender's Password E-mail Subject Figure3-16 Auto Mail Setup To test the settings, click ‘Send Mail Test’. If all settings are okay, message ‘Message Sent Successfully’ will pop up. If some settings are wrong, there will pop up corresponding warning message. Enable ‘Attachment’, then the present image when an alarm triggered will be sent to appointed mailbox, referred Figure4-14. Figure3-17 Attachment Setup NOTICE For every alarm event, only one picture will be sent. 3.6 E-map Configuration E-map is used to show full geographic range covered by the whole monitoring system in the form of map .An E-map has the feature of simple operation and direct display of status and it is generally graded or tiered in the form of a tree diagram. 3.6.1 Edit Map It supports only the image format of bmp or jpg. Click to enter ‘Emap → Emap Edit’, press right key of Load Picture in the default interface of map and select the required map file in the related folder, open the file and the map will be displayed in this interface, as Figure4-15 E-Map Edit. 27 eDD2 Super DVR Software User Manual Figure3-18 E-Map Edit Draw the icon of camera to the corresponding position in the map, maximum 32 cameras can be set simultaneously, Click ‘change icon’ of camera by right key to change icon and click ‘Delete’ to cancel camera. After editing, click right key in the map and select ‘Save Map’ to save the current map. A gray map icon can be drawn to the corresponding position in the map on the right and set it as a sub-map of the current map, or click the gray map icon on the left by right key and select ‘Open’ to build a new map. And you can also click the blue map icon on the left by right key, and select ‘Rename’ to change name of the map or select ‘Close’ to cancel this map. 3.6.2 View Map Click to enter E-map, where the user can view distribution of all cameras in the map, as Figure4-16 View Camera. Figure3-19 View Camera When a channel alarm, the camera icon will flash yellow alarm signal. Select 28 eDD2 Super DVR Software User Manual ‘Auto Show’, in case of accident alarming, an alarming screen will pop out automatically and you can know about the alarming position rapidly. Click the camera head by right key to show the screen on the spot. NOTICE 1. The map tree currently supports three levels and it is invalid for addition exceeding three levels. 2. For loading of a picture, when any side of length and width of the picture exceeds size of picture frame, it will be enlarged and shortened proportionally and standard size of picture frame is 833*678. 3. On this interface, click camera by right key to display the spot and the 3316 card does not support this function temporarily. 4. If ‘Auto Show’ is set in case that E-map pops up by automatic alarming, the E-map interface set with ‘Holding Time’ without any operation and alarm will be close automatically. ‘Auto Show’ is invalid when the E-map is opened manually. 5. The map in the E-map is the default demonstration map, and the user can invite an engineering merchant to make the practical map or draw a map by their own according to their actual needs, then scan and save it in the computer to picture. 3.7 P.T.Z Control Configuration Click and enter the following area: Figure3-20 PTZ Configuration 3.7.1 Ports configuration Users should firstly enable the P.T.Z control function of a certain camera and select the device name in P.T.Z Protocol Setup (refer to Figure4-18), and then set corresponding parameters in the area below: 29 eDD2 Super DVR Software User Manual Figure3-21 P.T.Z Serial Port Setup 1. Name Users can set device name. 2. Baud Rate Set P.T.Z device Baud Rate, default value is 9600. 3. Data Bits Default value is 8. 4. Parity Odd and even parity bit, default Null. 5. Stop Bits Default value is 1. NOTICE Users should look into the P.T.Z device and get the Baud Rate, Protocol, and Address first, then set their values accordingly. 3.7.2 Device configuration 1) PTZ Users can select different protocols, serial port number for P.T.Z devices. Figure3-22 P.T.Z Protocol Configuration 1. Protocol Communication protocol of P.T.Z device 30 eDD2 Super DVR Software User Manual 2. Serial port Users can set serial port number. 3. Address Communication address of P.T.Z device 2) POS (only for 43, 44 serials cards) POS-Basic setup Figure3-23 Device configuration-POS basic Click “Create”button to add POS in the POS list box, the maximum is 64. A POS can match multiple video: select certain POS in the POS list box, user can multi-select cam in the video list box; tick off “Display on screen”, the relative information of the POS will be displayed on the screen. Select certain POS, click “Delete” button can delete that POS from the POS list box. Display area: user can drag cursor to adjust the display area. Click FULL button to default full-screen display; click CLEAR button to clear settings; click OK button to confirm settings; click CANCEL button to cancel settings. Click FONT button to set the display font of deal information of the POS. Record reserve time: the deal record reserve time of the POS. 15 days, 30days, 60days, 90days and 100days optional. POS-Device setup 31 eDD2 Super DVR Software User Manual Figure3-24 Device configuration-POS device User can set the DVR port number of POS The default printer model is EPSON. 3.8 Users Configuration Click and access the following area: Figure3-25 User configuration After installing the SuperDVR system, it will automatically create an administrator user of which user name is SYSTEM with no password. Users can use this username to log in the system and ‘Add’, ‘Edit’ or ‘Delete’ users’ parameters. 3.8.1 Change User rights Select a user in User Configuration area (refer to Figure4-20), and click ‘Edit’ and enter Edit User area, as below: Figure3-26 User Password and Rights Edit 32 eDD2 Super DVR Software User Manual Users can edit user’s password and rights here, but not the user name. The system offers three kinds of rights: • Administrator: this user possessed the highest rights to change all the settings and playing back. Meanwhile, the user also has the right to authorize power user rights and normal user rights. • Power user: The right of this kind of users is authorized by the administrator. The administrator endows rights to power users by ticking off boxes in the right list. Please refer to the following figure. Normal User: Normal user’s right is also endowed by the administrator. They have the same right list as power user. However, whether they can possess some right should be decided by the administrator. Only if the administrator ticks off some right, they will have the right. For example, if ticking off Basic Configuration, the normal user can conduct this right. NOTICE Administrators can change and authorize rights to Power users and Normal users, but they cannot change or authorize other administrators’ rights. 3.8.2 Add User Click ‘Add’ in User Configuration (refer to Figure4-20), and access the following area: Figure3-27 Add User Input user name, password, confirm password and select user rights, and then click ‘OK’. 3.8.3 Delete User Select the user name in User Configuration (refer to Figure4-20), and click 33 eDD2 Super DVR Software User Manual ‘Delete’, and confirm delete. See below: Figure3-28 Confirm Delete User 34 eDD2 Super DVR Software User Manual 4 P.T.Z Control Click in the SuperDVR main display interface (refer to Figure3-1) and access to the following area: Figure4-1 P.T.Z Control Interface Users can control P.T.Z devices by the function buttons on the right side, see as below: 35 eDD2 Super DVR Software User Manual Figure4-2 P.T.Z Control Function Buttons Panel In the upper circle, there are five function buttons, i.e. upward button, downward button, leftward button, rightward button, and stop button. The other buttons are Focus buttons (+ and -), Zoom buttons (+ and -), Iris buttons (+ and -). Click values. and to increase and decrease the corresponding When users need to utilize P.T.Z control, first enter P.T.Z Control Interface (refer to Figure5-1), and click the corresponding channel (users can see a red fringe around the channel), then users can begin to control the enabled P.T.Z control enabled camera. NOTICE After pressing left mouse button on any function button in P.T.Z Control Function Buttons Panel (refer to Figure5-2), PTZ device starts moving, when user releases it, PTZ device stops moving. Figure4-3 Speed Adjustment Users can select different Pan speed, Tilt speed, Focus speed and Zoom speed for P.T.Z devices. 1. Pan Speed Set horizontal rotating speed. 2. Tilt Speed Set vertical rotating speed. 36 eDD2 Super DVR Software User Manual 3. Focus Speed Set camera focus speed. 4. Zoom Speed Set zoom in/ zoom out speed. Click and a pop-up window will appear; users can choose different preset or group set. Figure4-4 Preset and Group Select Click to set Preset point and change Preset point name. Every Group includes multiple Preset points. In case users select preset1, preset2 and preset3 for group1, preset1, preset2 and preset3 will be automatically accessed in sequence after users select group1 for auto scout. Figure4-5 Preset Click , a pop-pup window as following will appear: 37 eDD2 Super DVR Software User Manual Figure4-6 Group Configuration Hold time: the interval time from one preset point to another preset point. Note: The hold time must be more than 3 seconds. Click Change button to change the Group Name Click Add button, user can add at most sixteen preset point. Click Delete button, user can delete certain selected preset point. Click the Preset Name in the preset list box, user can select preset name from the pull down box. Click Tilt speed, pan speed and hold time separately in the preset list box user can make relevant modification. Click Auto Scan and Track up as shown in the figure: button, a prompt window will be propped Click Horizontal to make speed dome rotate horizontally and then click Stop to stop this movement. Click Record Track to record the rotating track of speed dome. Record Track button will soon change into Stop . Click Stop button to stop track record. Click Play Track to play track record. 38 eDD2 Super DVR Software User Manual 5 Record Search & Playing Back Click in the SuperDVR Main Display Interface (refer to Figure3-1) and access to the following areas: Figure5-1 Search and Playback Interface This interface is divided into 4 parts, i.e. record search area, record playing back area, record play area, and other functions area. Press and return to the live surveillance status. 39 eDD2 Super DVR Software User Manual 5.1 Record Search Figure5-2 Record Search Area A, B and C marks the areas of three search methods. • A: Search by date (range from Jan 1 , 1971 till now) • B: Search in backup file and original file • C: Search by record mode. This is useful when user wants to look through some important events. Users can select one or above of the three searching methods to search for needed record file. st 5.2 Playing Back and Control Figure5-3 Playing Back and Control Explain of the button function: 40 eDD2 Super DVR Software User Manual • : Play / Pause • : Stop • : Play backwards. This button is valid when playing back by single channel • : Previous Section. This button is valid when playing back by single channel • : Next Section. This button is valid when playing back by single channel • : Previous Frame. This button is valid when playing back by single channel playing back pause mode • : Next Frame. This button is valid when playing back by single channel playing back pause mode Users can select suitable play speed in the area as below: Figure5-4 Play Speed Controller The following area shows the record files of different channels: Figure5-5 Record Files Browser The upper bar shows the hours in a whole day. Click the bar, and it will be magnified 10 times, therefore users can see the detailed time marks. When searching for a certain section of the file, users can draw the scrolling-bar to the area that most likely contains the needed section. If necessary, click the bar once and see the magnified time marks for precise search. The left side shows the available channels. When a certain channel has been selected for playing back, the background color will be highlighted, or its dark gray, and a tick sign will appear beside the channel title. The main area at the center gives details of the record files. Different colors of the bar show different kinds of record modes of the files. The following are the definitions of the color bars: • • • Blue: Manual Record Events Green: Schedule Record Events Yellow: Motion Detection Record Events 41 eDD2 Super DVR Software User Manual • Red: Sensor Alarm Record Events Click to play selected record files. The system offers playing back modes 1 Ch, 4CH, 9 CH, and 16CH. The following is multiple channels playing back control area: Figure5-6 Multiple Channels Playing Back Control The system default playing back mode is one channel. That is Camera1. In case users need to change to other channels, then click window of following channel configuration will appear, as below: and the Figure5-7 Channel Configuration Dialog for Single Channel Playing Back Mode Users can select one channel from all the available channels for playing back. In case user needs to play back 4 channels at the same time, then click and the following channel configuration window will appear, as below: , Figure5-8 Channel Configuration Dialog for 4-channel Playing Back Mode Users can select any four channels from all the available channels for playing back. The system offers quick select methods for users. For example, by selecting ‘Third 4 Channels’, Camera9, Camera10, Camera11, and Camera12 will be quickly selected simultaneously. 42 In case user need to playback 9 channels at the same time, then click and the following channel configuration window will appear, as below: , eDD2 Super DVR Software User Manual Figure5-9 Channel Configuration Dialog for 9-channel Playing Back Mode Users can select any 9 channels from all the available channels for playing back. Users can also use the quick select methods by the system. In case user needs to play back 16 channels at the same time, then click , and the following channel configuration window will appear, as below: Figure5-10 Channel Configuration Dialog for 16-channel Playing Back Mode Then click ‘OK’ to play back. TIPS Click any channel and magnify it to see the single channel. Click again to return to the former playing back mode. 5.3 Other Functions 5.3.1 Record File Backup Click and enter the following menu: Figure5-11 Recorded Files Backup 43 eDD2 Super DVR Software User Manual Users can select corresponding cameras and copy the record files to another path in this area. This is the file backup function of the system. The interface is divided into four areas: • A: Camera Selection Area • B: Time and Date Selection Area • C: Operation Area • D: Information Area In A area, users can select one or more cameras. In B area, users can set start time/date and end time/date, and then backup the files recorded by channels selected in an area by the time interval. In C area, users can set backup path. Click ‘Start’ to backup files. 5.3.2 Delete Record Files Click and the following window will appear: Figure5-12 Delete Recorded Files Users first select the channel on the left side, and then select start time/date and end time/date of the record files, click ‘Start’ to delete files. 5.3.3 Capture Pictures The definitions of the function buttons are as below: : Capture picture : Print setup : Print captured picture NOTICE This 44 function is valid only in playback pause mode of single channel. When in single channel playing back pause mode, automatically the following color control panel (Figure6-13) will appear, by which user can make color rectification for the present channel, including brightness, contrast, saturation eDD2 Super DVR Software User Manual and hue, and press ‘Default’ to recover to the original settings. Figure5-13 Color Control Panel When in the single channel playing back pause mode, click following window will appear as below: and the Figure5-14 Capture Multiple Images in Sequence Select path and click ‘Save’ to save the picture. User can also print the images that have been captured. Click and make corresponding print setup as below: Figure5-15 Print Setup Click users can have print preview as below: 45 eDD2 Super DVR Software User Manual Figure5-16 Print Preview Select and then click or to move the picture upward, downward, leftward and rightward. Select and then click and to zoom in and out the image. Press return to the original settings. Press ‘Print’ in the print preview window, users can print the image directly. 5.3.4 Image Zoom in/out When in single channel playing back state, the zoom control icons will appear. Select and click on the channel will zoom out the image. By clicking continuously, the image will be zoomed out continuously. Select and do the some operations to get the opposite effect. Click and recover the original size. Take the following three pictures for example. Figure5-17 Example: original size 46 eDD2 Super DVR Software User Manual Figure5-18 Example: zoomed out Figure5-19 Example: zoomed in 47 eDD2 Super DVR Software User Manual 6 IE Client Remote Live Surveillance Surveillance system supports Remote Surveillance through LAN, Internet, and Intranet. Simply enable web cam function of the system on a computer which is connected to Internet, and the computer system will become an Internet web cam server. On any other computer that connects to Internet or the same LAN network, input the SuperDVR server address in IE browser, the end users can get high quality real time image from the server and also control the P.T.Z devices. 6.1 Remote Surveillance Server Configuration Users should firstly enable the Web Camera Services in Basic Configuration (refer to Figure4-1) and set other settings as below: Figure6-1 WebCam Server Configuration HTTP Port Web service & download service port, default value is 80. Data Port Data transmission port, default value is 1159. Command Port Control command port, default value is 1160.X Picture Quality Default value is medium. 48 eDD2 Super DVR Software User Manual 6.2 Accessing IE client If users want to remote view pictures, the IE client should be connected to LAN or Internet. And then enable network server in the unit. Please refer to Fig7.1 IE client Server Configuration. This unit supports IE browser, not any client software installed. And it supports Win XP and vista. Input the IE client server IP address in Internet Explorer and selected install ActiveX control, then the following figure appears: Figure6-2 WebCam install interface Click install button, then the WebCam main interface will appear as below: Figure6-3 WebCam Login interface NOTICE: The default User name is SYSTEM with no password. Users can set user name and password at the server. Click and then enter into WebCam Main interface. 49 eDD2 Super DVR Software User Manual Figure6-4 WebCam Main interface Corresponding Explanations: Icon Description means the dome rotate up. means the dome rotate down. means the dome rotate left. means the dome rotate right. means the dome stop rotating. 'Focus' button. Click have long focus. Click button near 'Focus' button to button near 'Focus' button 'Zoom' button. Click button near 'Zoom' button to zoom in the locale picture of this camera. Click button near 'Zoom' button to zoom out the locale picture of this camera 'Iris' button. Click button near 'Iris' button to increase light of the dome. Click button near 'Iris' button to decrease light of the dome. Go to the presenting Point Set the Presetting Point Speed dome. Adjust PTZ speed. It sets the rotational speed of the PTZ 50 eDD2 Super DVR Software User Manual Single channel with full screen display Four channel with four pictures display Contrast adjustment Brightness adjustment Hue adjustment Saturation adjustment Log in/ Log out Record playback System Configuration Enable the Lan that is Master stream, has higher frame rate and needs higher network bandwidth; Internet that is sub stream, has low frame rate and requires low net work bandwidth. Users can select the stream according to their bandwidth. Table 7-1 the function of the main interface buttons Click the right mouse in the main interface a sub menu will appear: Open Stream: Click this item, selected channel will open Close Stream: Click this item, selected channel will close Close All: Click this item, all channels will close Full Screen: Select this item, the picture will display in full screen. Double click or click right mouse to return to the previous interface. 6.3 Remote playing back 6.3.1 Record play back and control Click button on the Webcam main interface, the remote play back picture will appear: 51 eDD2 Super DVR Software User Manual Figure6-5 Remote play back Explain of the button functions: : Play/ Pause : Stop : Adjust the speed of playing back. Users can select suitable play speed in needed. : Playing back backup. Back up record data of server-end. Users can click Backup, enter into the below interface: Figure6-6 Remote backup STEP1: Select the date, channel, then click Search button. It will list all files recorded in the day. 52 eDD2 Super DVR Software User Manual STEP2: Click Browse button, set the saving path. STEP3: Select files in the search area. Users can hold shift button of keyboard and select multi files with mouse simultaneously. STEP4: Click Backup button to do remote backup. Notice: the backup files are AVI format. Users can play with the third player directly. Click the right mouse in the search area, a sub menu will appear: If users select all channels, click Select all, then all check box before channels will be selected. Users can click Clear all to clear all selected channels; if users select a certain channel, click Select this channel, then just this channel be selected only. Users can click Clear this channel to clear that selected channels. : Return to previous main interface : Multiple Channels playing back control The system default playing back mode are single and four channel. In case users need to change to other channels, then click channel configuration window will appear: button, the following Figure6-7 Channel configuration window for 1 channel play back mode Users can select one channel from all the available channels for playing back. Click , users can play back in four channels mode. Four channels configuration window will as show as below: Figure6-8 Channel configuration window for 4 channel playback mode Users can select any four channels from all the available channels for playing back. 53 eDD2 Super DVR Software User Manual The following area shows the record files of different channels: Figure6-9 Data Preview Data preview shows the record data for different channels in corresponding time, the left side shows the available channels. When a certain channel has been selected for playing back, the background color will be highlighted, or its dark gray and a tick sign will appear beside the channel title. The data preview area at the center gives details of the record files. Different colors of the bar show different types of records. The following are the definitions of the color bar: : Manual Record Events : Schedule Record Events : Motion Detection Record Events : Sensor Alarm Record Events The ruler on top of the bar shows the hours in whole day. Right-click the ruler, it will be magnified 10 multiples. Therefore, users can see the time marks in details. STEP1 When users want to search for a certain section of record, draw the bar to the desired position. If necessary, right-click the bar to see the magnified time marks for precise search. STEP2 Users can click button to play the selected record, Then return to live display mode after finishing remote playback, it will display a word ‘Connecting…’on the screen. And users may click “Large Picture”or“Quad Picture”button to fresh screen to get live picture. 6.4 System setup Click 54 and enter into the main setup interface. eDD2 Super DVR Software User Manual Figure6-10 Basic Configuration Notice: When multi-client accessed the system configuration interface simultaneous, the user who enters into that interface priority and then others will lack of accessing rights. 6.4.2 Basic Configuration Figure6-11 Basic setup 1. Caption There are four options: None, ID, Name and ID/Name for select from. ‘None’means no title ‘ID’means camera numbers, i.e.1,2,3 and so on ‘Name’means camera names,i.e.Cam1, Cam2 and so on ‘ID/Name’means both camera number and camera name,i.e.1/Cam1, 2/Cam2 and so on 2. Live audio Supports one channel of microphone audio input signal on the PC motherboard and audio inputs on the card if it has… Users can choose on video channel associate these audio signals. In the following area in the basic configuration page, users can input the computer user name and password in the relative boxes. Then when restarting the computer system, it will access to the system with the user name and password input in the boxes. 55 eDD2 Super DVR Software User Manual Figure6-12 Computer System Reboot Setup As the windows system may become unstable after a couple of days to continue operating. It may cause SuperDVR system unstable. The software supports auto-reboot. Select and set the interval by day, which will guide the system to reboot automatically according to the setups. 3. Alarm setup The Alarm setup configuration is show as below: Figure6-13 Alarm triggering configuration Relative Explanations: 1. Buzzer Users can select whether to open the computer buzzer if the alarms have been triggered also select how long the buzzer rings 2. Full screen alarm Users can select whether channel will be full screen when alarm triggered. Set the full screen hold time here 3. Pre-alarm record Users can select whether to enable alarm pre-record and also pre-record time This option is for users to see remote live view. 4. Disk storage alarm If the Partition free space is less than the set percent, it will stop recording or recycling, but give alarm tips according to the settings 5. Motion holding time The continuous recording time after motion stopped 6. Sensor holding time The continuous recording time after sensor stopped 56 eDD2 Super DVR Software User Manual 6.4.3 Camera setup Click and the camera setup configuration will appear as below: Figure6-14 Camera setup configuration 1. Title Channel name. Users can set the channel name from Cam1, Cam2, Cam3 and Cam4. 2. Camera security Users are divided into two standards: normal user and super admin. By selecting this option, only administrator can see corresponding channels. 3. Time stamp If selecting the check box, record time will be displayed on the screen when playing back the record 4. Net quality There are five options to choose from: lowest, lower, medium, higher and highest. Higher picture quality is, the picture is clearer. 5. Audio in If users select the check box, Webcam will record audio when it records video. Otherwise, it will not record audio. Notice: The default setting is that Audio input1 matches channel1 and Audio input2 matches channel2 If click , users could copy the setting of this channel to any other selected channel. 6.4.4 Schedule configuration Click the icon and enter Schedule Configuration page as below: 57 eDD2 Super DVR Software User Manual Figure6-15 Schedule configuration There have three kinds of record modes: schedule record, motion detection and Sensor alarm record. We provide users to set schedules from Sunday to Monday separately for all of the three record modes. Sensor alarm recording mode has the highest priority among others. When users need to edit schedule for a channel, select the camera name in the left Camera group firstly. Click icon and brush on the weekday schedule to add time; click icon and click on the weekday schedule to delete time. If click , users could copy the setting of this channel to any other selected channel. 6.4.5 Alarm configuration Click icon and enter into alarm configuration as show as below: Figure6-16 Alarm configuration Users can set the alarm type: Motion and other. There are two alarms out options to choose from: Buzzer and Auto mail. 1. Buzzer Enable buzzer on board for alarm 2. Auto mail When alarm triggered, the system will send mail to users automatically. 58 eDD2 Super DVR Software User Manual If click , users could copy the setting of this channel to any other selected channel. 6.4.6 Record configuration Click icon and enter into record configuration interface as below: Figure6-17 Record configuration 1. Record setup Figure6-18 Record setup According to different record triggering methods, users can set three kinds of record modes: Manual record Schedule record Motion record Users can use multiple cameras to record, every camera works separately and record file also saves relatively. a. Record quality There are five modes can be selected from: lowest, lower, medium, higher and highest. Higher the record quality is, clearer the record image is. b. Manual record By selecting this option, the relative camera image will be recorded and saved all the time. 59 eDD2 Super DVR Software User Manual c. Schedule record Schedule record option d. Motion record By selecting this option, users can set relative channels’ record mode as motion detection. 2. Storage disk Figure6-19 Storage disk Users can store record file by selecting storage disk. Tick off ‘Recycle’check box, users can set whether to continue recording to cover the earliest video file when the disc storing video files is full. If click , users could copy the setting of this channel to any other selected channel. 6.4.7 Motion configuration Click icon and access to motion configuration interface as below: Figure6-20 Motion configuration Definition of the setup items: 1. Sensitivity Users can set motion detection sensitivity here. 2. Speed 60 eDD2 Super DVR Software User Manual Motion detection sensitivity 3. Block number Set grid’s number 4. Select all Select all the areas of the channel as detection area 5. Clear all Clear all the detection areas and then users can select customized detection areas by cursor. If click , users could copy the setting of this channel to any other selected channel. 6.4.8 EMAIL Configuration Click icon and access to Email configuration interface: Figure6-21 Email configuration 1. Mail server setup Figure6-22 Mail server setup In this area, users can set receiver and sender’s E-mail SMTP server and address. Note: the address of receiver and sender can be the same. Relative Definitions: Smtp server: Sender’s SMTP, such as smtp.yahoo.com User name: Sender’s User Name Smtp port: Mail server’s port, the default value of mail server is25. 61 eDD2 Super DVR Software User Manual Password: Sender’s Password Users can select ‘My server requires a secure connections’ or ‘My outgoing server (SMTP)requires authentication’check box according to server mail service of mail service supplier. 2. Mail setup Figure6-23 Mail setup Relative Definitions: Send to: Receiver’s E-mail Address E-Mail from: Sender’s E-mail Address Subject: E-mail Subject Users can select ‘Set Mail Internal’check box to set email send time, such as 5 seconds, 10 seconds and so on. 3. Attachment setup Figure6-24 Attachment setup Enable ‘Attachment’, then the present image will be sent to appointed mailbox when an alarm triggered. Relative Definitions: Camera: Channel Name Time: Display Time Format: Image Format Resolution: Cif and QCif 6.4.9 P.T.Z Configuration Click 62 icon then enter into the P.T.Z configuration as below: eDD2 Super DVR Software User Manual Figure6-25 P.T.Z Configuration 1. Protocol setup Figure6-26 P.T.Z Protocol setup A. Protocol Communication protocol of P.T.Z device B. Port Users can set serial port number C. Address Communication address of P.T.Z device 2. Serial port setup Users should firstly enable the P.T.Z control function of certain camera and select a port number in P.T.Z Protocol Setup (refer to Fig7-26), and then set corresponding parameters in the area below: 63 eDD2 Super DVR Software User Manual Figure6-27 P.T.Z Serial port setup A. Port Users can set port number B.Baud rate Set P.T.Z device Baud rate, default value is 9600 C.Data bits Default value is 8 D.Parity Odd and even parity bit, default Null E.Stop bits Default value is 1 Notice: Users should look into the P.T.Z device and get Baud rate, Protocol and Address firstly, and then set other values accordingly. If click , users could copy the setting of this channel to any other selected channel. 6.5 Mobile Surveillance 6.5.1 Introduction to Mobile Surveillance In SuperDVR system, the mobile surveillance can be realized by connecting the mobile phone to the system. For time being, the function is supported by Windows Mobile system and Symbian Series 60 Developer Platform 2.0 intelligent mobile phone system. So far, the types of phones on which the function has been tested are shown as below table. Parameter Brand DOPOD 64 TYPE Dopod 696 Dopod 818 Dopod 828+ Dopod 838 Pro(3G) SYSTEM Windows Mobile 2003 Windows Mobile 2003 Windows Mobile 2003 Windows Mobile 5.0 eDD2 Super DVR Software User Manual Parameter Brand O2 NOKIA NOKIA TYPE O2 Xda II O2 Xda Atom(3G) O2 Xda Mini Nokia N70 Nokia N73 Nokia N80 Nokia N-Gage Nokia 3230 Nokia 3250 Nokia 6260 Nokia 6630 Nokia 6680 Nokia 7610 Nokia N-95 SYSTEM Windows Mobile 2003 Windows Mobile 5.0 Windows Mobile 2003 S60 OS8.1a S60 OS9.1 S60 OS9.1 S60 OS6.1 S60 OS7.0s S60 OS9.1 S60 OS7.0s S60 OS8.0s S60 OS8.0s S60 OS7.0s S60 OS9.2 Table 7-1 Mobile Phone of Supporting Mobile Surveillance 6.5.2 Client Configuration of Windows Mobile Server configuration on SuperDVR needs to be set before the function on phone is activated. Please refer to Section ‘Remote Live Surveillance’. Client Configuration of Symbian 60: Step1: Firstly, enable the network access on mobile phone and then run ‘Web browser after the server configuration has been done. Figure6-28 Open Web Brower Step2: Input the server address in a new-built bookmark. Click this bookmark to connect to the server. Figure6-29 Build a bookmark 65 eDD2 Super DVR Software User Manual Figure6-30 Connect to Server Step3: Click ‘ Scam_S3_080919.sis ’ to start downloading and a confirmation information window will pop up after downloading is finished. Figure6-31 Confirmation Information Window Step4: Click ‘OK’, the system reminds of whether to install the ‘Webcam’. Figure6-32 Installing Configuration Information Step5: Click ‘Yes’ to start installing. A Scam shortcut icon appears on the system menu after the installation has been done. Figure6-33 Scam Shortcut icon in System Menu 66 eDD2 Super DVR Software User Manual Step6: Run ‘Scam’ by selecting the icon: Figure6-34 Main Layout of Scam Step7: Enter the main menu by selecting ‘Live View’.A Setting window will pop up and select ‘Login Setting ’to login. Notice: In this interface, select ‘Image View’ users can browser and Setting’means in case, an alarm preview the snapped pictures ‘System , triggered, the alarm signal will pop up automatically to users’ mobile phone whenever their made other operations in the background. Figure6-35 Configuration Login Information HttpPort: server-side software to set the http port number, the default port number is 80. Click ‘Options’ and enters into advanced setting window. Notice: The default User name is SYSTEM without password. Users can set user name and password at the server end. Step8: Click Options to login, the live mobile surveillance is show as below: Figure6-36 Log in Successfully Step9: Return to ‘Setting’interface, select ‘Alarm Setting’a dialogue will 67 eDD2 Super DVR Software User Manual appear as below, users can select items of alarm setting in needed. Figure6-37 Alarm Setting Sound Alarm: Sound alarm Note: The software is running in the background, what kind of methods (sound alarm or vibration tips) that users want to be informed when an unusual occurs in remote site. Volume: adjust the sound Back light: background light for Normal open Note: By default, the mobile phone didn’t do anything for 10 seconds, the back light of phone screen will be shut down in which causes great inconvenience to users for viewing site images in a long time, so open the back lights have been provided almost. 6.5.3 The operation method for iPhone mobile clients At present, the software only supports version of iPhone os2.2 and above, if phone firmware lower than this version please upgrade it. Below is the operation method for iPhone mobile clients: Step1:Enter into App Store function of iPhone Step 2: Enable “search” function to search “SuperCam”, the required programs will be displayed on the top of search box 68 eDD2 Super DVR Software User Manual Step 3: Click SuperCam, enter into “introduce” interface and click FREE”, it will change into “INSTALL” Step 4: Enter into iTunes Store password, click “OK”will display below interface Note: if it was the first time for user to operate please enter into user ID; if there is no Store account, user need to apply one. Step 5: Just be patient to download and install. After installed, SuperCam icon will display. Click this icon, a function interface will appear 69 eDD2 Super DVR Software User Manual Step 6: Click “System setting”, enter into login interface. Enter into server’s IP address (or domain name), user’s ID and password. Click Back to save. Step 7: Click Live View, the default Cam1 picture will be displayed. Click to capture picture. Step 8: On function interface, click Image View to view the captured picture. Click or to switch to next or previous picture. Click current picture. 70 to delete the eDD2 Super DVR Software User Manual Iphone help Pic1 Pic2 Pic3 Live View After successfully installed SuperCam software, Click on System Setting (Pic 1), and then input Server IP address or Domain, User name and password to log in (Pic 2). If connected successfully, it will go to Live View of CH1 as default (Pic 3), please choose other desired channels from channel button underneath. Meanwhile, please note below functions: 1. : Switch channels 2. : Picture snap. PTZ control (if server camera is PTZ Camera only) (pic4) 3. : PTZ Control buttons: Item 1 2 3 4 5 Buttons Explanations pan Long Focus Focus Short return to live Zoom in Lighter Zoom out Darker 71 eDD2 Super DVR Software User Manual Image View Pic 4 Item Buttons Explanations Pic 5 Item Buttons Explanations 1 Previous picture 2 Next Picture 3 The last picture 4 Delete 5 The first Picture 6 Search Pictures, search page as Pic 5 6.5.4 The installation & operation methods for Android mobile clients Software Installation Step 1: run Google Market program 72 Step 2: search”SuperCam” eDD2 Super DVR Software User Manual Step 3: press “Install” button Step 4: click “OK” button Step 5: user can view the download and install process in notifications; finished download, the software will install automatically. Login Enter into server’s IP address (or domain name), user’s ID and password. Click “Remember server” to save the setting; click saved server address, user name and password. button can quick input Main menu 73 eDD2 Super DVR Software User Manual 【Playback】 playback record file 【Image】 image view 【Log】 log record 【Server List】 device list 【Live】 live view 【Settings】 software setting 【Information】 device information view 【Help】 software help center 【Logoff】 logoff and return to login interface Live view (Fig 1) Mark 1 74 Current channel viewing (Fig 2) Mark 2 Channel status Switch channels PTZ, click to switch to Fig 2 interface Snap record talk Live audio Full screen Return eDD2 Super DVR Software User Manual Upward rotates the PTZ Downward rotates the PTZ Leftward PTZ Rightward rotates the PTZ rotates the Stop rotates the PTZ Zoom In/Focus In/Iris Add Zoom Out/Focus Out/Iris Sub Group Preset Select the preset point Set the cruise line Image view Previous next Zoom in Zoom out delete Return menu to main Record playback (Fig 3) (Fig 4) Click the record file (Fig 3) to playback (Fig 4) 75 eDD2 Super DVR Software User Manual Play/pause stop Full screen Return to record file interface (Fig 3) Server list Add a server list Modify a server list Delete a server list Return to main menu Config interface Alarm setting Tick off Sound Alarm , when Video Loss/Sensor/Motion happen,trigger sound alarm; Tick off Vibrate Alarm, when Video Loss/Sensor/Motion happen,trigger vibrate alarm Storage setting User can setup the relevant parameters of mobile video. This function can be valid only insert SD card. Path Save path for mobile video files, the default catalog is 76 eDD2 Super DVR Software User Manual /SDCard/. Click button to change path. Reserved disk space reserved SDCard disk space, when the disk space is less than setup value, the video will be stopped Video clip size Single video size. When the video size is greater than setup value, change another video files Remove all recorder files before delete all current video files Information view 77 SuperDVR Software User Manual Appendix1 Frequently Asked Questions Appendix 1.1 Installation Appendix 1.1.1 Cannot Install the SuperDVR Driver Possible causes: • TD series capture card has not been installed. Before installing driver, users should install capture card hardware in the PCI slot in the computer case. • TD series capture card has not been installed correctly. Please unplug the card and install it again or change to another PCI slot. • Not compatible with PC hardware Appendix 1.1.2 Why cannot run SuperDVR at the windows 2003 operate system? Enabled Hardware Acceleration and DirectX Acceleration: • Hardware Acceleration STEP1: Right-click the mouse on the desktop, then select ‘PropertiesSettingAdvancedTrouble Shooting’. STEP2: Drag the acceleration bar to ‘Full’. STEP3: Click ‘OK’ to save the modification. • DirectX Acceleration STEP1: Click ‘Start → Run’, it will pop up ‘Run’ window. STEP2: Input ‘dxdiag’ and click ‘OK’. STEP3: Select ‘Yes’ in the pop-up dialog box, it will pop up ‘DirectX Tools’ window. STEP4: Select ‘Display’ option. STEP5: Click the three buttons-‘DirectDraw’, ‘Direct3D’ and ‘AGP Texture’. STEP6: Click ‘Exit’ to exit the ‘Directx Tools’ window. Appendix 1.1.3 Can’t find TD series Devices in Device Manager Enter the Device Manager and cannot find corresponding TD series Devices, the possible cause may be as below: 78 • • Windows system error. Restart computer. TD series card error. Change for a valid one. SuperDVR Software User Manual • Install SuperDVR. Appendix 1.2 How to Use SuperDVR Appendix 1.2.1 Meanings of the indicator lights • Grey- Normal state • Red - Sensor alarm • Yellow - Motion detection alarm • Blue - Video loss • Bottle Green - Manual record state • Reseda - Schedule record state NOTICE Users can refer to Figure3-6 to learn more. Appendix 1.2.2 How does the different record mode work? Users can set more than one record modes in Record setup (refer to Figure3-5), but actually, there is only one valid record mode for recording. The priority order of the record modes is: Sensor Alarm Record > Motion Detection Record > Manual Record > Schedule Record Appendix 1.2.3 How to set recycling record mode on the system Select ‘Recycle’ in basic configuration, refers to Figure4-1. Users can select the percent of used disk space to set up “disk shortage alarm.” You can input percent manually or choose the selectable given items such as, 25%, 50%, and 75% to set up. For example, if selecting 50%, it will alarm to warn that your disk space has already been used 50%. TIPS It is recommended that install SuperDVR into the partition installed with windows system (normally C:), and save record files in HDD partition D: . Appendix 1.2.4 How to set auto reboot function In case, Microsoft Windows system continuously runs for a couple of days. The system may become unstable; therefore, it is suggested to restart the computer every few of days. In the basic configuration (refer to Figure4-1), input Windows user name and password (It is not SuperDVR user name and password), and select time interval, then the Windows system will automatically restart according to the set time. In case the Windows system closed abnormally, i.e. power supply is cut off, and when computer reboot next time, SuperDVR system will automatically restart, and keep the settings as before. TIPS 79 SuperDVR Software User Manual Users do not need enable auto reboot function, but it’s suggested to input the Windows user name and password in the relative area, therefore when meeting abnormal system exit, users don’t need to be troubled to input Windows and SuperDVR user names and passwords. Appendix 1.2.5 How to quickly use the schedule record function Press ‘Shift’ or ‘Ctrl’ key, and draw the cursor in corresponding areas to make schedules for multiple channels. Appendix 1.2.6 What are the byte rates for different image qualities from highest to normal? When on PAL system and the frame rate is 25 fps, bit rate for the highest image quality is about 120K Byte/s, and for the lowest image quality is about 30K Byte/s. Appendix 1.2.7 The frame rate seems to be lower than what I set? There is frame loss in image switch therefore the real record frame rate is about relatively lower than the theoretic value. Appendix 1.2.8 Why I can’t select more channels to backup? Please draw the mouse in the channel selection area, or utilize Shift and Ctrl key for assistance. Appendix 1.3 How to Use Network Function Appendix 1.3.1 How to monitor on the client-side First enable ‘Web cameras service’ in basic configuration (refer to Figure4-1). Input the server Internet address in IE browser on the client-side, and the necessary web cam driver will be downloaded automatically, and then users need to install the driver. After access the web cam main interface, click ‘Login’ and input user name and password to log in the system. Appendix 1.3.2 Why I can’t download the client-side software? The possible causes: • The client-side computer has not properly connected to Internet or LAN. • The server-end has not enabled ‘Web Cameras Service’. • The default Http port is 80. It may be conflict with other Web servers, for example IIS. If true, please change another port. • Windows XP SP2 will block the OCX download. You should enable ‘Internet Option Security Settings Download unsigned ActiveX controls’. Appendix 1.3.3 Why can’t the server be configured at the client-side? The possible causes: 80 SuperDVR Software User Manual • It cannot be configured at the client-side, when the server is being configured at the server-end. • Only the last configuration is valid if server different configuration are deployed simultaneously. Appendix 1.3.4 Why I can’t see the images? The possible causes: • The VGA card is too outdated. • Have not installed newer DirectDraw. • SuperDVR cannot run in Window 98 system. • Data port or command port is conflicts with other network services. • The user is connected to Internet through LAN, and the network administrator has not enabled corresponding data port or command port. • The client-side has installed firewall software that may stop video transmission. • H.264 codec has not been installed properly, please download new version WebCam. • Slow network speed. Appendix 1.3.5 What should I do if the Internet speed is quite slow? The more channels opened, and the slower the video transmission speed, therefore try to use one channel display mode when the network speed is slow. TIPS There may be some surplus channels that have no video input. Switching off the channels is of help to improve transmission speed. (Refer to ‘4.1 Basic Configuration’ about switching on/off channels.) Appendix 1.3.6 Why I can’t start WebCam server or RPB server? Possible causes: Other software is using these ports. If so, please change WebCam ports configuration or stop other softwares. Appendix 1.4 Other Questions Appendix 1.4.1 Why computer display doesn’t work, and why I can’t access window system? The capture card may not be well installed. Unplug the card and try it again. NOTICE Please unplug the power plug of the computer, so as to avoid damaging the motherboard chip set. Appendix 1.4.2 Why I can’t find the recorded files? HDD space is not enough. 81 SuperDVR Software User Manual Appendix 1.4.3 Why the screens display is unstable with dithering and water-wave images? Possible causes: • Camera electrical power is not enough. • There is external electromagnetic disturbance, or electrostatic disturbance of camera BNC connector (It is suggested to connect ground wire to the connector). • User has not installed necessary VGA driver. • VGA card problem. Try reinstalling the VGA card, or changing another VGA card. Appendix 1.4.4 Why does it delay to play back, and it’s slow to close and open the driver? Possible causes: • Windows system problem. Try to reboot the computer. • There are too many recorded files or too many fragments on the HDD, therefore it takes time to search for the files, you need delete the files that you don’t need, or need to make disk defragmenter now. • Capture card problem. • Computer hardware system is too outdated. Appendix 1.4.5 Why I can’t play back? Windows media player has been damaged, or decoder has not been installed properly. It is suggested to reinstall the relative software system. Computer problem, recorded files have been damaged. It is suggested to fix these files using SuperAVIFix program. Appendix 1.4.6 Why do I see some gray blocks on time progress bar area when play back? Possible causes: • • • User has deleted these recorded files. SuperDVR has deleted recorded file when recycle option being is chosen. Recorded files cannot be opened because the recording is on. Appendix 1.4.7 Why could I see some old record sections that didn’t be covered when playing back? Possible causes: • • • • You have ever selected disk partitions different from the current. These recorded files are being played back when covering it. Database of recorded log was damaged. You have ever installed SuperDVR on different directories. Appendix 1.4.8 Precautions on changing system time • The superDVR system provides the retrieving mechanism for video files, which must take the system time as a retrieving reference. To change the 82 SuperDVR Software User Manual computer time after installation will create a high risk of wrong time reference. • Before superDVR is used, it must be confirmed whether the current computer time is correct. • Deactivate computer auto time updating function of system. • Make sure the motherboard of the computer is in normal state. Appendix 1.4.9 If system time must be changed, please do following preparations first 1. If new time is later than current computer time (for example, change 2006/01/01 0:0:0 (current system time) to 2007/01/01 0:0:0 (target time)), the change can be made directly. 2. If new time is before the current computer time (for example, change 2007/01/01 0:0:0 (current system time) to 2006/01/01 0:0:0 (target time)), first stop the video recording, backup all video data. Turn off superDVR, change computer time, and re-start SuperDVR. Appendix 1.4.10 How to use REPAIRDB to repair SuperDVR database Enter the installation directory of SuperDVR. C:\ProgramFiles\SuperDVR\SuperDVR,open the REPAIRDB.EXE file. The user ID is ‘SYSTEM’, and no password is needed to enter. After entering, please select database to repair. Appendix 1.4.11 How to set power options of Microsoft VISTA system After install VISTA system, you should enter the Start menu to choose ‘Control Panel’. Select ‘System and Maintenance’ link. And select ‘Power’ option in ‘System and Maintenance’ window. Lastly, Select the ‘High Performance Change Plan Setting’ option. NOTICE The digital video capture cards support Intel CPU on VISTA edition. 83 SuperDVR Software User Manual Appendix2 Quick Start for Using Appendix 2.1 Requirements Before installing the PCI card, check PC requirements: • • • • • • Pentium 2.8 GHZ 512 MB RAM Windows 2000 (SP4 min) or Win XP (SP2 min) NVIDIA Video Card with 64 MB min or similar DirectX 9.0 minimum 80 GB HDD NOTICE TD3104 and TD3316 support Windows 2000(SP4 min) or Windows XP(SP2 min). Appendix 2.2 Installation Instructions STEP1: Insert the PCI card (But do not connect the Camera yet). STEP2: Launch windows. STEP3: Windows will come up with Hardware wizard. Just click ‘Cancel’. STEP4: Put the installation CD in and open up SuperDVR folder run the ‘Setup’ file. STEP5: Follow the steps and in Windows XP, it will come up with a message say this program has not passed windows logo testing, just ‘Continued anyway’. STEP6: Reboot computer once it is completed. For complete instructions, refer to user manual 1-7 chapters. Once Boot up, On Desktop there will be ‘SuperDVR’ icon. If this program recognizes the PCI card, program will open just fine. Please log in first to the program. Once your program is opened, now connect the Camera. 84 SuperDVR Software User Manual Appendix 2.3 Troubleshooting Appendix2.3.1 When opening the SuperDVR program, it says ‘ Can’t find card ’. Reboot one more time. If still same problem, click ‘Start - Program SuperDVR - Install’ and then uninstall the program. Reboot the computer. After reboot, go back to ‘Start - Program - SuperDVR - Install’. Now click on ‘Install’ to reinstall driver. Then Reboot. If for some reason still ‘Can’t find card ’, uninstall driver again. Shut down the computer. Move PCI Card to another slot. Reboot it. And click ‘Cancel’ when windows detect it. Then reinstall driver by going to ‘Start - Program - SuperDVR - Install’. For other setting in the program, please read user manual 1-7 chapters. Appendix 2.3.2 How to setup the web client to monitor from Internet 1. On Main Computer where DVR Card Installed STEP1: Make sure the computer connected to Internet. DSL or Cable Modem preferably. STEP2: Find out your IP address. You can go to this link to find the IP address http://lawrencegoetz.com/programs/ipinfo/ . STEP3: Open up the SuperDVR program and go to basic configuration. Check and ENABLE Web Camera Service and Remote Play Back Service. STEP4: Make Note on Data Port, Command Port and RPB port. NOTICE If you are connecting to internet using router, you need to configure the setup of the router and do the port forwarding. Ports that need to be forwarded: 80, 1159, 1160 and 1161. Check your router manual on how to setup that. 2. On Remote Client Computer STEP1: Minimum Requirement for the client computer: - Pentium 2.8 GHZ -512 MB RAM - Windows 2000 (SP4 min) or Win XP (SP2 min) - NVIDIA Video Card with 64 MB min or similar - DirectX 9.0 minimum - 80 GB HDD STEP2: Open up Internet Explorer. If you are running XP with SP2 follow the steps then: on Internet explorer, click ‘Tools - Internet Option - Security - Custom Level’, and enable ‘Download unsigned ActiveX controls’. STEP3: In the IE textbox of the Internet explorer, input the IP address of Main Computer. STEP4: Select ‘Live Surveillance’ and click ‘OK’ on displayed page. This will download the webcam program. And then you can download Remote Playback as well. 85 SuperDVR Software User Manual STEP5: icon. STEP6: On Desktop now you should see ‘WebCam’ and ‘Remote Playback’ Open up webcam, click ‘Key’ symbol icon. Username: system (Password blank unless you setup a password within the main computer). Server: this the IP address of the Main Computer. Data port: 1159 and Command port: 1160. Click ‘OK’. Now you should be able to view the live video from main STEP7: computer. STEP8: To play back the Video that has been recorded in Main Computer, Select ‘Remote Playback’ on displayed page. STEP9: Click on ‘Config’. Remote server: the IP address of main computer. IP port: 1161. STEP10: Then click ‘OK’. STEP11: Click ‘Login’. Now you should be able to play back the recorded video from Main Computer. For more details information, please read user manual 1-7 chapters. 86 SuperDVR Software User Manual Appendix3 Function Tree Appendix 3.1 SuperDVR Function Tree Tree1 SuperDVR Function 87 SuperDVR Software User Manual Appendix 3.2 System Configuration Tree Config Basic Config Video ProcAmp System Config Caption Mode Interval of AutoDwell CallMonitor Mode Resolution DeInterlace Storage Disk Select Disk Recycle Windows Auto Login UserName Password Auto Reboot Enable Interval Time Set Live Audio Audio Config Select Channel Gain Adjust Select Camera Brightness Contrast Hue Saturation Gain Mode Auto Gain Enabled Gain Value Alarm Config System Config Buzzer Disk Shortage Motion Hold Time Sensor Hold Time Prerecord Enable Prerecord Time Remote Alarm Enable PC List Sensor Alarm Config Output Device Config AutoMail Config SMTP Server User Name Email From Password Send To Subject Message Body Attach Picture Send Mail Test PTZ Config Serial Port Port Index Baud rate Data bits Parity bits Stop bits Protocol Select Camera Enable Protocol Type Address Schedule Config Select Schedule Type Schedule record Motion Detect Sensor Alarm Alarm Output Schedule Operate Select Schedule Add Edit Delete Network Service Http Port WebCam Service Enable Data Port Command Port RPB Service Enable RPB Port Video Quality Camera Config Switch Name Time Stamp Record Mode Schedule Manual Motion Dectect Sensor Record Quality Record Frame Rate Schedule Manual Motion Dectect Sensor Security Tree2 System Configuration 88 Motion Detect Config Select Camera Motion Area Sensitivity Authorization Add User Edit Rights Delete User SuperDVR Software User Manual Appendix 3.3 IE Client Function Tree Tree3 IE Client Function 89 SuperDVR Software User Manual Appendix 3.4 Remote Playback Function Tree Tree4 Remote Playback Function 90