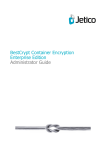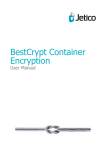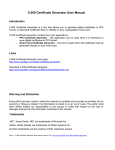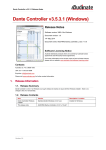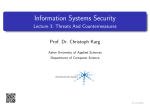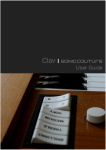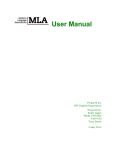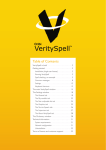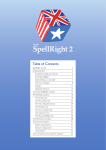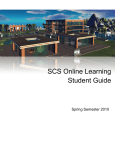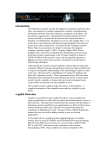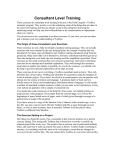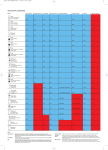Download User manual - Zerosum Security
Transcript
Krypcak Password Tool USER MANUAL version 1.0 “passwords are the worst form of authentication, except for all the others ” Peter Gutmann in “Security Engineering”, paraphrasing Winston Churchill Zerosum Security www.zerosumsecurity.nl Page 1 of 18 Contents 1 Overview 1.1 Design goals 1.2 Document history 1.3 References 2 Getting started 3 Main window 4 Notebook 4.1 Load 4.2 New 4.3 Change password 4.4 Export 4.5 Managing passwords in notebook 4.5.1 Copy 4.5.2 Edit 4.5.3 Delete 4.5.4 Add 4.5.5 Share 5 Generate password 6 Krypt 6.1 Files 6.1.1 Encrypt 6.1.2 Decrypt 6.2 Messages 6.2.1 Encrypt 6.2.2 Decrypt 3 3 3 3 4 5 6 6 6 7 7 7 8 8 8 8 9 9 11 11 11 12 13 13 15 Page 2 of 18 1 Overview Krypcak is a Windows application that can be used to protect files and messages, plus generate and manage your passwords. This document describes how to use the Krypcak tool. 1.1 Design goals Krypcak was designed with the following goals in mind: 1. Easy to use. The user interface should be such that it is easy to use for anyone. The user should not have to worry about any technical configuration, such as the choice for cryptographic algorithms; 2. Auditable. The source code for Krypcak should be freely available for anyone to see and audit; 3. Well documented. The Krypcak application should be well documented – both describing the general working as well as describing the cryptographic working; 4. Windows platform first. Krypcak will be targeted for the Windows platform first, since there are way too few auditable cryptographic software tools for this platform; 5. Stand-alone application. Krypcak should be able to run with minimal dependency or requirements for already installed third-party libraries or components. 6. State-of-the-art cryptography. Krypcak should provide cryptographic primitives which are as strong as possible (authenticated encryption with associated data, forwards-secure pseuorandom generator, no padding, memory- and cpu-expensive password hashing etc.). 7. Promote sponge functions. From a user perspective an irrelevant design goal. All cryptography in Krypcak is done by Keccak – the best-known example of a cryptographic primitive called a sponge function. Sponge functions are very very cool and adopting sponge functions make multiple cryptographic constructions more elegant. 1.2 Document history Version Date Comments 1.0 2013-12-26 Initial release 1.3 References [RFC2289] N. Haller et. al. - A One-Time Password Sysytem. Dated February 1998. [ZS13a] Zerosum Security – Krypcak Source code. Available at https://github.com/zerosumsecurity/Krypcak-for-windows [ZS13b] Zerosum Security – Krypcak Password Tool / Cryptographic Specification. Available at www.zerosumsecurity.nl/krypcak. [ZS13c] Zerosum Security – Krypcak Password Tool / File Format Specification. Available at www.zerosumsecurity.nl/krypcak. Page 3 of 18 2 Getting started Krypcak uses dedicated Notebooks to store passwords. Notebooks are simple password-encrypted files. Hence with a single password you have access to all passwords securely stored in a notebook. 2.1 Installation Krypcak requires no installation. You can just run the .exe file and everything should work. For example, you could run the Krypcak executable from a removable USB token. 2.2 Integrity checking The Krypcak executable is signed with our own local code signing key. You can verify this by checking the “Properties → Digital Signatures” tab. Selecting the (single) signature in the signature list and clicking "Details" followed by "View certificate" should show the same thumbprint as below. We have deliberately chosen not to use an Authenticode keypair signed by a trusted CA for two reasons: Page 4 of 18 1. We believe the Authenticode code signing PKI is just as flawed as the global SSL PKI. There are too many CA's to be trusted out there; 2. Too many trusted codesigning or (intermediate) CA's keys have been compromised in the past to fully trust the automated Authenticode codesigning signatures. In light of this we decided not to sponsor this flawed system with our money but instead still offer you the possibility to manually verify the integrity of the Krypcak application. 2.3 Launching Krypcak When starting up the Krypcak application, Krypcak will try to locate the last used notebook. If it can not find it (for example when no notebook has been created yet), you will be shown the main window of Krypcak with the header stating “No notebook loaded” (see Illustration 1). Illustration 1: Starting Krypcak without loading a notebook When Krypcak is able to locate the last used notebook, you will be shown the dialog as presented in Illustration 2. From this dialog you have three options: 1. Enter the password protecting the last used notebook and hit “Enter” to load the last used notebook; 2. Click on “Skip” and staring using Krypcak without having a notebook loaded; 3. Click on “Load other notebook” to choose another notebook to load. You will be asked to select a notebook and provide the password protecting it. Page 5 of 18 The “Show password” box controls whether the password in this window is displayed or masked. The default setting is that they are masked. When manually entering long complex passwords it might be helpful to display the password on screen (providing of course no on can read he password from over your shoulder). Illustration 2: Starting Krypcak by loading a notebook Page 6 of 18 3 Main window Illustration 3: Main window of Krypcak The main window (see Illustration 3) is divided in two parts (separated by the name of the loaded notebook – or “No notebook loaded” in case no notebook is loaded): 1. At the top the menu is shown with the following sub-menu's: 1. Notebook. Allows you to manage your notebook (see §4.1 - §4.4); 2. Password. Use this to quickly generate a password (see §5); 3. Krypt. Allows you to encrypt/decrypt files (see §6.1) or messages (see §6.2). 4. About. Just general information on the version of the application. 2. The lower (and major) part of the window displays the content (stored in so called password notes) of the currently loaded notebook. This content is divided in the following sections (each section has its own tab): 1. Files. This section contains passwords used to encrypt and/or decrypt files; 2. Messages. This section contains passwords used to encrypt and/or decrypt messages; 3. Shared. This section contains passwords that have been marked as being shared with others; 4. Accounts. This section contains passwords for accounts (on e.g. websites or local domains). Page 7 of 18 How to manage the individual passwords in your notebook is described in §4.5. 4 Notebook As said before, your notebook is where all your passwords are stored. 4.1 Load To load an(other) existing notebook, go to the “Notebook” menu item and select “Load”. If you have a notebook loaded, you will be warned that the current notebook will be unloaded. After this you will be asked to select a notebook and provide the password protecting the notebook. If the correct password was provided, and the notebook was not damaged, the notebook will be loaded into the Krypcak application. The notebook is ready to be used and/or managed. 4.2 New To create a new notebook, go to the “Notebook” menu item and select “New”. You will be asked to provide a filename for the new notebook. After this, you will be asked to provide the password to protect the notebook (see Illustration 4). Illustration 4: Enter password for new notebook Note: You have the option to let Krypcak generate the password for you via the button “Generate”. In case you do this, we advise you to use the passphrase option (as explained in §5), since this will generate easy-to-remember passwords. 4.3 Change password To change the password of your notebook, go to the “Notebook” menu item and select “Change password”. Note: This option is only available if the notebook of which you want to change the password is loaded. Page 8 of 18 You will first have to re-enter the current password. After this you can choose and enter the new password. Note: You have the option to let Krypcak generate the password for you via the button “Generate”. In case you do this, we advise you to use the passphrase option (as explained in §5), since this will generate easy-to-remember passwords. 4.4 Export You can export the content of your loaded notebook into a comma separated file. Do do this, go to the “Notebook” menu item and select “Export”. Note: This option is only available if the notebook of which you want export the passwords is loaded. You will be asked to select a filename for the text file in which the password notes will be stored. The password notes will be stored on a line per note, with the different entries separated by colons. 4.5 Managing passwords in notebook You can manage the content of your loaded notebook by clicking the right mouse button when the mouse is over the content of the notebook. A pop-up menu (see Illustration 5) will appear, allowing you to copy, edit, delete, add or share a password note. Illustration 5: Pop- up menu for managing passwords These options are described in the following sections. 4.5.1 Copy When you have selected a (single) item from the list of passwords shown in the window, the pop-up menu will show the option to copy the password to the clipboard. Note: this will only copy the password and not the context data (such as the corresponding date and domain information). The password will be available for 10 seconds at the clipboard – after this the clipboard will automatically be erased. Page 9 of 18 4.5.2 Edit When you have selected a (single) item from the list of passwords shown in the window, the pop-up menu will show the option to edit the password note. This will allow you to alter any field of the password note. 4.5.3 Delete When you have selected a (single) item from the list of passwords shown in the window, the pop-up menu will show the option to delete the password note. This will allow you to remove the password note from the notebook. Note: this action can not be undone. You will be warned about this. 4.5.4 Add Via the pop-up menu you can add a new password-note. You will be asked to fill in all the details of the password. Which details need to be filled in depends on current the selected section of passwords in your notebook. Illustration 6: Manually add a password for the "Files" section Note: there are other ways to get passwords in your notebook. When encrypting or decrypting files or messages, you have the option to save the password in your notebook. When you have a notebook loaded, storing the password s the default option. 4.5.5 Share When you have selected a (single) item from the list of passwords shown in the window, the pop-up menu will show the option to mark the password note as being a shared password. You will be asked to provide the name of the person you are sharing this password with, after which a new entry in he “Shared” section will be generated. Note: Krypcak does not distribute or share the password. It only stores the password marking it as a shared password. Page 10 of 18 5 Generate password One of the main functionalities of Krypcak is the generation of tunable secure passwords. This can be done in three different ways: 1. Directly from the main menu under “Passwords” → “Generate”. This will allow you to generate a password without storing it in your notebook. 2. If you want to generate a password and store them in your notebook (provided you loaded it) in one of the four sections (“Files”, “Messages”, “Shared” or “Accounts”), then go the corresponding tab. Then, right-click to display the context menu and select the option “Add” (as described in §4.5.4); 3. When encrypting a file or a message, you will be asked to enter the password to protect the file or message. By pressing the “Generate” button a password will be generated. By checking the “custom” box before pressing “Generate”, you will be able to tune the kind of password that will be generated (as described in §6.1.1 and §6.2.1). When generating a password with Krypcak in any of the three ways described above, you will be shown the window as shown in Illustration 7. Illustration 7: Generate a password Page 11 of 18 There are two types of passwords you can have Krypcak generate: 1. Passwords. Check the upper left radio button for this option. With the four check boxes on the right you can control which types of characters are to be used (numbers, lower case, upper case and specials), and whether the presence of these character sets is optional or mandatory (with the “may” and “should” radio button). Also the length of the desired password can be entered. This length should be no larger than 2551 and in line with the requirements of the different character sets. 2. Passphrases. Check the lower left radio button for this option. A passphrase consists of a number of words, where the number of words can be set by you. Krypcak holds a set of words (containing 2048 words) for each supported language. Currently three wordlists are available: 1. Dutch (consisting of 2048 common words); 2. English (consisting of 2048 common words); 3. English (the set of words from Appendix D of [RFC2289]). Tip: when generating passwords that you do not have to remember yourself (e.g. those that are stored in your notebook) you may just as well generate a long hard-to-remember password. With 16 characters, the default setting for generating passwords for file or message encryption with Krypcak falls in this category. When generating passwords you do have to remember (e.g. the password with which you protect your Krypcak notebook) you may want to generate a passphrase, as famously argued by the following xkcd cartoon: 1 No, you do not require a longer password. Ever. Page 12 of 18 Illustration 8: xkcd on password strength (image source: http://xkcd.com/936/) 6 Krypt Krypcak can be used to protect files and messages with passwords, while also taking care of the management of the passwords involved. 6.1 Files Krypcak offers the possibility to encrypt and decrypt files. This encryption takes place under control of a password. See [ZS13b] and [ZS13c] for more technical and cryptographic details. 6.1.1 Encrypt To encrypt a file, go the “Krypt → Encrypt file” menu item. You will be asked to select a file for encryption and provide a filename for the resulting encrypted file. The encrypted file will get the .kef file extension. The default filename for the encrypted file is the original filename followed by the .kef extension. After this you will be asked to enter the password used to encrypt the file with (see Illustration 9). Page 13 of 18 Illustration 9: Enter password for encryption Here you have three options: 1. You can choose a password yourself, and enter this twice – both in the “Password” field and the “Confirm” field; 2. You can choose to use a password from your notebook by clicking on the ”Load” button. This can be especially helpful if you have shared a password with someone else and use this password whenever you exchange encrypted files; 3. You can choose to let Krypcak generate a password for you by clicking “Generate”. By default Krypcak will generate a random 16-character password containing lower case, upper case and numerical characters. If you would like a different type of password, check the “Custom” box before clicking on “Generate”. This will allow you to finetune the password generation as described in §5. Note there are two check boxes at the bottom of this window: 1. The “Show password” box controls whether the password(s) in this window are displayed or masked. The default setting is that they are masked. When manually entering long complex passwords it might be helpful to display the password on screen (providing of course no on can read he password from over your shoulder); 2. The ”Store password in loaded notebook” box controls whether the password will be stored. If a notebook is loaded, this box is ticked by default. If no notebook is loaded, this box can not be checked. 6.1.2 Decrypt To decrypt a file, go the “Krypt → Decrypt file” menu item. You will be asked to select a file for decryption. Note a file that can be decrypted with Krypcak will have the .kef extension. After a file has been selected, you will be asked to provide the password for file decryption. Page 14 of 18 Illustration 10: Enter password for decryption Here you have two options: 1. You can enter the password manually; 2. You can choose to use a password from your notebook by clicking on the ”Load” button. This can be especially helpful if you have shared the password with someone else. Note there are two check boxes at the bottom of this window. The functionality of these boxes is described in §6.1.1. Note: when the file you want to decrypt was encrypted by yourself, and at the time of encryption the password was stored in your notebook, Krypcak is able to recognize this and automatically retrieve the correct password from your notebook. In this case, you will not be asked to provide the password, but decryption starts automagically. After you have provided a password, Krypcak will ask you to provide a filename for the decrypted file. After this, decryption will start. 6.2 Messages Krypcak can also be used to encrypt (and decrypt) messages. Cryptographically, Krypcak encrypts messages in the same way as it encrypts files (see [ZS13b] and [ZS13c]). The difference is that Krypcak offers an easy copy/paste interface for messages, and encodes encrypted messages in printable characters tot facilitate easy incorporation in e.g. email messages. 6.2.1 Encrypt To encrypt a message, go the “Krypt → Encrypt message” menu item. You will be shown the following window: Page 15 of 18 Illustration 11: Window for message encryption In the upper field you can enter the text you want to encrypt. Tip: to enter a newline, press CTRL + ENTER simultaneously. Alternatively, you can copy-and-paste text from a text editor into the upper field. When you have entered the text you want to encrypt, click “Encrypt”. You will be asked to provide a password for encryption, exactly as described in §6.1.1. After this, encryption will start and the encrypted text will appear in the lower field. This text can then be copied to e.g. your mail client. This copying can be done by clicking on “Copy to clipboard”. Note: when sending an encrypted message to someone else, we advise to include the “BEGIN KRYPCAK ENCRYPTED MESSAGE” header and “END KRYPCAK ENCRYPTED MESSAGE” footer. This because it will make it clear for the recipient what to do (i.e. decrypt with Krypcak). However, for correct decryption this header and footer are not needed and they may be removed. At a bare minimum, the text staring with “KRYPT>” up until the last text before the footer is required (and sufficient) to allow decryption. Page 16 of 18 Illustration 12: Encrypted message 6.2.2 Decrypt To decrypt a message, go the “Krypt → Decrypt message” menu item. You will be shown a window similar to that of Illustration 11. In the upper field you can enter the text you want to decrypt. For example, you can copy-and-paste the encrypted message from he body of the email message that contained it. When you have entered the text you want to decrypt, click “Decrypt”. You will be asked to provide a password for encryption, exactly as described in §6.1.2. After this, decryption will start and the decrypted text will appear in the lower field. This text can then be copied to e.g. a text editor. This copying can be done by clicking on “Copy to clipboard”. Note: the decrypted text will only be available for 10 seconds on the clipboard. After this time, the clipboard will be erased. Page 17 of 18 Illustration 13: Decrypted message Page 18 of 18