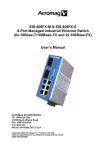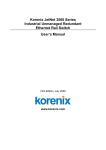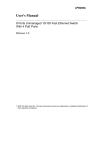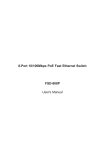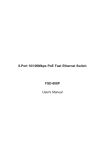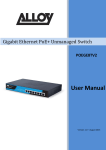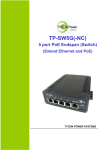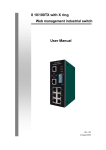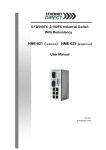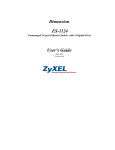Download EIS-358 User`s Manual
Transcript
Model EIS-358 Unmanaged, 8-Port, 10Base-T/100Base-TX Redundant Industrial Ethernet Rail Switch User’s Manual ACROMAG INCORPORATED Tel: (248) 624-1541 30765 South Wixom Road Fax: (248) 624-9234 P.O. BOX 437 Wixom, MI 48393-7037 U.S.A. Copyright 2005, Acromag, Inc., Printed in the USA. Data and specifications are subject to change without notice. 8500-785-A05K000 Table of Contents Chapter 1 Introduction ...............................................................................................1-1 Overview....................................................................................................... 1-1 Product Features .......................................................................................... 1-1 Package Checklist ........................................................................................ 1-3 Chapter 2 Hardware Installation................................................................................2-1 Introduction................................................................................................... 2-1 Panel Layouts ......................................................................................... 2-1 Dimensions ............................................................................................. 2-2 Reset Button ........................................................................................... 2-2 DIP Switches .......................................................................................... 2-2 LED Indicators ........................................................................................ 2-3 Connecting to Input Power ........................................................................... 2-4 Connecting to the Ethernet Ports.................................................................. 2-4 Connecting to the Alarm Output Relay ......................................................... 2-5 Cabling ......................................................................................................... 2-5 DIN-Rail Mounting Installation ...................................................................... 2-6 Wall-Mounting Installation............................................................................. 2-7 Setting Up a Redundant Media Ring ............................................................ 2-7 Installation and Testing ................................................................................. 2-8 Upgrading Firmware ................................................................................... 2-12 Chapter 3 Troubleshooting ......................................................................................3-1 Appendix A Specifications ......................................................................................... A-1 Data and Specifications are subject to change without notice. Windows® is a registered trademark of Microsoft Corporation. 1 Introduction This manual is for the Acromag Model EIS-358. The following topics are covered in this chapter: Overview Product Features Package Checklist Overview The EIS-358 is an unmanaged, 8-port, auto-crossing, 10/100M redundant Ethernet switch. This model is similar to the Acromag EIS-308, but the EIS-358 adds support for simplified media redundancy. The EIS-358 was designed to provide a simple, cost-effective solution for redundant Ethernet switching under harsh environmental conditions. This switch has a wide operating ambient range and includes redundant power inputs with reverse polarity protection. This unit also includes a DC-IN jack and may be optionally powered from an AC-DC wall transformer for Small Office/Home Office (SOHO) applications. It is packaged in a rugged, IP-30 aluminum enclosure for increased protection from extreme temperature, vibration, dust and debris. This switch has also passed several safety certifications to help ensure safe and reliable data transmission for industrial applications. This unmanaged switch features a simplified, proprietary redundant ring technology that allows it to manage a media loop with other switches of the same type, but without the use of complicated management or reconfiguration software. A media loop is created when a message sent out on one port is received by the same switch at another port (two message paths exist). This switch is smart enough to temporarily disable the second path, holding it as a backup in case the primary path fails. It also includes a normally closed alarm relay to signal port failure (if enabled). The switch will automatically fail-over to the secondary path within 300ms if the primary path is lost. Because it was designed to support simple, unmanaged, plug-n-play redundancy, the redundant ring is reserved for ports 7 and 8 of this model (these ports operate identical to the others when not connected in a loop). To utilize ring redundancy, you only need to set some DIP switches at the front panel to designate a Ring Master and optionally enable port alarms per your application. Product Features 8-port, 10Base-T/100Base-TX redundant Ethernet switch Supports IEEE 802.3 10Base-T, 802.3u 100Base-TX Provides unmanaged support for redundant media ring applications Non-blocking, store-and-forward switching architecture Provides redundant dual DC power inputs with reverse polarity protection Provides an optional AC-DC wall transformer power input for SOHO applications Includes an alarm relay to signal port break and/or power failure Supports automatic MDI/MDI-X crossover Supports IEEE 802.3x flow control for full-duplex operation Includes back pressure control for half-duplex operation Rugged aluminum case with IP30 rated protection 2K entry MAC address table Versatile DIN-rail, surface, and wall-mountable design 1-1 Package Checklist 8-port unmanaged redundant industrial Ethernet rail switch One DIN-Rail clip (attached to the switch) One wall-mounting plate with six screws (separate accessory) User’s manual CD-ROM Quick Installation Guide If any of the above items is missing or damaged, please contact your local sales representative for repair or replacement. 1-3 2 Chapter 2 Hardware Installation This chapter includes the following information on installation and configuration: Introduction ¾ Panel Layouts ¾ Dimensions ¾ Reset Button ¾ DIP Switches ¾ LED Indicators Connecting to Input Power Connecting to the Ethernet Ports Connecting to the Alarm Output Relay Cabling DIN-Rail Mounting Installation Wall-Mounting Installation Introduction Panel Layouts Front View 1 LED status indicators (Power, Ring Master, PWR1, PWR2, Fault/alarm). 2 RJ45 Ethernet ports. 3 DIP Switches (to enable port alarms and designate a redundant Ring Master). 2-1 Bottom View At the bottom of this switch is a ground screw, and a 6-position pluggable terminal block with two DC power inputs and a relay connection. There is also a DC-IN power jack for connecting an optional AC-DC power adapter (wall transformer type). Dimensions Switch dimensions are 54mm wide, 135mm tall, and 105mm deep. Reset Button The reset button is located on the front panel and provides a quick and easy way to restart and restore switch settings to their default values. To simply restart the unit, press the reset button for 2 seconds and release. To restart and restore the switch to its factory default settings, press the button and hold for 5 seconds and release. Note that you must restart a switch after setting its Ring Master DIP switch in order to activate the new settings. DIP Switches This switch provides a bank of nine DIP switches at the front panel for individually enabling port alarms, and to designate the switch as Ring Master for redundant ring applications. The default setting of these switches is OFF. DIP Switch No Status Description OFF Disable the corresponding port alarm. ON Enable the corresponding port Alarm. If the port link fails, the Fault LED will light up and the alarm relay contacts will close. OFF Disable this switch as Ring Master for redundant ring connections. ON Enable this switch to be the Ring Master in a redundant media ring at ports 7 and 8. P1-P8 P9 Notes (DIP Switches): 1. If the corresponding port alarm DIP switch is set ON, when that port connection fails, the Fault LED will light up and the alarm relay contacts will close. 2. After you set a switch to be the Ring Master in a redundant media ring, you must restart this switch to activate the settings (see Reset Button), or ring redundancy will not operate. 3. Only one switch in a media ring at ports 7 & 8 should have its Ring Master switch set to ON. 4. On this model, in order for a redundant ring to operate, the ring must be wired at ports 7 and 8, and all switches in the ring must be of the same type. 2-2 LED Indicators This switch has five diagnostic LED’s, and 16 port LED’s, located on the front panel of the switch. These LED indicators provide administrators with real-time system status. The following table gives a description of the function of each LED indicator. LED Status Description Green Any power is ON (PWR1, PWR2, or DC-IN). OFF No power is being supplied. Green Power 1 is ON. OFF No power 1 is being supplied. Green Power 2 is ON. OFF No power 2 is being supplied. Orange Alarm - PWR1 or PWR2 failure, or port failure (alarm contacts are closed when FAULT is ON). OFF Normal operation (no alarm). Green This switch is the Ring Master of a redundant media ring at ports 7 and 8 (see DIP switch 9). OFF This switch is NOT the Ring Master in a redundant media ring. Green A network device is detected. Blinking Green The port is transmitting, or receiving packets from another transmitting device. OFF No device is attached. Orange The port is operating in full-duplex mode. Blinking Orange A collision of packets has occurred. OFF The port is in half-duplex mode, or no device is attached. Yellow The port is operating in full-duplex mode. FDX/COL Blinking Yellow A collision of packets has occurred. Port Status (Ports 1 to 6) OFF The port is in half-duplex mode, or no device is attached. Green A network device is detected. Blinking Green The port is transmitting, or receiving packets from another transmitting device. OFF No device is attached. PWR PWR 1 PWR 2 FAULT R.M. (Ring Master) Port 7 and 8 Status LNK/ACT Port 7 and 8 Status FDX/COL LNK/ACT 2-3 Connecting to Input Power IMPORTANT: Turn off input power and unplug the power terminal block before making wire connections. Otherwise, your screwdriver blade can inadvertently short the terminal connections to the grounded enclosure. 1. Insert the positive and negative wires of your DC supply into the V+ and V- contacts of the terminal block connector. The acceptable wire range is 12 to 24 AWG. 2. Tighten the terminal screws to prevent the wires from coming loose. 3. OPTIONAL – DC IN: This switch has an additional power jack for the connection of AC-DC power converters (wall-transformer type), like those used in SOHO (Small Office/Home Office) applications. Be sure that the adapter output voltage remains within the required 12-48V DC range under load and is of sufficient capacity to power the unit. Refer to the switch PWR LED to verify power via this jack. If a power supply is connected to all three input power terminals, the switch will be powered from the highest voltage level. Connecting to the Ethernet Ports This switch includes eight RJ-45 ports with automatic MDI/MDI-X cross-over, and automatic 10/100Mbps data rate sensing for 10Base-T or 100Base-TX connections. Automatic MDI/MDI-X crossover allows you to connect to other switches, hubs, or workstations, without regard to using straight-through or crossover cabling. The following figures depict the schematic diagram of straight-through and crossover cabling. Note that crossover cables simply cross connect the transmit lines at each end to the receive lines at the opposite end. Straight-through Cabling Schematic Crossover Cabling Schematic All ports of this switch support automatic MDI/MDI-X. When you use an Ethernet cable to connect to other devices (computers, switches, or hubs), pins 1, 2, 3, and 6 of the 8-pin RJ45 connector are used to transfer signals between connected devices, and the signals of these pins are automatically crossed by the MDI-X function as shown in the table below. Pin MDI-X Signals MDI Signals 1 RD+ TD+ 2 RD- TD- 3 TD+ RD+ 6 TD- RD- 2-4 Connecting to the Alarm Output Relay The alarm output relay contacts are located at the two middle terminals of the power terminals, in between PWR2 and PWR1 as shown in the figure below. These contacts are single-pole single-throw (SPST) and are energized (open-circuited) for normal operation. These contacts will close if power is off, or if either DC power input fails (PWR1 or PWR2), or if a port connection fails (if that port alarm DIP switch is ON). The figure below illustrates an example of how the output alarm relay operates. Note: The relay contacts are energized (open-circuited) for normal operation and close for fault conditions. This contact does not supply any power and is rated up to 24V DC at 1A. 1. Wire this alarm switch per your application. Insert your load wires and tighten their terminal screws to prevent the wires from coming loose. 2. Verify that your load is wired to the center two terminals of this terminal block. Cabling The cable length between these switches and attached devices (other switches, hubs, workstations, etc.) must be less than 100 meters (328 feet). Category 3, 4, 5 Ethernet cables are suitable for systems with 10Mbps transmission speed. For systems at 100 Mbps, you should only use Category 5 or better Ethernet cables. Shielded patch cables are further recommended. 2-5 DIN-Rail Mounting Installation The DIN-Rail clip is attached to the rear of the switch via two screws. This clip may be removed for surface or wall mounting. If the DIN-Rail clip is not already attached, follow these instructions to attach the DIN-Rail clip. 1. Use the two screws provided to attach the DIN-Rail clip to the rear panel of the switch where shown below (note that the spring side of the DIN clip is positioned at the top). 2. For surface or wall mounting, you can remove the DIN-Rail clip in similar fashion. Follow these steps to mount the switch to the DIN-Rail track. 1. Insert the upper end (spring side) of the DIN-Rail clip onto the upper lip of the DIN rail track as shown below. 2. Push the bottom of the switch inward by tilting it downward until it snaps onto the track. Check that the unit is firmly secured to the track. 3. To remove the switch from the track, push downward on the unit to compress the spring and pull the bottom outward from the track to disengage the unit and lift it off the track. 2-6 Wall-Mounting Installation Follow these steps to mount the unit to a wall or other flat surface. 1. Use a screwdriver to remove the two screws that secure the DIN-Rail clip to the back of the switch. 2. Use a screwdriver to attach the wall-mounting plate to the rear panel of the switch using the six screws provided. Tighten these screws to secure the switch to the wall-mounting plate. 3. Use the slotted holes at each corner of the wall-mounting plate to attach the unit to the wall or other flat surface. 4. To remove the unit from the wall and from the wall-mounting plate, reverse steps 1-3. Setting Up a Redundant Media Ring This switch supports a simplified, plug-n-play, redundant media ring methodology that can accomplish media fail-over recovery in less than 300ms, helping to secure communications with critical network devices. This algorithm is similar to the Spanning Tree Protocol (STP) and Rapid Spanning Tree Protocol (RSTP), but with a much faster recovery time. To keep things simple, redundant ring operation utilizes ports 7 and 8 of this model. When interconnecting these switches to complete a loop, all switches must use ports 7 and 8, and all switches in the loop must be of the same type (have the same redundant ring method). Only one switch should be set to Ring Master. When you complete a media loop, the Ring Master switch will automatically sense the presence of the loop, disable the second message path (block it), and hold it as a backup path should the primary path fail. If the primary path later fails, the Ring Master switch will switch communications to the redundant backup path within 300ms. Note that ports 7 and 8 operate identical to the other ports when the loop switches are not connected in a loop. You are not required to enable or disable the redundant ring function, as its operation is automatic. You are only required to set one of the loop switches to Ring Master by setting its “RM” DIP switch to ON. The Ring Master will be responsible for negotiating and sending commands to the other switches in the ring to manage the redundancy. If there happens to be more than one switch in the same ring that is set to be the Ring Master, the switch with the smallest MAC address range will be automatically selected as the Ring Master. Optionally, you can enable or disable the port alarm for each port of the switch with its other DIP switches. In this way, you can signal that a path has failed via the SPST alarm relay contacts, which will close upon alarm. Note that the alarm relay contacts will also close for a failure at input power 1 and/or 2, or when the unit is not powered. 2-7 Installation and Testing The following figure illustrates a typical application of an industrial Ethernet switch. 1. Take your switch out of its box and inspect the contents (refer to Package Checklist). 2. Check that the DIN-Rail clip is already attached to the switch. If the DIN-Rail clip is not attached to the switch, refer to the DIN-Rail Mounting section for DIN-Rail installation. If you want to mount the switch to the wall, refer to Wall-Mounting Installation section. 3. Attach the switch to the DIN-rail track or wall-mount as required by your application, refer to the Wall-Mounting Installation section. 4. Unplug the power terminal block from the switch and wire the DC power and relay contacts. Refer to the Connecting Input Power section for information on how to wire the power input. Refer to Connecting to Alarm Output Relay for an information on how to wire to the relay. 5. The PWR1 and PWR2 power inputs can be connected to power sources simultaneously. When the primary power source fails (the default is PWR1), the system will automatically switch to the secondary power source (PWR2), preventing any power interruption. Optionally, you could use a power adaptor (wall transformer) to power the unit via its DC IN jack. This jack is provided primarily for office applications and does not include the power-fail alarm feature of PWR1 and PWR2. 6. Check the PWR1 and PWR2 LED’s to make sure that your switch is operating normally. Note: If you are using the DC-IN power jack to supply power to the switch, please use the PWR LED for power/operation status. 7. Even though this switch has automatic MDI/MDI-X crossover, it is good practice to use Category 5 or better, straight-through, Ethernet RJ45 patch cables to connect to network devices. 2-8 8. Connect one side of the Ethernet cable to any switch Ethernet port and the opposite side to the RJ45 Ethernet port of your network device. Note: All Acromag Ethernet switches are auto MDI/MDI-X crossing. However, if your network happens to employ other switches/hubs removed from our own, then you should verify whether they support automatic MDI/MDI-X crossover. If they do not include this feature, then you must use a crossover Ethernet cable when making connections to them. 9. Check the switch port LINK status LED indicator (blinking green) to verify that the network connection has been successfully established. 10. Turn on Power to the host, activate the Windows Command Line mode, and ping a connected Ethernet device to see if it will respond. 11. To enable the Windows Command Line Mode, click on Run in the Start menu, type Command, and then click on OK to continue. 12. Type “ping 192.168.1.1” command to check the connection through the switch. Here we are using IP address 192.168.1.1 as an example (your address will be different). 13. Repeat step 10 to verify that a connection has been made to each device connected to the switch. 14. Turn power on to the host, activate the Command Line mode, and ping the connected Ethernet device by typing the “ping –t 192.168.1.1” command to see if it will respond. 15. The parameter ”t” allows you to continue to ping the network device, as shown in the figure below. 2-9 Before continuing, go ahead and verify power to both PWR1 and PWR2. Then temporarily disable PWR1 and the LED for PWR1 will turn OFF. The FAULT LED should light. Note that if the ping command can still get replies, then this exercise demonstrates that the redundant power input function is working properly. 16. Exit Command Line Mode, and reconnect PWR1 power. At this point, your switch has been tested and installation is complete. 17. (Optional - Example Network Application, Steps 17-23). Refer to the following figure for one example of how to setup a network using switches. Note that Computer A needs to connect to several modems simultaneously to provide network access to many users. However, Computer A does not have additional COM ports to connect all of the modems available, and for this reason, we illustrate a network solution. 18. As shown in the figure above, we will use serial-to-Ethernet converters to network enable the modems. These are available from several vendors. We also use standard Ethernet cables to connect the switch to Computer A, and to connect to the serial converters. You can verify network operation by entering Command Line mode on Computer A, and using the ping command to verify each of the connections between Computer A and the converters, as described in steps 10 and 11. 2-10 19. You may go one step further and enter a Telnet program on Computer A. Type in the IP address of one of the converters, and configure the serial port’s communication parameters. Follow this procedure to set up the other converters. 20. Install the virtual com port driver and enter the IP addresses of the converters. 21. At Computer A, click on Control PanelÆDevice Manager, and make sure that each converter IP address is mapped to the corresponding com port. 22. Click on Computer A’s dialer and install the modem driver. Configure the modem’s corresponding com port as a virtual com port, enter a set of telephone numbers, and start dialing. Verify that the modem did accomplish dial up, and that the serial port’s communication parameters are correct. Follow this procedure to verify that each converter’s parameters are correct. 23. Click on Computer A’s dial out manager and change the modem’s setting from “dial up” to “dial in”. Repeat this procedure for setting each modem. At this point, our example network has been successfully established. Computer A is now able to simultaneously connect to several modems and provide access to many users via its NIC port, a single Ethernet switch, and several Ethernet-to-serial converters. Upgrading Firmware The switch makes use of the Trivial File Transfer Protocol (TFTP) to transfer files between a network host and the switch in order to upgrade its firmware. IMPORTANT: Do not attempt to update the switch firmware unless absolutely required or instructed to do so by the factory. Software for accomplishing this is only made available for special circumstances. 1. Disconnect your switch from the network, but keep the switch connected to the network TFTP server. IMPORTANT: You must disconnect the switch from the rest of the network before starting the firmware upgrade process. Leave the switch network connected to the TFTP server and make sure that the TFTP server already has the firmware file for this model installed. 2. Set the DIP Switches as follows (8-port switch): RM = ON, P8 = OFF, P7 = OFF, P5 = OFF, P4 =ON, P3 = OFF, P2 = ON, P1 = OFF. 3. Set your TFTP server IP address to 192.168.10.250. This is the dedicated TFTP server IP address setup in the switch. 4. Press and hold the reset button for 5 seconds and the PWR1 and PWR2 LED’s will start to flash. This indicates that TFTP firmware is being upgraded. In this mode, the switch will automatically search for the TFTP server and update its firmware. Make sure the connection between the switch and the TFTP server is intact before attempting to upgrade the firmware. 5. If any error occurs during the upgrading process, the FAULT LED will flash. 2-12 3 Chapter 3 Troubleshooting This chapter includes some information on avoiding problems and general troubleshooting. Verify that your DC supply voltage or AC-DC power adapter is within the required 12 to 48V DC range and capable of supplying at least 5W of power. IMPORTANT: Do NOT exceed 48V or you will damage the switch. Select Ethernet cables with specifications suitable for your application. In general, Ethernet cables are categorized into unshielded twisted-pair (UTP) and shielded twisted-pair (STP) types. Shielded cables are recommended. In general, category 3, 4, and 5 Ethernet cables are suitable for systems with 10Mbps transmission speed. But for systems at 100Mbps, you should only use Category 5 or better Ethernet cables. In addition, always make sure that your cable length between devices does not exceed 100 meters (328 feet). If the DC-IN power indicator (PWR) does not light when the power cord is plugged in, you may have a faulty power cord. Check for loose power connections and power loss or power surges at the AC power outlet. Verify that your AC-DC adapter is properly sized and outputs the correct voltage under load. If you cannot resolve the problem, contact your local dealer for assistance. 3-1 A Specifications Standards IEEE 802.3 10BaseT Ethernet IEEE 802.3u 100BaseTX/FX Fast Ethernet IEEE 802.3x Flow Control and Back pressure Protocols CSMA/CD Technology Non-blocking, store-and-forward switching architecture Transmission Rate 14880pps for 10Base-T port, 148800pps for 100Base-TX port MAC address table size 2K MAC address table Transfer packet size 64 bytes to 1522 bytes (with VLAN tag) Memory Buffer 1Mbits LED Status Indication Per port: Green Link/Activity & Yellow/Orange Full-Duplex/Collision. Per unit: Green Power, Power 1, & Power 2, orange Fault, and green Ring Master. Network Cables 10BaseT: Twisted-pair UTP/STP Cat 3, 4, or 5 cable EIA/TIA-568 100-ohm (100m maximum length) 100BaseT(X): Twisted-pair UTP/STP Cat 5 cable EIA/TIA-568 100-ohm (100 meters maximum length) Back plane 1.6Gbps Throughput 1.19Mpps with 64 bytes/packet and 8 active ports Power Supply 12 to 48 VDC, redundant dual DC power inputs with reverse polarity protection, and a removable terminal block for master and slave VDC power inputs. Power consumption 4.6 Watts Relay alarm current/voltage Up to 1A and 24V DC Installation DIN-Rail kit (attached) and wall-mounting panel (accessory included) Operating Temperature -10°C to 70°C Operating Humidity 5 to 95% (non-condensing) Storage Temperature -40°C to 85°C Storage Relative Humidity 5 to 95% (non-condensing) Dimensions 54 mm (W) x 135 mm (H) x 105mm (D) EMI FCC Class A EMC EN61000-4-2, EN61000-4-3, EN61000-4-4, EN61000-4-5, EN61000-4-6, EN61000-4-8, EN61000-4-11 Safety UL, cUL, CE/EN60950 (consult factory for others) Stability IEC60068-2-32 (Free Fall), IEC60068-2-27 (Shock), IEC60068-2-6 (Vibration) A-1