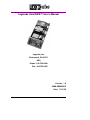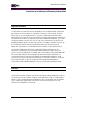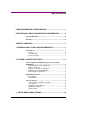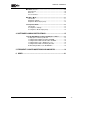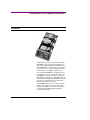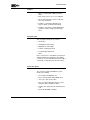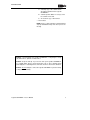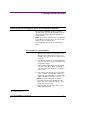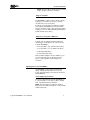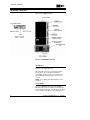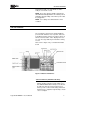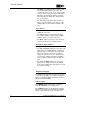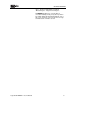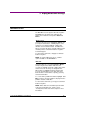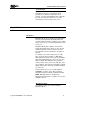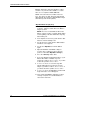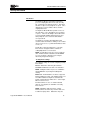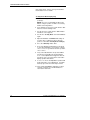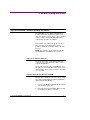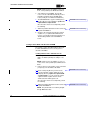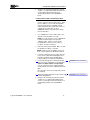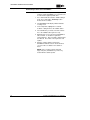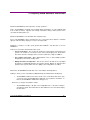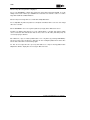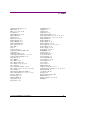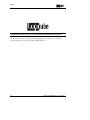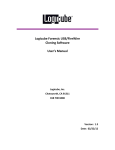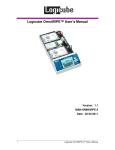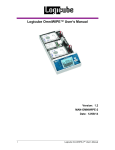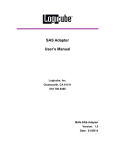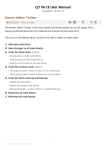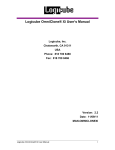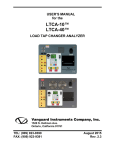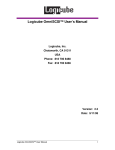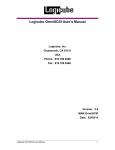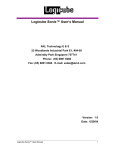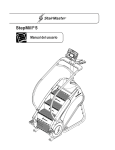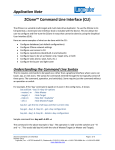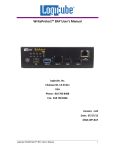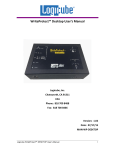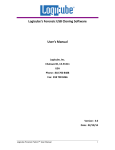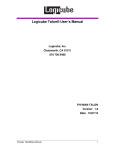Download Logicube OmniWIPE™ User`s Manual
Transcript
Logicube OmniWIPE™ User’s Manual Logicube, Inc. Chatsworth, CA 91311 USA Phone: 818 700 8488 Fax: 818 700 8466 Version: 1.0 MAN-OMNIWIPE Date: 11/01/05 Logicube OmniWIPE™ User Manual I LIMITATION OF LIABILITY Limitation of Liability and Warranty Information Logicube Disclaimer LOGICUBE IS NOT LIABLE FOR ANY INCIDENTAL OR CONSEQUENTIAL DAMAGES, INCLUDING, BUT NOT LIMITED TO PROPERTY DAMAGE, LOSS OF TIME OR DATA FROM USE OF A LOGICUBE PRODUCT, OR ANY OTHER DAMAGES RESULTING FROM PRODUCT MALFUNCTION OR FAILURE OF (INCLUDING WITHOUT LIMITATION, THOSE RESULTING FROM: (1) RELIANCE ON THE MATERIALS PRESENTED, (2) COSTS OF REPLACEMENT GOODS, (3) LOSS OF USE, DATA OR PROFITS, (4) DELAYS OR BUSINESS INTERRUPTIONS, (5) AND ANY THEORY OF LIABILITY, ARISING OUT OF OR IN CONNECTION WITH THE USE OR PERFORMANCE (OR FROM DELAYS IN SERVICING OR INABILITY TO RENDER SERVICE ON ANY) LOGICUBE PRODUCT. LOGICUBE MAKES EVERY EFFORT TO ENSURE PROPER OPERATION OF ALL PRODUCTS. HOWEVER, THE CUSTOMER IS RESPONSIBLE TO VERIFY THAT THE OUTPUT OF LOGICUBE PRODUCT MEETS THE CUSTOMER’S QUALITY REQUIREMENT. THE CUSTOMER FURTHER ACKNOWLEDGES THAT IMPROPER OPERATION OF LOGICUBE PRODUCT AND/OR SOFTWARE, OR HARDWARE PROBLEMS, CAN CAUSE LOSS OF DATA, DEFECTIVE FORMATTING, OR DATA LOADING. LOGICUBE WILL MAKE EFFORTS TO SOLVE OR REPAIR ANY PROBLEMS IDENTIFIED BY CUSTOMER, EITHER UNDER WARRANTY OR ON A TIME AND MATERIALS BASIS. Warranty LOGICUBE PROVIDES A BASIC ONE-YEAR PARTS AND LABOR WARRANTY FOR ALL OF ITS PRODUCTS (EXCLUDING CABLES, ADAPTERS AND OTHER “CONSUMABLE” ITEMS). A TWO-YEAR EXTENDED WARRANTY IS ALSO AVAILABLE FOR AN ADDED COST. TELEPHONE AND EMAIL SUPPORT IS AVAILABLE FOR THE LIFE OF THE PRODUCT AS DEFINED BY LOGICUBE. Logicube OmniWIPE ™ User’s Manual - II - Table of Contents LOGICUBE OMNIWIPE™ USER’S MANUAL ...........................................I LIMITATION OF LIABILITY AND WARRANTY INFORMATION ..............II Logicube Disclaimer.........................................................................II Warranty............................................................................................II TABLE OF CONTENTS..............................................................................I 1. INTRODUCTION TO THE LOGICUBE OMNIWIPE™...........................1 Introduction ......................................................................................1 Features.......................................................................................2 Using this guide............................................................................2 System description .......................................................................2 2. GETTING STARTED (FAST START)....................................................4 Connecting Drives and Applying power to the Logicube OmniWIPE™ .....................................................................................4 Connecting Drives to the OmniWIPE™.........................................4 Things to remember: ....................................................................5 Adapters for other types of IDE drives ..........................................5 Applying power to the OmniWIPE™ .............................................5 Power Supply Specificationns.......................................................5 OmniWIPE™ Overview .....................................................................6 Reset Button ................................................................................6 Power On/Off ...............................................................................6 The user interface.............................................................................7 “Shortcut” buttons (available at all times) ......................................7 “Soft” Buttons ...............................................................................8 “Navigation” (Arrow) Buttons.........................................................8 Alphanumeric Keypad ..................................................................8 Indicator Lights .............................................................................8 3. WIPING MODES AND SETTINGS .....................................................10 Logicube OmniWIPE™ User Manual I TABLE OF CONTENTS Main Menu Screen ..........................................................................10 About Screen .............................................................................10 Drive Info....................................................................................10 Screen Contrast .........................................................................11 WipeOut™ Mode.............................................................................11 Introduction ................................................................................11 WipeOut™ Settings ....................................................................11 WipeOut™ Mode Step-by-Step...................................................12 Security Erase Mode ......................................................................13 Introduction ................................................................................13 Security Erase Settings ..............................................................13 Security Erase Mode Step-by-Step .............................................14 4. SOFTWARE LOADING INSTRUCTIONS ...........................................15 Logicube OmniWIPE™ Software Updating Procedures ...............15 Setting up the Software Update PC ............................................15 Loading Software With the Bootable CD-ROM............................15 Loading Software Without the Bootable CD-ROM.......................16 Loading Software from a “Windows 9.x” PC................................16 Loading Software With a Third-Party Bootdisk ............................17 Downloading Software to the OmniWIPE™ ................................18 5. FREQUENTLY ASKED QUESTIONS AND ANSWERS .....................19 6. INDEX .................................................................................................21 Logicube OmniWIPE ™ User’s Manual - II - 1. Introduction to the Logicube OmniWIPE™ Introduction Congratulations on your purchase of the Logicube OmniWIPE™. You are now the proud owner of a state-of-the-art IDE/SATA drive data wiping device. The OmniWIPE™ is designed to be easy enough to be used by a novice, yet offers many professional features that are not available anywhere else. The Logicube OmniWIPE™ is designed solely for erasing data on one, two or three hard drives. The OmniWIPE™ has two major modes of operation: WipeOut and Security Erase. With WipeOut mode, the first drive is typically called the Master, while the other two are termed Targets. In Security Erase Mode, all three drives are Targets. The OmniWIPE™ is able to erase data at speeds which are 4 to 32 times faster than comparable software-based utilities on a PC. It is also capable of conforming to the DoD M-2550 standard of erasing electronic data. Logicube OmniWIPE™ User Manual 1 INTRODUCTION Features • Wipes most IDE, EIDE, UDMA and SATA drives. • Data erasure rates in excess of 2.3 GB/min. • Master and Target drives can be of different size, make and model. • Capable of conforming to Department of Defense (DoD) specification data wiping. • Capable of performing a standard WipeClean operation as well as a high-speed Security Erase. Using this guide This user guide is made up of 6 sections: • Introduction • Getting Started (Fast Start) • Wiping Modes and Settings • Software Loading Instructions • Frequently Asked Questions • Index Please read Section 1. Introduction, and Section 2. Getting Started before attempting a drive wiping session. It is recommended that you practice with a scratch drive to fully appreciate all of the features. System description The complete Logicube OmniWIPE™ system includes the following: • The Logicube OmniWIPE™ unit. • Three (3) 5” 80-pin flat ribbon UDMA cables. • Three (3) 5” drive power cables. • One (1) 25-pin parallel cable which is used to update the unit’s embedded software. • An AC power supply with removable AC power cord. • A bootable CD-ROM containing: 2 Logicube OmniWIPE™ User’s Manual INTRODUCTION A. A backup copy of the software that is already pre-installed on the Logicube OmniWIPE™. B. Software update utilities necessary to load the software on the unit. C. An electronic copy of this manual. • This manual. NOTE: Please contact Logicube Technical Support at (818) 700-8488 X3 if any of the above pieces are missing. Caution: Avoid dropping the Logicube OmniWIPE™ or subjecting it to sharp jolts. When in use, place it on a flat surface. Caution: Keep the unit dry. If you need to clean your Logicube OmniWIPE™, use a lightly damp, lint free cloth. Avoid using soap or other cleaning agents particularly those containing bleach, ammonia, alcohol or other harsh chemicals. Caution: Do not attempt to service the Logicube OmniWIPE™ yourself! Doing so may void the warranty. Logicube OmniWIPE ™ User’s Manual 3 2. Getting Started (Fast Start) Connecting Drives and Applying power to the Logicube OmniWIPE™ The Logicube OmniWIPE™ is able to detect the capacity, C/H/S stats and other information from any IDE or SATA drive that is attached to the Master or Target positions. NOTE: Never “daisy chain” more than one hard drive to each Master or Target position. The unit can only handle one drive on each position. Before applying power perform the following steps below. Connecting Drives to the OmniWIPE™ 1. The unit comes with a cover that can be closed when the unit is copying drives to reduce noise and EMI1. The cover can also be easily removed if desired. 2. You will notice that there is a corresponding data and power connector for each of the Master and Target drive positions. 3. Plug the 80-pin UDMA ribbon cable into the IDE socket for each position. Make sure that the cable ends marked “To Duplicator” are attached to the sockets. 4. Plug a drive power cable into the corresponding power receptacle of each position. Make sure that the clip on the black “Molex” connector aligns with the small tab on the power connector. NOTE: The power cable plugs are keyed to prevent incorrect insertion. DO NOT force the power cables if you encounter resistance. They should snap into place easily. 5. Attach the opposite ends of the cables to each Master and Target drive. 1 Electro-Magnetic Interference. Logicube OmniWIPE™ User Manual 4 GETTING STARTED NOTE: The drive will not actually be powered until a wipe operation or Drive Info is started. Things to remember: The OmniWIPE™ supplies power to all drives during a wiping session. There is no need to connect an external power source to the drives. It is OK to connect and disconnect Master or Target drives while the OmniWIPE™ is powered and idle. However, do NOT connect or disconnect drives during a wiping session. The Status light will typically blink to indicate that the unit is cloning. Adapters for other types of IDE drives Logicube sells specialized adapters that allow the following types of IDE drives to be connected to the Logicube OmniWIPE™: • 2.5” Laptop Drives (also called Notebook drives). • 1.8” Laptop drives, (e.g. Toshiba iPod™ drives). • Serial ATA (SATA) drives. • Compact Flash (CF) drives. Other specialized adapters are also available. If you are unsure about the type of drive that you have, please contact Logicube Technical Support for assistance. Applying power to the OmniWIPE™ The OmniWIPE™ comes with an external power supply. Simply attach the AC power cord to the power supply and plug the power jack into the back of the OmniWIPE™. Power Supply Specificationns The power supply that ships with the OmniWIPE™ is 5” L X 2.25” W X 1” H. The power output is 12VDC, 5.5A. The Model Number is TR70A12. NOTE: This information is provided for situations where the power supply is misplaced or confused with similar looking units. Logicube OmniWIPE ™ User’s Manual 5 GETTING STARTED OmniWIPE™ Overview Please refer to Figure 1 below. Figure 1. OmniWIPE™ Overview Reset Button Looking at the back of the OmniWIPE, the reset button is to the right of the vent. When the unit needs to be soft-booted (or power cycled), press the reset button and hold it in momentarily. Wait a couple of seconds and let go, the unit will reboot and be ready to use in a few seconds. NOTE: User settings are retained after the unit is restarted. Power On/Off There is no ON/OFF switch for the OmniWIPE™. When the unit needs to be hard-booted, unplug the power supply from the unit. This will shut it off. Wait a few seconds for the drives to stop spinning, then 6 Logicube OmniWIPE™ User’s Manual GETTING STARTED plug it back in again. The unit will reboot and be ready to use in a few seconds. NOTE: The power supply is variable, which means that it will automatically switch from 110VAC power to 220VAC power depending on the kind of power outlet it is plugged into. NOTE: User settings are retained after the unit is restarted. The user interface The user interface (UI) has been designed with the professional in mind. It is fast, responsive, and to the point; which means it requires very few key strokes to achieve a desired action. It also displays fewer “are you sure” messages that may slow down the cloning session. Please refer to Figure 2 as you read the information below. Figure 2. Buttons and Interface “Shortcut” buttons (available at all times) • START/STOP Button – Press it twice to begin a wiping operation using the current settings; press the START/STOP button in mid process to abort it. A single key stroke presents a preview screen where you can see the current setting, and decide whether to press it again to begin the wipe, or back out to reconfigure. Logicube OmniWIPE ™ User’s Manual 7 GETTING STARTED • The “Help” (”?”) button provides context sensitive help and is active at all times. Press it to get specific help on the current screen. If the selection cursor is on the screen, pressing the Help button will retrieve specific help for that item pointed to. The Help button also brings up a slider to adjust the screen contrast. • The “Set” button is the third “shortcut” button. It brings you to the settings screen where you can change capture modes and other settings of the unit. “Soft” Buttons The “soft” buttons are used anywhere selection or toggling are necessary. • The “Select” button is used to select an option (e.g. a Wipe setting), to toggle between multiple available options or to enter a sub-menu. • The “Back” button is used to go “up” in the menu system or to cancel out of a given operation. “Navigation” (Arrow) Buttons The four Arrow buttons are used for navigation. • The “Up” and “Down” buttons are most often used when there is a scrollable window of text and the right side of the screen displays the scroll arrows. This occurs when the amount of information to display exceeds the screen size. There are also screens in the Settings menu where navigating from one option to another requires moving up or down. • The “Left” and “Right” buttons are used to navigate from one option to another in the Settings menu. The currently active option will be enclosed by a dashed rectangle. Alphanumeric Keypad The alphanumeric keypad is laid out like the keypad on your PC or typewriter. It is used in Security Erase Mode for entering Hard Drive passwords (for drives that are locked in the BIOS). Indicator Lights The POWER indicator light remains on while the Logicube OmniWIPE™ is receiving power. The STATUS indicators are lit during any operation that accesses the Master or Target drive. It will flash green as data is transferred from one drive to the 8 Logicube OmniWIPE™ User’s Manual GETTING STARTED other. The three Status lights are marked “Master/Target1”, “Target 2” and “Target 3”. An ERROR light will come on if a problem is encountered during cloning or any other operation. The Status Lights will stop flashing and turn red. If this occurs, check the screen for an error message and instructions on what to do next. Logicube OmniWIPE ™ User’s Manual 9 3. Wiping Modes and Settings Main Menu Screen The Main Menu Screen appears when the Logicube OmniWIPE™ is first powered up. It displays the Splash Screen and two menu options: About and Drives. About Screen Select the About Screen by highlighting “About” and pressing the Select button. It will display the serial number of your unit along with the software and firmware versions that are loaded. In addition, the About screen lists all options currently enabled on the unit and provides contact information for Logicube Technical Support. To return to the main menu, simply press the Back button at any time. NOTE: As of this writing, there are no software options available for the OmniWIPE™. Drive Info Select the Drive Info screen by highlighting “Drives” and pressing the Select button. After 30 to 45 seconds, the unit will show a list of all the drives it has detected. Use the arrow keys to navigate the list. When a drive is highlighted (and the Select button pressed), the unit will access the drive and report back the drive’s model number, capacity, geometry and other information. To see the drive’s partition information, highlight “See More” and press the Select button to display all of the partitions located on that drive. To return to the main menu, you may press the Back button at any time. NOTE: Drives that are locked with a password will not be detected in Drive Info. Please refer to “Security Erase Mode” later in this chapter for more information. Logicube OmniWIPE™ User Manual 10 WIPING MODES AND SETINGS Screen Contrast To adjust the contrast of the display, simply press the Help button at any time. Underneath the Help information is a slider bar to adjust the screen contrast. Use the Left and Right arrows to adjust the bar. Once the desired contrast is set, press the Select button to return to the previous screen. WipeOut™ Mode Introduction WipeOut™ Mode erases all data on the Target drives. This may be required when discarding drives that contain sensitive information to which you do not want others to have access, e.g. financial information, trade secrets, etc. WipeOut™ Mode writes a pattern over the whole Target drive 2 X n+1 times, where n is the selected number of iterations of all 0’s and all 1’s. The last pass then writes the chosen pattern to every byte of the drive. For example, if you set the number of passes (the value of n in the above formula) to 1, WipeOut™ Mode will perform a total of three passes, first writing all 0’s then again writing all 1’s. Then one more pass will be made this time writing the chosen pattern. Set the number of passes to 0 for a single pass of the chosen pattern. This method is acceptable for quickly wiping a drive where removal of sensitive information is not an issue. Set the number of passes to 1 and the pattern to RANDOM if you wish to erase data according to Department of Defense (DoD) specification M-5220. NOTE: WipeOut™ Mode is exactly like the WipeClean™ Target Mode of Logicube’s non-forensic duplication devices. WipeOut™ Settings The following settings are used in configuring WipeOut™ Mode: Logicube OmniWIPE ™ User’s Manual 11 WIPING MODES AND SETTINGS Passes – Determines how many iterations of all 0’s and all 1’s are performed. The default is 0. Set the value to 1 for compliance with DoD M-5220. Value – Select the value to be written on the last pass. The options are 0xf6, 0x00, 0xff, and Random (DoD default). (The Random setting will fill the Target drive with a pseudo random pattern). WipeOut™ Mode Step-by-Step 1. Attach the drive(s) to be erased to the Target position(s). Attach a scratch drive to the Master / Target 1 position. NOTE: Do not use an actual Master drive in the Master / Target 1 position. A pattern will be written to the beginning of the drive which will corrupt any data residing on it. 2. From anywhere in the menu system click the “Set” button to enter the Settings menu. 3. Scroll to the top icon and click the “Select” button. The Modes screen appears. 4. Scroll to the “WipeOut” item and hit “Select” again. 5. Adjust the “Passes” and “Value” settings as needed. (These settings are discussed in the previous section titled “WipeOut™ Settings”). 6. Press the “Start/Stop” button twice. 7. A message will appear stating that portions of your Master drive will be overwritten. If you are prepared to continue, choose “<Yes>”. If you wish to abort the operation, choose “<No>”. 8. If “<Yes>” is chosen, a second message will appear stating that you are about to erase the Target. If you wish to continue, choose “<Yes>”. If you want to abort the operation, choose “<No>”. 9. If “<Yes>” is chosen, the WipeOut™ operation will begin and a status screen will appear. 10. The Logicube OmniWIPE™ will notify you when erasing is complete. Press the Back button to return to the main menu. 12 Logicube OmniWIPE™ User’s Manual WIPING MODES AND SETINGS Security Erase Mode Introduction Security Erase Mode is a much more automated process for wiping data. This mode sends “Security AT” commands to the drives themselves. This allows the drives to wipe at a very high rate of speed. It also eliminates the need for a Master drive to hold the original pattern from. Security Erase Mode will write a pattern of zeroes to the entire drive. It does this with the chosen number of passes. It also has the ability to detect drives that are protected with a BIOS-enabled password, and then prompt the user to unlock the drive with the correct password. Security Erase is ideal for discarding drives that contain sensitive information to which you do not want others to have access, e.g. financial information, trade secrets, etc. Not all drives support Security Erase. If Security Erase detects unsupported drives, it will do an ordinary WipeOut™ session instead. NOTE: Security Erase mode does not use a Master drive. All drives that are attached to the OmniWIPE are seen as Targets. Master becomes Target 1, followed by Target 2 and Target 3. Security Erase Settings The following settings are used in configuring Security Erase Mode: Passes – Determines how many times that the OmniWIPE™ will write to the drive. The default is 1. NOTE: Setting the number of passes to 0 will make the OmniWIPE™ stop cloning immediately after starting. Enhanced – A few hard drives are able to support an Enhanced Wipe procedure. This wiping method is not much different than Security Erase other than the pattern. Enhanced Erase writes all “1’s” to the Target Drives instead of zeroes. If Enhanced Erase is set to “Y” and the attached drives do not support it, the unit will do a Security Erase instead. NOTE: Hard Drives that are known to support Enhanced Erase are Samsung 3.5” drives and some Toshiba 2.5” laptop drives. Other drives may also Logicube OmniWIPE ™ User’s Manual 13 WIPING MODES AND SETTINGS support this feature. Please check your hard drive’s documentation for more details. Security Erase Mode Step-by-Step 1. Attach the drive(s) to be erased to the Target position(s). NOTE: Do not use an actual Master drive in the Master / Target 1 position. It will be erased along with the other Target drives. 2. From anywhere in the menu system click the “Set” button to enter the Settings menu. 3. Scroll to the top icon and click the “Select” button. The Modes screen appears. 4. Scroll to the “Security Erase” item and hit “Select” again. 5. Adjust the “Passes” and “Enhanced” settings as needed. (These settings are discussed in the previous section titled “Security Erase Settings”). 6. Press the “Start/Stop” button twice. 7. A message will appear stating that you are about to erase the Target drives. If you wish to continue, choose “<Yes>”. If you want to abort the operation, choose “<No>”. 8. If any of the attached drives are protected with a password, a prompt will come up informing the user. Use the Alphanumeric Keypad to enter the password. If the correct password is entered the wiping operation will continue. 9. If “<Yes>” is chosen, the WipeOut™ operation will begin and a status screen will appear. It contains both a progress bar and a “time elapsed” field. 10. The Logicube OmniWIPE™ will notify you when erasing is complete. Press the Back button to return to the main menu 14 Logicube OmniWIPE™ User’s Manual 4. Software Loading Instructions Logicube OmniWIPE™ Software Updating Procedures The CD-ROM that comes with the OmniWIPE™ is bootable and used for loading new software on the unit. This chapter covers two basic sections: Loading software from the supplied CD-ROM and loading software when the CD is not available. New and improved software will appear from time to time on our web site at www.logicube.com. It is possible to update the operating software in the field by a user. NOTE: The software is downloaded from a PC into the OmniWIPE™ via a parallel port connection. Setting up the Software Update PC A host PC with an EPP 1.9 capable parallel port is required to successfully load new software on to the Logicube OmniWIPE™. The host PC should also have a CD-ROM drive and the ability to boot from CD. This feature can be set in the PC’s BIOS. Please check your PC documentation for more details. Loading Software With the Bootable CD-ROM This procedure outlines the steps necessary to set up the software update with the bootable CD-ROM that is supplied with the OmniWIPE™. 1. Insert the OmniWIPE™ CD-ROM into the CD tray of the Software Update PC. 2. Reboot the PC and go into BIOS. Make sure that the parallel port setting is set to EPP. Logicube OmniWIPE™ User Manual 15 SOFTWARE LOADING INSTRUCTIONS NOTE: If EPP mode is not available or does not work, set the parallel port to Bi-Directional Mode. 3. Save Changes and exit BIOS. The PC will reboot. The boot disk will automatically create a Ramdrive and give it the last available Drive Letter (usually C: on an NTFS-formatted drive). 4. The CD-ROM will also copy the following files to the Root directory of the Ramdrive: update.exe, wipeload.h86 and wipeout.h86. Formatted: Bullets and Numbering Once the above has been accomplished, perform the following: 5. Attach the parallel cable between the host PC and Logicube OmniWIPE™. Formatted: Bullets and Numbering 6. Change to the new temporary directory and run "update.exe" (or "update bidi" if Bi Directional mode is used) and then follow the instructions for “Downloading Software to the OmniWIPE™ below. Loading Software Without the Bootable CD-ROM The next two sections deal with situations where the bootable CD-ROM has been lost, destroyed or is otherwise unavailable. Loading Software from a “Windows 9.x” PC 1. If running Windows 9.x, reboot and go into BIOS. Make sure that the parallel port setting is set to EPP. NOTE: If EPP mode is not available, or does not seem to work, set the parallel port to Bi-Directional Mode. 2. Reboot, then press F8 and then select "Command prompt only". The PC will boot into DOS. 3. Create a temporary directory on the host PC. Formatted: Bullets and Numbering 4. Copy the following software update files to the temporary directory: update.exe, wipeload.h86 and wipeout.h86. You can copy them from the supplied Software Update disk or from files downloaded from www.logicube.com. Once the above has been accomplished, perform the following: 5. Attach the parallel cable between the host PC and Logicube OmniWIPE™. NOTE: The parallel cable is an ordinary straightthrough DB25 data cable. 16 Logicube OmniWIPE™ User’s Manual Formatted: Bullets and Numbering SOFTWARE LOADING INSTRUCTIONS 6. Change to the new temporary directory and run "update " (or "update bidi" if Bi Directional mode is used) and then follow the instructions for “Downloading Software to the OmniWIPE™ below. Loading Software With a Third-Party Bootdisk Note: Windows 2000 and NT that have NTFS file systems cannot use the procedure above. This is because NTFS is not accessible through DOS. The file systems that are compatible include FAT16 and FAT32. One workaround for this is to configure the boot diskette to create a RAMDRIVE and then copy and run the update files from that drive. 1. Use a WIN98 PC to create a full bootdisk. This disk will create a Ramdrive on bootup. NOTE: If you do not have access to a WIN98 PC, Logicube Technical Support can provide a suitable bootdisk. Please see the Logicube Knowledge Base article “How do I create a bootdisk?” for further assistance). 2. Reboot the PC and go into BIOS. Make sure that the parallel port setting is set to EPP. NOTE: If EPP mode is not available or does not work, set the parallel port to Bi-Directional Mode. 3. Insert the bootdisk into the PC’s floppy drive and reboot, the boot disk will automatically create a Ramdrive and give it the last available Drive Letter (usually C: on an NTFS-formatted drive). 4. Insert another floppy disk containing the update files and copy the following files to the Ramdrive: update.exe, wipeload.h86 and wipeout.h86. You can copy them from the supplied Software Update diskette or from files downloaded from the Web. Formatted: Bullets and Numbering Once the above has been accomplished, perform the following: 5. Attach the parallel cable between the host PC and Logicube OmniWIPE™. 6. Change to the new temporary directory and run "update.exe" (or "update bidi" if Bi Directional mode is used) and then follow the instructions for “Downloading Software to the OmniWIPE™ below. Logicube OmniWIPE ™ User’s Manual 17 Formatted: Bullets and Numbering SOFTWARE LOADING INSTRUCTIONS Downloading Software to the OmniWIPE™ NOTE: Make sure the update is running on the PC and the Logicube OmniWIPE™ is connected to the host PC via the supplied parallel cable. 1. Press and hold the Reset button. While holding it down, press and hold the “Start/Stop” button. Release the Reset button. 2. The OmniWIPE™ will display a hidden Software Loading screen. 3. In the Setup Menu, highlight the “Load New Software” setting and Press the “Select” button. 4. The unit will ask if you want to load new software. Press the “Select” button again to accept. 5. Watch the PC screen, it should say “OmniWIPE is alive and well”. It should then say that it is “transferring files”. After 3-5 minutes it will say that it is finished. Press ESC on the keyboard to exit Update. 6. After the software update is finished, the OmniWIPE™ will reboot itself. Check the About screen to make sure that the new software is listed. NOTE: Please contact Logicube Technical Support at (818) 700-8488 X3 if you have any trouble with the software update. 18 Logicube OmniWIPE™ User’s Manual 5. Frequently Asked Questions and Answers Q. Can the OmniWIPE™ perform any kind of “cloning” operations? A. No. The OmniWIPE is designed solely for wiping data from hard drives. It cannot duplicate data from one drive to another. Logicube sells a variety of hard drive cloning solutions; please refer to our website at www.logicube.com. Q. Can the OmniWIPE™ erase dissimilar drives simultaneously? A. Yes. The OmniWIPE is able to determine the size of every drive that is attached. It will then adjust its “Time Remaining” display to account for the largest drive. Q. Why do I sometimes see wipe speeds greater than 2.5GB/min., and other times as slow as 200MB/min.? A. There are a few factors that determine wipe speed: • The age of the drives – The speed of the operation is governed by the slowest drive in the system. If an old drive is used, chances are it cannot sustain high speeds. Newer drives have faster electronics and larger caches, and can sustain rates as high as 16MB/sec. • The condition of the drives – Drives with bad/weak sectors or other hardware problems will typically run slower than “healthy” drives. • Wiping more than one Target drive - This can also decrease the wipe speed, especially if the Targets are significantly different in speed and/or capacity. Wiping one Target at a time yields the fastest speeds, which decrease slightly as more Target drives are added. Q. How does the OmniWIPE™ handle bad sectors on the Master and Target drives? A. Bad (or “weak”) sectors on the Master (in WipeOut Mode) are handled in the following way: • The OmniWIPE™ will not notice bad or weak sectors on the Master drive unless they occur in the same area that WipeOut is writing the chosen pattern to the Master. In that case the OmniWIPE™ will abort the cloning process. Bad sectors on Targets are handled as follows: • The OmniWIPE will try to skip bad sectors in WipeOut mode. If the unit is running in Security Erase Mode, then it will “retire” the drive with bad sectors and continue wiping the other drives. Logicube OmniWIPE™ User Manual 19 FAQ’s Q. Can I wipe drives larger than 8.5 Gigabytes? A. Yes. The OmniWIPE™ software was designed to support drives larger than 250GB. As of this writing, it was tested on drives up to 500GB in size. Note that some older PC’s cannot “see” drives larger than 8.5GB due to BIOS limitations. Q. Can I wipe from a larger drive to a smaller drive in WipeOut Mode? A. Yes, WipeOut only writes the pattern to a small part of the Master drive so the size of the Target drive does not matter. Q. The OmniWIPE™ does not recognize my Master (or Target) drive? What can be done? A. Make sure that the drive jumpers are set as a Single Master If needed, drive jumper settings can be found at the drive manufacturer web site. Also, make sure all cables (data and power) are connected properly to all drives. Q. In Drive Info, I try to look at the partition table of one of my drives (by selecting “SEE MORE”). An error message comes up that says: “There was an error reading the partition info from the drive. Check cables and/or drive contents and try again”. A. This error message will come up for any drive that has a corrupt or missing partition table. Wiped drives will also display this error message in Drive Info mode. 20 Logicube OmniWIPE™ User’s Manual 6. Index Alphanumeric Keypad, I, 8, 14 Bad sectors, 19 BIOS, 8, 13, 15, 16, 17, 20 Bootdisk, II, 17 Button, BACK, 10, 12, 14 Button, HELP, 8, 11 Button, Power, 6 Button, Reset, I, 6, 18 Button, Right Arrow, 11 Button, SELECT, 10, 11 Button, START/STOP, 7 Cable, Drive power, 2, 4 Cable, IDE, 2 Clone, 2 Connector, Power, 4 Disclaimer, Liability Limitation, II, I Disk, Floppy, 17 Department of Defense, 11 DoD, Department of Defense, 1, 2, 11, 12 DoD, Specification M-5220, 11, 12 Drive letter, 16, 17 Drive, EIDE, 2 Drive, IDE, I, 2, 4, 5 Drive, Jumper Setting, 20 Drive, Master, 12, 13, 14, 19, 20 Drive, SCSI, 2, 4 Drive, Serial ATA (SATA), 1, 2, 4, 5 Drive, Target, 2, 4, 5, 8, 11, 12, 13, 14, 19, 20 Drives, SCSI, 2, 4 Electromagnetic Interference (EMI), 4 Erase ™ Target Mode, 1, 2, 11, 12, 13, 14, 19 Geometry, Drives, 10 Indicator Lights, I, 8 Jumper settings, 20 Laptop Drives, 1.8, 5 Laptop Drives, 1.9, 5 Logicube OmniWIPE™ User Manual Left/Right buttons, 8 Light, Error, 9 Light, Power, 8 Light, Status, 5, 8, 9 Mode, Enhanced Erase, 13, 14 Mode, Security Erase, II, 1, 2, 8, 10, 13, 14, 19 Mode, WipeOut, II, 1, 11, 12, 13, 14, 19, 20 Partition, FAT16, 17 Partition, FAT32, 17 Partition, NTFS, 16, 17 Partition, Partitions, 10, 20 PC (computer), II, 1, 8, 15, 16, 17, 18 Position, Master, 12, 14 Position, Target, 4, 12, 14 Power Supply, I, 2, 5, 6, 7 RAMDRIVE, 16, 17 Scratch drive, 2, 12 Screen Contrast, II, 8, 11 Screen, About, II, 10 Screen, Drive Info, 10 Screen, Main Menu, 10 Screen, Settings, 8, 12, 14 Screen, Status, 12, 14 Sector, bad, 19 Sector, weak, 19 Single master, 20 Software, Loading, II, 15, 16, 17 Technical Support, Logicube, 3, 5, 10, 17, 18, 22 Transfer speeds, 19 User interface (UI), I, 7 Warranty, II, I Warranty, Parts and Labor, II, I Weak sectors, 19 Website, Logicube, 15, 16, 19, 22 Win2000, 17 21 INDEX 19755 Nordhoff Pl., Chatsworth, CA 91311, Tel: 818 700 8488, Fax: 818 700 8466, www.logicube.com For further assistance please contact Logicube Technical Support at: 818 700 8488 ext. 3, or by email to [email protected]. Hours are 7:00am to 6:00pm PST M – F. 22 Logicube OmniWIPE™ User’s Manual