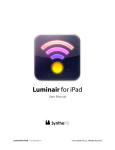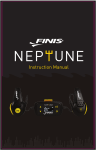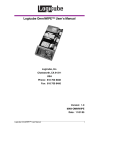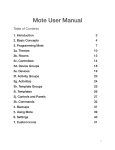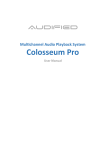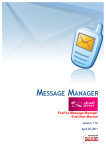Download CJT V6 CE User Manual - CSS & JavaScript Toolbox
Transcript
CJT V6 CE User Manual Updated: 14-03-13 Master Admin Toolbar The Master Admin Toolbar is the main header and footer toolbar for the CJT plugin and is always positioned above the first code block and below the last code block The icons on the Master Admin Toolbar (from left to right) run these tasks: 1) Add new code block 2) Save changes to all code blocks 3) Tools for block state (batch) • Activate (turn on) all code blocks • Deactivate (turn off) all code blocks • Switch current state for all code blocks 4) Tools for location hook (batch) • Set output location hook to footer for all code blocks • Set output location hook to header for all code blocks 5) Tools for block cleanup and backup • Delete all code blocks • Delete only empty code blocks • Backup Manager - Create, restore, or delete backups 6) Maximise all code blocks 7) Minimise all code blocks Copyright © 2013 Wipeout Media 1 CJT V6 CE User Manual Updated: 14-03-13 1) Add new code block Action: create a new empty code block UI: popup form showing a text field for Name, checkbox for Active, drop-down boxes for Hook and Initial Location, and two buttons for Cancel and Create Field Types: • Name: name for the code block • Active: determines whether the code block is currently active or inactive • Hook: positions the code to execute in the header or footer of the webpage • Initial Location: places the new code block in the first or last position 2) Save changes to all code clocks Action: saves all code blocks in one go Note: when changes are detected, the button changes from greyscale to colour 3) Tools for block state (batch) Activate (turn on) all code blocks Action: sets the activation state for all the code blocks to active Deactivate (turn off) all code blocks Action: sets the activation state for all the code blocks to inactive Switch current state for all code blocks Action: switches the activation state for all the code blocks from active to inactive depending on the current state 4) Tools for location hook (batch) Set output location hook to footer for all code blocks Action: sets the hook state for all the code blocks to footer. Therefore all the blocks will now execute in the footer of the webpage Set output location hook to header for all code blocks Action: sets the hook state for all the code blocks to header. Therefore all the blocks will now execute in the header of the webpage Copyright © 2013 Wipeout Media 2 CJT V6 CE User Manual Updated: 14-03-13 5) Tools for block cleanup and backup Delete all code blocks Action: deletes all the code blocks and all its data Note: only use this function if you want to permanently delete all your code blocks. If pressed inadvertently, a confirmation popup will display before all code blocks are deleted Delete only empty code blocks Action: deletes only the empty code blocks that do not have any code inside Note: can be used to clean up your unused empty code blocks. If pressed inadvertently, a confirmation popup message will be displayed before empty code blocks are deleted Backup Manager - Create, restore, or delete backups Action: creates a full backup of all code blocks UI: popup form showing a text field for Name and a button for Backup. If there are backup entries, the backup name, user, date and time, and restore and delete links are shown Field Types: • Name: create a name for the backup Additional Actions: • Restore: restores all code blocks from a backup (shown in the row) • Delete: deletes an entire backup including all its code blocks (shown in the row) 6) Maximise all code blocks Action: maximises (opens and expands) all code blocks in one go 7) Minimise all code blocks Action: minimises (closes and collapses) all code blocks in one go Copyright © 2013 Wipeout Media 3 CJT V6 CE User Manual Updated: 14-03-13 Code Block Toolbar The Code Block Toolbar appears in the header of each code block. Clicking on it allows code blocks to maximise and minimise. Code blocks can be rearranged by clicking on the toolbar and dragging. The icons on the Code Block Toolbar (from left to right) run these tasks: 1) Activate/Deactivate code block 2) Set output location hook to Header/Footer 3) Show code block information 4) Set editing language for syntax highlighting • CSS • HTML • JavaScript • PHP 5) Edit code block title 6) View and restore code block revisions 7) Delete code block 8) Save changes to code block 9) Minimise/maximise code block (i.e. toolbar itself) Copyright © 2013 Wipeout Media 4 CJT V6 CE User Manual Updated: 14-03-13 1) Activate/Deactivate code block Action: switches the activation state for the associated code block to either active or inactive depending on the current state 2) Set output location hook to Header/Footer Action: switches the output location hook for the associated code block to header or footer depending on the current state 3) Show code block information Action: provides some relevant information for the associated code block UI: popup showing the code block: ID number, Name, Author, Date Created, Last Modified, and Shortcode name (based on the code block ID number) for using in Pages/Posts 4) Set editing language for syntax highlighting Action: sets the editing language for the associated code block, which can be ideal for syntax highlighting and those who have the premium Code Auto Completion plugin installed. Currently supports four code types including CSS, HTML, JavaScript, and PHP CSS • CSS, also known as Cascading Style Sheets, is a style sheet language used for describing the presentation semantics (the look and formatting) of a document. Set the code editor to CSS mode if you are primarily working with CSS code HTML • HTML, which stands for HyperText Markup Language, is the main markup language for displaying web pages and other information that can be displayed in a web browser. If you wish to code with HTML, then set the code editor to HTML mode JavaScript • JavaScript, sometimes abbreviated as JS, is a scripting language commonly implemented as part of a web browser in order to create enhanced user interfaces and dynamic websites. If you are creating scripts using JavaScript, then set the code editor to JavaScript mode PHP Copyright © 2013 Wipeout Media 5 CJT V6 CE User Manual Updated: 14-03-13 • PHP, which stands for the recursive acronym PHP: Hypertext Preprocessor, is an open source server-side scripting language designed for web development to produce dynamic webpages. Set the code editor to PHP mode if this is the language you are working with 5) Edit code block title Action: allows the editing of the code block title. Once this icon is pressed, the code block title will have a text-box around it, where you can now edit the text. Two more icons will appear to allow you to either: • Cancel editing code block title • Save code block title Tip: you can also edit the code block title by just clicking on the title itself 6) View and restore code block revisions Action: each time you save your work, a new code block revision is created. Clicking this icon allows you to restore any previously saved revisions UI: popup that shows you all your saved revisions, ordered by oldest at the top and most recent at the bottom. Each row produces a revision date and time, and a Restore link. Clicking this link will restore the code block and all its code to that particular save. Tips: you need to save the code block for any restored revisions to take affect. If the restore was unintentional, you can either refresh the webpage to get your previous code block back, although this will only bring it back from its latest save. You may need to save your other modified code blocks before refreshing the page. Hot Tip: always consider saving your code blocks on a regular basis. Saving is performed via an AJAX call to the database, so it does not need to refresh the webpage in order to take affect. This means you can save code blocks anytime without worrying about losing work from other modified code blocks. That said, refreshing the webpage without saving any modified code blocks will only result in losing those modifications. Copyright © 2013 Wipeout Media 6 CJT V6 CE User Manual Updated: 14-03-13 7) Delete code block Action: deletes the associated code block and all its data Note: only use this function if you want to permanently delete the associated code block. If pressed inadvertently, a confirmation popup message will be displayed before the code block is deleted 8) Save changes to code block Action: saves current single code block Note: when changes are detected, the button changes from greyscale to colour 9) Minimise/maximise and shuffle code block Action: clicking on an empty part of the code block toolbar, allows you to maximise (open and expand), or minimise (close and collapse) the code block. You can also shuffle the code block by again clicking on an empty part of this toolbar and moving your mouse either up or down until the code block snaps into the new position. This allows you to rearrange your code blocks to any order you prefer Note: once you have finished rearranging your code blocks, by clicking the Save All Changes button, CJT will remember this new order Copyright © 2013 Wipeout Media 7 CJT V6 CE User Manual Updated: 14-03-13 Assignment Panel The tabs on the Assignment Panel (from left to right) assign these types: 1) Pages 2) Posts 3) Custom Posts 4) Categories 5) Auxiliary 6) Advanced • URLs • Expressions Copyright © 2013 Wipeout Media 8 CJT V6 CE User Manual Updated: 14-03-13 1) Pages Action: the Pages section of the assignment panel allows you to select the WordPress pages that you want your code block to run on UI: all your WordPress pages are shown in alphabetical order, and can be clicked to open in a new browser window Note: you can select as many checkboxes as you require. Support is also provided for hierarchical pages (i.e. child pages or sub-pages), and can be selected along with the parent page by checking the coloured checkbox. If you only want to select the parent page without any of the child pages, then select the first leftmost checkbox Tip: after you have created your code block and assigned the page, click the page title link to see your code block in action 2) Posts Action: the Posts section is similar to the Pages section of the assignment panel, which allows you to select the WordPress posts that you want your code block to run on UI: all your WordPress posts are shown in alphabetical order, and can be clicked to open in a new browser window Note: you can select as many checkboxes as you require Tip: after you have created your code block and assigned the post, click the post title link to see your code block in action 3) Custom Posts Action: the Custom Posts section works a little differently to the pages and posts sections, whereby each custom post type lists all its posts below. You then select the posts listed under the custom post types that you want your code block to run on UI: each custom post type is shown with an underline, and all its associated posts along with checkboxes are listed below that. All your custom posts (not the custom post types) are shown in alphabetical order, and can be clicked to open in a new browser window Note: you can select as many checkboxes as you require. Support is also provided for hierarchical custom posts (i.e. child custom posts), and can be selected along with the parent custom post by checking the coloured checkbox. If you only want to select the parent custom post without any of the child posts, then select the first leftmost checkbox Tip: after you have created your code block and assigned the custom post, click the post title link to see your code block in action Copyright © 2013 Wipeout Media 9 CJT V6 CE User Manual Updated: 14-03-13 4) Categories Action: the Categories section of the assignment panel allows you to select the WordPress categories that you want your code block to run on UI: all your WordPress categories are shown in alphabetical order, and can be clicked to open in a new browser window Note: you can select as many checkboxes as you require. Support is also provided for hierarchical categories (i.e. child categories or sub-categories), and can be selected along with the parent category by checking the coloured checkbox. If you only want to select the parent category without any of the child categories, then select the first leftmost checkbox Tip: after you have created your code block and assigned the category, click the category title link to see your code block in action 5) Auxiliary Action: the Auxiliary section of the assignment panel allows you to select various default WordPress sections and pages that you want your code block to run on UI: default section or page types represented by checkboxes include: • Front Page: the code block will run on your front page (i.e. Home page) • Blog Index: the code block will run on blog index (i.e. main blog index page) • All Posts: the code block will run on all your WordPress posts • All Pages: the code block will run on all your WordPress pages • All Categories: the code block will run on all your WordPress categories • Recent Posts: the code block will run on your recent posts • Entire Website: the code block will run globally on every webpage of the entire website • Website Backend: the code block will run on the WordPress Dashboard • Search Pages: the code block will run on all the search pages • All Archives: the code block will run on all the archives • Tag Archives: the code block will run on all the tag archives • Author Archives: the code block will run on all the author archives • Attachment Pages: the code block will run on all the attachment pages • 404 Error: the code block will run on produced 404 error pages Note: you can select as many checkboxes as you require Copyright © 2013 Wipeout Media 10 CJT V6 CE User Manual Updated: 14-03-13 6) Advanced Action: the Advanced section of the assignment panel allows you to manually enter an URL or Expression that you want your code block to run on UI: an accordion panel showing two types: URLs and Expressions. Clicking on one of these will allow you to enter your URL or Expressions in the large text-box • URLs: the code block will run on a webpage URL (i.e. or webpage address) • Expressions: the code block will run on a regular expression Note: if you want to add multiple URLs or Expressions, you must create each one on a separate line. For example, if want to add two webpage URLs, you would type your first webpage URL and then hit Enter (or Return on Mac), then on the new line, you type in your second webpage URL. All URLs must be webpages associated with the same WordPress install Copyright © 2013 Wipeout Media 11