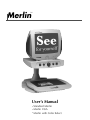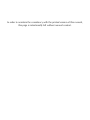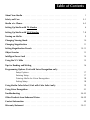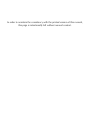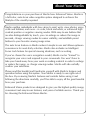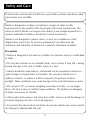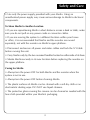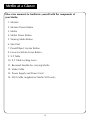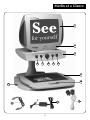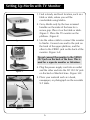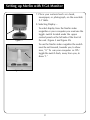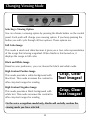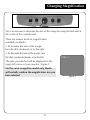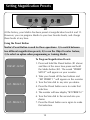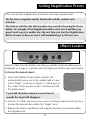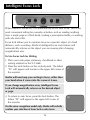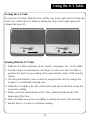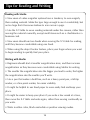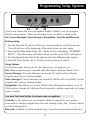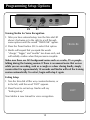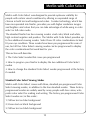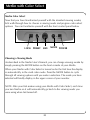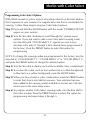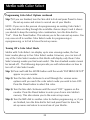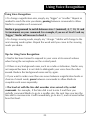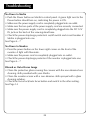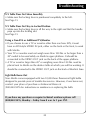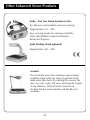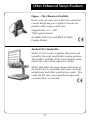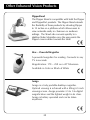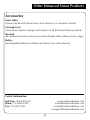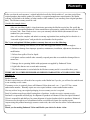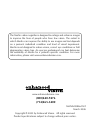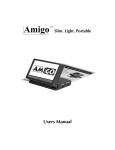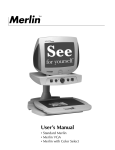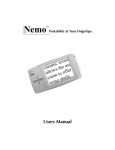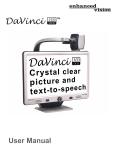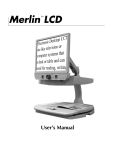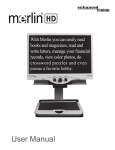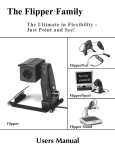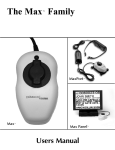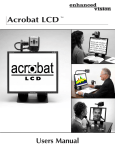Download Merlin - Enhanced Vision
Transcript
Merlin TM User’s Manual • • • Standard Merlin Merlin VGA Merlin with Color Select In order to maintain the consistency with the printed version of this manual, this page is intentionally left without manual content. Table of Contents About Your Merlin . . . . . . . . . . . . . . . . . . . . . . . . . . . . . . . . . . . . . . . . . . . . . 1 Safety and Care . . . . . . . . . . . . . . . . . . . . . . . . . . . . . . . . . . . . . . . . . . . . . . . 2-3 Merlin at a Glance . . . . . . . . . . . . . . . . . . . . . . . . . . . . . . . . . . . . . . . . . . . . . 4-5 Setting Up Merlin with TV Monitor . . . . . . . . . . . . . . . . . . . . . . . . . . . . . . . . . 6 Setting Up Merlin with VGA Monitor . . . . . . . . . . . . . . . . . . . . . . . . . . . . . . . 7-8 Turning on Merlin . . . . . . . . . . . . . . . . . . . . . . . . . . . . . . . . . . . . . . . . . . . . . . 9 Changing Viewing Mode ........................................ 10 Changing Magnification . . . . . . . . . . . . . . . . . . . . . . . . . . . . . . . . . . . . . . . . . 11 Setting Magnification Presets . . . . . . . . . . . . . . . . . . . . . . . . . . . . . . . . . . . . . 12-13 Object Locator . . . . . . . . . . . . . . . . . . . . . . . . . . . . . . . . . . . . . . . . . . . . . . . . 13 Intelligent Focus Lock . . . . . . . . . . . . . . . . . . . . . . . . . . . . . . . . . . . . . . . . . . . 14 Using the X-Y Table . . . . . . . . . . . . . . . . . . . . . . . . . . . . . . . . . . . . . . . . . . . . 15 Tips for Reading and Writing . . . . . . . . . . . . . . . . . . . . . . . . . . . . . . . . . . . . . 16 Programming Options (Unit with Voice Recognition only) Setup Options . . . . . . . . . . . . . . . . . . . . . . . . Entering Setup . . . . . . . . . . . . . . . . . . . . . . . . Training Merlin for Voice Recognition . . . . . . Exiting Setup . . . . . . . . . . . . . . . . . . . . . . . . . . . . . . 17 17 18 18 Using Merlin Color Select (Unit with Color Select only) . . . . . . . . . . . . . . . . . 19 Using Voice Recognition . . . . . . . . . . . . . . . . . . . . . . . . . . . . . . . . . . . . . . . . . 23 Troubleshooting . . . . . . . . . . . . . . . . . . . . . . . . . . . . . . . . . . . . . . . . . . . . . . . 24-25 Other Products from Enhanced Vision . . . . . . . . . . . . . . . . . . . . . . . . . . . . . . . 26-29 Contact Information . . . . . . . . . . . . . . . . . . . . . . . . . . . . . . . . . . . . . . . . . . . . 29 Warranty Statement . . . . . . . . . . . . . . . . . . . . . . . . . . . . . . . . . . . . . . . . . . . . 30-31 . . . . . . . . . . . . . . . . . . . . . . . . . . . . . . . . . . . . . . . . . . . . . . . . . . . . . . . . . . . . . . . . . . . . . . . . . . . In order to maintain the consistency with the printed version of this manual, this page is intentionally left without manual content. About Your Merlin Congratulations on your purchase of Merlin from Enhanced Vision. Merlin is a full-color, auto-focus video magnifier system designed to enhance the lifestyle of the visually impaired. Merlin enables individuals with low vision to read, write, view photos, enjoy crafts and hobbies, and more – in color, black and white, or enhanced high contrast positive or negative viewing modes. With easy-to-use buttons that are also distinguishable by touch, you can enlarge or reduce the image in seconds, change viewing modes for easier visibility, and establish preset buttons to your favorite viewing image sizes. The auto focus feature on Merlin makes it simple to use and allows optimum convenience for most daily activities. Merlin also includes an Intelligent Focus Lock feature for special viewing situations, such as writing. If you’ve chosen the voice recognition model, Merlin can be “trained” to recognize your voice and respond to your commands. You won’t have to take your hands away from your work or reading material in order to enlarge or reduce the image, or change viewing modes. Merlin will also verbally confirm your selections. Please read this booklet and familiarize yourself with Merlin’s features and operation before using this system. Your Merlin is ready to use right out of the box. By reviewing Merlin’s features and controls before using it and following the directions carefully, you’ll be able to enjoy all the great benefits from your purchase. Enhanced Vision products are designed to give you the highest quality image, convenient and easy-to-use features, and years of reliable service. Thank you for choosing the Enhanced Vision Merlin. 1 Safety and Care To obtain the most benefit and life from your Merlin, please read these safety precautions very carefully. Merlin is designed to enlarge and enhance images in order to offer improvement in the quality of life for people with visual impairments. The extent to which Merlin can improve the ability to see images depends on a person’s individual condition and level of visual impairment. Merlin is not designed to restore vision, correct eye conditions or halt degenerative vision loss. An eyecare professional can determine the usefulness and suitability of Merlin for a patient’s individual condition. Precautions • Merlin is designed to be used on a stable, level surface such as a solid desk or table. • Do not place Merlin on an unstable table, cart or stand. It may fall, causing serious damage to the unit or bodily injury to a user. • Merlin should be used indoors, and should not be exposed to extreme or rapid changes in temperature or humidity. Do not place Merlin near a radiator or heater, or where it will be exposed to long hours of direct sunlight. These conditions may cause damage to the unit’s electronics or optics. • Do not put a TV or monitor weighing more than 100 lbs., or one larger than a 20-inch screen on Merlin’s upper platform. The platform is designed to hold a maximum of 100 lbs. • Always place the power cord away from traffic areas to avoid the danger of someone tripping over the cord or damaging it. • To prevent the risk of electrical shock, do not use Merlin near water and do not attempt to disassemble the unit. 2 Safety and Care • Use only the power supply provided with your Merlin. Using an unauthorized power supply may cause serious damage to Merlin’s electronic components. To Move Merlin to Another Location • If you are repositioning Merlin a short distance across a desk or table, make sure you do not pull on any power cords or connector cables. • If you are moving the system to a different location within your home or office, it is recommended that Merlin and the monitor are moved separately, not with the monitor on Merlin’s upper platform. • Disconnect and secure all power and video cables and lock the X-Y table before moving the unit. • Carry Merlin only by the two recessed handles located on either side of its base. • Situate Merlin securely in its new location before replacing the monitor on the upper platform. Caring for Merlin • Always turn the power OFF for both Merlin and the monitor when the system is not in use. • Always turn the power OFF before cleaning Merlin. • The plastic surfaces of Merlin can be cleaned with a soft dry cloth or an electrostatic dusting wipe. DO NOT use liquid cleaners. • The protective glass covering the camera can be cleaned as needed with the lens cloth provided within your Merlin’s packaging. 3 Merlin at a Glance Take a few moments to familiarize yourself with the components of your Merlin: 1. Monitor 2. Monitor Power Button 3. Merlin 4. Merlin Power Button 5. Viewing Mode Button 6. Size Dial 7. Preset/Object Locator Button 8. Focus Lock/Auto-Focus Button 9. X-Y Table 10. X-Y Table Locking Lever 11. Recessed handles for carrying Merlin 12. Video Cable 13. Power Supply and Power Cord 14. VGA Cable (supplied w/ Merlin VGA only) 4 Merlin at a Glance 1 2 3 8 6 7 5 4 9 10 11 13 12 5 14 Setting Up Merlin with TV Monitor 1. Find a steady and level location, such as a table or desk, where you will be comfortable using Merlin. 2. Carry Merlin only by the two recessed handles on the sides of the base for a secure grip. Place it on the table or desk. (Figure 1) Place the TV monitor on the platform. (Figure 2) 3. Use the video cable to connect the monitor to Merlin. Connect one end to the jack on the back of the upper platform, and the other to the VIDEO jack on the back of the monitor. (Figure 3-A) figure 1 Do not connect the monitor to the VIDEO OUT jack on the back of the base. This is used for a separate monitor or television. 4. Plug the power supply cord into an outlet and the other end into the DC IN 12V jack on the back of Merlin’s base. (Figure 3-B) figure 2 5. Place your material such as a book, newspaper, or photograph on the movable X-Y table. A B figure 3 6 Setting up Merlin with VGA Monitor 1. Find a steady and level location, such as a table or desk, where you will be comfortable using Merlin. 2. Carry Merlin only by the two recessed handles on the sides of the base for a secure grip. Place it on the table or desk (Figure 1). Based on personal preference, you may want to attach or detach the VGA Monitor’s stand before placing the monitor on top of the platform. Place the VGA monitor on the platform. (Figure 2) figure 1 3. Connect the built in VGA cable from your VGA Monitor into the black port (labeled “CONNECT MONITOR”) on the right in the rear of the Merlin video magnifier. (Figure 4) 4. If you want to switch the display from the Merlin video magnifier to your computer screen, you will need to utilize the supplied gray VGA cable (Figure 3). Plug the blue end of the VGA cable into the port on the back of your Computer or CPU, where the monitor would normally connect. Then plug the red end of the VGA cable into the red port on the back of the Merlin Unit. figure 2 figure 3 5. Plug the power supply cord into an outlet and the other end into the DC IN 12V jack on the back of Merlin’s base. (Figure 3-B on page 6) 6. Plug the VGA monitor’s power cord into the outlet. 7 figure 4 Setting up Merlin with VGA Monitor 7. Place your material such as a book, newspaper, or photograph, on the movable X-Y table. 8. Selecting Display – figure 5 To select display from the Merlin video magnifier or your computer you must use the toggle switch located under the upper control panel on the left side of the front of the unit. (Figure 5 and Figure 5A) To use the Merlin video magnifier the switch must be set forward, towards you, to show zero, “0.” To use your computer or CPU toggle the switch back, away from you, to show “I.” figure 5A 8 Turning on Merlin #2 #1 Merlin Power Button The Power button on your Merlin is located on the far right of the control panel. (#1 above) • Press the Power button. A green light will illuminate, indicating the power is on. Power Button on an Enhanced Vision Monitor On a monitor supplied by Enhanced Vision, the Power button is located in the lower right front corner of the monitor. (#2 above) • Press the Power button. A light will illuminate, indicating the power is on. If your Merlin and monitor are plugged into a power strip/surge protector, make sure its power switch is turned on before attempting to turn on Merlin or your monitor. If the power strip/surge protector comes with a circuit breaker, make sure the circuit breaker has been reset before attempting to turn on Merlin or your monitor. 9 Changing Viewing Mode Selecting a Viewing Option You can choose a viewing option by pressing the Mode button on the control panel. Each push will change your viewing option. If you keep pressing the button you will cycle through all four options. These options are: Full Color Image This mode is used most often because it gives you a true color representation of the image that is being magnified. When Merlin is first turned on, it displays the image in full color. Black and White Image Based on your preference, you can choose the black and white mode. High Contrast Positive Image This mode provides a white background with black text. This mode increases the contrast to offer crisp text images for reading. High Contrast Negative Image This mode provides a black background with white text. This mode increases the contrast to offer crisp text images for reading. Crisp, Clear Text Images! Crisp, Clear Text Images! On the voice recognition model only, Merlin will verbally confirm the viewing mode you have selected. 10 Changing Magnification You can increase or decrease the size of the image by using the Size dial at the center of the control panel. There are sixteen levels of magnification available on Merlin. • To increase the size of the image, turn the dial clockwise, or to the right. • To decrease the size of the image, turn the dial counterclockwise, or to the left. SIZE-7 The size you selected will be displayed in the upper left corner of your monitor. (Figure 1) On the voice recognition model only, Merlin will verbally confirm the magnification size you have selected. 11 figure 1 Setting Magnification Presets #1 #2 At the factory, your Merlin has been preset at magnification levels 4 and 11. However, you can program Merlin to your two favorite levels, and change those levels at any time. Using the Preset Button Merlin’s Preset Button is used for three operations: 1) to switch between two different magnification presets; 2) to run the Object Locator feature; 3) to select an option when programming or training Merlin. To Program Magnification Presets PRESET-SETUP SET-PRESET-1 SET-PRESET-2 1. Press and hold the Preset button (#1 above) and then at the same time press and hold the Mode button (#2). The words “PRESET SETUP” will appear on your monitor. 2. Take your hands off the two buttons and “SET PRESET 1” will appear on the monitor. 3. Turn the Size dial to any size you desire. 4. Press the Preset button once to make that selection. 5. The monitor will now display “SET PRESET 2.” 6. Turn the Size dial to the second size you desire. 7. Press the Preset button once again to make that selection. 12 Setting Magnification Presets Your two favorite magnification sizes have now been programmed. On the voice recognition model, Merlin will verbally confirm each selection. The level set with the Size dial overrides sizes arrived at by using the Preset button. For example, if the Magnification dial is set to size 8 and then you press Preset to go to a smaller size, the next time you turn the Magnification dial to increase or decrease size it will immediately go to that new size. Object Locator Merlin’s Object Locator feature can help you quickly locate something you’re looking for on a page, or a specific part of an object you want to view more closely. To locate the desired object: 1. Press and hold the Preset button. Merlin will automatically zoom out to the widest field of view, and a “target” (as shown in Figure 1) will appear in the center of the monitor screen. Continue to hold the button down. If you hold the button down for more than 10 seconds the target will disappear. I---I figure 1 2. Use the X-Y table and move your work or reading material until you have located the desired item within the “target” area. 3. Release the button and Merlin will magnify the item you located within the targeted area. 13 Intelligent Focus Lock When Merlin is turned on, it is automatically set on auto focus. This is the most convenient setting for everyday activities, such as reading anything from a single page to a thick book, reading a prescription bottle, or working with arts and crafts. Focus lock allows you to maintain focus on a specific object at a fixed distance, such as writing. Merlin’s Intelligent Focus Lock feature will automatically refocus on the object you are viewing after changing magnification size. To Use Focus Lock for Writing 1. Place your note paper, stationery, checkbook or other writing material on the X-Y table. 2. Press the Lock button on the control panel. The letters “FL” will appear and remain in the upper left corner of the monitor. FL Merlin will now keep your writing in focus, rather than your hand when it comes into the camera’s frame. If you change magnification sizes, Intelligent Focus Lock will automatically refocus on the desired object or page. 3. To return to auto focus, press the lock button. The letters “AF” will appear in the upper left corner of the monitor. On the voice recognition model only, Merlin will verbally confirm your selection of focus lock or auto focus. 14 AF Using the X-Y Table Locking the X-Y Table To lock the X-Y table, slide the lever all the way to the right until it clicks and locks (A). Unlock the X-Y table by sliding the lever to the right again and release the lever (B). A B Reading With the X-Y Table 1. With the X-Y table unlocked, place a book, newspaper, etc., on the table. 2. Use the Object Locator feature (see Page 13) and move the X-Y table to position the start of your reading in the approximate center of the monitor screen. 3. Use the preset button, voice control or magnification dial to enlarge the image to a comfortable viewing size. 4. Glide the X-Y table to the left, which will make the words flow across the screen for reading. 5. When you have reached the end of a line, glide the table back to the beginning of the line. 6. Move the table away from you slightly to display the start of the next line. 7. Repeat steps 4, 5 and 6 to continue reading. 15 Tips for Reading and Writing Reading with Merlin • New users of video magnifier systems have a tendency to over-magnify their reading material. Make the type large enough to see it comfortably, but not so large that it becomes tedious to scan across a page. • Use the X-Y table to move reading materials under the camera, rather than moving the material manually, except small items such as a checkbook or a business card. • New users should use two hands when moving the X-Y table for reading, until they become comfortable using one hand. • When using the object locator feature, place your finger where you want to begin reading to quickly find your place. Writing with Merlin • Beginners should start at smaller magnification sizes, and then increase magnification as they become more comfortable using Merlin for writing. • The smaller the magnification size the bigger you tend to write; the higher the magnification size the smaller you’ll write. • Use a pen that makes a bold line, such as a heavy point pen, a felt-tip marker, or a fine point marker, for easier visibility. • It might be helpful to use lined paper to more easily find and keep your place. • It might be easier to keep your place if you write a few words at a time, then move the X-Y table and write again, rather than moving continually as you write. • Write in either color, black-and-white or positive viewing modes. 16 Programming Setup Options #3 #1 #2 If you have chosen the voice recognition model of Merlin, you can program Merlin’s setup options. There are six options you can select in setup mode: Exit, Screen Messages, Voice Messages, Recognition, Train Me and Reserved. Entering Setup 1. Turn the Size dial (#1 above) all the way counterclockwise, to the lowest size. This will start you at the beginning of the menu when you enter setup. 2. Press and hold the Mode button (#2). Merlin will say and display “ENTERING SETUP.” Then the screen will fade to black and the word “EXIT“ will appear. 3. Turn the Magnification dial to the right to select the different setup options. 4. Press the Preset button (#3) to activate or deactivate each option. Setup Options In clockwise order starting at Exit, the options you can program are: Exit: When programming is complete, select this option and press Preset to exit. Screen Messages: If Screen Messages are turned off, Merlin will not display magnification sizes or viewing modes. Voice Messages: If Voice Messages are turned off, Merlin will not verbally confirm magnification sizes or viewing modes. Recognition: This allows you to turn Merlin’s Voice Recognition option on or off. If this option is turned off, Merlin will not respond to spoken commands to change sizes or modes. You must first train Merlin to activate voice recognition. Train Me: In this option you can program Merlin to respond to your spoken commands to change magnification size and viewing mode. (See “Training Merlin for Voice Recognition.”) Reserved: Available for future programming; cannot be programmed at this time. 17 Programming Setup Options #2 #1 Training Merlin for Voice Recognition 1. After you have entered setup, turn the Size dial (#1 above) clockwise or to the right to scroll through menu options until the words “TRAIN ME” appear. TRAIN-ME 2. Press the Preset button (#2) to select that option. 3. Merlin will request that you speak the words “change,” “bigger,” and “smaller” two times each, and will verbally confirm when that process is complete. Make sure there are NO background noises such as a radio, TV or people talking during the training session. If there is an unusual noise that occurs while you are recording, such as a cough or a door closing loudly, simply remain silent for approximately 10 seconds and Merlin will exit the training session automatically. To restart, begin with step 2 again. Exiting Setup 1. Turn the Size dial all the way counterclockwise, or to the left, until the word “EXIT” appears. 2. Press Preset to exit set-up. Merlin will say “Exiting set-up.” Your Merlin is now trained for voice recognition. 18 EXIT Merlin with Color Select Merlin with Color Select was designed to provide optimum visibility for people with certain visual conditions by offering an expanded range of choices in both text and background colors. S-video technology, which has been incorporated into Merlin, provides you with higher resolution images and brighter vivid colors that you can take advantage of while using in color select or full-color mode. The standard Merlin has four viewing modes: vivid color, black and white, high contrast negative and positive. The Merlin with Color Select provides up to five additional viewing modes. Select from 28 color combinations to best fit your eye condition. Three modes have been pre-programmed for ease of use, but all five Color Select viewing modes can be programmed to display the color combinations that work best for you. This section will describe: • The Color Select modes that come pre-programmed • How to program your Merlin to display the two additional Color Select modes • How to change the standard Color Select modes programmed at the factory if needed. Standard Color Select Viewing Modes Merlin with Color Select comes with three, standard pre-programmed Color Select viewing modes, in addition to the four standard modes. These factoryprogrammed modes are widely used by many people with low vision, who prefer color select for reading and writing. The factory pre-programmed Color Select modes are (in this order): 1) Yellow text on blue background 2) Green text on black background 3) Yellow text on black background 19 Merlin with Color Select Merlin Color Select Now that you have familiarized yourself with the standard viewing modes, let’s walk through how to choose a viewing mode and program color select options. You can familiarize yourself with the front control panel below. LOCK PRESET SIZE MODE POWER Choosing a Viewing Mode As described in the Merlin User’s Manual, you can change viewing modes by simply pressing the MODE button on the front console of your Merlin. When your Merlin with Color Select is turned on for the first time the display is automatically in the vivid color mode. Press the MODE button to cycle through all viewing options until you make a selection. The mode you have selected will briefly display in the upper corner of your monitor. NOTE: After your first session using your Merlin with Color Select, each time you turn Merlin on it will automatically go back to the viewing mode you were using when last turned off. 20 Merlin with Color Select Programming Color Select Options With Merlin turned on, place a piece of reading material on the base table so that it appears on your monitor at a magnification size that is comfortable for viewing. Follow these steps to program Color Select options: Step 1) Press and hold the MODE button until the words “ENTERING SETUP” appear on your monitor. Step 2) Turn the Size dial clockwise to scroll through the various menu options. If you just want to add a new Color Select viewing mode, turn the dial until “COLOR SELECT 4” appears on your screen (because color select 1 through 3 have already been programmed at the factory). Press the PRESET button to select this option for programming. NOTE: To change the viewing modes pre-programmed at the factory, turn the Size dial to “COLOR SELECT 1,” “COLOR SELECT 2” or “COLOR SELECT 3” and press the PRESET button to change the selected option. Step 3) Turn the Size dial to display each of the available color combinations. Step 4) To reverse the colors, such as from yellow text on a blue background to blue text on a yellow background, press the MODE button. Step 5) When you have chosen a color combination, press the PRESET button to enter that choice into Merlin’s memory. Your selection has now been added to the viewing modes available in normal use. This also returns you to the main setup menu. Step 6) To program another Color Select viewing mode, turn the Size dial to that color number. Press the PRESET button to select this option for programming and repeat steps 3 through 5. 21 Merlin with Color Select Programming Color Select Options continued Step 7) If you are finished, turn the Size dial to Exit and press Preset to leave the set-up menu and return to normal use of your Merlin. NOTE: If you are in the process of reprogramming an existing Color Select mode, but after scrolling through the available choices (steps 3 and 4 above) you decide to keep the existing color combination, turn the Size dial to “Exit”. Press the Preset button. This returns you to the main set-up menu. You may now scroll to another Color Select mode for programming or reprogramming, or to Exit to leave the set-up menu. Turning Off a Color Select Mode Merlin with Color Select can display up to nine viewing modes, the four basic modes plus up to five Color Select modes. However, you can turn off any of the Color Select modes so that Merlin will display only those Color Select viewing modes you find most useful. (The four standard modes cannot be turned off). The following steps provide you with information on how to turn off a Color Select mode: Step 1) Press and hold the MODE button until the words “ENTERING SETUP” appear on your monitor. Step 2) Turn the Size dial clockwise to scroll through the various menu options until you reach the color select mode you wish to turn OFF. Press the Preset button to select this color. Step 3) Turn the Size dial clockwise until the word “OFF” appears on the monitor. Press the Preset button to enter your choice into Merlin’s memory. This also returns you to the main set-up menu. Step 4) Turn the SIZE dial to another color for further programming, or, if you are finished, turn the Size dial to Exit and press Preset to leave the set-up menu and return to normal use of your Merlin. 22 Using Voice Recognition Using Voice Recognition • To change magnification size, simply say “bigger” or “smaller.” Repeat as needed to reach the size you desire, pausing between commands to allow Merlin to complete each movement. Merlin is programmed to switch between sizes 1 (minimal), 4, 7, 10, 13 and 16 (maximum) on your command. For example, if you are at level 2 and say “bigger,” Merlin will increase to level 4. • To change viewing mode, simply say “change.” Merlin will change to the next viewing mode option. Repeat the word until you come to the viewing mode you desire. Tips for Using Voice Recognition: • Merlin has been trained to respond to your voice at its normal volume when facing the microphone on the control panel. • If there is any background noise, such as a radio or television, Merlin may not respond because it is not able to distinguish your voice from the other sounds. Reduce the background noise and try again. • If you want to make more than one move between magnification levels or choices of visual mode, pause between commands to allow Merlin to complete each move separately. • The level set with the Size dial overrides sizes arrived at by verbal commands. For example, if the Size dial is set to size 8 and then you verbally command Merlin to go to a smaller size, the next time you turn the Size dial to increase size it will immediately go to size 9, and increase further from that level. 23 Troubleshooting No Power to Merlin • Push the Power button on Merlin’s control panel. A green light next to the Power button should turn on, indicating the power is ON. • Make sure the power supply cord is completely plugged into an outlet. • Make sure the two parts of the power supply cord are securely connected. • Make sure the power supply cord is completely plugged into the DC 12V IN jack on the back of the viewing stand base. • Check the power strip/surge protector’s on/off switch and circuit breaker if Merlin is plugged into one. See Pages 6 - 7 No Power to Monitor • Press the power button on the lower right corner on the front of the monitor. A light will illuminate. • Make sure the power cord is completely plugged into an outlet. • Check the power strip/surge protector if the monitor is plugged into one. See Pages 6 - 7 Blurred or Out-of-Focus Image • Clean the protective glass covering the camera with the non-abrasive lens cleaning cloth provided with your Merlin. • Clean the monitor screen with a non-abrasive cloth sprayed with a glass cleaning solution. • Check the focus lock/auto focus button and switch to the other setting. See Page 14 24 Troubleshooting X-Y Table Does Not Move Smoothly • Make sure the locking lever is positioned completely to the left. See Page 15 X-Y Table Does Not Stay in Locked Position • Make sure the locking lever is all the way to the right and that the handle pops up into the locking slot. See Page 15 Using a Non-EVS or Additional TV/Monitor • If you choose to use a TV or monitor other than one from EVS, it must have an RCA-style VIDEO IN jack, either on the back or the front, to work with Merlin. • Your TV or monitor must not weigh more than 100 lbs. or be larger than a 20" model to be used safely on Merlin’s upper platform. It should be connected to the VIDEO OUT jack on the back of the upper platform. • A TV or monitor larger than 20" or weighing more than 100 lbs. must be placed next to Merlin on the desk or table at which you will be working. It should be connected to the VIDEO OUT jack on the back of Merlin’s base. Light Bulb Burns Out Your Merlin comes equipped with two 10,000-hour fluorescent light bulbs designed to provide years of trouble-free service. However, if one burns out, contact your place of purchase or Enhanced Vision at (800)440-9476 for instructions or assistance on replacing the bulb. If you have any questions or require technical assistance please call (800)440-9476, Monday – Friday from 8 a.m. to 5 p.m. PST. 25 Other Enhanced Vision Products Jordy – Two Low Vision Systems in One For distance, intermediate and near viewing. Magnification: 1X – 30X Four viewing modes for optimum visibility: Color, Black/White, Enhanced Positive, Enhanced Negative Jordy Docking Stand (optional) Magnification: 4X – 40X Acrobat The Acrobat's innovative rotating camera design enables people with low vision to perform daily tasks more effectively. By rotating the camera, the user can read, write, self-view, and magnify images at any distance. This Full Color, Auto-Focus Acrobat has the most versatile and flexible arm available. 26 Other Enhanced Vision Products Flipper – The Ultimate in Flexibility Read, write, get more out of life! Our innovative camera design lets you magnify in almost any position with images in full color. Magnification: 1X – 44X* *With optional stand Available with Color and Black & White Display Modes Merlin LCD & Merlin Plus Merlin LCD is a video magnifier that pivots and swivels to the most comfortable viewing position. This product includes all the same features as the Merlin but with a sleek ergonomic design. Merlin Plus offers the same advanced features as the Merlin but is compatible with most computer workstations and offers a split screen mode. This mode lets the user view magnified images and computer files concurrently. 27 Other Enhanced Vision Products FlipperStand The Flipper Stand is compatible with both the Flipper and FlipperPort products. The Flipper Stand extends the flexibility of these products by elevating Flipper to 15 inches on a platform which allows users to view materials easily in classroom or audience settings. The Stand also converts quickly to a desktop Video Magnifier once the user points the Flipper camera down towards the table. Max – Powerful Magnifier A powerful magnifier for reading. Connects to any TV in seconds. Magnification: 17X – 25X on a 20" Television Available in Color or Black & White Amigo Amigo is a truly portable desktop magnifier. Optimal viewing is achieved with a tilting 6.5 inch viewing screen. Amigo provides 3.5 to 14x digital magnification and the lightest weight in its class. Amigo is battery operated and can be taken anywhere. 28 Other Enhanced Vision Products Accessories Smart Video Connects Enhanced Vision’s low vision devices to a computer monitor. Carrying Cases Convenient cases for storage and transport of all Enhanced Vision products. MaxTrak An essential accessory to keep your Max straight while rolling across a page. Battery Rechargeable batteries for Enhanced Vision’s low vision devices. Contact information: Toll Free: (800)440-9476 Phone: (714)465-3400 Fax: (714)374-1821 www.enhancedvision.com [email protected] [email protected] [email protected] 29 Warranty Enhanced Vision Merlin Video Magnifier Warranty Policy Enhanced Vision products are designed to give you the highest quality image, convenient features, ease of use and reliable service. Merlin has been inspected and tested prior to shipping. Our company stands behind the quality materials, components and workmanship of the Merlin video magnifier. For these reason we are pleased to offer two warranty options. These options are available when the purchaser completes the warranty registration form. Three-year warranty for the Merlin base and the monitor. This option can be selected on the warranty registration form by the agencies, states, groups, multi-users, product demonstration sites and the individual purchasers. Enhanced Vision warrants Merlin against defects in materials and workmanship under normal use for three years from the date of original purchase. Enhanced Vision, at its option, will at no charge either repair the product or replace it during the warranty period. Lifetime warranty for the Merlin base at a one-time cost of $299.00. Monitor is not included in this option. (Individual purchaser only) This option can be selected on the warranty registration form and it is only available to the individual purchaser. Enhanced Vision warrants Merlin base against defects in materials and workmanship under normal use for the lifetime of the individual purchaser. Enhanced Vision, at its option, will at no charge either repair the product or replace it during the warranty period. The Monitor is not covered by the lifetime warranty and it is covered for 3 years only. The lifetime warranty is non-transferable and does not apply to groups, multi-users or agencies. This warranty is not available for International Customers. On the warranty card the purchaser will be asked to select between the three-year (no-cost) or lifetime warranty for a one-time fee of $299.00. If lifetime coverage is elected, a $299.00 check made payable to “Enhanced Vision” will need to be included with the warranty form. The lifetime product warranty is only valid if the product is registered within 30 days of purchase and a $299.00 check made payable to “Enhanced Vision” is included with the warranty registration form. If this form has not been provided, please request one from the local Enhanced Vision representative or call us at (800)440-9476. Restrictions All product purchases need to be registered with Enhanced Vision. Registering Merlin confirms the right to maximum protection and service of the product warranty. If no selection is made on the warranty form or payment is missing, the individual purchaser will default to the three-year warranty. The lifetime warranty is non-transferable and does not apply to groups, multi-users or agencies. It has been designed for end-consumer / individual purchaser. Agencies, states, group homes, classrooms and demo site units will receive Enhanced Vision standard 3-year product warranty detailed above. Enhanced Vision also reserves the right to repair or replace any purchasers Merlin with a similar or better product. 30 Warranty In the case that the end-consumer / original individual resells the Merlin within a 3 year time period from original purchase date and the product is resold by a recognized manufacturer representative, the Merlin warranty will default to the balance of what remains of the standard 3 year warranty (from original purchase date). The lifetime warranty would be void. Consider the example below: After one year Mary Smith’s vision deteriorates past using the Merlin to assist her. She resells the Merlin to a recognized Enhanced Vision manufacturer representative, and he/she then sells the Merlin to Anne Clark. Anne Clark receives a two-year warranty with the Merlin (the amount left on a standard two year warranty). Anne will need to complete and submit a warranty registration form, marking the box that she is a “converted original owner” and provide the serial number for the product. The 3-year and optional Lifetime product warranty does not cover the following: 1. Defects or damage from misuse, use in other than suggested manner, accident or neglect. 2. Defects or damage from improper operation, maintenance, installation, adjustment, alterations or modification. 3. Defects from spills of food or liquid. 4. All plastic surfaces and all other externally exposed parts that are scratched or damaged due to normal use. 5. Damage due to operating Merlin with equipment not supplied by Enhanced Vision. 6. Light bulbs that are not covered under warranty. 7. The Merlin monitor is not included in the lifetime warranty and it is covered for three years. THERE ARE NO OTHER EXPRESSED OR IMPLIED WARRANTIES ACCOMPANYING THIS PRODUCT. Service Process We don’t expect that you will need to have repairs on the Merlin but if you do, you will need to send the unit to our warranty service center. If warranty service is required, please call Enhanced Vision between 8 a.m. – 5 p.m. PST for a return authorization number. Warranty repairs are not accepted without a return authorization number. You may wish to keep your original packaging in case warranty service is required Proof of purchase must be provided, bearing date of purchase, in order to receive warranty service Purchaser is responsible and shall pay for shipment of products to Enhanced Vision for repair. Enhanced Vision is responsible and shall pay for return shipment of repaired products back to purchaser. Enhanced Vision reserves the right to use reconditioned and/or serviceable used parts for warranty repairs. Anyone using this product knowingly assumes certain risks, due to the need to utilize vision enhancement devices. Thank you for making Enhanced Vision and Merlin your choice for better vision. 31 The Merlin video magnifier is designed to enlarge and enhance images to improve the lives of people who have low vision. The extent to which Merlin can improve the ability to see images and text depends on a person’s individual condition and level of visual impairment. Merlin is not designed to restore vision, correct eye conditions or halt degenerative vision loss. An eyecare professional can best determine the suitability of Merlin for a patient’s specific condition. For more information, please visit www.enhancedvision.com. www.enhancedvision.com (800)440-9476 (714)465-3400 MANA200Rev1MT March 2006 Copyright © 2005 by Enhanced Vision. All rights reserved. Product specifications subject to change without prior notice.