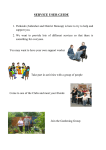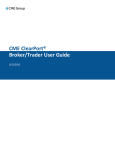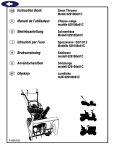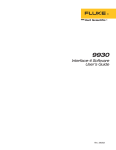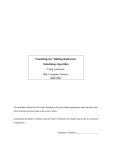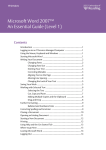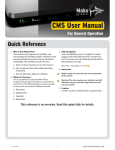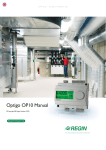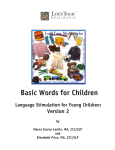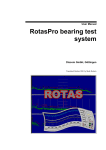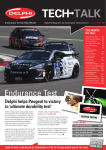Download SymWriter 2 Manual
Transcript
Contents What is SymWriter? ...............................................................................................................6 New Features of Version 2 .....................................................................................................7 Integration with SymWriter Online ................................................................................8 New specialist Language Pictures ...............................................................................8 New default font: FS Me ..............................................................................................9 Format Painter .............................................................................................................9 Setting symbol defaults ................................................................................................9 New method for dropping in graphics ........................................................................10 Soft returns ................................................................................................................11 More symbol control ...................................................................................................11 Double side panels ....................................................................................................12 Split Cells ...................................................................................................................13 Resize individual rows and columns ..........................................................................13 Copy actions across multiple cells .............................................................................14 Tab between Cells .....................................................................................................14 Recently used actions list...........................................................................................14 Session defaults for Grids and Stages .......................................................................15 New switch scanning features....................................................................................15 New launcher .............................................................................................................15 New Wordlist Manager ...............................................................................................16 Starting SymWriter ...............................................................................................................17 The Launcher .............................................................................................................17 Updates......................................................................................................................19 Typical Writing Screen ...............................................................................................20 Typical Environment Screen ......................................................................................21 Environment Designer Screen ...................................................................................21 Writing in Symbols ...............................................................................................................22 Using the Smart Symboliser.......................................................................................22 Changing the Symbol from the Symbol Chooser .......................................................23 Setting the Default Symbol.........................................................................................24 Changing the Words for a Symbol .............................................................................25 Changing the Image for a Word .................................................................................26 Changing the Colours in a Symbol .............................................................................27 Qualifiers: Grammatical Markers................................................................................28 Writing in Text ......................................................................................................................30 Writing in Text Only ....................................................................................................30 Seeing the Word Meaning in the Symbol Chooser ....................................................31 Mixing Symbol and Text Writing.................................................................................32 SymWriter 2 User Guide Page 1 Putting in Pictures ................................................................................................................32 The Graphics Browser ...............................................................................................33 Adding Pictures from the Graphics Browser ..............................................................34 Adding Pictures from Windows and Web Browsers ...................................................35 Searching the Symbols ..............................................................................................36 Accessing Your Own Pictures ....................................................................................37 Text, Symbol and Graphic Formatting..................................................................................38 Changing Font ...........................................................................................................38 Changing the Font Size and Symbol Size Together ..................................................39 Changing the Symbol Size .........................................................................................39 Switching Between Colour and Monochrome Symbols ..............................................39 Changing the Line Colour of Symbols ........................................................................40 Skin Tones .................................................................................................................40 Skin Tones for Specific Words ...................................................................................41 Formatting Properties Dialogue .................................................................................42 Using the Format Painter in the Document ................................................................43 Text Aligning ..............................................................................................................44 Indents .......................................................................................................................44 Bullet Points ...............................................................................................................44 Graphic Aligning.........................................................................................................44 Changing the Graphic Size ........................................................................................45 Tabs ...........................................................................................................................46 Spacing ......................................................................................................................47 Graphic Spacing ........................................................................................................48 Text on Top ................................................................................................................50 Copying Symbols into Other Programs ................................................................................51 Copying a Grid into Other Programs ..........................................................................52 View Options ........................................................................................................................53 Page Layouts .............................................................................................................53 Zooming .....................................................................................................................54 Page Navigation .........................................................................................................55 Side Panels ................................................................................................................56 Side Panel Item Sizes ................................................................................................57 Toolbars ...............................................................................................................................58 Toolbars Supplied with SymWriter .............................................................................58 Editing Toolbars .........................................................................................................61 New Toolbar Example ................................................................................................63 Toolbar Button Sizes ..................................................................................................64 Saving Toolbars .........................................................................................................65 Copying, Deleting and Sorting Toolbars ....................................................................66 Desktop Shortcuts......................................................................................................67 SymWriter 2 User Guide Page 2 Opening, Saving and Printing Documents ...........................................................................68 Opening Documents ..................................................................................................68 Opening SymWriter Online Documents .....................................................................70 Saving Documents .....................................................................................................70 Saving Documents to SymWriter Online ....................................................................71 Auto Save ..................................................................................................................72 SymWriter File Compatibility ......................................................................................73 Printing .......................................................................................................................73 Page Setup, Margins and Paper Colour...............................................................................74 Speech .................................................................................................................................76 Speech On Demand ..................................................................................................76 Auto Speech ..............................................................................................................76 Voice Selection ..........................................................................................................77 Setting Voice Speed ..................................................................................................77 Spelling ................................................................................................................................77 Marking Errors ...........................................................................................................78 Using the Simple Spell Checker.................................................................................78 Using the Full Spell Checker ......................................................................................79 Adding Extra Spelling Suggestions ............................................................................80 Deleting Extra 'Correct' Words ...................................................................................81 Show Parts of Speech..........................................................................................................82 Wordlists ..............................................................................................................................83 Types of Wordlists .....................................................................................................83 Loading Wordlists ......................................................................................................84 Restricted Symbols ....................................................................................................85 Changing Language ...................................................................................................86 Saving Wordlist Changes ...........................................................................................87 Viewing Wordlists.......................................................................................................89 Editing Wordlists ........................................................................................................89 SymWriter Environments .....................................................................................................90 Environments Glossary ..............................................................................................91 Using an Environment ..........................................................................................................94 Environments: SymWriter File Compatibility ..............................................................95 Example Environments ..............................................................................................95 Saving and Printing your Work .............................................................................................96 Editing Environment During Use ................................................................................98 Side Panels ................................................................................................................99 Speech .....................................................................................................................100 Switch Access ..........................................................................................................101 Application is Busy Indicators ..................................................................................101 SymWriter 2 User Guide Page 3 Making Environments.........................................................................................................102 Creating a New Environment ...................................................................................103 Editing an Existing Environment ..............................................................................104 Templates ................................................................................................................105 Saving Environments ...............................................................................................106 Stages ................................................................................................................................107 Making a Stage from the Launcher ..........................................................................107 New Stages and Deleting Stages in the Designer ...................................................108 Stage Appearance ...................................................................................................108 Using Multiple Stages ..............................................................................................109 Grids ..................................................................................................................................110 Making a Grid...........................................................................................................111 Placing a Grid ..........................................................................................................112 Grid Appearance ......................................................................................................113 Grid Information .......................................................................................................114 Highlighting Cells .....................................................................................................115 Moving and Resizing Grids ......................................................................................116 Resizing Individual Rows and Columns Grids..........................................................117 Merging Cells ...........................................................................................................118 Splitting Cells ...........................................................................................................119 Insert and Delete Rows and Columns ......................................................................120 Putting Content into Grids ..................................................................................................121 Writing in Symbol or Text in Cells ............................................................................121 Adding Images to Cells ............................................................................................122 Cell Layout Defaults .................................................................................................123 Sizing Content in Cells .............................................................................................123 Tidy Cells .................................................................................................................124 Expand to Fit ............................................................................................................125 Using the Format Painter in the Designer ................................................................126 Making Consistent Text and Symbol Sizes ..............................................................128 Trays for Free-Form Layouts .............................................................................................130 Making a Tray ..........................................................................................................131 Tray Appearance .....................................................................................................132 Adding a Background Graphic .................................................................................133 Adding Graphics to Trays ........................................................................................134 Buttons .....................................................................................................................135 Text Boxes ...............................................................................................................136 Linking Items on Trays and Stages ..........................................................................137 Linked Grids .......................................................................................................................138 Automatic Linking.....................................................................................................139 Manual Linking .........................................................................................................140 Linked Cell Appearance ...........................................................................................141 Changing the Order of Grids in a Stack ...................................................................142 Grid Information .......................................................................................................143 Home Grid................................................................................................................144 Setting Up Side Panels for the Environment ............................................................145 SymWriter 2 User Guide Page 4 Cell Actions ........................................................................................................................146 Cell Action Indicators ...............................................................................................146 Cell Actions Menu ....................................................................................................147 Copying Actions to Other Cells ................................................................................148 Changing Actions on Multiple Cells..........................................................................148 Ordering Actions ......................................................................................................149 Action Properties......................................................................................................150 List of All Actions......................................................................................................153 Switch Access ....................................................................................................................158 Turning Switch Access On .......................................................................................158 Switch Options .........................................................................................................158 Scan Mode ...............................................................................................................158 Edit Scan Behaviour ................................................................................................160 Auditory Scan...........................................................................................................161 Moving Between Unlinked Grids ..............................................................................162 Using the Mouse as a Switch ...................................................................................163 Two Switches ...........................................................................................................163 One Switch and Scan Rate ......................................................................................164 Bounce Delay...........................................................................................................164 Switch Display..........................................................................................................165 Setting the Scan Order for Trays .............................................................................166 Testing an Environment .....................................................................................................167 Help Menu..........................................................................................................................168 About Box - Finding your licence key .......................................................................168 Application Settings............................................................................................................169 Default Paths to File Locations ..........................................................................................172 SymWriter 2 User Guide Page 5 What is SymWriter? SymWriter is a symbolising word processor that can be used by both teachers and students to create symbol-supported documents. Symbols provide the with writer visual assistance, reinforcing meaning and improving confidence. Writers of any age or ability can use the Widgit Symbols to see the meaning of words, enabling supportive access to new or challenging vocabulary. SymWriter's flexibility allows you to create documents with an easily customised level of symbol support, and drop in photos and images to illustrate a document, or use them to replace symbols for more specificity. On-screen Grids provide support for emergent writers, who can select words or phrases to be automatically written into the document. The Grids can be complete activities or word-banks to support writing. Teachers can edit and personalise ready-made Environments or create their own from scratch with Design-mode. SymWriter is fully accessible with support for switch scanning and two switches, touch screens and speech which can used to hear individual letters, words and sentences, or for proofreading. It also features Smart Symbolising, which automatically makes intelligent symbol choices and a spell checker with symbol support. Features Full Widgit Symbol Set with 11,000 symbols representing 40,000 English words with free updates. Widgit Symbols have a large subject-based vocabulary, can be customized and are suitable for all ages. Customise documents with thousands of additional graphics or add your own. Smart Symbolisation makes intelligent symbol choices based on sentence structure. Structured writing grids support emergent writers with a full editor to create your own. Fully accessible with speech and touch screen support, switch scanning with up to two switches. Free Trial 21 day free trial is available from downloads.widgit.com Minimum System Requirements Windows XP, Vista, Windows 7, Windows 8 Pentium processor (800MHz min, Pentium 4 or above at 1Ghz min preferred) 256Mb RAM min, preferably 512MB or above and Sound Card 1Gb Mb hard disk space. Minimum resolution of 1024x768. SymWriter 2 User Guide Page 6 New Features of Version 2 Integration with SymWriter Online Create, save and share symbol-supported documents in the cloud. New specialist Language Pictures Support language development using a new collection of graphics that help convey meaning. New default font: FS Me New highly accessible default font. Format Painter Copy and paste formatting properties across Documents and Environments. Set symbol defaults Configure your personal symbol preferences, or stop certain symbols from appearing in your document altogether. New method for dropping in graphics Insert graphics into your document with greater control and precision. Soft returns Change the way you structure your writing. More symbol control See the meaning of every word combination as it is typed. Double side panels Configure your SymWriter layout to suit how you would like to work. Split cells More freedom when editing Grids. Resize individual rows and columns Modify your Grids and Cells with drag points to create the exact layout you want. Copy actions across multiple Cells Apply Cell actions across as many items as you like. Tab between Cells Move from Cell to Cell more quickly. Recently used actions list Easy access to your most recently used actions. Session defaults for Grids and Stages Automatically store your preferences for your Environment's appearance. New switch scanning features Set up a personalised configuration for Switch users. New launcher Create different interfaces to customise the program for your users. New Wordlist Manager Manage and modify how your symbols and wordlists work. SymWriter 2 User Guide Page 7 Integration with SymWriter Online Create, save and share symbol-supported documents in the cloud. What is SymWriter Online? SymWriter Online allows you to create, save and share symbol-supported documents in the cloud. SymWriter 2 and SymWriter Online documents completely compatible for total flexibility. Store and manage your documents online Access your work from anywhere with an internet connection Create new documents Upload and download documents to work with SymWriter 2. Make documents public to share with anyone SymWriter Online contains all of the document writing features of SymWriter 2. More Information on Opening SymWriter Online Documents on Page 70 New specialist Language Pictures Support language development using a new collection of graphics that help convey meaning. SymWriter now features an additional 339 graphics that can be used to support language development. The graphics can be used to help convey the meaning of: prepositions, opposites, sequences, and sentences such as (subject – verb – objects). These graphics can be accessed from the Language Pictures folder in the Graphics Browser and they also feature in the SymWriter example files: Picture 1 – 5. Images in the Language Pictures set were developed by Alan Birch ([email protected]) and included with permission from Sandwell and West Birmingham hospitals NHS Trust. SymWriter 2 User Guide Page 8 New default font: FS Me New highly accessible default font. SymWriter now features a default font that was designed by Fontsmith, and endorsed by Mencap to aid legibility for those with learning disabilities: FS Me. You can find out more about FS Me at: www.fontsmith.com/projects/portfolio/mencap-fs-me.cfm NOTE: If you want to use the FS Me font in programs other than SymWriter 2, you will need to purchase a license for the font. Format Painter Copy and paste formatting properties across Documents and Environments. The Format Painter is a new tool that can be used to copy the formatting properties (font, colours, symbol size, text size etc,.) from any content in your Document or Environment. Using the Format Painter, you can easily ensure consistent formatting throughout your writing and grids. Setting symbol defaults Configure your personal symbol preferences, or stop certain symbols from appearing in your document altogether. In SymWriter 2, you can update your symbol preferences straight from the Symbol Chooser. If you would like a specific symbol to appear whenever you type a particular word, simply right-click and set it as the default. The next time you type the word, SymWriter will detect if it is being used in the same way (e.g. as a noun or a verb) and show your chosen symbol. If you don't want a symbol to appear at all for a particular word, set the default symbol to 'No symbol'. This can be useful for people who are new to symbols where abstract symbols like 'a', 'the' and 'but' could be a distraction. SymWriter 2 User Guide Page 9 New method for dropping in graphics Insert graphics into your document with greater control and precision. Whether you are adding graphics, symbols or images from your computer or the Internet; you will now have greater control over where they can be inserted. Version 1 In SymWriter 1, you would have to decide whether you were inserting a graphic or replacing a symbol and click the appropriate button. Then, if you were inserting a graphic, the only indication of where the graphic might appear in the document would be the thumbnail attached to the mouse cursor. Version 2 In SymWriter 2, you can simply select a graphic or symbol from the Symbol Chooser, then use the grey positioning box that appears to accurately insert the image wherever you want it to appear in your document. Drop over an empty space - the image becomes an illustration Drop over a symbol - the image replaces the symbol SymWriter 2 User Guide Page 10 Soft returns Change the way you structure your writing. You will now be able to use soft returns (Shift + Enter) in your writing. If, for example, you would like to use a paragraph graphic and start every new sentence on a new line, a soft return will enable you to do so without the next sentence starting on a new paragraph (underneath the graphic). More symbol control See the meaning of every word combination as it is typed. The Symbol Chooser will detect all the potential symbols associated with a word or group of words as they are typed, and will offer all possible combinations of symbolisation. Original SymWriter: SymWriter 2: SymWriter 2 User Guide (no option for 'walking stick') (all options with labels) Page 11 Double side panels Configure your SymWriter layout to suit how you would like to work. You can now maximise the space at the side of the Document or Environment by choosing to show a Double Panel that will display both the Symbols tab and Graphics tab simultaneously. Graphics Panel SymWriter 2 User Guide Symbols Panel Double Panel Page 12 Split Cells More freedom when editing Grids. In SymWriter 1, the options for splitting cells in Design Mode were limited. Now when you are creating Environments, you can split any Cell or multiple Cells at once. You can split Cells vertically or horizontally, regardless of whether they have previously been merged. The split Cells will inherit any formatting properties that have been applied to the Cell or Cells they were created from. Original Grid Split Cell horizontally Split Cell vertically Resize individual rows and columns Modify your Grids and Cells with drag points to create the exact layout you want. You can quickly customise the size of specific Cells in Grids while designing an Environment. This can be achieved by simply highlighting a Cell (or Cells) and then using the drag points around the border of the selection. This can be useful if you would like a Grid featuring sentence starters in the first column of cells followed by single word sentence closers. SymWriter 2 User Guide Page 13 Copy actions across multiple cells Apply Cell actions across as many items as you like. You can copy the assigned Actions from any Cell or Button for the purpose of adding them to others. This is particularly useful when you have many Cells in an Environment that you wish to function in the same way. Tab between Cells Move from Cell to Cell more quickly. When typing content into Cells, you can use the Tab key on your keyboard to swiftly move from one Cell to the next, from left to right. If you want to move in the reverse direction, you can hold the Shift key and press Tab. Recently used actions list Easy access to your most recently used actions. SymWriter 2 keeps a list of your most recently used actions, so you have quick and easy access to them when creating environments. SymWriter 2 User Guide Page 14 Session defaults for Grids and Stages Automatically store your preferences for your Environment’s appearance. Whilst making an Environment, SymWriter will remember your Grid and Stage properties, such as colours and borders, so that when you make the next item the properties will be the same. This makes it easy to create consistent, good-looking Environments. New switch scanning features Set up a personalised configuration for Switch users. There are now more features for switch users including directional scan mode, the ability to use the mouse as a switch and customisable settings for auditory scans, automatic scan speeds and coloured indicators. New launcher Create different interfaces to customise the program for your users. The new launcher presents users with easy to navigate options for how they intend to use SymWriter. Users can set up a completely personalised SymWriter account for themselves with an accompanying user icon of their choice. SymWriter 2 User Guide Page 15 New Wordlist Manager Manage and modify how your symbols and wordlists work. The Wordlist Manager provides an opportunity to manage and create your own wordlists. A wordlist is a file that links words with graphics. If you type "cat" in Symbol Mode while using SymWriter, the loaded wordlist will automatically display the graphic associated with the word "cat". By using the Wordlist Manager, you will be able to refine the way that SymWriter works; customising wordlists for your particular activity or personal vocabulary. SymWriter 2 User Guide Page 16 Starting SymWriter To open the SymWriter go to the Windows start menu, then choose: “All programs > Widgit > SymWriter > SymWriter” Or click on the SymWriter shortcut on your desktop: The Launcher When you start the program you will be presented with the launcher screen. From the launcher you can select the way that you want to use SymWriter for your current session. You can: Write A Document Use An Environment Design An Environment NOTE: You can choose to hide the Design An Environment interface by using the Launcher menu at the launcher and deselecting the option Show the Designer Button. You can also: Choose to view either the product manual, the folder containing help sheets or a 'Getting Started' tutorial in the form of an Environment with the Help and Tutorials button SymWriter 2 User Guide Page 17 Visit the SymWriter Web Page at www.widgit.com with the Visit The Web button Choosing Toolbar Interfaces If you are going to Write A Document or Use An Environment, you will need to make sure you have the appropriate Interface selected from the bottom panel. Use the Change… button to select an interface. This allows you to choose the type of interface for a student to use, or the type suitable for experts, such as teachers. More about the Toolbars Supplied with SymWriter. SymWriter 2 User Guide Page 18 Updates SymWriter will automatically search for updates each time it is launched. When an update has been discovered, you will be informed at the launcher: Click the blue link in the word ‘here’ to open a new dialog where you can download the new update. It is recommended that you update whenever you have the opportunity, as the Widgit Database will also be updated - ensuring that you have the largest and most up-to-date vocabulary. SymWriter 2 User Guide Page 19 Typical Writing Screen SymWriter 2 User Guide Page 20 Typical Environment Screen Environment Designer Screen SymWriter 2 User Guide Page 21 Writing in Symbols Communicate: SymWriter is a symbol-supported word processor that any writer, regardless of literacy levels, can use to author documents. Writers of any age or ability can use the Widgit Symbols to see the meaning of words as they type, supporting access to new and challenging vocabulary. So as to start writing, open SymWriter and choose the Write a Document button on the launcher. You will now be presented with a blank document. Start typing to automatically begin writing in symbols. Symbols will appear above the words as you type and ‘smart symbolising’ will analyse the text to help select the correct symbols. Using the Smart Symboliser Start the program using the Write a Document button on the launcher. Click in the document and start typing. You will see your text automatically supported by symbols as you type. The symboliser adds a symbol when a space or return has been typed after a word. Now on a new line, type “Drink your drink” and watch what happens. As soon as the symboliser has enough information to detect that the first word is a verb, it will change the symbol to reflect this. Try typing other sentences, such as: “I suspect the suspect.” “I can drink a drink from a can.” SymWriter 2 User Guide Page 22 Changing the Symbol from the Symbol Chooser Due to the diversity of Widgit symbols, you may find that there are multiple symbols for certain words. Smart Symbolising will endeavour to convey your text in the most accurate way possible, however; through using the Symbol Chooser, you can select which symbol to use. Where there is more than one symbol attached to a word, you can choose the most appropriate symbol from the Symbol Chooser. Or you can press the F9 key to cycle through the alternatives, including ‘symbol off’. If your intention is to cycle to 'symbol off', you can do this immediately by holding the Shift key on your keyboard and then pressing F9. You can also turn a symbol off by clicking on the Symbol off icon in the Symbol Chooser. SymWriter will remember your choice when you next type the same word in the same document. Type “I work with computers”. 1. 2. 3. 4. Click in the word “work”. Click to show the Symbol Chooser. Click to select the symbol that is most appropriate. Or click here to turn the symbol off. SymWriter 2 User Guide Page 23 Setting the Default Symbol When using SymWriter you may find that there are common words for which you tend to favour a specific symbol that is different to the default one. You can use the Symbol Chooser to change the default symbol or stop symbolisation for a word altogether. The default symbol for the word ‘drink’ is: To change the default symbol, click the right mouse button on your preferred symbol in the Symbol Chooser and select Set this as the Default Symbol. In this example we have changed the default symbol for ‘drink’ to the noun form of drink (a drink). If you type the verb form (to drink), the smart symboliser will still choose the correct symbol showing the action for the verb. Setting the Default Symbol to Stop Symbolisation Not all symbols are necessary, especially for people who are new to symbols. Abstract concepts like ‘a’, ‘the’, ‘if’, ‘but’ and ‘so’ can be removed. For readers unfamiliar with symbols, only the main concepts should be symbolised. The default symbol for the word ‘the’ is: Sometimes, not using abstract symbols such as this one, for example, can help the meaning of a sentence to become more obvious. To stop a word from being symbolised, click the right mouse button on the Remove Symbol icon in the Symbol Chooser and select Set this as the Default Symbol. When you have set a new default symbol, SymWriter will remember your new default symbols every time the program is loaded. SymWriter 2 User Guide Page 24 Changing the Words for a Symbol You may wish to use an existing symbol, but change the text used below. For example, if you wanted to write a document about a cat called Felix, you could use the symbol for ‘Cat’ and apply it to the word “Felix”. Type “Cat likes tuna”. Click on the word “Cat” and either press the F11 key on your keyboard, or click the Change Symbol text icon. Type the word “Felix” into green box and either press the right arrow key to move the cursor out of the green box, press the Enter key or click OK from the dialog box above the symbol. Now try typing “Felix is my cat” on a separate line. The word “Felix” is now automatically depicted as a cat and will continue to be throughout the rest of the document (the symbol for cat will also remain associated with the word cat). To save your vocabulary changes see Saving your Wordlist Changes on Page 87. SymWriter 2 User Guide Page 25 Changing the Image for a Word You may wish to use new images for specific words. For example, you may be writing about something that you have a photo of. Photos of real people, objects and places can help give a more specific meaning. In this example, we are writing about rabbits in the garden. So rather than using the Widgit Symbol for ‘rabbit’, you may want to use this photo. Type “There’s a rabbit in my garden”. Click on the Graphics tab in the right hand panel and you will see the Graphics Browser. Click on the Widgit Pictures button and then scroll down until you can see the Photos folder. Click on it to select it and view the contents. In the photos folder, you will find various digital images. Find the photo of the rabbit and click on it. When you do this, a transparent thumbnail of that photo will attach itself to the mouse pointer. Hover the mouse cursor over the rabbit symbol in the document. When a grey border appears around the rabbit symbol, click again and the symbol will be replaced with the photo. Once you have made this change, the new image will be associated with the chosen term for the rest of the document. The new image will also take precedence over any other possible symbols, but you can override this through using the Symbol Chooser. SymWriter 2 User Guide Page 26 Changing the Colours in a Symbol You may find that you would like to change the colours in a symbol in order to make it as specific as possible. For example, when making reference to a coloured item of clothing, such as a “green jumper” (see the example below), you will find that two differently coloured symbols may appear. Changing the colours in a symbol and editing the associated text can give greater clarity to the symbol reader. Type “I bought a soft green jumper.” You will see that the symbol for “jumper” is red. Place the cursor in the word “jumper” and then select the Colour Graphic icon from the toolbar: In the new dialog box, you can click on specific parts of the symbol in the preview pane to select which colour to edit. Alternatively, you can click on the colour palette buttons. Choose a shade of green and repeat this process for as many of the colours as you like. When you have finished editing the symbol, make sure that the word ‘jumper’ is selected and either press F11 or click the Change Symbol text icon if it is on your toolbar: Change the word ‘jumper’ to ‘green jumper’ and delete the now superfluous ‘green’ symbol. SymWriter 2 User Guide Page 27 Qualifiers: Grammatical Markers A symbol may have a qualifier to indicate whether a symbol is plural, a past tense, a comparative or superlative. 1. 2. 3. 4. Plural Comparative Past tense Superlative Qualifiers can be switched on or off for either (A) individual symbols, or for (B) the whole document or Stage. A – Locally, for Individual Symbols To turn qualifiers on or off for an individual word, right click on the symbol and choose the appropriate menu item to change the visibility of the qualifier. The available options for qualifiers from this menu are: Plural Qualifiers – for adding or removing plural qualifiers. Tense Qualifiers – for adding or removing tense qualifiers. ‘Er/Est’ Qualifiers – for adding or removing comparative and superlative qualifiers. The small icon next to each option displays a miniature version of the qualifier graphic that will be added to or removed from the symbol. NOTE: This method for adding or removing qualifiers can also be used on selected text. There are also toolbar buttons for these options on the default full toolbar. SymWriter 2 User Guide Page 28 B – More Generally Select the Symbols menu and choose Qualifier Display from the drop down menu. Using this interface, you can choose which qualifiers will be visible for any new text in your document. There are options to show and hide qualifiers. There will also be an option for ‘Don’t Change’ state, if you have selected content with mixed state qualifiers for a part of speech. For example, if you have selected some content where one past tense verb has the qualifier turned on and another has it turned off. NOTE: If you choose to hide all qualifiers, the method for changing qualifiers described in A will still work. SymWriter 2 User Guide Page 29 Writing in Text You can choose to write without symbol support. This can allow users to check the meaning of words after they have been typed through watching the Symbol Chooser (rather than having a symbol automatically appear above each typed word). This could be particularly beneficial to a more confident writer. This feature can also enable users to identify key words within a document by choosing to have symbol support for some words (words with symbols of transparent complexity, like: cat, cup, house etc) and not others (words with symbols of abstract complexity, like: the, a, if etc). Writing in Text Only Press the F10 key before typing to write text without symbols. This is the shortcut for the text/symbol button which can turn symbolisation on or off for the selected paragraph or paragraphs. NOTE: This F10 functionality is different to previous versions of SymWriter. You can also use the text/ symbol button on the toolbar to change between ‘text only’ and symbolsupported text. When the ‘T’ is visible, you are in ‘text only’ mode. When the symbol is visible, you are in symbol mode. Using the F10 key or the text/ symbol button will change the selected paragraph or paragraphs to either 'text only' or symbol-supported text. You can use F9 or the Symbol Chooser to change between ‘text only’ and symbol-supported text for individual or highlighted words. SymWriter 2 User Guide Page 30 Seeing the Word Meaning in the Symbol Chooser Students who do not need full symbol support may benefit from seeing the meanings of words illustrated either as they write, or later, simply by clicking on a word. The Symbol Chooser can provide this function. Make sure you are in ‘text only’ mode and type “Voltage is the electrical “push” trying to send the current round the circuit”. When you click on the word “voltage” you will see a symbol that provides a reminder of the possible meanings in the panel to the right of the document. This is the Symbol Chooser. Now try clicking on the word “current” to see the symbols that provide a reminder of the possible meanings in the Symbol Chooser. In some cases there will only be one symbol to choose from, however; the Symbol Chooser will always present you with all possible symbols for any selected word. NOTE: if you click on a symbol in the Symbol Chooser, that symbol will be inserted into the document for the selected word. SymWriter 2 User Guide Page 31 Mixing Symbol and Text Writing You may want to write in text only mode for the majority of the document, but have symbol-support for some key words. To do this, you can use F10 or click the text/ symbol button to ensure you are in text only mode. When you have finished writing, you can click in the individual words that you want to symbolise and either use F9 or the Symbol Chooser to choose your preferred symbol. Alternatively, you may want to write using symbol-supported text but not for every word. To do this, you can use F10 or click the text/ symbol button to ensure that you are writing with symbol support. When you have finished writing, you can click in the individual words that you do not want symbolised and either click the Symbol Off icon in the Symbol Chooser, or hold down the Shift key and press F9 which will also turn the symbol off. Putting in Pictures You can insert any symbol or graphic available to your computer at any time. These pictures can replace existing symbols in your document, or can be inserted as a separate picture, perhaps to convey the theme of a paragraph. SymWriter 2 User Guide Page 32 The Graphics Browser The Graphics Browser enables you to browse through any pictures on your hard disk and other network places. The Graphics Browser is active when the “Graphics” tab has been selected. The other tab “Symbols” can be used to change to the Symbol Chooser (Page 31). Use this button to move up a directory from the folder you are currently viewing. Click once on a directory or folder to see the contents. To view the images in your Windows My Pictures folder, click on the My Pictures button at the bottom of the panel. To view the images in an area that all users can access, click the Shared Pictures button. To access the supplied Widgit Pictures, click the Widgit Pictures button. Regardless of wherever you browse to, you can always return to one of these folders by clicking one of these buttons. The Graphics Browser example on the right is currently displaying the interface when you click “Widgit Pictures”. You can change the default paths for 'My Pictures' and 'Shared Pictures' in Application Settings (Page169). SymWriter 2 User Guide Page 33 Adding Pictures from the Graphics Browser You can use the browser to navigate to a picture on your hard disk or other network places for use in your document. Select an image that you want to insert into your document by clicking on it once to pick it up. Position the mouse cursor where you want to put the image. A grey space will appear where it is possible to insert the chosen image. You can also use this function to replace the symbol for a word in your document, as explained in Changing the Image of a Word on Page 26. When you have inserted your image, you can change the way it appears in your document using the graphic aligning feature described in Graphic Aligning on page 44. SymWriter 2 User Guide Page 34 Adding Pictures from Windows and Web Browsers As well as using the Graphics Browser to insert images into your document, you can also drag and drop; and copy and paste compatible images from web browsers and locations on your computer into SymWriter. Adding a graphic from Windows Explorer You can add a graphic from Windows Explorer by: Selecting the image in explorer and pressing Ctrl+C. Then clicking in SymWriter and pressing Ctrl+V. You can also drag graphics from Windows Explorer into SymWriter These actions will attach the thumbnail of the image to your mouse cursor in SymWriter and you will be able to drop the image where a grey space will appear to indicate that it can be inserted. Adding a graphic from a Web Browser You can add images from the web to your SymWriter documents. There are two ways to add images, and depending which browser you are using (e.g. Firefox, Explorer, Chrome) will change which method works best. You can add a graphic from the web by either: Clicking the right mouse button on the image in your browser and selecting Copy Image and then clicking in SymWriter and pressing Ctrl+V. You can also drag graphics from some browsers into SymWriter. SymWriter 2 User Guide Page 35 Searching the Symbols You may want to find a symbol to use in a document, either to replace another symbol, or to put as a separate image in a paragraph. Click on the Symbol tab on the right hand panel to bring the Symbol Chooser to the front. At the bottom you will see a search box: Use the space provided to enter a search term and then either use the Find Symbol button or press the Return key to search. When you have found the symbol you want, click on it to Pick Up Symbol and click again inside your document where you want to insert the symbol, as either a replacement or new symbol. A grey space will appear where it is possible to insert the chosen image. SymWriter 2 User Guide Page 36 Accessing Your Own Pictures Your pictures will most likely be stored in the My Pictures subfolder of My Documents. There is a button called My Pictures on the Graphics Browser which, when clicked, will automatically take you to that folder in the browser. You may also want to share pictures with other teachers. If this is the case, you should use the ‘Shared Pictures’ location to store them, as this is an area that can be seen and shared by all users of the machine. This location is within the All Users area of Documents and Settings. By default, SymWriter will use: Windows XP file-path: C:\Documents and Settings\All Users\Documents\Shared Pictures Windows 7, Vista file-path: C:\Users\Public\Pictures If you want to change the location of either of these areas, then you can do so as described in Application Settings on Page 169. It is likely that any such changes will need to be discussed with your network manager or IT technician. SymWriter 2 User Guide Page 37 Text, Symbol and Graphic Formatting You can change the appearance of symbols and text similarly to most word-processors with various options ranging from font type, size to colour. The most accessible way to customise the formatting of these aspects is by using the text, symbol and graphic formatting toolbar. Reminder: There are a variety of toolbar arrangements supplied with the program to deal with users at different levels. Not all functions are available on any particular arrangement. In this section we show a range of toolbar buttons that can be used. It is possible to make your own arrangement of toolbars as described in the Toolbars Section on Page 58. If you enter the program with the standard interface on the launcher, then most of the toolbar icons in this section will be available. Changing Font The font is most easily changed using the font toolbar. Highlight the section of text that you want to change and then use the toolbar. Select a font from this drop down box Select a font size from this adjacent drop down box Font colour Bold Italics Underline The default and recommended font supplied with SymWriter is the highly accessible FS Me font. This font has been designed to aid legibility for those with learning disabilities by Fontsmith and Mencap. You can find out more about FS Me at: www.fontsmith.com/projects/portfolio/mencap-fs-me.cfm NOTE: Although this font comes with SymWriter 2, you will not be able to access it through other programs unless you purchase a license. SymWriter 2 User Guide Page 38 Changing the Font Size and Symbol Size Together The size of the font and symbols can be increased or decreased together. This makes formatting easier for beginner writers. Increase the size of font and symbols simultaneously Decrease the size of font and symbols simultaneously Changing the Symbol Size The symbol size can also be set for selected text or at the point where the cursor is by using the Symbol Size Selector. Select a symbol size from this drop down box: NOTE: Symbol sizes are relative to the equivalent text sizes, so a symbol size of 14 is a good match for text sized at 14. Switching Between Colour and Monochrome Symbols All Widgit Symbols can be displayed either in colour or monochrome. Type a sentence and highlight all or part of it. Press the colour button on the toolbar to toggle between the symbol colour options: on or off. This function can be applied to selected content, or for any individual symbol selected by the cursor or mouse. SymWriter 2 User Guide Page 39 Changing the Line Colour of Symbols The line colour of all Widgit Symbols can be edited much in the same way as the colour for symbols. This is most useful to assist with visual impairment. When you change the line colour of a symbol the program will change the symbol to monochrome. To edit line colour, first select the content that you want to edit and then click on the Format menu and use the Symbol Line Colour section of the Text and Symbol Formatting dialog. Choose the colour you would like to set as the line colour and click OK. You may want to change the paper colour to give a good contrast with the symbol line colour. This is especially useful for enhancing the access to readers with a visual difficulty. See section Page Setup, Margins and Paper Colour on Page 74 for more information. Skin Tones While writing a document, it is likely that a symbol depicting skin tone will appear. You can change how skin tone is depicted for specific symbols or for the entire document. Type “the girl is happy” into a document and then press CTRL + A to select everything. Now click the skin tone icon on the toolbar. This will bring up a small box featuring all the possible skin tone options. To change the skin tone, click on the desired tone. The skin tone icon will apply to selected text, or the word or symbol where the cursor is. SymWriter 2 User Guide Page 40 Skin Tones for Specific Words The skin tone icon can be used to affect all symbols depicting skin tone, however; you cannot use the skin tone button to customise the skin tone for a specific word only. You may want to customise the skin tone for specific words (like names for example), especially if you are referring to different people throughout your document and want an easy way of staying consistent. Type the word that you want a specific skin tone for. Now click the Edit the Symbol Colours icon on the toolbar. Click the colour that currently represents the skin tone in the symbol. The column on the far right of the grid of colours contains the same colours offered from the skin tone icon. Click the colour you want and click OK. This word will now have this skin tone every time you use it in this document even if you change the skin tone using the skin tone icon. If you want to use these skin tone settings for another document, you can choose Save Wordlist Changes... from the Symbols menu where you can review your customisations and save them as a new wordlist that can be loaded in other documents. For more information see Saving Wordlist Changes on Page 87. SymWriter 2 User Guide Page 41 Formatting Properties Dialogue You can manage and edit the appearance of text and symbols in your document collectively. To do this, click on the Format menu and select Text and Symbol Formatting. Changing the properties from this dialog will affect any selected content, or you can set up your preferences for new documents by setting a new default. 1. Select the skin tone by clicking the colour you want. 2. In this panel you can select whether you want symbols to be displayed or not. Click the checkbox to toggle between symbols being on or off. If you choose to display symbols, you can also select whether you want symbols to be in colour or monochrome. 3. Select what font you want to use for your document from the list. If you already know the name of the font, you can begin typing and the results will be filtered as you type. 4. Select what font style and colour you want to use in your document. 5. This panel allows you to change both the size of the text and symbols in your document. When the “Link” button is selected, the symbol size will be locked and will automatically adjust to match the size of the text. If you deselect the ‘Link’ button you will be able to alter the text size and symbol size separately. 6. Select the line colour of symbols. NOTE: changing the line colour will change the symbols to monochrome. 7. This panel will display a compact example of how your document will appear, based on the settings that you have chosen. 8. Select this button to set the new default text and symbol formatting settings, based on your adjustments, for SymWriter. 9. Select this button to restore the original default text and symbol formatting settings. SymWriter 2 User Guide Page 42 Using the Format Painter in the Document The Format Painter is a feature that can be used to copy text and symbol formatting properties, and apply those exact properties to selections made in your document. The Format Painter buttons can be found on the toolbar: To copy formatting, click To paste formatting, click If you have made a document and want to match the formatting of some, but not all of the content, this tool may be of particular use. For example, you may have a section in your document where you want to modify certain aspects, such as text colour and size, so that they match other sentences – in this case, the Format Painter can quickly make these changes without requiring you to go through any dialog boxes. This can be beneficial for ensuring the identical formatting of section headings. To do this, you can highlight or click in a section of text that you want to copy the formatting properties from: Now click the Copy Formatting button: Highlight the text that you want to apply the copied formatting properties to and click the Paste Formatting button. SymWriter 2 User Guide Page 43 Text Aligning Text in paragraphs can be aligned left, centre or right using the standard icons or from the Paragraph dialog from the Format menu. Indents To insert a paragraph indent, or increase the size of an existing indent, click on the button featuring the right arrow. To decrease the size of an indent, click on the button featuring the left arrow. These can also be set from the Paragraph dialog found in the Format menu. Bullet Points To apply bullets to any paragraph (or selected set of paragraphs), simply click the Bullet Icon to switch the bullets on and off. You can also set this in the Paragraph dialog from the Format menu. Graphic Aligning When you have inserted a graphic into your document, you can choose how you would like it to be aligned. To view the possible alignment options, right click on the graphic and select the word “Align”. From here you will be able to select one of the three following options: “Left”, “Centre” or “Right”. These options are also available on the toolbar in the form of three separate buttons. To edit the settings of graphics in your document in a more specific way, select Graphics In Documents from the Format menu. In this dialog box, you can choose how text should be displayed in relation to the inserted graphic. This could be a particularly important feature if you are inserting graphics into a document with a lot of text. For example: you may insert a graphic with the alignment set to “Left” which could in turn disrupt the layout of the existing text. To change the “Text Flow”, select the graphic with the right mouse button and select one of the options from “Text Flow”: wrap text to the “Left”, “Right” or to the “Largest” space. SymWriter 2 User Guide Page 44 Changing the Graphic Size Graphics that are dropped into the document as illustrations have their own default height setting. When a graphic has been inserted, the graphic will be displayed at this default size. You can change the size of the graphic using the directional buttons on the border. To adjust the size, click and hold the arrow that represents how you want to change the image and then drag the mouse to resize: the right-hand side button will allow you to change the width, the button directly underneath will allow you to change the height and the button in the corner will allow you to change the width and height at the same time while maintaining the aspect ratio of the graphic. Aspect Ratio If you stretch a graphic out of proportion, you can sert the aspect ration by simply double-clinking on it. Reset Size If you want to revert to the previous default size, simply select the graphic with the right mouse button and select Reset Graphic Size. Default Size You can also choose to make your newly resized graphic the default graphic size for all future graphics inserted into the document. To do this, select your graphic with the right mouse button and select Make this the Default Graphic Size. SymWriter 2 User Guide Page 45 Specific Sizes If you want a precise measurement for the height of a graphic, you can configure this from the Graphics Settings dialog by choosing Graphics In Documents… from the Format menu. You can use the arrows in the spin-box or enter a new measurement in the Graphic Height section to adjust your graphic in real-time. Tabs In word processing, a tab is the movement your cursor makes from one position to another when you press the tab key on your keyboard. To adjust the settings for tabs in SymWriter, choose the Format menu and then select Spacing and Tabs. Alternatively, you can select the Spacing and Tabs button on the toolbar. To set the possible amount of equal tab settings across the page, either enter a number between 1 8 or use the arrows. You can also choose to save your changes as the new default settings, or restore the original default settings. SymWriter 2 User Guide Page 46 Spacing You can choose to alter the horizontal spacing between words or symbols. You can also alter the spacing between lines, and add extra space between paragraphs. To edit spacing, select the Format menu and choose Spacing and Tabs. Alternatively, you can select the Spacing and Tabs button on the toolbar. As you make changes in this dialog box you will see the effects of these changes immediately on selected text. You can also choose to save your changes as the new default settings, or restore the original default settings. Horizontal spacing affects the space between words. Line spacing affects the space between wrapping lines. SymWriter 2 User Guide Page 47 Extra space between paragraphs affects the amount of space between paragraphs. Spacing between letters affects the amount of space between individual letters. Graphic Spacing You can choose to alter the spacing between graphics and text. You can also alter the spacing between multiple graphics. To edit the spacing, select Graphics In Documents… from the Format menu. Use the arrows on the spin box to produce the desired change for the option that you want to alter. SymWriter 2 User Guide Page 48 Spacing between graphics and text When you modify the content of the spin box for Specify the margin between graphics and text, you will be affecting the distance between a graphic and the text next to it. As you make changes to the spin box you will see the results of these changes immediately. Spacing between multiple graphics When you modify the content of the spin box for Specify the padding between multiple graphics, you will be affecting the distance between two graphics. As you make changes to the spin box you will see the results of these changes immediately. You can choose to set your alterations as default settings using the Save as Defaults button. If you want to return to the previous default settings, choose Restore Defaults. To accept your changes, click OK. SymWriter 2 User Guide Page 49 Text on Top In your document, you can choose whether you would like to see text above or below symbols. To choose, click the Format menu and then select Text on Top. You will then be presented with the following dialog box where you can choose how to display text in relation to symbols and set or restore default settings. Text above symbols: Text below symbols: SymWriter 2 User Guide Page 50 Copying Symbols into Other Programs You can copy symbolised content from SymWriter and paste into other programs such as Word and Power Point. This can be useful if you want to use your favourite symbols, or take symbolised content that you're happy with for use outside SymWriter. For example, you might be creating a Power Point presentation for a particular audience that could be enhanced with the use of symbols. Instead of using other programs (such as an image editor) to capture your symbols in SymWriter, you can simply use the Copy As Image function. To copy an image from SymWriter for use in another program, click inside the associated word or image that you want to copy and either: choose Copy As Image from the Edit menu, click the right mouse button and choose Copy As Image or press Ctrl+Alt+C. Or you can press the Copy as Image button on the toolbar. If you are copying an image that has been symbolised from text, the associated word will be included in the copied image. Then in another program such as Word or Power point, press Ctrl+V to paste the symbol content as an image. SymWriter 2 User Guide Page 51 Copying a Grid into Other Programs You can copy aspects of Environments, as well as symbolised content from a document, such as: Grids, Trays, Buttons and Text Boxes; for use in other programs like Word and Power Point. This can be useful if you want to use symbolised content in such forms as a grid for example. You could use this function to make vocabulary cards by taking a Grid from SymWriter, copying the image to Word and then printing. To copy a Grid as an image from SymWriter for use in another program, make sure you are in Design Mode and select the Grid in Object Mode and either: choose Copy As Image from the Edit menu, click the right mouse button and choose Copy As Image or press Ctrl+Alt+C. Or you can press the Copy as Image button on the toolbar. Then in another program such as Word or Power point, press Ctrl+V to paste the symbol content as an image. SymWriter 2 User Guide Page 52 View Options There are a variety of different ways to change the way you can view your document and how your document will appear. These options are available from the View menu. You can use these options to optimise how you produce documents. You can also modify any of the toolbars currently accessible and create new ones regardless of whatever level of interface you have chosen. Page Layouts There are three ways to display the pages in a document. To choose your layout, select the ‘View’ menu and then ‘Page Layout’. Page Break View Shows the pages vertically under one another with a clear division between them. Print View Shows one page at a time. To navigate the document, pages need to be ‘turned’ forwards and backwards. SymWriter 2 User Guide Page 53 Continuous View The document is seen as one long document without breaks. Zooming Choose the level of zoom that suits your document. Select the ‘View’ menu and then ‘Zoom’. Fit to width ensures that the width of the document fills the available space. Fit to space makes a page size fit entirely. Select Page Options to customise the zoom options to your preference and save or restore defaults. SymWriter 2 User Guide Page 54 Page Navigation Navigating Page Break and Continuous Views If you are in Page Break or Continuous page layouts you can scroll up and down your document using the scroll bar at the side, or with your mouse wheel. You can also us the Go To Page option on the toolbar: Navigating Print View If you are in Print View page layout, the Go to Page option on the tool bar will have Back and Next buttons available: You can also navigate the pages in your document choose the View menu and then Page Navigation. SymWriter 2 User Guide Page 55 Side Panels To the right of your document is a panel that can be used as the Symbol Chooser (Page 23) and Graphics Browser (Page 33). You can choose what is visible in this panel by using the View menu. Select Symbol Chooser or Graphics Browser to show or hide the panel. When the panel is selected, a border will appear around the corresponding icon. You will see a tab for whatever has been selected in the right hand panel. If you select Show Double Panel, a tick will appear next to the option in the View menu. When Show Double Panel is selected, the right hand panel will feature one tab for Symbols and Graphics, and the space beneath will be divided equally for each. Graphics Panel SymWriter 2 User Guide Symbols Panel Double panels Page 56 Side Panel Item Sizes You can change the size of the items in the Graphics Browser and Symbol Chooser. This can make it easier to browse large folders of graphics or you are in a very high or low screen resolution. To edit item sizes, select Side Panel Item Sizes from the View menu. In the new dialog box, you can user the sliders to change the size of the items in the Symbol Chooser and Graphics Browser. As you adjust the slider, the box on the right of the slider will automatically change to reflect the new size. When the box displays “Normal”, this means that the slider is at the original default item size for SymWriter. You can save your changes as the new default settings for all future documents by using the Save as Defaults button. If you change the slider settings and want to restore the previous slider settings, click the Restore Defaults button. SymWriter 2 User Guide Page 57 Toolbars The availability of buttons on the toolbars is dependent on the interface that was chosen from the SymWriter launcher. It is possible for you to edit these toolbars. You can also create interfaces with custom-made toolbars that can be selected from the launcher. Toolbars Supplied with SymWriter From the launcher dialog, you can select the pre-defined interfaces that come with SymWriter. There are four standard toolbar sets supplied with the program, two for full access to the program and two for beginner writers: 1. 2. 3. 4. Full Toolbars – Access to all the features for document writing. Design Toolbars – Access to all the features needed for creating an Environment Environments Toolbars – The basic features needed when running an Environment Writing toolbars – The basic features needed when writing documents NOTE: Despite the fact that these toolbars are pre-defined, you can load any interface and use that specific toolbar to create your own toolbar that can then be saved as a separate interface. NOTE: If you have upgraded to SymWriter 2 from Version 1, you will still have access to your original toolbar sets. You can delete any toolbars that you don’t wish to use from the Toolbar and Launcher Options Full Toolbars: This toolbar features an interface with a comprehensive range of SymWriter functions for writing documents. These include complete options for symbol control (like setting qualifiers, skin tone, etc) as well as formatting and spelling settings. This toolbar is recommended for expert users such as teachers. SymWriter 2 User Guide Page 58 Design Toolbars: This user interface is not selectable from the launcher in the same way as the others. It is automatically selected when you ‘Design An Environment‘. This toolbar set contains most of the Full Toolbars interface and has more options for designing Environments (like buttons for creating Stages, Trays and Grids). This toolbar is recommended for expert users such as teachers. NOTE: You can choose to hide the Design An Environment interface by using the Launcher menu at the launcher and deselecting the option Show the Designer Button. Environment Toolbars: This toolbar features the most basic level of interface. This toolbar has been designed in such a way to aid a user who wishes to simply author a document using an Environment. This toolbar could be useful for a switch user or a user who is not confident with writing. Using this toolbar you can: Return to the launcher Start a new document Open a document Open an environment Save the document Increase the size of text and symbols Decrease the size of text and symbols Turn symbols on or off Navigate the pages of the document Use verbal feedback Perform a quick edit SymWriter 2 User Guide Page 59 Writing Toolbars: This toolbar features a more varied interface that can support a user who wants to author a document with or without an Environment. Using this toolbar you can: Return to the launcher Start a new document Open a document Open an environment Save the document Print the document Choose a font Choose a font colour Choose to make text bold Increase the size of text and symbols Decrease the size of text and symbols Turn symbols on or off Edit symbol colours Navigate the pages of the document Align paragraph left Align paragraph centre Align graphic left Align graphic centre Use verbal feedback Check Spelling Perform a quick edit if you are using an Environment. SymWriter 2 User Guide Page 60 Editing Toolbars You can modify any of the toolbars and create new ones regardless of whatever level of interface you have chosen. To view the set-up of your existing toolbars, select Toolbar and Launcher Options… from the View menu. You then now be presented with the following interface. Toolbars (left panel) This panel contains a list of all the toolbars that are present in your document. You can select one from the list to modify it using the following panels. When a toolbar has been selected you will see a red square envelope that specific toolbar. This panel also contains the three following buttons and accompanying functions Create a new Toolbar Delete the selected Toolbar Rename the selected Toolbar SymWriter 2 User Guide Page 61 Available Buttons (centre panel) This panel contains a list of all the buttons that are available to add to your toolbars, divided into categories. The only feature in this list that isn’t categorised and isn’t actually a button is ‘< SEPARATOR >’. The ‘< SEPARATOR >’ is used to separate buttons on a toolbar by inserting a vertical line. In the example below, it is being used to divide certain formatting buttons on the formatting toolbar. To add a button to your selected toolbar, use the red horizontal arrow button: Current Toolbar Buttons (right panel) This panel contains a list of all the buttons that are active on the selected toolbar. You can use the following buttons to modify this toolbar Delete button Move button up a place in list Move button down a place in list When you move a button using the vertical arrows, you will change the position of that button in the selected toolbar. The red arrow pointing up will move the selected button one place to the left on the toolbar. The red arrow pointing down will move the selected button one place to the right on the toolbar. SymWriter 2 User Guide Page 62 New Toolbar Example With Toolbar Options, you could set up a new toolbar specifically for parts of speech: Use the ‘create a new Toolbar’ button from the Toolbars panel and name it ‘Parts of Speech’. Now find the Parts of Speech section in the Available Buttons panel and add the buttons to your new toolbar. You can now change the order of these buttons on your toolbar. You may want to move ‘Remove Marks’ to the last position to make your new toolbar more user-friendly. Use these arrow buttons to move each button selection up or down. SymWriter 2 User Guide Page 63 Toolbar Button Sizes To edit the sizes of the buttons on your toolbars, select Toolbar and Launcher Options… from the View menu. Use the radio buttons to select the toolbar that you want to apply the sizing modification to. If you select All toolbars, all of the buttons on your toolbars will be affected. If you select Selected toolbar, only the buttons on the toolbar selected in the Toolbars panel will be affected. As you move the slider on the sizing scale, the buttons on the selected toolbar or all toolbars will change to reflect the change immediately. If you have a toolbar that is of particular importance, you may want to change the button size for that exact toolbar. If you have made any changes, when you click Save you will be taken to a dialog box where you can set up a new user interface with your new toolbar preferences. Click Cancel to return to the document and discard all changes. SymWriter 2 User Guide Page 64 Saving Toolbars When you have finished making changes, you can click the Save or Save as button to save your changes. These changes will be saved to a new user interface that you can set up in the following dialog box: Using this dialog box, you can name and choose a picture for a new user interface for SymWriter that will feature the saved changes made to the toolbar options. Enter a name for the new user interface in the space next to Button Text. To select a picture for the new user interface, either click the current picture or click the grey box next to the file-path space next to Button Picture. Automatically open with an Environment If you want the new user interface to be exclusive to a specific Environment, click the check box next to Load an Environment File Automatically. You can then select an Environment by clicking the grey box next to the file-path space. Automatically Enable Switching You can also choose to Enable Switching by clicking in the adjacent check box. By selecting this check box you will automatically enable switch access every time this interface is selected. To save your current Switch settings to the interface, you can select the check box next to Save Switch Settings. After you have clicked OK, you will be able to select this new interface from the launcher. NOTE: If you have selected to Load an Environment File Automatically with the new interface, you will only have the option to open the specified Environment from the launcher. SymWriter 2 User Guide Page 65 Copying, Deleting and Sorting Toolbars You can manage your Custom Interfaces through using the Edit Launcher button from the bottom left corner of the Toolbars and Launcher Options dialog. In the following dialog you will see all of your Custom Interfaces. Copy To copy an interface, select an interface with the left mouse button and choose the Copy Selected button. This will take you to a similar dialog to Edit Interface that you can use to change the name and picture of the interface. You can also change the copied interface to automatically load an Environment file and/or enable switching. This could be useful for a user who has an optimised toolbar set up and wants to apply the same toolbar settings across multiple interfaces configured to automatically load Environments. Delete To delete an interface, select the interface that you want to remove with the left mouse button and then click on the Delete button. When you do this, you will be prompted with a warning message to make sure you want to continue with your selected action. Sorting The sorting of interfaces refers to the order in which your interfaces will appear when you are choosing one from the launcher. To move an interface, select the interface that you want to move and use either the Left or Right arrow buttons. To automatically arrange the interfaces by alphabet, click the Sort button. SymWriter 2 User Guide Page 66 Desktop Shortcuts You can choose to launch SymWriter with a pre-defined interface from your Desktop if you wish. To set up a Desktop Shortcut, select Edit Launcher from the Toolbar and Launcher Options dialog. In the following Dialog, you will be able to manage all of your custom interfaces. To create a Desktop Shortcut for your interface, first select that interface with the left mouse button and then click the Create a Desktop Shortcut button. You will now have a Shortcut to SymWriter on your Desktop with the same name as your selected user interface. NOTE: If you have chosen to load an Environment automatically with this user interface, when you launch it, you will immediately be presented with that Environment and skip the launcher. SymWriter 2 User Guide Page 67 Opening, Saving and Printing Documents This section concerns the ways in which you can open, save and print documents. For information about Environments see Saving Environments and Opening Environments to Edit. It is recommended that you save your work on a regular basis, and additionally it may be beneficial for certain users to keep a physical copy of some documents. You can also save and open documents directly from SymWriter Online, and enable auto save to ensure you do not lose your work. Opening Documents To open a document, simply select Open Document from the File menu, or click on the Open a previously saved document icon on the toolbar. From here you can navigate to the file that you wish to open. The default path for opening SymWriter documents is: Windows XP C:\Documents and Settings\%username%\My Documents\Widgit\SymWriter Windows 7 C:\Users\%username%\Documents\Widgit\SymWriter - %username% is a variable that Windows will substitute. SymWriter 2 User Guide Page 68 Opening Documents into Environments If you are using an Environment, you can load a document directly into the Environment. This can be useful if you have been using a complex Environment and saved your document so you could continue at a later time. If you want to open a document without an Environment, you will have to go back to the launcher and select Write A Document. You can then open a document using one of the methods described above. SymWriter 2 User Guide Page 69 Opening SymWriter Online Documents If you have a SymWriter Online account, you can open your online documents directly into SymWriter. NOTE: You need to set up your SymWriter Online account settings in SymWriter 2 to access your documents. See Application Settings To open a SymWriter Online document to go the File menu, then select Open SymWriter Online Document. You will then see a list of all your online documents. Select the file you wish to open, then click Open. Saving Documents From here you can navigate to where you wish to save your document. The default path for saving SymWriter documents is: Windows XP C:\Documents and Settings\%username%\My Documents\Widgit\SymWriter Windows 7 C:\Users\%username%\Documents\Widgit\SymWriter - %username% is a variable that Windows will substitute. Once your document is saved, selecting save again will save over your file. If you wish to make a separate copy of your document with a different name, select Save As. NOTE: It is important to save your work on a regular basis. SymWriter 2 User Guide Page 70 Saving Documents to SymWriter Online If you have a SymWriter Online account, you can save your documents directly to SymWriter Online. NOTE: You need to set up your SymWriter Online account settings in SymWriter 2 to use this feature. See Application Settings To save a document to SymWriter Online, go to the File menu and select Save Document to SymWriter Online. You will then see a list of all your online documents. Give your document a name in the Document Name field and click Save. When you have saved your document, you will be able to access your document through SymWriter Online or by opening documents from SymWriter Online through the SymWriter application. SymWriter 2 User Guide Page 71 Auto Save You can choose to enable auto save for your documents and Environments. With auto save, if the program or your computer crashes unexpectedly, you can recover your work when you next load SymWriter. Enabling Auto Save To configure your auto save settings, click the Tools menu, then select Settings and choose the System tab. When auto save has been enabled, whatever you are working on in SymWriter will be subject to the time period specified in the drop-down box. Document Recovery Should anything go wrong with your computer while you are working, the next time you run SymWriter you will be presented with a message at the launcher where you can choose whether you want to recover your last session or delete it. If you do not choose to recover your last session, it will be deleted permanently. If you choose to recover your last session, it will be loaded. You should then use Save As to save this restored work with a new name. SymWriter 2 User Guide Page 72 SymWriter File Compatibility While you are using SymWriter 2, you will be able to open Documents from previous versions of SymWriter. However, you will NOT be able to open Documents saved in SymWriter 2 using previous versions of SymWriter. If you try to open an Environment saved in SymWriter 2 using a previous version of SymWriter, you will be presented with the following document: If you are using a previous version of SymWriter, you are entitled to a FREE update to SymWriter 2. To obtain the update, follow the instructions and go to downloads.widgit.com. Printing To print your document, go to the File menu and select Print… or select the print icon from the toolbar. When you choose to print, you will see the following dialog box: From here you can choose which printer you want to use, how many copies you want to print and you can adjust your printing preferences. The options for setting printer preferences will be dependent on your type of printer. If you have chosen to view your document as a continuous layout and want to see the page breaks, select Page Break View from Page Layout in the View menu. SymWriter 2 User Guide Page 73 Page Setup, Margins and Paper Colour To ensure that your document is set up in the most efficient way, you can choose Page Setup from the File menu to configure the settings. Any changes you make to these settings will be reflected in your SymWriter document, as well as the printed version. Paper Size When the Standard radio button is selected, you have a choice of predefined dimensions for standard sizes from the drop-down list. When the Custom radio button is selected, you can enter your own dimensions personally. Orientation Choose between a portrait and landscape orientation for your document. SymWriter 2 User Guide Page 74 Paper Colour To change the paper colour, click on the box to the right and select a new colour. The first time you open SymWriter, the default paper colour will be white. When you change the paper colour, the background in SymWriter will change to reflect your new settings. As mentioned in Line Colour of Symbols (Page 40), you may want to change the paper colour to give a good contrast with the symbol line colour. This is especially useful for enhancing the access to readers with a visual difficulty. Margins Set the paper margins. SymWriter 2 User Guide Page 75 Speech SymWriter comes with a speech function available on the toolbar and from the Speech menu. This feature can be used to maximise your document in numerous ways. For example, with this feature you could create a “talking book”. Due to the fact that the speech function will attempt to read any sentence regardless of grammar or spelling, it can be useful for understanding the phonetics of language and giving feedback on words as they are typed. SymWriter comes with the male and female ScanSoft speech voices, Daniel and Serena. Speech On Demand There are two speaker icons on the toolbar that can function to provide speech feedback of the written document. Click on the single speaker icon to listen to the selected sentence read aloud. Click it again to hear the 'next' sentence. To play the last sentence again, click the repeat speech icon. These two options are also available from the Speech menu. Auto Speech With the speech function of SymWriter, you can listen to each letter, word and/ or sentence after it is typed. Use the Speech menu to choose the best settings for your document. When an option has been selected, a border will appear around the corresponding icon. You can choose to have any combination of the options activated at any time. Select Speak after Letter to hear each letter spoken after it is typed. Select Speak after Word to hear each word spoken after it is typed. Select Speak after Sentence to hear each sentence spoken after it is typed. SymWriter 2 User Guide Page 76 Voice Selection To choose a voice, select Speech Settings from the Speech menu. You will then be presented with a new dialog that features a drop-down list of all the available voices. You can select any voice from this list. Setting Voice Speed To change the speed of the selected voice, select Speech Settings from the Speech menu and use the slider in the Voice Speed section to change the speed. To ensure that you have chosen the best settings, use the Test button after setting the slider. SymWriter 2 User Guide Page 77 Spelling SymWriter has a pictorial spellchecker. When a spelling error has been made, SymWriter will offer suggestions from the dictionary including the associated symbol. This feature can assist with symbol suggestions to help understand the meaning of words and help the correction process. Marking Errors SymWriter comes with a spell checker. You can choose whether spelling errors will be marked throughout your document or not. To change the spell checker marking settings, select Settings… from the Tools menu and select one of the radio buttons in the Spelling section. Using the Simple Spell Checker To see suggestions for a spelling error, click with the right mouse button on the word. After a short pause you will see a list of suggested words illustrated by symbols where possible. If you do not want SymWriter to mark this word as a mistake, click Learn This Word. SymWriter 2 User Guide Page 78 Using the Full Spell Checker To activate the full spell checker, select Check Spelling… from the Tools menu or click on the spelling icon if it is shown in the toolbar set you are using. The spell checker will search your document for any spelling errors. When an error has been identified, a new panel will open on the right side of the window. In the new panel, a list of suggested corrections will appear. From this list, you can select a word to ‘try’. To select a word to ‘try’, click on one of the suggested words. The word will now appear in the space below Word To Try. To hear the suggestion read aloud, click on the speaker icon next to box. To see the suggested word inserted into your document, click Try the new word. If the selection is not the one you want, click Back to original word to put the original word back. To hear the sentence containing the suggestion, click Hear the sentence. To review the next mistake, click Go to next mistake. If you do not want SymWriter to mark your original word as a mistake, click Learn the new word. Once you have finished using the spell checker, click Close speller. SymWriter 2 User Guide Page 79 Adding Extra Spelling Suggestions It is possible for you to create your own suggestions for spelling errors. Some spelling errors could be due to a phonetic approach at writing, for example “muvver” could be written instead of “mother”. As the spell checker can only analyse letters, sometimes the suggested corrections will not be accurate for the actual intended word. To add suggestions for such spelling, select Edit Spelling Suggestions… from the Tools menu. Use the Add a New Entry section to add a new error, and subsequently enter any suggestions for this word separated by a comma. Click Add to add your new error and possible suggestions. You can also update existing entries by selecting them from the Existing Entries section and entering new suggestions. When you click on an existing entry, the Add button will be replaced by an Update button. When you have finished adding suggestions, click Update. Click Delete Entry to remove a selected/ highlighted entry. When you are finished click OK. SymWriter 2 User Guide Page 80 Deleting Extra 'Correct' Words A spelling mistake may be accidentally marked as correct and added to the SymWriter dictionary. You can delete items from the list of additional words that have been added. From the Tools menu select Edit dictionary… In the new dialog box you will find a list of entries that have been added to the SymWriter dictionary. If there are lots of entries, you can use the Find box to search more easily. When you have found an item that has been added in error, click on Delete to remove the entry. When you have finished removing entries, click OK. SymWriter 2 User Guide Page 81 Show Parts of Speech It is possible to mark verbs and nouns in your document as separate colours in order to distinguish the parts of speech. To configure these options, select “show parts of speech” from the Tools menu. You will be presented with three separate choices: To mark all nouns in your document, click Nouns. To mark all verbs in your document, click Verbs. When you have chosen to mark a part of speech, a black square will appear on the icon for the part of speech. To choose what colour the marked part of speech will be displayed as, click on Configure and select a colour. The default colour for nouns is blue and the default colour for verbs is red. SymWriter 2 User Guide Page 82 Wordlists A Wordlist is a file that links words with graphics. If you type 'cat' in ‘symbol mode’ while using SymWriter, the loaded Wordlist will automatically display the symbol associated with the word ‘cat’. The symbols displayed when you type will vary according to the loaded Wordlist/s in SymWriter. You can choose to enable or disable different types of Wordlists in SymWriter depending on how you want to use the program. You can also use SymWriter to create your own Wordlist. Types of Wordlists The Widgit Symbols (Smart Symbolising) Wordlist is linked to the entire Widgit Symbol Database and is the only Wordlist that can have the Smart Symbolising function active. With each software update, the Widgit Database will also be updated - ensuring that you have the largest and most up-to-date vocabulary. Note: You cannot edit the Widgit Symbol Database, but you can select your default symbol choices (see Page 24). User Wordlist This Wordlist file is associated with your Windows Profile, therefore any changes that you make to this Wordlist will only be accessible by you unless you share log-on details. There is only one user wordlist per user. NOTE: The user Wordlist is always active. Topic Wordlists These Wordlist files are generally reserved for short wordlists for small sets of topic-specific words. These files are also easily shared amongst different users. When a document that is using a Topic Wordlist is saved, the Wordlist and all of its entries will be integrated with the file. If you load this file on another computer, the Wordlist, along with the document content will be accessible. Most resource packs are likely to have a Topic Wordlist included, such as an ‘Ancient Egyptian History’ Wordlist for example. Symbol Set Wordlists This Wordlist file is the largest kind of Wordlist and is usually comprised of alternative symbol sets that are often made by third-party companies like Makaton. This Wordlist is not easily shared like a Topic Wordlist because it is not integrated with SymWriter documents although it is recognised by it. When you first launch SymWriter, the default active Wordlist will be your User Wordlist in conjunction with the Widgit Symbols Database (Smart Symbolising). SymWriter 2 User Guide Page 83 Loading Wordlists To manage the Wordlists currently active and available to SymWriter, you can use the Symbols menu and select Symbols and Wordlists… Using this dialog, you can configure how symbols will function according to your Wordlist preferences. Symbols Section In the Symbols section, you can choose between Use Widgit Symbols,that will enable both Smart Symbolising and access to the Widgit Symbol Database (as well as any enabled Topic Wordlists); and Use Wordlists Only, that will only symbolise according to enabled Wordlists in the In-Use Wordlists panel below. The latter could be useful when dealing with a specific topic that could be complicated by the symbolisation offered by Use Widgit Symbols. NOTE: You can select "Use Widgit Symbols" and not have any Wordlists enabled. However, you cannot select "Use Wordlists Only" and return to your document if you have not enabled any Wordlists. Wordlist Section The panel on the left will display all of the available Wordlists that have not been ‘enabled’ for your current document. To enable a Wordlist, select that wordlist in the left hand panel and click the Enable Wordlist button underneath. SymWriter 2 User Guide Page 84 The panel on the right will display all of the ‘enabled’ Wordlists for your current document. The Wordlist at the highest position will automatically be given symbol preference over the other Wordlists. For example: if you had three Wordlists enabled which each had a different symbol for the word ‘Cat’, the symbol from the topmost Wordlist of this panel would be the first choice in SymWriter. You can use the Up and Down arrows to the right of this panel to change the order of the Wordlists and the Disable Wordlist button to simultaneously disable and move the selected Wordlist into the left panel. When you have finished configuring your Wordlists you can click OK to return to your document and commit your changes, or click Cancel to return to your document without saving any changes. You can also save your changes to function as the default configuration by clicking Save as Defaults. Click Restore Defaults to restore the original default settings. Advice on Opening Multiple Wordlists While you can choose Use Widgit Symbols and enable Topic Wordlists at the same time. But if you choose Use Widgit Symbols and enable a Symbol Set Wordlist you will receive a warning message. You will be able to proceed but it is not recommended. Mixing diffierent symbol sets can confuse the reader, as different sets visualise concepts differently. If you know the sets and their structure then it is OK to mix sets, for example mixing an additional Photo Library with the Widgit Symbols. If you don’t, it is best to avoid mixing as they may represent concepts in disparate, different ways. NOTE: Enabling the Widgit Symbols and a Symol Set Wordlists may also result in the program running more slowly. Restricted Symbols Some symbols in the Widgit Database could be upsetting or not suitable for some users. Restricted symbols are not displayed by default when you first launch SymWriter. To change access to restricted symbols, you can use the Symbols menu and select Symbols and Wordlists… Click the radio button next to More Options… to reveal the Show Restricted Symbols radio button. Click the Show Restricted Symbols radio button to view the categories of restricted symbols. Click the radio button next to the category of restricted symbols that you want to be displayed to enable the symbolisation of those terms. Click OK to return to your document and commit your changes, or click Cancel to return to your document without saving any changes. You can also save your changes to function as the default configuration by clicking Save as Defaults. Click Restore Defaults to restore the original default settings. SymWriter 2 User Guide Page 85 Changing Language When you first launch SymWriter, the default language will be the one of the version that you own (for example: if you own the US version of SymWriter, your default language selection will be English US). You may have additional language packs available depending on the databases you have installed. Changing the language will alter the symbolisation of words and sentences as recognised by the symbol database. Other aspects that will change include: speech voice and the spell checker. Changing the language does not change the interface. To change the language of SymWriter, select the Symbols menu and choose Language… Click OK to return to your document and commit your changes, or click Cancel to return to your document without saving any changes. You can also save your changes to function as the default configuration by clicking Save as Defaults. Click Restore Defaults to restore the original default settings. SymWriter 2 User Guide Page 86 Saving Wordlist Changes While you are writing a document, it is likely that you will use edit aspects of SymWriter such as: Changing the Words for a Symbol (Page 25), Changing the Image for a Word (Page 26) and Changing the Colours in a Symbol (Page 27). Such changes will be saved to the current document, however; you may also decide that you would like to save your changes to use on other documents. You may also wish to simply remove wordlists entries from the document. You can save and manage your Wordlist changes, and create new Wordlists by selecting the Symbols menu and clicking Save Wordlist Changes… Wordlist Entries Panel In the left hand panel titled Wordlist Entries, you will find the new symbols that have been created during your session. What you can see in this panel is dependent on the Filter drop down box underneath. When All entries has been selected, you will see all of the entries that you have made during your session. When Entries in use has been selected, you will see all of the entries that you have made during your session that are currently in your document. When Entries not in use has been selected, you will see all of the entries that you have made during your session that are not currently in your document. SymWriter 2 User Guide Page 87 Wordlists panel In the right hand panel titled Wordlists, you will see a list of all of your Topic Wordlists. The User Wordlist will always be loaded. When a Wordlist is grey, it means that the Wordlist is not currently loaded. You can load a Wordlist from this dialog by clicking the Select Wordlists button that will take you to the Symbols and Wordlists… dialog. Create New Wordlist You can also create a new Wordlist using this dialog. To create a new Wordlist, type a name for the new Wordlist into the space underneath New Wordlist Name and then click Make new wordlist button. This new Wordlist will automatically be loaded, and added to the Wordlists panel. Adding Wordlist Entries You can add your Wordlist Entries to loaded Wordlists. To add a Wordlist Entry to a Wordlist, first select the Wordlist in the Wordlists panel that you want to add to and make sure it is loaded. Then select the Wordlist entry that you want to copy and click the Add button. If you want to add all of your Wordlist entries, click the Add All button. Deleting Wordlist Entries You can delete Wordlist Entries by selecting them in the Wordlist Entries panel and then clicking Delete entry. If the entry you are trying to delete is in use, you will not be able to delete it until it has been deleted from your document. Click OK to commit your changes or click Cancel to return to your document without saving any changes. SymWriter 2 User Guide Page 88 Viewing Wordlists To view your available Wordlists, you can select the Symbols menu and then Symbols and Wordlists, where your Wordlists will be listed in the Wordlists panel. If you want to view the contents of your Wordlists, you can use the Wordlist Manager. The Wordlist Manager is an external application. To open the Wordlist Manager go to the start menu, then choose: “All programs > Widgit > Common > Wordlist Manager” The Wordlist Manager is an ideal tool to help provide an overview of the extent of Widgit Symbols. Without having to make any changes, you can look at every graphic and word in each Wordlist. It provides a method for familiarising yourself with the way Widgit Symbols work, and may help you to plan how you can alter, or create your own wordlists. Editing Wordlists You can use the Wordlist Manager to edit your Wordlists. The Wordlist Manager is an external application. To open the Wordlist Manager go to the start menu, then choose: “All programs > Widgit > Common > Wordlist Manager” There are several ways you may want to edit a Wordlist using the Wordlist Manager, for example: updating the vocabulary by adding, editing and deleting words or updating the symbols by adding custom graphics and qualifiers. SymWriter 2 User Guide Page 89 SymWriter Environments Environments in SymWriter make writing easier with the aid of Grids and Buttons. These can be created with text only, text & symbol support or symbol only formats. This means that SymWriter can support those who cannot write text but can write using symbols, and text writers with a limited vocabulary. One example of the benefits of using Environments is the feature’s ability to increase the involvement and motivation of users by creating visual strategies, such as behaviour charts and signage, or organisational tools, such as personal plans and shopping lists. SymWriter 2 User Guide Page 90 Environments Glossary Environments The writing window for the Document, together with Grids and other tools to assist writing is called the Environment. Document area The document (or writing window) is the area of the screen where you can type directly into, and which can receive input from an active Grid(s). Stages A Stage is an area of the screen separate from the document area that can hold Grids, Trays, Buttons and Text Boxes. Grids A Grid is a regular array of Cells. SymWriter 2 User Guide Page 91 Cells A Cell is a single entity within a Grid. A Cell usually has a border and is used to contain text, symbols or both. Stacks This is a set of Grids or Trays on top of one another but occupying the same space on the Stage. For example, one Cell in a Grid may link to a new Grid in the exact same location but with different Cells and options available. If a Grid is part of a Stack, you will see the Stack icon in the bottom left Cell: You can view all Grids in a Stack using the Grid Viewer. Actions Actions are features within Cells or Buttons that have been configured to perform specific tasks within a document. For example, you may want to create a delete button to perform the action of deleting the previous word; or an action such as print linked to a new Grid etc. SymWriter 2 User Guide Page 92 Trays A Tray is a free-form area where Graphics and Text Boxes may be positioned freely. Items on a Tray can act like Cells, sending content to the document while containing actions. A Tray may also have a graphic as a background. Buttons A Button is similar to a single Cell that can be placed in a Tray or directly onto a Stage. It can also contain actions. Text Boxes A Text Box is similar to a single Cell that can be placed in a Tray or directly onto a Stage. It can also contain actions, and comes with the default assigned action ‘Send Cell Text’. It is similar to a Button. Text-Mode Text-Mode is used for writing into Grid Cells. You can choose this mode by clicking on the Text icon on the toolbar. Object-Mode Object-Mode is used for most other purposes, for example: resizing, linking, editing, appearance and moving items. You can choose this mode by clicking the Arrow icon on the toolbar. SymWriter 2 User Guide Page 93 Using an Environment You can start using an existing Environment by selecting Use An Environment from the SymWriter Launcher. When you do this, you will be presented with the default folder for storing Environments (C:\Users\Public\Documents\Widgit\SymWriter\Environments\). You can select a saved Environment to run from this folder in one of two ways: double clicking on the Environment, or by selecting the Environment with one mouse click and then selecting Go. If you want to look at the most recently used Environments, you can select the Recent icon in the bottom left corner. When you select an Environment with one mouse click from a folder or from the Recent menu, you will see a preview of that Environment in the panel on the right unless the Environment is from an older version of SymWriter. Opening Documents into Environments When you have loaded an Environment, you can open a document from the File menu or toolbar and the document will be loaded directly into the Environment. This can be useful if you have been using a complex Environment and saved your document so you could continue at a later time. SymWriter 2 User Guide Page 94 Environments: SymWriter File Compatibility While you are using SymWriter 2, you will be able to open Environments from previous versions of SymWriter. However, you will NOT be able to open Environments saved in SymWriter 2 using previous versions of SymWriter. If you try to open an Environment saved in SymWriter 2 using a previous version of SymWriter, you will be presented with the following document: If you are using a previous version of SymWriter, you are entitled to a FREE update to SymWriter 2. To obtain the update, follow the instructions and go to downloads.widgit.com. Example Environments SymWriter comes with a set of example Environments for you to use, and to give you ideas for new Environments. These can also be edited in order to create new Environments. NOTE: There are also templates for many of these Environments where you can add your own content but all the formatting and links are ready-made. SymWriter 2 User Guide Page 95 Saving and Printing your Work When you are using an Environment, the same saving and printing options apply as when you are writing a document. You will only be printing and saving the contents of the Document Area. Saving To save your work, simply select Save from the File menu, or click on the Save icon on the toolbar. From here you can navigate to where you wish to save your document. The default path for SymWriter documents are: Win 7: Shared Documents: C:\Users\Public\Documents\Widgit\SymWriter Personal Documents: C:\Users\%username%\Documents\Widgit\SymWriter - where %username% is a variable which the Windows will substitute. WinXP: Shared Documents: C:\Documents and Settings\All Users\Documents\Widgit\SymWriter Personal Documents: C:\Documents and Settings\%username%\My Documents\Widgit\SymWriter - where %username% is a variable which the Windows will substitute. Once your document is saved, selecting save again will save over your file. If you wish to make a separate copy of your document with a different name, select Save As. NOTE: It is important to save your work on a regular basis. SymWriter 2 User Guide Page 96 Printing To print your document, go to the File menu and select Print… or select the print icon from the toolbar. When you choose to print, you will see the following dialog box: From here you can choose which printer you want to use, how many copies you want to print and you can adjust your printing preferences. The options for setting printer preferences will be dependent on your type of printer. If you have chosen to view your document as a continuous layout and want to see the page breaks, select Page Break View from Page Layout in the View menu. SymWriter 2 User Guide Page 97 Editing Environment During Use You may be using an Environment to write a piece of work, when you realise that you need to make a change. You can switch to the designer at any time whilst running an Environment to make any changes. There are two ways to edit an Environment you are using: Quick Edit - for making quick, non-permanent changes. Full Edit – for making permanent changes. Quick Edit Quick Edit can be useful for making temporary changes. These could consist of adjustments such as: modifying the vocabulary of an Environment to make it more accessible for a particular user, adding content to make it more relevant or simply improvising a new feature (like a background graphic for a Tray for example). To use the Quick Edit function, press the button on the toolbar, go to the Tools menu or press Ctrl+Q on your keyboard. When you have select Quick Edit, you will see the following image in the bottom right corner: When you have finished making changes to the Environment, press the green Play Button to return to the document NOTE: The changes you make in quick edit are temporary and will not be saved with the Environment. Full Edit You should use Full Edit when you want to make permanent changes to an Environment, or save it as a copy. Unlike in Quick Edit mode, after you have finished making changes you will be prompted to save when you try to return to the document. This could potentially be distracting if you are working with a student. To enter Design-Mode for Full Edit access, select the Tools menu then Switch to Designer and choose Confirm. You can also use the red Edit button, if it is available on the current toolbar set. When you have finished making your changes to the Environment, press the green Play button to return to the document. You will be prompted to save your changes when you do this. You can choose either Save, to overwrite the current Environment, or Save As, to make a copy. NOTE: You do not have to save the Environment to use it but it is recommended that you do. SymWriter 2 User Guide Page 98 Side Panels Side panels refer to the Symbol Chooser (Page 23) and the Graphics Browser (Page 33). These panels are accessible by default when you are using Design Mode, as is the Grid Viewer. Environments can be saved with either or both of the Side Panels visible or not. So when you run an Environment the visibility of the side panels may change. You can choose to show and hide the panels by using the appropriate options from the View menu. Graphics Panel SymWriter 2 User Guide Symbols Panel Double panels Page 99 Speech You can use the synthesised speech to read documents out, as you type or afterwards. The speech function has additional application in Design-Mode mode due to the possibilities of using Cell Actions. For example, you could have an Environment featuring a Stage with a Grid, Button, Graphic or Text Box that has been configured to provide audio feedback such as: Cell text – Speaks the text visible in the selected Cell. Pre-defined text – Speaks user-defined text. Sentence – Speaks the text of the sentence containing the cursor (or immediately behind the cursor if the current sentence is empty. Paragraph – Speaks the text of the paragraph containing the cursor (or immediately behind the cursor if the current paragraph is empty. Repeat – Speaks the last spoken speech. Play sound – Plays a specified sound file. The sound file must be a .wav or .mp3 compatible format. Of course, if you do not have any kind of equipment to hear audio, you may be unaware that SymWriter is busy performing audio functions. When SymWriter is playing audio, you will see the speaker icon in the bottom right corner of the screen. The text that is being turned into audio will also be highlighted in green in order to indicate the current active processes. SymWriter 2 User Guide Page 100 Switch Access You can set up and use switch scanning in SymWriter. To use switch scanning you will need to connect a compatible Switch to the computer, or you can use the keyboard or mouse. The USB device, keyboard or mouse will generate a user-defined keystroke(s) when activated. To turn Switch Access on, you can use the Switch button on the toolbar or press Ctrl+J on the keyboard Alternatively, you can use the Tools menu to navigate to the Accessibility submenu and then choose Switch Is On. You can also configure how you would like your switch scanning to function with Switch Options: the method of scanning, the amount of switches, customisable delay periods between switches, etc… To access the dialog for Switch Options, you can use the button on your toolbar if it is available. Alternatively, you can use the Tools menu to navigate to the Accessibility submenu and then choose Switch Options… More about Switch Access Application is Busy Indicators The actions associated with Printing and Speech, when activated, will cause SymWriter to change the process priority, in which case SymWriter may seem to become unresponsive. For example, if SymWriter is speaking, but you do not have sound turned on. To ensure that you are aware of the current active processes, SymWriter will indicate that it is “busy” with the relevant action icon in the bottom right corner of the document area. SymWriter 2 User Guide Page 101 Making Environments There any many different types of Environment you can make. For example: An ‘Alive or Not’ activity featuring two lists of things that are either alive or not. Each correctly selected Cell will insert the picture and word followed by a tab. A ‘Word Building’ activity, where words are built from two separate columns and correct words are supported by symbols. In SymWriter you can: Create a new Environment Edit an existing Environment to update it, personalise it for a user or as a platform for making a different kind of Environment with similar features Use a Template Environment that you can take in any direction you wish SymWriter 2 User Guide Page 102 Creating a New Environment To create Environments you need to start SymWriter using the Design An Environment button. When you have clicked Design An Environment, the Environment Designer dialog box will appear. From here you can choose the layout of your new Environment: how many Stages you want to be active in your document and what side panels will be visible when the Environment is run in Run mode. SymWriter 2 User Guide Page 103 Editing an Existing Environment You can open a saved Environment, for the purpose of editing, from the launcher. Click Design An Environment. Click Load An Environment to browse the saved Environments. You can also click on Recent Environments to select from the most recently used Environments. When you are in the designer, you can open an Environment with the Open Environment icon on the toolbar. You can also do this with the File menu. SymWriter 2 User Guide Page 104 Templates SymWriter comes with a selection of Templates for creating Environments. These Templates are usually partially complete with features such as stages and grids (sometimes with actions configured) and empty Cells for you to put in your own vocabulary. Most templates also come with a completed environment for you to look at and test. Opening a Template You can open a Template Environment from the launcher. Click Design An Environment. When you have clicked Design An Environment, the Environment Designer dialog box will appear. Select Create from a template to make a new Environment by selecting from a range of predefined layouts. The default file-path for saving and opening Environments also contains a folder called Templates. This folder contains template Environments that feature aspects of typical Environments such as Stages and Grids. Saving from a Template When you save the Environment it will go to the Save As dialog. This prevents you from overwriting the template. If you wanted to, you would have to deliberately go back to the Templates folder to save over the original. You can also save your own files as templates into the templates folder. This is useful if you have created some writing frameworks for other teachers to modify to meet individual needs. SymWriter 2 User Guide Page 105 Saving Environments When an Environment is saved in the designer, all of the Stages and their components are saved along with the document. You can save the Environment with the Save Environment icon on the toolbar or click Save Environment from the File menu. NOTE: If you click the Save or Save As option from the File menu, this will save ONLY the Document part of the Environment, not the actual Environment. NOTE: If you have tested your Environment you may have some text and symbols in the document. You will need to delete this before saving the Environment, unless you want it to appear every time the Environment is opened in Run mode. See Testing your Environment on Page 167. SymWriter 2 User Guide Page 106 Stages A Stage is an area of the screen separate from the document area that can hold Grids, Trays, Buttons and Text Boxes. Making a Stage from the Launcher When you select Design An Environment from the launcher you will be presented with the Lay out a new Environment dialog screen. To choose a Stage for your document, click in the Stage that you want to be available. When a Stage has been selected, it will change colour to a darker shade of blue. When you click OK, you will see your document with your selected Stage in Design Mode. To adjust the size of the Stage, you can drag the grey border closest to the document area and adjust the size to your preference. SymWriter 2 User Guide Page 107 New Stages and Deleting Stages in the Designer Stages can be added or removed at any time. You can add or remove Stages using the buttons on the toolbar: New Stage Click on this icon to select the Add New Stage tool and then hover the cursor over one of the four sides of the screen where you want to enter a Stage. You will see a new Stage appear where it is possible to insert one, click the left mouse button to insert the Stage. Delete Stage Click on this icon to select the Delete Stage tool and then hover the cursor over the Stage you want to delete. When the Stage you want to delete changes colour, click the left mouse button to delete the Stage. You can also choose both these options from the Environment menu. Stage Appearance Right click on the background of the Stage (outside the Grid) to get the context menu. Click on Stage Properties… The following dialog box that will open allows you to change the colour of a Stage, choose a colour gradient and size. Colours and Gradient Select the colour scheme you want for the background of your Grid. If you choose Gradient, you will have the option of choosing two colours and the orientation. Size You can specify the stage size as a percentage of the total height. This is particularly useful if you wish to make sets of environments that all match. SymWriter 2 User Guide Page 108 Using Multiple Stages You may want to use more than one Stage. Using multiple Stages can be beneficial in the way that it can help separate out the information that can be sent to the document. You could have a Grid functioning as a menu down the left Stage and a Stack of other Grids in a Stage at the bottom, like in the example below. The Stage on the left contains a Grid featuring the following Cells “The Beach”, “Nouns”, “Verbs”, “Adjectives” and “Pictures”; and the Stage at the bottom contains a Grid hosting numerous Cells which constitute a word bank or picture bank depending on which Cell is selected from the Stage on the left. Each different selection of one of the menu Cells in the left Stage will access one of the Grids in the bottom Stack. Ordering Stages When you have multiple Stages you may want to change the order of the layers. To change the order of the Stages, right click on the Stage that you want to change and select either Bring This Stage Forward or Push This Stage Back. SymWriter 2 User Guide Page 109 Grids The Grid is one of the core components of an Environment. The Grid consists of an array of Cells that will contain information and actions that you have determined. An Environment can be used to plan such things as weekly activities using two Grids in an Environment: one Grid on a Stage on the left of the Environment, and one Grid on a Stage at the bottom of the Environment. The Grid on the left could contain days of the week to be sent to the document and the Grid on the bottom could contain the activities, as well as action Cells to perform other functions such as erase or enter a paragraph break. SymWriter 2 User Guide Page 110 Making a Grid To make a new Grid, select the New Grid icon from the toolbar, or choose Grids from the Environment menu and select New Grid… When you have done this, the Create a New Grid dialog box will appear: Columns Use this spin box to set the number of columns in your Grid. Rows Use this spin box to set the number of rows in your Grid. Size Cells for Select whether you want symbols and text, or just text in the Cells. You can edit this later from Cell to Cell. Add a send action to each Cell When this box is ticked, each Cell will send its content to your document when you are in “Play mode”. Most Grids are used for sending content so you will usually want this feature ticked. However, you may want to leave this un-ticked for Grids that will function as a menu. This feature can be edited from Cell to Cell when the Grid has been inserted (see R1.12). NOTE: If you have created Cells for Symbols and Text then the Send Cell Contents action will be added If you have created Cells for Just Text, then the Send Cell Text action will be added Appearance Tab Use this tab to change to an interface where you can modify the appearance of your Grid. More about Grid Appearance on Page 113. Identity Tab Use this tab to assign a name and notes to your Grid. More about Grid Information on Page 143. Create When you click Create, a transparent preview of your Grid will be locked to the cursor. When you hover the cursor over a Stage, a grey space will appear where it is possible for you to insert your Grid. Click the mouse on a grey space to insert the Grid. SymWriter 2 User Guide Page 111 Placing a Grid When you have created a Grid, a preview Grid will be attached to the mouse cursor for you to place on a Stage. As you move the cursor over a Stage, a grey space will appear where it is possible to insert the Grid. To insert the Grid, click the left mouse button. It is possible to create a Stack by inserting a Grid on top of an existing Grid. If you create a new Grid and move the cursor over an existing Grid, the existing Grid will turn grey which indicates that the new Grid can be inserted here. Click the left mouse button to insert the Grid and create a Stack. SymWriter 2 User Guide Page 112 Grid Appearance You can edit the appearance of your Grid to your own personal preference. This includes the option to change the colour, sizes and shapes of parts of the Grid. Make sure you are in Object-Mode and click the right mouse button. Now select Edit Grid Appearance from the list of options. A new dialog box will appear: Background refers to the colour of the Cells. Line refers to the colour of the border of the Cell. Effect refers to the feature around the border of the Cell. Effect Colour refers to the colour of the effect feature. Border width refers to the width of the effect feature. Line thickness refers to the size of the border of the Cell. Corner radius refers to the curvature of the corner of the Cell. Internal margin refers to the space inside a Cell that you can type into. Linked Cells refers to the colour of Cells that have been linked. SymWriter 2 User Guide Page 113 Colour You can change the colour of the Background, Line, Effect Colour and Linked Cells in a Grid. To do this, select the accompanying colour box to the right of whatever feature you want to edit. Transparency You can also choose to have the Background, Line and Linked Cells transparent. To do this, click on the labelled button for whatever you want to change. When the button is selected, colour will be enabled and when the button is deselected, the feature will be transparent. Layout The boxes next to Line thickness, Corner radius, Border width and Internal margin can be used to set the values of the properties listed. Any changes you make will be reflected in the preview panel on the right hand side of the dialog box. When you are content with your changes, click OK to apply them. If you want to set your changes as the new default settings, click Save as Defaults and choose Restore Defaults if you want to revert to the previous default settings. You can also edit the appearance of individual Cells, or groups of Cells, by highlighting the Cell(s) you want to change. Right click the highlighted Cell(s) and select Edit Grid Appearance from the list of options. Grid Information You can edit the identity information for a Grid from the Identity tab, when creating a Grid, or editing the Grid Appearance. You can use this dialog box to name a Grid and enter notes. If you are using multiple Grids and/or Trays, this can be a good way to help differentiate between them. The name for a Grid or Tray will appear beneath the Grid or Tray in the Grid Viewer. Any notes you have assigned to a Grid or Tray will appear when you hover the mouse over the Grid or Tray in the Grid Viewer. SymWriter 2 User Guide Page 114 Highlighting Cells Cells can be highlighted in order to change the appearance of Cells or to apply actions that will operate only on certain Cells. These adjustments could affect Cell colour, formatting and actions etc… To highlight Cells you need to be in Object-Mode. Method 1: Select the Grid and then drag across a group of Cells. Method 2: Select the Grid and then hold down Ctrl and click in each Cell you want to highlight. If you change the appearance of selected Cells, then only those Cells will be previewed in the appearance dialogue box. In this example, the background colour has been changed for the top row of Cells. SymWriter 2 User Guide Page 115 Moving and Resizing Grids To resize and move a grid you have to select it in Object-Mode. You can do this by clicking on the grid. When you have done this you will see a pink frame around the grid with blue drag points. To move the grid, drag the pink bars. To resize the grid, use the blue drag points. If you want to move a Grid to another Stage, you can cut (Ctrl + X) and paste (Ctrl + V) it. NOTE: if the Grid is in a Stack any changes you make will affect the whole Stack. NOTE: you cannot drag a Grid off the Stage. Moving and Resizing Multiple Grids on the same Stage You can move and resize as many grids as you like simultaneously as long as they are all on the same stage. To do this, hold down the Ctrl key on your keyboard and click on each grid that you want to move and/or resize. When you have done this you will see a green frame around the grids with blue drag points. To move the grids, drag the green bars. To resize the grids, use the blue drag points. SymWriter 2 User Guide Page 116 Resizing Individual Rows and Columns Grids You can move the Cell boundaries to make an irregular Grid. To do this, position the mouse pointer over the space between two Cells and the cursor will change to indicate that the Cell border can be dragged. Using the Grid Boundary for Resizing Columns and Rows The Grid boundary can be utilised, not only for resizing and repositioning whole Grids, but also as a means for resizing columns and rows. To resize an individual column or row, select a Cell (in Object-Mode) belonging to the column or row that you want to change. To resize this column, use the middle drag point on either the left or right bar of the Grid boundary. To resize this row, use the middle drag point on either the top or bottom bar of the Grid boundary. You can also use the Grid boundary to resize multiple columns and rows. To resize multiple columns or rows, select the Cells (in Object-Mode) belonging to the columns or rows that you want to change. You can do this by holding down the Ctrl button on your keyboard and then clicking inside the Cells. Then resizing the grid as described above. SymWriter 2 User Guide Page 117 Merging Cells Selected Cells can be merged. To do this, select the Cells that you want to merge in Object-Mode. To merge the Cells, select the Merge icon from the toolbar, or select Merge Cells from the Environment menu in the Grids subsection. Alternatively, you can click the right mouse button, select Edit These Grid Cells… and choose Merge Cells. SymWriter 2 User Guide Page 118 Splitting Cells You can split any Cell or multiple Cells, including those that have previously been merged. To split Cells, select the Cell or Cells that you want to split in Object-Mode. When you have selected the Cell or Cells that you want to split, either click on the Split Cell button or choose Split Cells from the Environment menu in the Grids subsection. Select the way you would like to split the selected Cell or Cells: Split Cell Horizontally Split Cell Vertically Split Cell Properties When you split Cells that have various different formatting properties, the new Cells will automatically adopt those properties relative to the Cell they originated from. SymWriter 2 User Guide Page 119 Insert and Delete Rows and Columns To insert or delete rows and columns, you need to be in Object-Mode. There are a series of buttons on the toolbar for inserting and deleting rows and columns. You can also find these options in Rows and Columns in the Grids subsection of the Environments menu. Use this button to insert a column to the left of the selected Cell. Use this button to insert a column to the right of the selected Cell. Use this button to delete the column belonging to the selected Cell. Use this button to insert a row above the selected Cell. Use this button to insert a row below the selected Cell. Use this button to delete the row belonging to the selected Cell. New Row and Column Formatting When you insert new rows and columns from existing ones that contain various different formatting properties, the new rows and columns will automatically adopt those properties relative to the row or column they originated from. SymWriter 2 User Guide Page 120 Putting Content into Grids Similarly to when you are using a document, or typing into the document area, you can write into the Cells of Grids with just text, text and symbols, and you can also insert images. The type of content that you put into Grids can create many different opportunities for using Environments. For example, you could choose to enter symbolised text into a Grid, with one word in each cell so that the Grid can be used as a word bank for writing with. Whole sentences or sentence halves can be used to build up a story. Environments can be made in just text for more confident readers to author documents. Writing in Symbol or Text in Cells When creating a Grid you will be able to choose whether the cells will be sized for ‘Symbols and Text’ or ‘Just Text’. See more about making Grids on page 111. Your selection will determine whether your typing into the Grid will be represented by symbol supported text or text only, and what type of send action is added to the Cells. When you have created and inserted a Grid into your Environment you can change the writing mode. Press F10 to choose between writing with symbol support or text only, alternatively you can use the Show Symbols button to choose between the two. NOTE: changing the writing mode after the Grid is created will NOT change the type of send action in the Cell. When writing into a Grid Cell you can edit the content in the same way that you would in a document, for example: you could use the Symbol Chooser to select the most appropriate symbol, replace a symbol with an image from the Graphics Browser or use F11 to change the text for a symbol. More information about Writing in Symbols on Page 22. SymWriter 2 User Guide Page 121 Adding Images to Cells Add a Graphic to a Cell You can add individual Symbols and Graphics to Cells. You can use the Graphics Browser in the right hand panel to navigate to a graphic that you want to add to a Cell. When you have found a Graphic that you want to use, select it by clicking the left mouse button. When you have selected a Graphic, a transparent replica of it will be attached to the mouse cursor for you to place in the Cell. As you move the cursor over the Cell, a grey space will appear where it is possible to insert the Graphic. To insert the Graphic, click the left mouse button. Add a Symbol to a Cell To add a symbol to a Cell, first type the word for which you want to obtain the associated symbol into the Find Symbol search bar in the Symbol Chooser and either press Enter on your keyboard or click the Find Symbol button. Select the symbol that you want to use from the Symbol Chooser. When you do this, a transparent replica of it will be attached to the mouse cursor for you to place on the Cell. As you move the cursor over the Cell, a grey space will appear where it is possible to insert the symbol. To insert the symbol, click the left mouse button. You can also insert images from web pages or from locations on your computer copying and pasting them. More information about adding images from windows and browsers on Page 35. SymWriter 2 User Guide Page 122 Cell Layout Defaults Centre align paragraph settings is used by default and recommended for making the most of the space in Cells. Text and symbol size will automatically change for the best fit as you write into a Cell. Similarly, as you enlarge a Cell in Object-Mode, the text and symbol size will change to suit the Cell size. You can also use the Expand to fit button on the toolbar to ensure that Cell contents are the best fit possible. More tips on making consistent sizes in cells on Page 128. Sizing Content in Cells Unlike in documents, or the document area of an Environment, you cannot use the respective dropdown boxes for font and symbol size when you are modifying content in a Cell. To change the size of Cell content, use the Increase Size and Decrease Text and Symbol buttons on the toolbar: To make the Symbol in a Cell as large as possible without affecting the text size, hold down the shift key on your keyboard and click the Increase Symbol Size button. To make the Text in a Cell as large as possible without affecting the symbol size, hold down the shift key on your keyboard and click the Increase Text Size button. Original Cell SymWriter 2 User Guide Symbol largest Text largest Page 123 Tidy Cells When you have created a Grid, it is likely that the text and symbol size will vary from Cell to Cell. The Tidy Cells function allows you to have matching text and symbol sizes for as many Cells as you like. Tidy Cells works by making all of the selected Cells the same as the Cell with the smallest content. The Tidy Cells button can be found on the toolbar or you can choose Tidy Cells from the Environment menu in the Grids subsection. To tidy all Cells within a Grid, select the Grid with the Cells that you want to tidy and click the Tidy Cells button on the toolbar. To tidy specific Cells, switch to Object-Mode to highlight the Cells that you want to tidy and click the Tidy Cells button on the toolbar. SymWriter 2 User Guide Page 124 Expand to Fit If you want the contents of a Cell to attain the best fit possible, click in that Cell and click the expand to fit button on the toolbar. This can also apply to a group of highlighted Cells. NOTE: Using Expand To Fit will undo and size changes made, such as with Tidy Cells. NOTE: If your Cell content doesn’t expand to fit the Cell, it may be that there are spaces before or after your Cell content. If this is the case, you will need to delete the spaces created in order to use the expand to fit tool. SymWriter 2 User Guide Page 125 Using the Format Painter in the Designer This section refers to the Format Painter function when designing an Environment in SymWriter. The features of this tool remain the same as when it is being used in the document, however; due to the possible presence of different writing areas in the designer (like Cells and buttons for example) there are more ways to use it. The Format Painter is a feature that can be used to copy text and symbol formatting properties, and apply those exact properties to a selection made where possible. When you are designing an Environment, this tool may be useful for quickly matching the formatting properties of specific Cells, buttons or Text Boxes. The Format Painter buttons can be found on the toolbar: To copy formatting, click: To paste formatting, click: In this example, we want to change the formatting properties of each Cell so that they fall into three distinct categories: green coloured font (for animals that live on land), purple coloured font (for animals that fly) and blue coloured font (for animals that live underwater). The words ‘Sand Lizard’, ‘Little Egret’ and ‘Fish’ have already been completed, so these are the Cells that can be used as specific starting points for using the Format Painter. To begin format painting, you can select the ‘Sand Lizard’ Cell in Object-Mode, or click in or highlight the word in Text-Mode and click the copy formatting button: To apply these copied formatting properties to the other relevant Cells, select the Cells by holding down the ctrl button and clicking in each relevant Cell and then click the paste formatting button. SymWriter 2 User Guide Page 126 You can now repeat this process for the remaining Cells. SymWriter 2 User Guide Page 127 Making Consistent Text and Symbol Sizes When using the Expand to fit function across a range of Cells or entire Grid, you may find that the end result is a Grid with inconsistently sized text and/or symbols. This can produce an unintentionally messy effect. Using the Tidy Cells function, you can ensure consistency across the Grid but you may also create a disparity between the Cells with the amount of space available in each one. It is possible to keep the text size the same while simultaneously making the symbol as large as possible. To do this, select the text of one Cell, hold down the Shift button on your keyboard and click the Increase Symbol Size button. (Alternatively, you could decide to keep the symbol size the same while simultaneously making the text as large as possible. To do this, you would select the text of one Cell, hold down the Shift button on your keyboard and click the Increase Text Size button.) SymWriter 2 User Guide Page 128 To apply the newly configured text and symbol size across the rest of the Grid, select the recently modified Cell and copy the formatting with the copy format painter and then select the rest of the Cells and use the paste format painter to paste the copied properties. NOTE: You can also use the format painter to copy this formatting across all Grids in your Environment to ensure consistency. Summary of the Steps You could use the following steps to make an Environment featuring consistently formatted Grids: 1. 2. 3. 4. 5. Put in your content Select the whole Grid and Tidy Cells Select one Cell and Shift + increase symbol size Pick up the formatting of that Cell with the Format Painter Select the Cells/ Grids and paste formatting with the Format Painter SymWriter 2 User Guide Page 129 Trays for Free-Form Layouts In SymWriter it is not always necessary to use Grids. Grids can be quick and useful for arranging Cells in a regular (or semi-regular) form. Sometimes it can be more user-friendly to have arranging and size objects independently. In SymWriter a Tray is a holder for such a group of objects. A Tray can also have a Graphic as a background. On a Tray you can place: Graphics Buttons Text and Symbol Boxes Each of these objects has access to the Edit Cell actions dialog and so they can behave much the same way as Cells in a Grid. You can also link to a Tray in the same way as you can link to a Grid. Trays can be Stacked like Grids. You can also use Trays and Grids in the same Stack. The following toolbar can be used for shortcuts to functions relating to Trays: Use this button to make a new Tray. Use this button to make a new Button. Use this button to make a new Text Box. Use this button to edit the appearance of whichever button or Text Box is selected. SymWriter 2 User Guide Page 130 Making a Tray You can make a new Tray by selecting the New Tray icon. You will now be presented with the Create a New Tray dialog box. From here you can edit the appearance of your Tray to your own personal preference. You can also edit the information relating to your Tray, such as the name and notes using the Identity tab. When you have created a Tray, a transparent replica will be attached to the mouse cursor for you to place on a Stage. As you move the cursor over a Stage, a grey space will appear where it is possible to insert the Tray. To insert the Tray, click the left mouse button. SymWriter 2 User Guide Page 131 Tray Appearance You can edit the appearance of your Tray to your own personal preference. This includes the option to change the colour, sizes and shapes of parts of the Tray. Make sure you are in Object-Mode and click the right mouse button. Now select Edit Tray Appearance from the list of options (or the button on the toolbar). A new dialog box will appear: Background refers to the main colour of the Tray. Line refers to the colour of the border of the Tray. Effect refers to the feature around the border of the Tray. Effect Colour refers to the colour of the effect feature. Border width refers to the width of the effect feature. Line thickness refers to the size of the border of the Tray. Corner radius refers to the curvature of the corner of the Tray. Transparency You can also choose to have the Background and Line transparent. To do this, click on the labelled button for whatever you want to change. When the button is selected, colour will be enabled and when the button is deselected, the feature will be transparent. Layout The boxes next to Border width, Line thickness and Corner radius can be used to set the values of the properties listed. Any changes you make will be reflected in the preview panel on the right hand side of the dialog box. SymWriter 2 User Guide Page 132 When you are content with your changes, click OK to apply them. If you want to set your changes as the new default settings, click Save as Defaults and choose Restore Defaults if you want to revert to the previous default settings. Adding a Background Graphic You can use a Graphic as the background for a Tray. Use the Graphics Browser to find an image that you would like to use as a background for your Tray. When you have found the Graphic, select it with the left mouse button and then click in the Tray to drop it. When the Graphic has been inserted into the Tray, click the right mouse button on the Graphic and select Make this Graphic the Background. Removing a Background Graphic To a remove a background Graphic from a Tray, click the right mouse button on the Tray and select Clear Background Image. SymWriter 2 User Guide Page 133 Adding Graphics to Trays To insert a Graphic into your Tray, select the Graphics Browser and choose a Graphic with the left mouse button and insert it into the Tray by clicking again. Or you can use the Symbol Chooser to search for and add a symbol to the Tray. This Graphic can be just for decoration, or you can add actions to it to make it function like a Grid Cell. To add an action to the Graphic click the Action Icon in the top left of the image. This will bring up the actions dialogue box. The most common actions to use with Tray Graphics are: Send pre-defined text Cell Graphic as a symbol You can also add any functionality actions to the item, such as ‘Send a return’, ‘speak’, etc SymWriter 2 User Guide Page 134 Buttons Buttons are similar to the individual Cells that compose a Grid. They can be assigned actions, linked to Grids or Trays, used to contain a graphic or symbol supported text or text only. A Button, unlike a Cell, can be placed in a Tray or directly onto a Stage. When a Button has been dropped onto a Stage, it will behave the same way as when dropped onto a Tray but it will remain permanently visible. This can be useful for making sure common actions such as ‘Delete last word’ are always available. Adding a Button To add a Button, you can select the New Button button from the toolbar. When you click this button, you will be presented with the following dialog box. Background refers to the main colour of the Button. Line refers to the colour of the border of the Button. Effect refers to the feature around the border of the Button. Effect Colour refers to the colour of the effect feature. Border width refers to the width of the effect feature. Line thickness refers to the size of the border of the Button. Corner radius refers to the curvature of the Button border. Internal margin refers to the space inside the Button that you can type into. Linked Cells refers to the colour of the button when it has been linked. When you have created a Button, a transparent replica will be attached to the mouse cursor for you to place on a Stage or Tray. As you move the cursor over a Stage or Tray, a grey space will appear where it is possible to insert the Button. To insert the Button, click the left mouse button. SymWriter 2 User Guide Page 135 Text Boxes Text boxes are similar to the individual Cells that compose a Grid. They can be assigned actions, linked to Grids or Trays, used to contain a graphic or symbol supported text or text only. A Text Box, unlike a Cell, can be placed in a Tray or directly onto a Stage. When a Text Box has been dropped onto a Stage, it will behave the same way as when dropped onto a Tray but it will remain permanently visible. This can be useful for making sure common actions such as ‘Delete last word’ are always available. Text boxes are similar to Buttons, however; Text Boxes have very different default visual settings that are more suited to text-based input. Adding A Text Box To add a Text Box, you can select the New Text Box button from the toolbar. When you click this button, you will be presented with the following dialog box. Background refers to the main colour of the Text Box. Line refers to the colour of the border of the Text Box. Effect refers to the feature around the border of the Text Box. Effect Colour refers to the colour of the effect Text Box. Border width refers to the width of the effect feature. Line thickness refers to the size of the border of the Text Box. Corner radius refers to the curvature of the Text Box border. Internal margin refers to the space inside the Text Box that you can type into. Linked Cells refers to the colour of the Text Box when it has been linked. When you have created a Text Box, a transparent replica will be attached to the mouse cursor for you to place on a Stage or Tray. As you move the cursor over a Stage or Tray, a grey space will appear where it is possible to insert the Text Box. To insert the Text Box, click the left mouse button. SymWriter 2 User Guide Page 136 Linking Items on Trays and Stages Buttons, Graphics and Text Boxes can all be put directly onto the Stage or on a Tray. As well as being used to send information to the document, these items can also be linked to Grids or Trays. Automatic Linking When you have created an item, you can choose to add a new Tray or Grid to the Environment that will automatically be linked to the item. To do this, click the right mouse button on the item and select either Add a New Grid or Add a New Tray and then choose Linked from This Cell. You can also choose Linked from This Cell with a Back Button that will automatically produce a back button for the new Grid or Tray. Manual Linking Alternatively, you can select the Link Tool from the Grids tab and then use the link icon to select the item that you want to link to a Grid or Tray. You can also use the Link Anchor from within the item itself. A green arrow will now emanate from the centre of the item and attach itself to the mouse cursor. Guide the arrow to the Grid or Tray that you want to link the item to in the Grid Viewer and then click the left mouse button to confirm the selection and make the link. SymWriter 2 User Guide Page 137 Linked Grids As well as containing information that can be sent to the document, Grids can also function as a means to access and navigate a large amount of vocabulary in the otherwise limited space provided by Stages. You could have a Grid acting as a menu down the left Stage and a Stack of other Grids in a Stage at the bottom, like in the example below. The Stage on the left contains a Grid featuring the following linked Cells “Animals at the Beach”, “Nouns”, “Verbs” and “Adjectives”; and the Stage at the bottom contains a Grid hosting numerous Cells which constitute different word banks (you could decide to add a picture bank too), the contents of which being dependent on the selected Cell from the Stage on the left. Each one of the menu Cells in the Stage on the left is linked to one of the Grids in the bottom Stack. SymWriter 2 User Guide Page 138 Automatic Linking Automatically linked Grids, or auto-linked Grids are Grids that are automatically created and linked from a Cell in a Grid. This can be useful if you want a Cell to function as a menu item and lead to more options for a certain topic. When you have created a Grid, you can choose to add a new Tray or Grid to the Environment that can be linked from a Cell of your choice. The new Grid or Tray will be made in the same shape of the original Grid and will become part of a Stack. To add an auto-linked Grid, click the right mouse button on the Cell of the Grid that you want to link from and select either Add a New Grid and then choose Linked from This Cell. You can also choose the Linked from This Cell with a Back Button option that will automatically produce a button that takes you to the previous Grid. SymWriter 2 User Guide Page 139 Manual Linking If you want to link from a Cell to a Grid or Tray on another Stage, you will have to make a link manually using the Grid viewer. To begin making the link, you can: use the Link Anchor from within the Cell. or select the Link Tool from the Grids tab in the right hand panel and then use the link icon to select the Cell that you want from. When you have started a link, a green arrow will start from the centre of that Cell and attach itself to the mouse cursor. Guide this arrow to the Grid or Tray that you want to link the Cell to in the Grid Viewer and then click the left mouse button to confirm the selection and make the link. If there are several grid in the environment it may be useful to enable or disable scrolling in the Grid Viewer, to give greater control over linking. SymWriter 2 User Guide Page 140 Linked Cell Appearance It is very easy to keep track of the linked Cells in your Environment if you wish to do so. You can edit the appearance of your Grids to your own personal preference. Not only does this include the option to change the colour of the Cells in the Grid but also the specific Cells that have been linked. To edit the appearance of Linked Cells, click the right mouse button on the Grid featuring the Linked Cells and select Edit Grid Appearance from the list of options. A new dialog box will appear: Click on the box next to the Linked Cells button and choose from the range of colours. If you click the Linked Cells button itself, all Linked Cells in the selected Grid will become transparent and you will not be able to choose a colour from the box next to the Linked Cells button. Click the Linked Cells button again to turn colours for Linked Cells back on. SymWriter 2 User Guide Page 141 Changing the Order of Grids in a Stack Using the Grid Viewer, you can change the order of the Grids in a Stack. In the Grid viewer, the outer border around a Grid (this border will be the same colour as the Stage) will envelope the Grids and/or Trays belonging to the same Stage. The pale inner border around a Grid or Tray will envelope the Grids and/or Trays that are in the same Stack. When you are looking at a Stack in the Grids Viewer, you will have the option of using the following buttons to change the order: Use this button to move a Grid to the top of a Stack. Use this button to move a Grid up one place in the Stack. Use this button to move a Grid down once place in the Stack. Use this button to move a Grid to the bottom of a Stack. SymWriter 2 User Guide Page 142 Grid Information You can edit the identity information for a Grid using the notes button on the Grid viewer. Or you can click the right mouse button on a Grid or Tray in the Stage area and select Edit Grid Appearance and then the Identity tab. These notes may be helpful to remind you of specific techniques when you re-visit the Environment, or to give advice to colleagues who may edit a copy of this Environment later. If you have linked Grids in your Environment for example, you may want to use the Notes field to detail which Grids have been linked using Grid Names as references. You can type the Grid Name in the Name field and you can make notes about your Grid in the Notes field. These notes will appear when you hold the mouse cursor over the relevant Grid in the Grid Viewer. SymWriter 2 User Guide Page 143 Home Grid The Home Grid is the starting point for any Switch Scanning, and so it will have to be one of the most immediately available Grid in a Document. When you create a new Environment, the first grid that you insert will become the Home Grid by default. The Home Grid is distinguishable due to the Home Icon in the bottom right Cell. This is also evident in the Grid Viewer. If you add another Grid to the Environment, you can change the Home Grid. To change the Home Grid, click the right mouse button on the Grid that you want to make the new Home Grid and select Set This Grid to Be “Home” from Accessibility. The Home Grid has to be the first Grid to appear in its stack, so: If you set a Grid to be the Home Grid then it will automatically move to the top of the stack. This is viewable in the Grid Viewer. Similarly, if a Grid in a Stack containing the Home Grid is moved to the top of the Stack in the Grid Viewer, that Grid will become the new Home Grid. SymWriter 2 User Guide Page 144 Setting Up Side Panels for the Environment Side panels refer to the Symbol Chooser and the Graphics Browser. These panels are accessible by default when you are using Design Mode, as is the Grid Viewer. You can choose to add and remove them from the right hand panel by using the appropriate options from the View menu. Showing panels when the environment is run You can choose which side panels will be visible when the Environment is used in Run mode. You can do this in two ways: 1. When you create the environment You can choose, from the launcher option Design An Environment, which side panels will be visible when the Environment is launched. 2. After you have saved the environment In Design-Mode by selecting the tab of either the Symbol Chooser or Graphics Browser and then using the Show when this Environment is run radio button underneath. You can also access these option from the Environment menu and Configure Side Pales SymWriter 2 User Guide Page 145 Cell Actions Cell Actions are commands that are associated with compatible items that feature in Environments such as: Buttons, Cells, Graphics (that become Command Graphics when they are assigned actions) and Text Boxes. You can have as many actions as you like assigned to any item. When configured, these commands are capable of performing, with a single click, the majority of the functionality that can be found through navigating the menus and toolbars of SymWriter. For example, by clicking one Cell in a Grid, a sentence could be inserted into the document area, then read aloud and finished by leaving the cursor on the next line. Examples of Common Options: Send Cell Contents – Where the contents of the selected Cell are sent to the document. Link to Grid – Where the target Grid or Tray is made visible (in other words, is brought to the front of a stack). New Paragraph – Where a “.”, “!” or “?” is sent to the document, then a new line before capitalising the next letter. Print – Where the current document is printed using default settings. Testing Cells When you are configuring actions for Cells, you can test how they will work when the Environment is launched. This can be useful for testing individual Cells without leaving the designer. To ‘test a cell’, click the right mouse button on the cell that you want to test and select Test This Cell from the context menu. Cell Action Indicators There are small icons visible in a Cell that can indicate the status of and actions assigned to that Cell. The appearance of this icon depends on whether non-default actions have been applied to Cell. If the icon is empty, that means there are no additional Cell actions applied to this item. If the icon contains a dot, that means there are new Cell actions applied to this item. Click the action icon to see all the actions linked to a Cell, and to add or delete actions. This is the link anchor that becomes coloured when the Cell is linked to another Grid or Tray. This is the send icon that appears in a Cell when the Cell is configured to send Symbols and Text to the writing document. This is the send icon that appears in a Cell when the Cell is configured to send Just Text to the writing document. SymWriter 2 User Guide Page 146 Cell Actions Menu When you click the action icon in a Cell or click the right mouse button on a Cell and choose Edit Actions for This Cell, you will be presented with the following dialog box: 1. 2. 3. 4. 5. In the left hand panel you will see the list of actions that you can add to the Cell In the right hand panel you see the list of actions in the selected Cell This panel will provide a description of the currently selected action Properties shows you the editable properties of the selected Action Click the Add button to assign the selected action to the Cell (you can also double click the action to do this) 6. Copy All copies all of the Actions in the current Cell and Paste inserts the copied Actions into the selected Cell/s 7. Delete an action from the Cell 8. Move the Actions up and down to change the order in which they are played. Actions List In the left hand panel is a shortlist of actions that can be applied to the selected Cell. The Common tab will be selected by default each time you open Edit Cell Actions. This shortlist contains commonly used Cell actions. The Recent tab contains the most recently used actions. The All tab contains all possible actions. When you want to apply an action to a Cell, select the action in the left hand panel and click the Add button. This action will now appear in the right hand panel. Depending on the action chosen, you may be able to adjust the properties using the radio buttons in the Properties section. SymWriter 2 User Guide Page 147 Copying Actions to Other Cells You can copy Actions from any Cell or Stage item. This is particularly useful when you have many Cells in an Environment that you wish to function in the same way. To copy Cell actions, go to the Actions menu from that Cell, and click the Copy All button under the Current Cell Actions panel. This copy action will remain on the clipboard until it is replaced, so you can open another Edit Cell Actions dialog and use the Paste button to insert the copied actions. NOTE: If you are copying actions to a Cell that already contains actions, you will be prompted with a warning stating that you are about to replace all current Cell actions. Changing Actions on Multiple Cells To change actions on multiple Cells, simply highlight the Cells that you want to edit in ObjectMode and then select Edit Actions for These Cells… You will now be presented with the same Edit Cell Actions dialog box. SymWriter 2 User Guide Page 148 Ordering Actions When you have applied all of the Cell actions that you want, you can change the order of the actions by highlighting individual actions with the left mouse button and then using the arrow buttons next to the right hand panel. The order of the actions is very important: each action will be applied in the order in which it is listed. For example, if you wanted to ‘send Cell contents’ and then ‘start a new line’, you would make Send Cell contents the top of the list of Cell actions and Send a return second. If you had these actions the other way around, the Cell contents would always be entered on the next line. Note that the Return is sent BEFORE the contents. SymWriter 2 User Guide Page 149 Action Properties The All actions list is divided into categories. To view each category, click the arrow next to the relevant category. Some actions are complete in themselves, like Delete last word for example, whilst others require the input of additional information. Type 1. Actions that have optional properties The Send Cell contents action, for example, can have extra information assigned using the properties section. None of these additional actions are selected by default. Another example is the Send a graphic action, where there is always a selection made by default. SymWriter 2 User Guide Page 150 Type 2. Actions that MUST have properties set 2(a) Actions that need text: For all ‘Type 2’ actions, the action, when added to Current Cell Actions, will appear highlighted in a red colour to indicate that it requires additional information. If you try to return to the document by clicking OK without entering any additional information, you will be prompted by a dialog box to enter the missing information. In this example, the action Send pre-defined text from the Send category has been added to Current Cell Actions. In this scenario, you would need to supply the text to send. 2(b) Actions that need colour: One example of this action is change text colour from the Text Formatting category. Here you need to supply the colour. 2(c) Actions that need a size: Examples of such actions are Set font size from the Text Formatting category, Set symbol size from the Symbol Sizing category and Set graphic size from the Paragraph Graphics category. 2(d) Actions that need a file-path or URL of web page: One such example of this is the Load document action from the Saving and Loading category, or Link to Grid from the Link category. SymWriter 2 User Guide Page 151 2(e) Actions that need a Link The Link to grid action requires you to supply the name of the Grid that you want to link the selected Cell to. You can do this by using the drop-down box. NOTE: To use this action you need to have named your Grids. Using the Link to an Environment action, you can configure a Cell to open any existing Environment that you have access to on your computer. To select a target Environment you can use the folder icon to navigate to your desired Environment. If you want to transfer your document to the new Environment, click the Transfer Document check-box, otherwise the new Environment will load with a blank document area. NOTE: If you do not want to transfer your document, you may want to add a Save option to your Environment. This Save action could be in the same Cell, as long as the Save action is ordered above the Link action, or a new Cell or Button. Ideally, this option should be visible before the option that takes you to a new Environment. This will enable the user to Save their work before it is removed for the new Environment. 2(f) Actions that need Clipboard Content To configure a Cell with the action Send Symbolised Content, you will need to enter some symbol content into the main document and then copy it to the clipboard (you can do this by highlighting the text, clicking the right mouse button and selecting copy or pressing Ctrl+C on your keyboard). This copied text will be the symbolised content that is sent to the document, so whatever symbol choices you make will be reflected each time you use the Cell. When you have copied the text you want to use for Send Symbolised Content, select the Edit button from the Properties section and then click Paste from Clipboard. SymWriter 2 User Guide Page 152 List of All Actions Alignment Action Name Align paragraph Action Description Aligns paragraph left, right or centre Properties REQUIRED: Left, Centre, Right Align image Aligns image left, right or centre. REQUIRED: Left, Centre, Right Move the Cursor Action Name Move cursor left Action Description Moves cursor left in a document. Move cursor right Moves cursor right in a document. Move cursor up Moves cursor up in a document. Move cursor down Moves cursor down in a document. Move cursor a word left Moves cursor a word left in a document. Move cursor a word right Moves cursor a word right in a document. Move cursor a paragraph up Moves cursor a paragraph up in a document. Move cursor a paragraph down Moves cursor a paragraph down in a document To start of line Moves cursor to the start of line. To end of line Moves cursor to the end of line. Beginning of document Moves cursor to the beginning of document. End of document Moves cursor to the ending of document. Properties Text Selection Action Name Select to the beginning of the line Action Description Select to the end of the line Selects to the end of line. Select a character left Selects a character left in a document. Select a character right Selects a character right in a document. Select up Selects upwards in a document. Select down Selects downwards in a document. Select previous word Selects the previous word in a document. Select next word Selects the next word in a document. Select to paragraph beginning Selects from the cursor position or current selection to the beginning of the paragraph. Select to paragraph end Selects from the cursor position or current selection to the end of the paragraph. Select to the beginning of the document Selects to the beginning of the document. Select to the end of the document Selects to the ending of the document. Select all Select all of the text of the current document. SymWriter 2 User Guide Properties Selects to the start of line. Page 153 Remove text selection Removes the text selection in the current document. Select word Selects the current word at the cursor. Select paragraph Selects the whole of the paragraph at the cursor position. Delete Action Name Delete left Action Description Deletes a character to the left of the text cursor, or deletes any selected text. This is the equivalent of the Backspace key on the keyboard. Last word Deletes the word to the left of the text cursor. Delete right Deletes a character to the right of the text cursor, or deletes any selected text. This is the equivalent of the Delete key on the keyboard. Properties Link Action Name Link to Grid Action Description Properties Makes the target Grid or Tray visible (i.e. brings it to the front). The target Grid or Tray can be in the same Stack, or a different Stack to the REQUIRED: Target grid or frame. linked Cell. NOTE: to use this action you need to name your grids To previous Grid Returns to the previous Grid. To an Environment Closes the current environment and opens a new one, optionally transferring document content to the new environment. REQUIRED: Target Environment. Open Action Name Web page Program Action Description Launches the specified web page in the defaults web browser. Launches a specified program (e.g. an executable). Properties REQUIRED: URL of web page REQUIRED: Program file name Page Navigation Action Name Move to next page Action Description Moves to the next page in a document. Move to previous page Moves to the previous page in a document. Move to start page Moves to the starting page of a document. Move to last page Moves to the last page of a document. SymWriter 2 User Guide Properties Page 154 Parts of Speech Action Name Unmark the paragraph Action Description Unmarks the paragraph colour to black. Mark the noun Marks the nouns of a paragraph in colour. Mark the verb Marks the verbs of a paragraph in colour. Properties Print Action Name Current document Action Description Prints the current document using the default printer settings. Properties Saving and Loading Action Name Save document as Action Description Properties Saves the current document. The filename is determined by the student in user mode. Save document Saves the current document under the specified filename. The filename is determined by teacher in Design Mode. REQUIRED: File name Saving multiple times will cause files to be overwritten. Load document Loads the document specified by the filename. REQUIRED: File name Load Environment Loads the Environment specified by the filename. REQUIRED: File name Send Action Name Action Description Properties OPTIONAL: Speak after sending OPTIONAL: Don’t add extra spaces Send Cell contents Sends the contents of the Cell to the document. Send Cell text Sends the text in the Cell to the document, as if the user had typed it. OPTIONAL: Speak after sending OPTIONAL: Don’t add extra spaces Send pre-defined text Sends user defined text to the document. REQUIRED: Text to send OPTIONAL: Speak after sending Send symbolised content Sends user defined content to the document, keeping symbol choices. REQUIRED: Document Content Sends user defined text to the document, REQUIRED: Graphic in the Cell Send Cell graphic as a symbol with the graphic in the Cell as the symbol REQUIRED: Text to send for the text. Send a return Sends a return (a paragraph break) to the document. Selecting ‘Only for non-blank OPTIONAL: Only for non-blank paragraphs’ means that the return will not paragraphs be sent to the document if the cursor is already on a blank paragraph. Send a tab Sends a tab space to the document. OPTIONAL: Speak after sending Send a graphic Sends the graphic in the current Cell to the document. This action is only valid if there is a graphic in the Cell. REQUIRED: Left, Centre, Right REQUIRED: Graphic in the Cell SymWriter 2 User Guide Page 155 Speech and Sound Action Name Action Description Speaks the text visible in the selected Cell. Properties Speak pre-defined text Speaks user defined text. REQUIRED: Text to say Speak sentence Speaks the text of the sentence containing the cursor (or immediately behind the cursor if the current sentence is empty). OPTIONAL: don’t move to a new page after speaking Speak paragraph Speaks the text of the paragraph containing the cursor (or immediately behind the cursor if the current paragraph is empty). Speak repeat Speaks the last spoken speech (i.e. repeats last speech). Play sound Plays a specified sound file. The sound file must be a .wav or .mp3 compatible format. Speak Cell text REQUIRED: Sound file Symbol Control Action Name Change symbol Action Description Changes the symbol to alternative symbols within a set of symbols. This is the F9 key on keyboard. Properties Turn off/on symbols Turns off or on symbols on the document. In other words, alternates between text or symbol mode. This is the F10 key on the keyboard. Retext a symbol Changes the text of a symbol (or symbols) to custom text. The picword will show the REQUIRED: New symbol text same symbol and the custom text. This is the same as the F11 key on the keyboard. Symbol Sizing Action Name Increase symbol & text size Action Description Increases the size of the symbol and text of a paragraph. Decrease symbol & text size Decreases the size of the symbol and text of a paragraph. Increase symbol size Increases the size of the symbol. Decrease symbol size Decreases the size of the symbol. Set symbol size Sets the symbol size to a pre-determined size. Properties REQUIRED: Symbol Size Paragraph Graphics Action Name Increase graphic size Action Description Increases the size of floating graphics. Decrease graphic size Decreases the size of floating graphics. Set graphic size Sets the floating graphic size of the current document to a pre-determined size. SymWriter 2 User Guide Properties REQUIRED: Graphic Height Page 156 Text Formatting Action Name Bold the text Action Description Sets bold at the current cursor position, and sets bold on any selected text. Properties Italicise the text Sets italic at the current cursor position, and sets italic on any selected text. Underline the text Sets underline at the current cursor position, and sets underline on any selected text. Change the text colour Changes colour at the current cursor position, and changes colour on any selected text. REQUIRED: Colour Change the font Changes the text fontname at the current cursor position, and changes text fontname on any selected text. REQUIRED: Font Font normal Removes text formatting, bold, italic, underline at the current cursor position and any selected text. Indent paragraph Indents the paragraph by one tab stop to the right. Un-indent paragraph Un-indents the paragraph by one tab stop to the left. Bullet paragraph Adds bullet points to the paragraph. Un-bullet paragraph Removes bullet points from the paragraph. Set font size Set the font size to a pre-determined size. REQUIRED: Font Size Toggle caps lock Toggles the caps lock. Increase text size Increases the selected text size. Decrease text size Decreases the selected text size. Increase symbol & text size Increases the size of the symbol and text of a paragraph. Decrease symbol & text size Decreases the size of the symbol and text of a paragraph Sentences and Punctuation Action Name New sentence Action Description Properties Sends a “.”, “!” or “?” to the current text and REQUIRED: Sentence capitalises the next letter. terminator “.”, “!” or “?” New paragraph Sends a “.”, “!” or “?”and then a new line to the current text and finally capitalises the next letter. Capitalise next letter Makes the next letter written a capital letter. REQUIRED: Sentence terminator “.”, “!” or “?” Undo Action Name Redo Action Description Redo a change. Undo Undo a change. SymWriter 2 User Guide Properties Page 157 Switch Access In SymWriter, Switch Access only works when running an Environment. You can set up and use switch scanning in SymWriter. To use switch scanning you will need to connect a compatible Switch interface to the computer, or you can use the keyboard or mouse alternatives. The USB device, keyboard or mouse will generate a user-defined keystroke(s) when activated. These keystrokes are also useful for teachers to test activities for their switch accessibility without the need for switches to be connected. You will need to make sure that the keys that you define for switch scanning are not keys that you will want to use for purposes other than switch scanning. Turning Switch Access On To turn Switch Access on, you can use the Switch button on the toolbar or press Ctrl+J on the keyboard. Alternatively, you can use the Tools menu to navigate to the Accessibility submenu and then choose Switch Is On. Switch Options To access the dialog for Switch Options, you can use the button on your toolbar if it is available. Alternatively, you can use the Tools menu to navigate to the Accessibility submenu and then choose Switch Options… The default tab that will open is the Mode tab. Scan Mode Scan Mode refers to the way that Cells and items in Trays are navigated. There are various different modes of scanning available: Horizontal Scan (The default Scan Mode) When this is selected, the scan indicator will move horizontally from left to right. When the indicator reaches the last Cell in a row, the indicator will continue to scan the next row in the same way. Vertical Scan When this is selected, the scan indicator will move vertically from top to bottom. When the indicator reaches the last Cell in the column, the indicator will continue to scan the next column in the same way. SymWriter 2 User Guide Page 158 Column/ Row Scan When this is selected, the scan indicator will highlight a whole column and will move to the next column with a single “beep” from left to right. When a selection is made, the scan indicator will move down the individual Cells in the column. When the indicator reaches the bottom Cell, the indicator will disappear and a double “beep” will be sounded. A selection made at this time will allow you to continue scanning the whole columns and if you choose to continue scanning you will begin at the top of the same column. Row/ Column Scan When this is selected, the scan indicator will highlight a whole row and will move to the next whole row with a single “beep” from top to bottom. When a selection is made, the scan indicator will move along the individual Cells in the row. When the indicator reaches the last Cell in the row, the indicator will disappear and a double “beep” will be sounded. A selection made at this time will allow you to continue scanning the whole rows and if you choose to continue scanning you will being at the first Cell in the same row. NOTE: When a selection has been made in either Column/ Row Scan or Row/ Column Scan mode, the default configuration will return the scan indicator to the starting point of the current grid with the exception of when you select a linked grid (in which case the scan indicator will go to the starting point of the linked grid). This default configuration can be changed using Edit Scan Behaviour function in Design-Mode. Directional Scan When this is selected, you will be able to control the scan indicator by choosing keys that you would like to navigate with. You can configure this mode using the Current Mapped Keyboard Keys For Use In Directional Scanning section of Switch Options that will now be accessible. This section allows you to set your own keys for directional scanning. The default settings “Up”, “Right”, “Down” and “Left” refer to the directional keys on the keyboard. To change the mapped keys, select the button you want to change and press a new key to replace it. NOTE: When a selection has been made in any mode apart from either Column/ Row Scan or Row/ Column Scan mode, the default configuration will not move the scan indicator at all unless a linked grid has been selected (in which case the scan indicator will go to the starting point of the linked grid). This default configuration can be changed using Edit Scan Behaviour function in Design-Mode. NOTE: All Scan Modes apply to regular Grids. It is also possible to scan items in Trays but you will be required to set the scan order manually. SymWriter 2 User Guide Page 159 Edit Scan Behaviour You can configure how Cells will behave after they have been selected in switch scanning. Through being able to customise the scan behaviour of Cells, you can choose the most convenient way switch scanning will work for users. To edit the scan behaviour of Cells, first make sure you are in Object-Mode and highlight the Cell (or group of Cells) that you want to edit. Now click the right mouse button and select Edit Scan Behaviour… The following dialog will appear: The settings that you choose here will apply to the highlighted Cell, highlighted Cells or to all the Cells on the Grid if you click the Apply to all cells on the grid checkbox. SymWriter 2 User Guide Page 160 Auditory Scan When Auditory Scan has been enabled, the text visible in each scanned item will be spoken. The Auditory Scan function can be enabled or disabled using the appropriate checkbox in the Mode Tab in Switch Options. There may be occasions when you want to use the auditory scan function for items where there is no text visible, or when you’d rather have a sound file activated or pre-defined text spoken instead of the visible text. To configure specialised auditory scan settings, make sure you are in Design-Mode and have Object-Mode selected. Click the right mouse button on the Cell or item on a Tray that you want to edit and choose Edit Auditory Scan… from the Accessibility submenu. You will then be presented with the following dialog box: Cell text is the default setting. When this radio button is selected, the text contained in an item on a Stage or Tray will be spoken when highlighted by the scan indicator. Custom text allows you to create your own text that will be spoken when the item on a Stage or Tray is highlighted by the scan indicator. Use the box next to Text Speech to type your text. Sound file allows you to choose a compatible audio file that will be sounded when the hosting item on a Stage or Tray is highlighted by the scan indicator. When you are running an Environment, you can activate the configured auditory scan options by using a mouse button. You can choose the mouse button in the Switch Options in the Use Mouse As Switch section with the drop down box next to Go to Cell/ Auditory scan. SymWriter 2 User Guide Page 161 Moving Between Unlinked Grids While switch scanning, the conventional way of moving between Grids is achieved through navigating the scan indicator to a linked Cell and then selecting it. Switch scanning will then commence from the starting point of the linked Grid. If you are using an Environment with multiple Grids that are unlinked, you can still access them through switch scanning; but you will have to use the mouse. You can find out what mouse button will enable you to access another Grid by accessing the Tools menu, then Accessibility and then choosing Switch Options… In the Use Mouse As Switch section, look for the Goto cell/ Auditory scan field. This is the mouse button that you can use to access any cell when the mouse cursor is pointing at it. NOTE: This method of navigating Grids is not recommended but it can be used as a workaround if necessary. SymWriter 2 User Guide Page 162 Using the Mouse as a Switch You can choose to use your mouse as a switch device. To do this, open Switch Options and click the tick box next to Use mouse buttons as switches. The default controls for the mouse are: right mouse button to scan, middle mouse button to go to Cell/ auditory scan left mouse button to select. If you would like to swap the functions of the left and right mouse buttons, you can select the tick box next to Swap mouse buttons. If you enable the mouse as a switch device, the Go to Cell/ Auditory scan will automatically become the middle mouse button. Two Switches You can select Two switches from the Switch Configuration section of Switch Options. When you select Two switches, you will have a "scan" switch and a "select" switch. The “scan” switch is used to navigate and the “select” switch is used to activate. You can use the Mapped Keyboard Keys For section to choose what keyboard key performs which switch action. To select a new keyboard key for a switch action, click the button next to the action you want to change and then press the keyboard key that you want to replace it with. By default, the Scan switch will be the “Home” key and the Select switch will be the “End” key. SymWriter 2 User Guide Page 163 One Switch and Scan Rate You can select One switch from the Switch Configuration section of Switch Options. When you select One switch, you will have one switch: “select” for activating items. To choose a new keyboard key for the “select” action, click the current “select” button in the Mapped Keyboard Keys For section and then press the keyboard key that you want to replace it with. The scanning will be performed automatically at timed intervals that you can set with the Scan rate spin-box. Scan rate refers to the amount of time it takes for the automatic scanning to move from one Cell to the next. Bounce Delay Bounce delay refers to pre-defined amount of time between subsequent “scans” or “selects” before allowing the next switch input. This can help the accuracy of navigation. With Bounce Delay enabled and set to “2 seconds”, you would have to wait two seconds to use another switch action after one was activated. To activate bounce delay, click the radio button next to Enable in the Bounce Delay section of Switch Options. Use the spin-box next to Bounce delay to set the amount of time. SymWriter 2 User Guide Page 164 Switch Display You can change the appearance of the scan using the Display tab in Switch Options. The Indicator Border Width refers to the thickness of the border of the scan indicator. You can use the spin box to change the width of the scan indicator. You can change the colour of the Scan Indicator by clicking on the button next to Colour. The scan indicator will be this colour when it is scanning. You can change the colour of the Auditory Scan Indicator by clicking on the button next to Colour. The scan indicator will be this colour when audio has been activated during a scan. You can also choose what part of the scan indicator will be coloured using the Indicator Overlay section. When the Use Border and Fill radio button is selected, the entire scanned item will be coloured. SymWriter 2 User Guide Page 165 When the Use Border Only radio button is selected, only the border of the scanned item will be coloured. You can also change the colour of the scan indicator when it has reached the end of a scan group. To change the colour, click on the button next to Colour. The scan indicator will be this colour when you reach the end of a group in Column/ Row or Row/ Column mode. Setting the Scan Order for Trays The scan order of items in a Tray must be defined when the Environment is created. To set the scan order, either click the right mouse button on the Tray in Object-Mode and select Set Scan Order. You must already have the Tray selected to use the Set Scan Order icon on the toolbar. You will now see numbers attached to each object in the Tray. This is the default scan order (the order in which the items were placed on the Tray). To create your own scan order for these items, click on the items in the scan order that you want. When you have set the order thr numbers will turn blue. To finish, click the OK button next to the note “You are setting the order in which Cells will be scanned. Press OK to finish.” at the top of the screen. SymWriter 2 User Guide Page 166 Testing an Environment To test a Grid, click on the green Play icon on the toolbar. If you have not saved your Environment you will be asked if you want to Save, Use Without Saving or Cancel. You can now use the Environment in the same way as a student. When you have finished testing your Environment, you can click on the red Edit button to go back to Design Mode. NOTE: When you have tested your environment it is best to clear all the content that is in the document. Otherwise this content will be saved with the Environment. SymWriter 2 User Guide Page 167 Help Menu You can use the Help menu to access the online manual, help sheets, reset help windows and find out information about your version of SymWriter 2. About Box - Finding your licence key To look up information such as your SymWriter Release Version, Serial Number and Licensing Information, choose About… from the Help menu. NOTE: The network administrator may decide to hide the licence key information for security reasons. SymWriter 2 User Guide Page 168 Application Settings You can access the Applications Settings dialog from either the Launcher, or in a document or Environment, from the Tools menu by choosing Settings… Using this dialog and the tabs, you will have an overview that you can use to customise basic features of SymWriter. Speech & Spelling You can choose the way Speech will function, your preferred Speech Voices, language and whether spelling errors will be indicated using the Speech & Spelling tab: Graphics Browser You can choose your file-paths for personal and shared pictures with the Graphic Browser tab: SymWriter 2 User Guide Page 169 System Using the System tab, you can set how many times you can perform the Undo function; you can also set the measure of mouse wheel support, configure auto save settings and specify the image cache size: Online SymWriter Online If you have registered a SymWriter Online account, you can synchronise it with the SymWriter application using the Online tab. To synchronise your online account with the application, enter the email address and password that you registered SymWriter online with and click Test. If you have entered your information correctly, you will see the word 'Success!' appear accompanied by a green tick icon. Proxy Settings If your network uses a proxy server, you can use this section to configure it to work with SymWriter Online. A proxy server is used as a specialised way of accessing the internet across an entire network. Effectively, a proxy server acts as a buffer between a user and the internet itself. It is recommended that either an expert user or administrator uses this section. Click the My network uses a proxy server checkbox to unlock this section and enter your proxy server details. If your proxy server requires authentication, click this checkbox and enter your Server credentials. SymWriter 2 User Guide Page 170 Reporting This will permit your SymWriter 2 to anonymously report information back to Widgit Software about commonly used features and functions. This will allow us to improve the software over time. By clicking this checkbox, you acknowledge that you give permission for your usage data to be sent to Widgit and stored. SymWriter 2 User Guide Page 171 Default Paths to File Locations NOTE: The CSW 2.0 paths have the same default paths as CSW 1.0 on a standard installation. NOTE: These paths are the default paths and may differ on different networks. Win 7: Shared Documents: C:\Users\Public\Documents\Widgit\SymWriter Personal Documents: C:\Users\%username%\Documents\Widgit\SymWriter - where %username% is a variable which the Windows will substitute. Environments: C:\Users\Public\Documents\Widgit\SymWriter\Environments Environment Templates: C:\Users\Public\Documents\Widgit\SymWriter\Environments\Templates Topic Wordlists: C:\ProgramData\Widgit\Common Files\Topic wordlists Symbol Set Wordlists: C:\ProgramData\Widgit\Common Files\Symbol Set Wordlists User wordlist: C:\Users\%username%\AppData\Roaming\Widgit\Common Files\User Wordlists - where %username% is a variable which the Windows will substitute. WinXP: Shared Documents: C:\Documents and Settings\All Users\Documents\Widgit\SymWriter Personal Documents: C:\Documents and Settings\%username%\My Documents\Widgit\SymWriter - where %username% is a variable which the Windows will substitute. Environments: C:\Documents and Settings\All Users\Documents\Widgit\SymWriter\Environments Environment Templates: C:\Documents and Settings\All Users\Documents\Widgit\SymWriter\Environments\Templates Topic Wordlists: C:\Documents and Settings\All Users\Application Data\Widgit\Common Files\Topic Wordlists Symbol Set Wordlists: C:\Documents and Settings\All Users\Application Data\Widgit\Common Files\Symbol Set Wordlists User wordlist: C:\Documents and Settings\%username%\Application Data\Widgit\Common Files\User Wordlists - where %username% is a variable which the Windows will substitute. SymWriter 2 User Guide Page 172