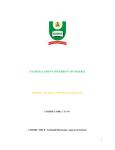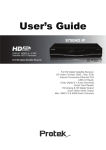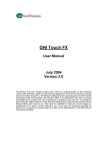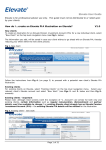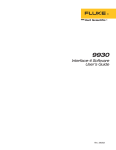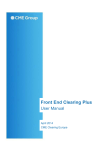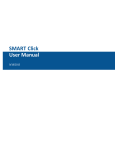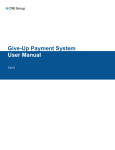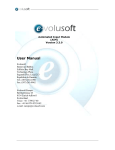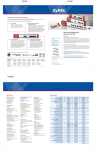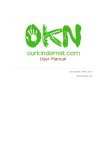Download My Document
Transcript
CME ClearPort® Broker/Trader User Guide 9/22/2015 Disclaimer Futures trading is not suitable for all investors, and involves the risk of loss. Futures are a leveraged investment, and because only a percentage of a contract’s value is required to trade, it is possible to lose more than the amount of money deposited for a futures position. Therefore, traders should only use funds that they can afford to lose without affecting their lifestyles. And only a portion of those funds should be devoted to any one trade because they cannot expect to profit on every trade. All references to options refer to options on futures. CME Group is a trademark of CME Group Inc. The Globe Logo, CME, Chicago Mercantile Exchange, Globex, iLink, E-mini, CME EOS Trader, Galax-C, FirmSoft, CME DataSuite, and CME DataMine are trademarks of Chicago Mercantile Exchange Inc. New York Mercantile Exchange, NYMEX, miNY, and ClearPort are registered trademarks of the New York Mercantile Exchange, Inc. COMEX is a trademark of Commodity Exchange, Inc. FIX™ and FAST™ are trademarks of FIX Protocol Limited. FIX/FASTsm is a service mark of FIX Protocol Limited. Dow Jonessm, Dow Jones AIG Commodity Indexsm, The Dow sm, Dow Jones Industrial Averagesm, and DJIAsm are service marks of Dow Jones & Company, Inc. and American International Group, Inc. (AIG) and have been licensed for use for certain purposes by the Board of Trade of the City of Chicago, Inc (CBOT®). CBOT futures and options on futures contracts based on the Dow Jones Industrial Averagesm are not sponsored, endorsed, sold or promoted by Dow Jonessm, and Dow Jonessm makes no representation regarding the advisability of trading such product(s). BM&FBOVESPA™ is a trademark of BM&FBOVESPA, KRX™ is a trademark of Korea Exchange, DME™ is a trademark of Dubai Mercantile Exchange, BMD™ is a trademark of Bursa Malaysia, BMV™ is a trademark of Bolsa Mexicana De Valores. All other trademarks are the property of their respective owners. The information within this document has been compiled by CME Group for general purposes only. CME Group assumes no responsibility for any errors or omissions. Additionally, all examples in this brochure are hypothetical situations, used for explanation purposes only, and should not be considered investment advice or the results of actual market experience. All matters pertaining to rules and specifications herein are made subject to and are superseded by official CME, CBOT, and NYMEX rules. Current rules should be consulted in all cases concerning contract specifications. Copyright © 2015 CME Group Inc. All rights reserved. CME ClearPort® Table of Contents Getting Started CME ClearPort Access Additional Resources Client Systems Wiki ClearPort Video What's New Logging In and Out Access with SMART Click ID Logging Out User Roles and Entitlements Entering Trades User Preferences Single-side and Dual-side Functionality Trade History Trade Types Product Information Product Information Reference Trade Information Contract Terms Allocations Dual-side Transactions Additional allocation fields Single-side Transactions Additional allocation fields Single-side Trade Entry Enter Trade Information Copy from a Recently Entered Deal Dual-side Trade Entry Enter Trade Information Copy from a Recently Entered Deal Multi-Leg Transactions Adding Legs to a Transaction Strategy Pricing Trade Blotter Blotter Hide / Show Trade Blotter Columns Trade Blotter Fields / Descriptions Refresh and Search / Export Search Trade Blotter Export Trade Blotter to Excel CSV Trade Ticket Trade Ticket Screen Dual-Side Multi-Leg Trade Ticket with Allocations Trade Ticket Layout - 3 - Broker/Trader User Guide 5 5 6 6 6 7 9 9 10 11 15 16 16 16 17 18 19 20 21 22 22 23 23 24 24 24 28 29 29 32 34 34 35 36 36 36 37 38 39 41 42 43 43 44 CME ClearPort® Single Side Trades Claim a Transaction Copy a Transaction Decline a Transaction Void a Transaction Print a Transaction Reports Report Parameters Generate Reports Supplemental Information Trade Types RED Code Outright Minimum Price Increment and Outright Minimum Block Threshold Default Option Terms and Strike Prices Bilateral, Cleared and Block USI (Unique Swap Identifier) Bilateral USI Cleared USI Block USI Impact Swap Transactions Broker/Trader User Guide - 4 - 45 46 47 48 49 49 50 53 55 56 56 57 57 57 58 58 58 58 59 59 CME ClearPort® Please submit user experience feedback about this user manual. Getting Started CME ClearPort provides commissioned Brokers, Traders, and Asset Managers with an interface where transactions are posted, credit calculated and approved, and the transactions are processed by the clearinghouse. Authorized representatives of intended CME ClearPort users (individual, clearing firm, brokerage firm, trading firm) must complete and submit registration to receive access to CME ClearPort clearing services. Brokers, Traders, and Asset Managers can conduct their own transactions off-exchange, negotiate their own prices, and still take advantage of the Exchange clearinghouse by submitting the transactions through CME ClearPort. l l Traders have the ability to view their trades. Voice brokers, traders (when configured for single-side submission), and asset managers have the ability to submit trades through CME ClearPort for clearing in real-time. When a voice broker submits a trade on behalf of the account owner, trade details are entered into CME ClearPort. Once the trade is submitted, the account owners are notified by e-mail. The trade is checked for accuracy and cleared. If there are discrepancies in the information, the trade is rejected and the reason for rejection appears in the Trade Blotter. The About CME ClearPort® tab provides information on CME ClearPort's benefits and hours of availability. It also provides important links and contact information. CME ClearPort Access A SMART Click profile enabled for ClearPort access is required for each issuer, such as the trading firm, platform, and/or asset manager, and is assigned at the firm level. To obtain access, complete the CME ClearPort Services Registration. CME Group Global Account Managers coordinate completion of required forms and facilitate access and account privileges. The Global Command Center (GCC) sets up accounts and associates ClearPort access to users' SMART Click profile. Upon completion users are given the application URL. - 5 - Broker/Trader User Guide CME ClearPort® Note: Clearing Members that register for CME ClearPort will also receive access to the Account (RAV) Manager. All accounts must be registered in RAV for trades to clear. For more information, refer to CME Account Manager User Guide. Additional Resources For access issues, assistance or questions contact the Global Command Center. Client Systems Wiki CME ClearPort, on the client systems wiki, provides informational topics on the CME ClearPort API including support functions, workflows, message flows, and interfaces that allow firms and other authorized users to submit trades for matching and clearing OTC trades. ClearPort Video Click the following link to view an introductory page and video for the CME ClearPort application: CME ClearPort Video Included in the video are the following topics: l ClearPort overview l User Roles and Entitlements l Trade Types l Trade Entry l Trade Entry Page l Setting Preferences l Recently Entered Deals l Trade Information l Selecting Product l Contract Terms l Single and Dual Sided Allocations l Trader Blotter l Trade Ticket l Reports l Support Resources Broker/Trader User Guide - 6 - CME ClearPort® What's New The list below illustrates the updates made to the CME ClearPort Help system. Date Author Topic Description 6/12/15 MR 1. Report Report toolbar options have been added. 6/6/15 MR 1. Reports Reports are accessible from the common navigation menu. 2. SMART Click Integration SMART Click registration, claiming legacy ID instructions, has been updated. 1/30/15 MR 1. Trade Information The “Now” feature has been added the Trade Entry Screen, which updates the execution time to the current time. 1/11/15 MR 1. ClearPort Video Introductory video for the CME ClearPort application 1/10/15 MR 1. SMART Click Integration SMART Click registration is required for accessing ClearPort 2. Logging In and Out 10/5/2014 JK 1. Getting Started Updated ClearPort login link 10/17/2014 JK 1. Trade information Added content for Inter-affiliated flag (1,2,3,4) 2. Single-Side Trade Entry 3. Dual-Side Trade Entry 4. Trade Ticket Screen 9/7/2014 JK 1. Trade Information l 2. Single Side Trade Entry, Dual Side Trade Entry, Allocations l 3. Trade Blotter l 8/4/2014 JK 1. Trade Information l 2. Single-side and Dual-side trade entry l 3. Allocations l 4. Swap Transactions Update Original Trade Date description, added: "Default is current business date for trade submissions." (1) Updated images / text for frequently used accounts (2) Updated screen shot for trade blotter to show Buyer / Seller Account fields. (3) Modified trade list so EFS/ EOO does not appear, and EFR/EOO does (1,2,3) Removed reference to EFS/EFR/EOO (4,5,6) Execution time required for all trades, unless exception is set up (1) 5. Trade Types 6. Trade Ticket Screen 7/13/2014 JK 1. Single-side trade entry l 2. Allocations 3. Trade Ticket Screen l Added reason for decline of alleged trade (4) 4. Decline a Transaction l Extended Single-side trade entry submissions (5) 5. User Roles and Enti- - 7 - Broker/Trader User Guide Added revised Opposite / Counterparty Information section (1, 2, 3) CME ClearPort® Date Author Topic Description tlements 4/15/2014 JK All Updated links and edited to meet Help standards. 3/14/2014 JK 1. Getting Started 12/6/13 JK 1. Trade Information 2. Trade Ticket Screen 3. Single-Side Trade Entry / Dual-Side Trade Entry Updated landing page image and system requirements 1. Updated Execution Time description to apply to all trade types. 2. Added two bullet points under Trade/Product information to explain that trades submitted via the API without an Execution Time will display "Original Trade Date (Local), and those submitted via the GUI that are not Swap / Block trades will have "Original Trade Time (Local)." 3. Removed block / Swap Transactions restriction information on Single-Side and Dual-Side trade entry. 10/16/13 JK 1. Trade Information 2. Trade Ticket Screen SEF Updates: l 3. Swap Transactions 4. Trade Types JK 5. Entering Trades 6. Product information l Updated Trade Ticket Screen with SEF field (2) l Added new page for trade types (4) Set Preferences / Show/Hide Blotter functionality: l 7. Trade Blotter 8. Single-Side Trade Entry l 9. Dual-Side Trade Entry l 10. Blotter l 8/9/2013 6/14/2013 JK JK 1. Trade Blotter Screen Updated pages to take into account LGNOT, SWBLK trade types (1, 3) Added content for setting preferences (5, 6 [toggle Prod. Info. view only], 8,9) Added show / hide blotter functionality (10). Consolidated Trade Entry and Entering Trades screens. (5) Consolidated Trade Blotter and Trade Blotter Screen pages (7). Added references for Export to CSV functionality: 2. Blotter l Updated links / link text (1,2,3) 3. Refresh / Search Screen l Changed page name and added export section (3) 1. Trade Information 2. Single-Side Trade Entry Added content for (* indicates only an image changed): l 3. Dual-Side Trade Entry 4. Multi-Leg transactions 5. Swap Transactions l l l Updated Contingent on Clearing, Bilateral SDR and Regulatory Report type descriptions to: Report to CME Group SDR and Previously Reported to Other SDR (1) Updated step 6 in Single-Side Trade entry and step 5 in Dual-Side Trade Entry to reflect changed fields (2,3) Updated Step 8 in Dual-Side Trade entry and Step 9 in Single-Side trade entry to reflect changes to Name field population (2,3) Update images in Multi-leg Transactions (4) * Broker/Trader User Guide - 8 - CME ClearPort® Date Author Topic Description l 5/10/13 JK 1. Trade Entry Screen 2. Product Information Added content for (* indicates only an image changed): l 3. Trade Information 4. Single-Side Trade Entry Updated what makes a trade be considered a Swap Transaction, and added link to http://www.cmegroup.com/sdr (5) l 5. Dual-Side Trade Entry l 6. Multi-Leg Transactions Date and Time entry fields moved to bottom (1*, 3, 4, 5) Time field renamed to Execution Time or Execution Time (Local) (1*, 3, 4, 5, 7* ) Product detail no longer displayed as default on Trade screen (1*, 2, 4, 5, 6* ) 7. Trade Ticket Screen 4/8/13 JK 1. Allocations 2. Single-Side Trade Entry Added content for: l 3. Dual-Side Trade Entry 4. Refresh / Search (trade blotter) 3/5/13 JK 1. Trade Entry Screen 2. Allocations 3. Single-Side Trade Entry 4. Dual-Side Trade Entry 5. Product Information l Block Alloc Indicator default is none (modified images) (1,2,3) Added Block USI to Trade Blotter search (4) Added content for: l l l l Trade Entry Screen recent deals widget (1,3,4) Trade submission screen sends users to Trade Entry screen (3,4) Trade Type is selected before Product (3,4,5) Wand for entity selection in Allocation section (2,3,4) Logging In and Out CME ClearPort uses SMART Click to manage application authentication. SMART Click is a self-managed, centralized user profile service that authenticates access to CME Group applications and services. Prior to logging in to CME ClearPort, users should ensure CME ClearPort access and SMART Click registration is completed and a notification of account access has occurred. Note: To ensure the best security and customer experience, CME ClearPort users are encouraged to use a supported browser. Access with SMART Click ID To log in to CME ClearPort: 1. Using a supported internet browser, enter or navigate to the following URL: https://services.cmegroup.com/cpc/. The login page appears. - 9 - Broker/Trader User Guide CME ClearPort® 2. Enter the SMART Click User ID and Password, then click Login. Upon successful login ClearPort appears. Note: After three unsuccessful logon attempts, the account is automatically locked. To obtain access to a locked account refer to the SMART Click WebHelp instructions. Users can access Reports and other SMART Click enabled CME Group applications from the common navigation menu. Logging Out To log out of CME ClearPort: From the common navigation menu, click My Profile, then select Logout. If the application is idle for 30 minutes, the system automatically times out. When an entry is made or a function performed, the Login page appears. Broker/Trader User Guide - 10 - CME ClearPort® User Roles and Entitlements CME ClearPort offers a dynamic data model that allows participants several different ways to enter executed OTC deals for our clearing services. The exchange is responsible for setting up firms and permissioning firm and user agent roles. Clearing Members (CM) create accounts and assign Broker and Asset Manager relationships. A single firm can operate more than one business model. Firm Type Description Clearing Member Clearing Members set up Trading Accounts for Trading Firms and manage the account risk. Trading Firm A Firm that is the beneficial owner of any one or more Trading Accounts held with a Clearing Member. A Trading Firm can have a relationship with one or more Clearing Members. While other Firm types (Broker Firms, Asset Manager Firms) can have permission within CME ClearPort to act in the Trading Firm's Trading Account(s), only a Trading Firm can be the owner of a Trading Account. Single Side Trading Firm All registered Brokers and Asset Managers are automatically eligible for Single Side Trade Entry with no additional registration required. Trading Firms must “opt in” to directly transact on Single Sided deals by registering as an Active Trading Firm. Note: Participants should be aware that the list of Brokers, Active Trading Firms and Asset Managers for a specific product is shown in a dropdown to other participants in that market when a trade is being entered. Trading Firms that continue to transact through a broker using Single Side Trade Entry do not need to register as an Active Trading Firm. To opt in or out, notify CME Enterprise Application & System Entitlements (EASE). Broker Firm Broker Firms can enter Deals under the two-sided Broker model and the Single Sided model. A Broker Firm can be selected as a Broker with respect to a Trading Account by the Clearing Member. Asset Manager Firm Only Asset Manager Firms can be selected (by a Clearing Member) as an Asset Manager with respect to particular Trading Accounts as to which the Clearing Member confirms the Asset Manager Firm has authority to act. Asset Manager Firms can enter Single Sided Deals for those Trading Accounts. - 11 - Broker/Trader User Guide CME ClearPort® User roles are assigned by the exchange when the firm is established. The user role determines the user privileges to CME ClearPort. The following user roles can be assigned: Role Description Trade Entry Trade Visibility Trader A user representative of a Trading Firm, who can be associated as the Lead Trader for specific Deals in CME ClearPort. None. In CME ClearPort, Trader users do not have Trade Entry privileges. For traditional Two-sided Deals, a Broker must enter the Deal on behalf of the Trading Firm. For Single Sided Deals, either a Broker or an Asset Manager must enter deals for on behalf of the Trading Firm. Traders can view only those Deals for which s/he has been selected as the Lead Trader. For traditional Two-sided Deals, when the Broker enters then Deal, after selecting a Trading Firm as the Buyer or the Seller, the Broker then must select a Lead Trader for that Deal (via the Name dropdown) from among the list of the selected Trading Firm's Traders. (For Single Sided Deals, selection of a Lead Trader is permitted but not mandatory.) Single-side Trader A user representative of a Single-side Trading Firm, who can enter Alleged Deals Single-side Trader users have Trade Entry privileges for Single Sided Deal entry of Alleged Deals. When a counterparty selects the Singleside Trading Firm on the Opposite Side of an Alleged Deal, the firm's Single Side Traders are visible and eligible for selection as the Lead Opposite Trader. When a counterparty enters an Alleged Deal, it selects as the counterparty on the Opposite Side of the Alleged Deal a Firm which is either: A Single-side Trader can view only (1) Deals (including Alleged Deals) that s/he has entered, and (2) Alleged Deals (and, following iming, Deals) for which s/he has been selected as the Lead Opposite Trader. (i) a Single Side Trading Firm (ii) an Asset Manager Firm (iii) a Broker Firm. The counterparty also may select a Lead Opposite Trader for that Alleged Deal (via the Name dropdown) from among the list of the selected Opposite Side Single Side Trading Firm's Single Side Traders. Broker A user representative of a Broker Firm that mediates transactions between a Buyer and Seller on a Deal. The Broker enters the Deal in the CME ClearPort Trade Entry screen for each Trading Firm it represents. The Broker can only view the Deals that they enter. Asset Manager A user representative of an Asset Manager Firm that mediates transactions between a Buyer and Seller on a Deal. An Asset Manager can enter an Alleged Deal, None. either to be Claimed by the counterparty or Matched to a corresponding Alleged Deal entered by the counterparty. An Asset Manager also can Claim an Alleged Deal (currently this functionality is available only for Broker/Trader User Guide - 12 - CME ClearPort® Role Description Trade Entry Trade Visibility CDS products.) The Asset Manager enters transactions in the CME ClearPort Single Side trade entry screen or can Claim Alleged Deals for each Trading Firm they represent. They can Claim Alleged Deals from the blotter ticket when they have been selected as the Lead Opposite representative. Trade Administrator An administrative user representative of the Trading Firm. None. In CME ClearPort, Trader Administrators do not have Trade Entry privileges. However, the same user can be permissioned as both a Trade Administrator and a Trader. A Trade Administrator can view all transactions entered for a Trading Firm. The Trade Administrator is not listed in the Name dropdown and therefore also cannot be selected as a Lead Trader by a counterparty. Single-Side Trader Administrator An administrative user representative of a Single Side Trading Firm. A Single Side Trader Administrator has all Trade Entry privileges of a Single Side Trader. A Single Side Trader can view In addition, when an Alleged Deal has been entered without any Lead Opposite Trader selected, the Single Side Administrator is the only user that can Claim the Alleged Deal for the Opposite Side Single Side Trading Firm. (1) all Deals (including Alleged Deals) entered by the Single Side Trading Firm, and (2) all Alleged Deals (and, following Claiming, Deals) Alleging the Single Side Trading Firm on the Opposite Side. Broker Administrator An administrative user representative of a Broker Firm. None. A Broker Administrator can view all transactions entered for by Brokers in the Broker Firm. Asset Manager Administrator An administrative user representative of the Asset Manager Firm. An Asset Manager Administrator has all Trade Entry privileges of an Asset Manager for the Trading Firms on behalf of which the Asset Manager Firm has been permissioned to act. An Asset Manager Administrator can view all transactions entered for by Asset Managers in the Asset Manager Firm. In addition, when an Alleged Deal has been entered without any Lead Opposite Trader selected, the Asset Manager Administrator is the only user that can Claim the Alleged Deal for the Opposite Side Trading Firm. Verification Officer For any type of firm, the administrative user representative that is given CME ClearPort Administrator privileges for all product lines. This user is given a - 13 - Broker/Trader User Guide None. The Verification Officer can view all firm Deals for all users. CME ClearPort® Role Description Trade Entry Trade Visibility None. A Clearing Firm representative that is permissioned to view all Deals for all Trading Firm Trading Accounts that the Clearing Member holds. combination of the following roles: Trader Administrator, Broker Administrator, Asset Manager Administrator or Single Side Administrator. The Verification Officer has visibility to user lists and authority to add and remove firm users (via e-mail to the GCC). Clearing Firm Administrator An administrative user representative of a Clearing Firm. Broker/Trader User Guide - 14 - CME ClearPort® Entering Trades Use the Trade Entry screen to enter transaction details for eligible products that are to be cleared through the Exchange clearing house. Features include: A. Trade history - View up to ten of the most recent trades. B. Option to set user preferences C. Option to set single / dual-sided allocation The screen consists of the following sections: l Product Information l Contract Terms l Allocations l Trade Information Note: Depending on Trade / Product type, additional fields may display. - 15 - Broker/Trader User Guide CME ClearPort® User Preferences User preference options: l l Use the gear icon beside the Trade Entry screen heading to set trade preferences for trade type and product and to Default to Front Month (Term will default to the first month in the drop-down). Click the Product Information toggle icon to keep Product Information section expanded or collapsed by default. To set user preferences: 1. Click the icon adjacent to the Trade Entry screen title. The User Preferences dialogue box displays. 2. Set defaults as appropriate: Trade Type, Product, Default to Front Month. Note: To search for a product, enter a letter or string of letters that is in the product name. A list displays with all items matching entered string. Click on item to fill Default Product box. 3. Click Save to save changes and return to Trade Entry screen. To collapse or expand Product Information section: 1. Click or (depending on whether section is collapsed or expanded), in the Product Information area. The view type toggles. 2. To save view, either: l Submit the trade OR l Click on another tab Note: See Product Information for more on this topic. Single-side and Dual-side Functionality Toggle between Single-side and Dual-side by clicking in the Seller Information section or Opposite Information section, depending on the current mode. in the Trade History The ten most recent trades will be displayed in the upper right of the screen: l Trade ID and Trade Time (how long prior to the current time in hours and minutes) are shown for the recent trades. l Trade ID is color coded: green for cleared, orange for pending, red for rejects. l Voided trades are crossed out. l Access a trade ticket by clicking the Trade ID. l Open or close trade history by clicking the double arrows. l If a trade was successfully submitted, a message indicating this displays in the left side of the Trade Entry section of the screen. Broker/Trader User Guide - 16 - CME ClearPort® Trade Types Description of Trade Types. For more extensive descriptions of some of these trade types, access CME Group Glossary. Trade Type Description Reporting BLOCK Block Trade. Minimum order size None requirements that vary according to product and order type. Only negotiated with futures, options on futures, and CBOT swap trades (excludes all other basis trades). EFP Exchange for Physical Trade. Privately negotiated and simultaneous exchange of a futures position for a cash position. None EFR/EOO Exchange for Risk / Exchange of Options for Options Trade. None. EFR. Privately negotiated simaltaneous exchange of an Exchange futures position for a corresponding OTC swap or other OTC instrument. EOO: Privately negotiated exchange of an Exchange option position for a corresponding OTC instrument or instrument with similar characteristics. LGNOT Large Notional Off-Facility Swap. Offfacility swap that has a notional or principal amount at or above the appropriate minimum block size applicable to such publicly reportable swap transaction and is not a block trade. l l OPNT SDR reporting options: l l Report to CME Group SDR Previously Reported to Other SDR (if Primary Economic Terms only is selected for Report to CME Group SDR) Swap Execution Facility set to "Off Facility." SEF (Swap Execution Facility) Trade. Subject to Block Minimums Quantity validation. Over the Counter Privately Negotiated Trades. SDR reporting options: l l Report to CME Group SDR Previously Reported to Other SDR (if Primary Economic Terms only is selected for Report to CME Group SDR) Swap Execution Facility set to "Off Facility." SWBLK Swap Block trade. Account Owner firm must have relationship with CME SEF. l l SEF (Swap Execution Facility) Trade. Subject to Block Minimums Quantity validation - 17 - Broker/Trader User Guide SDR reporting options: l l Report to CME Group SDR Previously Reported to Other SDR (if Primary Economic Terms only is selected for Report to CME Group SDR) CME ClearPort® l All agents and counterparties must be registered for CME SEF. Swap Execution Facility will be a combination of the SEF LEI and "CME Group Swap Execution Facility" for SWBLK trades. Product Information The Product Information section provides capability to search/filter products that can be entered into CME ClearPort and cleared by the Exchange clearing house. Following Trade Type selection: l Searches can be filtered by Market or Market/Group. l Selections can be made on Product Group and then Product. To collapse or expand Product Information section: 1. Click or (depending on whether section is collapsed or expanded), in the Product Information area. The view type toggles. 2. To save view, either: l Submit the trade OR l Click on another tab With product information collapsed: With all product information displayed: Broker/Trader User Guide - 18 - CME ClearPort® Product Information Reference The Product Information Reference section provides basic definitions for selected products. Note: The information that appears in this section varies by product. Field Description Exchange/Clearing Organization Exchange and Clearing Organization where the trade is executed. Valid Trade Types The valid trade types for the selected product. Minimum Quantity Increment The minimum quantity for the selected product. Outright Minimum Price Increment The minimum price tick for the selected product. more information Outright Minimum Block Threshold Note: The Outright Minimum Price Increment for strategies will not be shown The minimum block threshold is displayed in lots and the equivalent units for the contracts, which are not variable in size. more information Reference Entity Issuer for CDS single name products. Reference Obligation Bond referred to in the CDS single name contract. Settlement Price Displays the date and settlement price of the contract. If the current settlement price has not been settled, the previous day’s settlement price and date appear. Low Price The low price displayed for informational purposes is the low price across all competitive venues for the current trade date, where available. High Price The high price displayed for informational purposes is the high price across all competitive venues for the current trade date, where available. Settlement Currency The currency which will be used to buy the contract. Seniority Type CDS Only. Valid types: Senior, Senior Secured, or Subordinated. This field is populated after the product is selected. Restructuring Type CDS Only. Valid types: No Restructuring, Modified Restructuring, or Modified Restructuring. This field is populated after the product is selected. TAS/TAM tick differential range For BLOCKS only. The range of point values for a TAS differential when a TAS trade type is selected by product. - 19 - Broker/Trader User Guide CME ClearPort® Trade Information The Trade Information section provides information that is applicable to the entire trade. Field Conditions Description Trade Type None The type of trade: BLOCK, EFP, EFR/EOO, LGNOT, OPNT, SWBLK Report to CME Group SDR Applies to: Required for all Swap Transactions. l Swap Transactions If Primary Economic Terms only is selected, Previously Reported to other SDR will display and a selection will be required. Default (on first login) is Primary Economic Terms/RealTime Reporting. Original Trade Date Applies to all Trade Types except: Block Trades, LGNOT and SWBLK Date (MM/DD/YYYY) that the original trade was executed. Default is current business date for trade submissions. Note: Displays at bottom of the page. Block Date Applies to Trade Types: l Block Trades, LGNOT, SWBLK The date a block trade occurred. Defaults to the local system date. May be modified to the previous calendar date. Note: Displays at bottom of the page. Execution Time (HH:MM, HH 00-24, Local) Applies to: l All Trade Types The time the trade occurred, in 24 hour format. Defaults to the local system time; can be over-ridden. The default trade execution time defaults to the time the Trade Entry window appeared. To enter the current time, click Now. Note: Displays at bottom of the page. Note: Execution Time must be specified, unless the specific trade type is in a configurable list of trade types which are excluded from the Execution Time requirement. Strategy Price Multi-Leg Transactions only. Strategy Price appears in the Trade Information section when a second leg is added for the same product. It is in Clearing decimal format. The Strategy Price is ignored if all leg prices are entered. Previously Reported to Other SDR Applies to: Drop-down to display Swap Data Repositories (SDRs) in Security Admin. Default is CME Group SDR. Only displays if PET only is selected for Report to CME Group SDR. Swap Transactions Note: A Bilateral SDR LEI (Legal Entity Identifier) is assigned to the trade on clearing. Inter-affiliated Applies to: Specifies whether counter-parties are interaffiliated. Swap transactions only. Currently used for Broker/Trader User Guide - 20 - CME ClearPort® Field Conditions Description Swap Transactions reporting to CME Canadian Trade Repository (CTR). Note: Displays on the middle-left of the page, below terms information. Contract Terms The Contract Terms section allows entry of the transaction terms. The terms will vary based on the product selected. Field Description Term Enter the eligible contract Day, Month and Year for the selected product from a drop-down list or select a date from the calendar icon. more information Note: For OTC FX Forwards, Term is replaced with a text entry field that requires entry of the contract's Fixing Date. Coupon (bp) (CDS-specific field) Drop-down list display of the eligible coupons, as expressed in basis points. Strip/Pack/Bundle Indicates whether the contract uses a Strip, Pack, or Bundle strategy. End Term Enabled for Strips, Packs, and Bundles only. Displays in a drop-down list the eligible contract Month and Year for the selected product. Note: End Term is not required for daily and one-month Strips. Strike Price Enabled for Options only. The strike price for the underlying instrument. more information Put/Call Enabled for Options only. Indicates whether this is a Put or Call Option. Quantity Enter the number of units, lots, or notional value of the contract as indicated by the selected product. It must confirm to the multiple displayed in the MINIMUM QUANTITY INCREMENT field. Quantities for OTC FX and CDS are entered in Notional Terms. Note: Quantity accounts for the total quantity of strips, packs and bundles. For example, 10,000 units / month for a three month strip will total 30,000 units. Price Method (CDS-specific field) Both parties must enter the Price Method. The Price Method can be entered the following ways: l l l Select Price, Points, or Deal Spread Enter the Settlement Amount (Upfront Amount) Enter either the Price and Settlement Amount, Points and Settlement Amount, or Deal Spread and Settlement Amount. Upfront Fee (CDS-specific field) Enter value if the Fee is to be paid upfront. Price The price per unit. Diff Price The differential price per unit. For TAS BLOCK trades, Packs and Bundles only. Price Validation An option to confirm that the entered price is valid. - 21 - Broker/Trader User Guide CME ClearPort® Field Description Side Indicates whether the information on the left is for the buy side or the sell side (shows adjacent to the Product Information section). Allocations For all asset classes, when a side is allocated to multiple accounts, each account on that side is subject to validation based on the following rules: l l l l l l On an individual side, the Broker principal for an account may not act as an Asset Manager or Active Trader principal for another account. On an individual side, for trade types EFP and EFR/EOO, the Asset Manager principal may not act as an Active Trader principal for another account. On an individual side, if the Asset Manager principal for an account is also an Active Trader for another account, the Trade Type must be Block, Block TAS, or OPNT. When allocating a side as a Broker principal, all specified accounts must have the same Account owner. If the Asset Manager principal allocates a side of an EFP or EFR/EOO trade, all specified accounts must have the same Account owner. This rule does not apply to any other trade types allocated by the Asset Manager principal. Only one side of a trade can be allocated across multiple accounts. Dual-side Transactions The Allocation section allows the entry of buyer and seller information. Submit either side of the trade on behalf on someone else by selecting a name from the Designated drop-down list. To refine the Company Name search, type the first letter of the trading account name once or multiple times to find each account starting with that letter. l l l Only the Trading Accounts that the Broker is authorized (by the Clearing Member) to represent will appear in the dropdown list. If an account is not in the list, contact either the account owner or the Clearing Member for this account owner. Hover over frequent accounts and a list of the most frequently used accounts appears. Click an account to select that account. l Click the search firm symbol ( ), then type a portion of the firm name to search from all available firms. l Click the plus symbol ( ) to add more accounts. Broker/Trader User Guide - 22 - CME ClearPort® Additional allocation fields l l Voice Brokered transaction (optional) - Regulation on Wholesale Energy Markets Integrity and Transparency (REMIT) trades executed on a voice assisted broker platform Aggressor (optional) - Buyer, Seller, None Two additional fields appear for Swap Transactions. l l Reporting Counterparty indicates if the buyer or seller is a reporting counterparty. This box cannot be selected for both buyer and seller. Block Trade Allocation Indicator allows designation of the trade as an allocated trade, a block to be allocated or a block that is not to be allocated. Single-side Transactions The Allocation section allows the entry of Company Name/Clearing Member and Firm or Trading Account information. Submit the trade on behalf on someone else by selecting a name from the Designated drop-down list. To refine the Company Name search, type the first letter of the trading account name once or multiple times to find each account starting with that letter. l l l Only the Clearing Member and Trading Accounts that the user is authorized (by the Clearing Member) to represent appear in the drop-down list. If an account is not in the list, contact either the account owner or the Clearing Member for this account owner. To add an account, a Broker must contact the customer or the CME ClearPort help desk. Hover over frequent accounts and a list of the most frequently used accounts appears. Click an account to select that account. l Click the search firm symbol ( ), then type a portion of the firm name to search from all available firms. l Click the plus symbol ( l ) to add more accounts. TheTrading Account drop-down may contain an alias, which is a unique account identifier assigned at the firm level for each firm, platform, or asset manager. Omnibus and non-omnibus accounts and their sub-accounts appear as follows: l l Parent: Clearing member-Account number Trading Sub-account: Owner firm name-Sub account number. Clearing firm administrators cannot view subaccounts assigned to parent firms. To enter Opposite information, hover over frequent accounts and click to select an account, or enter a letter of the firm in the Firm Name box and select a firm. Do the same for the User Name. Note: Suggested Counterparty will display if a broker is selected for the Firm Name field, and, if desired, a Suggested Counterparty can be selected in the same way as firm. - 23 - Broker/Trader User Guide CME ClearPort® Additional allocation fields l l Voice Brokered transaction (optional) - Regulation on Wholesale Energy Markets Integrity and Transparency (REMIT) trades executed on a voice assisted broker platform. Aggressor (optional) - Buyer, Seller, None Two additional fields appear for Swap Transactions: l l Reporting Counterparty indicates if the buyer or seller is a reporting counterparty. This box cannot be selected for both buyer and seller. Block Trade Allocation Indicator allows designation of the trade as an allocated trade, a block to be allocated, or a block that is not to be allocated. Single-side Trade Entry Enter a single-side trade. See Dual-Side Trade Entry for dual-side trades, and Multi-Leg Transactions for multi-leg transactions. See Swap Transactions for more information on this type of trade. Use one of the following methods to enter trade information: l Enter trade information l Copy from a recently entered deal l Copy from a Trade Ticket Enter Trade Information Manually enter trade information and set preferences on the Trade Entry screen. To enter a trade: 1. From the main ClearPort menu, click the Trade Entry tab. 2. If User Preferences are being used, skip to Step 6. 3. In the Trade Entry section, select an option from the Trade Type list. 4. In the Product Information section do one of the following: l Enter a symbol or text in the Search for Product text box. OR l Select a product group in the Product Groups drop-down list and a product in the Products drop-down list. The fields in the Product Information section are populated. Broker/Trader User Guide - 24 - CME ClearPort® Note: To view all product information, click 5. Click next to the product name. in the Seller Information section to switch to single-side trade entry. 6. In the Trade Information section, complete the following fields (varies depending on the selected product): l l Report to CME Group SDR (Swap Transactions) Previously Reported to other SDR (Swap Transaction and Primary Economic Terms only selected for Report to CME Group SDR) 7. In the Contract Terms section, complete the following fields, as applicable: l Term (required) Enter or select a date l Coupon (bp) Select a coupon in basis points (CDS only). l Price Method Enter the price method (CDS only). l Upfront Fee Enter the upfront fee, if applicable (CDS only). l Strip/Pack/Bundle Indicates whether the trade uses a Strip, Pack, or Bundle strategy. If a selection is made here, the applicable fields in the Terms section will be enabled/disabled based on the selection made. l End Term Use only if the trade is a Strip, Pack, or Bundle. l Strike Price Enter if the trade is an Option. more information l Put/Call Enter if the trade is an Option. l Quantity (required) Note:: Quantity accounts for the total quantity of strips, packs and bundles. For example, 10,000 units / month for a three month strip will total 30,000 units. l Side (required) l Price (required, except for TAS BLOCK, Pack or Bundle) l Diff Price (required only for a TAS BLOCK, Pack, or Bundle) Note: Click an area of the screen outside of the Price or Diff Price field to validate price. Note: A message will appear if there is no settlement price to use for validation or if the price or price diff does not pass validation. The Price Validation check box must be selected to confirm the price. 8. In the Allocation section, perform the following l For REMIT trades, specify whether the trade was Voice Brokered and the Aggressor. l Non-Swap transactions: a. Select a Designated party from the list. b. Specify the Order Number. l Swap Transaction: - 25 - Broker/Trader User Guide CME ClearPort® a. If appropriate, select Reporting Counterparty. b. Select a Block Trade Allocation Indicator from the list. c. Select a Designated party from the list, if necessary. d. Specify the Order Number. 9. Select Account and Opposite information: l Hover over frequent accounts and a list of the most frequently used accounts appears. Click an account to select that account. OR l Click in the Company Name field and select a Company Name, then select a valid Trading Account and Name from the respective lists. OR l Click the search firm symbol ( ), then type a portion of the firm name. A list of available firm names that include those letter(s) displays. Select a Company Name, then select a Trading Account and Name from the respective lists. Note: To switch to Dual-sided trade, click SDual-side. Note: Suggested Counterparty is visible only when a Broker is selected for Firm Name. To enter Opposite information: a. Enter a letter included in the firm name in the Firm Name box and select a firm name from the list.. b. Enter a letter included in the user name in the User Name box and select a user name from the list. c. (Optional) If Suggested Counterparty displays, enter a letter included in the Suggested Counterparty box and select a name from the list. Suggested Counterparty also displays on the Trade Blotter. Note: The Trading Account drop-down may contain an alias, which is a unique account identifier assigned at the firm level for each firm, platform, or asset manager. Note: Only the Trading Accounts that the user is authorized to represent (by the Clearing Member) appear in this dropdown list. If an Account is not in the list, contact the Account Owner or the Clearing Member for the Account Owner. 10. To add additional accounts, click the new row. in the Account Information section, and add account and quantity information in Broker/Trader User Guide - 26 - CME ClearPort® 11. Enter Original Trade Date / Block Date. 12. Enter Execution Time. - 27 - Broker/Trader User Guide CME ClearPort® 13. Click Submit. The Trade Entry - Confirm & Submit page displays with the trade details. 14. Verify that the information is correct and that there are no messages indicating changes are needed. l l If correct, click the Submit button. The trade information is transfered to the Trade Entry screen, the trade is added to the Recently Entered Deals list, and a message displays indicating successful trade submission in the Trade Entry section of the screen. If not correct, click the Update button. The Single Side Trade Entry screen appears for editing. Note: Trades can only be updated if they are awaiting confirmation and submission from the Broker, Asset Manager, or Single Side submitter. Once they are matched, claimed and submitted for clearing, they cannot be changed. If both submitting parties agree, the GCC can void a trade on the day it was matched. Copy from a Recently Entered Deal To copy a trade from a recently entered deal: 1. Click a Trade ID in the Recently Entered Deals list. Broker/Trader User Guide - 28 - CME ClearPort® The trade displays in a new window. 2. Click Copy. Trade information copies to the Trade Entry page and the window with new trade information closes. 3. Modify trade information as necessary. 4. If Price Validation message appears, click Price Validation box. 5. Enter Execution Time. Dual-side Trade Entry This procedure describes and example of how to enter a dual-side trade. See Single-Side Trade Entry for single-side trades, and Multi-Leg Transactions for multi-leg transactions. See Swap Transactions for more information on this type of trade. Use one of the following methods to enter trade information: l Enter trade information l Copy from a recently entered deal l Copy from a Trade Ticket Enter Trade Information Manually enter trade information on the Trade Entry page. To enter a trade: 1. From the main ClearPort menu, click the Trade Entry tab. 2. If User Preferences are being used, skip to Step 6. 3. In the Trade Entry section, select an option from the Trade Type list. 5. In the Product Information section do one of the following: l Enter a symbol or text in the Search for Product text box OR - 29 - Broker/Trader User Guide CME ClearPort® l Select a product group in the Product Groups drop-down list, and a product in the Products drop-down list. The fields in the Product Information section are populated. Note: To view all product information, click next to the product name. 6. In the Trade Information section, complete the following fields. Fields vary depending on the selected product: l l l Report to CME Group SDR (Swap Transactions) Previously Reported to other SDR (Swap Transaction and Primary Economic Terms only selected for Report to CME Group SDR) Strategy Price (spreads only) enter a Strategy Price if no individual leg prices are being entered. 7. In the Contract Terms section, complete the following fields, as applicable: l Term (required) Enter or select a date. l Coupon (bp) Select a coupon in basis points (CDS only). l Price Method Enter the price method (CDS only). l Upfront Fee Enter the upfront fee, if applicable (CDS only). l Strip/Pack/Bundle Indicates whether the trade uses a Strip, Pack, or Bundle strategy. If a selection is made here, the applicable fields in the Terms section will be enabled/disabled based on the selection made. l End Term Use only if the trade is a Strip, Pack, or Bundle. l Strike Price Enter if the trade is an Option. more information l Put/Call Enter if the trade is an Option. l Quantity (required) Note:: Quantity accounts for the total quantity of strips, packs and bundles. For example, 10,000 units / month for a three month strip will total 30,000 units. l Side (required) l Price (required, except for TAS BLOCK, Pack or Bundle) l Diff Price (required only for a TAS BLOCK, Pack, or Bundle) Note: Click an area of the screen outside of the Price or Diff Price field to validate price. Note: A message will appear if there is no settlement price to use for validation or if the price or price diff does not pass validation. The Price Validation check box must be selected to confirm the price. 8. If applicable, select Inter-affiliated. (Swap Transactions) 9. In the Allocation section, perform the following: Broker/Trader User Guide - 30 - CME ClearPort® l For REMIT trades, specify whether the trade was Voice Brokered and the Aggressor (optional). l Non-Swap transactions: a. Select a Designated party from the list. b. Specify the Order Number. l Swap transactions: a. If appropriate, select Reporting Counterparty. b. Select a Block Trade Allocation Indicator from the list. c. Select a Designated party from the list, if necessary. d. Specify the Order Number. 10. Complete the buyer / seller information. Do one of the following: l Hover over frequent accounts and a list of the most frequently used accounts appears. Click an account to select that account. OR l Click in the Company Name field and select a Company Name, then select a valid Trading Account and Name from the respective lists. OR l Click the search firm symbol ( ), then type a portion of the firm name. A list of available firm names that include those letter(s) displays. Select a Company Name, then select a Trading Account and Name from the respective lists. Note: To switch to Single-side trade, click Single-side. Note: Only Trading Accounts that the Broker is authorized (by the Clearing Member) to represent appear in this dropdown list. If an Account is not in the drop-down list, contact the account owner or the Clearing Member for the account owner. .Note: Click to switch Buyer/Seller information, as needed. 11. To add additional buyers or sellers, click Seller and Quantity information. - 31 - Broker/Trader User Guide in the Buyer Information or Seller Information section, and add Buyer / CME ClearPort® 12. Enter Original Trade Date / Block Date. 13. Enter Execution Time. 14. Click Submit. The Trade Entry - Confirm & Submit page displays. 15. Verify that the information is correct and that there are no messages indicating changes are needed. l l If correct, click the Submit button. The trade information is transfered to the Trade Entry screen, the trade is added to the Recently Entered Deals list, and a message displays indicating successful trade submission in the Trade Entry section of the screen. If not correct, click the Update button. The Dual Side Trade Entry screen appears for editing. Note: Trades can only be updated if they are awaiting confirmation and submission from the Broker. Once they are submitted for clearing, they cannot be changed. Note: Verify any leg prices calculated by CME ClearPort. Copy from a Recently Entered Deal To copy a trade from a recently entered deal: 1. Click a Trade ID in the Recently Entered Deals list. The trade displays in a new window. 2. Click Copy. Broker/Trader User Guide - 32 - CME ClearPort® Trade information copies to the Trade Entry page and the window with new trade information closes. 3. Enter Time. 4. Modify trade information as necessary. 5. If Price Validation message appears, click Price Validation box. - 33 - Broker/Trader User Guide CME ClearPort® Multi-Leg Transactions A multi-leg transaction contains more than one leg associated with a given order number. Strips, Packs, Bundles and Calendar spreads are examples of multi-leg transactions. Selecting a value from the Strip/Pack/Bundle drop-down enables the End term dropdown. When selected, this automatically creates a mutli-leg transaction, with each tradable month in the Start and End term range corresponding to a leg. Each contract is displayed separately on the Trade Ticket, similarly to how legs of a spread are displayed. Adding Legs to a Transaction Add an initial leg to begin the transaction. Add subsequent legs to the transaction to create a multi-leg transaction. See Single-Side Trade Entry for single-side trades, and Dual-Side Trade Entry for dual-side trades. Note: CDS Index and CDS Single Name products cannot be traded as part of multi-leg transactions. To enter a multi-leg transaction: 1. To add additional legs to a transaction, click : . 2. To enter information for the new leg, follow product information entry steps: l Dual-Side Trade Entry l Single-Side Trade Entry 3. If Allocation information has not been completed, follow allocation entry steps: l Dual-Side Trade Entry l Single-Side Trade Entry Note: To copy product information to another leg, click: Broker/Trader User Guide - 34 - CME ClearPort® To remove a leg from a multi-leg transaction: To remove a leg, click: Strategy Pricing The Strategy Price appears when a second leg is added for the same product. If a strategy price is entered without leg prices, CME prices the legs. The calculated leg prices are shown on the Confirm & Submit page for review. If leg prices are entered, CME ignores any strategy price that is entered. CME ClearPort supports the following strategy types: l Outright l Daily Strip l Monthly Strip l Pack l Butterfly l Standard Calendar l Equities Calendar l Foreign Exchange Calendar l Bundle l Condor l Generic o with price Support (intra-commodity spreads) o with no price Support (inter-commodity spreads) l Pack Spread l Pack Butterfly l Month vs. Pack - 35 - Broker/Trader User Guide CME ClearPort® Trade Blotter Use the Trade Blotter to view transactions that have been submitted for clearance through the Exchange clearing house or used for firms to claim or reject allocated trades. Trade Data is maintained for 1 year. The Trade Blotter is comprised of: l l Blotter – lower portion of screen with output in table format. Refresh/Search/Export – upper portion of screen that allows the user to select search criteria, browse through pages of data, refresh data or export data to excel. Blotter The Trade Blotter screen defaults to a top day trade view. Trades are displayed based on market types, and can display trades entered into CME ClearPort and the clearing status based on selected search filtering options. Refer to the Refresh/Search/Export section for more information on setting search options. Note: l All transactions submitted are displayed in separate rows. l Some trade blotter columns can be hidden. l List of Trade Blotter fields is below. Hide / Show Trade Blotter Columns Broker/Trader User Guide - 36 - CME ClearPort® Trade Blotter columns that can be hidden have a minus symol to the left ( ) of the column heading. When the first column is hidden, a plus sign ( ) displays to the right of the Trade Blotter screen heading. To hide Trade Blotter columns: Click the minus sign ( ) to the left of the column to hide. Column no longer shows in display. Plus sign ( ) displays to the right of the Trade Blotter heading. To show hidden Trade Blotter columns: 1. Click the plus sign ( ) to the right of the Trade Blotter heading. List of hidden columns displays. 2. Click the column name to show in display, or click Show All to show all hidden columns. Trade Blotter Fields / Descriptions Field Description Block Date (BLOCK trades only) Displays with Trade Type (TT). Buyer Firm The firm that is buying the product. Buyer Account The respective registered Trading Account of the Buyer. Buyer Principal The Principal company that is Buying the product. Cleared contracts The number of contracts entered to be cleared. P/C P - Put or C - Call Price Price (Percent of Par) per individual unit in the contract. The product being traded. The coupon in basis points displays under the symbol. Product Note: For spreads, a Strategy Type is displayed in this field. Quantity The total amount of units in the transaction. Displays the amount of Entered and Cleared units. Seller Firm The firm that is selling the product. Seller Account The respective registered Trading Account of the Seller. Seller Principal The Principal company that is selling the product. Side Side for the transaction (Buy or Sell). Source System used to enter the trade. Status Broker or Single-side Model. Each of these statuses apply to the entire deal: l l l - 37 - Broker/Trader User Guide Pending Validation– System processing. Unmatched – Status of a Deal for the submitting party pending match or claim by the alleged counterparty. Canceled – Status of a Deal once an "Unmatched" deal is cancelled by the submitter. CME ClearPort® Field Description l Alleged – Status of a Deal pending acceptance by the alleged counterparty. l Cleared – Deal has cleared. l l l l Declined – Status of a Deal when the alleged counterparty has rejected the Deal because at least once transaction component is not valid. Expired – Status of a Deal that has been Expired by the exchange. Deals that have not been matched or claimed by close of business prior to a coupon date will be expired by the exchange. Reject – System reject. Account Manager (RAV) permissioning or deal/contract validation (see ticket for details). Void – Cleared transaction has been canceled by the submitter or exchange administrator. Clearing Status for Front End Clearing Risk Model (FEC). The following deal statuses represent the aggregate status of any/all allocations: l l l Pending Clearing – Deal (the Block level transaction) has been matched or claimed and sent to CME Clearing (Front End Clearing application) for Clearing Member action (claim or reject). Partially Cleared – One or more allocations on the Deal has cleared, with at least one allocation pending action by the Clearing Member(s). Cleared w Rejects – All allocations on the Deal have been processed through CME Clearing, but the Clearing Member has both cleared and rejected one or more of the allocations. l Cleared – Allocation on the Deal have been cleared. l Reject – All allocations on the Deal have been rejected by a Clearing Member. Strike Strike price if the product is an option. Submit Date The date the transaction was submitted. Term Displays in a drop-down list the eligible contract Day and Month for the selected product. Time/Date Time/Date the transaction is being entered. Time is used for BLOCK trades only. Trade ID The Exchange’s internal ID number assigned to the transaction. Allows individuals transactions to be voided. Note: For spreads, a Leg ID is displayed in this field. TT Trade Type. Volume Quote Unit of the contract. Refresh and Search / Export Trade Blotter options: l Refresh to view new trades and other data changes. Trade status changes are automatically updated in the Trade Blotter. Broker/Trader User Guide - 38 - CME ClearPort® l l l Browse pages of data if more than 400 records are available, as indicated by page number links or a Next link available to the right of the Refresh button. Search to perform an advanced search of records and view trades cleared within a specific date range. The trades shown can be narrowed by the selection of additional filter options. Depending on user privileges, available filter fields may vary. Export trade data to Excel. Search Trade Blotter To search trades by a specific or range of dates: 1. From the Trade Blotter screen, click the Search link. The search criteria pop-up box opens. The following table defines all the available search fields: Field Description Account Executing account mnemonic as agreed between the broker and the clearing member firm. Aged Select Yes or No if the Original Trade Date is prior to the current date. Buyer The Principal company that is Buying the product. Clearing Date This field becomes active if the Top Day check box is unchecked. This is the date the transaction commences. Client Order ID Exchange/Clearing Organization where the trade was executed. Exchange Exchange/Clearing Organization where the trade was executed. Group The product group name. Price Price (Percent of Par) per individual unit in the contract. Principal The legal entity acting as Buyer or Seller to an agreed transaction with counterparty. - 39 - Broker/Trader User Guide CME ClearPort® Field Description Product The product code being traded. Query For Submit Date Allows a search based on the trade submit date. Red Code Product identifier of 6 bytes for Red Code or 9 bytes for Pair Clip. Refresh Refresh the blotter with the current trade information. Search Retrieves trades for the specified dates. Seller The Principal company that is Selling the product. Set Range Enables the calendar field, allowing for entry of the transaction termination date. Source System used to enter the trade. The sources are: l Http V 1.2 - transaction entered through an API version. l Http V 2.0 - transaction entered through an API version. l MQ - transaction entered through an API version. l Status gui - transaction entered through CME ClearPort front end interface The status of the transaction. They are classified as: Unmatched, Canceled, Alleged, Declined, Expired, Pending Clearing, Partially Cleared, Cleared w Rejects, Cleared, Reject, Void. Strike Price Strike price if the product is an option. Top Trade Click to clear this box to search a set date range. Trade ID The Exchange’s internal ID number assigned to the transaction. Trade Type Type of trade executed. User User name related to an account or a trade. Cleared USI (Unique Swap Identifier) Assigned after trade has been cleared (Status = Cleared). As allocations are cleared, Cleared USI is assigned. OPNT trades only. Bilateral USI (Unique Swap Identifier) Bilateral unique swap identifier for OPNT Trades or EFR/EOO Trades which are reported to the CME SDR. Block USI (Unique Swap Identifier) A trade/leg level identifier used to tie together allocations of the same Bunched Order. 2. Set applicable search criteria using the drop-down, text boxes, and check boxes, then click Search. OR l Click Clear to remove all selected search criteria. l Click Close to close the pop-up box without setting search criteria. The trades that match the filter options appear in the Blotter. Strategy or Combination Transactions that include more than one leg will contain a summary section and a row for each leg beneath the summary. For Strips, Packs, Bundles, and strategies, by default, only the first and last legs are displayed. Click the right arrow to show all legs of a spread. Broker/Trader User Guide - 40 - CME ClearPort® Note: For Strips, Packs, or Bundles, each contract is displayed separately (similar to how legs of a spread are displayed), although they are entered as a single transaction. Export Trade Blotter to Excel CSV Note: Help text displays on cursor rollover of Excel icon. To export all trade information in Trade Blotter to an Excel CSV: 1. Click the Excel icon. File Download dialog box displays. 2. Do one of the following: l Click Open to open all trade blotter rows in an excel spreadsheet. l Click Save to save file. Select a directory and file name in the Save As dialog box, and click Save. - 41 - Broker/Trader User Guide CME ClearPort® Trade Ticket Use the Trade Ticket screen to view details of transactions that have been submitted for clearance through the Exchange clearing house or used for firms to claim or reject allocated trades. Access the Trade Ticket screen via the Trade Blotter. l Trade Ticket Screen l Claim a Transaction l Copy a Transaction l Decline a Transaction l Void a Transaction l Print a Transaction Broker/Trader User Guide - 42 - CME ClearPort® Trade Ticket Screen Examples of how various Trade Tickets display: l Dual-Side Multi-Leg Trade with Allocations l Single-Side Trade Dual-Side Multi-Leg Trade Ticket with Allocations Note: Clicking expands customer or product information. Clicking - 43 - Broker/Trader User Guide collapses to the summary view. CME ClearPort® Trade Ticket Layout A. Trade / Product Information l Fields bounded by red are specific to Swap Transactions. l l l l l Swap Execution Facility will be "(Off Facility)" for submitted LGNOT and OPNT trades. Swap Execution Facility will be a combination of the SEF LEI and "CME Group Swap Execution Facility" for SWBLK trades: The above points are applicable to GUI entered deals; other SEFs can appear under “Swap Execution Facility” for tickets from API-submitted swap deals. Trades submitted via the GUI which are not Swap / Block trades will display date and time in the field "Original Trade Time (local)." This field will display in place of the Original Trade Date. Trades submitted without an execution time will be rejected. B. Buyer / Seller Principal Information Trading Account - Omnibus and non-omnibus accounts and their sub-accounts appear as follows: l Parent: Clearing member-Account number l Trading Sub-account: Owner firm name-Sub account number Clearing firm administrators cannot view sub-accounts assigned to parent firms. For corrections, the GCC contacts the trader risk administrator, rather than the clearing firm administrator. 1. Block Alloc Ind and Reporting Counterparty display for Swap Transactions only. 2. Expand each allocation (collapsed by default) to display Cleared and/or Bilateral USIs for Multi-Leg Swap Transactions. l l Each Allocation displays by Company Name, Trading Account, Name and Quantity. Arrow next to Company Name header expands all allocations. Arrow beside specific company name, expands that allocation. 3. For one-to-many allocations, there is a section for each allocation. 4. If trade is Multi-Leg, a Bilateral USI will be generated for each leg. C. Summary l A Block USI is assigned for each leg, for Swap transactions only. l Arrow adjacent to Sell expands Summary to show Block USI. Broker/Trader User Guide - 44 - CME ClearPort® Single Side Trades A Single Side trade displays only the Buyer or Seller Side, and Counterparty information in the Principal Information section. Single Side trades may also include any of the options described above. For more on accepting Single Side trades, see Claim a Transaction. - 45 - Broker/Trader User Guide CME ClearPort® Claim a Transaction When a trade is Alleged, the user can claim it from the Blotter ticket. The Blotter displays the opposite Principal company and cash amounts are displayed from the Alleged firm perspective. To claim a trade: 1. On the Blotter, locate the trade to claim. Status will be "Alleged." 2. Click the trade's Trade ID number. The Trade Ticket displays. 3. From the Principal Information area, enter or select the Company Name, Trading Account and Name information. 4. Click the Claim button. The following message appears: 5. Click OK. The Blotter refreshes and the trade status changes to Pending Validation. Broker/Trader User Guide - 46 - CME ClearPort® Copy a Transaction The Copy feature provides the ability to create a new trade from a copy of an existing trade. Trades that have been voided or rejected can still be copied. When copying a trade, the Trade Entry screen appears and all product information is pre-filled. If a new product is selected, the Terms information must be re-entered. To copy a transaction: 1. On the Blotter, locate the trade to copy. 2. Click the trade’s Trade ID number. 3. Click the Copy button. The Trade Entry screen appears. Change any information for the new trade. Reference the Trade Entry section in this document for additional information. - 47 - Broker/Trader User Guide CME ClearPort® Decline a Transaction When a trade is Alleged, the user can decline with an optional provided reason from the Blotter ticket. The Blotter displays the opposite Principal and cash amounts are from the Alleged firm perspective. To decline a trade: 1. On the Blotter, locate the trade to claim. Status will be "Alleged." 2. Click the trade's Trade ID number. The Trade Ticket displays. 3. Click the Decline button. The following message appears: 4. Do one of the following: l Enter reason and click OK. l If no decline reason is provided, leave field blank and click OK. CME ClearPort sends an e-mail to the counterparty and the Trade Blotter status changes to Declined. The decline reason is not visible on the blotter. To view decline reason, select the Trade Ticket ID. Broker/Trader User Guide - 48 - CME ClearPort® Void a Transaction Broker two sided deals submitted for clearing cannot be edited. If the transaction contains incorrect data, the executing Broker must void the trade and re-submit the trade with the correct information. For single side trades, only exchange staff can void a matched trade on the day it was matched or claimed. To void a trade: 1. On the Blotter, locate the trade to void. 2. Click the trade's Trade ID number. 3. Click the Void button. The following message appears: “Are you sure you want to void this trade?” 4. Click OK. The Blotter refreshes and displays a Status of Void for the voided transaction. Print a Transaction The Print feature provides the ability to send trade information for a transaction with any status to a printer. To print a transaction: 1. On the Blotter, locate the trade to print. 2. Click the trade’s Trade ID number. 3. Click the Print button. The Print screen appears. 4. Select a printer, then click Print. - 49 - Broker/Trader User Guide CME ClearPort® Reports CME ClearPort provides standardized reports that contain information such as volume traded by a Broker per Product and a summary of the trades and single-sided trades submitted for clearing through CPC. Report availability varies based on the selected user role. The following example of reports may be available: l CDS Trade Summary Report – displays the list of CDS trades entered for a range of clearing dates. The Red Code parameter will be used to determine whether to display Red Code on the report instead of a product filter. l Users with entitlements of at least one firm with a Red Code Firm type will show Yes as the default in the Red Code parameter. All others will be locked into No. l The Trader parameter will be consolidated into the Trading Firm parameter. l The Trading Firm parameter will show a list of each Trader ID combined with the Trading Firm. Firm entitlements determine selectable values in Firm parameters. l Commission - The Trader and Broker parameters will be consolidated into the Trading Firm and Broker Firm parameters. The Trading Firm and Broker Firm parameters will show a list of each Trader ID combined with the Trading Firm. The Submitter parameter has been removed. Firm entitlements will determine selectable values in Firm parameters. l Esecurity User Information - This report will be decommissioned, and two reports—a SMART Click User Information Report and a CME ClearPort Registered Entity Report will replace it. The SMART Click User Information Report will replace the Esecurity User Information Report for Verification Officers accessing reports with a SMART Click User ID. It will contain only the list of users at their firm who have registered for SMART Click. A CME ClearPort Registered Entity Report will return all registered brokers, traders, and asset managers. All ClearPort Clearing Verification Officers will have access to this report. l Trade Summary Report- displays the list of non-CDS trades entered for a range of clearing dates. The Trader parameter will be consolidated into the Trading Firm parameter. l l l l l l l l The Trading Firm parameter will show a list of each Trader ID combined with the Trading Firm. Volume by Broker by Product – displays the volume of trade entered across products by Broker Firms for a range of clearing dates. Volume by Trader – displays the volume of trades entered by a trader for a range of clearing dates. Volume by Asset Manager by Product – displays the volume of trade done across products by an Asset Manager for a range of clearing dates. Trading Firm Account Summary – displays the list of active accounts for a trading firm on a given business day. Volume by Broker and Source – displays the volume of trade by broker firms across various sources for a range of trade dates. Volume and Percentage by Source – displays the volume and percentage of trades entered on an exchange across various sources for a range of trade dates. Volume by Product Group in Date Range – displays the volume of trades entered across products for a range of trade dates. Broker/Trader User Guide - 50 - CME ClearPort® To display a list of available reports: 1. From the navigation menu, click Reporting then select ClearPort Reporting. 2. Select an application. If only one application is available and selected from the drop-down, the figure below displays. 3. If the role drop-down is activated, select a role, then click Get Reports. - 51 - Broker/Trader User Guide CME ClearPort® 4. Select the report and enter the appropriate parameters. The report displays data that matches specified search criteria. The following report toolbar options are available: Field Description Opens the print dialog. Opens the Export dialog, with options to export and save the file as a spreadsheet. Indicates the current page and options to navigate to other pages. Modify the zoom / magnification of the report. Return to the previous report function. Broker/Trader User Guide - 52 - CME ClearPort® Report Parameters The information in the reports can be filtered through the selection of parameters. The following figure is an example of a report parameter screen. The parameters will vary depending on the report. The table below provides a description of the parameters found on all the available reports. Field Description Application A list of applications the firm can access. Asset Manager Firm that manages the account. Broker Firm Defaults to the user’s brokerage house. City The city where the trading firm is established. Clearing Member Clearing Member who cleared the trades. Country The country where the trading firm account is established. Department A list of typical departments within the firm. End Date End date to filter the results. Exchange Exchange where the trade was executed. - 53 - Broker/Trader User Guide CME ClearPort® Field Description Firm Defaults to the user’s firm. Product Product Code. Red Code/Pair Clip Identifies the source of the security ID. Role A list of privileges that can be issued to the user. Source Source used to enter the trade(s). Start Date Start date to filter the results. Status The current status of the entered trade(s). Submitter Firm The firm that submits the trade on behalf of their account. Trade Type Type of trade executed. Trader Trader that entered trade. Trading Firm Name of the firm executing the transaction. Broker/Trader User Guide - 54 - CME ClearPort® Generate Reports Generate reports from the Reports tab. Note: A Login is required when the Reports tab is clicked. Enter To generate a report: 1. Click the Reports tab. A login window opens. 2. Enter Username and Password and click Login. 3. Select a report from the list. 4. Select the parameters and click View. The selected report displays. The Report Toolbar provides the following functions: Field Description Opens the Export Option screen, which provides instructions on how to export and save the file in another format. Sends the report to the printer. Returns to the first page of the report. Returns to the previous page of the report. Indicates the current page of the report. The second number indicates the total number of pages in the report. Displays the next page of the report (if multi-page report). Displays the last page of the report (if multi-page report). Search for specific text in the report. Adjusts the magnification of the screen. - 55 - Broker/Trader User Guide CME ClearPort® Supplemental Information Supplemental information for entering trades in CME ClearPort: l Trade Types l RED Code l Outright Minimum Price Increment and Outright Minimum Block Threshold l Default Option Terms and Strike Prices l Bilateral / Cleared / Block USI (Unique Swap Identifier) l Swap Transactions Trade Types Description of Trade Types. For more extensive descriptions of some of these trade types, access CME Group Glossary. Trade Type Description Reporting BLOCK Block Trade. Minimum order size None requirements that vary according to product and order type. Only negotiated with futures, options on futures, and CBOT swap trades (excludes all other basis trades). EFP Exchange for Physical Trade. Privately negotiated and simultaneous exchange of a futures position for a cash position. None EFR/EOO Exchange for Risk / Exchange of Options for Options Trade. None. EFR. Privately negotiated simaltaneous exchange of an Exchange futures position for a corresponding OTC swap or other OTC instrument. EOO: Privately negotiated exchange of an Exchange option position for a corresponding OTC instrument or instrument with similar characteristics. LGNOT Large Notional Off-Facility Swap. Offfacility swap that has a notional or principal amount at or above the appropriate minimum block size applicable to such publicly reportable swap transaction and is not a block trade. l l SDR reporting options: l l Report to CME Group SDR Previously Reported to Other SDR (if Primary Economic Terms only is selected for Report to CME Group SDR) Swap Execution Facility set to "Off Facility." SEF (Swap Execution Facility) Trade. Subject to Block Minimums Quantity validation. Broker/Trader User Guide - 56 - CME ClearPort® OPNT Over the Counter Privately Negotiated Trades. SDR reporting options: l l Report to CME Group SDR Previously Reported to Other SDR (if Primary Economic Terms only is selected for Report to CME Group SDR) Swap Execution Facility set to "Off Facility." SWBLK Swap Block trade. Account Owner firm must have relationship with CME SEF. l l l SDR reporting options: l SEF (Swap Execution Facility) Trade. l Subject to Block Minimums Quantity validation All agents and counterparties must be registered for CME SEF. Report to CME Group SDR Previously Reported to Other SDR (if Primary Economic Terms only is selected for Report to CME Group SDR) Swap Execution Facility will be a combination of the SEF LEI and "CME Group Swap Execution Facility" for SWBLK trades. RED Code RED stands for Reference Entity Database. RED codes identify both the reference entity, also known as the entity issuing or guaranteeing the debt, and the reference obligation, which is the bond referred to in the CDS contract. RED Code use in CME ClearPort is only allowed for firms that have a valid license. Contact the Global Command Center to set your firm status. RED codes link debt issuers to their obligations. The first six characters of the nine-character unique identifiers represent the reference entity, and the last three represent the reference obligation. Pair Clip codes designate a specific reference entity and debt obligation. l North America single name - 6 alpha numeric characters l European single name - 9 alpha numeric characters l Index - 9 digits Outright Minimum Price Increment and Outright Minimum Block Threshold For the Outright Minimum Price Increment and/or Outright Minimum Block Threshold, if a product supports variable values, the word “Variable” is shown instead of a numeric value. Refer to the CME Group rule book for further details. Default Option Terms and Strike Prices The default values that appear in the Term and Strike Price fields for Options Spreads will vary, depending on the product groups involved in the trades. Method A l The Term drop-down is populated with available terms. l Available strike prices appear in the drop-down. Method B - 57 - Broker/Trader User Guide CME ClearPort® l l The Term drop-down is populated with the term of the underlying instrument. The Strike Price field is blank and the drop-down is populated with any previously listed strike prices. Strike prices can also be manually entered in the Strike Price field. Method C l l The Term drop-down is populated with available terms. The Strike Price field is blank and the drop-down is populated with any previously listed strike prices. Strike prices can also be manually entered in the Strike Price field. Note: The default underlying term that is selected by default might not be valid. Note: The default strike prices that are listed might not use valid price increments. Note: All manually entered strike prices (typed in the blank) must be valid to be accepted when submitted for clearing. Bilateral, Cleared and Block USI (Unique Swap Identifier) The Bilateral Unique Swap Identifier (USI) identifies Swap Transaction trade submissions submitted for clearing for consistent Commodity Futures Trading Commission (CFTC) reporting and reconciliation. l l l The USI Structure is constructed as a 10 character numerical Namespace and up to 32 character alphanumeric Transaction ID. For Swap Transaction trade submissions with one-to-many allocations, the non-allocated side is broken into Allocation Blocks (each referencing the same account) for the purpose of specifying Bilateral USIs, mirroring the allocations and their associated allocation quantities on the allocated side. OPNT Trades will also have a Cleared USI. Bilateral USI l l Bilateral USIs are allocation-level, but not unique per side. On 1-1 allocated deals they must be specified at the trade level. On 1-M allocated deals they must be specified at the allocation level. For Swap Transaction Dual Sided Trades submitted with one-to-one allocations and Swap Transaction Single Sides submitted with single allocations: l l For Swap Transaction Dual Sided Trades submitted with one-to-many and Swap Transaction Single Sides with multiple allocations: l l If Bilateral USI is specified on trade submission, it must be specified at the trade level to be accepted/persisted. If Bilateral USIs are specified on trade submission, they must be specified at the allocation level to be accepted/persisted. For Dual Sided Trades / Matched Single Sides with one-to-many allocations, Bilateral USI is assigned depending on which side is Reporting Counterparty. Cleared USI l Cleared USIs are unique per allocation per side. l CME ClearPort assigns a Cleared USI for each allocation as they clear. l Cleared USIs are only assigned for OPNT Trades. Block USI Broker/Trader User Guide - 58 - CME ClearPort® l l Block USIs are at the trade/leg level in CME ClearPort. Block USI(s) are automatically generated by CME ClearPort for one-to-many allocated trades submitted via the CME ClearPort Trade Entry screen. Impact l l CME ClearPort will create and assign unique Bilateral USIs for each swap transaction upon submission. CME ClearPort will create and assign unique Cleared USIs for each and every cleared allocation of the OPNT trades, as they clear. Swap Transactions Swap transactions (as defined by Dodd-Frank) traded on CME’s Designated Contract Markets (NYMEX, COMEX, CME, and CBOT) or off-exchange markets pursuant to DCM rules which are accepted for clearing will be reported to CME Swap Data Repository (SDR) by CME Clearing. Relevant trades types submitted to CME for clearing which are impacted include OPNT, LGNOT and SWBLK. CME Equity Index Futures and CME Equity Index Options on Futures are the only exceptions (participants must report these transactions directly to an approved SDR). The cleared component of OPNT trades submitted through the CME ClearPort API will automatically be reported by CME Clearing to the CME SDR. Both the bilateral and cleared components of OPNT, SWBLK, and LGNOT trades submitted through CME ClearPort will automatically be reported by CME Clearing to the CME SDR. SWBLK trade entry through the CME ClearPort Trade entry screen is only supported for CME SEF. All other swap trades submitted through the Trade Entry screen will be considered as execute Off-facility. This information will be indicated, where available, on the trade ticket. A trade is considered a Swap Transaction if ONE of the following is true: l Trade is an OPNT / LGNOT / SWBLK For more information on CME Swap Data Repository, see: www.cmegroup.com/sdr. - 59 - Broker/Trader User Guide