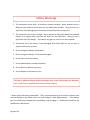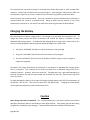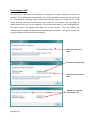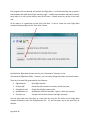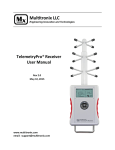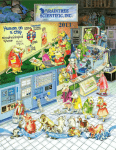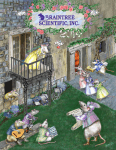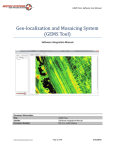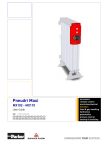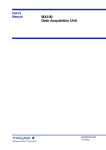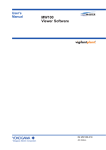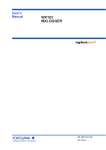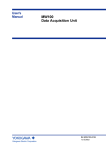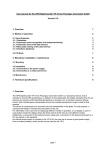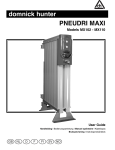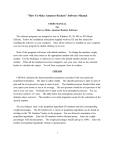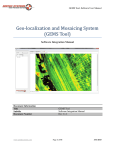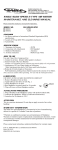Download TelemetryPro®Transmitter User Manual
Transcript
TelemetryPro® Transmitter User Manual Rev 2.0 May 10, 2015 www.multitronix.com email: [email protected] Limitation of Liability Multitronix LLC has exercised reasonable care in the design and manufacture of this product. Each one is carefully tested prior to shipment. However, the use or application of this product is beyond the control of Multitronix LLC and due to the nature of electronic devices, and the applications and environments applied to them, the possibility of failure or malfunction cannot be completely eliminated. Therefore, the buyer assumes all responsibility and uses this product at their own risk. By using this product the user agrees to indemnify and hold harmless Multitronix LLC and its officers, agents and assigns from any and all liability, losses, damages, costs, claims, judgments, actions, and demands arising out of the use of this product, claimed on account of, or in any way predicated upon loss or damage to property, or injuries to or the death of any and all persons. If you do not agree with this limitation of liability then do not use this product. Revision History Rev 1.0 1.1 1.2 1.3 2.0 Date June 26, 2014 June 28, 2014 Nov. 10, 2014 Dec. 3, 2014 May 10, 2015 Description Initial Release Minor cleanup. Added section about establishing a link. Added section describing three digit transmitter ID codes. Updated document format to match receiver. The information in this document is subject to change without notice. For the most recent version of this document visit: www.multitronix.com Multitronix LLC reserves the right to change, improve or obsolete its products without prior notice. TelemetryPro® is a registered trademark of Multitronix LLC Copyright © 2015 Multitronix LLC All Rights Reserved Page 2 of 17 TelemetryPro® Transmitter Model Mx110 GPS antenna LED status indicators USB connector Mount transmitter in nosecone with GPS antenna facing up. Keep metal, wires and other electronic devices well away from this antenna! SET button POWER button Press and hold for two seconds to turn-on transmitter. Press and hold for six seconds to turn-off transmitter. Used for changing transmitter ID code to be compatible with old receivers. Not needed unless an old receiver is being used that cannot be set to a three digit code number. Transmitter ID code Eyebolt If transmitter gets stuck in a tube then pull it out using this eyebolt. DO NOT PULL ON THE ANTENNA! Downlink antenna Keep metal, wires and other electronic devices well away from this antenna! A unique three digit ID code number is pre-assigned to each transmitter. Set the receiver to this same code number in order to link it to the transmitter. Antenna is not a handle! Do not use it as one. WARNING: Do not attempt to remove the downlink antenna. The transmitter can be permanently damaged if it is powered-on without the antenna. Do not operate the transmitter with a different antenna without written approval from Multitronix LLC. Page 3 of 17 Safety Warnings 1. The transmitter comes with a Li-ion battery already installed. Never attempt to use a different type of battery other than the one Multitronix provides. Doing so will run a significant risk of damaging the transmitter and possibly even starting a fire. 2. The transmitter has a built-in charger. Never attempt to charge the Multitronix supplied battery on a charger other than the one built into the transmitter. Doing so runs a significant risk of fire danger. The battery may get hot, catch fire or even explode. 3. Discontinue use if the battery is ever damaged, leaks fluid, feels hot, has an odor or appears abnormal in any way. 4. Do not charge the battery unattended.* 5. Do not charge the battery if it has been damaged. 6. Do not short circuit the battery. 7. Do not disassemble or modify the battery. 8. Do not allow the battery to get wet. 9. Do not dispose of the battery in fire. Failure to observe these safety warnings may cause the battery to become hot, catch fire or explode and cause serious injury. * Never charge the battery unattended. This is recommended just in case there has been some internal damage to the battery due to a hard landing or other flight anomaly. If the battery gets hot while being charged then immediately stop charging it. Replacement batteries are available from Multitronix. Page 4 of 17 Recommended Mounting Scheme The transmitter is designed to be mounted inside a standard 54mm phenolic or fiberglass tube. Phenolic or fiberglass coupler tubes above and below it should be used to hold it in place within the main tube. For best results, it should be mounted in the nosecone. It must be mounted with the GPS facing up. This is required for proper operation of the GPS and the accelerometer. Page 5 of 17 The transmitter will not perform properly if mounted inside carbon fiber tubes or inside a carbon fiber nosecone. Carbon fiber will absorb the transmitted signal! Some fiberglass tubes that are black can also absorb the signal if they contain a conductive form of carbon or graphite to make them black. Some nosecones come with a metal tip. This is not a problem as long as the TelemetryPro transmitter is mounted about four inches or so behind the tip. Doing so allows the GPS antenna on top of the TelemetryPro transmitter to "see around" the metal tip to receive signals from the GPS satellites Charging the Battery The transmitter has a battery charger built-in. The charger only runs when the transmitter is off. To charge the battery simply turn-off the transmitter and connect the USB to a computer or other dedicated USB charging device. If a dedicated USB charging device is being used, it works best to first connect everything together and then plug the dedicated charger into a 120V outlet. 1. The yellow “CHARGING” LED will be on when the battery is being charged. 2. The green “CHG DONE” LED will be on when the battery is fully charged. 3. The red “CHG FAILED” LED will come on if the battery failed to charge or took far longer to charge than expected. The battery will charge faster when the transmitter is connected to a dedicated USB charging device than to a computer. This is because it can draw more power from a dedicated charger than from a computer USB port. However, either way works fine. Charging times vary a great deal depending on how low the battery was and how much power can be drawn over the USB. Typical times range from one to four hours. To avoid damaging the battery, the charger will suspend charging (switch itself off) if the temperature of the battery is out of limit. This will occur below 32°F and above 120°F. Charging will automatically resume when the temperature returns within these limits. Caution Never charge the battery unattended. This is recommended just in case there has been some internal damage to the battery due to a hard landing or other flight anomaly. If the battery gets hot while being charged then immediately stop charging it. Replacement batteries are available from Multitronix. Page 6 of 17 Turn-on Coil The transmitter can be turned-on by pressing the power button on it. However, it can also be turned-on by passing a special induction coil around the outside of the nosecone. This means the transmitter can be turned-on after already being installed into a nosecone. To turn-on the transmitter, press and hold the silver button on the turn-on coil while sliding the coil around the outside of the nosecone such that the tip of the nosecone passes through the middle of the coil. Slide it somewhat slowly. A few inches per second is ideal. The turn-on coil just needs to be approximately even with the top of the transmitter for just over one second. Listen for a beep that will come from the transmitter when it powers up. When you hear the beep, you can release the silver button. Turn-on Coil Model Mx105 When the transmitter powers up, it generates a one second beep to let the user know. It then beeps out its transmitter ID code and repeats that every so often in case it is needed for setting the receiver to the same code. The beeping also serves as an audible "I am still alive" indicator. The turn-on coil generates a high frequency magnetic field that fills the entire loop area and is detected by a special circuit built into the transmitter. The turn-on coil has a green LED that indicates the battery voltage is good and that the unit is operating. The LED is extremely bright and can easily be seen in direct sunlight. Do not stare directly into the green LED! There is no power switch for the turn-on coil itself. Just one silver button that powers it on and activates the coil. The turn-on coil can only power-on a transmitter. It cannot power it off. However, the transmitter can be powered-off remotely by selecting the “turn-off transmitter” menu option on the receiver. Page 7 of 17 Transmitter ID code The transmitter will only link with a receiver if they are both set to the same ID code. ID codes are three digit numbers and are listed on the front of each transmitter. Each transmitter is assigned a unique ID code at the factory so that there are no conflicts at a large launch where multiple TelemetryPro systems are being used at the same time. For convenience, the transmitter beeps out its ID code at regular intervals. Each digit in the ID code is represented as a series of beeps. There is a short delay in-between digits. Beeping out the ID code is handy in case you cannot remember it after the transmitter has already been installed into a nosecone. It also serves as an indicator to the user that the transmitter is powered-on and is operating in flight mode. Example If the transmitter ID code is 235 then the transmitter will beep twice for the first digit. It will then pause with a short delay of silence and then beep three more times to represent the second digit. It will pause again with another short delay and then beep five more times to represent the last digit. If there is a zero in the ID code then that digit will be represented as a single longer beep. Multiple TelemetryPro systems can be on and running at the same time and they will not interfere with each other provided they use different ID codes. It is also possible to link up to four receivers to one transmitter if some tracking redundancy is desired. In that case, the same ID code is used in all the receivers and must match the code used by the transmitter. ID code backwards compatibility mode The original (older) TelemetryPro receivers only used a two digit ID code. They cannot be set to a three digit code. Therefore, the new transmitters have a special mode that allows them to be set to a two digit code when they need to be used with an old receiver. This special mode should only be used when absolutely necessary because it does not guarantee a unique ID code number. Consequently, there is a slight risk of having multiple systems interfere with each other by trying to use the same code at the same time. Nevertheless, it is handy in some situations because it allows new transmitters to be used with old receivers. Page 8 of 17 To set a transmitter to a two digit ID code, press and hold the SET button for more than six seconds. The SET button is on the side of the transmitter as shown in the photo on page 3. After the SET button is pressed and held for six seconds the transmitter will beep once and flash the CONFIG LED to indicate the ID code has been changed. It will then beep out the new ID code as a two digit number. The number is randomly selected in the range 22-55 which is compatible with the old receivers. Listen to the beeps to find out what random number was selected and then set the receiver to that same number. The two digit ID code setting will stay in effect until intentionally changed back. The transmitter can even be power cycled and it will retain the two digit ID code setting. To change back to the original three digit ID code, just press and hold the SET button again for another six seconds. The transmitter will beep once and flash the CONFIG LED to indicate the ID code is being changed back. It will then beep out the three digit ID code originally assigned to it. Listen to the beeps to verify the ID code is as listed on the unit. If the randomly selected two digit ID code needs to be changed due to a conflict with another system already using that code, then just repeat the whole process described above to generate a different random two digit code. Page 9 of 17 Establishing a Link When a transmitter and receiver are first turned-on it will typically take about 20-60 seconds for them to link-up. This is normal. The radio link is a spread spectrum frequency hopping link so the receiver needs time to find and synchronize with the transmitter. The signal strength indicator in the upper right corner on the receiver display will be blinking “LOS” (Loss of Signal) until a link is established. Once it is established, the signal strength indicator will show the strength as 0 to 5 bars. “5 bars” represents the highest signal. If the link is ever lost, the two will automatically try to relink. There is nothing the user needs to do other than make sure the receiver antenna is pointed at the transmitter if the transmitter is a long ways away. The blue “LINK” LED on the transmitter will be lit when the transmitter is linked to a receiver. Please Note When the transmitter is in close proximity to the receiver (within 200 feet) then it is best to avoid pointing the receiver antenna directly at the transmitter. This is because when the two are really close together the signal strength from the transmitter can overload the receiver and cause communications errors and dropped data packets. In fact, they may not be able to stay linked or may also have trouble getting linked in the first place. If the link is not established within 60s then double check that you have set the receiver to the correct transmitter ID number. Also try moving the receiver further away from the transmitter. It also helps to stand with your back to the transmitter while holding the receiver and pointing the antenna away because your body helps block and attenuate the signal. Once you are at a safe distance from the rocket and ready to launch then you should be able to point the antenna directly at the rocket. It is also important to keep pointing it at the rocket during the entire flight! Page 10 of 17 Downloading Flight Data The transmitter saves flight data in flash memory and will retain that data even after it is turned off. However, it only saves one flight. The data will span from six seconds prior to liftoff and run for at least one hour after liftoff unless the transmitter was turned off before then. The Flight Data Analyzer program can be used to read the data from the transmitter. The latest version of the Flight Data Analyzer program can be downloaded from the Multitronix website. Visit: www.multitronix.com/software At this point, only Windows is supported. XP, Vista, Win7 and Win8 should all work. Download and run the install package. The install process does not make any changes to the Windows system or to the registry. It simply creates a folder named "TelemetryPro" in your "Documents" directory. It also puts a shortcut to the program on your desktop. (To uninstall the program just delete the TelemetryPro folder and the shortcut.) Run the Flight Data Analyzer program and you should see a window like this: Before you can connect to the transmitter you must let the operating system install the appropriate drivers. See next page. Page 11 of 17 Connecting the USB The first time a transmitter is connected to a computer the proper USB drivers need to be installed. This should happen automatically, even if the transmitter is connected but not turned on. The Windows operating system should automatically detect the transmitter as a new device and then search for and install the correct driver for your system. The only thing you should have to do is let it run to completion. Do not disconnect while it is still installing drivers. The whole process will typically take about one or two minutes. There are actually two separate drivers needed and Windows will automatically install both. During this process you may see windows similar to those shown below. Searching for the first driver. First driver installed okay. Searching for the second driver. Both drivers installed and ready to use. Page 12 of 17 Once the drivers have been installed, turn-on the transmitter and wait until the CONFIG LED is on. Then press the CONNECT button on the Flight Data Analyzer window. The analyzer will automatically search for the transmitter USB address and connect to it. Once that happens the serial number of the transmitter will show up next to the button and the button will change to be a disconnect button. See example below. You are now connected to the transmitter with this serial number. Now press the “Read Flash” button to download all of the flight data. It will take about five minutes. Page 13 of 17 A new window will pop up while the flight data is being downloaded. It is shown below. It allows you to enter some information about the flight. It is the same kind of information usually put onto a flight card. It will get saved along with the raw flight data in order to document the data. When the download has completed the “Done” button will become active. When you have also finished filling out the flight card information press “Done”. Page 14 of 17 The program will now decode and analyze the flight data. It will automatically pop up quite a few windows with plots and a flight summary page. Usually these windows will exactly overlay each other so it may not be obvious they are all there. Unstack them as you like to see each one. At this point it is a good idea to save all of this data. To do so, locate the main Flight Data Analyzer window and press the “Save Data” button. By default the flight data will get saved in your “Documents” directory in the TelemetryPro/FlightData folder. However, you can easily change that when you save the data. There are five data files generated by this software: 1. 2. 3. 4. 5. FlightData.bin Analysis.pdf GoogleEarth.kml Spreadsheet.csv Summary.txt Raw Flight Data file. Document that contains a summary and all the plots. Google Earth flight trajectory file. Spreadsheet of all the raw data. Opens in Excel for example. A simple text file that contains the flight summary. You can open and view these files at a later time by using the File menu on the Flight Data Analyzer window to open the FlightData.bin file. Or you can open any of the other files as desired. Page 15 of 17 You can view the flight trajectory in Google Earth by clicking on the Google Earth icon. Click on the Excel icon if you want to see the spreadsheet with all the raw data. The plots, flight summary page and full PDF flight report can also be opened by clicking on their icons. Explore and investigate the other capabilities of this program by opening up the menus on the tool bar. Send Menu and Support/Help Feature There is one menu on the toolbar that is worth special mention here. It is the “Send” menu. It will allow you to send your flight data directly to Multitronix to be included into our growing archive of flights. Doing so is completely optional but such information is very helpful for making future improvements to this software and to the TelemetryPro products. Of course you will need to be connected to the internet for this feature to work. You can also use the “Send” menu to simply ask questions or get support help from Multitronix even without sending any flight data. And lastly, if you find a programming bug please report it using the “Send” menu if possible because it will send some additional debug information to Multitronix that may help figure out what is going wrong. Page 16 of 17 Appendix A: DIMENSIONS Page 17 of 17 Multitronix LLC www.multitronix.com