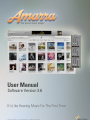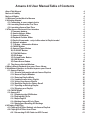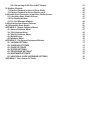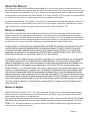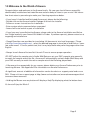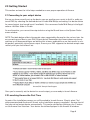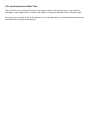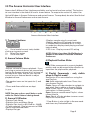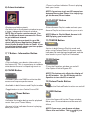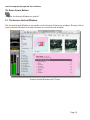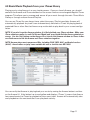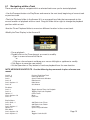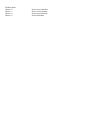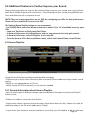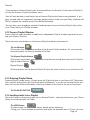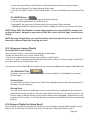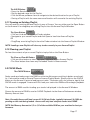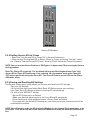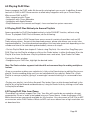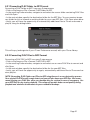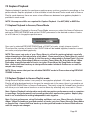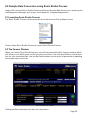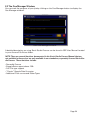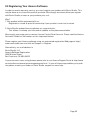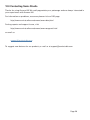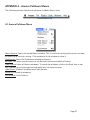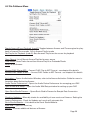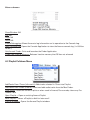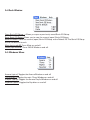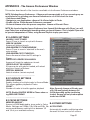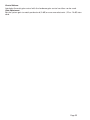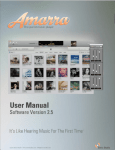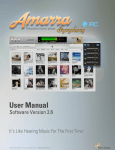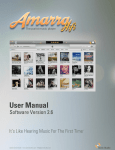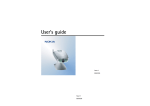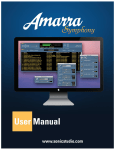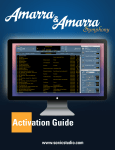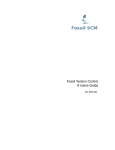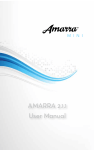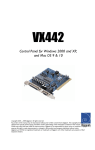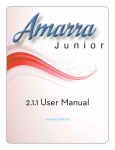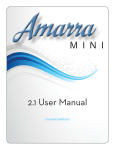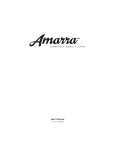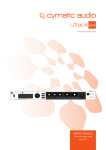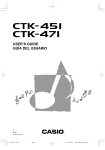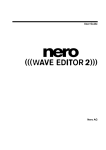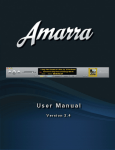Download The Amarra Preferences Window
Transcript
Amarra 2.6 User Manual Table of Contents About This Manual Notice of Liability Notice of Rights 1.0 Welcome to the World of Amarra 2.0 Getting Started 2.1 Connecting to your output device 2.2 Launching Amarra the First Time 2.3 Launching Amarra Next Time 3.0 The Amarra Horizontal User Interface 1) Transport buttons 2) Amarra Volume Slider 3) Amarra UI Window 4) Playback Position Slider 5) Playlist Commands - only visible when in Playlist mode* 6) Artwork window 7) ‘I’ Button - Information Button 8) CACHE Button 9) Amarra/iTunes Button 10) PLAYLIST Button 11) TRACKS Button 12) EQ Button 13) Preload Tracks Button 14) LINK Button 15) Down Arrow Button 3.1 The Amarra Vertical Window 4.0 Basic Music Playback from your iTunes library 5.0 Additional Features to Further Improve your Sound 5.1 Amarra Playlists 5.1.1 General Information about Amarra Playlists 5.1.2 Amarra Playlist Window 5.1.3 Entering Playlist Mode 5.1.4 Loading tracks into a Playlist 5.1.5 Using your Amarra Playlist 5.1.6 Saving a Playlist for Future Recall 5.1.7 Opening an Existing Playlist 5.1.8 Clearing your Playlist 5.2 CACHE Mode 5.3 Amarra EQ 5.3.1 Displaying the EQ Window 5.3.2 Turning the EQ On 5.3.3 Adjusting EQ 5.3.4 Setting Amarra EQ via iTunes 5.3.5 Saving and Recalling EQ Settings 6.0 Playing FLAC Files 6.1 Playing FLAC Files Natively via Amarra Playlists 6.2 Playing FLAC Files from iTunes 6.2.1 Converting FLAC Folder to AIFF Format 4 4 4 5 6 6 6 7 8 8 8 8 8 8 9 9 9 9 9 9 9 9 9 10 10 11 14 14 14 15 15 15 16 16 17 17 17 18 18 18 18 19 19 20 20 20 21 6.2.2 Converting FLAC Files to AIFF Format 21 7.0 Gapless Playback 22 7.1 Gapless Playback in Amarra/iTunes Mode 22 7.2 Gapless Playback in Amarra Playlist mode 22 8.0 Sample Rate Conversion using Sonic Studio Process 23 8.1 Launching Sonic Studio Process 23 8.2 The Params Window 23 8.3 The Que Manager Window 24 9.0 Registering Your Amarra Software 25 10.0 Contacting Sonic Studio 26 APPENDIX A - Amarra Pulldown Menus 27 A.1 Amarra Pulldown Menu 27 A.2 File Pulldown Menu 28 A.3 Playlist Pulldown Menu 29 A.4 Desk Window 30 A.5 Windows Menu30 APPENDIX B - The Amarra Preferences Window 31 B.1 LAUNCH SETTINGS 31 B.2 PLAYBACK SETTINGS 31 B.3 CACHE SETTINGS 31 B.4 DITHER SETTINGS 31 B.5 PROCESSING SETTINGS 32 B.6 HARDWARE SETTINGS 32 B.7 ADDITIONAL SONIC HARDWARE SETTINGS 32 APPENDIX C - Your Amarra 2.6 Folder 34 About This Manual This manual, as well as the software described in it, is furnished under license and may only be used or copied in accordance with the terms of such license. The information in this manual is furnished for informational use only, is subject to change without notice, and should not be construed as a commitment by Sonic Studio, LLC. Sonic Studio, LLC assumes no responsibility or liability for any errors or inaccuracies that may appear in this book. Except as permitted by such license, no part of this publication may be reproduced, stored in a retrieval system, or transmitted, in any form or by any means, electronic, mechanical, recording, or otherwise, without the prior written permission of Sonic Studio, LLC. Notice of Liability The author and publisher have made every effort to ensure the accuracy of the information herein. However, the information contained in this document is provided without warranty, either express or implied. Neither the authors, Sonic Studio, LLC, nor its dealers or distributors will be held liable for any damages to be caused either directly or indirectly by the instructions contained in this book, or by the software or hardware products described herein. SONIC STUDIO, LLC MAKES NO WARRANTIES, EXPRESS OR IMPLIED, INCLUDING WITHOUT LIMITATION THE IMPLIED WARRANTIES OF MERCHANTABILITY AND FITNESS FOR A PARTICULAR PURPOSE, REGARDING THE APPLE SOFTWARE. SONIC STUDIO, LLC DOES NOT WARRANT, GUARANTEE, OR MAKE ANY REPRESENTATIONS REGARDING THE USE OR THE RESULTS OF THE USE OF THE SONIC STUDIO, LLC SOFTWARE IN TERMS OF ITS CORRECTNESS, ACCURACY, RELIABILITY, CURRENTNESS, OR OTHERWISE. THE ENTIRE RISK AS TO THE RESULTS AND PERFORMANCE OF THE SONIC STUDIO SOFTWARE IS ASSUMED BY YOU. THE EXCLUSION OF IMPLIED WARRANTIES IS NOT PERMITTED BY SOME STATES. THE ABOVE EXCLUSION MAY NOT APPLY TO YOU. IN NO EVENT WILL SONIC STUDIO, LLC, ITS DIRECTORS, OFFICERS, EMPLOYEES, OR AGENTS BE LIABLE TO YOU FOR ANY CONSEQUENTIAL, INCIDENTAL, OR INDIRECT DAMAGES (INCLUDING DAMAGES FOR LOSS OF BUSINESS PROFITS, BUSINESS INTERRUPTION, LOSS OF BUSINESS INFORMATION, AND THE LIKE) ARISING OUT OF THE USE OR INABILITY TO USE THE SONIC STUDIO SOFTWARE EVEN IF SONIC STUDIO HAS BEEN ADVISED OF THE POSSIBILITY OF SUCH DAMAGES. BECAUSE SOME STATES DO NOT ALLOW THE EXCLUSION OR LIMITATION OF LIABILITY FOR CONSEQUENTIAL OR INCIDENTAL DAMAGES,THE ABOVE LIMITATIONS MAY NOT APPLY TO YOU. Notice of Rights ©2007-2013 Sonic Studio, LLC — All rights reserved. No part of this document may be reproduced, stored in a retrieval system or transmitted in any form or by any means, without the prior written permission of the publisher. Sonic Studio, Amarra, Amarra Hifi, Amarra Symphony, Sonic Mastering EQ, Model 302, Model 303, Model Four, Model 305 and the Sonic Studio and Amarra logos are trademarks of Sonic Studio, LLC. All other company or product names are either trademarks or registered trademarks of their respective owners. Page 4 1.0 Welcome to the World of Amarra Congratulations and welcome to the Amarra family. By now you should have successfully downloaded, installed and activated Amarra and are ready to listen to your music! We have a few short notes to pass along to make your listening experience better. • If you haven’t Installed and Activated Amarra yet, please do the following: - Double-click on the Amarra Installer Package to launch the installer - Follow on screen instructions for installation - Enter system admin password when prompted - Amarra will auto launch as part of installation • If you have any issues Activating Amarra, please refer to the Amarra Installation and Activation Guide located in your Amarra 2.6 folder in Finder. If problems persist, please contact us at [email protected] • Google Translate now provides for translating full documents into local languages. Please visit http://translate.google.com/ , select the desired language to translate to and click on ‘translate a document’. It’s not a perfect tool, but it may help those who prefer languages other than English • Always launch Amarra first and let it launch iTunes to ensure proper operation •DO NOT adjust the sample rate in Audio Midi Setup or set your DAC’s sample rate manually to match the sample rate of the file. Amarra will automatically set both Audio Midi Setup and your DAC correctly to match the native sample rate of the file being played back. • If Amarra quits unexpectedly for any reason, please delete your Amarra Preferences prior to launching Amarra. See Appendix B for information on Amarra Preferences. •A significant amount of additional information can be found at our support portal and on our FAQ. Please visit our support page at http://www.sonicstudio.com/amarra/amarrasupport.html to access these resources. • Holding the Mouse over any button will display a Help Tip displaying what the button does. It’s time to Enjoy the Music!! Page 5 2.0 Getting Started This section reviews the initial steps needed to ensure proper operation of Amarra. 2.1 Connecting to your output device Ensure you have correctly set up the device you are sending your music to (built in audio, external DAC) by selecting the desired device in Audio Midi Setup and setting it to be the device for sound output (and sound input if available). You can access Audio Midi Setup in the Applications->Utilities folder in Finder. As an alternative, you can set the output device using the Sound item on the System Preferences window. NOTE: The table below reflects the sample rates supported by Amarra for the various inter- faces connecting your Mac to your DAC/Output device. Remember that Amarra does not do any realtime up or downsampling as we believe this to be an audiophile no-no that results in nonbit-perfect, potentially inconsistent output. Ensure your DAC supports the desired sample rates natively and you should be all set. Amarra/DAC Sample Rate Support Once you’ve correctly set the device for sound output, you are ready to launch Amarra. 2.2 Launching Amarra the First Time As part of the installation process you will be asked to launch Amarra. Simply select ‘Yes’ when prompted and Amarra will launch as the installation process completes. Amarra should find your sound output device automatically. This can be verified by clicking on the ‘I’ button on the Amarra User Interface. Your device should be displayed in the Amarra UI window. Page 6 2.3 Launching Amarra Next Time After initial launch, to launch Amarra in the future, click on the Amarra icon in your dock or navigate to your Applications->Amarra 2.6 folder in Finder and double-click on ‘Amarra.app’. As long as your device is set as the device for sound output prior to launching Amarra, Amarra should automatically find the device. 3.0 The Amarra Horizontal User Interface Amarra has 2 different User Interfaces available, one horizontal and one vertical. The horizontal user interface is the default UI and is shown below. To swap to the vertical UI, select Use Vertical Window in Amarra Preferences and restart Amarra. To swap back, de-select Use Vertical Window in Amarra Preferences and re-start Amarra. 1 2 7 8 3 9 11 12 5 6 13 1415 Amarra Horizontal User Interface 1) Transport buttons << Go to head of current track, doubleclick to go to previous track ||/> Pause/Play button >> Go to next track 2) Amarra Volume Slider •Adjusts volume for Amarra playback. If you are using an external device, we recommend leaving the Amarra volume at full volume (all the way to the right) and use your volume control on your external device to adjust playback volume. •The speaker icons are hot spots for 0, and -144 dB. •iTunes and Amarra Volume are kept in sync. NOTE: You may notice a small delay or echo while the iTunes Volume is being moved. 3) Amarra UI Window 10 4 •Displays Track Name •Displays Artist and Album Name •Displays Gain level in dB (0.0dB to -144dB). •If Cache selected - Displays amount of RAM used to load selected tracks •Displays file type •Displays sample rate of current track •Displays position of Playhead via counter •If Preload Tracks Preference set or in Playlist mode then displays track playing and total tracks loaded •If EQ is on - Displays current EQ setting NOTE: If Gain is less than 0.0,dB dithering is enabled if auto-dither is selected in Amarra Preferences. 4) Playback Position Slider •Blue Slider corresponds to current playback position and can be moved either direction to reposition the playhead for playback. 5) Playlist Commands - only visible when in Playlist mode* See Section 5 for more details on using Amarra Playlists. Add: Adds selected tracks from iTunes into your Amarra Playlist Finder: Opens a Finder window to navigate to and select files to add to an Amarra Playlist Clear: Clears Playlist. Also clears preloaded tracks when in Amarra mode Open: Opens a saved Amarra Playlist - clears current playlist Save: Opens a Finder window to save current Playlist for future recall * Clear Button is also visible in Amarra mode and clears any Preloaded Tracks Page 8 6) Artwork window •iTunes in yellow indicates iTunes is playing back your music. NOTE: A great way to do an A/B comparison between Amarra and iTunes is to simply toggle the Amarra/iTunes button. 10) PLAYLIST Button •Displays available artwork •Double-click on the Artwork window to open a larger, independent Artwork window NOTE: Not all tracks contain artwork. Use the Get Album Artwork command in iTunes to get additional artwork. •Enters Amarra Playlist mode and sets your Amarra Playlist as the source for your music. NOTE: Amarra stores artwork in your Macintosh HD/Library/Applications Support/ Sonic Studio/Artwork folder in Finder. If you are missing artwork, ensure you have proper permissions for this folder. 11) TRACKS Button 7) ‘I’ Button - Information Button NOTE: When in Playlist Mode, Amarra is ALWAYS playing your music back. •Active in both Amarra Playlist mode and when using Preload Tracks in Amarra mode. Indicates the track being played back and the total tracks in your Playlist or Preloaded 12) EQ Button •Click to display your device information in the Amarra UI. This is a good way to validate what device Amarra is outputting music to. 8) CACHE Button •Turns the Equalizer window on and off. •Use Option-click to Bypass EQ NOTE: This button only effects the display of the EQ window. Use the EQ button on the Equalizer to turn the EQ on and off. •Preloads tracks into RAM to minimize disk access and improve performance •Available in both Amarra and Playlist modes •Toggle button to turn Cache On and Off 9) Amarra/iTunes Button •Indicates the engine being used to playback music from your iTunes library. •Amarra in blue indicates Amarra is playing back your music 13) Preload Tracks Button •Toggles the Preload Tracks function on and off 14) LINK Button •Links the Amarra UI to the iTunes window. Move your iTunes window and Amarra will follow. NOTE: If you move your Amarra window, iTunes does not follow. This is useful if you Page 9 need to temporarily separate the windows. 15) Down Arrow Button •Toggles the Artwork Window on and off 3.1 The Amarra Vertical Window The Amarra Vertical Window is accessible via the Amarra Preferences window. Simply click on Amarra Vertical Window and restart Amarra to use the Vertical window. Amarra Vertical Window with iTunes Page 10 4.0 Basic Music Playback from your iTunes library Playing music using Amarra is a very simple process. Once you launch Amarra, you should see both the Amarra and iTunes windows on the screen. Amarra runs alongside Apple’s iTunes program. This allows you to manage and access all your music through the main iTunes Music Library or through custom Amarra Playlists. You can use iTunes like you always have, select the songs / Playlists and play. Amarra will automatically playback any track it can and seamlessly switches to iTunes for playing back of protected files or other files that Amarra may not be able to play back in your current configuration. NOTE: If you don’t see the Amarra window, it is likely behind your iTunes window. Make your iTunes window smaller (or exit Full Screen Mode) and you should find the Amarra window on screen. Use the ‘link’ button on the Amarra UI or choose Link Amarra window to iTunes in Amarra Preferences to link the Amarra and iTunes windows together. NOTE: Amarra plays most compressed files including FLAC, MP3, AAC, and Apple Lossless (ALAC). Amarra does not play some variable bit rate or low bite rate MP3 files. You can verify that Amarra is playing back your music by seeing the Amarra button turn blue on the Amarra UI. If the button has turned yellow and displays ‘iTunes’, it means that Amarra has passed control to iTunes for playback of the current track. Amarra will automatically take over playback on the next track that it can play back natively. Page 11 4.1 Navigating within a Track There are many ways to navigate within a selected track once you’ve started playback. • Use the Transport buttons to Play/Pause and move to the next track, beginning of current track or previous track • The blue Playhead slider in the Amarra UI is a song position slider that corresponds to the current location of playback within a track. Drag the slider left or right to change the playback position within a track •Use the iTunes Playhead slider to move to a different location in the current track. •Modify the Time Display in the Amarra UI • Pause playback • Double-click on the Time element you want to modify. • Type in a new value and hit Return or • Click on a time element and drag your mouse left/right or up/down to modify • Click Return to save the new setting • Hit the Space bar or Play button to continue playback from the new location. NOTE: KEYBOARD SHORTCUTS - Use the following key commands in place of menu commands. Cmd+5, 6 Previous Track/Next Track Cmd + 8,9 Down/Up Volume Cmd + , Opens Preferences Window Cmd + HHide Amarra Cmd + Option + H Hide Others Cmd + QQuit Amarra File Menu Cmd + 1 Toggle Amarra/iTunes for Playback Cmd + 2 Toggles Playlist for Playback Option + CClears Tracks Cmd + Option + M Mute Cmd + E Eject Disk Playlist Menu Cmd + Shift + I Cmd + O Cmd + Option + C Option + P Desk Menu Cmd + Option + M Cmd + Option + C Add Tracks from iTunes Add Tracks from Finder Clear Tracks Opens Playlist Window Mute Toggles Cache On/Off Page 12 Windows Menu Option + AOpens Amarra Window Option + I Opens iTunes Window Option + P Opens Playlist Window Option + E Open EQ Window 5.0 Additional Features to Further Improve your Sound Amarra has many features that can be used to further improve your sound over using just the basic Sonic Studio Engine built into Amarra. The following sections review the additional features and what they do to improve sound. NOTE: There are many suggestions on our FAQ for configuring your Mac for best performance. Please visit our website for access to the FAQ. For Optimal Sound Quality in Amarra, we recommend: • Use CACHE Mode and select Memory Amount to about 1/3 to 1/2 of available memory, up to 3Gb. • Load your Tracks into a Playlist and Quit iTunes. • In Amarra Preferences select Gain Bypass and use your external device for gain control • In Amarra Preferences, select EQ Bypass if not using EQ • From the Amarra->File->Extras pulldown menu, select Quit/Launch Finder to quit Finder 5.1 Amarra Playlists Amarra and Playlist windows Using Amarra Playlists provides several benefits including: • Processes your music more efficiently than in Amarra/iTunes mode resulting in better sound quality *Ability to run independently of iTunes • Ability to play FLAC files natively, no conversion needed 5.1.1 General Information about Amarra Playlists • You can load tracks of different sample rates and different file types into the same Playlist without issue. • Tracks can reside in more than one Playlist • Amarra only stores a pointer and some other information about the file, it does not make an additional copy of the file when adding to a Playlist • If you move your tracks to another location on your disk, you will need to re-do your Amarra Page 14 Playlists • Commands for Amarra Playlists can be accessed from the Amarra UI, the Amarra Playlist UI or from the Amarra->Playlist pulldown menu. •You will only be able to load tracks into an Amarra Playlist that Amarra can playback. If you get a ‘sample rate not supported’ message, please check to make sure your Mac, interface and DAC all support the sample rate of the track being loaded. •You can also use a drag/drop method of loading tracks into your Amarra Playlist from either your iTunes library or a Finder window. 5.1.2 Amarra Playlist Window Amarra Playlist mode provides an additional, independent Playlist window (optional) to manage your Amarra Playlists. There are some new buttons on the Amarra Playlist window to be aware of. The Link Button: This button links the Amarra window to the Amarra Playlist window. As you move the Amarra window, the Playlist window will follow. The Repeat Playlist Button: This button has 2 states and determines what Amarra should do at the end of a Playlist. Stop at end of Playlist: Repeat Playlist: All other buttons on the Amarra Playlist UI have the same function as on the Amarra UI. 5.1.3 Entering Playlist Mode Entering Playlist mode is easy. Simply press the Playlist button on the Amarra UI. The button will turn blue and typically the Playlist window is displayed. If you do not see the Playlist window, click on the Amarra->Windows->Playlist pull down menu item at the top of the screen. The PLAYLIST BUTTON: 5.1.4 Loading tracks into a Playlist There are 2 ways to load new tracks into an Amarra Playlist - selecting tracks from your iTunes library or selecting tracks via Finder. The ADD Button: To select tracks via your iTunes library, please do the following: • Bring your iTunes window to the front and select the desired tracks in iTunes. You can Page 15 use the command key and shift key to select individual tracks or a range of tracks. • Click on the Amarra UI to bring Amarra to the front • Click on the “ADD” button. The selected tracks in iTunes will load into your Amarra Playlist. The FINDER Button: To select tracks using the Finder, please do the following: • Click on the Finder button on the Amarra UI • Navigate to the tracks you’d like to load in the resulting Finder window. * Highlight the desired tracks and click ‘Open’ to add the tracks to your Amarra Playlist NOTE: Native FLAC File Playback: Use the Finder button to load your FLAC files natively into an Amarra Playlist. Navigate to your desired FLAC files, select and click ‘Open’ to add to your Playlist. NOTE: By using Preload Tracks, you can Preload the desired number of tracks or an entire album into an Amarra Playlist by selecting one track. 5.1.5 Using your Amarra Playlist Choosing Tracks in your Playlist You can select tracks in your Playlist by doing the following: • Select the track with your cursor and hit Play • Use the up or down arrow to move up and down in the Playlist • Use the >> and << Transport buttons on the Amarra UI to move to the next track, to the head of current track or to the previous track You can also use the Tracks Button to see the list of tracks loaded and to choose a desired Track The TRACKS BUTTON: Pulldown menu of the tracks either in your Amarra Playlist or Preloaded if in Amarra/ iTunes mode Deleting Tracks You can delete a track in the current Playlist by highlighting the track and hitting the Delete Key on your keyboard Moving Tracks You can move tracks up and down in the current playlist by highlighting the track and holding the mouse key down. You will see a white line that you can move around in the Playlist and it indicates where the file will be placed when dropped. Release the mouse to drop the file in place. It will take Amarra a moment to rebuild the Playlist so please be patient. 5.1.6 Saving a Playlist for Future Recall You can Save your Amarra Playlist for recall at a future time by using the Save button on the Amarra UI, on the Amarra Playlist UI or from the Amarra->Playlist pulldown menu. Page 16 The SAVE Button: • Press the Save button • Set the desired name for the Playlist • Click the Where pulldown item to navigate to the desired location for your Playlist • Saving a Playlist with the same name and location will overwrite the existing Playlist 5.1.7 Opening an Existing Playlist You can recall an existing Amarra Playlist in one of 2 ways. You can either use the Open Button on the Amarra UI or drag/drop an existing Playlist into the Amarra Playlist Window. The Open Button: • Click on this button to access a Finder window. • Navigate to your saved Playlist and click Open to load into Amarra Playlists OR • Drag/Drop an existing Playlist from the Finder window into the Amarra Playlist Window. NOTE: Loading a new Playlist will clear any tracks currently in your Amarra Playlist. 5.1.8 Clearing your Playlist To clear the contents of your current Playlist simply click on the Clear Button: The Clear or Clear All Button: • Click on either button to clear the current contents of your Amarra Playlist • The Clear button also clears any Preloaded Tracks in Amarra mode. 5.2 CACHE Mode The CACHE Button: Cache mode pre-loads songs into RAM to minimize disk access resulting in better sound quality. Cache can be used in Amarra/iTunes or Amarra Playlist Mode. Simply click on the CACHE button on the Amarra UI prior to loading your tracks. The button will turn yellow to signify that CACHE mode is engaged. Amarra will first load your tracks into RAM and then begin playback. The amount of RAM used for loading your tracks is displayed in the Amarra UI Window Choose the amount of RAM to use for CACHE Playback via the Amarra Preferences window, Memory Amount item. Note: Currently Amarra will load a max of 2.8 Gb into Cache, typically between 2.6-2.8Gb depending on the track being loaded. Amarra will only load complete tracks into CACHE. NOTE: Set Memory Amount to 1/3 to 1/2 of the available RAM on your machine for best performance. Page 17 5.3 Amarra EQ This section presents an overview of the Amarra EQ. Use the Amarra EQ to alter the sonic characteristics of the sound. Amarra provides three parametric filters to tailor your sound. All processing is done using 64bit floating point arithmetic. The parametric filters are classic, three parameter versions, with Resonant Frequency, gain, and Q. Q or Quality Factor is defined as the resonant frequency, or center frequency in the case of a symmetrical filter, divided by the bandwidth. The bandwidth is, in turn, defined as the one or two frequencies at which the filter response is 3 dB up or down from unity gain. Expressing the width of a filter as a Quality Factor, rather than bandwidth, provides a more intuitive sense of the filter’s subjective “sound,” since the same value of Q will produce different bandwidths at different frequencies. The higher the frequency, the wider the bandwidth will be for a given Q value, which roughly corresponds to our auditory mechanism’s ability to perceive a filter’s action. As an example, a parametric filter with a Q of 1 has a bandwidth of 100 Hz when its center frequency is set to 100 Hz but, it has a bandwidth of 1000 Hz when the center frequency is set to 1000 Hz. Using the EQ takes 2 steps - first display the EQ window and then turn the Equalizer itself on. 5.3.1 Displaying the EQ Window Click on the EQ button on the Amarra UI, below the center window. Use Option-Click on the EQ button to bypass the EQ. 5.3.2 Turning the EQ On Either click on the EQ button in the Amarra EQ window or choose one of the many presets available from the pulldown menu. 5.3.3 Adjusting EQ Choose one of the presets available or manually adjust the values in any of the 3 parametric filters by either moving the appropriate slider or typing the value in for Frequency, Gain and Q factor. Page 18 Amarra EQ Window 5.3.4 Setting Amarra EQ via iTunes • Select the ‘Link Amarra EQ to iTunes EQ’ in Amarra Preferences • Either set the iTunes global EQ or Select a Track in iTunes and using “Get Info” select the “Options”Tab and set the EQ Preset. Amarra EQ will follow the iTunes EQ presets. NOTE: You can use the Amarra Preference ‘EQ Bypass’ to bypass any EQ processing by Amarra during playback. Note: The iTunes EQ is typically ‘On’ by default which may effect playback even if the ‘Link Amarra EQ to iTunes EQ’ preference is not selected. We recommend turning the iTunes EQ ‘Off’ unless specifically using the iTunes EQ. The iTunes EQ can be accessed from the iTunes>Windows menu. 5.3.5 Saving and Recalling EQ Settings The Amarra->Desk menu items allows you to save and recall your EQ settings. •Set your EQ Settings •Go to the Desk menu and select Save Sonic EQ Setup to save your settings •Use Open Sonic EQ Setup to open an existing EQ saved setting •To save a new ‘DEFAULT’ setting: •Set the EQ Preset menu to Default •Make your desired adjustments to the Freq, dB and Q parameters •From the Amarra->Desk pulldown menu, click on ‘Save as Default’ •If you quit with the Default EQ setting set, next time you launch, those values will be automatically recalled NOTE: You will need to make the EQ the Active Window for the Amarra Desk menu items to be accessible. Click on the top bar of the Amarra EQ Window to make the Amarra EQ Window active. Page 19 6.0 Playing FLAC Files Amarra supports the FLAC audio file format for playing back your music. In addition, Amarra has built-in FLAC to AIFF file conversion to allow easy integration with your iTunes Library. Why convert FLAC to AIFF? • Easy integration with iTunes • Integration with iTunes Metadata • Integration with Apple Remote • Simplified ease of us (convert and forget) • Less overhead on system resources. 6.1 Playing FLAC Files Natively via Amarra Playlists Amarra provides for FLAC file playback natively via the PLAYLIST function, without using iTunes. To playback FLAC Files via Amarra, do the following: • Obtain your music in FLAC format from one or more of a variety of providers such as HD Tracks among others. As part of the download process, please note where your music is being downloaded to. Once the download completes (this may take some time depending on the number and size of the tracks being downloaded), move on to step 2. • Go into Playlist Mode (see chapter 5.1 about using Playlists). You can either Drag/Drop your FLAC Files into the Playlist window or click on the Finder button in either the Amarra UI or the Playlist UI or from the Amarra->Playlist pulldown menu and select Open Tracks Via Finder. If using the Finder window • Navigate to your FLAC files, highlight the desired tracks. Note: The Finder window supports both the shift and command keys for making multiple selections. •Once you are done making your selection(s), click on the Open button to add the files to your playlist. Continue adding songs until you are satisfied with your playlist. Select File > Save Playlist to save your playlist, giving it a meaningful name and saving it in a memorable location. • To play your playlist, just click on Amarra’s Play button. You can skip forward and back in the playlist by using the forward and back buttons, using the Tracks list or by clicking on the Tracks in the playlist window. 6.2 Playing FLAC Files from iTunes iTunes does not natively support Flac Files. Your files will need to be converted to a format supported by iTunes in order to be loaded into your iTunes library. Under the Amarra->FILE Menu there are two commands available for this function. You can convert a FLAC File to AIFF or convert an entire FLAC Folder of Music to AIFF such as an album from a high resolution music download site. Page 20 6.2.1 Converting FLAC Folder to AIFF Format Converting a FLAC Folder to AIFF is an easy 3-step process • Click on the Amarra->File->Convert FLAC Folder to AIFF • In the resulting Finder window, navigate to and select the source folder containing FLAC files and click Open. • In the next window, specify the destination folder for the AIFF files. You can create a temporary folder for this or choose an existing folder for your new AIFF files. Click Open when done. • Lastly, you will have the opportunity to automatically add these files to iTunes and create a playlist using the dialog below. This will copy (and organize if your iTunes Preferences are set) with your iTunes library. 6.2.2 Converting FLAC Files to AIFF Format Converting a FLAC FILE to AIFF is an easy 3-step process • Click on the Amarra->File->Convert FLAC FILE to AIFF • In the resulting Finder window, navigate to and select one or more FLAC files to convert and click Open • In the next window, specify the destination folder for the new AIFF files. • Lastly, you will have the opportunity to again, automatically add these files to iTunes and create a playlist. NOTE: Converting FLAC Folders and Files to AIFF using Amarra is a non-destructive process. Your original FLAC files will remain intact and you will also have new AIFF files. We recommend copying your FLAC files off to your backup drive for retrieval in case of emergency. Use your AIFF files for day-to-day playback. This setup will provide better sound quality during playback and minimize the amount of space needed for backups. Page 21 7.0 Gapless Playback Gapless playback is perfect for contiguous performances such as symphonic recordings or live performances. Gapless playback is now available in both Amarra/iTunes mode and in Amarra Playlist mode however there are some minor differences between how gapless playback is provided in each mode. NOTE: Uncompressed files are required for Gapless Playback. Use AIFF, WAV, or BWF files 7.1 Gapless Playback in Amarra/iTunes Mode To enable Gapless Playback in Amarra/iTunes Mode, ensure you select the Amarra Preference setting for PRELOAD TRACKS and set the COUNT parameter to the desired number of tracks (or a full album) in the gapless performance. Once you’ve selected PRELOAD TRACKS and a COUNT of tracks, simply choose a track in iTunes and the number of tracks in the COUNT field will be loaded together, based on current sort order, and played back gaplessly. NOTE: The current sort order of your iTunes library is critical for gapless playback, especially when attempting to Preload and play a full album. Please ensure your iTunes library is sorted in the correct order when in Songs or List View prior to attempting to Preload Tracks. For best performance, when Preloading an Album, sort your iTunes library by ‘Artist by Album’. When Preloading a specified number of tracks, sort your iTunes library by Song Name or Sample Rate. Amarra will load tracks up to the specified number in Amarra Preferences or until the sample rate changes. NOTE: Please unsure that you have disabled SHUFFLE mode in iTunes when using PRELOAD TRACKS in Amarra 7.2 Gapless Playback in Amarra Playlist mode Using Amarra Playlists makes it very easy to have gapless playback. All tracks in an Amarra Playlist will play back gaplessly as long as the sample rate is the same, there is no need to set the PRELOAD TRACKS item in Amarra Preferences. That said, using the Preload Tracks function will allow you to load several tracks or an entire album by selecting only one track in iTunes. Note: Gapless Playback is designed to work with true gapless performances such as symphonic recordings, live performances and recordings that were mastered as gapless. Gapless playback is not a substitute for mixing independent tracks together. Note: For best performance, when Preloading an Album, sort your iTunes library by ‘Artist by Album’. When Preloading a specified number of tracks, sort your iTunes library by Song Name or Sample Rate. Amarra will load tracks up to the specified number in Amarra Preferences or until the sample rate changes. Page 22 8.0 Sample Rate Conversion using Sonic Studio Process Amarra 2.6 uses the Sonic Studio Process application Sample Rate Conversion, replacing the old Background Manager with a new, more powerful, integrated application. 8.1 Launching Sonic Studio Process The Sonic Studio Process can be accessed from the Amarra->File pulldown menu. Choose Open Sonic Studio Process to launch Sonic Studio Process. 8.2 The Params Window When you launch Sonic Studio Process, you will be presented with a Params window which will allow you to add the source files you wish to convert (use the Open Button), the destination for your converted files (use the Set Folder button) and a series of parameters regarding the sample rate conversion. SSP Params Window Clicking the Execute button will start the conversion. Page 23 8.3 The Que Manager Window You can track the progress of your job by clicking on the Que Manager button to display the Que Manager window. SSP Que Manager Window A detailed description on using Sonic Studio Process can be found in SSP User Manual located in your Amarra 2.6->Extras folder. NOTE: There are several functions documented in the Sonic Studio Process Manual that are not available in Amarra, but are only available in our standalone, separately licensed Sonic Studio Process. These functions include: • Decrackle Process • Sample Rate support above 192k • CAF File type support • “Classic” Sample Rate Converter • Additional Filter curves and Dither Types Page 24 9.0 Registering Your Amarra Software In order to receive warranty service, you must register your product with Sonic Studio. This may be done at any time with proof-of-purchase. We strongly recommend that you register with Sonic Studio as soon as you purchase your unit. Why? 1. Your product will be registered with us. Registration is used as proof of ownership if your product is ever lost or stolen. 2. Sonic Studio updates Amarra software on a regular basis. This allows us to keep you informed of updates as they become available. We strongly encourage you to create a License Control Panel Account. Please read the Amarra Activation Guide for information on this important feature. Please register your Amarra software using our automated registration Web page at: http:// www.sonicstudio.com and click on Support => Register Alternatively, our mail address is: Sonic Studio, LLC Amarra Software Registration 1340 Mission Street San Francisco, CA USA 94103 If you encounter issues using Amarra please refer to our Amarra Support Portal at http://www. sonicstudio.com/amarra/amarrasupportportal.html. If none of these steps address your problem please contact your dealer or Sonic Studio support for more help. Page 25 10.0 Contacting Sonic Studio Thanks for using Amarra Hifi. We really appreciate your patronage and are always interested in your experiences with Amarra Hifi. For information on problems, resources please visit our FAQ page http://www.sonicstudio.com/amarra/amarrafaq.html For bug reports and support issues, visit: http://www.sonicstudio.com/amarra/amarrasupport.html or email us: [email protected] To suggest new features for our products, e–mail us at [email protected] Page 26 APPENDIX A - Amarra Pulldown Menus The following section describes the Amarra Pulldown Menu Items Amarra Menu Bar A.1 Amarra Pulldown Menu About Amarra: Opens the modal About window. This is useful for verifying the version number of Amarra that you are running. Click anywhere in the window to close it. Preferences: Opens the Preference window for Amarra. Services: This menu proves access to any Services that are available to Amarra. Hide Amarra: Hides all Amarra windows. To reveal the windows, click on the Dock icon or tap the ‚+tab key to cycle through running applications to select Amarra. Hide Others: Hides all windows other than Amarra. Show All: Reveals all windows. Quit Amarra: Quits Amarra. Page 27 A.2 File Pulldown Menu Toggle Amarra/iTunes Playback [cmd+1]: Toggles between Amarra and iTunes engine for playback in Amarra/iTunes mode. N/A in Amarra Playlist mode Set Playlist for Playback: [cmd+2]: Sets Amarra’s Playlist as the source for playback Open Recent: List of Recent Amarra Playlists for easy access Clear Tracks: Clears Tracks from either Amarra Playlist or Preloaded Tracks Mute: Mutes Amarra Convert FLAC File to AIFF... : Convert FLAC Files to AIFF Format - see chapter 6 for details Convert FLAC Folder to AIFF... : Convert FLAC Folder to AIFF Format - see chapter 6 for details Activation...: Opens the Activation Window, refer to the Amarra Activation Guide for more information about Activating Amarra Audio Device Preferences...: Opens the Audio Device Preferences for managing your DAC Open Audio Midi Setup...: Open the Audio Midi Setup window for setting up your DAC Open Sonic Studio Process...: Opens Sonic Studio Process for Sample Rate Conversion Check for Updates...: Manually checks for availability of new versions of Amarra. Setting the Amarra Preferences - Check for Updates on Launch will automate this Sonic Studio Website...: Links back to the Sonic Studio Website Eject Disk...: Ejects CD from tray Extras...: Accesses additional features of Amarra Page 28 Extras: submenu Close Window: NA Cut: NA Copy: NA Paste: NA Enable Debugging: Allows Amarra to log information on its operation to the Console Log. Open Console Log: Opens the Console Application to view the Amarra console log ( in Utilities Folder ). Quit/Launch Finder: Quits and launches the Finder Application Purge OSX Inactive Memory: Releases Inactive memory that OS has not released A.3 Playlist Pulldown Menu Add Tracks From iTunes [sft+cmd+i]: Adds tracks selected in iTunes into Playlist Add Tracks from Finder [cmd+o]: Select and add audio tracks from the Mac Finder. Clear Tracks: Clears the current Playlist or when used in Amarra/iTunes mode, clears any Preloaded Tracks Open Playlist...: Open an existing Amarra Playlist Save Playlist...: Saves a Playlist to disk for later recall Playlist Window...: Opens the Amarra Playlist window A.4 Desk Window Open Sonic EQ Setup...: Allows you open a previously-saved Sonic EQ Setup. Save Sonic EQ Setup: Allows you to save the current (open) Sonic EQ Setup. Save As Default: Save the current (open) Sonic EQ Setup as the Default EQ. The Sonic EQ Setup will be recalled on launch. Mute [opt+cmd+M]: Turns Mute on and off. Cache [opt+cmd+M]: Turns CACHE Mode on and off. A.5 Windows Menu Amarra [opt+a]: Toggles the Amarra Window on and off iTunes [opt+i]: Toggles the main iTunes Window on and off Playlist: [opt+p]: Toggles the Amarra Playlist Window on and off Equalizer [opt+E: Toggles the Equalizer on and off APPENDIX B - The Amarra Preferences Window This section describes all of the functions available via the Amarra Preferences window. NOTE: Deleting Amarra Preferences - if Amarra quits unexpectedly or if you are seeing any unusual behavior, try deleting your Amarra Preferences to see if this clears the issue • Quit Amarra and iTunes • Navigate to your Applications->Amarra 2.6->Extras folder in Finder • Double-click on ‘Delete Amarra Preferences.command’ • Re-launch Amarra when the process completes. Amarra will launch iTunes NOTE: By de-selecting the Amarra Preference item ‘Launch/Quit Amarra with iTunes’, you will stop iTunes from automatically launching when you launch Amarra. This is helpful if you wish to operate independent of iTunes, using Amarra Playlists to play your music. B.1 LAUNCH SETTINGS LAUNCH / QUIT ITUNES: Forces iTunes to launch or quit with Amarra. HIDE ON LAUNCH: Amarra will hide on launch. LINK AMARRA TO ITUNES WINDOW : Forces iTunes to remain ‘attached’ to Amarra’s main window LINK AMARRA EQ TO ITUNES EQ : Forces Amarra to follow the EQ settings in iTunes. CHECK FOR UPDATES ON LAUNCH: Amarra will check for updates on launch. OPEN PLAYLIST ON LAUNCH: If Amarra quits with playlist loaded, will reload playlist on launch of Amarra VERTICAL WINDOW: Vertical window. (restart required) ------------------------------------------------- B.2 PLAYBACK SETTINGS PRELOAD TRACKS : Enables loading of multiple tracks in Amarra Mode. This allows gapless playback of Tracks. COUNT : Note: Currently Amarra will load a max Number of tracks to load for gapless playback of 2.8 Gb and typically between 2.6NOTE: Disable SHUFFLE MODE in iTunes when us- 2.8Gb depending on the track being ing PRELOAD TRACKS. loaded. Amarra will only load complete tracks into CACHE. ------------------------------------------------------------------------------------------------B.3 CACHE SETTINGS MEMORY AMOUNT : B.4 DITHER SETTINGS Amount of RAM dedicated to store audio in Cache Mode. Settings are 512Mb, 1Gb, 2Gb and 3Gb. We AUTO-DITHER: recommend between setting this to between 1/3 Automatically enables redithering when and 1/2 of your available memory. Amarra’s Volume is set to full volume Page 31 (0.0 dB). TYPE : TPDF: Enables Sonic Studio’s Shaped TPDF Dither. Shaped: Enables Sonic Noise Shaped Dither Wordlength: Sets number of bits for output. This setting should match your DAC’s word length. For best quality enable Auto-dither if a track less than 24 bits is being played. Using dither can bring a better sound when gain or EQ is being used. When dither is enabled the output of Amarra will be dithered to the setting of the Output Wordlength specified. This can be useful for providing a better sound when Gain is used or if your DAC only supports a limited word length (16 or 20 bits). NOTE: When the Output Wordlength is set to 24 bits the dither will be “disabled” if the Gain has not been modified (at full volume). Once the Gain is adjusted then dither is re-enabled. NOTE: Amarra provides two dither options: Sonic TPDF and Sonic’s advanced psycho-acoustic noise shaped dither. Your personal experience may decide which one you prefer. ------------------------------------------------- B.5 PROCESSING SETTINGS GAIN BYPASS: Bypasses all gain adjustments made in Amarra. Plays back tracks at full volume (0.0 dB) EQ BYPASS: Bypasses all Amarra EQ processing currently in effect. ------------------------------------------------- B.6 HARDWARE SETTINGS Follow Core Audio Settings: Automatically follow Core Audio Settings when changed. Amarra will use the same output device as specified in AMSU. De-select this Preference and use Audio Device Preferences to set your Output Audio Device to a different Audio Device, independently of AMSU. ------------------------------------------------- B.7 ADDITIONAL SONIC HARDWARE SETTINGS Amarra provides additional preferences when used with a Sonic Audio Interface. These controls allow integration of Analog Gain Control and more. Additional Sonic Hardware Preferences NOTE: Requires Sonic Studio Hardware and the Amarra Console Software. Launch/Quit Console: Forces Sonic Console to launch or quit in sync with Amarra. Dim Front Panel: Dims the front panel display. Page 32 Control Volume: Interlocks Amarra’s gain control with the hardware gain control so either can be used. Gain Adjustment: Set the system gain to match professional (0 dB) or consumer electronic (-10 or -14 dB) standard. Page 33 APPENDIX C - Your Amarra 2.6 Folder This section describes the files installed in your Applications->Amarra 2.5 folder in Finder as part of the Amarra installation process. Amarra.app: The Amarra application Extras Folder: (bold items run only when launched manually) • Amarra QuickSupport.app - remote login application used for remote support sessions • Amarra Remote.app - for use with the Mac’s Infared Remote Control • AmarraLicenseManager.app - use this app to manually manage backing up and removing your Amarra license •AmarraSetup.app - use this app to manually go through the Easy Setup process of the Amarra installation •Sonic_Studio_Process_User_Manual.pdf - refer to this manual for details on operating Sonic Studio Process •Amarra FLAC Installer.pkg - use this Installer Package to manually install the FLAC components needed for FLAC file playback. These are automatically installed as part of the Easy Setup installation. •Delete Amarra Preferences.command - use this utility to reset Amarra to a factory default setting •Uninstall_amarra.command - use this utility to uninstall Amarra and remove Amarra related files from your disc •flac Folder - contains the 2 FLAC components needed for FLAC file playback. They are loaded into the Macintosh HD->Library->Components folder •Scripts Folder - contains scripts used during the installation of Amarra. Manuals: •Amarra Activation Guide.pdf - refer to this manual for Installation and Activation instructions •Amarra 2.6 Read Me.pdf - important notes about Amarra version 2.6 •Amarra 2.6 User Manual - refer to this manual for detailed information about operating Amarra •Amarra FAQ.webloc - link to our Amarra FAQ •Amarra - Support.webloc - link to the Amarra Support portal ©2007-2013 Sonic Studio, LLC — All rights reserved. No part of this document may be reproduced, stored in a retrieval system or transmitted in an form or by any means, without the prior written permission of the publisher. Sonic Studio, Amarra, and the Sonic Studio and Amarra logos are trademarks of Sonic Studio, LLC. All other company or product names are either trademarks or registered trademarks of their respective owners. Page 34