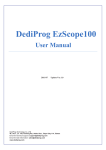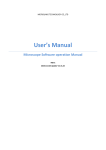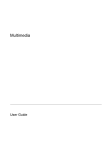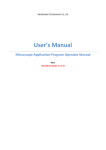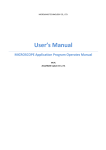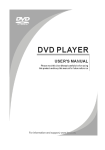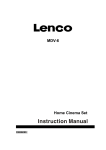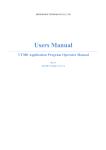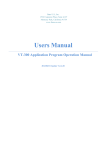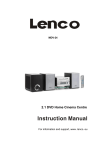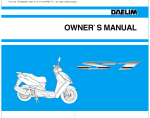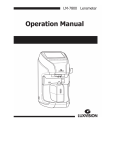Download PRO10 Application Program Operates Manual
Transcript
MICROLINKS TECHNOLOGY CO., LTD. Users Manual PRO10 Application Program Operates Manual MLTC 2010/06/20 Update Ver.2.2A PRO10 Application Program PRO10 Application Program Operates Manual Contents 1. Tool arrange group ....................................................................................................................... 7 1.1 File .................................................................................................................................. 7 1.1.1 Opening File............................................................................................................ 7 1.1.2 Save File.................................................................................................................. 8 1.1.3 Printer Setup............................................................................................................ 8 Print Picture ............................................................................................................ 9 Exit .......................................................................................................................... 9 1.2 Setting ............................................................................................................................. 9 1.2.1 Optional Input Devices ......................................................................................... 10 1.2.2 Video Format ........................................................................................................ 10 1.2.3 Video Format Source ............................................................................................ 11 1.2.4 Video Compressor ................................................................................................. 12 1.2.5 JPG Quality ........................................................................................................... 12 1.1.4 1.1.5 Auto-Save ............................................................................................................. 12 Window ......................................................................................................................... 13 Tool ............................................................................................................................... 15 1.4.1 Restore default path .............................................................................................. 15 1.4.2 Open Data file ....................................................................................................... 15 Language ....................................................................................................................... 15 About............................................................................................................................. 15 1.2.6 1.3 1.4 1.5 1.6 2. Major Keys .................................................................................................................................. 17 2.1 Connect/Disconnect ...................................................................................................... 17 Connect ................................................................................................................. 17 Disconnect............................................................................................................. 17 Snapshot ........................................................................................................................ 17 Save Image .................................................................................................................... 18 Edit the Picture / Diverge From Editor's Picture .......................................................... 18 2.4.1 Editor's picture ...................................................................................................... 18 2.4.2 Leave Editor .......................................................................................................... 22 Delete Image ................................................................................................................. 22 Video recording / Stop Making Video Recording ......................................................... 22 2.1.1 2.1.2 2.2 2.3 2.4 2.5 2.6 Recording .............................................................................................................. 22 Stop Recording...................................................................................................... 22 Film Broadcasting / Stopping Broadcasting ................................................................. 23 2.6.1 2.6.2 2.7 2 PRO10 Application Program Film Broadcasting ................................................................................................. 23 stop broadcast........................................................................................................ 25 2.8 Edit Image / Leave Editing ........................................................................................... 25 2.8.1 Image Editor.......................................................................................................... 25 2.8.2 Leave Image Editor ............................................................................................... 26 2.9 Print Image .................................................................................................................... 26 2.10 Diverge from the application program .......................................................................... 26 2.7.1 2.7.2 3 The file tabulates the group ....................................................................................................... 27 3.1 The File Tabulates ......................................................................................................... 27 The File Tabulates On Page Number ............................................................................ 27 3.2.1 Show the number of pages .................................................................................... 27 3.2.2 Change page button............................................................................................... 27 3.2.3 Image Path ............................................................................................................ 27 3.3 Quick Click ................................................................................................................... 28 3.2 4 Four kinds of mode functions .................................................................................................... 29 4.1 Comparison mode ......................................................................................................... 29 Load right side image............................................................................................ 30 Load image............................................................................................................ 31 4.1.1 4.1.2 4.1.3 Overlap comparison .............................................................................................. 32 4.1.4 Left side comparison ............................................................................................. 32 4.1.5 Right side comparison........................................................................................... 33 4.1.6 Top side comparison ............................................................................................. 33 4.1.7 Bottom side comparison ....................................................................................... 34 4.1.8 Window ratio adjustment ...................................................................................... 34 4.1.9 Transparent adjustment ......................................................................................... 34 4.1.10 Knockout color...................................................................................................... 34 4.1.11 Combined image ................................................................................................... 35 4.2 Aiming mode ................................................................................................................ 35 Draws cross ........................................................................................................... 35 Draw area .............................................................................................................. 36 Draw rectangle ...................................................................................................... 36 Draw Circular........................................................................................................ 37 Choose color ......................................................................................................... 37 Clear frame............................................................................................................ 37 Video control mode ....................................................................................................... 37 4.2.1 4.2.2 4.2.3 4.2.4 4.2.5 4.2.6 4.3 4.3.1 Right hand to look at observation ......................................................................... 38 4.3.2 4.3.3 Right hand to look at yourself ............................................................................... 38 Left hand to look at observation ........................................................................... 38 3 PRO10 Application Program Left hand to look at yourself ................................................................................. 39 Adjust Brightness .................................................................................................. 39 Adjust Contrast ..................................................................................................... 39 Adjust Exposure .................................................................................................... 39 Measurement mode ....................................................................................................... 40 4.3.4 4.3.5 4.3.6 4.3.7 4.4 4.4.1 4.4.2 4.4.3 4.4.4 Freeze frame.......................................................................................................... 40 Load image............................................................................................................ 40 Save image ............................................................................................................ 41 Copy to clipboard .................................................................................................. 41 4.4.5 4.4.6 4.4.7 4.4.8 4.4.9 Scale setting .......................................................................................................... 41 Scale information setting ...................................................................................... 55 Measurement tool styles ....................................................................................... 56 Draw overlap line .................................................................................................. 61 Undo...................................................................................................................... 61 4.4.10 4.4.11 4.4.12 4.4.13 Redo ...................................................................................................................... 61 Line styles ............................................................................................................. 61 Choose color ......................................................................................................... 62 Clear frame............................................................................................................ 62 4 PRO10 Application Program After the user use PRO10 application program, it will show illustration picture in Fig.1-1.A tool is arranged and divided into the window. The main button and file tabulate is in 3 groups, which the left and right windows are the two sub windows. On the left window, it will show PRO10 whether USB digital video device is connected. If it‟s not connected the button will be a white result as Fig.1-2 shows. Fig. 1-1 main window picture Fig. 1-2 connected button white To prove Fig. 1-1 into three major model's groups, it provides the including: 1. The arranging tool The picture is based on Fig.1-3 the tool of the application program arranges the group, which includes File, Setting, Window, Tool, Language and About altogether. Fig. 1-3 arranging tools model group 5 PRO10 Application Program 2. Major Keys Fig.1-4 is a main button group which is very useful function or basic function, which includes connecting, taking pictures, saving, editing…etc. there are 10 functions button. Fig. 1-4 main button group 3. The file tabulates the group Fig.1-5 is the tabulate of the saved images in the application program. The main list will list the files in the existing folder, which includes BMP folder, JPG folder and AVI folder. Fig. 1-5 file list group 4. Four mode functions After opening PRO10 program, also click connect button shown in Fig.1. under the left side window will show “four mode functions” toolbar. Fig 1-6 After conntection window 6 PRO10 Application Program 1. Tool arrange group The tool arranges the group and pursues to show, which include file, setup, window, tool, Language and select greatly about 5 of the choices altogether. 1.1 File In the beginning, file introducing tools and arranging file choice. The file can open file and store the file again while selecting, and wait...etc shown as Fig.2-1. Fig.2-1 Choose file 1.1.1 Opening File Opening file has three kinds Bmp, Jpg and Avi, which open preserving the route and taking the file tabulates pages to sign at present as a basis of the file, sign portion 3.1 to more narrate in page. If the file tabulates pages and signs for Bmp picture, open the materials and insert Bmp picture route in order to preserve in the route, as Fig. 2-2 shows. If the file selected tabulates pages to sign for Jpg picture, open the materials and insert Jpg picture route in order to preserve in the route. If the file selected tabulates pages to sign for the Avi film, open the materials and insert Avi film route in order to preserve in the route. Ctrl +O are a fast key. Fig.2-2 Opening bmp file 7 PRO10 Application Program 1.1.2 Save File Saving file‟s file, there are only Bmp and Jpg 2 types; saving the same as Fig1-1 of the left window will show the picture. Storing the file name is the program will produced automatically by the procedure; the user can change the name by themselves. File name is annual in year (yyyy), month(mm), day(dd), hour(hh), minute(nn), second(ss) setting, which Bmp_20080829180445.bmp as 2008(yyyy) 08(mm) 29(dd) 18(hh) 04(nn) 45(ss), which this way is the name of file won‟t be repeated and it can also be realized the date and time by stored file name. Fig.2-3 save file 1.1.3 Printer Setup Set up printer can adjust paper between size, source or printer type. Fig.2-4 setup printer 8 PRO10 Application Program 1.1.4 Print Picture Ctrl+P are a fast key Fig.2-5 print 1.1.5 Exit Once to choose to exit, the program would close. Ctrl+E are a fast key. 1.2 Setting The Setting function is mainly to set up Video Format and JPG compression quality as Fig. 2-6 shows. If PRO10 device isn‟t at the line, video format and video signal source unable to set up (setting in white bar); it can set up on the contrary. Fig. 2-6 Select Setting 9 PRO10 Application Program 1.2.1 Optional Input Devices Fig 2-7 when there are 2 Input Devices connecting to PC at the same time, it allows you to choose. 圖 2-7 Optional Input Devices 1.2.2 Video Format Video Format is mainly to set up the frame rate, color space and output size etc. Frame rate is frame numbers per second for playing. Fig. 2-8 Table of Video Format of PRO10 driver Output the image size means the video quality, the default output size is 640*480; the user may change to preference output size such as 320*240, 800*600, 1280*960…etc. The size changed higher, the resolution will be higher, and the data quantity per second is bigger. The snapshot image size is according to output image size. Fig. 2-8 is Windows built-in driver, which Color Space/Compression allows to choose YUY2 only, the output size is limited due to YUY2, too. Fig. 2-9 is table of Video Format within installing UM-CAM driver, the Color Space includes YUY2 、RGB24 & I420, and more Output sizes are optional. 10 PRO10 Application Program 1.2.3 Video Format Source Fig. 2-9 & Fig. 2-10 are Properties of Video Format source. Fig. 2-10 Video Proc Amp allows User to adjust the Brightness、Contrast and Saturation of parameter. Fig. 2-9 Table of Video Proc Amp content of PRO10 driver Fig. 2-10 Table of Video Setting allows User to adjust the Banding Filter and Bandwidth of parameter. Fig. 2-10 Table of video setting of PRO10 driver 11 PRO10 Application Program 1.2.4 Video Compressor Normally, the video size is huge before compressor. We can use Compressor function to reduce the file size. There are optional Compressors which are built-in or can be installed by DIVX or other tool. Once the installation is completed, you can see them at the optional Compressors. Fig. 2-11 Optional Compressors 1.2.5 JPG Quality User can choose different JPG quality. Fig. 2-12 Setting JPG qualities 1.2.6 Auto-Save From “Setting->Auto-Save” shown Fig. 2-13, after checked auto-save, when clicking the save buttons it will not show the save dialog. The system will generate a file name and auto-save the file. Fig. 2-13 auto-save option 12 PRO10 Application Program 1.3 Window The Windows can be chosen per USER‟s preferred window size. But it need depend on User‟s PC to choose a suitable resolution as Fig. 2-18. For example, your PC is 1280*960 pixels; you can choose 1280*960. When the PC screen size is wide screen (16:9), it may cause imbalance ratio at “Full Screen” mode. The user may choose “Full Screen (4:3)” for an equally true ratio. When in “Video Resolution” mode, the window size is same as the output size. Please refer to 1.2.2. Fig. 2-14 optional window size User can choose full screen under window mode. The original left window in the AP will become a single window, available tool bar of the connection (disconnection), snapshot, video recording and film broadcasting under the full screen. Fig. 2-15 Full screen of 640*480 under Window mode 13 PRO10 Application Program If changing to single window and want to return to normal mode can click on Fig. 2-16 image to go back. Fig.2-16 Normal Mode Single window also has 4 functions of video control mode shown Fig. 2-17. To preview other functions of “video control mode” will be explained in section 4.3. Fig.2-17 4 Functions of Video Control Click snapshot button and will pop up fig. 2-18, it provides function of Open file, Save file, Delete image, Image process and Print image. Fig. 2-18 ImageView of window 14 PRO10 Application Program 1.4 Tool Use the Tool to open file and set up Path. Fig. 2-19 Tool 1.4.1 Restore default path The function allows User to preserve the initial setting route, easily find and Save the video and photos at the preserved route 1.4.2 Open Data file Open files at BMP 、JPG & AVI folder. Fig.2-20 Open file folder 1.5 Language The version includes 5 multi-languages ; English 、 Tradition Chinese 、 Simplified Chinese、Japanese & German. The initial language will automatically follow up User‟s OS system. It can choose the other language, too. Fig.2-21 Select language 1.6 About Show the PRO10 relevant information. Fig.2-22 select about Learn the application program version, PRO10 hardware manufacturer PRO10 and the copyright of the application program. 15 PRO10 Application Program Fig.2-23 About PRO10 16 PRO10 Application Program 2. Major Keys Fig.1-4 is a main button group which is very useful function or basic function, which includes connecting, taking pictures, saving, editing…etc. there are 10 functions button. 2.1 Connect/Disconnect 2.1.1 Connect The connect icon is as Fig. 3-1, the user will connect the line while pushing the connect button, namely connect with PRO10 device. If it cannot connect, please reinsert PRO10 device to the other USB port. Fig.3-1 Connect button icon 2.1.2 Disconnect The button icon which shows disconnect is like Fig. 3-2, the users please push this button to disconnect. When the user starts and broadcasts the film button, PRO10 will be disconnected automatically. People who take off line establishment, Video Format will restore the preserved setting value. Fig 3-2 disconnect button icon 2.2 Snapshot Snapshot icon is as Fig. 3-1, the function allows taking a photo in Preview、Video & Play, and image size depends on Video Format source, i.e. Height & Width. Fig 3-3 snapshot button icon 17 PRO10 Application Program 2.3 Save Image Save image icon is as Fig. 3-4, the saved file name is automatically created. The detail of the file name is as description 1.1.2. Fig 3-4 save image button icon 2.4 Edit the Picture / Diverge From Editor's Picture 2.4.1 Editor's picture The editor is as Fig. 3-5 including several convenient functions. Fig. 3-5 editor icon Fig. 3-6 editor tool Fig. 3-7 Click ( ) to start editor tool Fig. 3-8 Click ( Fig.3-9 Click ( ) to start text tool ) to start other functions 18 PRO10 Application Program “Editor Image” toolbar includes many functions, below will explain each functions: :When this button is clicked, all the buttons will return to normal. Normal Move Image :When the “original fit ” button begins using, select “Move Image” and click mouse of left button to move on the image. New File : “New file” can open a blank page of image, image size is 400*300 by the Fig 1-1 of the right side window size. :Save Fig 1-1 is right side window of image.The image size Save Image by video formal of output size. :Image can rotate left 90 degree. Rotate Left Rotate Right :Image can rotate right 90 degree. Fit The Window :This function can let image to fit the window size. When selecting this function, it cannot use “edit text”, “select”, and “drawing” functions. :Enlarg image without interpolation therefore if the scale larger Zoom In than orginal size distortion will appare. Zoom Out :To shirk image. Rndo :To go back the movemenet and only can use up to 3 times Redo :To go to next movemenet and only can use up to 3 times. Line Style :Choose line style by clicking “Line style” button and it will pop up(Fig3-10) dialog box. 19 PRO10 Application Program Fig. 3-10 Choose line styles Color :To choose pen‟s “color” click on the color button and it will pop up (Fig 3-11) dialog box. Fig. 3-11 Choose color Delete Image Exit Editor :The Fig1-1 right side window of image will be deleted. :To exit image editor,the “image editor” toolbar will be closed. 20 PRO10 Application Program Orignal Fit :When the image size is bigger than the window, using this function, it can do “Edit text”, “select”, and “drawing” functions. The window won‟t see the whole image, but only some parts. :Edit text is words that can be written on image. Edit Text Edit Text Color :Text color can be changed by clicking “edit text color” button and it will pop up (Fig 3-11) dialog box. Edit Text Background Color :Text background color can be changed just by clicking “edit background color” box. Edit Text Background Transparent and it will pop up (Fig 3-11) dialog :Text background can be set as transparent with no background color. :Text size can be changed. Text Size :Pen can draw anything and its function is like a regular pen and Pen pencil. :Draw stright line. Line :Draw rectangle. Rectangle Ellipse Select :Draw ellipse. :Selects the area on the image, after the selection, it can cut, copy, paste, and save the selection area function. Cut :Cut frame on the Fig1-1 right side window of image. Copy :Copy selected frame on the Fig1-1 right side window of image. Paste :Paste whats been cut or copied image to display on the Fig1-1 right side window of image. Save Select :Save selected frame on the Fig1-1 right side window of image. 21 PRO10 Application Program 2.4.2 Leave Editor Fig. 3-12 Editor icon 2.5 Delete Image Fig. 3-13 delete image icon 2.6 Video recording / Stop Making Video Recording 2.6.1 Recording Press video recording icon and firslty name the file name, the file name is automatically shown as description 1.1.2. Fig. 3-14 video recording icon 2.6.2 Stop Recording Fig 3-15 stop recording icon 22 PRO10 Application Program 2.7 Film Broadcasting / Stopping Broadcasting 2.7.1 Film Broadcasting The recorded video will plays at left window as Fig. 1-1. Once it palys, the microscope is automatically disconnected. Fig. 3-16 film broadcasting icon Fig. 3-17 Tool of playing Play Pause Stop Repeat Exit :This button can play video. :This button can pause video. :This button can stop video. :This button can repeat play video. :This button can exit video mode. No Flip “ ” :Video image‟s flip direction, does not makes any flip shown in Fig 3-18. Fig 3-18 Video image with no flip 23 PRO10 Application Program Vertical Flip “ ” :The video image upside down 180 degree, which is vertical flip, shown in Fig. 3-19. Fig. 3-19 Video image do vertical flip Horizontal Flip “ ” :The video image left and right mirror 180 degree flip which is horizontal flip shown in Fig. 3-20。 Fig 3-20 Video image do horizontal flip Vertical and horizontal Flip “ ” :The video image will do horizontal and vertical flip shown in Fig. 3-21 Fig. 3-21 video image becomes horizontal flip Click right of mouse to show Fig. 3-22 Fig. 3-22 24 PRO10 Application Program 2.7.2 stop broadcast Once it stops play, the microscope is still disconnected. Fig. 3-23 stops broadcasting 2.8 Edit Image / Leave Editing 2.8.1 Image Editor Fig. 3-24 Image Editor Icon Once it clicks Fig. 3-18, it will show Fig. 3-25 . Fig. 3-25 Tool of Image Editor Once it clicks , it can set up the value. The image will be changed, too. Fig. 3-26 Changing Threshold Original Image :This function can let image return to original image. Gray Level: :This function can let the image from color change to gray Highlight Edge Highlight Pxiel :This function can let the image show it‟s highlight edge :This function will strengthen in the picture between the different pixels. 25 PRO10 Application Program Black/White :This function can let the image from color turn to black and white Inverse Exit 2.8.2 :This function can let the image become inverse. :This button is to exit video mode. Leave Image Editor Fig. 3-27 Leave Image Editor 2.9 Print Image Fig 3-28printing image 2.10 Diverge from the application program Fig. 3-29 diverges from the application program 26 PRO10 Application Program 3 The file tabulates the group The file tabulates pages and signs as Fig. 1-5 shows, file is it list file materials insert file in, include BMP materials insert, JPG materials insert and AVI materials insert three at present mainly to tabulate. 3.1 The File Tabulates Fig.4-1 tabulate for BMP 、JPG & AVI files Fig. 4-1 file tabulates 3.2 The File Tabulates On Page Number Fig. 4-2 the file tabulates on page number 3.2.1 Show the number of pages 001/001= X/ Y, X is sequence and Y is total number of pages. 3.2.2 Change page button Fig 4-2 left and right button can be change page number. Left button is to decrease page number and right button is to increase page number. 3.2.3 Image Path Click the “Image Path” to show Fig. 4-3 and choose the file director 27 PRO10 Application Program Fig. 4-3 Data Path Director 3.3 Quick Click Click right of Mouse on the saved image and show Fig.4-4, it can directly Open or Delete file. Fig. 4-4 Quick click 28 PRO10 Application Program 4 Four kinds of mode functions New functions include four models separates as comparison, aiming, video control, and measurement shown Fig.5-1, select different mode then to change the toolbar. The different mode functions are: 1. Comparison mode : Comparison mode can do overlapping two frame. The frame can be whole or any size to compare. This mode can see two frams of simiarities. 2. Aiming mode : Provides a cross, area, rectangle and circular different aiming mode to aim the observation object .That can help capture observation object. 3. video control mode : The mode can control left hand or right hand to hold the machine, which can capture yourself or opsiticles, but the directions might not be correct. It can use the mode to adjust the dirctions and it can adjust contrast, brightness and exposure. 4. measurement mode : Measurement mode has ruler functions to measure at real time, which provides different measurement tools. Fig.5-1 Mode of toolbar 4.1 Comparison mode When connected, the defult of the toolbar is set as to compare shown in Fig.5-2 and Fig 5-3. In Fig.1-6 right side window has no image so some part of the buttons wouldn‟t work in this mode. Comparesion mode can be overlap with another video image to compare and to cut half of the image for comparession. Fig. 5-2 Comparison mode Fig. 5-3 Comparison mode toolbar 29 PRO10 Application Program 4.1.1 Load right side image “ ” When capture one imge or open one image, the Comparison toolbar of “load right side image ” button can be choosen. Shown in Fig.5-4. Fig.5-4 Right side widow has image When clicking “load right side image ” button, it can overlap and cut half of the image functions. Shown in Fig.5-5. If want to leave comparison mode just click on “load right side image ” then it will return to preview mode. Fig.5-5 Loading image will be compared 30 PRO10 Application Program 4.1.2 Load image “ ” When the right side window doesn‟t have image (Fig.5-6), it can be open from “load image ” button to open file. Fig.5-6 load image button Click “Load image” button. After opening the file, it can use overlapping and cut half image function. shown Fig.5-7. If want to exit the program just click on “Load image” to go back to preview mode. Fig. 5-7 After loading image 31 PRO10 Application Program 4.1.3 Overlap comparison “ ” The “overlap comparison” can makes the image transparence. With overlap in the video image, then at the same time shows two frames. Show in Fig.5-8. Fig.5-8 Overlap comparison 4.1.4 Left side comparison “ ” When the window separates into left and right sides, the left side frame is video image, and the right side frame is loaded image. Show in Fig.5-9. Fig.5-9 Left side comparison 32 PRO10 Application Program 4.1.5 Right side comparison “ ” The window separates to left and right, the right side frame is the video image and left side frame is loaded image. Show in Fig.5-10. Fig.5-10 Right side comparison 4.1.6 Top side comparison “ ” Window separates into two half which is top and bottom. Top is video image, and bottom is loaded image. Show in Fig.5-11. Fig.5-11 Top side comparison 33 PRO10 Application Program 4.1.7 Bottom side comparison “ ” Window separates into two half, bottom side is video image, and top side is loaded image. Show Fig.5-12. Fig.5-12 Bottom side comparison 4.1.8 Window ratio adjustment When choose half compare, can use this function to adjust the frame of ratio. Show Fig.5-13. Fig.5-13 Window ratio adjust by scrollbar 4.1.9 Transparent adjustment Image can be adjusted from the scrollbar to change the pictures transparency. Show Fig.5-14. Fig. 5-14 Transparency adjust by scrollbar 4.1.10 Knockout color “ ” Choose to knockout background color and some color on image can be cut out. 34 PRO10 Application Program 4.1.11 Combined image “ ” Before capture image click the button, which will combine video image and loaded image to combine. If not, the capture images will only video image. 4.2 Aiming mode The aiming mode may draw different type like the cross, circular, rectangle, and area. It helps the user observation. It can draw the different aiming mode in the video image. Fig.5-15 is the selection to aiming mode, aiming toolbar shown in Fig.5-16. This mode may overlap the different aiming functions. Fig. 5-15 Aiming mode Fig. 5-16 Aiming mode of toolbar 4.2.1 Draws cross “ ” Click this button to draw the cross which may adjust the size by scrollbar. Show in Fig.5-17. Fig.5-17 draws cross 35 PRO10 Application Program 4.2.2 Draw area “ ” Click the button to draw the area to adjust the size by scrollbar. Show in Fig.5-18. Fig.5-18 Draw area 4.2.3 Draw rectangle “ ” Click this button to draw the rectangle to adjust the size by the scrollbar. Show in Fig.5-19. Fig.5-19 Draw rectangle 36 PRO10 Application Program 4.2.4 Draw Circular “ ” Click this button to draw circular to adjust size by scrollbar. Show in Fig.5-20. Fig.5-20 Draw Circular 4.2.5 Choose color “ ” Click this button, will pop up choose color dialog box and from there to choose color. 4.2.6 Clear frame “ ” To clear all aiming lines on fame 4.3 Video control mode This toolbar has the functions to flip video image. When the left or right hand holds the microscope to look at self or observation, the video image will flip and move direction to be opposite. By the mode, it can preview the correct direction. The brightness, contrast and exposure tool can be adjusted and also can cause the video image to be clearer in different scene. Fig.5-21 is the selection video control mode. Fig. 5-22 is its toolbar. Fig.5-21 video control mode 37 PRO10 Application Program Fig. 5-22 video control mode toolbar 4.3.1 Right hand to look at observation “ ” Right hand holds the microscope to look at observation or observes other people. The video image does not have any flip. This function is normal way. Fig. 5-23 is right hand to look at observation. Fig. 5-23 right hand to look at observation 4.3.2 Right hand to look at yourself “ ” Right hand holds the microscope to look at ourselves, when the user must watch oneself or use as web-cam, then selects this function, it lets the video image to flip vertically. Fig. 5-24 is right hand to look at self. Fig. 5-24 right hand to look at your self 4.3.3 Left hand to look at observation “ ” Left hand holds the microscope to look at the observation or observes other people. When the right hand holds the microscope, selects this function, it lets the 38 PRO10 Application Program video image to flip vertical and horizontal. Fig. 5-25 is left hand to look at observation. Fig 5-25 Left hand to look at observation 4.3.4 Left hand to look at yourself “ ” Left hand holds the microscope and whiling to look at self as a web camera, the video image will flip left-right 180 degree. By this function it can flip correct directions. Fig. 5-26 is left hand to look at self. Fig 5-26 left hand to look at your self 4.3.5 Adjust Brightness “ ” To adjust brightness is to click on the brightness button. By scrollbar adjust brightness. If want to default just click it again. 4.3.6 Adjust Contrast “ ” To adjust contract just click the contrast button which can adjust by the scrollbar. If want to default just click it again. 4.3.7 Adjust Exposure “ ” When adjusting the exposure, click on the exposure button and to default just 39 PRO10 Application Program click it again. If this button cannot click, it means there‟s no diver to support this function. If adjust has no response, then go to “setting->video source” it will pop up shown Fig. 5-6. The “auto mode control” must be unchecked. If want to use “auto mode control” must be checked again. Fig 5-27 auto mode control 4.4 Measurement mode Measurement mode provide a scale which can be draw ruler and to measure observation object. Another way is to Freeze frame or loading image after then measuring. The measurement toolbar has line, circular, rectangle etc. Also, it can show length, area, radius, diameter, etc, information. Fig.5-28. is measurement mode; its toolbar is shown in Fig.5-29. Fig.5-28 Measurement mode Fig. 5-29 Measurement mode toolbar Before measuring, make sure to calibrate the scale, please note “scale setting explanation. 4.4.1 Freeze frame “ ” the ” This function can let the previewing video image to freeze. Once the image freezes, it can use measurement functions. If choose this function rule will disappear. 4.4.2 Load image “ ” Before capture image, it can be reloaded. After reloading image, measurement functions can be used. If chose this button, ruler will disappear. 40 PRO10 Application Program Save image “ 4.4.3 ” After measuring, it can save image by clicking “save image ” button. The save file name will be marked as vertical and horizontal scale. If want to load the image to do measurement, then just click “scale setting ” button to set vertical and horizontal scale, and these scale of value form file name. If file name has v420h560 of string means horizontal 5.60mm and is vertical is 4.20mm. Copy to clipboard “ 4.4.4 ” Select “Copy to Clipboard ” button then the current frame will be copied to clipboard,also, it will be pasted to right side windows at Fig.1. After copying, it can be pasted on word or excel. Etc. Scale setting “ 4.4.5 ” (1) Select suitable ruler Before setting scale, first find the higher accurate ruler to measure. Use generally ruler shown as Fig. 5-30. Fig. 5-30 Metal ruler a b c d Fig. 5-31 Calibrator “Calibrator” is designed for calibration. Fig 5-31. There are three types of the ruler and 4 kinds of pictures, (a) Concentric Circles, (b) Low Magnification Grid, (c) 41 PRO10 Application Program Cross, and (d) High Magnification Grid. Please make sure to place the calibrator in correct position due to different side of front and back will cause measurement value incorrect or inaccuracy. a. Concentric Circles: To measure a round hole. Place the Concentric Circles (See above chart a) directly onto PCB drilling hole, the diameter can be measured from the concentric circle scale. Diameter: 3.00mm. See fig 5-32. Fig. 5-32 Concentric Circles. b. 1mm Low Magnification Grid: To place the grid (See above chart b) on the object as the bill (fig5-33), the length for each square is 1mm. Fig. 5-33 Low Magnification Grid c. Cross: The main purpose for the Cross is to calibrate the program and also as a measurement. The Cross (See above chart c) has 3 kinds of units as 0.05mm, 0.1mm and 1mm scale. It will measure 0.05mm, 0.1mm at high magnification and 0.1mm, 1mm at low magnification. The Cross can measure the Length and Width accurately, ie.: Fig 5-34, Measure the length of the onion cell as the red rectangle which is approximate 0.400mm. 42 PRO10 Application Program Fig . 5-34 The Cross d. 0.1mm High Magnification Grid: See Fig 5-35, put the 0.1mm scale ( See above chart d) on “ ” microdot. The Length of in a square i.e. 0.100mm. Fig. 5-35 High Magnification Grid 4 kinds of applicable method is same. Because the calibrator is transparent, simply place it onto the object, then put the machine onto the calibrator for observing. The use “metal ruler” and “calibrator” the biggest difference is as follows: When the magnifier is high, uses the calibrator to be able easily and accurate knows the scale range. When the magnifier is high, metal ruler's error is relatively high. When the magnifier is low, it can select suitable the metal ruler. (2) Calculate scale rang First, the scale setting must calculate the horizontal and vertical scale range, the following has several steps to decide the scale range, suggested that the windows size adjust 640*480 the single windows: To decide measure distance between machine and observation objects. The machine have to adjust right focus, causes the video image for the clearest. 43 PRO10 Application Program Calculate the observation video image of horizontal and vertical scale. Calculate the range shown in Fig. 5-36. After horizontal and vertical scales conform, the machine and the observation distance cannot change, and the focus cannot the readjustment. Fig. 5-36 Horizontal and vertical measurement range (3) Calibrate “contacted and “non-contacted” scale Contacted scale: Put the machine onto the calibrator for small field of view , it can apply for a focus point at Low or High magnification. Non-contacted scale: To hold the machine by the supporter, fix the machine overhead a ruler for a certain distance, it can observe a wider field of view. Non-contacted scale is only for low magnification. Contacted See Fig 5-37. Non-Contacted Fig. 5-37 Contacted and Non-Contacted 44 PRO10 Application Program According to the above steps it can measure horizontal and vertical scale. Several examples as follows: EX1: The not close to observation object of measurement Use the “metal ruler” for measurement of the base, the machine and the observation object of distance is 2.6 cm, the focus of the video image is clear. Image shown in Fig.5-38 and Fig.5-39 is the result after measurement, horizontal and vertical scale range is 24.2mm and 18.1mm. Fig. 5-38 horizontal scale range is 24.2mm Fig. 5-39 vertical scale range is 18.1mm 45 PRO10 Application Program EX2: The close to observation object of measurement is low magnifier. Use the “metal ruler” for measurement of the base, the machine and the observation object of distance is close, the focus of the video image is clear. Image shown in Fig.5-40 and Fig.5-41 is the result after measurement, horizontal and vertical scale range is 5.60mm and 4.20mm. Fig. 5-40 horizontal scale range is 5.60mm Fig. 5-41 vertical scale range is 4.20mm 46 PRO10 Application Program EX3: The close to observation object of measurement is high magnifier. Use the “metal ruler” for measurement of the base, the machine and the observation object of distance is close, the focus of the video image is clear. Image shown in Fig.5-42 and Fig. 5-43 is the result after measurement, horizontal and vertical scale range is 1.40mm and 1.05mm. Fig. 5-42 horizontal scale range is 1.40mm Fig. 5-43 vertical scale range is 1.05mm 47 PRO10 Application Program EX4: The close to observation object of measurement is low magnifier and uses the calibrator. Use the “calibrator” for measurement of the base, the machine and the observation object of distance is close, the focus of the video image is clear. Image shown in Fig.5-44 and Fig.5-45 is the result after measurement, horizontal and vertical scale range is 5.60mm and 4.20mm. Using “calibrator” can be easier and accurate to get scale range. Fig. 5-44 horizontal scale range is 5.60mm Fig. 5-45 vertical scale range is 4.20mm 48 PRO10 Application Program EX5: close up to observation object of measurement is high magnifier and uses the calibrator. Use the “calibrator” for measurement of the base, the machine and the observation object of distance is close, the focus of the video image is clear. Image shown in Fig.5-46 and Fig. 5-47 is the result after measurement, horizontal and vertical scale range is 1.40mm and 1.05mm. Using “calibrator” can be easier and accurate to get scale range. Fig. 5-46 horizontal scale range is 1.40mm Fig.5-47 vertical scale range is 1.05mm 49 PRO10 Application Program (1) Factor of the measuring error Causes measuring error's of factor include the following several reasons below: Ruler accuracy is not high enough, like metal ruler and calibrator differences. Unable to know the accuracy horizontal and vertical scale range. The resolution is not the same with the Windows size. Why is the resolution not the same with the Windows size? For example the present resolution (original video image of output size) is 640*480 the measurement of the Windows's for general is 400*300 sizes. When the original video image size is 640*480 by reducing to 400*300, the measurements will have caused error. Therefore, the measurement is to adjust the resolution size and windows size to become the same. To chooses the application toolbar. “Setting-> video format” will pop up shown in Figure (Fig. 5-48), to change ”output size” value then, this output size expression video source resolution. Fig.5-48 Resolution adjustment Another window adjusts as shown Fig.5-49 below. Fig.5-49 window size adjustment 50 PRO10 Application Program (2) Setting scale The setting scale dialog box show in Fig.5-50. The following several to explain operation Fig.5-50 Setting scale dialog Scale default file Scale default files have two types “Default Height Magnification” and “Default Height Magnification” shown in Fig.5-51 Fig.5-51Scale default File The microscope itself is close to observation objects. It has two focus points, divides into the high and low magnifier. , The scale also will divide into two kinds. The low ranges of horizontal and vertical scale are 5.60mm and 4.20mm, but the high ranges of horizontal and vertical scale are 1.40mm and 1.05mm. If user were thinking default setting is not ideal, after can readjustment horizontal and vertical scale, or increases new file of scales. 51 PRO10 Application Program If want to return to the default file, check “Scale default” box than it will return back to two default files and the other files will be deleted. New file of scale Click “new” button than it will pop up shown in Fig.5-52 a dialog box and input new scale name. Fig.5-52 New scale name file dialog After creating new file, input vertical and horizontal‟s scale value shown in Fig.5-53 and if want to change scale color, select on “choose color” button to change color. Fig.5-53 Input vertical and horizontal scale value Scale ratio The machine‟s Sensor of image ratio is 4:3, if checked fixed ratio, then the horizontal and vertical scale will make the adjustment by 4:3 ratio, shown in Fig. 52 PRO10 Application Program 5-54. For example inputs in the horizontal scale value to 410, the vertical scale automatic adjust to 307. Other facts, when measurement horizontal and vertical scales range, only need measure horizontal or a vertical scale range. After horizontal scale value input, then automatic result the vertical scale value. Fig.5-54 Fixed ratio adjustment Set ruler position & show (0,0) position Ruler can display at Horizontal or Vertical position as per example per below Fig. 5-55 options. The image results in Fig.5-56. Fig. 5-55 Ruler vertical and horizontal positions setting 53 PRO10 Application Program Fig.5-56 Ruler vertical and horizontal Display To delete and rename scale file On the drop down menu choose to delete or rename file shown in Fig.5-57 and select “Delete” or “Rename” button. Fig.5-57 drop down menu choose file Semi-Auto Calibration Set up a customized semi-auto Calibration. See Fig 5-58. “Input Measurement Length” means the real length. For example, enter 400 means 4.00mm, enter 50 means 0.5mm. To click the check-box and decide to show the Display Scale or not. Firstly, fixed horizontal or vertical axis , when choosing Horizontal Fixed can only draw a horizontal line, when choosing Vertical Fixed can only draw a vertical axis. Or if choosing “None”, it can draw lines from any direction. Hold „shift‟ button together with clicking mouse left to draw a horizontal or vertical line. After it is completed , please click “Finished” for saving the new scale. Fig 5-58 Input the actual measurement length 54 PRO10 Application Program The calibration frame can be freezed by pressing the right button on the mouse. The freezed frame helps for calibrating in a stable condition. (1) put the calibrator under the machine and adjust focus to clearly see the scale. (2) Key in “400” length in the check-box of “Input Measurement Length”. (3) Use mouse to draw a yellow line for 4.00mm. (4) Click “Finished” to complete and save the new calibration figure. The new setting scale (Calibration Scale [New]) show on the frame. See Fig5-59. Fig 5-59 Draw a line in actual length 4.4.6 Scale information setting “ ” This dialog may set whether can apply the unit, shown in Fig. 5-60. Choose “length” can apply a line the length, by capital letter “L” expression, if length is 2.33mm, will express line is L=2.33mm. If select “none”, it will not apply the length. “perimeter” by capital letter “P” expression, “area” by capital letter “A” expression” circumference” by capital letter “C” expression, ”radius” by capital letter “R” expression, “diameter” by capital letter “D” expression. 55 PRO10 Application Program Fig.5-60 Scale information setting dialog The “precision” is refers to under the decimal point of effective number of digits. The effective number of digits can be adjusted. “Choose color” may choose the text color. “Display unit” does not check its unit “mm” did not display. Attention, after setting option, and also choose the “measuring means style”. 4.4.7 Measurement tool styles The measuring include optional Line, 2 Points Circle, 3 Points Circle, Ellipse, Square, Rectangle, 3 Points Angle, 3 Points Fillet, 4 Points Angle for variable demand. Fig.5-61 Measurement Tool Styles (1) Line: Measure the Length and use . See Fig 5-62. Firstly choose Fig.5-60 Scale information setting dialog. Measure the Length 56 PRO10 Application Program on the PCB rectangle, choose the “line” icon, then draw a line, the “ L” means Length. Ex: L=5.510mm. Fig 5-62 Length measurement (2) 2 Points Circle: Measure the round object can use . Firstly choose Fig.5-60 Scale information setting dialog. To point any dot on the circle, pressing the left button of the mouse and drag the line to another point on the circle. It should automatically calculate C: Circumference, A: Area, R: Radius, D: Diameter. See 1st circle: C=2.276mm, 2nd circle: =0.412mm2, 3rd circle R=0.716mm, and 4th circle D=1.467mm. Fig 5-63 2 Points Circle Measurement (3) 3 Points Circle: See an arc or a circle shows on the observation only and need measure the circle, it can use . Firstly choose Fig.5-60 Scale information setting dialog. To point any point on the edge of an arc, draw a line to second point, then drag the line to the third point on the same arc, to automatically 57 PRO10 Application Program calculate a correct circle. The said 3 points on the arc to be necessary a triangle. See Fig 5-6, the figure can be measure as 2 Point Circle. 1st circle: Circumferences C=2.409mm, 2nd circle Area A=0.450 mm2, 3rd circle: R=0.727mm, 4th circle: D=1.480mm. Fig 5-64 3 Points Circle (4) Oval: Measure an oval circle and use . Firstly choose Fig.5-60 Scale information setting dialog. To point any dot on an oval, pressing the left mouse button, and drag to fit the oval on an observation object. Same methods as Circle to be measured for 2 Points Circle and 3 Points Circle, 1st oval C=6.703m, 2nd oval A=2.947mm2, 3rd oval: lR=1.328mm, sR=0.714mm, 4th oval lD=2.826mm, sD=1.428mm. Fig 5-65 Oval 58 PRO10 Application Program (5) Square: To measure the object is a parallelogram, it can use . Firstly choose Fig.5-60 Scale information setting dialog. To point one dot on the angle, pressing the left mouse button, and drag the diagonal to make a square and fit the observed object. See Fig 5-66 , P:Perimeter, A: Area, see Fig 5-66, the top square on left P=7.295mm, the bottom square on left A=3.587 mm2. Fig 5-66 Square (6) Rectangle: Measure a rectangle and use . Firstly choose Fig.5-60 Scale information setting dialog. To point one dot on the corner, press the left mouse button, and drag the diagonal to make a rectangle to fit the observed object. See Fig 5-67, P : Perimeter, A: Area, see Fig 5-67, the top rectangle on left P=10.308mm, the bottom rectangle in the middle A=1.940 mm2. Fig 5-67 Rectangle 59 PRO10 Application Program (7) 3 Points Angle: Measure the angle on the object and use . It can see an angle on the object, draw a line and stop at the corner of angle, and then draw the other line from the angle; the angle can be automatically calculated. See Fig 5-68, a dot shows the measured angle, it is 135.5 o. Fig 5-68 3 Points Angle (8) 3 Points Fillet: Measure charm and use . Draw first line on the angle (see line A) and press the left mouse button to drag a line on the other side of the angle (See line B) to calculate the chamfer. See Fig 5-69. There is a small dot inside the chamfer and shows 45.8o. Fig 5-69 3 Points Fillet (9) 4 Points Angle: Use to measure an angle but only see 2 unparallel lines shown on the object. See Fig 5-70, to draw a 1st line from the object (see line A), and to draw the other unparallel line (see line B), the angle can be 60 PRO10 Application Program automatically calculated. See Fig 5-70. There is a small dot show 45.3o. Fig 5-70 4 Points Fillet 4.4.8 Draw overlap line“ ” While selecting this function, it can be drawn many times in the fame. After clicking “draw overlap line” undo or redo can be used show in Fig 5-57, if not selected it only can repeat drawings. Fig. 5-71 Overlap tool 4.4.9 Undo “ ” Undo function that can go back to the movement. 4.4.10 Redo “ ” Redo function can also go to the next movement. 4.4.11 Line styles There are lines styles shown in Fig. 5-72 and can choose different lines. Fig. 5-72 Line styles 61 PRO10 Application Program 4.4.12 ” Choose color“ The tool can select colors to become different color. The line and background color can‟t be similar. 4.4.13 Clear frame“ ” Clear all things that are drawn on the fame. “Undo” and “Redo” record will be erasing. 62