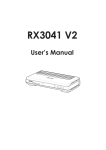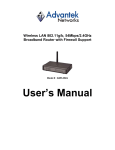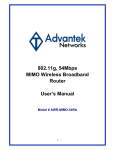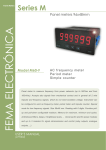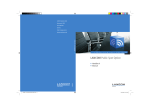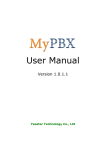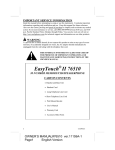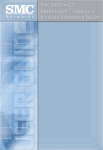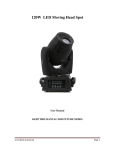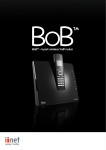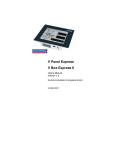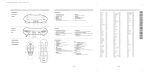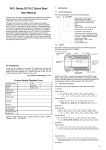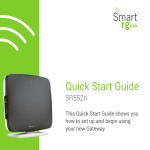Download RX3041 User`s Manual
Transcript
RX3041 User's Manual RX3041 Router User's Manual Table of Contents 1 Introduction ..................................................................... 2 1.1 Features and Benefits .......................................... 3 1.2 Package Contents .................................................. 3 1.3 Finding Your Way Around ....................................... 4 1.4 System Requirements ........................................... 6 1.5 Installation Instruction ........................................... 6 2 PC Configuration ........................................................... 7 2.1 TCP/IP Networking Setup .................................... 8 3 Setup Router Configurations via Web Browser ............ 20 3.1 Start Your Web Browser ....................................... 21 3.2 Wizard ................................................................. 22 3.3 System ................................................................ 25 3.4 WAN ................................................................... 32 3.5 LAN ...................................................................... 42 3.6 NAT ...................................................................... 45 3.7 Firewall ............................................................... 51 3.8 Routing ............................................................... 55 3.9 UPnP ................................................................... 58 3.10 DDNS ................................................................ 59 3.11 Help Information ............................................... 60 3.12 Logout ............................................................... 61 1 RX3041 Router User's Manual 1 Introduction Congratulations on purchasing ASUS RX3041 Router. This router, is a high quality and reliable Internet routing device, enables multiple users to share the internet connection through a Cable or DSL modem. Simply install the router, connect to Cable/DSL modem, and surf Internet without extra efforts. Acting as a 10/100Mbps 4-port Ethernet switch as well, the router, with all ports supporting MDI/MDIX, allows you to use CAT5 cable to uplink to other routers/switches. The router provides a total solution for the Small and Medium-sized Business (SMB) and the Small Office/Home Office (SOHO) markets, giving you an instant network today, and the flexibility to handle tomorrow's expansion and speed. 2 RX3041 Router User's Manual 1.1 Features and Benefits • 3-step easy setup wizard All users can easily setup the router via only 3-step wizard to share internet. • User friendly Web Graphical Interface ASUS specific and user friendly interface allows users to easily set up the router. • DHCP server support This feature provides a dynamic IP address to PCs and other devices upon request. The router can act as a DHCP server for devices on your LAN. • Multi DMZ host support One PC on you LAN can be configured to allow unrestricted 2-way communication with Servers or individual user on the Internet. • Support PPTP and PPPoE The Internet (WAN port) connection supports PPPoE (PPP over Ethernet) and PPTP (Point-to-Point Tunnel Protocol), as well as “Direct Connection” type service. 1.2 Package Contents • One RX3041 router • AC external adapter 3 RX3041 Router User's Manual • CD including all language user manuals • User manual 1.3 Finding Your Way Around 1.3.1 Front Panel The front panel contains LED indicators that show the status of the unit. LED POWER LAN(1-4) Color Green Green Status Indication ON RX3041 is powered on. OFF RX3041 is powered off. ON Link is established. BLINKING Link is established, and data is being transmitted or received. WAN Green ON Link is established. BLINKING Link is established, and data is being transmitted or received STATUS Green ON The device is hung. BLINKING The device is up and ready. 4 RX3041 Router User's Manual 1.3.2 Rear Panel The rear panel contains the ports for the unit’s data and power connections. Label Indication POWER Power Input Jack: connects to the supplied AC adapter. WAN WAN Port: connects to your WAN device, such as ADSL or cable modem. LAN (1-4) LAN Ports: connects to your PC’s Ethernet port, or to the uplink port on your LAN’s hub/switch, using the Ethernet cable. RESET Reset Button: 1. Reset the system configuration to the factory defaults, if pressed for more than 4 seconds. 2. Reboot the device if pressed for more than 20 seconds. 5 RX3041 Router User's Manual 1.4 System Requirements • One or more PCs (desktop or notebook) with Ethernet interface. • TCP/IP protocol must be installed on all PCs. • Have valid Internet Access account and a DSL or cable modem. • 10/100BaseT network cables with RJ-45 connectors. • System with MS Internet Explorer ver. 5.0 or later, or Netscape Navigator ver. 4.7 or later. 1.5 Installation Instruction 1) Power off the router and DSL/cable modem. 2) Connect systems to the LAN ports on the router with straight LAN cables. 3) Connect the DSL or cable modem to the WAN port on the router. 4) Power on DSL or cable modem first, then connect power adapter to the power jack on the router and plug the power cable into an outlet. 5) Check LEDs. a) Once power on the router, Power LED should be on. b) LAN LED should be on for each active LAN connection. c) The WAN LED should be on when the DSL or cable modem is connected. 6 RX3041 Router User's Manual 2 PC Configuration User needs to configure TCP/IP network settings, Internet access configuration for each system within RX3041 LAN. The RX3041 Router, by default, acts as a DHCP server, it automatically assigns IP address to each system when the systems boot up. If users choose fixed IP addresses for client systems, the gateway of the client system must be set to the IP address of the Router and DNS of the client system should be set to the address provided by your ISP. 7 RX3041 Router User's Manual 2.1 TCP/IP Networking Setup 2.1.1 Checking TCP/IP Settings for Windows 9x/ME a) Select “Start → Control Panel → Network”, the following window will appear: 8 RX3041 Router User's Manual b) Click “Properties”, the window below will appear: • If you decide to use DHCP, select “Obtain an IP address automatically”, then click “OK” to save your settings. Once you restart your system, the router will obtain an IP address for this system. • If you decide to use fixed IP address for your system, select “Specify an IP address”, and make sure the IP Address and Subnet Mask are correct. 9 RX3041 Router User's Manual c) Select “Gateway” tab and enter a correct gateway address in “New gateway” field, and then click “Add”: 10 RX3041 Router User's Manual d) Select “DNS Configuration” tab and then select “Enable DNS”, enter the DNS address provided by your ISP in the “DNS Server Search Order” field, then click “Add”: 11 RX3041 Router User's Manual 2.1.2 Checking TCI/IP Setting for Windows NT4.0 a) Select “Control Panel → Network”, click “Protocols” tab, then select “TCP/IP protocol”, the window below will appear: 12 RX3041 Router User's Manual b) Click “Properties”, the window below will appear: • Select the network card on your system from “Adapter” • If you decide to use IP address from the router, select • If you decide to use the desired IP address, select field. “Obtain an IP address from a DHCP server”. “Specify an IP address”, and enter correct addresses in “IP Address” and “Subnet Mask” fields. 13 RX3041 Router User's Manual • You'd better set the router’s IP address as “Default Gateway”. c) Enter DNS address got from your ISP, select “DNS” tab, click “Add” under “DNS Service Search Order” list, and then enter DNS. 14 RX3041 Router User's Manual 2.1.3 Checking TCP/IP Settings for Windows 2000 a) Select “Start → Control Panel→ Network and Dial-up Connection” and right click “Local Area Connection” and then click “Properties”: 15 RX3041 Router User's Manual b) Select the “Internet Protocol (TCP/IP)” for the network card on your system, then click “Properties”, the window below will appear. • If you decide to use IP address from the router, select “Obtain an IP address automatically”. • If you decide to use the desired IP address, select “Use the following IP address”, and enter the correct addresses in “IP Address” and “Subnet Mask” fields. 16 RX3041 Router User's Manual • You'd better set the router’s IP address as “Default Gateway”. • If the DNS Server fields are empty, select “Use the following DNS server addresses” and enter the DNS address provided by your ISP, then click “OK”. 2.1.4 Checking TCP/IP Settings for Windows XP a) Click “Start”, select “Control Panel → Network Connection” and right click “Local Area Connection” then select “Properties”, the window shown as below will appear. 17 RX3041 Router User's Manual b) Select “Internet Protocol (TCP/IP)” then click “Properties”, the following window will appear. • If you decide to use IP address from the router, select “Obtain an IP address automatically”. • If you decide to use the desired IP address, select “Use the following IP address”, and enter the correct addresses in “IP Address” and “Subnet Mask” fields. • You'd better set the router’s IP address as “Default Gateway”. 18 RX3041 Router User's Manual • If the DNS Server fields are empty, select “Use the following DNS server addresses” and enter the DNS address provided by your ISP, then click “OK”. 19 RX3041 Router User's Manual 3 Setup Router Configurations via Web Browser The router comes with a web-based configuration utility. Users can access this configuration utility from any of client system within RX3041 Router’s LAN. For best results, either use Microsoft Internet Explorer 5.0 or later, or Netscape Navigator 4.7 or later. Before you start configuring your router, you have to get the following information from your ISP: a) Has your ISP assigned you a static IP address, or they will assign one to you dynamically? If you have received a static IP address, what is it? b) Does your ISP use PPPoE? If so, what is your PPPoE username and password? If you are not sure of above questions, please contact your ISP. 20 RX3041 Router User's Manual 3.1 Start your Web Browser To use the Web-Based Utility, you have to launch your Internet Browser (MS IE 5.0 or later, Netscape Navigator 4.7 or later). Step1: Enter the default IP address of RX3041 Router http://192.168.1.1 in the address field, and then press Enter button: Step2: After the login dialog box appears, enter admin as User Name and the default password is also admin, then click “OK” to login web-based utility. 21 RX3041 Router User's Manual 3.2 Wizard The following window allows user to configure basic settings of the router, such as Host Name, Domain Name, Time Zone and Daylight Saving. Click “Next” to update WAN settings. 22 RX3041 Router User's Manual Host Name: Enter a hostname provided by the ISP (Default: RX3041). Domain Name: Enter a Domain Name provided by the ISP. Time Zone: Select the time zone of the country you are in. The router will set the time based on your selection. Daylight Saving: The router can also take Daylight savings into account. If you wish to use this function, you must check/tick the enable box to enable your daylight saving configuration. Next: Click Next to update WAN settings. The following window allows user to specify the WAN connection type, such as Cable Modem, Fixed-IP xDSL, or PPPoE xDSL. After you setup the connection settings, click Next to update the DNS settings. 23 RX3041 Router User's Manual Cable Modem: If your router connects to the cable modem, click Cable Modem to enable/disable the MAC cloning function (MAC address is provided by your ISP). Fixed-IP xDSL: If your router connects to the Fixed-IP xDSL, click Fixed-IP xDSL to enter the IP address and gateway address provided by your ISP. Dial-Up xDSL (PPPoE): If your router connects to the DialUp xDSL, click Dial-Up xDSL to enter the login information provided by your ISP. PPTP: If your router connects through the PPTP, click PPTP to enter the login information provided by your ISP. L2TP: If your router connects through the L2TP, click L2TP to enter the login information provided by your ISP. You can update the DNS settings only if you enabled the 24 RX3041 Router User's Manual DNS server under the WAN configuration page. After you change the DNS configurations, click Finish to update the DNS settings of the router. 3.3 System This section displays the basic configuration parameters of your router, such as System Status, System Settings, Administrator Settings, Firmware Upgrade, Configuration Tools and System Log. Although most users will be able to accept the default settings, every ISP is different. Please check with your ISP if you are not sure which settings the ISP requires. 3.3.1 System Status You can use the Status screen to see the connection status 25 RX3041 Router User's Manual for the router's LAN interfaces, firmware and hardware version numbers, and the number of connected clients to your network. 26 RX3041 Router User's Manual INTERNET: Displays WAN connection type and status. GATEWAY: Displays system IP settings, as well as DHCP, NAT and Firewall status. INFORMATION: Displays the number of connected clients, as well as the router's hardware and firmware version numbers. 3.3.2 System Settings The System Settings window configures the router’s basic settings, such as the router’s Host Name, Domain Name, Set Time Zone, Daylight Saving and NAT. 27 RX3041 Router User's Manual Host Name: Enter a hostname provided by the ISP (Default: RX3041). Domain Name: Enter a Domain Name provided by the ISP . Set Time Zone: Select the time zone of the country you are currently in. The router will set the time based on your selection. Daylight Saving: The router can also take Daylight savings into account. If you wish to use this function, you must check/tick the enable box to enable your daylight saving configuration. NAT: You can select to enable NAT function. 28 RX3041 Router User's Manual 3.3.3 Administrator Settings Use this menu to restrict management access based on a specific password. By default, the password is admin. So please assign a password to the Administrator as soon as possible, and save it in a safe place. Passwords can contain from 3-12 alphanumeric characters, and are case sensitive. Administrator Time-Out - The amount of time of inactivity before the router will automatically close the Administrator session. Set this to zero to disable it. Remote Management - By default, management access is only available to users on your local network. However, you can also manage the router from a remote host by adding the IP address of an administrator to this screen. 29 RX3041 Router User's Manual Password Settings: Allows you to select a password in order to access the web-based management website. 3.3.4 Firmware Upgrade User uses the Firmware Upgrade window to locate the new firmware then upgrade the system firmware. Click Browse to search for the new firmware location, then click OK to proceed the upgrade. Firmware Upgrade: This tool allows you to upgrade the router’s system firmware. To upgrade the firmware of your router, you need to download the firmware file to your local hard disk, use the Browse button to find the firmware file on your PC. 30 RX3041 Router User's Manual 3.3.5 Configuration Tools Use this window to restore or backup RX3041 router settings, such as Restart System, Restore Factory Default, Backup Settings and Restore Settings. Restart System: Reboot this device. Restore Factory Default: Reset the settings of this device to the factory default values. Backup Settings: Save the settings of this device to a file. Restore Settings: Restore the settings of this device to the backup settings. 31 RX3041 Router User's Manual 3.3.6 System Log The System Log window displays the router’s system activities, such as System Log and Security Log. System Log: The router’s system activity. Security Log: Displays any illegal attempts to access your network. 3.4 WAN 3.4.1 Connected Type Specify the WAN connection type required by your Internet Service Provider, then click "OK " button to provide detailed 32 RX3041 Router User's Manual configuration parameters for the selected connection type. Dynamic IP address: You will obtain an IP address from your ISP automaically. Static IP address: you can use the fixed IP address assigned by your ISP to access the internet service. PPPoE: Your ISP requires PPPoE connection. PPTP: Your ISP requires you to use a Point-to-Point Tunneling Protocol (PPTP) connection. L2TP: Your ISP requires L2TP connection. 3.4.2 Dynamic IP The Host Name is optional, but may be required by some ISPs. The default MAC address is set to the WAN's physical interface on the router. Use this address when registering for 33 RX3041 Router User's Manual Internet service, and do not change it unless it is required by your ISP, You can use the "Clone MAC Address" button to copy the MAC address of the Ethernet Card installed by your ISP and replace the WAN MAC address with this MAC address. Request IP address: Enter the IP address of the device which you will clone. MTU: This is optional. You can specify the maximum size of the packets transmitted to the Internet. Leave it as it is if you do not wish to set a maximum packet size. MAC Cloning: Enable or disable MAC cloning option. MAC Address: Enter the MAC address of the device you want to clone. BigPond: BigPond is an ISP in Australia, if your ISP is BigPond, please enable this selection, otherwise, leave it unchecked. 34 RX3041 Router User's Manual 3.4.3 Static IP If your Internet Service Provider has assigned a fixed address, enter the assigned address and subnet mask for the router, then enter the gateway address of your ISP. IP address assigned by your ISP: The IP address is provided by your ISP. Subnet Mask: Enter the subnet mask of the router. ISP Gateway Address: Enter the gateway address at ISP end. MTU: This is optional. You can specify the maximum size of the packets transmitted to the internet. Leave it as it is if you to not wish to set a maximum packet size. Does ISP provide more IP addresses: If your ISP supports more IP addresses, please click Yes; otherwise, leave it unchecked. 35 RX3041 Router User's Manual 3.4.4 PPPoE (PPP over Ethernet) Enter the PPPoE user name and password assigned by your Service Provider. The Service Name is normally optional, and may be required by some service providers. Enter a Maximum Idle Time (in minutes) to define a maximum period of time for which the Internet connection is maintained when it is inactive. If the connection is inactive for longer than the defined Maximum Idle Time, then it will be dropped. You can enable the Auto-reconnect option to automatically reestablish the connection as soon as you attempt to access the Internet again. <Disconnect> - Clicking the Disconnect button will trigger the router to cut-off the PPPoE connection. 36 RX3041 Router User's Manual User Name: Enter the username provided by the ISP. Password: Enter the password provided by the ISP. Please retype your Password: Retype the password for confirmation purposes. Service Name: This is optional. Enter the Service name provided that your ISP requires it, otherwise leave it blank. MTU: This is optional. You can specify the maximum size of the packets transmitted to the Internet. Leave it as it is if you do not wish to set a maximum packet size. Maximum Idle Time: You can specify an idle time threshold (minutes) for the WAN port. This means if no packet has been sent (no one using the Internet) during this specified period, the router will automatically end the connection with your ISP. Connection Mode: To select the PPPoE connection mode, it includes Keep-alive, auto-connect and manual-on. 3.4.5 PPTP (Piont-to-Piont Tunnel Protocol) The PPTP window allows user to configure basic PPTP settings for the router. 37 RX3041 Router User's Manual PPTP Account: Enter the PPTP Account provided by the ISP. PPTP Password: Enter the password provided by the ISP. Please retype your Password: Retype the password for confirmation purposes. PPTP Gateway: If your LAN has a PPTP gateway, then enter that PPTP gateway IP address here. If you do not have a PPTP gateway, then enter the ISP’s Gateway IP address above. IP Address: This is the IP address provided by your ISP to 38 RX3041 Router User's Manual establish a PPTP connection. Connection ID: This is an optional ID given by the ISP. MTU: This is optional. You can specify the maximum size of the packets transmitted to the Internet. Leave it as it is if you do not wish to set a maximum packet size. Maximum Idle Time: You can specify an idle time threshold (minutes) for the WAN port. This means if no packet has been sent (no one using the Internet) during this specified period, the router will automatically end its connection with your ISP. Connection Mode: Select the connection mode PPTP uses, it includes Keep-alive, auto-connect and manual-on. MPPE:To enable or disable Microsoft Point-to-Point Encryption mode. 3.4.6 L2TP The L2TP window allows user to configure basic L2TP settings for the router. 39 RX3041 Router User's Manual L2TP Account: Enter the L2TP Account provided by the ISP. L2TP Password: Enter the password provided by the ISP. Please retype your Password: Retype the password for confirmation purposes. L2TP Gateway: If your LAN has a L2TP gateway, then enter that L2TP gateway IP address here. If you do not have a L2TP gateway then enter the ISP’s Gateway IP address. IP Address: This is the IP address provided by your ISP to establish a L2TP connection. MTU: This is optional. You can specify the maximum size of 40 RX3041 Router User's Manual the packets transmitted to the Internet. Leave it as it is if you do not wish to set a maximum packet size. Maximum Idle Time: You can specify an idle time threshold (minutes) for the WAN port. This means if no packet has been sent (no one using the Internet) during this specified period, the router will automatically end its connection with your ISP. Connection Mode: To select L2TP connection mode, it includes keep-alive, auto-connect and manual-on. 3.4.7 DNS Domain Name Servers are used to map an IP address to the equivalent domain name (e.g.www.waveplus.com). Your ISP should provide the IP address for one or more domain name servers. 41 RX3041 Router User's Manual Domain Name Server (DNS) Address: This is the IP address of the DNS server provided by the ISP; or you can specify your own preferred DNS server IP address. Secondary DNS Address (optional): This is optional. You can enter another IP address of the DNS server as a backup. The secondary DNS will be used when the above DNS fails. 3.5 LAN 3.5.1 LAN Settings Configure the gateway address of the router. To dynamically assign the IP address for clients' PCs, enable the DHCP Server, set the lease time, and then specify the address range. Valid IP addresses consist of four numbers, which are 42 RX3041 Router User's Manual separated by periods. The first three fields are the network portion ranging from 0 to 255, while the last field is the host portion ranging from 1 to 254. IP address: This is the router’s LAN port IP address (Your LAN clients' default gateway IP address) Subnet Mask: Specify a Subnet Mask for your LAN segment. The Gateway acts as DHCP Server: You can enable or disable the DHCP server. IP Pool Starting Address: Enter the first address assigned by the DHCP server. IP Pool Ending Address: Enter the last address assigned by the DHCP server. 43 RX3041 Router User's Manual Lease Time: Enter the number of hours that a client can use the assigned IP address. DNS Proxy: To enable or disable DNS Proxy . 3.5.2 DHCP Client List The DHCP client list allows you to see which clients are connected to the router via IP address, host name, and MAC address. DHCP Client List: This page shows all DHCP clients (LAN PCs) currently connected to your network. It displays the IP address and the MAC address and Remaining Time of each 44 RX3041 Router User's Manual LAN client. Use the Refresh button to get the latetly updated situation 3.6 NAT 3.6.1 Virtual Server If you configure the router as a virtual server, remote users access services such as Web or FTP at your local site via public IP addresses can be automatically redirected to local servers configured with private IP address. In other words, depending on the requested service (TCP/UDP port number), the router redirects the external service request to the appropriate server. Example: ID Private IP Private Port Type Public Port Comment 1 192.168.1.20 200 TCP 80 Web Server 2 192.168.1.12 333 TCP 21 FTP Server 3 192.168.1.28 455 TCP 23 Telnet Server 45 RX3041 Router User's Manual Private IP: This is the LAN client/host IP address to which the Public Port number packet will be sent. Private Port: This is the port number (of the above Private IP host) to wihich the Public Port number below will be changed when the packet enters your LAN (to the LAN Server/Client IP) Type: Select the port number protocol type (TCP, UDP or both). If you are not sure, leave it to be the default Both protocol. Public Port: Enter the service (service/Internet application) port number that will be re-directed to the above Private IP address host in your LAN. Comment: The description of this setting. Enabled: Enable Virtual Server. 46 RX3041 Router User's Manual 3.6.2 Special Application Some applications require multiple connections, such as Internet gaming, video conferencing, Internet telephony and others. These applications cannot work when Network Address Translation (NAT) is enabled. If you need to run applications that require multiple connections, specify the port associated with an application in the "Trigger Port" out going port field, select the protocol type as TCP or UDP, then enter the public ports incoming port associated with the trigger port to open them for inbound traffic. Example: ID 1 Trigger Trigger Port Type 47624 UDP Public Port Public Type Comment 2300-2400, UDP MSN Game Zone TCP MSN Game Zone UDP Battle.net 28800-29000 2 47624 UDP 2300-2400, 28800-29000 3 61112 UDP 6112 47 RX3041 Router User's Manual Trigger Port: This is the outgoing (Outbound) range of port numbers for this particular application. Trigger Type: Select the type of outbound port protocol, it may be “TCP”, “UDP” or Both. Public Port: Enter the Incoming (Inbound) port or port range for this type of application (e.g. 2300-2400, 47624) Public Type: Select the type of Inbound port protocol : “TCP”, “UDP” or Both. Comment: The description of this setting. Enable: Enable the Special Application function. 3.6.3 Port Mapping This function allows one or more public IP addresses to be shared by multiple internal users. Enter the Public IP address you desire to share into the Global IP field. Enter a range of internal IP that will share the global IP. 48 RX3041 Router User's Manual Server IP: Enter the NAT server IP address. Mapping Ports: Enter the port number to which the NAT server maps. Type: Select the type of the Inbound port protocol: “TCP”, “UDP” or Both. Comment: The description of this setting. Enabled: Enable the Port Mapping function. 3.6.4 ALG (Application Layer Gateway) The ALG window allows users to configure ALG settings for the router. 49 RX3041 Router User's Manual ALG (Application Layer Gateway): You can choose to enable ALG, then the router will let that application correctly pass though the NAT gateway. 3.6.5 DMZ (Demilitarized Zone) If you have a client PC that cannot run Internet application properly from behind the NAT firewall or after configuring the Special Applications function, then you can open the client up to unrestricted two-way Internet access. Enter the IP address of a DMZ host to this screen. Adding a client to the DMZ (Demilitarized Zone) may expose your local network to a variety of security risks, so you can only 50 RX3041 Router User's Manual use this option as a last resort. DMZ (Demilitarized Zone): Enable/disable DMZ. Public IP Address: The IP address of the WAN port or any other Public IP addresses provided by your ISP. IP Address of Virtual DMZ Host: Enter the DMZ host IP address. 3.7 Firewall 3.7.1 Firewall Options The router provides extensive firewall protection by restricting connections to reduce the risk of intrusion and 51 RX3041 Router User's Manual defending against a wide array of common hacker attacks. However, for applications that require unrestricted access to the Internet, you can configure a specific client/server as a demilitarized zone (DMZ). Firewall Options: Select the functions that firewall supports. The selections include Enable Hacker Attack Protect, Discard PING from WAN side, Deny PING to the Gateway, Drop Port Scan packets, Allow to Scan Security Port (113), Discard NetBios Packets, Accept Fragment Packets and Send ICMP Packets When Error is Encountered. 52 RX3041 Router User's Manual 3.7.2 Access Control You can filter Internet access for local clients based on IP addresses, port, application types, (i.e., HTTP port), and time of day. For example, this screen shows that clients in the address range 192.168.1.50-99 are permanently restricted from using FTP (Port 21), while clients in the address range 192.168.1.110-119 are blocked from browsing the Internet from Monday through Friday. 53 RX3041 Router User's Manual 3.7.3 URL Filtering To configure the URL Filtering feature, please specify the web sites (www.somesite.com) and/or web URLs containing the keyword you want to filter on your network. 54 RX3041 Router User's Manual 3.7.4 MAC Control The MAC Control window allows user to block certain client PCs' access to the Internet based on MAC address. MAC Address Control: This function allows user to determine whether to filter out or accept the following MAC address that attampts to connect to the internet. Configure MAC Filter: Enter the MAC address to filter out or to accept. 3.8 Routing 3.8.1 Routing Table The Routing Table window displays the current routing information in the system. 55 RX3041 Router User's Manual 3.8.2 Static Routing A static route is a pre-determined pathway that network information must travel to reach a specific host or network. Destination LAN IP: The network address of destination network. Subnet Mask: The subnet mask of destination network. Gateway:The next stop gateway of the path toward the destination network. This is the IP of the neighbor router that this router should communicate with on the path to the destination network. 3.8.3 Dynamic Routing Dynamic Routing can be used to cache routes learned by routing protocols, thus allowing the automation of static 56 RX3041 Router User's Manual routing maintenance. The router, using the RIP (Routing Information Protocol) , determines the network packet’s route based on the fewest number of hops between the source and the destination. In this case, you can automatically adjust to physical changes in the network layout. Working Mode: Select the router acts as router or gateway. Listen Mode: Enable this mode to allow RIP server to receive routing information and update the routing information. Supply Mode: Enable this mode to allow RIP server to send out routing information and update the routing information. 57 RX3041 Router User's Manual 3.9 UPnP (Universal Plug and Play) 3.9.1 UPnP Settings UPnP (Universal Plug and Play) allows automatic discovery and configuration of equipment attached to your LAN. UPnP is supported by Windows ME, XP, or later. It provides compatibility with networking equipment, software and peripherals of over 400 vendors that cooperate in the Plug and Play forum. UPnP Settings: You can Enable or Disable UPnP feature here. 58 RX3041 Router User's Manual 3.9.2 Port Mapping The Port Mappings window displays all UPnP ports mapping information. 3.10 DDNS 3.10.1 DDNS (Dynamic DNS) DDNS (Dynamic DNS) provides you on the Internet with a method to tie their domain name to a computer or server. DDNS allows your domain name to follow your IP address automatically by changing your DNS records when your IP address changes. 59 RX3041 Router User's Manual DDNS: Enable/Disable the DDNS function of this router. 3.11 Help Information The help information displays on the right side of some screens (see the figure on the next page). All the router functions are described and some technical terms are listed in the help information. 60 RX3041 Router User's Manual Help information 3.12 Logout Click Logout in the task bar to initiate the router logout process. 61 RX3041 Router User's Manual Click OK to logout the router utility. 62