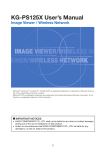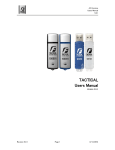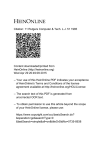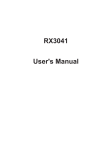Download Software User Manual
Transcript
Software User Manual www.magiesta.com Magiesta presents a colourful, mighty and simple software intended to be connected to varied home automation devices and other control systems. www.magiesta.com Magiesta Software User Manual Content Introduction Safety Warnings Operation on PC and PC with touch monitor Main menu Devices Macros Video wall Weather Email Info Calendar Operation on mobile phone and other mobile devices Devices Macros Video wall Calendar 1 2 3 4 5 7 8 9 10 11 12 13 14 14 14 14 Magiesta presents a colourful, mighty and simple software intended to be connected to varied home automation devices and other control systems. The basic idea to make control and visualization simple, understandable and approachable to a common user is realized by the creation of the software. This software comprises an intuitive interface, it is simple even for a non-computer oriented users and is fully realized in the graphical sense. Users can accomplish a number of tasks and interface with the automation system, obtain different information (such as weather or news) and perform a number of other daily tasks. Magiesta is suited for home computers, touch screens and remote devices dedicated to the central control of appliances, communication, home and business premises’ security and much more. Providing full support for the standard PC (mouse and keyboard) devices, Magiesta is specially tailored to adjust to the emerging touch screen- based devices, mobile phones and different related hardware. Magiesta Soft ware User Manual 1 Safety Warnings • This soft ware product is for home and private usage, not professional. • It should be installed and configured by a certified installer. • This product is not a toy. Keep it out of reach of children. • This soft ware is designed to control home or office appliances. Do not control critical devices with this soft ware. • The usage of this soft ware may surprise people. Please be careful and take appropriate measures to avoid accidents. • Do not use this soft ware in situations in which it may harm somebody or cause damage. Do not put under control those devices that need to be monitored while performing some action. • ION Solutions does not accept responsibility for any consequences resulting from the misuse of this soft ware. • Do not use any information provided by Magiesta for critical purposes and do not make critical decisions based on this information. ION Solutions does not accept any responsibility for damage caused by utilizing this information. 2 Magiesta Soft ware User Manual Operation on PC and PC with touch monitor The user interface and available features of Magiesta are tailored for the common user possessing a satisfactory knowledge of computers. Refer to this manual as it can assist you in daily usage of the application and guide you through its feature, which enables you to make most out of it. Since this software supports different devices, it is possible to initiate a command either by a mouse click (standard PC, net books, etc.), by tapping on (iPhone, iPod touch, smart phones, etc.) or touching the computer screen (computers with integrated touch screen), etc. Magiesta is a server solution accessible from a browser, not only from a PC browser, but virtually any browser available on different types of devices should be able to display content. Browsers on different devices have limitations regarding supported formats, screen size, animation support, etc. When connecting a device to Magiesta, you should carefully choose a device type and thus opt for the most proper customization option in order to meet the limitations of the device you intend to use. The device able to access Magiesta must be connected to soft ware first. Activities on different devices can run simultaneously – there is no limitation as for the number of connected and used devices. For the connection procedure refer to the Magiesta Soft ware Configuration Manual. Magiesta Soft ware User Manual 3 Main menu The main menu presents all available and enabled modules that can be used in Magiesta. Activate and utilize only those modules that you can make use of. Enabling and disabling modules can be done in the Settings module, in the section Global settings, Modules. By clicking or touching the screen, you can enter a module. Exiting a module and reverting to the main menu is always possible by clicking or touching the Magiesta link that resides either in the bottom or in the top left-hand corner of your screen, with respect to the type of the device being used. The following lines describe the usage of modules available within the Magiesta soft ware solution. The main menu contains the following sections: 4 1 Important information such as date, time, current weather conditions, today’s events from the calendar, etc., 2 Section with links to enabled modules, 3 Link to the Settings module.. Magiesta Soft ware User Manual Devices When you enter the Devices module from the main menu, you will be presented with available rooms, devices defined in a selected room and a filter for different types of device. Rooms available are listed in the top of the screen within the bar that can be scrolled right and left . By clicking or touching the icon of the room, you will put it into focus and have available devices in that room displayed. If more rooms are available, then they can be shown on the bar; use left and right arrows on it to browse through the room you would like to control. On the left side of the screen, there are 4 filters available: all devices, lights, blinds/shutters and other devices. You can easily access a desired device with these filters. During the process of configuration you can decide on the preferred type of device. When there are more devices used, they cannot be shown on a single screen but displayed on more pages. Listing pages can be done by clicking or touching the left and right buttons that appear in the top right-hand screen displaying also the current page number. Magiesta Soft ware User Manual 5 When you select a device by clicking or touching it, available activities will appear in the top right-hand corner with respect to commands supported by this type of device. The following options are available: 1 For non-dimmable light: ON and OFF, 2 For dimmable lights: ON, OFF and percentage of dimming, 3 For blinds and shutters: UP, DOWN, + (one step up), - (one step down), 4 Other devices: ON, OFF. You can make a multiple selection of devices of the same type and thus activate more than one device at the same time.. 6 Magiesta Soft ware User Manual Macros This menu enables an access to available macros and provides a possibility to observe them, initiate one of them or check scheduling. On the top of the screen you will find a sliding menu with all available macros. By selecting one of them, you can access complete information and have the action button available Execute now. Any selected macro provides the following information: 1 Macro title, 2 Macro description, 3 Execute button and progress bar. (Note that this progress bar is not in direct connection with the execution of a macro, but rather with the progress of a macro initiation). 4 Sequence description (all actions and delays are displayed here), 5 Scheduling (if there is scheduling defined for this macro, it will appear here). Magiesta Soft ware User Manual 7 Video Wall The video wall provides an interface for accessing configured and available video sources - cameras. The video wall is organized in such a way as to display up to 6 cameras on a single screen, with the paging option. You can click or touch one of the sources and have a full-screen view of content. You can go back to the video wall by clicking or touching the Back to Video Wall button. For the configuration of Video wall refer to the Magiesta Soft ware Configuration Manual. 8 Magiesta Soft ware User Manual Weather The weather option is designed for obtaining information regarding current weather conditions, as well as for the forecast for the following 3 days. You can choose any number of cities and switch easily between them by selecting them from the bar on top of the page. The Settings module allows you to choose cities (the section Weather). For further information refer to the Magiesta Soft ware Configuration Manual. All cities will appear on the sliding bar on top of the page. Information regarding the current conditions will also be displayed. Click or touch a desired location and get details and forecast for the following 3 days. The following data are presented: 1 2 3 Date and time of weather data obtained last, Current conditions such as temperature, wind direction and speed, overcast, precipitation, etc. You can also get information about the expected temperature range, expected precipitation, etc. for the next 3 days. Magiesta Soft ware User Manual 9 E-Mail The email option provides an opportunity to check and display email content while supporting POP3, IMAP and other widely used email formats. The idea behind this lies in the need for email to be checked numerous times per day; you can check your email and decide whether to turn on the PC to respond or not. Most emails we get during the day do not require a response, so checking and reading them in most cases should be just enough. The Settings module allows you to manage email accounts (the section Email). For further information refer to the Magiesta Soft ware Configuration Manual. Magiesta enables you to create any number of email accounts, as well as to check and read emails. Magiesta does not support reply or forward options. It displays both text format and html, which makes reading easy. When approached, on top of the page, a sliding bar with email accounts is displayed. When you select one of the available accounts, a list of emails will be refreshed. Click or touch an email and its content will be shown. You can revert to the list of emails by clicking or touching the Back button. 10 Magiesta Soft ware User Manual Info The info module allows for news to be obtained via the standard RSS feed parsing. All common standard feeds are supported, such as RSS 0.91, 1.0, 2.0 and Atom 0.4 and 1.0. They should cover most cases and used formats. When this module is approached, on top of the page, a sliding bar with available feeds will be displayed. When you select one of the feeds, news will be displayed. Select a feed by clicking or touching and check the content. In the top right-hand corner of the page, there are left and right arrows that provide a possibility to browse news – the next or previous one in a row. By clicking the Back button you can always go back and see a complete list of available pieces of news within a chosen account. The Settings module allows you to manage news feeds (the section Info). For further information refer to the Magiesta Soft ware Configuration Manual. Magiesta Soft ware User Manual 11 Calendar The calendar provides features for creating and keeping accurate records of events such as birthdays, anniversaries, meetings, car repair dates, etc. Magiesta stores such pieces of information and displays them on the main menu screen, to be easily noticeable. On the main menu screen, all the events related to a specific date will be displayed in the information section. You can see them every time you approach Magiesta during the day. When you select a date, all events on that day will be displayed on the list. You can do the following with them: 1 Pencil: Edit event, 2 Red cross: Delete event. The creation of a new event is easy and includes the following steps: STEP 1 Select the date of a desired event from the calendar, STEP 2 Click or touch the white cross button in the top right-hand corner of the screen, STEP 3 Select the type of the event - anniversaries are recurrent events, while meetings occur only once, so if the event will happen every year on the same date, use Anniversary as your preferred type, STEP 4 Save the record by clicking or touching the Save button. 12 Magiesta Soft ware User Manual Operation on mobile phones and other mobile devices The interface for mobile phones and other mobile devices provides a simple but secure access to the main features of the Magiesta application. Not all the features are available in this channel since the capabilities of such devices are usually limited and not well-suited for frequent and heavy use. The following features are supported via mobile phone: DEVICES The control of the defices, predefined using a pc or a touch screen device. VIDEO WALL check the cameras while you are not at home and make sure everything is under control. MACROS thepossibility to activate any available macro and get things in the house ready before you arrive, CALENDAR do not miss important events even when you are away from home To be able to use these features on your mobile phone, Magiesta has to be properly installed and available on the network via a static IP address or via some of the available services that can provide an access to a computer that hosts Magiesta at your home. Besides that, the firewall and other security options have to be settled in such a way as to provide an access to your PC from the Internet. For the installation of Magiesta refer to the Magiesta Installation and Activation Manual or ask for local support. For the configuration of Magiesta refer to the Magiesta Soft ware Configuration Manual or ask for local support. For troubleshooting visit Magiesta website on www.magiesta.com. If you are not familiar with network configuration, contact your network administrator. Magiesta Soft ware User Manual 13 Devices This option enables the management of individual devices. Select the room in which the desired device is located after which the list of all the within the room will be opened. Every device has its’ possibilities listed below it, so the only thing needed is selecting the device and the command. Macros activation Select macros from the main menu of your mobile phone (you will be provided with a list of available macros). This is the same list of macros that you have available when you use the application from a PC. Select a desired macro and check its performance description. You can activate it by clicking Execute. Be aware that the activation will trigger a corresponding macro at your home, as well as control devices as configured. It is advisable you have the same macro created with reverse performance to be able to neutralize the effect of the first one in case of a mistake. Make sure you do not activate a macro that may harm somebody or cause damage. Do not utilize those devices that need to be monitored while performing some action. Video wall This option provides you with a possibility to check security or fun cameras while you are out of home. Select the Video Wall module from the main menu. The usage is as simple as selecting a desired camera from the list and check the content on the screen of your phone. You can refresh the content by selecting Refresh or revert to the list of cameras by selecting Back. Do not expect the same level of image quality as you are used to have on your home PC. This is due to limited broadband of your GPRS or Wi-Fi network or to the limited quality or resolution of your phone screen. Calendar The calendar enables you to keep records of main events and thus serves as a reminder. It is important to have a possibility to check those events even when you are away from home. To have this option available you need to have the Calendar option on your mobile phone. Select Calendar from the main menu. You will have available a list of 7 days (current and following 6) with all the events you have entered. Browse this list and check upcoming events. You can go back to the main menu by clicking or touching the Back button. 14 Magiesta Soft ware User Manual Magiesta Soft ware User Manual 15 www.magiesta.com