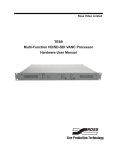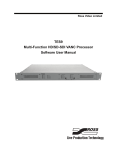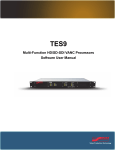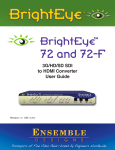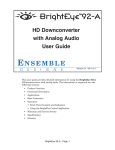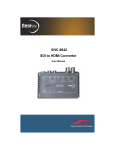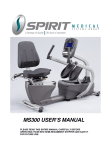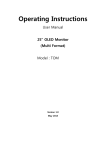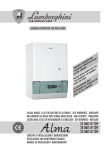Download TES9 Hardware User Manual
Transcript
TES9 Multi-Function HD/SD-SDI VANC Processors Hardware User Manual Thank you for choosing Ross You've made a great choice. We expect you will be very happy with your purchase of Ross Technology. Our mission is to: 1. Provide a Superior Customer Experience • offer the best product quality and support 2. Make Cool Practical Technology • develop great products that customers love Ross has become well known for the Ross Video Code of Ethics. It guides our interactions and empowers our employees. I hope you enjoy reading it below. If anything at all with your Ross experience does not live up to your expectations be sure to reach out to us at [email protected]. David Ross CEO, Ross Video [email protected] Ross Video Code of Ethics Any company is the sum total of the people that make things happen. At Ross, our employees are a special group. Our employees truly care about doing a great job and delivering a high quality customer experience every day. This code of ethics hangs on the wall of all Ross Video locations to guide our behavior: 1. We will always act in our customers’ best interest. 2. We will do our best to understand our customers’ requirements. 3. We will not ship crap. 4. We will be great to work with. 5. We will do something extra for our customers, as an apology, when something big goes wrong and it's our fault. 6. We will keep our promises. 7. We will treat the competition with respect. 8. We will cooperate with and help other friendly companies. 9. We will go above and beyond in times of crisis. If there's no one to authorize the required action in times of company or customer crisis - do what you know in your heart is right. (You may rent helicopters if necessary.) TES9 Hardware User Manual • Ross Part Number: TES9DR-004A-03 • Release Date: November 26, 2013. The information in this manual is subject to change without notice or obligation. Copyright © 2013 Ross Video Limited. All rights reserved. This work is proprietary and confidential to Ross Video Limited, its subsidiaries and its other affiliated corporations and may not be copied, distributed, sold or otherwise used or relied upon without the express written permission of Ross Video Limited. Reproduction or reverse engineering of copyrighted software is prohibited. Patents This product is protected by the following US Patents: 4,205,346; 5,115,314; 5,280,346; 5,561,404; 7,304,886; 7,508,455; 7,602,446; 7,834,886; 7,914,332. This product is protected by the following Canadian Patents: 2039277; 1237518; 1127289. Other patents pending. Notice The material in this manual is furnished for informational use only. It is subject to change without notice and should not be construed as commitment by Ross Video Limited. Ross Video Limited assumes no responsibility or liability for errors or inaccuracies that may appear in this manual. Trademarks • is a registered trademark of Ross Video Limited. • Ross, ROSS, ROSS®, and MLE are registered trademarks of Ross Video Limited. • All other product names and any registered and unregistered trademarks mentioned in this manual are used for identification purposes only and remain the exclusive property of their respective owners. Information to User The following warning is provided in compliance with the regulations of the United States Federal Communication Commission (FCC): This equipment has been tested and found to comply with the limits for a Class A digital device, pursuant to Part 15 of the FCC Rules. These limits are designed to provide reasonable protection against harmful interference when the equipment operates in a commercial environment. This equipment generates, uses and can radiate radio frequency energy and, if not installed and used in accordance with the instruction manual, may cause harmful interference in which case the user will be required to correct the interference at his own expense. Any changes or modifications not expressly approved by Ross Video could void the user’s authority to operate the equipment. Important Safety Notices to Service Personnel Before using this product and nay associated equipment, refer to the section “Important Safety Instructions” listed below to avoid personnel injury and to prevent product damage. Symbol Meanings This symbol identifies a Protective Earth (PE) terminal, which is provided for connection of the supply system’s protective earth (green or green/yellow) conductor. This symbol on the equipment refers you to important operating and maintenance (servicing) instructions within the Product Manual Documentation. Failure to heed this information may present a major risk of damage to persons or equipment. Warning — The symbol with the word “Warning” within the equipment manual indicates a potentially hazardous situation, which, if not avoided, could result in death or serious injury. Caution — The symbol with the word “Caution” within the equipment manual indicates a potentially hazardous situation, which, if not avoided, may result in minor or moderate injury. It may also be used to alert against unsafe practices. Warning Hazardous Voltages — The symbol is intended to alert the user to the presence of uninsulated “dangerous voltage” within the product enclosure that may be of sufficient magnitude to constitute a risk of shock to persons. ESD Susceptibility — This symbol is used to alert the user that an electrical or electronic device or assembly is susceptible to damage from an ESD event. Important Safety Instructions Read these instructions and heed all warnings. Warning — The safe operation of this product requires that a protective earth connection be provided. A grounding connector in the equipment’s supply cord provides this protective earth. To reduce the risk of shock to the operator and service personnel, this ground conductor must be connected to an earthed ground. Use only power cords specified for this product and certified for the country of use. Refer to the section “Product Power Cord Requirements” that follows. Do not defeat safety purpose of the ground-type plug. A grounding type plug has two blades and a third grounding prong. The third prong is provided for your safety. If the provided plug does not fit in to your outlet, consult an electrician for replacement of the obsolete outlet. Protect the power cord from being walked on or pinching particularly at plugs, convenience receptacles, and point where they exit from the apparatus. Indoor Use: “WARNING — TO REDUCE THE RISK OF FIRE OR ELECTRICRIC SHOCK, DO NOT EXPOSE THIS APPARATUS TO RAIN OR MOISTURE”. Do not block any ventilation openings. Install in accordance with manufacturer’s instructions. Only use attachments/accessories specified by the manufacturer. Warning — Refer all servicing to qualified personnel. Servicing is required when the apparatus has been damaged in any way, such as power-supply cord or plug damage, liquid has been spilled or objects have fallen into the apparatus, the apparatus has been exposed to rain or moisture, does not operate normally, or has been dropped. Caution — To reduce the risk of fire, replacement fuses must be the same type and rating. Warning — This product contains safety critical parts, which if incorrectly replaced may present a risk of fire or electrical shock. Components contained within the product’s power supplies and power supply area, are not intended to be customer serviced and should be returned to the factory for repair. Warning — This product includes an “Ethernet Port” which allows this product to be connected to a local area network (LAN). Only connect to networks that remain inside the building. Do not connect to networks that go outside the building. Product Power Cord Requirements Warning North American Line Voltages 100-120 Volt This product is supplied with certified 10A/125V SVT type supply cords. Conductors are color coded white (neutral), black (line) and green or green/yellow (ground). Operation of this equipment at line voltages exceeding 130V requires that alternative supply cords with appropriate voltage and current ratings be used. Warning International Line Voltages 200-240 Volt This product has been designed for use with certified IEC 320-C13 10A/250V - H03 VV-F3G 1.00mm2 type line cord. International product orders are supplied with a certified 10A/250V line cord, utilizing a molded 3-pin IEC 320-C13 type connector at one end and stripped conductors on the other. One line cord is provided. Conductors are CEE color coded; blue (neutral), brown (line), and green/yellow (ground). Installation by a qualified Electrician, of an appropriately approved A/C wall plug certified for the country of use, is required. Alternatively, other IEC 320 C-13 type power cords may be used, provided that they meet the necessary safety certification requirements for the country in which they are to be used. Refer to the correctly specified line cord above. Environmental Information The equipment that you purchased required the extraction and use of natural resources for its production. It may contain hazardous substances that could impact health and the environment. To avoid the potential release of those substances into the environment and to diminish the need for the extraction of natural resources, Ross Video encourages you to use the appropriate take-back systems. These systems will reuse or recycle most of the materials from your end-of-life equipment in an environmentally friendly and health conscious manner. The crossed out wheelie bin symbol invites you to use these systems. If you need more information on the collection, reuse, and recycling systems, please contact your local or regional waste administration. You can also contact Ross Video for more information on the environmental performance of our products. Company Address Ross Video Limited Ross Video Incorporated 8 John Street P.O. Box 880 Iroquois, Ontario, K0E 1K0 Ogdensburg, New York Canada USA 13669-0880 General Business Office: (+1) 613 • 652 • 4886 Fax: (+1) 613 • 652 • 4425 Technical Support: (+1) 613 • 652 • 4886 After Hours Emergency: (+1) 613 • 349 • 0006 E-mail (Technical Support): [email protected] E-mail (General Information): [email protected] Website: http://www.rossvideo.com Contents Introduction 1 Overview.............................................................................................................................. 1-2 Features.................................................................................................................. 1-2 Documentation Terms and Conventions.............................................................................. 1-4 Hardware Overview 2 Before You Begin ................................................................................................................ 2-2 Static Discharge..................................................................................................... 2-2 Unpacking.............................................................................................................. 2-2 Front Panel ........................................................................................................................... 2-3 Port LEDs .............................................................................................................. 2-3 Status LEDs ........................................................................................................... 2-3 PROGRAM 1 and 2 Video LEDs and Switches ................................................... 2-4 Rear Panel ............................................................................................................................ 2-7 Power Connection ................................................................................................. 2-7 PROGRAM 1 and PROGRAM 2 VIDEO ............................................................ 2-7 Data Ports .............................................................................................................. 2-8 GPIO Connections................................................................................................. 2-8 LOAD Button ........................................................................................................ 2-8 Installation 3 Unpacking the TES9 ............................................................................................................ 3-2 Mounting the TES9 in a Rack.............................................................................................. 3-3 Before You Begin.................................................................................................. 3-3 Installing the TES9 in the Rack............................................................................. 3-3 Basic Connections................................................................................................................ 3-5 Video Connections ................................................................................................ 3-5 Connecting a PC for Setup .................................................................................... 3-6 Data Connections................................................................................................... 3-6 Specifications 4 Technical Specifications ...................................................................................................... 4-2 Electrical Specifications ........................................................................................ 4-2 Mechanical Specifications..................................................................................... 4-2 Environmental Specifications................................................................................ 4-2 Cabling Information............................................................................................................. 4-4 RS-232 Ports.......................................................................................................... 4-4 GPIO...................................................................................................................... 4-5 Troubleshooting 5 Replacing a Fuse .................................................................................................................. 5-2 Fails to Start ......................................................................................................................... 5-3 Stays in Bypass .................................................................................................................... 5-4 Cannot Decode TES9 Encoded Data ................................................................................... 5-5 TES9 Hardware User Manual (Iss. 03) Contents • i ii • Contents TES9 Hardware User Manual (Iss. 03) Introduction In This Chapter This chapter contains the following sections: • Overview • Documentation Terms and Conventions A Word of Thanks Congratulations on choosing an TES9 Multi-function HD/SD-SDI VANC Processor. Your TES9 is part the Ross Terminal Equipment family of products, backed by Ross Video’s experience in engineering and design expertise since 1974. You will be pleased at how easily your new TES9 fits into your overall working environment. Equally pleasing is the product quality, reliability and functionality. Thank you for joining the group of worldwide satisfied Ross Video customers! Should you have a question pertaining to the installation or operation of your TES9, please contact us at the numbers listed on the back cover of this manual. Our technical support staff is always available for consultation, training, or service. TES9 Hardware User Manual (Iss. 03) Introduction • 1–1 Overview The TES9 is a broadcast-quality ancillary data encoder for uncompressed digital video signals. It operates with high-definition signals that comply with SMPTE standard 292M and standard-definition signals that comply with SMPTE 259M. Depending on the model, it can process either one or two video signals. The TES9 inserts data having various formats and purposes into the vertical ancillary (VANC) portion of its video input signal(s). These VANC data streams comply with SMPTE standards 291M and 334M. The TES9 is also capable of extracting VANC data from its video input signal(s). This allows it to forward the data to other systems, combine locally generated data with that already carried in the input, and bridge data from one video signal to the other. Features This section describes capabilities that are available in the TES9 hardware platform. It is important to note that the various software products that can operate in the TES9 may make use of different subsets of these features. The following are the principal features of the TES9: 1–2 • Introduction • One or two complete video paths, depending on the model. • The two video paths allow the TES9 to support several interesting applications, which include the following: › Bridging data from one video signal to another: for example, CEA-608 captions can be extracted from a 259M signal on one input, converted to CEA-708 DTV captions and inserted into a 292M signal on the other input. › Processing VANC data in two independent 292M video channels. › Inserting data into one 259M and one 292M signal: for example, CEA-608 captions in 259M and CEA-708 captions in 292M. • Compact 1 rack-unit enclosure. • Universal AC power input: 90-250 VAC, 47-63Hz. • Accepts 259M and 292M signals in all the major formats. • High-quality 75ohm BNC connectors and video processing. • Video bypass via a high-quality 75ohm RF relay when the unit is powered off or when certain malfunctions are detected. • Front-panel push-button to force relay bypass. • Monitor outputs for both video paths, to allow the output signals to be observed and analyzed even when the unit is in bypass. • VANC insertion and extraction, per SMPTE 334M. • Can process multiple different data streams carried in any combination of the scan lines that are available for VANC data. • Can add a data service to others that are already present in a line, without delaying the existing services. This is a major improvement over earlier equipment that would extract existing data services, add the locally generated data to them and re-insert the combined data one frame later. The TES9 eliminates the accumulation of delay in the data resulting from multiple processing passes. This is crucial for data services such as closed captioning and metadata which must maintain tight synchronization with the video program. • LAN (100baseT), V.34 modem, and three RS-232 ports are standard on all TES9’s. TES9 Hardware User Manual (Iss. 03) • A 15-pin terminal block on the rear panel provides remote bypass control and indication for both video paths, as well as 7 general-purpose input-output (GPIO) signals. • An unbalanced LTC input is provided for applications that require time-code input. • The TES9 software is stored in internal “flash” memory, which allows the software to be updated through a data port, such as the LAN. Scope of this Manual This manual covers the following topics: • TES9 connections, controls and indicators • Installing the TES9 in a rack • Connecting to other equipment • TES9 specifications • Basic troubleshooting The TES9 accepts various software modules that can be installed at the factory or downloaded subsequently. Its versatility is such that the detailed operation of the unit needs to be described in documentation supplied with the software. TES9 Hardware User Manual (Iss. 03) Introduction • 1–3 Documentation Terms and Conventions The following terms and conventions are used throughout this manual. Terms The following terms are used: • “Operator” and “User” refer to the person who uses TES9. • “System” and “Video system” refer to the mix of interconnected production and terminal equipment in your environment. • “TES9” also refers all versions unless otherwise indicated. • “Video” by itself is a synonym for “259M or 292M”; that is, when either video type is appropriate. For features that apply to one video format only, the manual names the format explicitly. Conventions The following conventions are used: • 1–4 • Introduction The “Operating Tips” and “Note” boxes are used to provide additional user information. TES9 Hardware User Manual (Iss. 03) Hardware Overview In This Chapter This chapter provides an overview of the TES9. The following topics are discussed: • Before You Begin • Front Panel • Rear Panel TES9 Hardware User Manual (Iss. 03) Hardware Overview • 2–1 Before You Begin Before proceeding with the instructions in this manual, review the following notes. Static Discharge Throughout this manual, please heed the following cautionary note: ESD Susceptibility — Static discharge can cause serious damage to sensitive semiconductor devices. Avoid handling circuit boards in high static environments such as carpeted areas and when synthetic fiber clothing is worn. Always exercise proper grounding precautions when working on circuit boards and related equipment. Unpacking Unpack each TES9 you received from the shipping container and ensure that all items are included. If any items are missing or damaged, contact your sales representative or Ross Video directly. 2–2 • Hardware Overview TES9 Hardware User Manual (Iss. 03) Front Panel The front panel of the TES9 is shown in Figure 2.1.The indicators and controls on the front panel of the TES9 are described in the following sections. TES9 PROGRAM 1 PROGRAM 2 PORT A LAN VIDEO VIDEO PORT B STATUS 1 ENCODE ENCODE PORT C STATUS 2 DECODE MODEM STATUS 3 BYPASS DECODE BYPASS ACTIVE 1 2 BYPASS 3 4 Figure 2.1 TES9 Front Panel Controls and Indicators 1) Port LEDs 3) Program 1 Video LEDs and Switch 2) Status LEDs 4) Program 2 Video LEDs and Switch In general, the LED indicators have the meanings shown in Table 2.1 on page 2-3. Exceptions to these definitions are noted where appropriate. Table 2.1 LED Indicators LED Color Description Off Not used or not selected. Green Normal operation. Red Disabled, due to an error. Yellow In use, but an error is detected. Flashing Yellow and Red Warning to user. On STATUS 1, this means do not turn power off while data is being saved to flash memory. Port LEDs There is one LED for each of the data ports on the rear panel. The green PORT A, PORT B and PORT C LEDs follow the data on the RS-232 ports. If the transmitted and/or received data is constant, the green LED will be on continuously; if the data is intermittent, it will blink accordingly. The MODEM and LAN LEDs are green when data is being transmitted or received through the corresponding port, and off otherwise. If the software detects a problem with one of these ports, it illuminates the corresponding red LED. Status LEDs The STATUS 1, STATUS 2 and STATUS 3 LEDs are used to indicate the status of TES9 functions that do not have their own dedicated front-panel LEDs. When the TES9’s power is first turned on, the three STATUS LEDs will all be illuminated red. Once the TES9 is operating normally, STATUS 1 should be green, and STATUS 2 and STATUS 3 should be off. TES9 Hardware User Manual (Iss. 03) Hardware Overview • 2–3 STATUS 1 LED The STATUS 1 LED indicates conditions that are common to all TES9 models, as shown in Table 2.2. There may be additional combinations that depend on the operating software. Table 2.2 STATUS 1 LED Color Description Red Powering up. If the LED stays red for more than 45 seconds, this indicates a system failure. Green Normal operation Yellow The TES9 is reconfiguring, due to a change in video type from 259M to 292M or vice versa. This state should last a few seconds. Flashing Yellow and Green The TES9 is in Setup mode (reached by pressing the LOAD switch for 2 seconds), ready to communicate with a Microsoft® Windows® PC to allow you to adjust its setup. Flashing Yellow The TES9 is in Load mode (reached by powering on with the LOAD switch pressed), ready to communicate with a Windows® PC to allow you to update its software. Flashing Yellow and Red Configuration changes or software updates are being saved in the TES9. Never turn off power to the TES9 in this situation, as this could result in a loss of software that will require the unit to be returned to the factory for repairs. STATUS 2 LED The STATUS 2 LED is off when the TES9 is operating normally. Once the TES9 has started up, the presence of any red on this LED indicates an application error that can probably be corrected by changing settings or inputs. Refer to the TES9 Software User Manual for details on this LED. STATUS 3 LED The STATUS 3 LED is off when the TES9 is operating normally. Once the TES9 has started up, the presence of any red on this LED indicates a major error. If this occurs, please note the flashing pattern (if any) before calling Ross Video Technical Support. PROGRAM 1 and 2 Video LEDs and Switches The front panel provides a bypass push-button switch and four LEDs for each of the video paths (PROGRAM 1 and 2) through the TES9. These are installed for all models of TES9. This includes models that do not have a PROGRAM 2 video section; in this case, the PROGRAM 2 LEDs are always off and the PROGRAM 2 bypass switch has no effect. The following discussion applies to either channel. Note — On some models of TES9, the two video channels may be labeled “PROGRAM” and “AUXILIARY”, instead of “PROGRAM 1” and “PROGRAM 2”. Their functions are nevertheless identical. 2–4 • Hardware Overview TES9 Hardware User Manual (Iss. 03) BYPASS LED The BYPASS LED and BYPASS switch operate together, as follows: • The BYPASS LED is illuminated red whenever the video is bypassed by the internal relay; the LED is on in all bypass situations, except when the power is off. • The BYPASS switch is one of several devices that can force the corresponding video path into bypass. If the switch is in the BYPASS position (out), the internal relay connects the video input directly to the output, regardless of any other operational conditions. As discussed, the LED is illuminated red in this case. When the switch is in the ACTIVE position (in), the bypass relay for the corresponding video channel should normally be switched to the active position and the LED should go off. However, there are other conditions that can hold the video in bypass, even though the switch is in the ACTIVE position. These include the following: • No video input, or unrecognized video format. • A contact closure on the bypass pins of the rear-panel GPIO connector. • A command from a remote computer. For example, while starting up new software that has been loaded into the TES9, the software may bypass the video to avoid “glitching” it. • An internal fault condition, such as a power-supply failure. When any of these conditions occurs or the front-panel switch is in the BYPASS position, the video path is bypassed and the BYPASS LED is illuminated red. Otherwise, the BYPASS LED is off and the video LED should be green. VIDEO LED The VIDEO LED is illuminated green when there is a usable 292M or 259M video signal connected to the input jack for the corresponding channel. Table 2.3 describes the operation of the VIDEO LED in detail. Table 2.3 VIDEO LED Color Description Green Normal: video is connected and used Yellow Video is connected, but the channel is not enabled: that is, no suitable data streams are defined for the video type Red No video input on a channel that is enabled Off No video input on a channel that is not enabled Green, with one yellow flash per second EDH or CRC error in input. Continues for 5 seconds after the last error is detected. TES9 Hardware User Manual (Iss. 03) Hardware Overview • 2–5 ENCODE LED The ENCODE LED is illuminated green when the TES9 is inserting data into the corresponding video signal. The TES9 can be configured to append VANC data to a line that already contains VANC packets. In this case, there is a possibility that some of the data will not fit in the available space in the line. When this occurs, the ENCODE LED will flash yellow to indicate that the user needs to adjust some settings. This is described in Table 2.4. Table 2.4 ENCODE LED Color Description Green Normal: data is inserted into the video. Off No encoding Green, with one Yellow flash per second Too much data for an insertion line. The user has given priority to incoming data, so local data is lost. Green, with five Yellow flashes per second Too much data for an insertion line. The user has given priority to local data, so incoming data is lost DECODE LED The DECODE LED is illuminated green when the TES9 is extracting data from its video input. The LED will be green when the software has set up the hardware to extract incoming data, and the data is present. If the software does not need to extract incoming data for its current operating mode, or if the data is absent from the video input, the LED is off. 2–6 • Hardware Overview TES9 Hardware User Manual (Iss. 03) Rear Panel The rear panel of the TES9 is shown in Figure 2.2 and Figure 2.3. The following sections describe the connections and controls on the rear panel. 1 5 MON OUT OUT 4 IN PORT B GPIO PROGRAM LOAD 110/220 VAC 50/60 Hz FUSE 1 AMP 250 VOLT 2 LTC IN MODEM LINE PORT A PORT C LAN 6 Figure 2.2 Rear Panel — One-channel TES9 1 5 MON OUT OUT IN MON OUT OUT 4 IN PORT B GPIO PROGRAM 2 PROGRAM 1 LOAD 110/220 VAC 50/60 Hz FUSE 1 AMP 250 VOLT 3 2 LTC IN MODEM LINE PORT A PORT C LAN 6 Figure 2.3 Rear Panel — Two-channel TES9 1) Power Connection 3) PROGRAM 2 Video 5) GPIO Connections 2) PROGRAM 1 Video 4) Data Ports 6) LOAD Button Power Connection The power entry module accepts a standard power cord supplied with the unit. The power cord type is specified at the time of purchase. If your cord has the wrong plug for use with your power outlet, please contact your Ross Video sales representative. The AC power input must be in the range 90VAC to 250VAC and 47Hz to 63Hz. The fuse is rated at 1A and 250V. The fuse drawer in the power entry module contains the active fuse and a spare. PROGRAM 1 and PROGRAM 2 VIDEO The following description applies to both the PROGRAM 1 channel and the PROGRAM 2 channel if it is installed. All BNC video jacks present an impedance of 75ohms. These high-quality jacks provide excellent impedance characteristics over the range of frequencies required for 292M and 259M signals. IN The IN jack for each channel provides the video input to the encoding and decoding circuits of the TES9. When the channel’s bypass relay is in the Active position, the TES9 provides a 75ohm termination for the input signal. When the bypass relay is in the Bypass position, the IN jack is connected directly to the OUT jack; the signal connected to IN sees its 75ohm termination in the equipment connected to the OUT jack. The video signal connected to the IN jack is expected to comply with one of following SMPTE standards: 259M or 292M. A list of video formats is provided in Table 4.3 on page 4-3. TES9 Hardware User Manual (Iss. 03) Hardware Overview • 2–7 When the video channel is in the Active state, the OUT jack carries the video signal applied to the IN jack, with VANC data added as specified by the user. The output impedance is 75ohms. When in the Bypass state, the OUT jack is connected directly to IN via the relay contacts. MON OUT The MON OUT jack carries the video signal applied to the IN jack, with VANC data added as specified by the user. It is the same as OUT, except that it is not affected by the state of the bypass relay. This allows the video output of the TES9 to be observed with test or monitoring equipment, even when the TES9 is in bypass. The output impedance is 75ohms. Data Ports The following standard data ports are available on the rear panel. PORTS A, B, C These are RS-232 9-pin, up to 115.2Kbps, wired as DTE. PORT A can be used for setup, and all three ports can be used for data transfer between the TES9 and other equipment. A null modem cable is normally required to connect to other equipment such as computers. One null modem cable is supplied with the TES9. The pin-list for these ports and the wiring for the null modem cable are in the section “Cabling Information” on page 4-4. MODEM This is a RJ-11 jack, for 33.6Kbps connection through a standard analog telephone line. This is typically used for captioning data input or remote maintenance. LAN This is an RJ-45 jack, for a 10baseT or 100baseT Ethernet connection to a local area network. This port is typically used for high-speed data transfer between the TES9 and other equipment. It can also be used for setup, and for loading new software into the TES9. LTC This BNC connector is designed to accept an unbalanced linear time code (LTC) input that conforms to SMPTE 12M. It is currently not used and should normally be left unconnected. GPIO Connections This 15-pin terminal block provides remote bypass control and bypass indication contact closures for both TES9 video channels, as well as seven general-purpose input/output (GPIO) signals. The connector pin-out and description are in the section “Cabling Information” on page 4-4. LOAD Button This miniature push-button switch can be used to control the operating mode of the TES9. You may be able to press it with one of your fingers; if not, use a narrow object such as a pencil. If you press and hold the button with the TES9 power off and keep it pressed until two seconds after turning the power on, the TES9 will be ready to accept a software update, via the LAN, from a computer. 2–8 • Hardware Overview TES9 Hardware User Manual (Iss. 03) If you press and hold the button for two seconds while the TES9 is operating normally, it will suspend normal operation and prepare to accept a connection, via PORT A, from a computer running the TES9 setup software. TES9 Hardware User Manual (Iss. 03) Hardware Overview • 2–9 2–10 • Hardware Overview TES9 Hardware User Manual (Iss. 03) Installation In This Chapter This chapter provides a general overview of how to install the TES9. The following topics are discussed: • Unpacking the TES9 • Mounting the TES9 in a Rack • Basic Connections TES9 Hardware User Manual (Iss. 03) Installation • 3–1 Unpacking the TES9 In the shipping box for your TES9, you should find the following items: • A TES9 unit; • An RS-232 null modem cable; • A CD-ROM containing setup software; • A DVD-ROM containing the TES9 Hardware User Manual and TES9 Software User Manual • A mounting kit, containing hardware needed for rack-mounting the TES9. The rack mounting kit for the TES9 contains the following items: Table 3.1 Rack Mounting Kit Description Quantity Rear TES9 brackets, part # 41-10437-01 2 Rear rack bracket, part # 41-10438-01 2 Screw, #8-32 flat head, 5/16” 4 Nut clip, #10-32 8 Screw, #10-32 pan head, 3/4” 8 Screw, #10-32 pan head, 3/8” 4 Tie-wrap 2 If any of these items listed in this section are missing or have been damaged in shipment, please contact Ross Video Technical Support. 3–2 • Installation TES9 Hardware User Manual (Iss. 03) Mounting the TES9 in a Rack This section describes how to mount the TES9 in the rack. In using these instructions, consult Figure 3.1. Note that the TES9 should be attached to both the front and rear of the rack; because of the weight of the potentially large number of cables connected to the rear of the TES9, rear rack mounting is strongly advised. Before You Begin The first step in installing the TES9 is to select a suitable location. The TES9 requires a 1 rack-unit (1.75”) space in a standard 19” rack. Its two cooling fans draw cool air in through the intake vents at the front and exhaust warmer air out the right side, as seen from the front. The TES9’s power dissipation is quite modest (approximately 25watts); nevertheless, it is important to select a location that allows this airflow, in order to ensure a long operating life. Rack bracket #8-32 5/16” screw TES9 bracket MON OUT OUT IN MON OUT OUT IN PORT B GPIO #10-32 3/4” screws PROGRAM 2 PROGRAM 1 LOAD LTC IN MODEM LINE Cord attach #10-32 3/8” screws #8-32 5/16” screw Figure 3.1 TES9 Rear View — Rack-mounting Detail Installing the TES9 in the Rack These instructions can be used for racks having a total depth from the front to the rear rails in the range 24”-30.25” (61-77cm). • For racks that are shallower than 24”, a modified procedure is described in step 3 below. • For racks deeper than 30.25”, use a mounting shelf. To install the TES9 in the rack 1. Attach the rear TES9 brackets (41-10437-01) to both sides of the chassis using the mounting holes near the rear of the TES9. Use the #8-32 flat-head screws, and insert them through the countersunk holes in the bracket into the mounting holes on the TES9. See Figure 3.1. 2. Install four nut clips to the front of the rack, and attach the TES9 front panel to these clips, using four 3/4” #10-32 screws. TES9 Hardware User Manual (Iss. 03) Installation • 3–3 3. If your rack is shallower than 24" (61cm), and it has side-mounting rails, use the following method. Otherwise, proceed to step 4. Install four nut clips to the rear of the rack at the same height as those used to mount the front of the TES9. • Skip steps 4-6. • Instead, mount the rear nut clips to the rear side rails and attach the TES9 brackets directly to these side rails, using 3/4” #10-32 screws through the slots in the brackets. • Proceed to step 7. 4. Install four nut clips to the rear of the rack at the same height as those used to mount the front of the TES9. 5. Attach the two rear rack brackets to the nut clips installed in the preceding step, using two 3/4” #10-32 screws for each bracket. See in Figure 3.1. Before tightening the screws, ensure that these brackets contact the inner side of the brackets mounted to the TES9; that is, they should be closer to the center of the rack than the ones on the TES9. The slots in these brackets should also be approximately aligned with the screw holes in the TES9 brackets. 6. Install two 3/8” #10 screws through the slots in each rear bracket into the captive nuts near the rear end of the TES9 brackets. See Figure 3.1. 7. Plug the power cord into the receptacle on the rear of the TES9. 8. Insert a tie-wrap through the strain relief bridge on the rack bracket near the TES9 power entry module; see Figure 3.1. Pass the tie-wrap around the power cord and tighten it to prevent the power cord from being inadvertently pulled out of the TES9. 9. Insert the TES9’s power plug into a 110VAC or 220VAC outlet. The use of conditioned power from an uninterrupted power source (UPS) is strongly recommended, in order to ensure that the processing of the video and ancillary data is not disturbed by power outages. 3–4 • Installation TES9 Hardware User Manual (Iss. 03) Basic Connections The required connections to the TES9 depend on the application. You may wish to familiarize yourself with the video and data connections supported by your software, before proceeding with this section. This information can be found in the TES9 Software Manual. In general, you will need to connect video to the IN and OUT jacks for the PROGRAM 1 channel and also for the PROGRAM 2 channel if applicable. You will also need to connect one or more data cables (RS-232, LAN, modem), for transferring data to and from the TES9. During this installation phase, you will also need to connect a PC running Microsoft® Windows® to PORT A on the TES9 using the supplied null modem cable, for use in setting your TES9 operating parameters. Afterwards, you can decide whether to disconnect the PC from PORT A or leave it permanently connected. Video Connections It is strongly recommended that you first connect a video test signal or a DA feed of your program to the PROGRAM IN jack of the TES9, and connect the TES9 PROGRAM OUT jack to monitoring or test equipment. This will allow you to become familiar with the operation of the TES9, discover its features and try out its setup software, with no effect on your program path. Important — In all cases, whether the TES9 is in your program path or in a test circuit, you must use HD-grade 75ohm cable (such as 8281 or 1694 types) for all video connections. To insert the TES9 into your program path 1. Assuming that you want to insert the TES9 into the video path between two pieces of equipment we’ll call “A” and “B”, select a time when a loss of video on this path will not cause an outage. 2. Disconnect the video cable from the input to B and connect it to IN of the TES9. 3. Connect another HD-grade coax from the TES9 OUT to the input of B. Important — If the TES9 is used as a decoder and its output is not used, connect a 75ohm termination to OUT. Termination of the output in 75ohms is essential for proper operation. 4. Place the TES9’s BYPASS switch in the bypass (out) position. 5. Turn on the TES9’s power by moving the rear-panel power switch to the “1” (up) position. 6. After the TES9 has powered up, ensure that the: • the STATUS 1 LED and the VIDEO LED for the channel you've just connected is green, • the BYPASS LED is red, and • the STATUS 2 and STATUS 3 LEDs are off. 7. Press the BYPASS switch in. The BYPASS LED should go off, and the TES9 should now be fully active in your program path. TES9 Hardware User Manual (Iss. 03) Installation • 3–5 Connecting a PC for Setup When you first use your TES9, you will need to connect it to a PC running Microsoft® Windows® in order to set up its operating parameters. It is recommended that the PC and TES9 be powered off while you make these connections. To connect a PC to the TES9 1. Connect one end of the null modem cable (91-09497-01) supplied with the TES9 to a 9-pin COM port on your PC. 2. Connect the other end of the null modem cable to PORT A of the TES9. If the cable is not long enough, you can add a 9-pin extension cable up to 25ft (8 m) long. 3. Power on the TES9 and PC. 4. Once the PC has booted, place the CD-ROM supplied with the TES9 into its CD drive, and follow the instructions to install the software. If you want more details about this software, refer to your TES9 Software User Manual. 5. The TES9 should have started operation while you were installing the software. Press the LOAD button on the TES9’s rear panel (using a narrow object such as a pencil if necessary), and hold it in for at least two seconds. The TES9 will enter setup mode, and the STATUS1 LED should be alternating between green and yellow. 6. Start the setup software, using the instructions in the TES9 Software User Manual. Data Connections As discussed previously, your data connections depend on the use you are making of the TES9 and the software installed in it. The following sections describe each of these connections, but are not meant to imply that you should necessarily connect them all. RS-232 Ports The RS-232 ports PORT A, PORT B and PORT C can all be connected as described in the section “Connecting a PC for Setup” on page 3-6, for use in data transmission. This is the connection discussed in the first of the following points: 3–6 • Installation • When connecting to another device such as a PC that is wired as Data Terminal Equipment (DTE), you need to use a null modem cable such as the one supplied with the TES9. Additional cables can be purchased by contacting your Ross Video sales representative. Alternatively, you can build your own cable or find an equivalent one available from a cable supplier, using the wiring table provided in section “Cabling Information” on page 4-4. • When connecting to a device that is wired as Data Communications Equipment (DCE), such as a modem, you need to use a “straight-through” 9-pin cable instead of the null-modem. This cable is not supplied with the TES9, but is readily available from data cable suppliers. • Although you used PORT A for your initial setup, you do not have to dedicate it to this purpose alone. If you enable setup to occur through the LAN, PORT A is then available for data transmission. Also, PORT A can be used alternately for setup and data transmission, provided your application allows the data transmission to be suspended whenever you need to change the setup. TES9 Hardware User Manual (Iss. 03) LAN Port The LAN port can be connected to a 10baseT or 100baseT Ethernet LAN, using a standard cable with RJ-45 jacks. The LAN port uses a standard pin-out, which means that it is intended to be connected to a router or switch using a standard cable. If you need to connect directly to the LAN port on terminal equipment such as a PC, you will need to use a crossover cable. MODEM The modem can be connected via a standard telephone cord to an outlet of any analog telephone system. Avoid using a digital telephone line, since these tend to reduce the quality and therefore the speed of the modem connection. If the telephone line goes outside your building, you should ensure that it is equipped with a surge suppressor, to protect the TES9’s modem from external high-energy discharges. TES9 Hardware User Manual (Iss. 03) Installation • 3–7 3–8 • Installation TES9 Hardware User Manual (Iss. 03) Specifications In This Chapter This chapter provides the technical specification information for the TES9. Note that specifications are subject to change without notice. The following topics are discussed: • Technical Specifications • Cabling Information TES9 Hardware User Manual (Iss. 03) Specifications • 4–1 Technical Specifications This section provides technical information on the TES9. Electrical Specifications Table 4.1 TES9 Electrical Specifications Connector Specification 90-250V, 47-63 Hz, 0.25A typical, fuse 1A. Replacement fuse: Littelfuse® part number 218001 Power Port A, Port B, Port C RS-232, up to 115.2Kbps PROGRAM 1 and 2: VIDEO IN, OUT and MON OUT SMPTE 259M or 292M, 800mV p-p, 75ohms GPIO Contact closures and +5V logic levels LAN Ethernet 10baseT or 100baseT MODEM V.34, analog telephone connection Linear time code, SMPTE 12M, unbalanced, 0.5 - 3V peak-to-peak, 5Kohms LTC IN Mechanical Specifications Table 4.2 TES9 Mechanical Specifications Category Dimension Width 19" (48.3cm) Height 1.72" (4.4cm) Depth 12.2" (31cm) Weight 6.6lbs (3.0kg) Mounting Front and rear mount in standard 19" rack Environmental Specifications The TES9 operating temperature range is 0°C to 40°C (32°F to 104°F). 4–2 • Specifications TES9 Hardware User Manual (Iss. 03) Video Specifications The TES9 inputs and outputs comply with SMPTE 259M and 292M. The following table lists the video formats that are supported: Table 4.3 TES9 Video Specifications Category SMPTE 259M SMPTE 292M Format Description Defining Standards 525 lines, 59.94 Hz ITU-R BT.601, SMPTE 125M 625 lines, 50 Hz ITU-R BT.601 1080i, 50 Hz SMPTE 274M 1080i, 59.94 Hz SMPTE 274M 1080i, 60 Hz SMPTE 274M 1080p, 23.98 Hz SMPTE 274M 1080p, 24 Hz SMPTE 274M 1080sf, 23.98 Hz SMPTE 274M, RP211 1080sf, 24 Hz SMPTE 274M, RP211 720p, 59.94 Hz SMPTE 296M 720p, 60 Hz SMPTE 296M The following table lists some additional video signal specifications. Table 4.4 TES9 Additional Video Specifications Category Output Jitter Dimension 0.1 UI typical; 0.2 UI maximum Output Return Loss (active) 15dB minimum, to 1.485GHz Input Return Loss (active) 10dB minimum, to 1.485GHz 292M: at least 75m of 8281 cable Automatic Input Cable Equalization (Pathological) 259M: at least 200m of 8281 cable TES9 Hardware User Manual (Iss. 03) Specifications • 4–3 Cabling Information This section provides additional cabling information for the TES9. RS-232 Ports The pin connections for PORT A, PORT B and PORT C are shown in Table 4.5. These D9 jacks are the same type commonly found on PCs. Table 4.5 D9 Pin Connections Pin Signal Direction Status 1 DCD (Input to TES9) Not connected 2 RXD Input to TES9 Active 3 TXD Output from TES9 Active 4 DTR Output from TES9 Asserted (+12V) 5 GND Ground reference Ground 6 DSR (Input to TES9) Not connected 7 RTS Output from TES9 Active 8 CTS Input to TES9 Active 9 RI (Input to TES9) Not connected The following table shows the wiring of the 91-09497-01 null modem cable supplied with the TES9. This table can be used to construct a cable to connect PORT A, PORT B or PORT C to a COM port on a PC or other such equipment. This shows, for example, that the DTR signal on pin 4 of the TES9 drives pins1 (DCD) and 6 (DSR) on the PC. Table 4.6 Connection from TES9 to a PC TES9 D9 Connector PC D9 Connector Pin Name Pin Name 2 RXD 3 TXD 3 TXD 2 RXD 4 DTR 1 DCD 6 DSR 5 GND 5 GND 1 DCDa 6 DSRa 4 DTRa 7 RTS 8 CTS 8 CTS 7 RTS 9 No connection 9 No Connection a. The connections to pins 1 and 6 of the TES9 ports are optional, since the TES9 does not use them. However, it is advisable to connect them, in order to keep the cable symmetrical. 4–4 • Specifications TES9 Hardware User Manual (Iss. 03) GPIO Note that the GPIO terminal block is a two-part connector. For convenience of cable construction, the plug can be removed from the socket by loosening the small screws at the two ends of the plug. Note — To avoid interference or damage caused by external electrical transients, it is advisable to use a shielded multi-conductor cable for the GPIO connections. Connect the shield drain wire to pin 8 or 12 of the terminal block, in addition to the ground signal wire. The following table shows the pin-out of the GPIO connector. The pins are numbered from left to right (as seen from the rear). Pins 1, 5, 10 and 15 are identified on the panel as shown in Figure 2.3. Table 4.7 GPIO Connections Pin Description 1 GPI 0 2 GPI 1 3 GPI 2 4 GPI 3 5 GPI 4 6 GPI 5 7 GPI 6 8 Ground 9 Pgm 1 Bypass Indicator A 10 Pgm 1 Bypass Indicator B 11 Pgm 1 Bypass Switch 12 Ground 13 Pgm 2 Bypass Indicator A 14 Pgm 2 Bypass Indicator B 15 Pgm 2 Bypass Switch GPI 0-6 These are general purpose +5V logic-signal inputs or outputs. Each signal is pulled up to +5V by 10Kohms. Depending on the application, these can be used to provide control or status to an external device, or accept control inputs. For safe operation, these signals must remain within the range 0-5V DC. If unused, leave them unconnected. Program 1 Bypass Indicator A and B When the TES9’s Program 1 video channel is active, these pins are connected together by internal relay contacts. When it is in bypass, there is no connection between these pins. These pins are rated at 25V DC and 200ma maximum. TES9 Hardware User Manual (Iss. 03) Specifications • 4–5 Program 2 Bypass Indicator A and B When the TES9’s Program 2 video channel is active, these pins are connected together by internal relay contacts. When it is in bypass, there is no connection between these pins. These pins are rated at 25V DC and 200ma maximum. Program 1 Bypass Switch When this pin is connected to ground (pin 8 or 12), the Program 1 video channel is placed into bypass. When this pin is left unconnected, the bypass state is controlled by the front panel bypass switch and other internal controls. This pin should not be connected to any other signals; it should either be open or connected to ground. Program 2 Bypass Switch When this pin is connected to ground (pin 8 or 12), the Program 2 video channel is placed into bypass. When this pin is left unconnected, the bypass state is controlled by the front panel bypass switch and other internal controls. This pin should not be connected to any other signals; it should either be open or connected to ground. 4–6 • Specifications TES9 Hardware User Manual (Iss. 03) Troubleshooting In This Chapter Other error conditions not outlined in this chapter may depend on the software modules loaded into the TES9, and on the application software that provides the data for encoding. Please refer to the manuals for these software packages for additional troubleshooting assistance. This chapter contains the following sections: • Replacing a Fuse • Fails to Start • Stays in Bypass • Cannot Decode TES9 Encoded Data TES9 Hardware User Manual (Iss. 03) Troubleshooting • 5–1 Replacing a Fuse The AC power to the TES9 is protected by a 1-ampere fuse; this is located behind a small cover on the rear-panel power entry module. If the power cord is attached to the TES9 and plugged into a live AC outlet, and the power switch is in the ON position, yet none of the LEDs on the TES9's front panel come on, the fuse has probably blown. Note — The two fuses supplied with the TES9 are Littelfuse® part number 218001. To replace a fuse 1. Remove the power cord from the receptacle on the rear of the TES9. 2. To disengage the upper clip: • Insert a small screwdriver or equivalent tool into the small slot at the upper edge of the fuse holder in the centre of the power entry module. • Press downwards and pull slightly outwards to disengage the upper clip. 3. Repeat step 2. on the lower clip of the fuse holder. 4. If necessary, repeat steps 2. and 3. to fully release the fuse holder. 5. Carefully pull the fuse holder out of its housing, and be prepared to catch the fuse if it falls out. 6. Replace the live (upper) fuse by the spare one in the lower container marked “spare fuse”. 7. If you have a supply of fuses available, place a new one in the “spare” location. 8. Carefully return the fuse holder to its housing, and press lightly until it clicks into place. Note that it is keyed so that you cannot insert it incorrectly. 9. Plug the power cord back into the TES9’s receptacle, and turn the power switch to the ON (UP) position. 5–2 • Troubleshooting TES9 Hardware User Manual (Iss. 03) Fails to Start When power is first applied to the TES9: 1. The three STATUS LEDs should illuminate red. Refer to the section “Front Panel” on page 2-3 for LED locations. 2. After approximately 35 seconds: • the STATUS 1 LED should turn green, and • the other two should turn off. 3. If the LEDs do not follow this behavior, please note the pattern of these three LEDs and contact Ross Technical Support. TES9 Hardware User Manual (Iss. 03) Troubleshooting • 5–3 Stays in Bypass The TES9 requires the following conditions to switch from Bypass mode to Active mode: • power on; • front-panel bypass switch pressed in; • bypass switch contacts on GPIO connector open; • VIDEO IN present; • VIDEO OUT terminated. If the BYPASS LED stays on after the TES9 has fully powered up, even though all the above conditions are met, please check that the video input uses one of the formats defined in the section “Technical Specifications” on page 4-2. If so, there may be an internal fault in the TES9. Contact Ross Technical Support. 5–4 • Troubleshooting TES9 Hardware User Manual (Iss. 03) Cannot Decode TES9 Encoded Data If the TES9 is out of bypass, and it has been set up to encode VANC services, these services should be injected into the designated lines of the Video Out signal. If you believe that they are not, please check the following: 1. The VIDEO and ENCODE LEDs for the desired channel should both be illuminated green. The ENCODE LED may be blinking if the data is not continuous. 2. If the VIDEO LED is yellow, there are no appropriate data services defined for the current video type. Use the setup software to check the settings. 3. If the VIDEO LED is green and the ENCODE LED is off, there are data services defined but no data is being provided. Use the setup software to check the settings. Check that the data port that should be providing the data (e.g. Port A-C or LAN) is connected and that the data source is operating. 4. If using one of the RS-232 connections PORT A-C, check that the baud rate is set properly and that the cable is the proper null modem type, as defined in the section “Cabling Information” on page 4-4. • If the LED for the specified port is on or flashing green, data is being received and there is probably an incorrect setting in the TES9. • If the LED for the specified port is solidly off, the problem is with the data source or the cable. 5. If using the LAN connection: • Check that the LAN LED is on. • Check that the LAN settings of the TES9 (IP address etc.) match those used by the application that is sending the data. • Make sure that the sending application is running. 6. If both VIDEO and ENCODE LEDs are green, encoding is taking place. If you are unable to decode the data from the expected line downstream, check the following possibilities: • The TES9 may be setup to encode with a different VANC address (DID, SDID), or in a different line or component (chroma or luma) than those expected by the decoding equipment; check these settings. • There may be equipment downstream from the TES9 that is damaging the inserted data; try connecting the decoding device directly to the video output of the TES9, to check this. 7. If you have access to a video analyzer, connect the TES9 VIDEO OUT to it, to check the presence and coding of the encoded data. TES9 Hardware User Manual (Iss. 03) Troubleshooting • 5–5 Contact Us Contact our friendly and professional support representatives for the following: • Name and address of your local dealer • Product information and pricing • Technical support • Upcoming trade show information Technical Support Telephone: +1 613 • 652 • 4886 After Hours Emergency: +1 613 • 349 • 0006 Email: [email protected] Telephone: +1 613 • 652 • 4886 General Information Fax: +1 613 • 652 • 4425 Email: [email protected] Website: http://www.rossvideo.com Visit Us Visit our website for: • Company information and news • Related products and full product lines • Online catalog • Testimonials