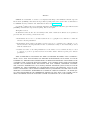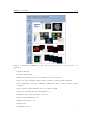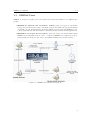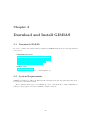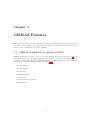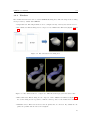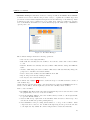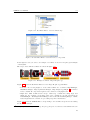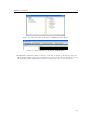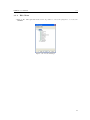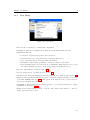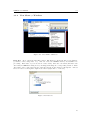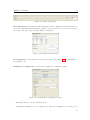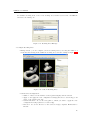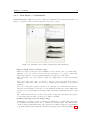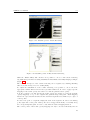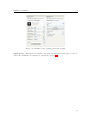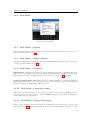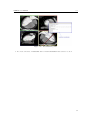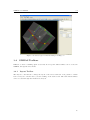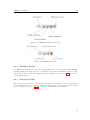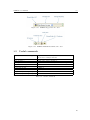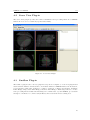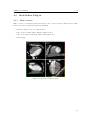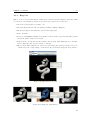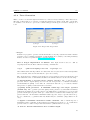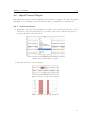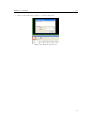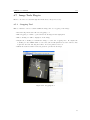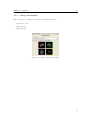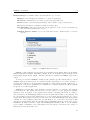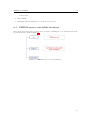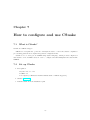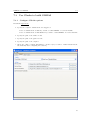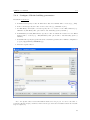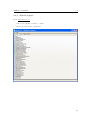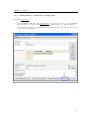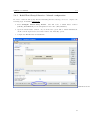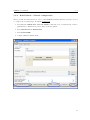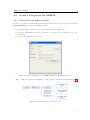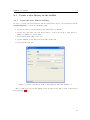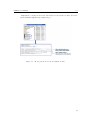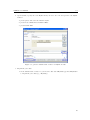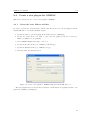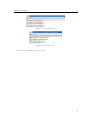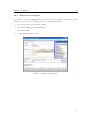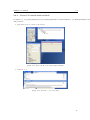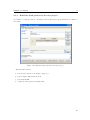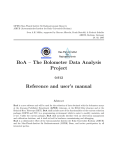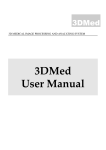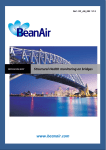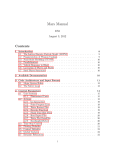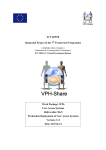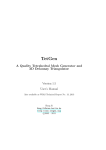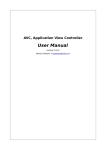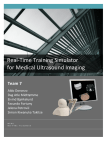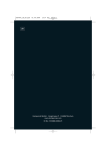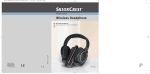Download Chapter 2 and Install GIMIAS
Transcript
Licence GIMIAS is trademarks of Center for Computational Image and Simulation Technologies in Biomedicine (CISTIB), Universitat Pompeu Fabra (UPF), Barcelona, Spain. The documentation for GIMIAS is freely available and distributable under the BSD License. c 2010, Center for Computational Image and Simulation Technologies in Biomedicine Copyright (CISTIB), Universitat Pompeu Fabra (UPF), Barcelona, Spain. All rights reserved. Redistribution and use in source and binary forms, with or without modification, are permitted provided that the following conditions are met: • Redistributions of source code must retain the above copyright notice, this list of conditions and the following disclaimer. • Redistributions in binary form must reproduce the above copyright notice, this list of conditions and the following disclaimer in the documentation and/or other materials provided with the distribution. • Neither the name of the Zang Industries nor the names of its contributors may be used to endorse or promote products derived from this software without specific prior written permission. THIS SOFTWARE IS PROVIDED BY THE COPYRIGHT HOLDERS AND CONTRIBUTORS "AS IS" AND ANY EXPRESS OR IMPLIED WARRANTIES, INCLUDING, BUT NOT LIMITED TO, THE IMPLIED WARRANTIES OF MERCHANTABILITY AND FITNESS FOR A PARTICULAR PURPOSE ARE DISCLAIMED. IN NO EVENT SHALL THE COPYRIGHT OWNER OR CONTRIBUTORS BE LIABLE FOR ANY DIRECT, INDIRECT, INCIDENTAL, SPECIAL, EXEMPLARY, OR CONSEQUENTIAL DAMAGES (INCLUDING, BUT NOT LIMITED TO, PROCUREMENT OF SUBSTITUTE GOODS OR SERVICES; LOSS OF USE, DATA, OR PROFITS; OR BUSINESS INTERRUPTION) HOWEVER CAUSED AND ON ANY THEORY OF LIABILITY, WHETHER IN CONTRACT, STRICT LIABILITY, OR TORT (INCLUDING NEGLIGENCE OR OTHERWISE) ARISING IN ANY WAY OUT OF THE USE OF THIS SOFTWARE, EVEN IF ADVISED OF THE POSSIBILITY OF SUCH DAMAGE. Contents 1 Introduction 4 1.1 About GIMIAS . . . . . . . . . . . . . . . . . . . . . . . . . . . . . . . . . . . . . . 4 1.2 GIMIAS Main Features . . . . . . . . . . . . . . . . . . . . . . . . . . . . . . . . . 4 1.3 GIMIAS Users . . . . . . . . . . . . . . . . . . . . . . . . . . . . . . . . . . . . . . 7 2 Download and Install GIMIAS 8 2.1 Download GIMIAS . . . . . . . . . . . . . . . . . . . . . . . . . . . . . . . . . . . . 8 2.2 System Requirements 8 . . . . . . . . . . . . . . . . . . . . . . . . . . . . . . . . . . 3 GIMIAS Features 9 3.1 GIMIAS Graphical User Interface (GUI) . . . . . . . . . . . . . . . . . . . . . . . . 9 3.2 GIMIAS Working Area . . . . . . . . . . . . . . . . . . . . . . . . . . . . . . . . . . 10 3.2.1 View Layouts . . . . . . . . . . . . . . . . . . . . . . . . . . . . . . . . . . . 10 3.2.2 Windows . . . . . . . . . . . . . . . . . . . . . . . . . . . . . . . . . . . . . 11 3.2.3 Brightness and contrast bar . . . . . . . . . . . . . . . . . . . . . . . . . . . 13 GIMIAS Top Menu . . . . . . . . . . . . . . . . . . . . . . . . . . . . . . . . . . . . 14 3.3.1 File Menu . . . . . . . . . . . . . . . . . . . . . . . . . . . . . . . . . . . . . 14 3.3.2 Edit Menu . . . . . . . . . . . . . . . . . . . . . . . . . . . . . . . . . . . . 19 3.3.3 View Menu . . . . . . . . . . . . . . . . . . . . . . . . . . . . . . . . . . . . 20 3.3.4 View Menu -> Windows . . . . . . . . . . . . . . . . . . . . . . . . . . . . . 21 3.3.5 View Menu -> Visualization . . . . . . . . . . . . . . . . . . . . . . . . . . 26 3.3.6 Tools Menu . . . . . . . . . . . . . . . . . . . . . . . . . . . . . . . . . . . . 30 3.3.7 Tools Menu -> Signals . . . . . . . . . . . . . . . . . . . . . . . . . . . . . . 30 3.3.8 Tools Menu -> Surface Editing . . . . . . . . . . . . . . . . . . . . . . . . . 30 3.3.9 Tools Menu -> Statistics . . . . . . . . . . . . . . . . . . . . . . . . . . . . 30 3.3.10 Tools Menu -> Mesh Processing . . . . . . . . . . . . . . . . . . . . . . . . 30 3.3.11 Tools Menu -> Images Processing . . . . . . . . . . . . . . . . . . . . . . . 30 3.3 3 3.4 3.5 3.3.12 Selection Menu . . . . . . . . . . . . . . . . . . . . . . . . . . . . . . . . . . 31 GIMIAS Toolbars . . . . . . . . . . . . . . . . . . . . . . . . . . . . . . . . . . . . . 34 3.4.1 Layout Toolbar . . . . . . . . . . . . . . . . . . . . . . . . . . . . . . . . . . 34 3.4.2 Working Area Toolbar . . . . . . . . . . . . . . . . . . . . . . . . . . . . . . 35 3.4.3 IO Toolbar . . . . . . . . . . . . . . . . . . . . . . . . . . . . . . . . . . . . 35 3.4.4 Windows Toolbar . . . . . . . . . . . . . . . . . . . . . . . . . . . . . . . . . 36 3.4.5 Selection Toolbar . . . . . . . . . . . . . . . . . . . . . . . . . . . . . . . . . 36 3.4.6 Appearance Toolbar . . . . . . . . . . . . . . . . . . . . . . . . . . . . . . . 37 3.4.7 MultiRenderWindow Toolbar . . . . . . . . . . . . . . . . . . . . . . . . . . 37 Useful commands . . . . . . . . . . . . . . . . . . . . . . . . . . . . . . . . . . . . . 38 4 GIMIAS Plugins 39 4.1 DICOM Plug-in . . . . . . . . . . . . . . . . . . . . . . . . . . . . . . . . . . . . . . 39 4.2 Scene View Plug-in . . . . . . . . . . . . . . . . . . . . . . . . . . . . . . . . . . . . 41 4.3 Sandbox Plug-in . . . . . . . . . . . . . . . . . . . . . . . . . . . . . . . . . . . . . 41 4.4 Manual Segmentation Plug-in . . . . . . . . . . . . . . . . . . . . . . . . . . . . . . 42 4.4.1 Multilevel ROIs . . . . . . . . . . . . . . . . . . . . . . . . . . . . . . . . . . 42 4.4.2 ROI statistics . . . . . . . . . . . . . . . . . . . . . . . . . . . . . . . . . . . 44 Mesh Editor Plug-in . . . . . . . . . . . . . . . . . . . . . . . . . . . . . . . . . . . 45 4.5.1 Mesh creation . . . . . . . . . . . . . . . . . . . . . . . . . . . . . . . . . . . 45 4.5.2 Extract Surface . . . . . . . . . . . . . . . . . . . . . . . . . . . . . . . . . . 46 4.5.3 Ring Cut . . . . . . . . . . . . . . . . . . . . . . . . . . . . . . . . . . . . . 47 4.5.4 Tetra Generation . . . . . . . . . . . . . . . . . . . . . . . . . . . . . . . . . 48 4.5.5 Volume Closing . . . . . . . . . . . . . . . . . . . . . . . . . . . . . . . . . . 49 4.5.6 Surface Selector . . . . . . . . . . . . . . . . . . . . . . . . . . . . . . . . . . 51 Signal Viewer Plug-in . . . . . . . . . . . . . . . . . . . . . . . . . . . . . . . . . . 53 4.6.1 Add Annotations . . . . . . . . . . . . . . . . . . . . . . . . . . . . . . . . . 53 Image Tools Plug-in . . . . . . . . . . . . . . . . . . . . . . . . . . . . . . . . . . . 55 4.7.1 Cropping Tool . . . . . . . . . . . . . . . . . . . . . . . . . . . . . . . . . . 55 4.7.2 Change Orientation . . . . . . . . . . . . . . . . . . . . . . . . . . . . . . . 56 4.7.3 Overlay Images . . . . . . . . . . . . . . . . . . . . . . . . . . . . . . . . . . 57 4.5 4.6 4.7 5 GIMIAS development framework 58 5.1 Introduction . . . . . . . . . . . . . . . . . . . . . . . . . . . . . . . . . . . . . . . . 58 5.2 GIMIAS Software Architecture . . . . . . . . . . . . . . . . . . . . . . . . . . . . . 58 5.3 GIMIAS Processing use case . . . . . . . . . . . . . . . . . . . . . . . . . . . . . . . 60 GIMIAS User Manual 5.4 0.0 Third Party Libraries . . . . . . . . . . . . . . . . . . . . . . . . . . . . . . . . . . 6 Download and Build GIMIAS 61 62 6.1 Required Tools . . . . . . . . . . . . . . . . . . . . . . . . . . . . . . . . . . . . . . 62 6.2 Check out GIMIAS from SVN repository . . . . . . . . . . . . . . . . . . . . . . . 62 6.3 GIMIAS source code folder structure . . . . . . . . . . . . . . . . . . . . . . . . . . 63 6.4 Install and Build . . . . . . . . . . . . . . . . . . . . . . . . . . . . . . . . . . . . . 64 7 How to configure and use CSnake 65 7.1 What is CSnake? . . . . . . . . . . . . . . . . . . . . . . . . . . . . . . . . . . . . . 65 7.2 Set up CSnake . . . . . . . . . . . . . . . . . . . . . . . . . . . . . . . . . . . . . . 65 7.3 Use CSnake to build GIMIAS . . . . . . . . . . . . . . . . . . . . . . . . . . . . . . 66 7.3.1 Configure CSnake options . . . . . . . . . . . . . . . . . . . . . . . . . . . . 66 7.3.2 Configure CSnake building parameters . . . . . . . . . . . . . . . . . . . . . 67 7.3.3 Select Projects . . . . . . . . . . . . . . . . . . . . . . . . . . . . . . . . . . 68 7.3.4 Build Gimias - Automatic configuration . . . . . . . . . . . . . . . . . . . . 69 7.3.5 Build Third Party Libraries - Manual configuration . . . . . . . . . . . . . . 70 7.3.6 Build Gimias - Manual configuration . . . . . . . . . . . . . . . . . . . . . . 71 7.3.7 Save CSnake configuration . . . . . . . . . . . . . . . . . . . . . . . . . . . . 72 8 Develop your own project for GIMIAS 73 8.1 Pre-requisites . . . . . . . . . . . . . . . . . . . . . . . . . . . . . . . . . . . . . . . 73 8.2 Create a new project for GIMIAS . . . . . . . . . . . . . . . . . . . . . . . . . . . . 74 8.2.1 Create the basic folders and files . . . . . . . . . . . . . . . . . . . . . . . . 74 Create a new library in the toolkit . . . . . . . . . . . . . . . . . . . . . . . . . . . 75 8.3.1 Create the basic folders and files . . . . . . . . . . . . . . . . . . . . . . . . 75 8.3.2 Generate Visual Studio solution . . . . . . . . . . . . . . . . . . . . . . . . . 76 Create a new plug-in for GIMIAS . . . . . . . . . . . . . . . . . . . . . . . . . . . . 80 8.4.1 Create the basic folders and files . . . . . . . . . . . . . . . . . . . . . . . . 80 8.4.2 Create a new widget and a new processor . . . . . . . . . . . . . . . . . . . 81 8.4.3 Build your new plugin . . . . . . . . . . . . . . . . . . . . . . . . . . . . . . 83 8.4.4 Create UI controls with wxGlade . . . . . . . . . . . . . . . . . . . . . . . . 84 Integrate a new third party . . . . . . . . . . . . . . . . . . . . . . . . . . . . . . . 85 8.5.1 Create the basic folders and files . . . . . . . . . . . . . . . . . . . . . . . . 85 8.5.2 Include your library files . . . . . . . . . . . . . . . . . . . . . . . . . . . . . 86 8.5.3 Build the third parties for the new project . . . . . . . . . . . . . . . . . . . 88 8.3 8.4 8.5 5 Chapter 1 Introduction 1.1 About GIMIAS GIMIAS (Graphical Interface for Medical Image Analysis and Simulation) is a software framework designed to be an integrative tool for fast prototyping of medical applications. It is a workfloworiented environment for advanced biomedical image computing and simulations, and it can be extended through the development of problem-specific plug-ins. GIMIAS is particularly tailored to integrate tools from medical imaging, computational modeling, numerical methods and computer graphics in order to provide scientific developers and researchers with a framework for building a wide variety of tools. Multi-modal image processing, personalized model creation, numerical simulation and visualization of simulation results are some of the possible applications for which GIMIAS has been designed. The aim of this framework is to combine tools from different areas of knowledge providing a framework for multi-disciplinary research and medical study. GIMIAS allows building medical prototypes for clinical evaluation, in the area of medical image analysis, modeling and simulation. It simplifies the integration of tools needed to build new clinical workflows, and the use of common libraries for user interfaces, visualization, image processing, DICOM access etc, that are commonly used as standard in Virtual Physiological Human (VPH) research. GIMIAS provides a graphical user interface with all main data IO, visualization and interaction functions for images, meshes and signals. It includes additional tools for image segmentation, mesh editing, signal navigation and specific visualizations. GIMIAS provides a simple Application Programming Interface (API) that permits, with minimal effort, to test methodologies and algorithms in the form of end-user applications. The prototypes developed on GIMIAS can be verified by end users in real scenarios and with real data at early development stages, thus reducing the time and effort required to get new concepts from research to the clinical environment. Figure 1.1 shows an example of prototype developed on GIMIAS framework for cardiac modeling and quantification applications. 1.2 GIMIAS Main Features The main features of GIMIAS framework are the following: 6 GIMIAS User Manual 1.2 Figure 1.1: Example of GIMIAS prototype, and the steps that can be integrated into one application • Plugin architecture. • Workflow management. • Multimodal 3D image interactive visualization and time navigation. • Supported data: 3D images, surface meshes, volumetric meshes, signals, landmarks • Data visualization: OrthoSlice, MultiSlice, MultiViews, Direct volume rendering, XRay rendering. • Supported IO formats: DICOM, vtk, vti, stl, analyze, NIfTI • Image-based analysis and functional analysis tools. • DICOM browser/viewer and PACS connection. • Surface mesh manipulation tools. • Manual segmentation tools. • Signal viewer. • Landmark selection. 7 GIMIAS User Manual 1.2 • Image cropping. • Based on common open source libraries (vtk, itk, mitk, dcmtk, boost, Netgen, OpenGL, wxWidgets). • Running on Windows platform at 32 and 64 bits. • Beta version running on Linux platform. • Beta version running on Mac OS X. Figure 1.2: Example of prototype interfaces on GIMIAS. The image on the left shows the results of a flow simulation in a vessel geometry for aneurysm treatment risk assessment. On the right a cardiac segmentation tool that allows to build patient specific models 8 GIMIAS User Manual 1.3 1.3 GIMIAS Users GIMIAS, as a fast prototyping open source framework, is intended mainly for two different user profiles: • GIMIAS for clinicians and researchers: GIMIAS based prototypes are specifically developed for researchers who want to test methodologies and validate the practical feasibility of research concepts. Reaserch methods and algorithms can be integrated in GIMIAS in order to allow physicians and clinical scientists to assess and validate them as end-user applications. • GIMIAS for developers and researchers: Users can develop new functionalities using GIMIAS as an API framework, in order to obtain new GIMIAS based clinical prototypes, by integrating new methodologies and/or algorithms resulting from research activity. Figure 1.3: GIMIAS users and their interactions 9 Chapter 2 Download and Install GIMIAS 2.1 Download GIMIAS In order to evaluate the features that are available in GIMIAS framework, the following material can be used: • GIMIAS framework: Download GIMIAS Release for Windows 64 bits Download GIMIAS Release for Windows 32 bits Download GIMIAS Release for Mac OS X Download GIMIAS Release for Linux • Sample data: Download Sample Data Request more sample data to: [email protected]. 2.2 System Requirements GIMIAS is available for Microsoft Windows XP and Vista (x86 and x64 platforms), Mac Snow Leopard 10.6.2 and Linux Ubuntu. We recommend an Intel Core 2 (or similar) processor, a Nvidia GeForce 6600 or ATI Radeon 8500 (or better) graphic card and a minimum of 2GB of memory. 10 Chapter 3 GIMIAS Features This chapter describes the main functionalities available in GIMIAS framework, which is provided open source under a BSD licence. Additional functionalities are available in other modules (plugins) that can be dynamically loaded into GIMIAS. 3.1 GIMIAS Graphical User Interface (GUI) GIMIAS architecture is based on the core and the plug-ins, as described in chapter 5, where each plug-in includes specific functionalies that can be added to an application. Each plug-in can extend the user interface and processing functionalities of GIMIAS framework. The Graphical User Interface (GUI) will usually look like in in figure 3.1: • the Top Menu • the Plug-in Tabs • the Toolbars • the Working Area • the Widgets • the Signal Viewer (optional) • the Status Bar 11 GIMIAS User Manual 3.2 Figure 3.1: GIMIAS Graphical User Interface 3.2 GIMIAS Working Area The working area is the area of the GUI where the image can be visualized and the main interaction functions can be performed on the image (zoom, rotate, pan, select, etc.). 3.2.1 View Layouts The main view layouts available in the working area are: • Standard four views layout / orthoslice view (2D views + 3D view) • 2D views on the left and 3D view on the right • Only 2D views • Single view layout (X plane, Y plane, Z plane or 3D view) To switch from one view to the other, use the buttons in the Layout Toolbar 3.4.1. It is possible to switch to single view layout also by double-clicking on the desired view. Double-click again to go back to the previous layout. 12 GIMIAS User Manual 3.2.2 3.2 Windows More multirender windows can be loaded in GIMIAS Working Area. The following are the working areas provided by default with GIMIAS: • Single Window: The Single Window can be configured in any of the layouts described above. • Two Windows: This working area is composed of two Multirender Windows (figures 3.2 and 3.3). Figure 3.2: Two windows in a working area Figure 3.3: Two windows used to compare two different stents deployed in the same vessel • Three Windows: This working area is composed of three Multirender Windows (figure 3.4). For each working area it is possible to link the camera position of the multirender windows. • Multislice View: This view shows several cut planes and one 3D view. By default the cut planes are parallel and the direction is Sagittal. 13 GIMIAS User Manual 3.2 Figure 3.4: Three windows in a working area To change the number of windows that you want to display in your working area or to switch to multislice visualization, use the buttons in the Working Area Toolbar (3.4.2). Figure 3.5: Multislice View of a cardiac CT image. 14 GIMIAS User Manual 3.2.3 3.2 Brightness and contrast bar Brightness and contrast can be adjusted by choosing the window center (or level) and width of the image, using the bar placed on the right side of the working area. This can be done by moving the bar or setting manually the numeric values. Figure 3.6: Brightness and contrast bar 15 GIMIAS User Manual 3.3 3.3 GIMIAS Top Menu 3.3.1 File Menu Figure 3.7: File Menu • Open data file: the formats supported are DICOM (dcm or DICOMDIR files), vtk, stl, cgns, gdf, csv, analyze, NIfTI. The data is automatically loaded in a Data Entity 1 . DICOM files must be opened through DICOM plugin (see paragraph 4.1). When the image of interest is added to the Data Tree, it is loaded in a Data Entity 1. In this way the image is loaded in GIMIAS data memory and can be used by other plug-ins. • Open directory: this menu option allows to open DICOM directories. The directory must be opened through the DICOM plugin (see paragraph 4.1). When the image of interest is added to the Data Tree, it is loaded in a Data Entity 1. In this way the image is loaded in GIMIAS data memory and can be used by other plug-ins. • Save selected data: each Data Entity in the Data Tree (see paragraph 3.3.4) can be saved in dcm, vtk, stl, cgns, gdf, csv, analyze, NIfTI formats. The data entity currently selected in the Data Tree will be saved. If the selected data entity represents a 4D (3D+t) data, a number of volume images (in vtk format) equal to the number of timepoints will be saved in the same folder (a new folder is created with the same name of the selected data entity in the path chosen by the user). • Save image of current 3D view: the 3D view currently displayed in GIMIAS working area will be saved in png format • Open session: the session saved in xml format can be opened and all Data Entities contained in the session are loaded in the Data Tree preserving parent-child relations. • Save session: all Data Entities in the Data Tree are saved in the same folder. The Data List structure (parent-child relations) is stored in a xml file. 1 A Data Entity represents a single data object (e.g., medical image, transformation, surface mesh, model simulation result, etc.). A description of GIMIAS data object model is provided in section 5.3. The Data List contains all Data Entities currently available for processing in the application. 16 GIMIAS User Manual 3.3 • Workflow manager: this function allows to manage workflows in GIMIAS. Each GIMIAS workflow is stored in a xml file and provides a way to organize the workflow steps and provide the end user with a simplified navigation from the initial step to the final step. Each workflow step (tab page) contains a set of processing steps. Each processing step can have a set of alternatives. In addition, for each workflow step specific windows (i.e. visualization options) can be set. Figure 3.8: Workflow Manager The workflow manager allows the following operations: – New: Create a new empty Workflow – Edit: Edit the currently selected workflow. You can also double click on the workflow to edit – Rename: Rename the currently selected workflow. This will also change the XML file name – Activate: Will change the active workflow. This button will automatically change the perspective to Workflow and restart Gimias – Delete: Deletes the workflow and the XML file from disk – Import: Import an already existing workflow – Save Layout: Save current GUI layout The workflow editor (figure 3.9) allows to define the steps of a workflow and the content of each workflow step. On the left side you have all possible components that are registered in GIMIAS and can be added to the workflow. On the right side you have the currently edited workflow. How to edit a workflow: 1. In GIMIAS File Menu, make sure that the Plugin Perspective is selected and load all the plugins that you need to create the workflow 2. Open the Workflow Manger, select the workflow that you want to edit and press Edit to open the Workflow Editor. 3. Add a workflow step: right click on the Workflow name and select “Add a step”. You can edit the workflow step name pressing F2 key. 4. Add visualization and processing functionalities to a step of the workflow: Each component can be added to the workflow through drag and drop from the left side to the right side. By default all common widgets will be added automatically. 17 GIMIAS User Manual 3.3 Figure 3.9: Workflow Editor Figure 3.10: Perspective 5. Remove components: Remove all components that you do not need in your workflow through drag and drop from the right side out of the window. 6. Change workflow steps order: You can change the workflow steps order or the processing steps order with drag and drop over the right tree. 7. Press “Ok” button to save the changes or “Cancel” button to discard them. 18 GIMIAS User Manual 3.3 Figure 3.11: Workflow Editor: add a workflow step Figure 3.12: Workflow Editor: add and remove components In the figures below you can see an example of workflow created for morphological analysis of aneurysms. The steps of the clinical workflow are shown in figure 3.13. Figure 3.13: Example workflow: Angio Morphology Figure 3.14 shows the Workflow Editor for the Angio Morphology Workflow. – Left side: the needed plugins to create this workflow are: Common, DICOMPlugin, MeshEditorPlugin, AngioSegmentationPlugin, AngioMorphologyPlugin 2 . Common folder contains all components registered as common for all plugin tabs. – Right side: This workflow has 4 steps. Each step contains Processing steps and Windows. For example “Load image data” step contains two specific windows from DICOMPlugin: WorkingAreaPanelWidget and ConnectToPacsDialogWidget. While Vessel Segmentation contains one processing step and 4 alternatives. Figure 3.15 shows the GIMIAS Tabs corresponding to the workflow steps and created using the Workflow manager. 2 The Angio Segmentation Plugin and the Angio Morphology Plugin are not distributed with GIMIAS framework 19 GIMIAS User Manual 3.3 Figure 3.14: Angio Morphology Workflow: GIMIAS Workflow Editor Figure 3.15: Angio Morphology Workflow: GIMIAS Tabs • Perspective: This menu function allows to switch from Plugin to Workflow perspective. When using Workflow perspective, all plug-ins needed for the specified workflow are loaded automatically. When using Plugin perspective each plug-in can be loaded separately. 20 GIMIAS User Manual 3.3.2 3.3 Edit Menu • Edit profile: Through this menu item it is possible to select the plug-ins to be loaded in GIMIAS. Figure 3.16: Profile Manager 21 GIMIAS User Manual 3.3.3 3.3 View Menu Figure 3.17: View Menu • Reset layout: resets layout to default GUI configuration • Maximize working area: maximize the working area horizontally within the GUI • Multirender Window: – Lock axis: lock/unlock axis position and orientation. – Show annotation cube: show/hide image orientation annotations – Show corner annotations: show/hide image information – Link planes: enable/disable possibility to change the angle of view planes – Show landmarks labels: show/hide labels of landmarks. This functions can be used only when landmarks are placed on the image/mesh (see landmark selector). • Toolbars: hide/unhide toolbars (see section 3.4) • Layout: change layout of working area (see section 3.2) • Working areas: change the multirender windows loaded in the working area (see section 3.2) • Windows: Through this menu item it is possible to select the widgets that will be opened and personalize GIMIAS GUI (see 3.3.4). The panels are floating and can be placed wherever the user prefers inside the window. • Visualization: Through this menu item it is possible to open widgets that allow to change visualization options (see 3.3.5). • PACS Connect/Query/Retrieve/Send: opens the dialog window that allows to connect to PACS, query and retrieve data. 22 GIMIAS User Manual 3.3.4 3.3 View Menu -> Windows Figure 3.18: View Menu - Windows Data Tree show or hide the Data Tree widget. The Data tree shows all data objects (images, geometries, series, timepoints, etc.) that are loaded in GIMIAS memory and available for processing. Each data object is stored in a data entity. The user can render/unrender each data entity in GIMIAS working area by checking/unchecking the corresponding checkbox. Each data entity can be unloaded from the data list (and from the memory) through the “Unload selected” button or through the right mouse button (right click -> “Unload”). Figure 3.19: Data tree 23 GIMIAS User Manual 3.3 Drag and drop data objects: • Change parent-child relations: You can easily change the data tree order. For example, if you open an image and a signal, they are both child of the root by default. You can drag and drop the signal as child of the image. In this way the signal and the image will be synchronized in time. Figure 3.20: Change parent-child relations with drag and drop • Change rendering order: The rendering order is automatically based on the data tree order. To change the rendering order you can drag and drop objects. When you open two images, the first image will be rendered first and the second image will be rendered second. Figure 3.21: Change rendering order with drag and drop Workflow navigation Enable/disable workflow navigation. This function allows to navigate through the active workflow, defined by the user. It can be used only in Workflow Perspective (see section 3.3.1 for reference on how to use the Workflow Manager). Figure 3.22: Workflow Navigation Time management Activate the Time Management bar, that allows to navigate the image over time. Press play to see all timepoints of the series selected in the Data Tree. Visual Properties Show/hide the Visual Properties widget. See paragraph 3.3.5 for information on how to use the Visual Properties widget. 24 GIMIAS User Manual 3.3 Figure 3.23: Time management Data Information show/hide the Data Information widget. This panel shows information on the selected Data Entity in the Data Tree: number of slices, spacing on x, y, z axis, and origin of the volume, data type, image modality, number of timesteps. Figure 3.24: Data Information widget Processing Tools: Show/hide the Tools processor widget. See section 3.3.6 for information on the available tools. Working area configuration: Activate the working area configuration widget. Figure 3.25: Working Area Configuration widget This widget allows to set the following options: • Working Area Manager: you can change the working area configuration by choosing one of 25 GIMIAS User Manual 3.3 the available working areas, create a new working area, rename it, save it into an XML file and delete an existing one. Figure 3.26: Working Area Manager • Configure Working Area: – Manage Views: you can configure your new working area by choosing the number of views and their arrangement within the working area, as in the example in figure 3.27 Figure 3.27: Custom Working Area – Current View Configuration: ∗ Number of slices: set the number of slices/planes displayed in the window ∗ Apply to all: apply the view configuration settings (direction, rotation, flip) to all views or the current view only. ∗ Current SliceView: choose the view/plane to which you want to apply the view configuration settings (direction, rotation, flip). ∗ Direction: choose the direction of the selected view(s): Sagittal, Transversal or Frontal. 26 GIMIAS User Manual 3.3 ∗ Flip: visualize the mirror-reversal of the selected view(s) across its vertical axis ∗ Rotate: choose the rotation angle of the selected view(s) 27 GIMIAS User Manual 3.3.5 3.3 View Menu -> Visualization Visual Properties This panel allows to change the visualization/representation settings of an image or a geometry, such as volume rendering, lookup table, opacity. Figure 3.28: VisualProperties: Image Settings and Volume Rendering • Image settings (active for images only): This tab is used to change the basic visualization of the orthoslice view of a volume image. With the “Use color” control, the user can select and apply a color overlay on the image (that will be applied over the predefined standard 256 gray level lookup table). The background color control allows to change the background color of the 3D rendering window. The color lookup table combo box allows to select a color lookup table from a list of predefined lookup tables. The color bar can be visualized/hidden using the corresponding checkbox. Note: the lookup table is applied directly to the currently set contrast window levels (i.e. window level and width), even if the color bar always shows full scale values. This means that the color bar represents the real image values only if the contrast window is set to full scale. The opacity slidebar allows to set the opacity level to each pixel of the image with respect to the black background (the opacity is set to 100% by default). • Volume rendering (active for images only): In this tab it is possible to apply a volumetric renderization to a volume image and adjust the visualization parameters in order to optimize the rendering effect. The “Enable VR” checkbox enables Volume Rendering of the current selected image, using vtk/opengl facilities to perform standard Volume Raycast or 3D Texture mapping of the volume data (figure 3.29). 28 GIMIAS User Manual 3.3 Figure 3.29: VisualProperties: Volume Rendering Figure 3.30: VisualProperties: X-Ray Volume Rendering With the “Enable XRay VR” checkbox it is possible to choose a 2D texture rendering algorithm that performs a rendering visualization that simulates the XRay imaging technique (figure 3.30). The accuracy and speed of the volume rendering can be regulated by enabling/disabling GPU acceleration and/or level of details (LOD). To adjust the visualization of the volume rendering, it is possible to choose the most appropriate transfer function from a list of predefined functions, in order to apply a specific mapping for the scalar opacity, the scalar color and the gradient based opacity. It is also possible to modify direclty the scalar opacity, the scalar color and the gradient opacity mappings on top of the original and gradient image histogram. Each mapping function is a piecewise linear function and each linear segment is determined by a couple of control points. To add a new point to a segment, simply left click on the segment. To remove an existing point, right click on the point. Each point can be dragged horizontally or vertically along the corresponding histogram, in order to customize the desired mapping function. The control points of the scalar opacity mapping can only be moved horizontally, since in 29 GIMIAS User Manual 3.3 this case each point represents a specified color applied to the corresponding intensity level. To change the color of the point, double click on it and choose the color in a standard pick color control. The 3 sliders in the cropping planes area allow to crop the volume rendering of the image in the corresponding direction (the sliders are ordered as x, y, z), as shown in figure 3.31. Figure 3.31: VisualProperties: Crop Volume Rendering • Scalar settings (active for meshes only): This tab is used to select which scalar array you want to visualize and adjust the visualization parameter for the array (basically the scale and the color lookup table). The Scalar Array drop down menu is filled with all the scalar arrays currently present in the mesh. Simply choose the desired scalar array from the list to visualize it. Once a new scalar array is selected, the range of visualized values is automatically set to the maximum range of values present in the array and the currently selected color lookup table is automatically scaled to the actual field range. You can also choose to manually specify the desired range for the visualization, by specifying the min and max desired values and click on Select Range button. The Automatic Range button will reset the range to the maximum available. For each selected scalar field (and range), you can choose the desired color lookup table from a drop down menu of preselected, standard lookup tables and eventually visualize the colorbar in the 3D rendering window. To enhance the visualization you can also change the background color of the 3D rendering window. • Lighting Settings (active for meshes only): This tab is used to setup the lighting settings of the rendering scene. Standard lighting parameters could be choosen, like the ambient, diffuse and specular colors, and their multiplicative coeffecients; the opacity of the mesh and the specular power. All this coefficients are used according to the currently selected lighting model (Phong, Gouroud or flat shaded surface). The mesh representation can be chosen in order to visualize it as a surface, a wireframe or a series of points (in the latter cases, additional parameters could be choosen like the width of the frames or the size of each point). In wireframe or points representation the above mentioned lighting parameters are not used. The changes to the mesh visualization can be applied in real time (by selecting interactive apply that is active by default), otherwise they will be applied only to the sphere preview and then to the mesh after pressing the apply button. 30 GIMIAS User Manual 3.3 Figure 3.32: VisualProperties: Lighting and Scalar Settings Signal Viewer This function is available only when the Signal Viewer Plug-in is loaded. It enables the visualization and navigation of signals (see section 4.6) 31 GIMIAS User Manual 3.3.6 3.3 Tools Menu Figure 3.33: Tools Menu 3.3.7 Tools Menu -> Signals The signals functions are active only when the Signal Viewer Plug-in is loaded. For reference on how to use these functions, see 4.6. 3.3.8 Tools Menu -> Surface Editing The surface editing functions are active only when the Mesh Editor Plug-in is loaded. For reference on how to use these functions, see 4.5. 3.3.9 Tools Menu -> Statistics ROI Statistics This function allows to propagate a ROI over time and do measurements on the image in the selected ROI: mean, standard deviation, minimum and maximum intensity values. It is available only when the Manual Segmentation Plug-in is loaded. See 4.4 for details. Statistics on Tetra Mesh This function allows to calculate statistics on volumetric tetrahedral meshes. The statistics that can be computed are: aspect ratio, min angle, edge ratio. This function is active only when the Mesh Editor Plug-in is loaded. 3.3.10 Tools Menu -> Mesh Processing This menu item includes generic tools for mesh processing. Some vtk and mitk filters are also provided as external tools that can be loaded in GIMIAS GUI. Refer to the online documentation of these filters for more information. 3.3.11 Tools Menu -> Images Processing These tools are available only when the Image Tools Plug-in is loaded. For reference on how to use these functions, see 4.7. This menu item also includes some vtk and mitk filters that are provided 32 GIMIAS User Manual 3.3 as external tools and can be loaded in GIMIAS GUI. Refer to the online documentation of these filters for more information. 3.3.12 Selection Menu Figure 3.34: Selection Menu Landmark selector To place a landmark: 1. choose Landmark selector from the menu Tools -> Selection -> Landmark selector or use the button in the Selection Toolbar (see 3.4.5). The selection toolbox opens automatically on the right side of the viewer. This widget shows the ID and Name of the landmarks placed on the image selected as input data. The name of each landmark can be changed by typing the new name in the Landmark Name text box. Figure 3.35: Landmark Selector panel 2. SHIFT+Click on the image and place the Landmarks in the desired position. Landmarks will be associated in the Data List to the image you select as input data. The 3. The list of ID and names of the Landmarks placed on the image appears in the Landmark Selector panel. The Landmarks can be renamed by entering the new name in the Landmark Name text box. 4. To get the coordinates of the landmarks in mm, select the Landmarks in the Data tree, then from the top menu select: File -> Save selected data entity. 5. Open the vtk file saved. This includes the coordinates (in mm) of the Landmarks placed on the image. 33 GIMIAS User Manual 3.3 Figure 3.36: Add landmark points 6. To create a new set of landmarks click on New Landmarks in the selection toolbox. 34 GIMIAS User Manual Measurement 3.3 This tool allows to measure the distance beetween two points on an image: 1. choose measurement from the menu Tools -> Selection -> Measurements or click on the button in the Selection Toolbar (see 3.4.5) 2. SHIFT+click on the image to place two Landmarks in the desired position and obtain the measure of their distance. The Landmarks will be associated in the data list to the image you select as input data. 3. To save the measure, select the Measure in the Data list, then from the top menu select: File -> Save selected data entity. 4. The vtk file saved includes the coordinates (in mm) of the landmarks placed on the image. Figure 3.37: Measure distance between two points Bounding Box This function allows to select a region of interest over an image using a bounding box. To adjust the dimension of the bounding box use CTRL+Click to select the yellow balls (when selected the ball becomes red) in the 3D view and drag the balls to move the planes of the box (figure 3.38). Press the export button to generate a data entity containing the bounding box, which can be used in further processing operations or saved as vtk. Surface This function allows to select mesh regions and perform local editing operations on the selected regions. It is active only when the Mesh Editor Plug-in is loaded. For reference on how to use this function, see 4.5.6. Manual Segmentation This function allows to draw one or more regions of interest (ROIs) manually over the image. This functionality is active only when the Manual Segmentation Plug-in is loaded. For reference on how to use this function, see 4.4. 35 GIMIAS User Manual 3.4 Figure 3.38: Select region of interest using bounding box 3.4 GIMIAS Toolbars Different toolbars containing quick access buttons for specific functionalities can be loaded in GIMIAS, through the View menu. 3.4.1 Layout Toolbar The Layout toolbar allows to change the layout of the selected window. It is possible to switch from one layout to another also by double clicking on the desired view. The same functionalities can be accessed through the menu View->Layout. 36 GIMIAS User Manual 3.4 Figure 3.39: GIMIAS Toolbars Figure 3.40: GIMIAS Layout Toolbar 3.4.2 Working Area Toolbar The Working Area Toolbar allos to manage the multirender windows loaded in GIMIAS. The same functionalities can be accessed through the menu View->Working Areas. See section 3.2 for a description of the available working areas. 3.4.3 IO Toolbar The IO Toolbar allows to open and save files, and to connect to a PACS server. The same functionalities are available also from the File Menu. See section 3.3.1 for reference of the file formats that can be opened and saved. Connection to PACS is available only from the DICOM Plug-in. 37 GIMIAS User Manual 3.4 Figure 3.41: GIMIAS Working Area Toolbar Figure 3.42: GIMIAS IO Toolbar 3.4.4 Windows Toolbar The Windows toolbar allows to select the widgets that will be opened and personalize GIMIAS GUI. The panels are floating and can be placed wherever the user prefers inside the window. The same functions can be accessed through the menu View->Windows. See section 3.3.4 for reference of all available widgets. 3.4.5 Selection Toolbar The Selection toolbar allows to select points and regions over an image or a mesh and perform local measurements and/or operations. The same functions can be accessed through the menu Tools -> Selection. See section 3.3.12 for reference of all available functionalities. 38 GIMIAS User Manual 3.4 Figure 3.43: GIMIAS Windows Toolbar Figure 3.44: GIMIAS Selection Toolbar 3.4.6 Appearance Toolbar The Appearance toolbar allows to change basic appearance settings, such as the color Lookup Table (LUT) and opacity of an image. 3.4.7 MultiRenderWindow Toolbar The MultiRenderWindow toolbar allows to change basic visualization settings. 39 GIMIAS User Manual 3.5 Figure 3.45: GIMIAS Appearance Toolbar Figure 3.46: GIMIAS MultiRenderWindow Toolbar 3.5 Useful commands Zoom/Unzoom on an image Navigate through slices Pan on image Enlarge view Maximize working area Show annotation cube Lock/Unlock axes Show/Hide corner annotations Copy mesh (one timepoint) Paste mesh (one timepoint) Right click on the view you want to zoom and move the mouse forward/backward Scroll Click center button and move Double click on the view you want to enlarge F11 CTRL+A CTRL+I CTRL+N CTRL+C CTRL+V Table 3.1: Useful commands 40 Chapter 4 GIMIAS Plugins This section describes the plugins, which are provided with GIMIAS open source and can be loaded at runtime in GIMIAS. 4.1 DICOM Plug-in The DICOM plug-in allows to load and visualize DICOM data. It has its own Working Area configuration (see figure 4.1) and all other view layouts are disabled. Figure 4.1: Dicom Plugin From the File menu it is possible to load DICOM Files, DICOM Directories, DICOMDIR files. The same operations can be done using the quick access buttons available in the DICOM IO Toolbar. 41 GIMIAS User Manual 4.1 Figure 4.2: Dicom IO Toolbar In the DICOM plugin all DICOM data is represented as a tree in the DICOM Tree Viewer, to facilitate the visualization of patient, study, series and time point data. Using the Space and Time sliders it is possible to navigate through all available slices and timepoints. Click on the “Add to datalist” button to add the selected 2D, 3D or 4D (3D + t) images to the Data Tree. In this way they are converted into vtk format and ready to be rendered in other plugins. 42 GIMIAS User Manual 4.2 4.3 Scene View Plug-in The Scene View plug-in provides all common visualization and processing functions of GIMIAS framework. It does not contain any specific functionality. Figure 4.3: Scene View Plugin 4.3 Sandbox Plug-in The Sandbox plug-in can be used by plug-in developers as a template to create new plug-ins and add new functionalities. It includes all coomon functionalities of GIMIAS framework. In addition, it provides three GUI panel widgets for common operations on images and meshes: Resample Panel Widget, Shape Scale Panel Widget, Subtract Panel Widget. Each widget allows to execute basic processing functions thus demonstrating how to handle data objects in GIMAS, process them through a combination of common vtk/itk filters, and render them in the working area. 43 GIMIAS User Manual 4.4 4.4 Manual Segmentation Plug-in This plug-in contains specific functionalities for manual segmentation. It allows to draw one or more regions of interest (ROIs) manually over an image, to propagate them over time and do measurements on the image in the selected ROI: mean, standard deviation, minimum and maximum intensity values. 4.4.1 Multilevel ROIs You can enable the manual segmentation widget through the corresponding Icon in the Interactors Toolbar or through the menu option Tools->Selection->Manual Segmentation. In the Selection Toolbox different options will appear. Figure 4.4: ROI Selection widget To draw a multilevel ROI: 1. click on the image and drag to draw the ROI. 2. Apply corrections to the ROI by pressing Ctrl+left click and dragging on the image to draw the border of the correction. 3. Scroll to navigate to another slice and draw another ROI. Figure 4.5: Draw Region of Interest 44 GIMIAS User Manual 4.4 4. Add level: You must specify the name for the new level (zone) and then click add. Each level will correspond to a different pixel value in the mask image. You can have up to 16 levels. Draw a ROI on the new level. 5. Select level: You can change the level using the combobox. When interacting (left mouse button) the pixel value corresponding to the selected level will be drawn. You can change the name of the selected level by editing directly in the combobox and pressing enter. Next to the selected level, the color corresponding to it will appear. 6. Erase only selected color: When erasing (CTRL + Left mouse button) you can choose to erase only the selected level or all them. 7. Lookup table: You can change the lookup table if you don’t like the default colors. Figure 4.6 shows an example of a segmentation with 3 levels (LV epi, LV endo, RV endo): In the Selection Toolbox different options will appear. Figure 4.6: Manual Segmentation The multi level ROI can be saved to disk and restored later. The level information is saved in the VTK file header. 45 GIMIAS User Manual 4.4.2 4.4 ROI statistics You can enable the multi ROI statistics widget through the menu option: Tools->Statistics->ROI Statistics. In the ROI Statistics widget you have the following options: Figure 4.7: ROI Statistics 1. Propagate over time: This option allows the user to copy the mask image in a range of time steps. You must specify the range setting the left and right values. 2. Measures: This shows the mean, standard deviation, minimum and maximum intensity values of the image corresponding to the selected level and time step. You can change the level using the combobox and the time step using the time management widget (View>Windows->Time management). When you click update the values are refreshed with the selected level and time step. 3. Create signal: You can create a signal to compare the evolution of those values over time. Those values can be computed using only the selected level. You can visualize the signal using the signal viewer. 46 GIMIAS User Manual 4.5 4.5.1 4.5 Mesh Editor Plug-in Mesh creation This tool can be accessed through the menu Tools->Basic Surface Editing->Mesh Creation. This function generates a volumetric mesh from 2D ROIs. • Draw two ROIs on two non adjacent slices • Choose Tools->Basic Surface Editing->Mesh creation • Choose the method Delauneay Mesh or Marching Cubes • Press Apply Figure 4.8: Generate volumetric mesh 47 GIMIAS User Manual 4.5.2 4.5 Extract Surface This tool can be accessed through the menu Tools->Basic Surface Editing->Extract Surface. This tool allows to extract the main surface of a geometry. It is based on vtk filter vtkPolyDataConnectivityFilter and extracts the largest connected region in the dataset. 1. Select the surface from which you want to extract the main surface 2. On the Top Menu open Tools->Basic Surface Editing->Extract Surface 3. The Tools widget is automatically opened in the right panel 4. Press ’Extract Surface’ 5. The main surface is extracted and rendered. The new DataEntity containing the Extracted Surface is listed in the Selection panel as a child of the entire surface. Figure 4.9: Extract Main Surface 48 GIMIAS User Manual 4.5.3 4.5 Ring Cut This tool can be accessed through the menu Tools->Advanced Surface Editing->Ring Cut. This tool allows to cut a tubular geometry in two parts, in a point selected by the user. • Select the geometry that you want to cut • From the Top menu select Tools->Advanced Surface Editing->RingCut. • The Tools widget is automatically opened in the right panel • Press “NewCut” • Select a point (SHIFT+CLICK) on the surface of the geometry: a preview ring will be drawn around the surface in the selected point • If the point is correctly placed in the desired position, press “Split using ring cut”, otherwise select a different point or press “Cancel” to discard • The geometry will be split into two parts colored in orange and cyan respectively; to keep one of them, select the corresponding color from the drop down menu and press “Keep surface” Figure 4.10: Ring Cut: select point Figure 4.11: Ring Cut: split surfaces 49 GIMIAS User Manual 4.5.4 4.5 Tetra Generation This tool can be accessed through the menu Tools->Advanced Surface Editing->Tetra Generation. The aim of this feature is to generate a tetrahedral mesh from a surface mesh. The options that are available come from two open source softwares Tetgen and Netgen: it follows a description of both. (a) Tetgen (b) Netgen Figure 4.12: Tetgen and Netgen GUI • Tetgen TetGen is a program to generate tetrahedral meshes of any 3D polyhedral domains. TetGen generates exact constrained Delaunay tetrahedralizations, boundary conforming Delaunay meshes, and Voronoi partitions http://tetgen.berlios.de. How is Tetgen implemented in Gimias? The input mesh is saved to disk as tetgeninput.stl and the filter calls the following command line: tetgen -pa#MaxVolume#q#AspectRatio#V tetgeninput.stl where MaxVolume and AspectRatio are values introduced by the user from the GUI (defaults are 0.5 and 0.0, where 0.0 means that the option is not used). The output is saved to disk as tetgenoutput.node tetgenoutput.ele and tetgenoutput.face and then transformed into a vtkUnstructuredGrid. the switches that we use are the following: -p Tetrahedralizes a piecewise linear complex (.stl file). The -p switch reads a piecewise linear complex (PLC) stored in file .stl and generate a constrained Delaunay tetrahedralization (CDT) of the PLC. In combination with the -q or -a switch, TetGen will generate a quality tetrahedral mesh of the PLC. -q Quality mesh generation. A minimum radius-edge ratio maybe specified (default 2.0). The -q switch performs quality mesh generation by Shewchuk’s Delaunay refinement algorithm [27]. It adds vertices to the CDT (used together with -p) or a previously generated mesh (used together with -r) to ensure that no tetrahedra have radius-edge ratio greater than 2.0. An alternative minimum radius-edge ratio may be specified after the q. For a too small ratio, e.g.,smaller than 1.0, TetGen may not terminate. (AspectRatio in our case) -a Applies a maximum tetrahedron volume constraint. The -a switch imposes a maximum volume constraint on all tetrahedra. If a number follows the ’a’ , no tetrahedra is generated whose volume is larger than that number. (MaxVolume in our case) -V Verbose: Detailed information, more terminal output. 50 GIMIAS User Manual 4.5 • Netgen NETGEN is an automatic 3d tetrahedral mesh generator. It accepts input from constructive solid geometry (CSG) or boundary representation (BRep) from STL file format. NETGEN contains modules for mesh optimization and hierarchical mesh refinement (http://www.hpfem.jku.at/netgen/. How is Netgen implemented in Gimias? A Netgen implementation of the surface data entity is available in gimias (the same as vtkPolyData). when an algorithm that uses netgen is called the implementation of the data entity is automatically switched to the netgen representation. The user can specify the mesh size function by the global parameter maximal mesh size, and can additionally restrict the mesh size in points or cubes. The function NgGenerateVolumeMesh generates the volume mesh starting from the surface and from the parameters: Ng_Meshing_Parameters // maximal mesh size double maxh; // safty factor for curvatures (elemetns per radius) double curvaturesafety; // minimal number of segments per edge double segmentsperedge; Default values are: 3.0, 0.2, 0.2; 4.5.5 Volume Closing This tool can be accessed through the menu Tools->Basic Surface Editing->Volume Closing. The aim of this tool is to close/fill the holes in a surface mesh. The user has the option to fill every hole in the mesh or to select the hole he wants to fill in (options “Close all” and “Choose Hole”). The output can be the surface mesh + the patches that have been computed or only the patches (option “Patch output only” ). The user can finally choose between different methods of hole filling in order to find the one that fits better his needs (default method SmoothToCenter). Figure 4.13: Volume Closing GUI • SINGLE CENTERPOINT: A single point is added in the center and then triangles are created to cover the hole (see Figure 4.14a). • RADIAL TRIANGLES: A series of points are added in each radius from the center (see Figure 4.14b). • LINEAR TO CENTER NONREDUCING TRIANGLES : A series of linearly distributed concentric coronas with the same number of points (see Figure 4.14c). 51 GIMIAS User Manual 4.5 • LINEAR TO CENTER: A series of linearly distributed concentric coronas decreasing the number of points towards the center (see Figure 4.14d). • SMOOTH TO CENTER: A series of roundedly distributed concentric coronas decreasing the number of points towards the center (default) (see Figure 4.14e). • SMOOTH PATCH: Under development, it’s implemented but the result is not always correct as you can see in Figure 4.14f • CLOSE REFINER FAIRER: based on the method described in 1 three steps are performed, closing the hole, then refining and fairing the patch (working only with option “close all” and for flat holes) (see Figure 4.14g) (a) SingleCenterPoint (b) RadialTriangles (c) LinearToCenterNonReducing (d) LinearToCenter (e) SmoothToCenter (f) SmoothPatch (g) CloseRefinerFairer Figure 4.14: Volume closing methods 1 Liepa, P. 2003. Filling holes in meshes 52 GIMIAS User Manual 4.5.6 4.5 Surface Selector You can enable the surface selector through the corresponding Icon in the Interactors Toolbar or through the menu option Tools->Selection->Surface Figure 4.15: Surface Selector GUI and Toolbar direct access In the Selection Toolbox different options will appear, all of them use the CTRL + Left Mouse Button interaction, you can also choose if you want to select or to unselect: 1. TriangleSelect: allows the user to select/unselect triangle by triangle (see Figure 4.16a). 2. SphereSelect: allows the user to select/unselect a circular region, using a sphere that grows dragging the mouse (see Figure 4.16b). 3. BrushSelect: allows the user to select/unselect a region with a brush of defined radius, by dragging you will create a path with your brush, the size is given in function of the point unit of the mesh, it can be changed with the combobox on the right (see Figure 4.16c). 4. Combination of different options: allows the user to change the selection type during the selection of a specific region. (a) TriangleSelect (b) SphereSelect (c) BrushSelect Figure 4.16: Surface selection tools Once the selection is made, one of the tools listed in the section Select Tools can be applied (a new mesh is created so that it is possible to “undo” the operation). 53 GIMIAS User Manual 4.5 • Remove Cells option, it removes the selected cells. • Local Refiner option, it refines the selected cells introducing points and new triangles. In figure 4.17b the blue triangles are the new ones. • Taubin Smooth option, it smooths the selected cells. (a) Remove Triangles (b) Local Refiner (c) Taubin Smooth Figure 4.17: Mesh editing tools applied on selections 54 GIMIAS User Manual 4.6 4.6 Signal Viewer Plug-in The Signal Viewer plug-in allows visualization and navigation of signals. To enable the signal visualization open the signal viewer from the menu View -> Visualization -> Signal Viewer. 4.6.1 Add Annotations 1. Right click on the point of the signal where you want to put your annotation and select “Add annotation”. Select the annotation type you want to add or select “Add free annotation” to freely set the name of the annotation. Figure 4.18: Add annotation to signal 2. Drag the annoation to set the duration. Figure 4.19: Choose annotation duration Figure 4.20: Choose annotation duration 55 GIMIAS User Manual 4.6 3. Click on Open annotation widget to edit the annotation Figure 4.21: Edit the annotation 56 GIMIAS User Manual 4.7 4.7 Image Tools Plug-in These tools can be accessed through the menu Tools->Image Processing. 4.7.1 Cropping Tool This tool allows to select a volume within the image and do a cropping of the image. • From the Top menu select Tools->Cropping tool. • The Cropping tool will be opened in the Tools widget in the right panel • The bounding box will be displayed on the image • Adjust the bounding box within the image to select the cropping area. To adjust the bounding box use CTRL+Click to select the yellow balls (when selected the ball becomes red) in the 3D view and drag the balls to move the planes of the box. • When the desired volume is selected press Crop in the Tools widget Figure 4.22: Cropping Tool 57 GIMIAS User Manual 4.7.2 4.7 Change Orientation This tool allows to change the orientation of an image as follows: • invert slice order • flip up/down • flip left/right Figure 4.23: Change orientation of image 58 GIMIAS User Manual 4.7.3 4.7 Overlay Images This tool allows to align and overlay pre-registered multimodal images. Figure 4.24: Overlay Images 59 Chapter 5 GIMIAS development framework 5.1 Introduction GIMIAS is designed to support the development of medical imaging prototypes. A customdesigned medical application can be created based on specific user requirements focused on a clinical workflow. A customizable graphical user interface allows to show/hide default components and create specialized components depending on the user needs: toolbars, rendering windows, windows to configure parameters or rendering interaction. A prototype in GIMIAS is conceived as a clinical workflow of several steps. Each step in the workflow is a functionality and can go from a simple data transformation to a complex algorithm and might require a user interface to interact with the image, set the parameters, launch the algorithm and visualize the results. To create a GIMIAS workflow, several plug-ins will be used that will provide the needed processing and visualization functionalities. GIMIAS, as a framework, provides a set of common functionalities for the development of the clinical prototypes Figure 5.1: AngioMorphology clinical workflow diagram 5.2 GIMIAS Software Architecture GIMIAS is developed using C++ programming language. The user interface is developed using wxWidgets, thus enabling the creation of complex and cross-platform graphical components. GIMIAS is a two layered system: Plugin layer: Contains all plugins of GIMIAS framework like DICOM Plugin or Scene View Plugin. These plug-ins extend the Framework layer with specific processing or visualization functionalities. 60 GIMIAS User Manual 5.2 Framework layer: Contains 6 main components from top to bottom: Widgets: Several widgets are available to be used by any plug-in Interactors: GUI Interaction for data objects in the rendering scene Kernel: Kernel objects like plug-in-manager, data container, logger, rendering tree, ... IO: Reader and writers of different formats from and to files Data Handling: Data types and its associated builders to create objects of each data type and create the rendering data objects Common Objects: GIMIAS object base class, Exceptions, container based on observer pattern Figure 5.2: GIMIAS Framework layers GIMIAS common plug-ins are the Cardio Tools Plugin, Dicom Plugin, Image Tools Plugin, Manual Segmentation Plugin, Mesh Editor Plugin, Neuro Tools Plugin, Sandbox Plugin, Scene View Plugin, Signal Viewer Plugin. All these plug-ins are available in GIMIAS Open Source version. A developer can extend GIMIAS creating specific plug-ins. Specific plug-ins allow to extend GIMIAS framework with specific processing steps like segmentation of a vessel, stenting or morphological analysis of an intracranial aneurysm for angiography/vascular applications, or segmentation of the heart, quantification or simulation for cardiac applications. These plug-ins are specific for a clinical application. GIMIAS provides an API for the plug-ins to interact with the core and the other plug-ins of the framework. The classes that are needed for the creation of a new plug-in are: Widget (which provides an element of the graphical user interface, arranging the layout according to user preferences), FrontEndPlugin (which provides the main functionality of the plug-in), and Processor (which executes an algorithm given one or more input data and generates one or more output data). Each plugin is created as a class derived from FrontEndPlugin class. Each plug-in contains one or more Widget classes and, for each Widget, one or more Processor classes. The data is stored and handled using the following classes: DataEntity (holding a single data object), DataHolder (holding observers to data) and DataEntityList (holding a list of objects available for processing). A summary of the classes that can be used and/or extended for the creation of plug-ins is provided in the list below. 61 GIMIAS User Manual 5.3 Figure 5.3: GIMIAS framework components overview FrontEndPlugin: This is the base class for all the plug-ins, every new plug-in must extend this class. It is responsible of the registration of the components that will extend GIMIAS framework. Widget: This class provides an element of the graphical user interface, that displays an information arrangement changeable by the user, such as a window or a text box. The defining characteristic of a widget is to provide a single interaction point for the direct manipulation of a given kind of data. Processor: This class executes one algorithm and, given on or more input data, generates one or more output data (usually coming from the DataEntityList). A plug-in may contain more than one Processor class. No data is stored inside the Processor. DataEntity: This class stores and encapsulates a single data object (e.g., medical image, transformation, surface mesh, model simulation result, etc.). DataHolder: This class allows objects to be registered as observers of data, for instance, to be notified when the data change. DataEntityList: This class contains a list populated with the data entities currently available for processing in the application. The input data that will be processed by the plug-in and also their outputs are stored in this list. This list is available in all plug-in. 5.3 GIMIAS Processing use case For data processing, each plug-in uses its own (one or more) Processor classes that encapsulate the application logic indicating which algorithm needs to be executed on the data. External algorithms (user defined or provided by a library) are called by a Processor after the required input data have been specified. After the execution of an algorithm, the Processor notifies (through the DataHolder) the corresponding observers that new data are available. These data can be rendered or processed depending on the application. It is the responsibility of the plug-in to determine how the processing pipeline continues. In this way, the plug-in developer defines how the end-user operates over the data and visualizes it. DataEntity encloses and represents 4D working data in a single entity that can be modified, transformed and rendered by any plug-in. This class allows plug-ins to share data, encapsulating its format conversion thus facilitating data exchange. For its simple architecture, 62 GIMIAS User Manual 5.4 Figure 5.4: Classes to be developed, and their associated complexity and interaction, for the creation of a new plug-in. For the classes Widget and DataView the developer can choose either implementing them or using the standard implementation provided by the framework the sole specialization/implementation of three classes is enough for creating new plug-ins. In this way, new features can be integrated very fast. The architecture is flexible to support plugins with different complexity, going from simple plug-ins (e.g., data is processed with a specific algorithm and the results are visualized with standard viewers) to complex plug-ins (e.g., the entire user interface can be re-designed to create a new data interaction and visualization application). In addition to its plug-in API, the framework provides basic services which can be used by the plug-ins: • scientific visualization through standard screen layout (i.e., 3D plus orthogonal slicing), • multimodal (MRI, SPECT, MSCT, US, PET) image processing, • heterogeneous data management (images, polylines, surface geometries, volumetric meshes), • Standard I/O formats (others can be added by the users). Regarding interoperability with external tools, the framework allows the integration of readers and writers for different format. A closer integration (e.g. in runtime) with other tools is possible by developing a specific plug-in for this purpose. 5.4 Third Party Libraries GIMIAS is built over widely used open source C++ based frameworks like The Visualization Toolkit (VTK, supported by Kitware Inc.), The Insight Toolkit (ITK, also supported by Kitware Inc.), The DICOM Toolkit (DCMTK, supported by Offis in Germany), Medical Imaging Interaction Toolkit (MITK, developed at Division of Medical Informatics, Deutsches Krebsforschungszentrum (DKFZ), Germany) and other commonly used C++ libraries (Boost, wxWidgets, CXXTest, etc.). 63 Chapter 6 Download and Build GIMIAS 6.1 Required Tools Before checking out and building GIMIAS, make sure that you have installed the following tools: • A SVN client (Smart SVN or Tortoise SVN) • A compiler (Microsoft Visual Studio 9 2008 is suggested) • CMake 2.8 • Python 2.4, 2.5 or 2.6 • CSnake (see Chapter 7) GIMIAS source code can be downloaded from: Source code SVN repository Section 6.2 describes how to check out GIMIAS from the SVN repository. As an alternative, GIMIAS source code can be downloaded as a .zip file. In this case, download the source code and unzip the file in your local directory (e.g. E:/CodeGimias1_1), skip section 6.2 and go directly to section 6.3. 6.2 Check out GIMIAS from SVN repository If you are using SmartSVN follow the instructions below to checkout gimias: 1. Open SmartSVN 2. Select “Checkout project from repository” 3. In the “Repository” step, select “Quick checkout (less configuration)” • Specify the URL: https://svncistib.upf.edu/repos/toolkit/gimias/stable/GIMIAS_1_1_0. • Specify the Local Directory: beware to chose a directory path with no blank spaces and no more than 20 characters length (e.g. E:/CodeGimias1_1). 64 GIMIAS User Manual 6.3 • click “Next” 4. Click “Finish” 5. SmartSVN will automatically do a checkout of the project 6.3 GIMIAS source code folder structure After checkout from the svn repository, the local folder containing the code downloaded from the repository should look like in figure 6.1. Figure 6.1: GIMIAS source code folder structure 65 GIMIAS User Manual 6.4 The content of the “src” folder and the “Apps” folder is shown in figures 6.2 and 6.3. Figure 6.2: content of src folder Figure 6.3: content of Apps folder 6.4 Install and Build This section describes the steps needed to build GIMIAS on a Windows platform. These steps can be executed automatically or manually using CSnake. For details on how to configure CSnake to build the third party libraries and GIMIAS, refer to chapter 7. 1. Build and install the third party libraries: Use CSnake to build the third party libraries included in GIMIAS. This requires the following steps: 1. configure the thirdParty folder 2. compile the third party libraries (i.e. compile CILAB_TOOLKIT.sln) 3. build the third party libraries 2. Build GIMIAS: Use CSnake to build GIMIAS. This requires the following steps: 1. Select the projects you want to compile 2. Create CMake files and run CMake 3. Compile GIMIAS solution (Gimias.sln) 66 Chapter 7 How to configure and use CSnake 7.1 What is CSnake? CSnake is a CMake wrapper. CMake is a cross-platform, open-source build system, used to control the software compilation process using platform and compiler independent configuration files. CSnake is a tool developed at CISTIB using Python language, which provides a high level user interface for non CMake users, in order to configure and build multiplatform solutions like GIMIAS. 7.2 Set up CSnake 1. Prerequisites: • Python 2.4, 2.5 or 2.6 • CMake 2.8 • A compiler (on Windows machines Visual Studio 9 2008 is suggested) 2. CSnake (download) 3. Launch CSnake from the installation path 67 GIMIAS User Manual 7.3 7.3.1 7.3 Use CSnake to build GIMIAS Configure CSnake options In CSnake Options tab: 1. Specify the compiler: Visual Studio 9 is suggested. • Choose Visual Studio 9 2008 if you want to build GIMIAS on a 32-bit machine • Choose Visual Studio 9 2008 Win64 if you want to build GIMIAS on a 64-bit machine 2. Specify the path of the cmake.exe file 3. Specify the path of the python.exe file 4. Specify the path of the compiler 5. Check the “Ask to launch VisualStudio” checkbox (if you want to launch Visual Studio automatically after configuring the solution) 68 GIMIAS User Manual 7.3.2 7.3 Configure CSnake building parameters In CSnake Context tab: 1. In Build folder specify a folder in which the solution for Gimias will be created (e.g. /Bin) 2. In Root Folders specify the folder for the source file (e.g. GimiasCode/src ) 3. In ThirdParty Folders/Root Folder specify the root folder for the Third Parties (e.g. GimiasCode/thirdParty this option will be automatically given by CSnake ) 4. In ThirdParty Folders/Build Folder specify a folder in which the solution for the Third Parties will be created (e.g. Bin/thirdParty this option will be automatically given by CSnake) 5. In CSnake File specify the python file that contains the parameters for Gimias configuration (e.g./src/Apps/Gimias/csnGIMIAS.py) 6. Press the Update button Note: the update button loads all available istances for the project. It can be used also to reactivate all buttons (as you will see in the next steps, each button is disabled after the relevant step is completed). 69 GIMIAS User Manual 7.3.3 7.3 Select Projects In the Select Project tab: • Choose the plugins you want to compile • Leave all other checkbox unchecked 70 GIMIAS User Manual 7.3.4 7.3 Build Gimias - Automatic configuration In CSnake Context tab: 1. Press Configure All: This will automatically perform all steps needed to build GIMIAS and generate the executable file Gimias.exe in your build folder (e.g. /Bin/bin/Release ) To perform all the steps to build GIMIAS manually, you can follow the instructions provided in the following paragraphs. 71 GIMIAS User Manual 7.3.5 7.3 Build Third Party Libraries - Manual configuration In order to build the third party libraries manually (Advanced users) you need to complete the following steps. In CSnake Context tab: 1. Press Configure Third Party Folder: this will create a Visual Studio solution (CILAB_TOOLKIT.sln) for the thirdparties in the folder /Bin/thirdParty. 2. Open the Visual Studio solution. If you checked the option Ask to launch VisualStudio checkbox in the Options tab, the solution will be automatically opened. 3. Compile the ThirdParties in VisualStudio. 11CSnakeContextC 72 GIMIAS User Manual 7.3.6 7.3 Build Gimias - Manual configuration After you built the third parties, in order to build GIMIAS manually (Advanced users) you need to complete the following steps. In CSnake Context tab: 1. Press Create CMake files and run CMake: this will create a Visual Studio solution (gimias.sln) for Gimias in the folder /Bin/executable/gimias 2. Press Install Files to Build Folder 3. Press Launch IDE 4. Compile Gimias in Visual Studio 73 GIMIAS User Manual 7.3.7 7.3 Save CSnake configuration To save the CSnake configuration: 1. Open the top menu ’File’ 2. Click on ’Save’ or ’Save As’ and choose the file where you want to save your CSnake configuration (e.g. contextMyApplication.CSnakeGUI for a GIMIAS version containing your application, or context32.CSnakeGUI for your 32bit version of GIMIAS, or context64.CSnakeGUI for your 64bit version of GIMIAS 3. Configure CSnake according to your needs, as described in the paragraphs above. 4. CSnake will ask you to save the current configuration in your .CSnakeGUI file, when you close it. To open a saved CSnake configuration: 1. Open the top menu ’File’ 2. Click on ’Open’ and choose the .CSnakeGUI file containing the configuration that you want to open 3. The selected configuration will be loaded in CSnake. CSnake will ask you to save all changes done to the current configuration when you close it 74 Chapter 8 Develop your own project for GIMIAS This chapter describes how to add your own project to GIMIAS. This can apply to one or more of the following cases: 1. Create a new library in the toolkit. 2. Integrate a new library in GIMIAS as third party, including either the source code or the precompiled library. 3. Create a new plug-in in GIMIAS, to call functions already available in GIMIAS, or functions belonging to the new module in the toolkit, or functions belonging to the new third party library. 8.1 Pre-requisites 1. Before using this tutorial you need to download and build GIMIAS, following the “How to build GIMIAS” tutorial. 2. In order to develop a new application in GIMIAS, make sure that you have installed the following tools: • A SVN client (Smart SVN or Tortoise SVN) • A compiler (Microsoft Visual Studio 9 2008 is suggested) • CMake 2.8 • CSnake 2.4.0 • Python 2.4, 2.5 or 2.6 • wxGlade 3. Donwnload the StartNewModule tool and install it on your machine. 75 GIMIAS User Manual 8.2 8.2.1 8.2 Create a new project for GIMIAS Create the basic folders and files In order to generate the folder structure and the basic files needed for your new project, run the StartNewModule tool from the installation path. 1. Specify the name of the new project in the Name field (e.g. MyProject) 2. Specify the path where the new project will be created in the Root path field (e.g. your local drive) 3. Select Project in the Type combo box Figure 8.1: Create a new project for GIMIAS using the Start New Module tool The tool will create a new folder ’MyProject’. The content of this folder is shown in figure 8.2. Figure 8.2: Folder structure of the new project 76 GIMIAS User Manual 8.3 8.3.1 8.3 Create a new library in the toolkit Create the basic folders and files In order to generate the folder structure and the basic files needed for your new library, run the StartNewModule tool from the installation path. 1. Specify the name of the new library in the Name field (e.g. MyLib) 2. Specify the path where the new library will be created in the Root path field (e.g. MyProject/MyProject_src/modules) 3. Select Library in the Type combo box 4. Specify csnMyProjectToolkit.py in the Toolkit csn file field 5. Press Start New Module Figure 8.3: Create a new library in the toolkit using the Start New Module tool The tool will create a new folder ’MyLib’ in the ’modules’ folder. The content of this folder is shown in figure 8.4. 77 GIMIAS User Manual 8.3 Figure 8.4: content of MyLib folder The new library will also be added to the python file csnMyProjectToolkit.py. Figure 8.5: MyLib is added to csnMyProjectToolkit.py 8.3.2 Generate Visual Studio solution 1. Edit the python file for the new MyLib library: • specify all dependencies of the new library. For instance, if your new library will use vtk functions, include vtk in the projects as follows: myLib.AddProjects([baseLib, vtk]) • specify all library modules. The library module created by default is ’tlFirst’ and includes template files (.cpp and .h) containing one template class. To create your own classes it is suggested to make a copy of the ’tlFirst’ folder, rename it (e.g. ’tlMyClass’), rename the source and include files (e.g. ’tlMyClass.cpp’ and 78 GIMIAS User Manual 8.3 ’tlMyClass.h’) contained in the folder and include it in the library modules, as follows: myLib.AddLibraryModules([“tlMyClass]“). Figure 8.6: edit the python file for the new MyLib module 79 GIMIAS User Manual 8.3 2. Open CSnake, specify the new MyLib library as the source file and generate the MyLib solution: 1. press Update and select the Instance mylib 2. press Create CMake files and Run CMake 3. press Launch IDE Figure 8.7: generate Visual Studio solution for MyLib module 3. Implement your class • in the Visual Studio solution of your new module edit tlMyClass.cpp and tlMyClass.h to implement your class (e.g. ’MyClass’) 80 GIMIAS User Manual 8.3 4. Implement your application • Rename the ’tlAppFirst’ folder and the ’tlAppFirst.cpp’ with the name of your application (e.g. ’tlMyApp’) • Edit ’csnMyLibApps.py’ and include your application: myLibApps.AddApplications([ “tlMyApp”]) • Open CSnake, specify csnMyLibApps.py as CSnake file, and press update • press Create CMake files and Run CMake • press Launch IDE • compile the solution in Visual Studio Figure 8.8: Generate your MyLib application 81 GIMIAS User Manual 8.4 8.4 Create a new plug-in for GIMIAS This section describes how to create a new plugin for GIMIAS. 8.4.1 Create the basic folders and files In order to generate the folder structure and the basic files needed for your new plug-in, run the StartNewModule tool from the installation path. 1. Specify the name of your new plugin in the Name field (e.g. MyPlugin) 2. Specify the folder where you want to put your new plugin in the Root field (e.g. MyProject/MyProject_src/plugins) 3. Select GIMIAS Plugin in the Type combo box 4. Specify the Toolkit csn file (e.g. csnMyProjectToolkit.py) 5. Specify the Gimias csn file (e.g. csnMyProject.py) 6. Press the Start New Module button Figure 8.9: Create a new plugin for GIMIAS using the StartNewModule tool The new plugin folder is created in the specified Root Path and the new plugin is added to the python file csnMyProjectPlugins.py. 82 GIMIAS User Manual 8.4 Figure 8.10: MyPlugin is added to csnMyProject.py 8.4.2 Create a new widget and a new processor Use StartNewModule to add a new functionality to your plugin. 1. Specify the name of the new functionality in the Name field (e.g. MyFunctionality) 2. Specify the plugin in which you want to add the new functionality in the Root field (e.g. MyProject/MyProject_src/plugins/MyPlugin) 3. Select GIMIAS Plugin Widget in the Type combo box 4. Press the Start New Module button. A new panel widget and a new processor will be automatically added to the plugin. Figure 8.11: Create a new widget and a new processor using the StartNewModule tool This will create in your plugin folder: • a new folder containing the new panel widget 83 GIMIAS User Manual 8.4 Figure 8.12: New widget files Figure 8.13: New processor • a new folder containing the new processor 84 GIMIAS User Manual 8.4.3 8.4 Build your new plugin Use CSnake to build the GIMIAS solution containing your new plugin. Open CSnake, specify csnMyProject.py as the source file and generate the new Gimias solution: 1. press Update and select the Instance gimias 2. press Create CMake files and Run CMake 3. press Launch IDE 4. compile Gimias in Visual Studio Figure 8.14: Build your new plugin 85 GIMIAS User Manual 8.4.4 8.4 Create UI controls with wxGlade In /MyProject_src/plugins/MyPlugin/widgets/MyPluginMyFunctionalityPanelWidget open MyPluginMyFunctional using wxGlade. 1. Add all the needed controls to the widget Figure 8.15: Add controls to the widget using wxGlade 2. Generate Code Figure 8.16: Generate code for the GUI 86 GIMIAS User Manual 8.5 8.5 Integrate a new third party This section describes how to integrate in GIMIAS a new Third Party (your external library or dll ). 8.5.1 Create the basic folders and files In order to generate the folder structure and the basic files needed for your new third party, run the StartNewModule tool from the installation path. 1. Specify the name of the new third party in the Name field (e.g. MyThirdParty) 2. Specify the path where the new third party will be created in the Root path field (e.g. MyProject/MyProject_src/thirdparties) 3. Select ThirdParty in the Type combo box 4. Specify csnMyProjectToolkit.py in the Toolkit csn file field 5. Press Start New Module Figure 8.17: Create a new module in the toolkit using the Start New Module tool The tool will create a new folder ’MyThirdParty’ in ’thirdparties’ folder. The content of this folder is shown in figure 8.18. The new third party will also be added to the python file csnMyProjectToolkit.py. 87 GIMIAS User Manual 8.5 Figure 8.18: Content of the new third party folder 8.5.2 Include your library files The library that you want to integrate in GIMIAS, should at least include the following: • Main header file (MyThirdParty.h) • Dynamic library (MyThirdParty.dll) • Import library (MyThirdParty.lib) To include MyThirdParty within the Third Party libraries, you need to copy your library header file in the folder /MyProject/MyProject_src/thirdparties/MyThirdParty/include, and the .lib and .dll files in /MyProject/MyProject_src/thirdparties/MyThirdParty/lib. 88 GIMIAS User Manual 8.5 Now you need to edit in MyThirdParty folder the CMake and CSnake files needed to configure the project: • CMakeLists (used by CMake): The CMakeLists.txt defines the paths of the libraries and the include files and the libraries to be included. Add here the name of your lib files for the release and debug version. Figure 8.19: Edit CMakeLists.txt with the name of the new lib • csnMyThirdParty.py (Used by CSnake): Add here the name of your dll files for the release and debug version. Figure 8.20: Edit csnMyThirdParty.py with the name of the new dll 89 GIMIAS User Manual 8.5.3 .0 Build the third parties for the new project Use CSnake to build the solution containing your new third party. Open CSnake and configure it as in figure Figure 8.21: Build the third parties for the new project Build the third parties: 1. press Update and select the Instance myproject 2. press Configure Third Party Folders 3. press Launch IDE 4. compile the third parties in Visual Studio 90